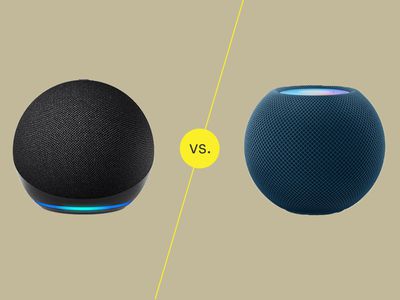
"YouTube Earnings Guide - Policy Updates & Tips"

YouTube Earnings Guide - Policy Updates & Tips
YouTube monetization policy has been improved in recent times. Small creators can now find joy in learning that YouTube is making it easier for them to monetize their content. The game-changing updates on YouTube’s new monetization policy in 2023 make the platform friendly for budding content creators. Anyone who has been discouraged from starting a YouTube because of the lofty thresholds can now breathe a sigh of relief. This guide to YouTube monetization policy and requirements provides information and guidance on the latest changes creators need to be aware of.
YouTube Monetization Editor A cross-platform for making shorts using top YouTuber’s strategies!
Free Download Free Download Learn More

Part 1. Introduction to YouTube Monetization: What You Need to Know
YouTube monetization refers to earning money from the content uploaded on the platform. It is the ability to derive income from the videos you have uploaded on your YouTube channels. The YouTube policies for monetization clearly stipulate what you need to start making money on the platform.
After passing the YouTube requirement for monetization, your channel can generate revenue in several ways:
- YouTube Ads: The most common way of earning money from YouTube. After passing the eligibility criteria, YouTube displays ads on your videos. You then earn income every time a viewer watches it for a certain amount of time or clicks on it.
- Channel Memberships: Viewers to pay a monthly fee to support your channel. In exchange, they get unique perks like early access to new videos
- Merchandise Shelf: YouTubers with more than 10,000 subscribers can enable a merch shelf. It allows them to sell merchandise on videos.
- Super Chat: You can also earn money from YouTube through Super Chat and Super Stickers. They allow viewers to pay for their messages to be highlighted in the live chat. They can also pay for the animated images that appear on the screen.
- Brand Deals: YouTubers partner with brands to promote products or services. Brand deals can also include sponsorships and product placement.
Part 2. YouTube New Monetization Policies 2023: Key Updates
The YouTube monetization policies update on June 13th, 2023 provided a new opportunity for creators to earn money on the platforms. With the new updates, it is now easier for beginners to generate revenue on YouTube. The YouTube new monetization policy 2023 makes monetization more accessible to creators. It adds earlier access to the YouTube Partner Program.
YouTube New Policy for Monetization
The new eligibility criteria are more inclusive and require your channel to have:
- At least 500 subscribers
- At least 3 valid public video uploads within the last 90 days
- Either 3,000 public watch hours on long videos in the last 365 days or 3M public views on shorts videos in the last 90 days
With the new YouTube monetization policy 2023, creators enjoy the following benefits:
- Product promotion through YouTube Shopping
- Fan funding through channel memberships, super chats, super thanks, and super stickers
- Access to Creator Support
Applicability of the Old Standards
While the new YouTube monetization criteria create more opportunities for smaller creators to earn fan funding, the old standards are still applicable. The YouTube policy for monetization through ad revenue will remain the same. Channels are still required to have at least 1,000 subscribers with more than 4,000 public watch hours for long videos in the past 365 days or 10M public views for Shorts videos in the past 90 days.
That said, the 2023 new YouTube monetization requirements are a great addition to creators’ journey. Creators who have applied for early access to fun funding are not required to reapply after qualifying for full monetization.
Additional Policies and Guidelines
Apart from the new monetization rules for YouTube 2023, other policies and guidelines remain the same. Youtubers are required to adhere to the following YouTube channel monetization policies:
- Content Guidelines: Content must not violate YouTube’s Community Guideline. YouTubers are prohibited from uploading violent or harmful content.
- Copyright Guidelines: Content must not infringe on the copyright of others, including music or videos without permission.
- Monetization Policies: Content must not be designed to manipulate viewers into clicking on ads or performing other actions intended to generate revenue for the creator.
Part 3. How YouTube’s New Monetization Policy Will Impact Creators
The new monetization rules for YouTube 2023 create a unique opportunity for creators to make money. The requirements to get monetized on YouTube are now relaxed. This implies that more creators can monetize their channels. By attaining YouTube monetization eligibility quickly, small YouTubers will now be motivated to create content with more value.
Who Benefits the Most from YouTube Monetization Rules 2023
Ad revenue is the most sustainable form of monetization. Creators don’t have to ask the community to support them financially. They only create good quality content and build a large following. The new YouTube policies for monetization will mostly benefit creators who create Shorts or stream on YouTube.
Streamers usually have a higher watch time than the number of subscribers they have. So, the new policy will allow YouTubers will a low following to earn from streaming their content. Short creators will benefit from the high number of views shorts tend to generate.
New Policies Make YouTube More Competitive
The new YouTube channel monetization rules will not only benefit creators. By making it easier for creators to earn on the platform, YouTube is becoming more competitive amongst other platforms. These policies will make YouTube dominate the traditional long-form videos, as well as the emerging shirt-form content. More creators find the new policies more friendly and are more willing to put their content on the platform.
Advertisers to Benefit
The new YouTube channel monetization rules will be great for advertisers. They will no longer have to worry about their ads showing up on videos that are inappropriate or fly-by-night. The quality of channels where the ads show will be much better. This means that advertiser will have their ads placed on channels of nano- and micro-influencers. These are more likely to have a loyal following and are more likely to act on the adverts.
Creators Ability to Monetize their Channels
The new policies make it easier for more creators to monetize their channels. Since this is the goal of every creator, it will be an opportunity for more people to start committing to their YouTube career. With the new ways of making money being introduced, more YouTubers will be able to generate revenues from their channels.
It’s interesting that watch hours from shorts will not count along the standard 4,000 public watch hours. This is a plus for many creators. You will find that many creators who post shorts on their channels have more views than their long views. With the new policies, it means that they can monetize their channels based only on the short’s figures.
Part 4. Editing YouTube Videos For Monetization with Wondershare Filmora
Wondershare Filmora is a versatile video editing software that helps creators remain relevant. With specific editing features for various aspects of your video project, this software ensures that your videos will stand out on YouTube. It is also a great tool for making shorts using top YouTuber’s strategies.
Free Download For Win 7 or later(64-bit)
Free Download For macOS 10.14 or later
Filmora has all the features in one place, which makes it easy and quick to edit videos. From improving the quality of your audio to enhancing your visuals, here are 5 features you need to explore:
1. Preset Templates
Filmora gives you a quick and easy start to your creative video editing journey. Select from the readily available templates or save your own video templates for future use.
2. Add Text to Video
Quickly add relevant texts to your videos. You can include captions or subtitles, choosing the font style and other formatting as desired.
3. AI Smart Cutout
The AI Smart Cutout features allow you to easily edit out any unwanted background or objects in your clips. The AI-powered features help you edit your clips faster and finish your projects quickly.
4. Adjustment Layer
The adjustment layer is a great feature on Filmora that allows you to add effects to multiple video clips at once. No need to keep going back and forth when making your edits.
5. Text to Speech
The Text to Speech (TTS) feature on Filmora allows you to convert your text files to voiceovers. A great feature to bring more elements that enrich your video experience.
Conclusion
The new YouTube monetization policy 2023 has created more opportunities for creators to make money on the platform. Creators of Shorts or those who love to stream on the platform now have an easier way to monetize their channels. To get the best out of this opportunity, we recommend using Wondershare Filmora for your video editing projects. Explore the available features, and create long- or short-form videos that will stand out on YouTube.
Free Download Free Download Learn More

Part 1. Introduction to YouTube Monetization: What You Need to Know
YouTube monetization refers to earning money from the content uploaded on the platform. It is the ability to derive income from the videos you have uploaded on your YouTube channels. The YouTube policies for monetization clearly stipulate what you need to start making money on the platform.
After passing the YouTube requirement for monetization, your channel can generate revenue in several ways:
- YouTube Ads: The most common way of earning money from YouTube. After passing the eligibility criteria, YouTube displays ads on your videos. You then earn income every time a viewer watches it for a certain amount of time or clicks on it.
- Channel Memberships: Viewers to pay a monthly fee to support your channel. In exchange, they get unique perks like early access to new videos
- Merchandise Shelf: YouTubers with more than 10,000 subscribers can enable a merch shelf. It allows them to sell merchandise on videos.
- Super Chat: You can also earn money from YouTube through Super Chat and Super Stickers. They allow viewers to pay for their messages to be highlighted in the live chat. They can also pay for the animated images that appear on the screen.
- Brand Deals: YouTubers partner with brands to promote products or services. Brand deals can also include sponsorships and product placement.
Part 2. YouTube New Monetization Policies 2023: Key Updates
The YouTube monetization policies update on June 13th, 2023 provided a new opportunity for creators to earn money on the platforms. With the new updates, it is now easier for beginners to generate revenue on YouTube. The YouTube new monetization policy 2023 makes monetization more accessible to creators. It adds earlier access to the YouTube Partner Program.
YouTube New Policy for Monetization
The new eligibility criteria are more inclusive and require your channel to have:
- At least 500 subscribers
- At least 3 valid public video uploads within the last 90 days
- Either 3,000 public watch hours on long videos in the last 365 days or 3M public views on shorts videos in the last 90 days
With the new YouTube monetization policy 2023, creators enjoy the following benefits:
- Product promotion through YouTube Shopping
- Fan funding through channel memberships, super chats, super thanks, and super stickers
- Access to Creator Support
Applicability of the Old Standards
While the new YouTube monetization criteria create more opportunities for smaller creators to earn fan funding, the old standards are still applicable. The YouTube policy for monetization through ad revenue will remain the same. Channels are still required to have at least 1,000 subscribers with more than 4,000 public watch hours for long videos in the past 365 days or 10M public views for Shorts videos in the past 90 days.
That said, the 2023 new YouTube monetization requirements are a great addition to creators’ journey. Creators who have applied for early access to fun funding are not required to reapply after qualifying for full monetization.
Additional Policies and Guidelines
Apart from the new monetization rules for YouTube 2023, other policies and guidelines remain the same. Youtubers are required to adhere to the following YouTube channel monetization policies:
- Content Guidelines: Content must not violate YouTube’s Community Guideline. YouTubers are prohibited from uploading violent or harmful content.
- Copyright Guidelines: Content must not infringe on the copyright of others, including music or videos without permission.
- Monetization Policies: Content must not be designed to manipulate viewers into clicking on ads or performing other actions intended to generate revenue for the creator.
Part 3. How YouTube’s New Monetization Policy Will Impact Creators
The new monetization rules for YouTube 2023 create a unique opportunity for creators to make money. The requirements to get monetized on YouTube are now relaxed. This implies that more creators can monetize their channels. By attaining YouTube monetization eligibility quickly, small YouTubers will now be motivated to create content with more value.
Who Benefits the Most from YouTube Monetization Rules 2023
Ad revenue is the most sustainable form of monetization. Creators don’t have to ask the community to support them financially. They only create good quality content and build a large following. The new YouTube policies for monetization will mostly benefit creators who create Shorts or stream on YouTube.
Streamers usually have a higher watch time than the number of subscribers they have. So, the new policy will allow YouTubers will a low following to earn from streaming their content. Short creators will benefit from the high number of views shorts tend to generate.
New Policies Make YouTube More Competitive
The new YouTube channel monetization rules will not only benefit creators. By making it easier for creators to earn on the platform, YouTube is becoming more competitive amongst other platforms. These policies will make YouTube dominate the traditional long-form videos, as well as the emerging shirt-form content. More creators find the new policies more friendly and are more willing to put their content on the platform.
Advertisers to Benefit
The new YouTube channel monetization rules will be great for advertisers. They will no longer have to worry about their ads showing up on videos that are inappropriate or fly-by-night. The quality of channels where the ads show will be much better. This means that advertiser will have their ads placed on channels of nano- and micro-influencers. These are more likely to have a loyal following and are more likely to act on the adverts.
Creators Ability to Monetize their Channels
The new policies make it easier for more creators to monetize their channels. Since this is the goal of every creator, it will be an opportunity for more people to start committing to their YouTube career. With the new ways of making money being introduced, more YouTubers will be able to generate revenues from their channels.
It’s interesting that watch hours from shorts will not count along the standard 4,000 public watch hours. This is a plus for many creators. You will find that many creators who post shorts on their channels have more views than their long views. With the new policies, it means that they can monetize their channels based only on the short’s figures.
Part 4. Editing YouTube Videos For Monetization with Wondershare Filmora
Wondershare Filmora is a versatile video editing software that helps creators remain relevant. With specific editing features for various aspects of your video project, this software ensures that your videos will stand out on YouTube. It is also a great tool for making shorts using top YouTuber’s strategies.
Free Download For Win 7 or later(64-bit)
Free Download For macOS 10.14 or later
Filmora has all the features in one place, which makes it easy and quick to edit videos. From improving the quality of your audio to enhancing your visuals, here are 5 features you need to explore:
1. Preset Templates
Filmora gives you a quick and easy start to your creative video editing journey. Select from the readily available templates or save your own video templates for future use.
2. Add Text to Video
Quickly add relevant texts to your videos. You can include captions or subtitles, choosing the font style and other formatting as desired.
3. AI Smart Cutout
The AI Smart Cutout features allow you to easily edit out any unwanted background or objects in your clips. The AI-powered features help you edit your clips faster and finish your projects quickly.
4. Adjustment Layer
The adjustment layer is a great feature on Filmora that allows you to add effects to multiple video clips at once. No need to keep going back and forth when making your edits.
5. Text to Speech
The Text to Speech (TTS) feature on Filmora allows you to convert your text files to voiceovers. A great feature to bring more elements that enrich your video experience.
Conclusion
The new YouTube monetization policy 2023 has created more opportunities for creators to make money on the platform. Creators of Shorts or those who love to stream on the platform now have an easier way to monetize their channels. To get the best out of this opportunity, we recommend using Wondershare Filmora for your video editing projects. Explore the available features, and create long- or short-form videos that will stand out on YouTube.
Achieve Seamless Transitions: Premiere Videos on YouTube
How Do I Use Adobe Premiere To Upload YouTube Videos?

Benjamin Arango
Mar 27, 2024• Proven solutions
Whilst getting the editing and post work just right on any project is what we all aim for, the ultimate aim is for other people to see our creations, and the most popular way to achieve that is YouTube . Chances are, if you are producing video, you will be putting some of it on YouTube at some point, so let’s have a look at the most efficient way to get your work from Premiere to YouTube.
Check if your computer meet the Premiere System Requirements >>
This is a basic tutorial about Adobe Premiere, professional video editing software. However, if video editing is new to you, consider Wondershare Filmora , which is a powerful but easy-to-use tool for users just starting out. Download the free trial version below.
 Download Mac Version ](https://tools.techidaily.com/wondershare/filmora/download/ )
Download Mac Version ](https://tools.techidaily.com/wondershare/filmora/download/ )
How Do I Use Adobe Premiere To Upload YouTube Videos
1. Master Copy
Before exporting your work, it is important to first create a master copy of your project that is ‘as is’, in that it reflects the settings and codecs used in the original footage.
To do this you simply select the sequence within the Timeline or in the Project Panel, and go through the menu tree via File > Export > Media to bring up the export dialogue.

To create your Master Copy, simply select the first option of ‘Match Sequence Settings’, this exports a file that is of the same quality as your original footage, essentially producing a digital copy of the work for archiving before anything else is done.
With you work safe and secure it is now time to look at ensuring the project is suitable for YouTube. With our sequence selected in the Timeline or Project Panel again, we go through the same File > Export > Media path to bring up the media export dialogue as before.
2. Container
The first option we have to consider is the file format that our finished video needs to be in. Here you should refer to YouTube for its guidelines, whilst they do accept a number of file formats, digging through the YouTube help system to find the settings for highest quality we find that they recommend MPEG4 as the container, using the codec.

We can also see further recommended settings in this screenshot that will be covered later.
The good news is that Premiere automatically selects the appropriate container for us when we select our codec, however it is worth knowing the file type YouTube is expecting just to check yourself.
3. Video Codec
So having established that YouTube recommends the MPEG4 container using the codec, the first option we need to look for in the media export dialogue is to select the appropriate Format.
This is the first drop down in the dialogue box, and in this case we simply select from the list.

Once you select you can check the ‘output name’ field and see that premiere is automatically set the output file to .mp4 which is exactly what we need.
4. Preset
The next field we come to is the ‘Preset’ dropdown menu. This is a major help to most people, as Adobe have very kindly included large numbers of presets to quickly adapt video settings to suit specific uses. They vary depending on the exact version of Premiere you are using, and each format type does have its own list of presets, as we can see has a large number for YouTube, but also has many presets for specific devices (presets for iPad, Kindle, Nook, various other tablets and phones, Vimeo and a host of others) to make getting the right settings that bit easier for us.

It is important here to select the correct preset from the various YouTube options. You want to select the resolution and frame rate that match your source file, for the best results. So, if your source file is 1080p with a frame rate of 29.97 fps then that is the YouTube setting you would select.
Once a preset is selected a summary of the settings is displayed below, normally these will be well suited to your project, however you can fine tune anything you wish by selecting the video or audio tabs at the bottom which give you the chance to adjust each parameter individually. If you do this, you can save these changes as a custom preset by clicking the button at the side of the Preset dropdown menu and simply use it on later projects by selecting it from the list the same as any other, a great time saving tool.

5. Rendering
Once you are satisfied with the settings, either from the Preset alone or if you have adjusted anything yourself, you are nearly ready to render the file and export it.
For YouTube it is recommended you select the ‘Use Maximum Render Quality’ option to maintain the best output you can, it does add time to the render process but if you value the quality of your work it is worthwhile.
Finally you can choose a suitable filename and the destination of the file by clicking on the ‘Output Name’ field.
I normally use a filename that includes the destination medium so I can differentiate between different versions of a project and know which one to upload where, in this case I include ‘youtube’, but if I were planning on uploading clips of the project to vimeo as well for instance there may be a cut of the project with ‘vimeo’ in the name too. The destination is personal preference, because I do use filenames to differentiate versions I can put the various iterations into a single project file, others have folder structures for each type of file , so all YouTube output goes into a single folder and so on, how you organize is entirely dependent on how you work.

Once those are selected clicking ‘Export’ starts the rendering process, and eventually (how long depends on the speed of your computer and the size and type of file involved), you will end up with your YouTube optimized video in the location you chose.
Here I created 4 key frames that let the ‘Animation’ object move around the ‘Demo Text’ Object and finally come to rest below it. Whilst this type of effect does look very effective on screen, such is the ease of use of After Effects it really is just a few minutes work to achieve.
Learn more details about How to add text in Premiere >>
6. Uploading
Now you have your file, the next step is to go to your YouTube account and log in if you need to.
On the top of your homepage on the right is the upload button, selecting that brings up the select file menu as below.

You can either drag your file into the window or click on it to open a standard file browser to locate the desired file, click and the upload will begin. The dropdown underneath allows you to set the video as Public, Unlisted or Private. You can change this at any time once the video is uploaded as well.
This opens the upload progress window, where you can add in a name, description and tags as well as add the video to a playlist or adjust the privacy settings as the video is uploading.

Once the upload as finished, you can do final adjustments to settings and choose a thumbnail for the video. The final step is to click the ‘Publish’ button and your video will be processed and go live.

Benjamin Arango
Benjamin Arango is a writer and a lover of all things video.
Follow @Benjamin Arango
Benjamin Arango
Mar 27, 2024• Proven solutions
Whilst getting the editing and post work just right on any project is what we all aim for, the ultimate aim is for other people to see our creations, and the most popular way to achieve that is YouTube . Chances are, if you are producing video, you will be putting some of it on YouTube at some point, so let’s have a look at the most efficient way to get your work from Premiere to YouTube.
Check if your computer meet the Premiere System Requirements >>
This is a basic tutorial about Adobe Premiere, professional video editing software. However, if video editing is new to you, consider Wondershare Filmora , which is a powerful but easy-to-use tool for users just starting out. Download the free trial version below.
 Download Mac Version ](https://tools.techidaily.com/wondershare/filmora/download/ )
Download Mac Version ](https://tools.techidaily.com/wondershare/filmora/download/ )
How Do I Use Adobe Premiere To Upload YouTube Videos
1. Master Copy
Before exporting your work, it is important to first create a master copy of your project that is ‘as is’, in that it reflects the settings and codecs used in the original footage.
To do this you simply select the sequence within the Timeline or in the Project Panel, and go through the menu tree via File > Export > Media to bring up the export dialogue.

To create your Master Copy, simply select the first option of ‘Match Sequence Settings’, this exports a file that is of the same quality as your original footage, essentially producing a digital copy of the work for archiving before anything else is done.
With you work safe and secure it is now time to look at ensuring the project is suitable for YouTube. With our sequence selected in the Timeline or Project Panel again, we go through the same File > Export > Media path to bring up the media export dialogue as before.
2. Container
The first option we have to consider is the file format that our finished video needs to be in. Here you should refer to YouTube for its guidelines, whilst they do accept a number of file formats, digging through the YouTube help system to find the settings for highest quality we find that they recommend MPEG4 as the container, using the codec.

We can also see further recommended settings in this screenshot that will be covered later.
The good news is that Premiere automatically selects the appropriate container for us when we select our codec, however it is worth knowing the file type YouTube is expecting just to check yourself.
3. Video Codec
So having established that YouTube recommends the MPEG4 container using the codec, the first option we need to look for in the media export dialogue is to select the appropriate Format.
This is the first drop down in the dialogue box, and in this case we simply select from the list.

Once you select you can check the ‘output name’ field and see that premiere is automatically set the output file to .mp4 which is exactly what we need.
4. Preset
The next field we come to is the ‘Preset’ dropdown menu. This is a major help to most people, as Adobe have very kindly included large numbers of presets to quickly adapt video settings to suit specific uses. They vary depending on the exact version of Premiere you are using, and each format type does have its own list of presets, as we can see has a large number for YouTube, but also has many presets for specific devices (presets for iPad, Kindle, Nook, various other tablets and phones, Vimeo and a host of others) to make getting the right settings that bit easier for us.

It is important here to select the correct preset from the various YouTube options. You want to select the resolution and frame rate that match your source file, for the best results. So, if your source file is 1080p with a frame rate of 29.97 fps then that is the YouTube setting you would select.
Once a preset is selected a summary of the settings is displayed below, normally these will be well suited to your project, however you can fine tune anything you wish by selecting the video or audio tabs at the bottom which give you the chance to adjust each parameter individually. If you do this, you can save these changes as a custom preset by clicking the button at the side of the Preset dropdown menu and simply use it on later projects by selecting it from the list the same as any other, a great time saving tool.

5. Rendering
Once you are satisfied with the settings, either from the Preset alone or if you have adjusted anything yourself, you are nearly ready to render the file and export it.
For YouTube it is recommended you select the ‘Use Maximum Render Quality’ option to maintain the best output you can, it does add time to the render process but if you value the quality of your work it is worthwhile.
Finally you can choose a suitable filename and the destination of the file by clicking on the ‘Output Name’ field.
I normally use a filename that includes the destination medium so I can differentiate between different versions of a project and know which one to upload where, in this case I include ‘youtube’, but if I were planning on uploading clips of the project to vimeo as well for instance there may be a cut of the project with ‘vimeo’ in the name too. The destination is personal preference, because I do use filenames to differentiate versions I can put the various iterations into a single project file, others have folder structures for each type of file , so all YouTube output goes into a single folder and so on, how you organize is entirely dependent on how you work.

Once those are selected clicking ‘Export’ starts the rendering process, and eventually (how long depends on the speed of your computer and the size and type of file involved), you will end up with your YouTube optimized video in the location you chose.
Here I created 4 key frames that let the ‘Animation’ object move around the ‘Demo Text’ Object and finally come to rest below it. Whilst this type of effect does look very effective on screen, such is the ease of use of After Effects it really is just a few minutes work to achieve.
Learn more details about How to add text in Premiere >>
6. Uploading
Now you have your file, the next step is to go to your YouTube account and log in if you need to.
On the top of your homepage on the right is the upload button, selecting that brings up the select file menu as below.

You can either drag your file into the window or click on it to open a standard file browser to locate the desired file, click and the upload will begin. The dropdown underneath allows you to set the video as Public, Unlisted or Private. You can change this at any time once the video is uploaded as well.
This opens the upload progress window, where you can add in a name, description and tags as well as add the video to a playlist or adjust the privacy settings as the video is uploading.

Once the upload as finished, you can do final adjustments to settings and choose a thumbnail for the video. The final step is to click the ‘Publish’ button and your video will be processed and go live.

Benjamin Arango
Benjamin Arango is a writer and a lover of all things video.
Follow @Benjamin Arango
Benjamin Arango
Mar 27, 2024• Proven solutions
Whilst getting the editing and post work just right on any project is what we all aim for, the ultimate aim is for other people to see our creations, and the most popular way to achieve that is YouTube . Chances are, if you are producing video, you will be putting some of it on YouTube at some point, so let’s have a look at the most efficient way to get your work from Premiere to YouTube.
Check if your computer meet the Premiere System Requirements >>
This is a basic tutorial about Adobe Premiere, professional video editing software. However, if video editing is new to you, consider Wondershare Filmora , which is a powerful but easy-to-use tool for users just starting out. Download the free trial version below.
 Download Mac Version ](https://tools.techidaily.com/wondershare/filmora/download/ )
Download Mac Version ](https://tools.techidaily.com/wondershare/filmora/download/ )
How Do I Use Adobe Premiere To Upload YouTube Videos
1. Master Copy
Before exporting your work, it is important to first create a master copy of your project that is ‘as is’, in that it reflects the settings and codecs used in the original footage.
To do this you simply select the sequence within the Timeline or in the Project Panel, and go through the menu tree via File > Export > Media to bring up the export dialogue.

To create your Master Copy, simply select the first option of ‘Match Sequence Settings’, this exports a file that is of the same quality as your original footage, essentially producing a digital copy of the work for archiving before anything else is done.
With you work safe and secure it is now time to look at ensuring the project is suitable for YouTube. With our sequence selected in the Timeline or Project Panel again, we go through the same File > Export > Media path to bring up the media export dialogue as before.
2. Container
The first option we have to consider is the file format that our finished video needs to be in. Here you should refer to YouTube for its guidelines, whilst they do accept a number of file formats, digging through the YouTube help system to find the settings for highest quality we find that they recommend MPEG4 as the container, using the codec.

We can also see further recommended settings in this screenshot that will be covered later.
The good news is that Premiere automatically selects the appropriate container for us when we select our codec, however it is worth knowing the file type YouTube is expecting just to check yourself.
3. Video Codec
So having established that YouTube recommends the MPEG4 container using the codec, the first option we need to look for in the media export dialogue is to select the appropriate Format.
This is the first drop down in the dialogue box, and in this case we simply select from the list.

Once you select you can check the ‘output name’ field and see that premiere is automatically set the output file to .mp4 which is exactly what we need.
4. Preset
The next field we come to is the ‘Preset’ dropdown menu. This is a major help to most people, as Adobe have very kindly included large numbers of presets to quickly adapt video settings to suit specific uses. They vary depending on the exact version of Premiere you are using, and each format type does have its own list of presets, as we can see has a large number for YouTube, but also has many presets for specific devices (presets for iPad, Kindle, Nook, various other tablets and phones, Vimeo and a host of others) to make getting the right settings that bit easier for us.

It is important here to select the correct preset from the various YouTube options. You want to select the resolution and frame rate that match your source file, for the best results. So, if your source file is 1080p with a frame rate of 29.97 fps then that is the YouTube setting you would select.
Once a preset is selected a summary of the settings is displayed below, normally these will be well suited to your project, however you can fine tune anything you wish by selecting the video or audio tabs at the bottom which give you the chance to adjust each parameter individually. If you do this, you can save these changes as a custom preset by clicking the button at the side of the Preset dropdown menu and simply use it on later projects by selecting it from the list the same as any other, a great time saving tool.

5. Rendering
Once you are satisfied with the settings, either from the Preset alone or if you have adjusted anything yourself, you are nearly ready to render the file and export it.
For YouTube it is recommended you select the ‘Use Maximum Render Quality’ option to maintain the best output you can, it does add time to the render process but if you value the quality of your work it is worthwhile.
Finally you can choose a suitable filename and the destination of the file by clicking on the ‘Output Name’ field.
I normally use a filename that includes the destination medium so I can differentiate between different versions of a project and know which one to upload where, in this case I include ‘youtube’, but if I were planning on uploading clips of the project to vimeo as well for instance there may be a cut of the project with ‘vimeo’ in the name too. The destination is personal preference, because I do use filenames to differentiate versions I can put the various iterations into a single project file, others have folder structures for each type of file , so all YouTube output goes into a single folder and so on, how you organize is entirely dependent on how you work.

Once those are selected clicking ‘Export’ starts the rendering process, and eventually (how long depends on the speed of your computer and the size and type of file involved), you will end up with your YouTube optimized video in the location you chose.
Here I created 4 key frames that let the ‘Animation’ object move around the ‘Demo Text’ Object and finally come to rest below it. Whilst this type of effect does look very effective on screen, such is the ease of use of After Effects it really is just a few minutes work to achieve.
Learn more details about How to add text in Premiere >>
6. Uploading
Now you have your file, the next step is to go to your YouTube account and log in if you need to.
On the top of your homepage on the right is the upload button, selecting that brings up the select file menu as below.

You can either drag your file into the window or click on it to open a standard file browser to locate the desired file, click and the upload will begin. The dropdown underneath allows you to set the video as Public, Unlisted or Private. You can change this at any time once the video is uploaded as well.
This opens the upload progress window, where you can add in a name, description and tags as well as add the video to a playlist or adjust the privacy settings as the video is uploading.

Once the upload as finished, you can do final adjustments to settings and choose a thumbnail for the video. The final step is to click the ‘Publish’ button and your video will be processed and go live.

Benjamin Arango
Benjamin Arango is a writer and a lover of all things video.
Follow @Benjamin Arango
Benjamin Arango
Mar 27, 2024• Proven solutions
Whilst getting the editing and post work just right on any project is what we all aim for, the ultimate aim is for other people to see our creations, and the most popular way to achieve that is YouTube . Chances are, if you are producing video, you will be putting some of it on YouTube at some point, so let’s have a look at the most efficient way to get your work from Premiere to YouTube.
Check if your computer meet the Premiere System Requirements >>
This is a basic tutorial about Adobe Premiere, professional video editing software. However, if video editing is new to you, consider Wondershare Filmora , which is a powerful but easy-to-use tool for users just starting out. Download the free trial version below.
 Download Mac Version ](https://tools.techidaily.com/wondershare/filmora/download/ )
Download Mac Version ](https://tools.techidaily.com/wondershare/filmora/download/ )
How Do I Use Adobe Premiere To Upload YouTube Videos
1. Master Copy
Before exporting your work, it is important to first create a master copy of your project that is ‘as is’, in that it reflects the settings and codecs used in the original footage.
To do this you simply select the sequence within the Timeline or in the Project Panel, and go through the menu tree via File > Export > Media to bring up the export dialogue.

To create your Master Copy, simply select the first option of ‘Match Sequence Settings’, this exports a file that is of the same quality as your original footage, essentially producing a digital copy of the work for archiving before anything else is done.
With you work safe and secure it is now time to look at ensuring the project is suitable for YouTube. With our sequence selected in the Timeline or Project Panel again, we go through the same File > Export > Media path to bring up the media export dialogue as before.
2. Container
The first option we have to consider is the file format that our finished video needs to be in. Here you should refer to YouTube for its guidelines, whilst they do accept a number of file formats, digging through the YouTube help system to find the settings for highest quality we find that they recommend MPEG4 as the container, using the codec.

We can also see further recommended settings in this screenshot that will be covered later.
The good news is that Premiere automatically selects the appropriate container for us when we select our codec, however it is worth knowing the file type YouTube is expecting just to check yourself.
3. Video Codec
So having established that YouTube recommends the MPEG4 container using the codec, the first option we need to look for in the media export dialogue is to select the appropriate Format.
This is the first drop down in the dialogue box, and in this case we simply select from the list.

Once you select you can check the ‘output name’ field and see that premiere is automatically set the output file to .mp4 which is exactly what we need.
4. Preset
The next field we come to is the ‘Preset’ dropdown menu. This is a major help to most people, as Adobe have very kindly included large numbers of presets to quickly adapt video settings to suit specific uses. They vary depending on the exact version of Premiere you are using, and each format type does have its own list of presets, as we can see has a large number for YouTube, but also has many presets for specific devices (presets for iPad, Kindle, Nook, various other tablets and phones, Vimeo and a host of others) to make getting the right settings that bit easier for us.

It is important here to select the correct preset from the various YouTube options. You want to select the resolution and frame rate that match your source file, for the best results. So, if your source file is 1080p with a frame rate of 29.97 fps then that is the YouTube setting you would select.
Once a preset is selected a summary of the settings is displayed below, normally these will be well suited to your project, however you can fine tune anything you wish by selecting the video or audio tabs at the bottom which give you the chance to adjust each parameter individually. If you do this, you can save these changes as a custom preset by clicking the button at the side of the Preset dropdown menu and simply use it on later projects by selecting it from the list the same as any other, a great time saving tool.

5. Rendering
Once you are satisfied with the settings, either from the Preset alone or if you have adjusted anything yourself, you are nearly ready to render the file and export it.
For YouTube it is recommended you select the ‘Use Maximum Render Quality’ option to maintain the best output you can, it does add time to the render process but if you value the quality of your work it is worthwhile.
Finally you can choose a suitable filename and the destination of the file by clicking on the ‘Output Name’ field.
I normally use a filename that includes the destination medium so I can differentiate between different versions of a project and know which one to upload where, in this case I include ‘youtube’, but if I were planning on uploading clips of the project to vimeo as well for instance there may be a cut of the project with ‘vimeo’ in the name too. The destination is personal preference, because I do use filenames to differentiate versions I can put the various iterations into a single project file, others have folder structures for each type of file , so all YouTube output goes into a single folder and so on, how you organize is entirely dependent on how you work.

Once those are selected clicking ‘Export’ starts the rendering process, and eventually (how long depends on the speed of your computer and the size and type of file involved), you will end up with your YouTube optimized video in the location you chose.
Here I created 4 key frames that let the ‘Animation’ object move around the ‘Demo Text’ Object and finally come to rest below it. Whilst this type of effect does look very effective on screen, such is the ease of use of After Effects it really is just a few minutes work to achieve.
Learn more details about How to add text in Premiere >>
6. Uploading
Now you have your file, the next step is to go to your YouTube account and log in if you need to.
On the top of your homepage on the right is the upload button, selecting that brings up the select file menu as below.

You can either drag your file into the window or click on it to open a standard file browser to locate the desired file, click and the upload will begin. The dropdown underneath allows you to set the video as Public, Unlisted or Private. You can change this at any time once the video is uploaded as well.
This opens the upload progress window, where you can add in a name, description and tags as well as add the video to a playlist or adjust the privacy settings as the video is uploading.

Once the upload as finished, you can do final adjustments to settings and choose a thumbnail for the video. The final step is to click the ‘Publish’ button and your video will be processed and go live.

Benjamin Arango
Benjamin Arango is a writer and a lover of all things video.
Follow @Benjamin Arango
Also read:
- [New] A Quick Dive Into Video Ratios The Aspect Ratio Essentials for YouTubers
- [New] In 2024, EyeCatcher Ultimate Screen Capture Guide
- [New] Turbo Speed for Snapchat Newcomers Video Edition for 2024
- [Updated] Boosting Profitability in the World of Youtube Shorts
- [Updated] Comedic Content Concepts 7 Hilarious Vlog Ideas for Laughter Lovers
- [Updated] Essential 7 Android Apps to Eliminate Intrusive Ads
- [Updated] In 2024, What's Grabbing Twitter Users' Attention
- Beware: The Google Bard App Might Be a Trojan Horse for Your Device’s Security
- Creating Compelling Youtube Live Content with WireCast
- Elite Stabilization Solutions for Video Creators for 2024
- How To Fix iPhone XS Max Unavailable Issue With Ease | Dr.fone
- How to Transfer Photos from Vivo Y78+ to Laptop Without USB | Dr.fone
- In 2024, Advanced Rendering GPUs for 4K Experience
- Mastering FreeFire The 30 Best Tag Strategies to Increase Views
- Navigating the New YouTube Earnings Landscape
- Top 5 Free Artificial Intelligence Tools for Creating Images
- Windows 10 互換性あり、セキュリティ確保のため無料でお薦め!
- Title: YouTube Earnings Guide - Policy Updates & Tips
- Author: Kevin
- Created at : 2024-11-09 20:24:16
- Updated at : 2024-11-14 22:06:28
- Link: https://youtube-videos.techidaily.com/youtube-earnings-guide-policy-updates-and-tips/
- License: This work is licensed under CC BY-NC-SA 4.0.







