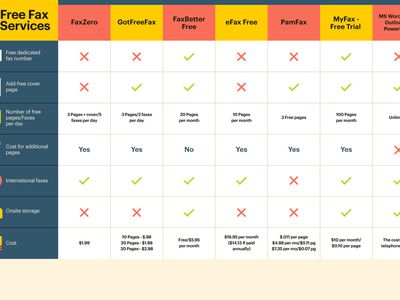
YouTube Crafting Made Easy with FREE Templates

YouTube Crafting Made Easy with FREE Templates
Free Banner Templates & Makers for YouTube

Richard Bennett
Oct 26, 2023• Proven solutions
Free Channel Art Templates are an important resource for creators. It can be extremely difficult challenging to build channel art from scratch if you don’t have any graphic design experience. aren’t an artist or a graphic designer.
We’ve listed two types of resources in this article: templates and backgrounds you can download, and banner makers which have templates you can customize.
Touch Up YouTube Videos with Filmora
As one of the most widely used video editing software in YouTube video editing, Filmora provides lots of templates and effects with an intuitive interface. You can use it to create YouTube thumbnail, or banner easily with the templates and then take a snapshot from the video .
Part 1: Free Channel Art Template Downloads
In this section you’ll find 3 sites where you can download free YouTube banners.
1. YouTube Channel Art Templates from Filmora

You can find 50 free YouTube banner templates right here on filmora.io. There are 10 different categories including popular channel types like makeup and gaming.
You have two options for every template: PSD and PNG. If you have Photoshop you’ll be able to edit the PSD file and, if you don’t, you can use the PNG as your banner background when you build your channel art in a free online program like Canva.
2. Behance
Behance is a gallery of creative visual works. There is a very large collection of art you could repurpose for your channel art, but some creators on the site have also created graphics specifically to be used as YouTube banners.
Here are some channel art galleries on Behance: Ej / Vritra , Austin Evans
You can download PSD files from Behance and edit them in Photoshop. There isn’t a PNG or JPG option for people who don’t have Photoshop, though.
In order to download the templates you’ll need to hover your cursor over the Photoshop icon, and then click ‘Download Now’ when it appears. You’ll need to make an account before you can download.
3. YourTube
With over 500 templates available, YourTube has the largest selection on this list. They have every style you can think of, from minimalist to video game themed.
The site is run by two web designers who make the money they need to maintain the site from the few premium/paid options available (although the vast majority of templates are free).
Most of the templates are JPG backgrounds which you will need to add your own text to.
Part 2: 9 Banner Makers with Free Templates
In this section you’ll find 9 YouTube channel art makers.
1. Wondershare PixStudio
Wondershare PixStudio has special features to remove the image background. With a single click, you can quickly remove the image background, and use your image with more flexibility. Just payment of $7.99 per month to use the features.
2. Adobe Spark
To edit the templates available through Adobe Spark, just click on the resources in the template and then click on the images/fonts/etc you want to substitute in. Resources like filters are also very accessible.
Everything you do in Spark starts with clicking on an element in the template. You won’t see all of the menus at once, just the ones related to the element you’ve selected (i.e. the background image or the text).
The only downside of Spark is that free downloads include a watermark. The silver lining is that that watermark is small and located in the bottom-right corner, meaning that it won’t show up for viewers watching your channel on either computers or mobile devices.
Note: for some reason when you click ‘Create your YouTube channel art’ it will load a thumbnail template instead of a banner template. Click Resize in the side menu to switch to channel art or your exported image won’t be big enough.
3. BeFunky
This is a graphics creator that doubles as a banner maker. You’ll need to enter BeFunky’s ‘Designer’ tool in order to find the channel art templates under ‘Social Media Headers’ and ‘YouTube’. There’s actually only 1 free channel art template, but it is a very standard channel art layout which you can customize with your own images.
4. Canva
Canva is one of the most popular free channel art makers. It is an easy to use, drag and drop, program that will automatically resize images to work in the spaces you drag them to. It has great free resources like stock photos. Some resources are paid ($1), but many are free.
The templates on Canva do tend to include paid resources, but it’s easy enough to swap them out with free resources or your own images.
5. Crello
Crello offers 10 examples free channel art templates through their blog, and you can even edit the templates right on the site.
Crello is an easy to use visual editor created for social media and marketing, meaning that it was made to be easy for non-designers to jump into. Beyond the free templates and text options, however, most of their stock photos and backgrounds cost $1. To use Crello for free you either need to use the default images, or upload your own.
6. Design Wizard
This is another program with a small number of free templates that you can make almost anything out of through customization. One of the most useful features of design wizard is that it will show you the ‘safe zone’ – the area of your banner that will show up on any device screen – so you can design with that in mind.
Remember to delete the safe zone marker before you export.
7. Fotor
Another graphics program with free templates for YouTube channel art. Fotor is easy to use – perhaps the easiest program on this list to use. In the ‘background’ tab you don’t even have to drag and drop, you just click on the element in your template and then click on what you want to replace it with. You can even load in your own images.
There are paid options in Fotor which will add a watermark to your design unless you upgrade to their paid service, but there are enough free options to satisfy most creators.
8. Snappa
If you want to get something made fast, Snappa can do that. Just find YouTube Channel Art under Headers and choose one of the free templates (there are a lot). Then it’s just a matter of swapping out the elements in the template with ones that suit your channel and clicking download.
Snappa shows you the safe areas for different devices while you edit.
9. Visme
Visme provides 50 free channel art templates you can edit through their online graphics service. The banner maker is a big more complicated than some of the other makers on this list (it has a lot of options that are more for marketers than YouTubers, which weighs it down a bit), but the free templates are great and you can upload your own images to use with them.
How did you make your banner? Did you use a channel art template?

Richard Bennett
Richard Bennett is a writer and a lover of all things video.
Follow @Richard Bennett
Richard Bennett
Oct 26, 2023• Proven solutions
Free Channel Art Templates are an important resource for creators. It can be extremely difficult challenging to build channel art from scratch if you don’t have any graphic design experience. aren’t an artist or a graphic designer.
We’ve listed two types of resources in this article: templates and backgrounds you can download, and banner makers which have templates you can customize.
Touch Up YouTube Videos with Filmora
As one of the most widely used video editing software in YouTube video editing, Filmora provides lots of templates and effects with an intuitive interface. You can use it to create YouTube thumbnail, or banner easily with the templates and then take a snapshot from the video .
Part 1: Free Channel Art Template Downloads
In this section you’ll find 3 sites where you can download free YouTube banners.
1. YouTube Channel Art Templates from Filmora

You can find 50 free YouTube banner templates right here on filmora.io. There are 10 different categories including popular channel types like makeup and gaming.
You have two options for every template: PSD and PNG. If you have Photoshop you’ll be able to edit the PSD file and, if you don’t, you can use the PNG as your banner background when you build your channel art in a free online program like Canva.
2. Behance
Behance is a gallery of creative visual works. There is a very large collection of art you could repurpose for your channel art, but some creators on the site have also created graphics specifically to be used as YouTube banners.
Here are some channel art galleries on Behance: Ej / Vritra , Austin Evans
You can download PSD files from Behance and edit them in Photoshop. There isn’t a PNG or JPG option for people who don’t have Photoshop, though.
In order to download the templates you’ll need to hover your cursor over the Photoshop icon, and then click ‘Download Now’ when it appears. You’ll need to make an account before you can download.
3. YourTube
With over 500 templates available, YourTube has the largest selection on this list. They have every style you can think of, from minimalist to video game themed.
The site is run by two web designers who make the money they need to maintain the site from the few premium/paid options available (although the vast majority of templates are free).
Most of the templates are JPG backgrounds which you will need to add your own text to.
Part 2: 9 Banner Makers with Free Templates
In this section you’ll find 9 YouTube channel art makers.
1. Wondershare PixStudio
Wondershare PixStudio has special features to remove the image background. With a single click, you can quickly remove the image background, and use your image with more flexibility. Just payment of $7.99 per month to use the features.
2. Adobe Spark
To edit the templates available through Adobe Spark, just click on the resources in the template and then click on the images/fonts/etc you want to substitute in. Resources like filters are also very accessible.
Everything you do in Spark starts with clicking on an element in the template. You won’t see all of the menus at once, just the ones related to the element you’ve selected (i.e. the background image or the text).
The only downside of Spark is that free downloads include a watermark. The silver lining is that that watermark is small and located in the bottom-right corner, meaning that it won’t show up for viewers watching your channel on either computers or mobile devices.
Note: for some reason when you click ‘Create your YouTube channel art’ it will load a thumbnail template instead of a banner template. Click Resize in the side menu to switch to channel art or your exported image won’t be big enough.
3. BeFunky
This is a graphics creator that doubles as a banner maker. You’ll need to enter BeFunky’s ‘Designer’ tool in order to find the channel art templates under ‘Social Media Headers’ and ‘YouTube’. There’s actually only 1 free channel art template, but it is a very standard channel art layout which you can customize with your own images.
4. Canva
Canva is one of the most popular free channel art makers. It is an easy to use, drag and drop, program that will automatically resize images to work in the spaces you drag them to. It has great free resources like stock photos. Some resources are paid ($1), but many are free.
The templates on Canva do tend to include paid resources, but it’s easy enough to swap them out with free resources or your own images.
5. Crello
Crello offers 10 examples free channel art templates through their blog, and you can even edit the templates right on the site.
Crello is an easy to use visual editor created for social media and marketing, meaning that it was made to be easy for non-designers to jump into. Beyond the free templates and text options, however, most of their stock photos and backgrounds cost $1. To use Crello for free you either need to use the default images, or upload your own.
6. Design Wizard
This is another program with a small number of free templates that you can make almost anything out of through customization. One of the most useful features of design wizard is that it will show you the ‘safe zone’ – the area of your banner that will show up on any device screen – so you can design with that in mind.
Remember to delete the safe zone marker before you export.
7. Fotor
Another graphics program with free templates for YouTube channel art. Fotor is easy to use – perhaps the easiest program on this list to use. In the ‘background’ tab you don’t even have to drag and drop, you just click on the element in your template and then click on what you want to replace it with. You can even load in your own images.
There are paid options in Fotor which will add a watermark to your design unless you upgrade to their paid service, but there are enough free options to satisfy most creators.
8. Snappa
If you want to get something made fast, Snappa can do that. Just find YouTube Channel Art under Headers and choose one of the free templates (there are a lot). Then it’s just a matter of swapping out the elements in the template with ones that suit your channel and clicking download.
Snappa shows you the safe areas for different devices while you edit.
9. Visme
Visme provides 50 free channel art templates you can edit through their online graphics service. The banner maker is a big more complicated than some of the other makers on this list (it has a lot of options that are more for marketers than YouTubers, which weighs it down a bit), but the free templates are great and you can upload your own images to use with them.
How did you make your banner? Did you use a channel art template?

Richard Bennett
Richard Bennett is a writer and a lover of all things video.
Follow @Richard Bennett
Richard Bennett
Oct 26, 2023• Proven solutions
Free Channel Art Templates are an important resource for creators. It can be extremely difficult challenging to build channel art from scratch if you don’t have any graphic design experience. aren’t an artist or a graphic designer.
We’ve listed two types of resources in this article: templates and backgrounds you can download, and banner makers which have templates you can customize.
Touch Up YouTube Videos with Filmora
As one of the most widely used video editing software in YouTube video editing, Filmora provides lots of templates and effects with an intuitive interface. You can use it to create YouTube thumbnail, or banner easily with the templates and then take a snapshot from the video .
Part 1: Free Channel Art Template Downloads
In this section you’ll find 3 sites where you can download free YouTube banners.
1. YouTube Channel Art Templates from Filmora

You can find 50 free YouTube banner templates right here on filmora.io. There are 10 different categories including popular channel types like makeup and gaming.
You have two options for every template: PSD and PNG. If you have Photoshop you’ll be able to edit the PSD file and, if you don’t, you can use the PNG as your banner background when you build your channel art in a free online program like Canva.
2. Behance
Behance is a gallery of creative visual works. There is a very large collection of art you could repurpose for your channel art, but some creators on the site have also created graphics specifically to be used as YouTube banners.
Here are some channel art galleries on Behance: Ej / Vritra , Austin Evans
You can download PSD files from Behance and edit them in Photoshop. There isn’t a PNG or JPG option for people who don’t have Photoshop, though.
In order to download the templates you’ll need to hover your cursor over the Photoshop icon, and then click ‘Download Now’ when it appears. You’ll need to make an account before you can download.
3. YourTube
With over 500 templates available, YourTube has the largest selection on this list. They have every style you can think of, from minimalist to video game themed.
The site is run by two web designers who make the money they need to maintain the site from the few premium/paid options available (although the vast majority of templates are free).
Most of the templates are JPG backgrounds which you will need to add your own text to.
Part 2: 9 Banner Makers with Free Templates
In this section you’ll find 9 YouTube channel art makers.
1. Wondershare PixStudio
Wondershare PixStudio has special features to remove the image background. With a single click, you can quickly remove the image background, and use your image with more flexibility. Just payment of $7.99 per month to use the features.
2. Adobe Spark
To edit the templates available through Adobe Spark, just click on the resources in the template and then click on the images/fonts/etc you want to substitute in. Resources like filters are also very accessible.
Everything you do in Spark starts with clicking on an element in the template. You won’t see all of the menus at once, just the ones related to the element you’ve selected (i.e. the background image or the text).
The only downside of Spark is that free downloads include a watermark. The silver lining is that that watermark is small and located in the bottom-right corner, meaning that it won’t show up for viewers watching your channel on either computers or mobile devices.
Note: for some reason when you click ‘Create your YouTube channel art’ it will load a thumbnail template instead of a banner template. Click Resize in the side menu to switch to channel art or your exported image won’t be big enough.
3. BeFunky
This is a graphics creator that doubles as a banner maker. You’ll need to enter BeFunky’s ‘Designer’ tool in order to find the channel art templates under ‘Social Media Headers’ and ‘YouTube’. There’s actually only 1 free channel art template, but it is a very standard channel art layout which you can customize with your own images.
4. Canva
Canva is one of the most popular free channel art makers. It is an easy to use, drag and drop, program that will automatically resize images to work in the spaces you drag them to. It has great free resources like stock photos. Some resources are paid ($1), but many are free.
The templates on Canva do tend to include paid resources, but it’s easy enough to swap them out with free resources or your own images.
5. Crello
Crello offers 10 examples free channel art templates through their blog, and you can even edit the templates right on the site.
Crello is an easy to use visual editor created for social media and marketing, meaning that it was made to be easy for non-designers to jump into. Beyond the free templates and text options, however, most of their stock photos and backgrounds cost $1. To use Crello for free you either need to use the default images, or upload your own.
6. Design Wizard
This is another program with a small number of free templates that you can make almost anything out of through customization. One of the most useful features of design wizard is that it will show you the ‘safe zone’ – the area of your banner that will show up on any device screen – so you can design with that in mind.
Remember to delete the safe zone marker before you export.
7. Fotor
Another graphics program with free templates for YouTube channel art. Fotor is easy to use – perhaps the easiest program on this list to use. In the ‘background’ tab you don’t even have to drag and drop, you just click on the element in your template and then click on what you want to replace it with. You can even load in your own images.
There are paid options in Fotor which will add a watermark to your design unless you upgrade to their paid service, but there are enough free options to satisfy most creators.
8. Snappa
If you want to get something made fast, Snappa can do that. Just find YouTube Channel Art under Headers and choose one of the free templates (there are a lot). Then it’s just a matter of swapping out the elements in the template with ones that suit your channel and clicking download.
Snappa shows you the safe areas for different devices while you edit.
9. Visme
Visme provides 50 free channel art templates you can edit through their online graphics service. The banner maker is a big more complicated than some of the other makers on this list (it has a lot of options that are more for marketers than YouTubers, which weighs it down a bit), but the free templates are great and you can upload your own images to use with them.
How did you make your banner? Did you use a channel art template?

Richard Bennett
Richard Bennett is a writer and a lover of all things video.
Follow @Richard Bennett
Richard Bennett
Oct 26, 2023• Proven solutions
Free Channel Art Templates are an important resource for creators. It can be extremely difficult challenging to build channel art from scratch if you don’t have any graphic design experience. aren’t an artist or a graphic designer.
We’ve listed two types of resources in this article: templates and backgrounds you can download, and banner makers which have templates you can customize.
Touch Up YouTube Videos with Filmora
As one of the most widely used video editing software in YouTube video editing, Filmora provides lots of templates and effects with an intuitive interface. You can use it to create YouTube thumbnail, or banner easily with the templates and then take a snapshot from the video .
Part 1: Free Channel Art Template Downloads
In this section you’ll find 3 sites where you can download free YouTube banners.
1. YouTube Channel Art Templates from Filmora

You can find 50 free YouTube banner templates right here on filmora.io. There are 10 different categories including popular channel types like makeup and gaming.
You have two options for every template: PSD and PNG. If you have Photoshop you’ll be able to edit the PSD file and, if you don’t, you can use the PNG as your banner background when you build your channel art in a free online program like Canva.
2. Behance
Behance is a gallery of creative visual works. There is a very large collection of art you could repurpose for your channel art, but some creators on the site have also created graphics specifically to be used as YouTube banners.
Here are some channel art galleries on Behance: Ej / Vritra , Austin Evans
You can download PSD files from Behance and edit them in Photoshop. There isn’t a PNG or JPG option for people who don’t have Photoshop, though.
In order to download the templates you’ll need to hover your cursor over the Photoshop icon, and then click ‘Download Now’ when it appears. You’ll need to make an account before you can download.
3. YourTube
With over 500 templates available, YourTube has the largest selection on this list. They have every style you can think of, from minimalist to video game themed.
The site is run by two web designers who make the money they need to maintain the site from the few premium/paid options available (although the vast majority of templates are free).
Most of the templates are JPG backgrounds which you will need to add your own text to.
Part 2: 9 Banner Makers with Free Templates
In this section you’ll find 9 YouTube channel art makers.
1. Wondershare PixStudio
Wondershare PixStudio has special features to remove the image background. With a single click, you can quickly remove the image background, and use your image with more flexibility. Just payment of $7.99 per month to use the features.
2. Adobe Spark
To edit the templates available through Adobe Spark, just click on the resources in the template and then click on the images/fonts/etc you want to substitute in. Resources like filters are also very accessible.
Everything you do in Spark starts with clicking on an element in the template. You won’t see all of the menus at once, just the ones related to the element you’ve selected (i.e. the background image or the text).
The only downside of Spark is that free downloads include a watermark. The silver lining is that that watermark is small and located in the bottom-right corner, meaning that it won’t show up for viewers watching your channel on either computers or mobile devices.
Note: for some reason when you click ‘Create your YouTube channel art’ it will load a thumbnail template instead of a banner template. Click Resize in the side menu to switch to channel art or your exported image won’t be big enough.
3. BeFunky
This is a graphics creator that doubles as a banner maker. You’ll need to enter BeFunky’s ‘Designer’ tool in order to find the channel art templates under ‘Social Media Headers’ and ‘YouTube’. There’s actually only 1 free channel art template, but it is a very standard channel art layout which you can customize with your own images.
4. Canva
Canva is one of the most popular free channel art makers. It is an easy to use, drag and drop, program that will automatically resize images to work in the spaces you drag them to. It has great free resources like stock photos. Some resources are paid ($1), but many are free.
The templates on Canva do tend to include paid resources, but it’s easy enough to swap them out with free resources or your own images.
5. Crello
Crello offers 10 examples free channel art templates through their blog, and you can even edit the templates right on the site.
Crello is an easy to use visual editor created for social media and marketing, meaning that it was made to be easy for non-designers to jump into. Beyond the free templates and text options, however, most of their stock photos and backgrounds cost $1. To use Crello for free you either need to use the default images, or upload your own.
6. Design Wizard
This is another program with a small number of free templates that you can make almost anything out of through customization. One of the most useful features of design wizard is that it will show you the ‘safe zone’ – the area of your banner that will show up on any device screen – so you can design with that in mind.
Remember to delete the safe zone marker before you export.
7. Fotor
Another graphics program with free templates for YouTube channel art. Fotor is easy to use – perhaps the easiest program on this list to use. In the ‘background’ tab you don’t even have to drag and drop, you just click on the element in your template and then click on what you want to replace it with. You can even load in your own images.
There are paid options in Fotor which will add a watermark to your design unless you upgrade to their paid service, but there are enough free options to satisfy most creators.
8. Snappa
If you want to get something made fast, Snappa can do that. Just find YouTube Channel Art under Headers and choose one of the free templates (there are a lot). Then it’s just a matter of swapping out the elements in the template with ones that suit your channel and clicking download.
Snappa shows you the safe areas for different devices while you edit.
9. Visme
Visme provides 50 free channel art templates you can edit through their online graphics service. The banner maker is a big more complicated than some of the other makers on this list (it has a lot of options that are more for marketers than YouTubers, which weighs it down a bit), but the free templates are great and you can upload your own images to use with them.
How did you make your banner? Did you use a channel art template?

Richard Bennett
Richard Bennett is a writer and a lover of all things video.
Follow @Richard Bennett
Navigating YouTube Gaming: Live Stream Basics
How to Live Stream on YouTube Gaming?

Richard Bennett
Mar 27, 2024• Proven solutions
1. Live Stream on YouTube Gaming with OBS
You need to follow these simple Step s to use OBS for YouTube Live Streaming:
**Step 1:**First of all you need to login to your YouTube account. You might be aware of the fact that same YouTube account is used for YouTube gaming needs.
**Step 2:**Once entered inside your account then you need to visit the Go live streaming options and then from drop down menu simply choose Stream Now option.

**Step 3:**It is time to fill the details on screen; put impressive words for your live stream description so that it can grab attention of more viewers. Then select category as ‘Gaming’.

**Step 4:**Now you need to copy the stream key.

**Step 5:**Now open your OBS tool and then select YouTube as your active game streaming service. Users here need to paste that copied streaming key of Step 5 into the space provided on OBS settings page.

**Step 6:**It is time to make your desktop a video source.

**Step 7:**Once all these settings are completed then you need to hit the start streaming option.

**Step 8:**The service may take few seconds to bring your live on YouTube and after this small duration you will be connected to your channel with your streamed content. Then change your url from youtube.com to gaming.youtube.com

**Step 9:**You are all set to be live on your YouTube gaming profile.
2. Live Stream on YouTube with Elgato Game Capture HD
A: Basic Settings for Elgato Game Capture HD
The Step s below will help you to get ready for streaming with all basic settings that are required by Elgato Game Capture HD tool.
**Step 1:**First of all, you need to open your browser, search for Elgato Game Capture HD software on its official website and then download it for your system. Get it installed.
**Step 2:**Once installation process is complete then launch your software.

**Step 3:**Now you need to hit the add button on screen and select YouTube from drop down menu.

Step 4: It is time to sign in with your Google Account.

**Step 5:**After sign up process, allow the Elgato Game Capture tool to make connection with your YouTube account.

**Step 6:**Soon you will be able to access you account from Elgato platform.

**Step 7:**It is time to make adjustments for streaming settings.

B: Test your Bandwidth and make adjustments for Stream settings
It is essential to check speed of your internet connection during live streaming because if it goes slow then your content will become annoying to viewers and it will decay the reputation of your channel. So prefer to use following Step s to complete the basic settings and to test your internet connection.
**Step 1:**Open your browser and then visit the speedtest.net platform. You can also use other similar kind of websites to ensure the speed of your internet. Note that you will find a Bit Rate dial in the live streaming section, here you can make adjustments for bit rates to bring it to desired level.

**Step 2:**It is also possible to make customized settings for frame rate and resolution as per need of your stream content.

**Step 3:**One can also prefer to archive his streaming.

**Step 4:**As soon as you have completed all above settings then you need to hit the stream button on screen.

**Step 5:**Soon your software will ask you to select the event that you want to stream, choose your desired event and then press Ok. Soon you will be live on YouTube.


Richard Bennett
Richard Bennett is a writer and a lover of all things video.
Follow @Richard Bennett
Richard Bennett
Mar 27, 2024• Proven solutions
1. Live Stream on YouTube Gaming with OBS
You need to follow these simple Step s to use OBS for YouTube Live Streaming:
**Step 1:**First of all you need to login to your YouTube account. You might be aware of the fact that same YouTube account is used for YouTube gaming needs.
**Step 2:**Once entered inside your account then you need to visit the Go live streaming options and then from drop down menu simply choose Stream Now option.

**Step 3:**It is time to fill the details on screen; put impressive words for your live stream description so that it can grab attention of more viewers. Then select category as ‘Gaming’.

**Step 4:**Now you need to copy the stream key.

**Step 5:**Now open your OBS tool and then select YouTube as your active game streaming service. Users here need to paste that copied streaming key of Step 5 into the space provided on OBS settings page.

**Step 6:**It is time to make your desktop a video source.

**Step 7:**Once all these settings are completed then you need to hit the start streaming option.

**Step 8:**The service may take few seconds to bring your live on YouTube and after this small duration you will be connected to your channel with your streamed content. Then change your url from youtube.com to gaming.youtube.com

**Step 9:**You are all set to be live on your YouTube gaming profile.
2. Live Stream on YouTube with Elgato Game Capture HD
A: Basic Settings for Elgato Game Capture HD
The Step s below will help you to get ready for streaming with all basic settings that are required by Elgato Game Capture HD tool.
**Step 1:**First of all, you need to open your browser, search for Elgato Game Capture HD software on its official website and then download it for your system. Get it installed.
**Step 2:**Once installation process is complete then launch your software.

**Step 3:**Now you need to hit the add button on screen and select YouTube from drop down menu.

Step 4: It is time to sign in with your Google Account.

**Step 5:**After sign up process, allow the Elgato Game Capture tool to make connection with your YouTube account.

**Step 6:**Soon you will be able to access you account from Elgato platform.

**Step 7:**It is time to make adjustments for streaming settings.

B: Test your Bandwidth and make adjustments for Stream settings
It is essential to check speed of your internet connection during live streaming because if it goes slow then your content will become annoying to viewers and it will decay the reputation of your channel. So prefer to use following Step s to complete the basic settings and to test your internet connection.
**Step 1:**Open your browser and then visit the speedtest.net platform. You can also use other similar kind of websites to ensure the speed of your internet. Note that you will find a Bit Rate dial in the live streaming section, here you can make adjustments for bit rates to bring it to desired level.

**Step 2:**It is also possible to make customized settings for frame rate and resolution as per need of your stream content.

**Step 3:**One can also prefer to archive his streaming.

**Step 4:**As soon as you have completed all above settings then you need to hit the stream button on screen.

**Step 5:**Soon your software will ask you to select the event that you want to stream, choose your desired event and then press Ok. Soon you will be live on YouTube.


Richard Bennett
Richard Bennett is a writer and a lover of all things video.
Follow @Richard Bennett
Richard Bennett
Mar 27, 2024• Proven solutions
1. Live Stream on YouTube Gaming with OBS
You need to follow these simple Step s to use OBS for YouTube Live Streaming:
**Step 1:**First of all you need to login to your YouTube account. You might be aware of the fact that same YouTube account is used for YouTube gaming needs.
**Step 2:**Once entered inside your account then you need to visit the Go live streaming options and then from drop down menu simply choose Stream Now option.

**Step 3:**It is time to fill the details on screen; put impressive words for your live stream description so that it can grab attention of more viewers. Then select category as ‘Gaming’.

**Step 4:**Now you need to copy the stream key.

**Step 5:**Now open your OBS tool and then select YouTube as your active game streaming service. Users here need to paste that copied streaming key of Step 5 into the space provided on OBS settings page.

**Step 6:**It is time to make your desktop a video source.

**Step 7:**Once all these settings are completed then you need to hit the start streaming option.

**Step 8:**The service may take few seconds to bring your live on YouTube and after this small duration you will be connected to your channel with your streamed content. Then change your url from youtube.com to gaming.youtube.com

**Step 9:**You are all set to be live on your YouTube gaming profile.
2. Live Stream on YouTube with Elgato Game Capture HD
A: Basic Settings for Elgato Game Capture HD
The Step s below will help you to get ready for streaming with all basic settings that are required by Elgato Game Capture HD tool.
**Step 1:**First of all, you need to open your browser, search for Elgato Game Capture HD software on its official website and then download it for your system. Get it installed.
**Step 2:**Once installation process is complete then launch your software.

**Step 3:**Now you need to hit the add button on screen and select YouTube from drop down menu.

Step 4: It is time to sign in with your Google Account.

**Step 5:**After sign up process, allow the Elgato Game Capture tool to make connection with your YouTube account.

**Step 6:**Soon you will be able to access you account from Elgato platform.

**Step 7:**It is time to make adjustments for streaming settings.

B: Test your Bandwidth and make adjustments for Stream settings
It is essential to check speed of your internet connection during live streaming because if it goes slow then your content will become annoying to viewers and it will decay the reputation of your channel. So prefer to use following Step s to complete the basic settings and to test your internet connection.
**Step 1:**Open your browser and then visit the speedtest.net platform. You can also use other similar kind of websites to ensure the speed of your internet. Note that you will find a Bit Rate dial in the live streaming section, here you can make adjustments for bit rates to bring it to desired level.

**Step 2:**It is also possible to make customized settings for frame rate and resolution as per need of your stream content.

**Step 3:**One can also prefer to archive his streaming.

**Step 4:**As soon as you have completed all above settings then you need to hit the stream button on screen.

**Step 5:**Soon your software will ask you to select the event that you want to stream, choose your desired event and then press Ok. Soon you will be live on YouTube.


Richard Bennett
Richard Bennett is a writer and a lover of all things video.
Follow @Richard Bennett
Richard Bennett
Mar 27, 2024• Proven solutions
1. Live Stream on YouTube Gaming with OBS
You need to follow these simple Step s to use OBS for YouTube Live Streaming:
**Step 1:**First of all you need to login to your YouTube account. You might be aware of the fact that same YouTube account is used for YouTube gaming needs.
**Step 2:**Once entered inside your account then you need to visit the Go live streaming options and then from drop down menu simply choose Stream Now option.

**Step 3:**It is time to fill the details on screen; put impressive words for your live stream description so that it can grab attention of more viewers. Then select category as ‘Gaming’.

**Step 4:**Now you need to copy the stream key.

**Step 5:**Now open your OBS tool and then select YouTube as your active game streaming service. Users here need to paste that copied streaming key of Step 5 into the space provided on OBS settings page.

**Step 6:**It is time to make your desktop a video source.

**Step 7:**Once all these settings are completed then you need to hit the start streaming option.

**Step 8:**The service may take few seconds to bring your live on YouTube and after this small duration you will be connected to your channel with your streamed content. Then change your url from youtube.com to gaming.youtube.com

**Step 9:**You are all set to be live on your YouTube gaming profile.
2. Live Stream on YouTube with Elgato Game Capture HD
A: Basic Settings for Elgato Game Capture HD
The Step s below will help you to get ready for streaming with all basic settings that are required by Elgato Game Capture HD tool.
**Step 1:**First of all, you need to open your browser, search for Elgato Game Capture HD software on its official website and then download it for your system. Get it installed.
**Step 2:**Once installation process is complete then launch your software.

**Step 3:**Now you need to hit the add button on screen and select YouTube from drop down menu.

Step 4: It is time to sign in with your Google Account.

**Step 5:**After sign up process, allow the Elgato Game Capture tool to make connection with your YouTube account.

**Step 6:**Soon you will be able to access you account from Elgato platform.

**Step 7:**It is time to make adjustments for streaming settings.

B: Test your Bandwidth and make adjustments for Stream settings
It is essential to check speed of your internet connection during live streaming because if it goes slow then your content will become annoying to viewers and it will decay the reputation of your channel. So prefer to use following Step s to complete the basic settings and to test your internet connection.
**Step 1:**Open your browser and then visit the speedtest.net platform. You can also use other similar kind of websites to ensure the speed of your internet. Note that you will find a Bit Rate dial in the live streaming section, here you can make adjustments for bit rates to bring it to desired level.

**Step 2:**It is also possible to make customized settings for frame rate and resolution as per need of your stream content.

**Step 3:**One can also prefer to archive his streaming.

**Step 4:**As soon as you have completed all above settings then you need to hit the stream button on screen.

**Step 5:**Soon your software will ask you to select the event that you want to stream, choose your desired event and then press Ok. Soon you will be live on YouTube.


Richard Bennett
Richard Bennett is a writer and a lover of all things video.
Follow @Richard Bennett
Also read:
- [New] Enhancing Visuals Using Chroma Key Effectively
- [Updated] 2024 Approved Optimize Zoom Audio in 2 Steps to Enhance Hearing Experience
- [Updated] Leading Lists Compelling Google Cardboard VR Game Selections
- 2024 Approved A Step-by-Step Guide for Creating Channel Trailers that Convert Viewers Into Customers
- Confrontation of Dusk Defender and Dawn Protector
- Easy Steps for Stellar YouTube Thumbnails
- Effortless Conversion Youtube Videos to Mac Ratio for 2024
- In 2024, Beyond Reality Horizon Virtual Progress & Upcoming Challenges
- Master Class on Smudge Techniques in Images
- What Legendaries Are In Pokemon Platinum On Honor Magic5 Ultimate? | Dr.fone
- Title: YouTube Crafting Made Easy with FREE Templates
- Author: Kevin
- Created at : 2024-11-08 13:50:16
- Updated at : 2024-11-15 05:55:55
- Link: https://youtube-videos.techidaily.com/youtube-crafting-made-easy-with-free-templates/
- License: This work is licensed under CC BY-NC-SA 4.0.

