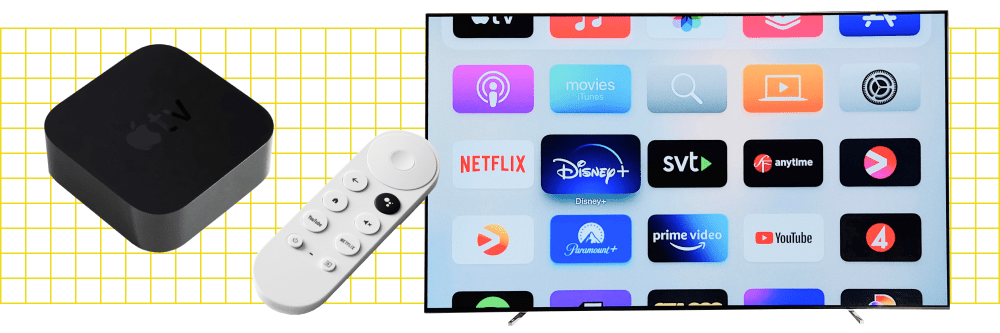
Your Guide to Instantaneously Add Closed Captions to YouTube Clips

Your Guide to Instantaneously Add Closed Captions to YouTube Clips
How to Easily Add Subtitles and Closed Captions to YouTube Video

Richard Bennett
Mar 27, 2024• Proven solutions
In this article, we are going to show you how important it is to add subtitle and closed captions in your YouTube video, and how to add them.
The best video editor for YouTubers - Wondershare Filmora , not only allows you to cut, crop, rotate, reverse videos, but also offers your advanced features like PIP, Green Screen, or audio mixing. What’s more, you can find lots of effects for Fashion, gaming, education, tutorial, sports, etc. Check this article to know more.
Why subtitle and closed captions are important for YouTube videos?
- Forced closed captions and subtitles actually help the viewers to understand the content in your video if the audio quality of your video is bad, muffled or barely audible. Reading makes it easier for them to understand.
- This also helps people with hearing impairments. People with troubled ears can still watch and understand your content.
- It’s a great aid to such videos which have been recorded in other foreign languages that you don’t understand. Hence it will increase the number of viewers all around the world.
- They both are generally added for easy accessibility to the viewers who wish to watch in sound sensitive environments.
So, here we are going to show you two ways to add subtittles to video: directly or uploading caption or transcript files
Adding subtitles and closed captions manually
To add subtitles and closed captions to your YouTube video, fisrt, you should sign in to your YouTube account. On left right below ‘Home’ you will find ‘My Channel’. It will direct you to your personal YouTube page. On the top, right next to your subscribers lays the ‘Video manager’, giving you the list of your uploaded videos.
Select the video and click on edit to get a drop down menu. Click on subtitles and CC. This will take you to the subtitling interface. To the right of video select ‘add new subtitles’ and then ‘create new subtitles’. Select the subtitle language. Play the video to listen to the content and type down in the box. Click on ‘+’ button once you are done.
This will create a subtitle timeline right beneath the video. You can manage by dragging and expanding the subtitle duration according to the audio of the video. The subtitle will appear at the bottom of the video screen. Click ‘publish’ once done.
An interruption might occur with appearing of subtitles in accordance with video. Hence a lot precision is required while doing so.
Uploading Caption or Transcript Files automatically
To upload Caption or Transcript Files to YouTube Videos you first need to create a format on a text editor. For windows use Notepad and for Mac you may use TextEdit. Create a format of putting the number of subtitle first, time stamp and then text of the subtitle. For example
1\
00:02:34:12 using a format of (hour : minute : second : millisecond)
2. *text*
This is the sample text for first subtitle at zero hours, two minutes, thirty four seconds and twelve milliseconds. Once done with this. Go to file, select ‘save as’. Write the file name with an extension of .srt and select ‘All files’ for type of file. Click encoding menu and select UTF-8. Once saved, sign in to your YouTube account.
On left right below ‘Home’ you will find ‘My Channel’. It will direct you to your personal YouTube page. On the top, right next to your subscribers lays the ‘Video manager’, giving you the list of your uploaded videos.
Select the video and click on edit to get a drop down menu. Click on subtitles and CC. Go to ‘add subtitles’ and then ‘upload a file’. A pop-up menu will appear select ‘subtitles file’. Click upload. The file will send subtitles to your video.
This will create a subtitle timeline right beneath the video. You can manage by dragging and expanding the subtitle duration according to the audio of the video. The subtitle will appear at the bottom of the video screen. Click ‘publish’ once done.
3 Best Tools for add/managing video Subtitles/CC
1. Amara
Amara is a smart video editor which helps insert captions and subtitles to videos. It also helps in transcribing the videos. It takes help of crowd sourcing to subtitle any YouTube video. They take help from viewers to subtitle the videos. By making crowd subtitling available for any YouTube creator, they are allowing them to reach more viewers in more languages
2. DIY Captions
DIY captions help you to transcribe the YouTube videos, if not in most accurate manner, then in a little easier way. All you have to do is just paste the URL of the YouTube video and it will provide you all the subtitles. These may not be accurate but will provide you major base material which can be tweaked a bit here and there and is far better than making all the subtitles starting from scratch.
3 Subtitles for YouTube
Subtitles for YouTube is a Google Chrome extension which provides subtitles for YouTube videos. For this you will have to provide a subtitle file with .srt extension. The attractive feature of this is that you won’t have to download the video and still run the subtitles on it. This is very much helpful for people who work on YouTube or watch movies without subtitles.

Richard Bennett
Richard Bennett is a writer and a lover of all things video.
Follow @Richard Bennett
Richard Bennett
Mar 27, 2024• Proven solutions
In this article, we are going to show you how important it is to add subtitle and closed captions in your YouTube video, and how to add them.
The best video editor for YouTubers - Wondershare Filmora , not only allows you to cut, crop, rotate, reverse videos, but also offers your advanced features like PIP, Green Screen, or audio mixing. What’s more, you can find lots of effects for Fashion, gaming, education, tutorial, sports, etc. Check this article to know more.
Why subtitle and closed captions are important for YouTube videos?
- Forced closed captions and subtitles actually help the viewers to understand the content in your video if the audio quality of your video is bad, muffled or barely audible. Reading makes it easier for them to understand.
- This also helps people with hearing impairments. People with troubled ears can still watch and understand your content.
- It’s a great aid to such videos which have been recorded in other foreign languages that you don’t understand. Hence it will increase the number of viewers all around the world.
- They both are generally added for easy accessibility to the viewers who wish to watch in sound sensitive environments.
So, here we are going to show you two ways to add subtittles to video: directly or uploading caption or transcript files
Adding subtitles and closed captions manually
To add subtitles and closed captions to your YouTube video, fisrt, you should sign in to your YouTube account. On left right below ‘Home’ you will find ‘My Channel’. It will direct you to your personal YouTube page. On the top, right next to your subscribers lays the ‘Video manager’, giving you the list of your uploaded videos.
Select the video and click on edit to get a drop down menu. Click on subtitles and CC. This will take you to the subtitling interface. To the right of video select ‘add new subtitles’ and then ‘create new subtitles’. Select the subtitle language. Play the video to listen to the content and type down in the box. Click on ‘+’ button once you are done.
This will create a subtitle timeline right beneath the video. You can manage by dragging and expanding the subtitle duration according to the audio of the video. The subtitle will appear at the bottom of the video screen. Click ‘publish’ once done.
An interruption might occur with appearing of subtitles in accordance with video. Hence a lot precision is required while doing so.
Uploading Caption or Transcript Files automatically
To upload Caption or Transcript Files to YouTube Videos you first need to create a format on a text editor. For windows use Notepad and for Mac you may use TextEdit. Create a format of putting the number of subtitle first, time stamp and then text of the subtitle. For example
1\
00:02:34:12 using a format of (hour : minute : second : millisecond)
2. *text*
This is the sample text for first subtitle at zero hours, two minutes, thirty four seconds and twelve milliseconds. Once done with this. Go to file, select ‘save as’. Write the file name with an extension of .srt and select ‘All files’ for type of file. Click encoding menu and select UTF-8. Once saved, sign in to your YouTube account.
On left right below ‘Home’ you will find ‘My Channel’. It will direct you to your personal YouTube page. On the top, right next to your subscribers lays the ‘Video manager’, giving you the list of your uploaded videos.
Select the video and click on edit to get a drop down menu. Click on subtitles and CC. Go to ‘add subtitles’ and then ‘upload a file’. A pop-up menu will appear select ‘subtitles file’. Click upload. The file will send subtitles to your video.
This will create a subtitle timeline right beneath the video. You can manage by dragging and expanding the subtitle duration according to the audio of the video. The subtitle will appear at the bottom of the video screen. Click ‘publish’ once done.
3 Best Tools for add/managing video Subtitles/CC
1. Amara
Amara is a smart video editor which helps insert captions and subtitles to videos. It also helps in transcribing the videos. It takes help of crowd sourcing to subtitle any YouTube video. They take help from viewers to subtitle the videos. By making crowd subtitling available for any YouTube creator, they are allowing them to reach more viewers in more languages
2. DIY Captions
DIY captions help you to transcribe the YouTube videos, if not in most accurate manner, then in a little easier way. All you have to do is just paste the URL of the YouTube video and it will provide you all the subtitles. These may not be accurate but will provide you major base material which can be tweaked a bit here and there and is far better than making all the subtitles starting from scratch.
3 Subtitles for YouTube
Subtitles for YouTube is a Google Chrome extension which provides subtitles for YouTube videos. For this you will have to provide a subtitle file with .srt extension. The attractive feature of this is that you won’t have to download the video and still run the subtitles on it. This is very much helpful for people who work on YouTube or watch movies without subtitles.

Richard Bennett
Richard Bennett is a writer and a lover of all things video.
Follow @Richard Bennett
Richard Bennett
Mar 27, 2024• Proven solutions
In this article, we are going to show you how important it is to add subtitle and closed captions in your YouTube video, and how to add them.
The best video editor for YouTubers - Wondershare Filmora , not only allows you to cut, crop, rotate, reverse videos, but also offers your advanced features like PIP, Green Screen, or audio mixing. What’s more, you can find lots of effects for Fashion, gaming, education, tutorial, sports, etc. Check this article to know more.
Why subtitle and closed captions are important for YouTube videos?
- Forced closed captions and subtitles actually help the viewers to understand the content in your video if the audio quality of your video is bad, muffled or barely audible. Reading makes it easier for them to understand.
- This also helps people with hearing impairments. People with troubled ears can still watch and understand your content.
- It’s a great aid to such videos which have been recorded in other foreign languages that you don’t understand. Hence it will increase the number of viewers all around the world.
- They both are generally added for easy accessibility to the viewers who wish to watch in sound sensitive environments.
So, here we are going to show you two ways to add subtittles to video: directly or uploading caption or transcript files
Adding subtitles and closed captions manually
To add subtitles and closed captions to your YouTube video, fisrt, you should sign in to your YouTube account. On left right below ‘Home’ you will find ‘My Channel’. It will direct you to your personal YouTube page. On the top, right next to your subscribers lays the ‘Video manager’, giving you the list of your uploaded videos.
Select the video and click on edit to get a drop down menu. Click on subtitles and CC. This will take you to the subtitling interface. To the right of video select ‘add new subtitles’ and then ‘create new subtitles’. Select the subtitle language. Play the video to listen to the content and type down in the box. Click on ‘+’ button once you are done.
This will create a subtitle timeline right beneath the video. You can manage by dragging and expanding the subtitle duration according to the audio of the video. The subtitle will appear at the bottom of the video screen. Click ‘publish’ once done.
An interruption might occur with appearing of subtitles in accordance with video. Hence a lot precision is required while doing so.
Uploading Caption or Transcript Files automatically
To upload Caption or Transcript Files to YouTube Videos you first need to create a format on a text editor. For windows use Notepad and for Mac you may use TextEdit. Create a format of putting the number of subtitle first, time stamp and then text of the subtitle. For example
1\
00:02:34:12 using a format of (hour : minute : second : millisecond)
2. *text*
This is the sample text for first subtitle at zero hours, two minutes, thirty four seconds and twelve milliseconds. Once done with this. Go to file, select ‘save as’. Write the file name with an extension of .srt and select ‘All files’ for type of file. Click encoding menu and select UTF-8. Once saved, sign in to your YouTube account.
On left right below ‘Home’ you will find ‘My Channel’. It will direct you to your personal YouTube page. On the top, right next to your subscribers lays the ‘Video manager’, giving you the list of your uploaded videos.
Select the video and click on edit to get a drop down menu. Click on subtitles and CC. Go to ‘add subtitles’ and then ‘upload a file’. A pop-up menu will appear select ‘subtitles file’. Click upload. The file will send subtitles to your video.
This will create a subtitle timeline right beneath the video. You can manage by dragging and expanding the subtitle duration according to the audio of the video. The subtitle will appear at the bottom of the video screen. Click ‘publish’ once done.
3 Best Tools for add/managing video Subtitles/CC
1. Amara
Amara is a smart video editor which helps insert captions and subtitles to videos. It also helps in transcribing the videos. It takes help of crowd sourcing to subtitle any YouTube video. They take help from viewers to subtitle the videos. By making crowd subtitling available for any YouTube creator, they are allowing them to reach more viewers in more languages
2. DIY Captions
DIY captions help you to transcribe the YouTube videos, if not in most accurate manner, then in a little easier way. All you have to do is just paste the URL of the YouTube video and it will provide you all the subtitles. These may not be accurate but will provide you major base material which can be tweaked a bit here and there and is far better than making all the subtitles starting from scratch.
3 Subtitles for YouTube
Subtitles for YouTube is a Google Chrome extension which provides subtitles for YouTube videos. For this you will have to provide a subtitle file with .srt extension. The attractive feature of this is that you won’t have to download the video and still run the subtitles on it. This is very much helpful for people who work on YouTube or watch movies without subtitles.

Richard Bennett
Richard Bennett is a writer and a lover of all things video.
Follow @Richard Bennett
Richard Bennett
Mar 27, 2024• Proven solutions
In this article, we are going to show you how important it is to add subtitle and closed captions in your YouTube video, and how to add them.
The best video editor for YouTubers - Wondershare Filmora , not only allows you to cut, crop, rotate, reverse videos, but also offers your advanced features like PIP, Green Screen, or audio mixing. What’s more, you can find lots of effects for Fashion, gaming, education, tutorial, sports, etc. Check this article to know more.
Why subtitle and closed captions are important for YouTube videos?
- Forced closed captions and subtitles actually help the viewers to understand the content in your video if the audio quality of your video is bad, muffled or barely audible. Reading makes it easier for them to understand.
- This also helps people with hearing impairments. People with troubled ears can still watch and understand your content.
- It’s a great aid to such videos which have been recorded in other foreign languages that you don’t understand. Hence it will increase the number of viewers all around the world.
- They both are generally added for easy accessibility to the viewers who wish to watch in sound sensitive environments.
So, here we are going to show you two ways to add subtittles to video: directly or uploading caption or transcript files
Adding subtitles and closed captions manually
To add subtitles and closed captions to your YouTube video, fisrt, you should sign in to your YouTube account. On left right below ‘Home’ you will find ‘My Channel’. It will direct you to your personal YouTube page. On the top, right next to your subscribers lays the ‘Video manager’, giving you the list of your uploaded videos.
Select the video and click on edit to get a drop down menu. Click on subtitles and CC. This will take you to the subtitling interface. To the right of video select ‘add new subtitles’ and then ‘create new subtitles’. Select the subtitle language. Play the video to listen to the content and type down in the box. Click on ‘+’ button once you are done.
This will create a subtitle timeline right beneath the video. You can manage by dragging and expanding the subtitle duration according to the audio of the video. The subtitle will appear at the bottom of the video screen. Click ‘publish’ once done.
An interruption might occur with appearing of subtitles in accordance with video. Hence a lot precision is required while doing so.
Uploading Caption or Transcript Files automatically
To upload Caption or Transcript Files to YouTube Videos you first need to create a format on a text editor. For windows use Notepad and for Mac you may use TextEdit. Create a format of putting the number of subtitle first, time stamp and then text of the subtitle. For example
1\
00:02:34:12 using a format of (hour : minute : second : millisecond)
2. *text*
This is the sample text for first subtitle at zero hours, two minutes, thirty four seconds and twelve milliseconds. Once done with this. Go to file, select ‘save as’. Write the file name with an extension of .srt and select ‘All files’ for type of file. Click encoding menu and select UTF-8. Once saved, sign in to your YouTube account.
On left right below ‘Home’ you will find ‘My Channel’. It will direct you to your personal YouTube page. On the top, right next to your subscribers lays the ‘Video manager’, giving you the list of your uploaded videos.
Select the video and click on edit to get a drop down menu. Click on subtitles and CC. Go to ‘add subtitles’ and then ‘upload a file’. A pop-up menu will appear select ‘subtitles file’. Click upload. The file will send subtitles to your video.
This will create a subtitle timeline right beneath the video. You can manage by dragging and expanding the subtitle duration according to the audio of the video. The subtitle will appear at the bottom of the video screen. Click ‘publish’ once done.
3 Best Tools for add/managing video Subtitles/CC
1. Amara
Amara is a smart video editor which helps insert captions and subtitles to videos. It also helps in transcribing the videos. It takes help of crowd sourcing to subtitle any YouTube video. They take help from viewers to subtitle the videos. By making crowd subtitling available for any YouTube creator, they are allowing them to reach more viewers in more languages
2. DIY Captions
DIY captions help you to transcribe the YouTube videos, if not in most accurate manner, then in a little easier way. All you have to do is just paste the URL of the YouTube video and it will provide you all the subtitles. These may not be accurate but will provide you major base material which can be tweaked a bit here and there and is far better than making all the subtitles starting from scratch.
3 Subtitles for YouTube
Subtitles for YouTube is a Google Chrome extension which provides subtitles for YouTube videos. For this you will have to provide a subtitle file with .srt extension. The attractive feature of this is that you won’t have to download the video and still run the subtitles on it. This is very much helpful for people who work on YouTube or watch movies without subtitles.

Richard Bennett
Richard Bennett is a writer and a lover of all things video.
Follow @Richard Bennett
How to Locate Your YouTube Fanbase
How to See Your Subscribers on YouTube?

Richard Bennett
Oct 26, 2023• Proven solutions
In this article, we will show you how to simply check your list of subscribers on YouTube and how to use that information to gain more subscribers.
- How to See Your YouTube Subscribers List
- How to See Which of Your Subscribers are Most Popular
- How to See Other People’s Subscribers
A YouTube channel is like a small, or not so small, community of like-minded people who share an interest in a topic. Growing and developing your channel will require you to know who your subscribers are because when you understand who the people that support your work are you can better tailor your content to them and get more subscribers for YouTube.
Click here to learn how to subscribe on YouTube.
Part 1: How to See Your YouTube Subscribers List?
Finding out who your subscribers are on YouTube is a simple process that takes a minimum amount of time and effort.
1. In order to do so, you first need to go to your channel’s home page and then click on the Creator Studio icon located in the upper right corner of the screen next to your profile picture.

You can also access the Creator Studio by clicking on your icon in the top right corner of any screen on YouTube and selecting it from the drop-down menu.
2. Once the Creator Studio opens, you’ll be able to see different menus such as Analytics and Video Manager.
3. You’ll need to click on the Community menu, which provides insight into messages or comments among other things.

4. Select the Subscribers option from the menu and wait for the list of the subscribers to appear on your screen. You’ll be able to see a list of YouTube users that have subscribed to your channel.

Constantly checking the list of subscribers is a great way to keep track of new subscribers to your channel, which is important if you want to know how many new subscribers you got within a day or a week.
If you would like to go through a more detailed tutorial about how to see who your subscribers are, click here and learn each step of this simple process.
If you’re using YouTube Studio, you can go to the Recent subscribers card on the Dashboard, and then click SEE ALL to check the list of the recent subscribers.

Part 2: How to See Which of Your Subscribers are the Most Popular
The list of subscribers to your channel offered by YouTube’s Creator Studio can be used for a variety of different purposes. You can compare your channel to channels with a similar number of subscribers, or you can find out how many users that have subscribed to your channel have around the same (or even more) subscribers than you do. If you are thinking about creating a collab video , your list of subscribers can be a great source of potential partners.
So in order to see which of your subscribers are the most popular, you simply need to change the settings in the Subscribers panel from most recent to most popular.
Part 3: How to See Other People’s Subscribers
Seeing the list of subscribers on other people’s channels is no longer possible on YouTube, even though it was a common feature in the past.
What you can do is select one of your subscribers from the subscriber list on your channel, and go to their channel and then click on the About option that will show you the number of subscribers and the total number of views to the channel (or use one of these tools to see the sub count of any channel in real-time ).
Unfortunately, YouTube channel owners can no longer browse through other people’s subscribers and for that reason, their interactions with potential subscribers are somewhat limited.
If you want to get more subscribers, you must consider your channel’s branding. Want to improve your branding? Click here to see examples from popular channels that have nailed their brand.
Touch Up Your YouTube Videos with Filmora
As one of the most widely used video editing software in YouTube video editing, Filmora provides lots of templates and effects, so you don’t have to look somewhere else.

Richard Bennett
Richard Bennett is a writer and a lover of all things video.
Follow @Richard Bennett
Richard Bennett
Oct 26, 2023• Proven solutions
In this article, we will show you how to simply check your list of subscribers on YouTube and how to use that information to gain more subscribers.
- How to See Your YouTube Subscribers List
- How to See Which of Your Subscribers are Most Popular
- How to See Other People’s Subscribers
A YouTube channel is like a small, or not so small, community of like-minded people who share an interest in a topic. Growing and developing your channel will require you to know who your subscribers are because when you understand who the people that support your work are you can better tailor your content to them and get more subscribers for YouTube.
Click here to learn how to subscribe on YouTube.
Part 1: How to See Your YouTube Subscribers List?
Finding out who your subscribers are on YouTube is a simple process that takes a minimum amount of time and effort.
1. In order to do so, you first need to go to your channel’s home page and then click on the Creator Studio icon located in the upper right corner of the screen next to your profile picture.

You can also access the Creator Studio by clicking on your icon in the top right corner of any screen on YouTube and selecting it from the drop-down menu.
2. Once the Creator Studio opens, you’ll be able to see different menus such as Analytics and Video Manager.
3. You’ll need to click on the Community menu, which provides insight into messages or comments among other things.

4. Select the Subscribers option from the menu and wait for the list of the subscribers to appear on your screen. You’ll be able to see a list of YouTube users that have subscribed to your channel.

Constantly checking the list of subscribers is a great way to keep track of new subscribers to your channel, which is important if you want to know how many new subscribers you got within a day or a week.
If you would like to go through a more detailed tutorial about how to see who your subscribers are, click here and learn each step of this simple process.
If you’re using YouTube Studio, you can go to the Recent subscribers card on the Dashboard, and then click SEE ALL to check the list of the recent subscribers.

Part 2: How to See Which of Your Subscribers are the Most Popular
The list of subscribers to your channel offered by YouTube’s Creator Studio can be used for a variety of different purposes. You can compare your channel to channels with a similar number of subscribers, or you can find out how many users that have subscribed to your channel have around the same (or even more) subscribers than you do. If you are thinking about creating a collab video , your list of subscribers can be a great source of potential partners.
So in order to see which of your subscribers are the most popular, you simply need to change the settings in the Subscribers panel from most recent to most popular.
Part 3: How to See Other People’s Subscribers
Seeing the list of subscribers on other people’s channels is no longer possible on YouTube, even though it was a common feature in the past.
What you can do is select one of your subscribers from the subscriber list on your channel, and go to their channel and then click on the About option that will show you the number of subscribers and the total number of views to the channel (or use one of these tools to see the sub count of any channel in real-time ).
Unfortunately, YouTube channel owners can no longer browse through other people’s subscribers and for that reason, their interactions with potential subscribers are somewhat limited.
If you want to get more subscribers, you must consider your channel’s branding. Want to improve your branding? Click here to see examples from popular channels that have nailed their brand.
Touch Up Your YouTube Videos with Filmora
As one of the most widely used video editing software in YouTube video editing, Filmora provides lots of templates and effects, so you don’t have to look somewhere else.

Richard Bennett
Richard Bennett is a writer and a lover of all things video.
Follow @Richard Bennett
Richard Bennett
Oct 26, 2023• Proven solutions
In this article, we will show you how to simply check your list of subscribers on YouTube and how to use that information to gain more subscribers.
- How to See Your YouTube Subscribers List
- How to See Which of Your Subscribers are Most Popular
- How to See Other People’s Subscribers
A YouTube channel is like a small, or not so small, community of like-minded people who share an interest in a topic. Growing and developing your channel will require you to know who your subscribers are because when you understand who the people that support your work are you can better tailor your content to them and get more subscribers for YouTube.
Click here to learn how to subscribe on YouTube.
Part 1: How to See Your YouTube Subscribers List?
Finding out who your subscribers are on YouTube is a simple process that takes a minimum amount of time and effort.
1. In order to do so, you first need to go to your channel’s home page and then click on the Creator Studio icon located in the upper right corner of the screen next to your profile picture.

You can also access the Creator Studio by clicking on your icon in the top right corner of any screen on YouTube and selecting it from the drop-down menu.
2. Once the Creator Studio opens, you’ll be able to see different menus such as Analytics and Video Manager.
3. You’ll need to click on the Community menu, which provides insight into messages or comments among other things.

4. Select the Subscribers option from the menu and wait for the list of the subscribers to appear on your screen. You’ll be able to see a list of YouTube users that have subscribed to your channel.

Constantly checking the list of subscribers is a great way to keep track of new subscribers to your channel, which is important if you want to know how many new subscribers you got within a day or a week.
If you would like to go through a more detailed tutorial about how to see who your subscribers are, click here and learn each step of this simple process.
If you’re using YouTube Studio, you can go to the Recent subscribers card on the Dashboard, and then click SEE ALL to check the list of the recent subscribers.

Part 2: How to See Which of Your Subscribers are the Most Popular
The list of subscribers to your channel offered by YouTube’s Creator Studio can be used for a variety of different purposes. You can compare your channel to channels with a similar number of subscribers, or you can find out how many users that have subscribed to your channel have around the same (or even more) subscribers than you do. If you are thinking about creating a collab video , your list of subscribers can be a great source of potential partners.
So in order to see which of your subscribers are the most popular, you simply need to change the settings in the Subscribers panel from most recent to most popular.
Part 3: How to See Other People’s Subscribers
Seeing the list of subscribers on other people’s channels is no longer possible on YouTube, even though it was a common feature in the past.
What you can do is select one of your subscribers from the subscriber list on your channel, and go to their channel and then click on the About option that will show you the number of subscribers and the total number of views to the channel (or use one of these tools to see the sub count of any channel in real-time ).
Unfortunately, YouTube channel owners can no longer browse through other people’s subscribers and for that reason, their interactions with potential subscribers are somewhat limited.
If you want to get more subscribers, you must consider your channel’s branding. Want to improve your branding? Click here to see examples from popular channels that have nailed their brand.
Touch Up Your YouTube Videos with Filmora
As one of the most widely used video editing software in YouTube video editing, Filmora provides lots of templates and effects, so you don’t have to look somewhere else.

Richard Bennett
Richard Bennett is a writer and a lover of all things video.
Follow @Richard Bennett
Richard Bennett
Oct 26, 2023• Proven solutions
In this article, we will show you how to simply check your list of subscribers on YouTube and how to use that information to gain more subscribers.
- How to See Your YouTube Subscribers List
- How to See Which of Your Subscribers are Most Popular
- How to See Other People’s Subscribers
A YouTube channel is like a small, or not so small, community of like-minded people who share an interest in a topic. Growing and developing your channel will require you to know who your subscribers are because when you understand who the people that support your work are you can better tailor your content to them and get more subscribers for YouTube.
Click here to learn how to subscribe on YouTube.
Part 1: How to See Your YouTube Subscribers List?
Finding out who your subscribers are on YouTube is a simple process that takes a minimum amount of time and effort.
1. In order to do so, you first need to go to your channel’s home page and then click on the Creator Studio icon located in the upper right corner of the screen next to your profile picture.

You can also access the Creator Studio by clicking on your icon in the top right corner of any screen on YouTube and selecting it from the drop-down menu.
2. Once the Creator Studio opens, you’ll be able to see different menus such as Analytics and Video Manager.
3. You’ll need to click on the Community menu, which provides insight into messages or comments among other things.

4. Select the Subscribers option from the menu and wait for the list of the subscribers to appear on your screen. You’ll be able to see a list of YouTube users that have subscribed to your channel.

Constantly checking the list of subscribers is a great way to keep track of new subscribers to your channel, which is important if you want to know how many new subscribers you got within a day or a week.
If you would like to go through a more detailed tutorial about how to see who your subscribers are, click here and learn each step of this simple process.
If you’re using YouTube Studio, you can go to the Recent subscribers card on the Dashboard, and then click SEE ALL to check the list of the recent subscribers.

Part 2: How to See Which of Your Subscribers are the Most Popular
The list of subscribers to your channel offered by YouTube’s Creator Studio can be used for a variety of different purposes. You can compare your channel to channels with a similar number of subscribers, or you can find out how many users that have subscribed to your channel have around the same (or even more) subscribers than you do. If you are thinking about creating a collab video , your list of subscribers can be a great source of potential partners.
So in order to see which of your subscribers are the most popular, you simply need to change the settings in the Subscribers panel from most recent to most popular.
Part 3: How to See Other People’s Subscribers
Seeing the list of subscribers on other people’s channels is no longer possible on YouTube, even though it was a common feature in the past.
What you can do is select one of your subscribers from the subscriber list on your channel, and go to their channel and then click on the About option that will show you the number of subscribers and the total number of views to the channel (or use one of these tools to see the sub count of any channel in real-time ).
Unfortunately, YouTube channel owners can no longer browse through other people’s subscribers and for that reason, their interactions with potential subscribers are somewhat limited.
If you want to get more subscribers, you must consider your channel’s branding. Want to improve your branding? Click here to see examples from popular channels that have nailed their brand.
Touch Up Your YouTube Videos with Filmora
As one of the most widely used video editing software in YouTube video editing, Filmora provides lots of templates and effects, so you don’t have to look somewhere else.

Richard Bennett
Richard Bennett is a writer and a lover of all things video.
Follow @Richard Bennett
Also read:
- [New] Boosting Your Channel's Income The Optimal View Count Quotient
- [New] Demystifying the Math of YouTube Ratio Perfection
- [New] In 2024, The Beat Bringers' Guide Integrating Melody Into Vimeo Videos
- [New] Talent Hunters Unite! Top 10 Video Roundup for 2024
- [Updated] 2023'S Premier Movie Options Beyond The Top Selections
- [Updated] 2024 Approved Top 20 Iconic Anime Theme Melodies Ever
- 2024 Approved Steps to Add Motion Blur to Face with Picsart
- 2024 Approved Unlocking Elusive Footage The Systematic Guide to YouTube Secrets
- Ace Your Youtube Livestreams Mastering Broadcast Techniques Using WireCast for 2024
- Blurring the Line Secure Video Content with Smoother Images for 2024
- How to Simulate GPS Movement in AR games On Tecno Camon 20 Pro 5G? | Dr.fone
- In 2024, 3uTools Virtual Location Not Working On Vivo S17? Fix Now | Dr.fone
- In 2024, Choosing Streaming Giants Vimeo, YouTube, or DailyMotion?
- New In 2024, Translate Live Videos With The Best Video Translator
- Simplified Approach to Embedding Multiple Video Playlists From YouTube
- Top 5 Tracking Apps to Track Nokia 150 (2023) without Them Knowing | Dr.fone
- Title: Your Guide to Instantaneously Add Closed Captions to YouTube Clips
- Author: Kevin
- Created at : 2024-11-09 11:58:30
- Updated at : 2024-11-14 20:58:07
- Link: https://youtube-videos.techidaily.com/your-guide-to-instantaneously-add-closed-captions-to-youtube-clips/
- License: This work is licensed under CC BY-NC-SA 4.0.


