!["[Updated] Elevate Your Online Presence with This All-Inclusive YouTube Upload Manual"](https://www.lifewire.com/thmb/pKMbjPsQEGneiT83nTPkqLD6hoU=/400x300/filters:no_upscale():max_bytes(150000):strip_icc()/152838720-56a6c46a5f9b58b7d0e47fcf.jpg)
"[Updated] Elevate Your Online Presence with This All-Inclusive YouTube Upload Manual"

Elevate Your Online Presence with This All-Inclusive YouTube Upload Manual
How To Upload Videos to YouTube [a Step-by-Step Guide]

Richard Bennett
Mar 27, 2024• Proven solutions
Want to learn how to upload videos to YouTube? Millions of people watch YouTube every day. Creating and posting YouTube videos can be a lot of fun, and if you get a lot of views and become popular you can also make money. YouTube videos are a creative way to connect with people all around the world.
These simple steps can assist you in learning how to upload YouTube videos from a desktop computer. You are going to Learn:
Edit YouTube with Powerful Video Editor
As a YouTuber, it is necessary to have an easy-to-use video editor, especially for beginners. Download Filmora for free and start your editing journey happily.
Part 1: Basic Rules You Need to Know Before Uploading
Clicking the ‘upload’ button is easy, but during the upload process, there are things you can do to help your video get views and maintain its quality. You should also keep an eye on the length and file size limits. The more basic things you need to consider carefully when you upload are the title, description, and tags of your video. These are part of what determines if and where your video comes up in people’s search results. There are also slightly more advanced video specs, like your video’s resolution, which will be helpful for you to understand as somebody who will be producing video content frequently. These sorts of specs will affect how long it takes your videos to upload and how much of the quality they maintain.
1. How Long Can my Video Be?
By default, your YouTube videos can only be 15 minutes long. You can post longer videos by going to the upload page and clicking on ‘Increase your Limit’ at the bottom. After you have followed the steps to verify your account you will be able to post videos that are a maximum of 11 hours long.
2. How Big a File Can I Upload?
Your file size was capped at 20GB, initially. If you follow the same steps for posting videos longer than 15 minutes then you can also increase your maximum file size to 128GB.
3. Other Basics
After you click the ‘upload’ button on YouTube you are taken to a page where you choose a category for your video and add a title, description, and tags. These are all important for getting hits so you should put some thought into them.
Title: Keep your title under 70 characters so none of it disappears into a ‘…’. The best titles make people curious or elicit an emotional response. Terms like ‘video’, ‘how-to’, and ‘tutorial’ are often typed into people’s searches so if they apply to your video it can help to put them in the title.
Description: A short synopsis of your video which includes your most important keyword. You have about three lines before your text is hidden by a ‘show more’ tab. If you are including the URL of your channel or other videos then you should make sure they are above the ‘show more’.
Tags: Use a lot of them. These are the keywords and terms people will be searching for when they find your video. YouTube will suggest some after you start adding. A quick way to find good keywords to use is to search for videos similar to yours and check out their tags. A while ago YouTube started hiding video tags by default but you can download a free, YouTube-certified, extension for Google Chrome which will allow you to see them from vidIQ.com.
4. Digging Deeper
To get your viewers to subscribe to your channel you will need to make sure your videos are not losing quality when you upload them. Here are some things to be aware of if you want your videos to look great on YouTube.
Resolution: the number of pixels in your image. For example when a video has a resolution of 1080p that means it has a grid of pixels that is 1920 x 1080. The more pixels you have the sharper your image.
Bitrate: Bitrate is a measurement of how compressed your file is, and the less compressed it is the more information there is per frame. Higher bitrates mean larger file sizes.
Your resolution and bitrate should complement each other. If you have a higher bitrate than is needed for your video’s resolution your file will be unnecessarily large. If your bitrate is too low for your resolution then you will not see the quality you expect.
YouTube has a list of recommended resolutions and bitrates at support.google.com/youtube/answer/1722171.
Aspect Ratio: the dimensions of your video, in terms of width and height. YouTube’s aspect ratio is 16:9, so your videos should also be 16:9. If they are not then you will get black bars on either side of your video after you upload it. The most common way that people end up with the wrong aspect ratio is by creating videos on their smartphones and holding them up and down instead of sideways.
Part 2: Steps to Upload Videos to YouTube
Uploading YouTube Video on Desktop:
1. Sign in to your YouTube account
2. Hit the upload button
3. Select your video type (Public, Private, Unlisted)
4. Manage the upload
5. Choose your thumbnail
Step 1: Sign in to your YouTube account
In order to upload videos to YouTube, the very first thing you need to do is sign in. The sign-in button is located at the top right corner of the YouTube homepage. If you have multiple accounts registered to one device, you will be asked to choose one to log in to.

Step 2: Hit the upload button
It is a simple step that you will have to follow right after you log in to YouTube. As soon as you enter YouTube, after using your Google account and password for login, you will find the upload button in the top right corner of the screen. Click on this button and it will take you to the dedicated upload page.
Step 3: Select your video type (Public, Private, Unlisted)
Choose your audience. If you wish to make your video available to everyone on YouTube, simply go to the privacy settings and choose the “Public” option from the drop-down menu.
If you do not want your video to be searchable, but still want to be able to easily share a link to it with your friends and family, choose the “Unlisted” option.
Those who wish to keep their video personal can choose the “Private” option from the drop-down menu. You can still share a private video with a limited number of people (as long as they have Google accounts).
The “Scheduled” option is available for choosing a future date and time to make the video available to viewers. Once you have selected your privacy level, simply upload your video from your device storage.

Step 4: Manage the upload
As soon as you have confirmed your video upload, you will find a progress bar on the screen. It will take some time depending on factors such as the resolution of the video and how long it is. In the meanwhile, you can write a title, description and add relevant tags for your video so that YouTube knows what search results to include it in and viewers can find it. Remember that YouTube is the second biggest search engine on the Internet, so take some time to optimize your keywords .
Step 5: Choose your thumbnail
Once your video uploading is complete, it is time to choose a creative thumbnail for your video. The system provides you with three options to choose from automatically, all of which will be screenshots from your video. It is usually better toupload your own custom thumbnail , as thumbnails are a very important factor in attracting viewers. Hit the “Done” button or use the “Publish” button to finalize your upload.
That’s how to upload a video on YouTube! Any questions?

Richard Bennett
Richard Bennett is a writer and a lover of all things video.
Follow @Richard Bennett
Richard Bennett
Mar 27, 2024• Proven solutions
Want to learn how to upload videos to YouTube? Millions of people watch YouTube every day. Creating and posting YouTube videos can be a lot of fun, and if you get a lot of views and become popular you can also make money. YouTube videos are a creative way to connect with people all around the world.
These simple steps can assist you in learning how to upload YouTube videos from a desktop computer. You are going to Learn:
Edit YouTube with Powerful Video Editor
As a YouTuber, it is necessary to have an easy-to-use video editor, especially for beginners. Download Filmora for free and start your editing journey happily.
Part 1: Basic Rules You Need to Know Before Uploading
Clicking the ‘upload’ button is easy, but during the upload process, there are things you can do to help your video get views and maintain its quality. You should also keep an eye on the length and file size limits. The more basic things you need to consider carefully when you upload are the title, description, and tags of your video. These are part of what determines if and where your video comes up in people’s search results. There are also slightly more advanced video specs, like your video’s resolution, which will be helpful for you to understand as somebody who will be producing video content frequently. These sorts of specs will affect how long it takes your videos to upload and how much of the quality they maintain.
1. How Long Can my Video Be?
By default, your YouTube videos can only be 15 minutes long. You can post longer videos by going to the upload page and clicking on ‘Increase your Limit’ at the bottom. After you have followed the steps to verify your account you will be able to post videos that are a maximum of 11 hours long.
2. How Big a File Can I Upload?
Your file size was capped at 20GB, initially. If you follow the same steps for posting videos longer than 15 minutes then you can also increase your maximum file size to 128GB.
3. Other Basics
After you click the ‘upload’ button on YouTube you are taken to a page where you choose a category for your video and add a title, description, and tags. These are all important for getting hits so you should put some thought into them.
Title: Keep your title under 70 characters so none of it disappears into a ‘…’. The best titles make people curious or elicit an emotional response. Terms like ‘video’, ‘how-to’, and ‘tutorial’ are often typed into people’s searches so if they apply to your video it can help to put them in the title.
Description: A short synopsis of your video which includes your most important keyword. You have about three lines before your text is hidden by a ‘show more’ tab. If you are including the URL of your channel or other videos then you should make sure they are above the ‘show more’.
Tags: Use a lot of them. These are the keywords and terms people will be searching for when they find your video. YouTube will suggest some after you start adding. A quick way to find good keywords to use is to search for videos similar to yours and check out their tags. A while ago YouTube started hiding video tags by default but you can download a free, YouTube-certified, extension for Google Chrome which will allow you to see them from vidIQ.com.
4. Digging Deeper
To get your viewers to subscribe to your channel you will need to make sure your videos are not losing quality when you upload them. Here are some things to be aware of if you want your videos to look great on YouTube.
Resolution: the number of pixels in your image. For example when a video has a resolution of 1080p that means it has a grid of pixels that is 1920 x 1080. The more pixels you have the sharper your image.
Bitrate: Bitrate is a measurement of how compressed your file is, and the less compressed it is the more information there is per frame. Higher bitrates mean larger file sizes.
Your resolution and bitrate should complement each other. If you have a higher bitrate than is needed for your video’s resolution your file will be unnecessarily large. If your bitrate is too low for your resolution then you will not see the quality you expect.
YouTube has a list of recommended resolutions and bitrates at support.google.com/youtube/answer/1722171.
Aspect Ratio: the dimensions of your video, in terms of width and height. YouTube’s aspect ratio is 16:9, so your videos should also be 16:9. If they are not then you will get black bars on either side of your video after you upload it. The most common way that people end up with the wrong aspect ratio is by creating videos on their smartphones and holding them up and down instead of sideways.
Part 2: Steps to Upload Videos to YouTube
Uploading YouTube Video on Desktop:
1. Sign in to your YouTube account
2. Hit the upload button
3. Select your video type (Public, Private, Unlisted)
4. Manage the upload
5. Choose your thumbnail
Step 1: Sign in to your YouTube account
In order to upload videos to YouTube, the very first thing you need to do is sign in. The sign-in button is located at the top right corner of the YouTube homepage. If you have multiple accounts registered to one device, you will be asked to choose one to log in to.

Step 2: Hit the upload button
It is a simple step that you will have to follow right after you log in to YouTube. As soon as you enter YouTube, after using your Google account and password for login, you will find the upload button in the top right corner of the screen. Click on this button and it will take you to the dedicated upload page.
Step 3: Select your video type (Public, Private, Unlisted)
Choose your audience. If you wish to make your video available to everyone on YouTube, simply go to the privacy settings and choose the “Public” option from the drop-down menu.
If you do not want your video to be searchable, but still want to be able to easily share a link to it with your friends and family, choose the “Unlisted” option.
Those who wish to keep their video personal can choose the “Private” option from the drop-down menu. You can still share a private video with a limited number of people (as long as they have Google accounts).
The “Scheduled” option is available for choosing a future date and time to make the video available to viewers. Once you have selected your privacy level, simply upload your video from your device storage.

Step 4: Manage the upload
As soon as you have confirmed your video upload, you will find a progress bar on the screen. It will take some time depending on factors such as the resolution of the video and how long it is. In the meanwhile, you can write a title, description and add relevant tags for your video so that YouTube knows what search results to include it in and viewers can find it. Remember that YouTube is the second biggest search engine on the Internet, so take some time to optimize your keywords .
Step 5: Choose your thumbnail
Once your video uploading is complete, it is time to choose a creative thumbnail for your video. The system provides you with three options to choose from automatically, all of which will be screenshots from your video. It is usually better toupload your own custom thumbnail , as thumbnails are a very important factor in attracting viewers. Hit the “Done” button or use the “Publish” button to finalize your upload.
That’s how to upload a video on YouTube! Any questions?

Richard Bennett
Richard Bennett is a writer and a lover of all things video.
Follow @Richard Bennett
Richard Bennett
Mar 27, 2024• Proven solutions
Want to learn how to upload videos to YouTube? Millions of people watch YouTube every day. Creating and posting YouTube videos can be a lot of fun, and if you get a lot of views and become popular you can also make money. YouTube videos are a creative way to connect with people all around the world.
These simple steps can assist you in learning how to upload YouTube videos from a desktop computer. You are going to Learn:
Edit YouTube with Powerful Video Editor
As a YouTuber, it is necessary to have an easy-to-use video editor, especially for beginners. Download Filmora for free and start your editing journey happily.
Part 1: Basic Rules You Need to Know Before Uploading
Clicking the ‘upload’ button is easy, but during the upload process, there are things you can do to help your video get views and maintain its quality. You should also keep an eye on the length and file size limits. The more basic things you need to consider carefully when you upload are the title, description, and tags of your video. These are part of what determines if and where your video comes up in people’s search results. There are also slightly more advanced video specs, like your video’s resolution, which will be helpful for you to understand as somebody who will be producing video content frequently. These sorts of specs will affect how long it takes your videos to upload and how much of the quality they maintain.
1. How Long Can my Video Be?
By default, your YouTube videos can only be 15 minutes long. You can post longer videos by going to the upload page and clicking on ‘Increase your Limit’ at the bottom. After you have followed the steps to verify your account you will be able to post videos that are a maximum of 11 hours long.
2. How Big a File Can I Upload?
Your file size was capped at 20GB, initially. If you follow the same steps for posting videos longer than 15 minutes then you can also increase your maximum file size to 128GB.
3. Other Basics
After you click the ‘upload’ button on YouTube you are taken to a page where you choose a category for your video and add a title, description, and tags. These are all important for getting hits so you should put some thought into them.
Title: Keep your title under 70 characters so none of it disappears into a ‘…’. The best titles make people curious or elicit an emotional response. Terms like ‘video’, ‘how-to’, and ‘tutorial’ are often typed into people’s searches so if they apply to your video it can help to put them in the title.
Description: A short synopsis of your video which includes your most important keyword. You have about three lines before your text is hidden by a ‘show more’ tab. If you are including the URL of your channel or other videos then you should make sure they are above the ‘show more’.
Tags: Use a lot of them. These are the keywords and terms people will be searching for when they find your video. YouTube will suggest some after you start adding. A quick way to find good keywords to use is to search for videos similar to yours and check out their tags. A while ago YouTube started hiding video tags by default but you can download a free, YouTube-certified, extension for Google Chrome which will allow you to see them from vidIQ.com.
4. Digging Deeper
To get your viewers to subscribe to your channel you will need to make sure your videos are not losing quality when you upload them. Here are some things to be aware of if you want your videos to look great on YouTube.
Resolution: the number of pixels in your image. For example when a video has a resolution of 1080p that means it has a grid of pixels that is 1920 x 1080. The more pixels you have the sharper your image.
Bitrate: Bitrate is a measurement of how compressed your file is, and the less compressed it is the more information there is per frame. Higher bitrates mean larger file sizes.
Your resolution and bitrate should complement each other. If you have a higher bitrate than is needed for your video’s resolution your file will be unnecessarily large. If your bitrate is too low for your resolution then you will not see the quality you expect.
YouTube has a list of recommended resolutions and bitrates at support.google.com/youtube/answer/1722171.
Aspect Ratio: the dimensions of your video, in terms of width and height. YouTube’s aspect ratio is 16:9, so your videos should also be 16:9. If they are not then you will get black bars on either side of your video after you upload it. The most common way that people end up with the wrong aspect ratio is by creating videos on their smartphones and holding them up and down instead of sideways.
Part 2: Steps to Upload Videos to YouTube
Uploading YouTube Video on Desktop:
1. Sign in to your YouTube account
2. Hit the upload button
3. Select your video type (Public, Private, Unlisted)
4. Manage the upload
5. Choose your thumbnail
Step 1: Sign in to your YouTube account
In order to upload videos to YouTube, the very first thing you need to do is sign in. The sign-in button is located at the top right corner of the YouTube homepage. If you have multiple accounts registered to one device, you will be asked to choose one to log in to.

Step 2: Hit the upload button
It is a simple step that you will have to follow right after you log in to YouTube. As soon as you enter YouTube, after using your Google account and password for login, you will find the upload button in the top right corner of the screen. Click on this button and it will take you to the dedicated upload page.
Step 3: Select your video type (Public, Private, Unlisted)
Choose your audience. If you wish to make your video available to everyone on YouTube, simply go to the privacy settings and choose the “Public” option from the drop-down menu.
If you do not want your video to be searchable, but still want to be able to easily share a link to it with your friends and family, choose the “Unlisted” option.
Those who wish to keep their video personal can choose the “Private” option from the drop-down menu. You can still share a private video with a limited number of people (as long as they have Google accounts).
The “Scheduled” option is available for choosing a future date and time to make the video available to viewers. Once you have selected your privacy level, simply upload your video from your device storage.

Step 4: Manage the upload
As soon as you have confirmed your video upload, you will find a progress bar on the screen. It will take some time depending on factors such as the resolution of the video and how long it is. In the meanwhile, you can write a title, description and add relevant tags for your video so that YouTube knows what search results to include it in and viewers can find it. Remember that YouTube is the second biggest search engine on the Internet, so take some time to optimize your keywords .
Step 5: Choose your thumbnail
Once your video uploading is complete, it is time to choose a creative thumbnail for your video. The system provides you with three options to choose from automatically, all of which will be screenshots from your video. It is usually better toupload your own custom thumbnail , as thumbnails are a very important factor in attracting viewers. Hit the “Done” button or use the “Publish” button to finalize your upload.
That’s how to upload a video on YouTube! Any questions?

Richard Bennett
Richard Bennett is a writer and a lover of all things video.
Follow @Richard Bennett
Richard Bennett
Mar 27, 2024• Proven solutions
Want to learn how to upload videos to YouTube? Millions of people watch YouTube every day. Creating and posting YouTube videos can be a lot of fun, and if you get a lot of views and become popular you can also make money. YouTube videos are a creative way to connect with people all around the world.
These simple steps can assist you in learning how to upload YouTube videos from a desktop computer. You are going to Learn:
Edit YouTube with Powerful Video Editor
As a YouTuber, it is necessary to have an easy-to-use video editor, especially for beginners. Download Filmora for free and start your editing journey happily.
Part 1: Basic Rules You Need to Know Before Uploading
Clicking the ‘upload’ button is easy, but during the upload process, there are things you can do to help your video get views and maintain its quality. You should also keep an eye on the length and file size limits. The more basic things you need to consider carefully when you upload are the title, description, and tags of your video. These are part of what determines if and where your video comes up in people’s search results. There are also slightly more advanced video specs, like your video’s resolution, which will be helpful for you to understand as somebody who will be producing video content frequently. These sorts of specs will affect how long it takes your videos to upload and how much of the quality they maintain.
1. How Long Can my Video Be?
By default, your YouTube videos can only be 15 minutes long. You can post longer videos by going to the upload page and clicking on ‘Increase your Limit’ at the bottom. After you have followed the steps to verify your account you will be able to post videos that are a maximum of 11 hours long.
2. How Big a File Can I Upload?
Your file size was capped at 20GB, initially. If you follow the same steps for posting videos longer than 15 minutes then you can also increase your maximum file size to 128GB.
3. Other Basics
After you click the ‘upload’ button on YouTube you are taken to a page where you choose a category for your video and add a title, description, and tags. These are all important for getting hits so you should put some thought into them.
Title: Keep your title under 70 characters so none of it disappears into a ‘…’. The best titles make people curious or elicit an emotional response. Terms like ‘video’, ‘how-to’, and ‘tutorial’ are often typed into people’s searches so if they apply to your video it can help to put them in the title.
Description: A short synopsis of your video which includes your most important keyword. You have about three lines before your text is hidden by a ‘show more’ tab. If you are including the URL of your channel or other videos then you should make sure they are above the ‘show more’.
Tags: Use a lot of them. These are the keywords and terms people will be searching for when they find your video. YouTube will suggest some after you start adding. A quick way to find good keywords to use is to search for videos similar to yours and check out their tags. A while ago YouTube started hiding video tags by default but you can download a free, YouTube-certified, extension for Google Chrome which will allow you to see them from vidIQ.com.
4. Digging Deeper
To get your viewers to subscribe to your channel you will need to make sure your videos are not losing quality when you upload them. Here are some things to be aware of if you want your videos to look great on YouTube.
Resolution: the number of pixels in your image. For example when a video has a resolution of 1080p that means it has a grid of pixels that is 1920 x 1080. The more pixels you have the sharper your image.
Bitrate: Bitrate is a measurement of how compressed your file is, and the less compressed it is the more information there is per frame. Higher bitrates mean larger file sizes.
Your resolution and bitrate should complement each other. If you have a higher bitrate than is needed for your video’s resolution your file will be unnecessarily large. If your bitrate is too low for your resolution then you will not see the quality you expect.
YouTube has a list of recommended resolutions and bitrates at support.google.com/youtube/answer/1722171.
Aspect Ratio: the dimensions of your video, in terms of width and height. YouTube’s aspect ratio is 16:9, so your videos should also be 16:9. If they are not then you will get black bars on either side of your video after you upload it. The most common way that people end up with the wrong aspect ratio is by creating videos on their smartphones and holding them up and down instead of sideways.
Part 2: Steps to Upload Videos to YouTube
Uploading YouTube Video on Desktop:
1. Sign in to your YouTube account
2. Hit the upload button
3. Select your video type (Public, Private, Unlisted)
4. Manage the upload
5. Choose your thumbnail
Step 1: Sign in to your YouTube account
In order to upload videos to YouTube, the very first thing you need to do is sign in. The sign-in button is located at the top right corner of the YouTube homepage. If you have multiple accounts registered to one device, you will be asked to choose one to log in to.

Step 2: Hit the upload button
It is a simple step that you will have to follow right after you log in to YouTube. As soon as you enter YouTube, after using your Google account and password for login, you will find the upload button in the top right corner of the screen. Click on this button and it will take you to the dedicated upload page.
Step 3: Select your video type (Public, Private, Unlisted)
Choose your audience. If you wish to make your video available to everyone on YouTube, simply go to the privacy settings and choose the “Public” option from the drop-down menu.
If you do not want your video to be searchable, but still want to be able to easily share a link to it with your friends and family, choose the “Unlisted” option.
Those who wish to keep their video personal can choose the “Private” option from the drop-down menu. You can still share a private video with a limited number of people (as long as they have Google accounts).
The “Scheduled” option is available for choosing a future date and time to make the video available to viewers. Once you have selected your privacy level, simply upload your video from your device storage.

Step 4: Manage the upload
As soon as you have confirmed your video upload, you will find a progress bar on the screen. It will take some time depending on factors such as the resolution of the video and how long it is. In the meanwhile, you can write a title, description and add relevant tags for your video so that YouTube knows what search results to include it in and viewers can find it. Remember that YouTube is the second biggest search engine on the Internet, so take some time to optimize your keywords .
Step 5: Choose your thumbnail
Once your video uploading is complete, it is time to choose a creative thumbnail for your video. The system provides you with three options to choose from automatically, all of which will be screenshots from your video. It is usually better toupload your own custom thumbnail , as thumbnails are a very important factor in attracting viewers. Hit the “Done” button or use the “Publish” button to finalize your upload.
That’s how to upload a video on YouTube! Any questions?

Richard Bennett
Richard Bennett is a writer and a lover of all things video.
Follow @Richard Bennett
Budget-Friendly Vlogging Cameras Unveiled: Our Picks
Top 11 Cheap Vlogging Cameras

Shanoon Cox
Oct 26, 2023• Proven solutions
Is the most expensive camera always the best for you? No. It depends. If you are a determined and ambitious beginner, it’s a good decision to invest in advanced cameras when you have an adequate budget. However, if you are not sure whether your enthusiasm for vlogging or photography will last or not, starting with an entry-level camera could be much wiser. As camera technology continues to advance, prices on cameras are coming down. Now, as a vlogger/YouTuber, you can get your hands on some decent vlogging cameras with a small budget. Before you get into the recommendation, please keep in mind that these budget camera still allows you to shoot fantastic videos and photos. Below, I have prepared a list of the top eleven cheap vlogging cameras, all of which can record at least full HD 1080p videos, that you can get for under $600.
If you have a bigger budget, you may prefer to check out my other posts on:
- 12 Best Vlogging Cameras
- 7 Best DSLR Cameras For Vlogging
- 8 Best Mirrorless Cameras For Vlogging
- 12 Best Vlogging Cameras With A Flip Screen
TOP 11 CHEAP VLOGGING CAMERAS
| Camera | Camera Type | Flip Screen | 4K | Price | |
|---|---|---|---|---|---|
| GoPro Hero5 |  |
Action Camera | No | No | Check on Amazon |
| Canon EOS M100 |  |
Mirrorless | Flip Up | No | Check on Amazon |
| Canon PowerShot SX730 HS |  |
Ultra Compact | Flip Up | No | Check on Amazon |
| Panasonic Lumix DC-ZS70 |  |
Compact | Flip Up | Yes | Check on Amazon |
| Yi 4K Action Camera |  |
Action Camera | No | Yes | Check on Amazon |
| Sony Cybershot DSC-HX80 |  |
Ultra Compact | Flip Up | No | Check on Amazon |
| Nikon Coolpix A900 |  |
Compact | Flip Up | Yes | Check on Amazon |
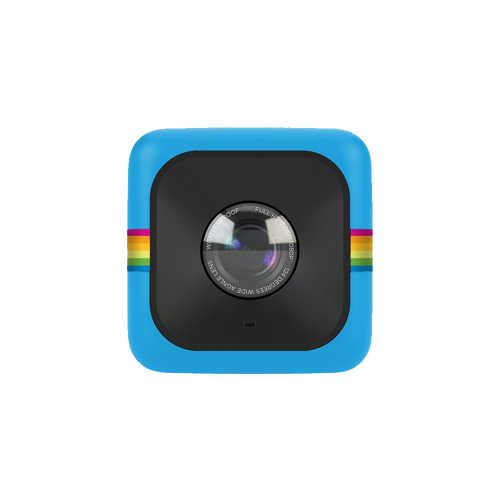 |
Best Cheap Vlogging Camera Under $100: Polaroid Cube+ Recording outdoor action videos for your vlog with a DSLR camera is impractical. They’re heavy and bulky, getting in the way of whatever you’re doing. Action cameras like the GoPro and Polaroid Cube are much better for these occasions because they’re small enough to be mounted on a bike or a helmet. The Polaroid Cube also has built-in magnets on the top and bottom of the camera, giving you the ability to attach them to most metal surfaces. The camera’s 1.4-inch rubber body is resistant to water, shock, and all types of weather and it is capable of capturing footage even under the most extreme weather conditions. The Cube action camera can record full HD 1080p videos at 60 fps and it has a 124-degree wide-angle lens that performs best when it is used for exterior shots. The camera is compatible with microSDHC memory cards that can store up to 128GB of footage. The Cube’s battery can record up to 107 minutes before it needs another charge. With the Polaroid Cube+, you can preview or control your camera from your phone because it comes with Wi-Fi connectivity. PROS - Cheap vlogging camera for outdoor videos - Multiple mounting options CONS - Low-quality built-in microphone - No preview screen |
|---|---|
 |
Best Cheap Vlogging Camera Under $200: Yi 4K If you are looking for an affordable vlogging camera that costs less than $200, then currently the best option for you is the Yi 4K Action Camera. Its 2.19” LCD Gorilla Glass retina touchscreen is resistant to scratches and mild impacts. Much like a lot of action cameras, this camera is equipped with a wide-angle lens, 160-degree to be exact. The camera, however, is not waterproof, and you need to buy additional accessories so you can protect the camera from accidental damage. You can record 120 minutes of 4K footage at 60 fps without having to recharge the camera’s 4.35V lithium-ion battery. All the footage you record with the Yi 4K action camera can easily be transferred to a computer or broadcasted live on Facebook, YouTube, and other live streaming platforms using the camera’s high-speed 5GHz Wi-Fi feature. The built-in EIS (electronic image stabilization) contains a 3-axis gyroscope and 3-axis accelerometer that reduces the camera shakes caused by movements and enables you to produce smooth recordings of your wildest adventures. The Yi 4K action camera has two built-in microphones that can capture audio recordings, but there is no audio jack input for recording audio from an external microphone. PROS - Weighs only 3.4 Oz - Powerful electronic image stabilization CONS - Limited mounting capabilities - The camera’s fisheye lens can distort footage |
 |
Best Cheap Vlogging Camera Under $300: Nikon B500 Unlike the action cams that can capture ultra-wide-angle shots, the Nikon’s Coolpix B500 model is designed to also help you zoom in closer. The camera has a built-in 40X optical zoom NIKKOR lens that can be extended to 80X when used with the Dynamic Fine Zoom feature, which means you can easily record things that are further away. The Nikon Coolpix B500’s ISO can only go up to ISO 3200, despite the camera’s 16 MP BSI-CMOS sensor that supports full HD 1080p recording at 30 or 25 fps. The 3-inch 920K-dot LCD screen is fully adjustable but it doesn’t have touchscreen functionality, and the camera doesn’t have a viewfinder, which can slightly complicate the process of composing shots for your vlogs. The Nikon Coolpix B500 is conveniently powered by 4 AA batteries. This cheap vlogging camera offers more features than similar cameras in its price range. PROS - Great connectivity features - 80x optical zoom CONS - No manual exposure controls - Limited ISO sensitivity |
 |
Best Cheap Vlogging Camera Under $400: Nikon A900 This Coolpix series digital camera model is much more powerful than the Nikon B500 because it is a 20.3 MP camera that can record videos in UHD 4K quality. The non-interchangeable 35X optical zoom NIKKOR f/3.4-6.9 lens performs well in capturing footage of both closeup and faraway objects. Like the B500, the A900’s ISO sensitivity goes up to a maximum of 3200. Consequently, this camera won’t be ideal for filming in poorly lit conditions. The Nikon Coolpix A900 features a variety of handy modes, including creative, super lapse, and multiple exposure modes, to mention a few. The SnapBridge app allows you to connect the camera to a smartphone or a tablet via the built-in Wi-Fi NFC so you can transfer and edit the footage immediately after you stop recording. The A900 is a small and light digital camera, which makes it a great companion on your daily vlogging adventures. PROS - 4K and Full HD video recording options - Manual exposure control CONS - Limited audio recording features - No viewfinder |
 |
Best Cheap Vlogging Camera Under $500: Sony a5100 Sony’s a5100 is the successor of the NEX-5 series. Four years after its initial release in 2014, it is still considered the best vlogging camera under $500. The 24.3 MP Exmor APS-C CMOS sensor and the BIONZ X image processor reduce image noise and increase the level of detail in your vlogs. This mirrorless camera ships with the standard 16-50 mm lens, but it is compatible with all of Sony’s E-mount lenses. The Sony a5100 can record up to 1080p videos at 60 fps. Its HVAC S codec support enables you to produce videos that have 50Mbps bit rates. The Hybrid AF system featuring both a 179 phase-detect points as well as 25 contrast-detect points guarantees that all videos you record with the Sony a5100 will be sharp and in focus. Wi-Fi with NFC feature enables you to easily transfer or share your recorded footage. PROS - AF speeds exceed all expectations - The camera body is resistant to moderate impact CONS - Can’t record 4K videos - Fake shutter sounds |
Wondershare Filmora supports most video formats that you can find. If you have no idea about which software can edit the video filmed by your camera, try Filmora. It provides special effects, stock photo & video, sound library, etc., which will definitely enhance your productivity and helps to make money by making videos much easier

Shanoon Cox
Shanoon Cox is a writer and a lover of all things video.
Follow @Shanoon Cox
Shanoon Cox
Oct 26, 2023• Proven solutions
Is the most expensive camera always the best for you? No. It depends. If you are a determined and ambitious beginner, it’s a good decision to invest in advanced cameras when you have an adequate budget. However, if you are not sure whether your enthusiasm for vlogging or photography will last or not, starting with an entry-level camera could be much wiser. As camera technology continues to advance, prices on cameras are coming down. Now, as a vlogger/YouTuber, you can get your hands on some decent vlogging cameras with a small budget. Before you get into the recommendation, please keep in mind that these budget camera still allows you to shoot fantastic videos and photos. Below, I have prepared a list of the top eleven cheap vlogging cameras, all of which can record at least full HD 1080p videos, that you can get for under $600.
If you have a bigger budget, you may prefer to check out my other posts on:
- 12 Best Vlogging Cameras
- 7 Best DSLR Cameras For Vlogging
- 8 Best Mirrorless Cameras For Vlogging
- 12 Best Vlogging Cameras With A Flip Screen
TOP 11 CHEAP VLOGGING CAMERAS
| Camera | Camera Type | Flip Screen | 4K | Price | |
|---|---|---|---|---|---|
| GoPro Hero5 |  |
Action Camera | No | No | Check on Amazon |
| Canon EOS M100 |  |
Mirrorless | Flip Up | No | Check on Amazon |
| Canon PowerShot SX730 HS |  |
Ultra Compact | Flip Up | No | Check on Amazon |
| Panasonic Lumix DC-ZS70 |  |
Compact | Flip Up | Yes | Check on Amazon |
| Yi 4K Action Camera |  |
Action Camera | No | Yes | Check on Amazon |
| Sony Cybershot DSC-HX80 |  |
Ultra Compact | Flip Up | No | Check on Amazon |
| Nikon Coolpix A900 |  |
Compact | Flip Up | Yes | Check on Amazon |
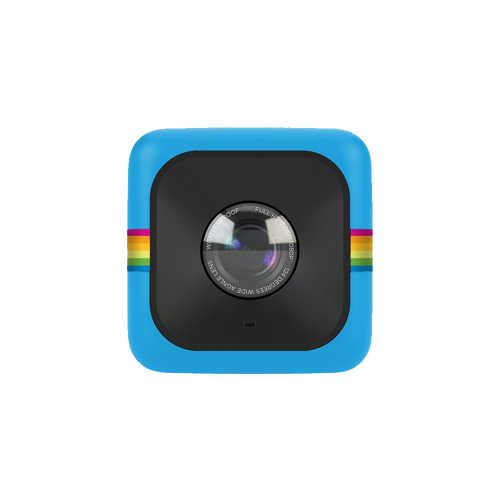 |
Best Cheap Vlogging Camera Under $100: Polaroid Cube+ Recording outdoor action videos for your vlog with a DSLR camera is impractical. They’re heavy and bulky, getting in the way of whatever you’re doing. Action cameras like the GoPro and Polaroid Cube are much better for these occasions because they’re small enough to be mounted on a bike or a helmet. The Polaroid Cube also has built-in magnets on the top and bottom of the camera, giving you the ability to attach them to most metal surfaces. The camera’s 1.4-inch rubber body is resistant to water, shock, and all types of weather and it is capable of capturing footage even under the most extreme weather conditions. The Cube action camera can record full HD 1080p videos at 60 fps and it has a 124-degree wide-angle lens that performs best when it is used for exterior shots. The camera is compatible with microSDHC memory cards that can store up to 128GB of footage. The Cube’s battery can record up to 107 minutes before it needs another charge. With the Polaroid Cube+, you can preview or control your camera from your phone because it comes with Wi-Fi connectivity. PROS - Cheap vlogging camera for outdoor videos - Multiple mounting options CONS - Low-quality built-in microphone - No preview screen |
|---|---|
 |
Best Cheap Vlogging Camera Under $200: Yi 4K If you are looking for an affordable vlogging camera that costs less than $200, then currently the best option for you is the Yi 4K Action Camera. Its 2.19” LCD Gorilla Glass retina touchscreen is resistant to scratches and mild impacts. Much like a lot of action cameras, this camera is equipped with a wide-angle lens, 160-degree to be exact. The camera, however, is not waterproof, and you need to buy additional accessories so you can protect the camera from accidental damage. You can record 120 minutes of 4K footage at 60 fps without having to recharge the camera’s 4.35V lithium-ion battery. All the footage you record with the Yi 4K action camera can easily be transferred to a computer or broadcasted live on Facebook, YouTube, and other live streaming platforms using the camera’s high-speed 5GHz Wi-Fi feature. The built-in EIS (electronic image stabilization) contains a 3-axis gyroscope and 3-axis accelerometer that reduces the camera shakes caused by movements and enables you to produce smooth recordings of your wildest adventures. The Yi 4K action camera has two built-in microphones that can capture audio recordings, but there is no audio jack input for recording audio from an external microphone. PROS - Weighs only 3.4 Oz - Powerful electronic image stabilization CONS - Limited mounting capabilities - The camera’s fisheye lens can distort footage |
 |
Best Cheap Vlogging Camera Under $300: Nikon B500 Unlike the action cams that can capture ultra-wide-angle shots, the Nikon’s Coolpix B500 model is designed to also help you zoom in closer. The camera has a built-in 40X optical zoom NIKKOR lens that can be extended to 80X when used with the Dynamic Fine Zoom feature, which means you can easily record things that are further away. The Nikon Coolpix B500’s ISO can only go up to ISO 3200, despite the camera’s 16 MP BSI-CMOS sensor that supports full HD 1080p recording at 30 or 25 fps. The 3-inch 920K-dot LCD screen is fully adjustable but it doesn’t have touchscreen functionality, and the camera doesn’t have a viewfinder, which can slightly complicate the process of composing shots for your vlogs. The Nikon Coolpix B500 is conveniently powered by 4 AA batteries. This cheap vlogging camera offers more features than similar cameras in its price range. PROS - Great connectivity features - 80x optical zoom CONS - No manual exposure controls - Limited ISO sensitivity |
 |
Best Cheap Vlogging Camera Under $400: Nikon A900 This Coolpix series digital camera model is much more powerful than the Nikon B500 because it is a 20.3 MP camera that can record videos in UHD 4K quality. The non-interchangeable 35X optical zoom NIKKOR f/3.4-6.9 lens performs well in capturing footage of both closeup and faraway objects. Like the B500, the A900’s ISO sensitivity goes up to a maximum of 3200. Consequently, this camera won’t be ideal for filming in poorly lit conditions. The Nikon Coolpix A900 features a variety of handy modes, including creative, super lapse, and multiple exposure modes, to mention a few. The SnapBridge app allows you to connect the camera to a smartphone or a tablet via the built-in Wi-Fi NFC so you can transfer and edit the footage immediately after you stop recording. The A900 is a small and light digital camera, which makes it a great companion on your daily vlogging adventures. PROS - 4K and Full HD video recording options - Manual exposure control CONS - Limited audio recording features - No viewfinder |
 |
Best Cheap Vlogging Camera Under $500: Sony a5100 Sony’s a5100 is the successor of the NEX-5 series. Four years after its initial release in 2014, it is still considered the best vlogging camera under $500. The 24.3 MP Exmor APS-C CMOS sensor and the BIONZ X image processor reduce image noise and increase the level of detail in your vlogs. This mirrorless camera ships with the standard 16-50 mm lens, but it is compatible with all of Sony’s E-mount lenses. The Sony a5100 can record up to 1080p videos at 60 fps. Its HVAC S codec support enables you to produce videos that have 50Mbps bit rates. The Hybrid AF system featuring both a 179 phase-detect points as well as 25 contrast-detect points guarantees that all videos you record with the Sony a5100 will be sharp and in focus. Wi-Fi with NFC feature enables you to easily transfer or share your recorded footage. PROS - AF speeds exceed all expectations - The camera body is resistant to moderate impact CONS - Can’t record 4K videos - Fake shutter sounds |
Wondershare Filmora supports most video formats that you can find. If you have no idea about which software can edit the video filmed by your camera, try Filmora. It provides special effects, stock photo & video, sound library, etc., which will definitely enhance your productivity and helps to make money by making videos much easier

Shanoon Cox
Shanoon Cox is a writer and a lover of all things video.
Follow @Shanoon Cox
Shanoon Cox
Oct 26, 2023• Proven solutions
Is the most expensive camera always the best for you? No. It depends. If you are a determined and ambitious beginner, it’s a good decision to invest in advanced cameras when you have an adequate budget. However, if you are not sure whether your enthusiasm for vlogging or photography will last or not, starting with an entry-level camera could be much wiser. As camera technology continues to advance, prices on cameras are coming down. Now, as a vlogger/YouTuber, you can get your hands on some decent vlogging cameras with a small budget. Before you get into the recommendation, please keep in mind that these budget camera still allows you to shoot fantastic videos and photos. Below, I have prepared a list of the top eleven cheap vlogging cameras, all of which can record at least full HD 1080p videos, that you can get for under $600.
If you have a bigger budget, you may prefer to check out my other posts on:
- 12 Best Vlogging Cameras
- 7 Best DSLR Cameras For Vlogging
- 8 Best Mirrorless Cameras For Vlogging
- 12 Best Vlogging Cameras With A Flip Screen
TOP 11 CHEAP VLOGGING CAMERAS
| Camera | Camera Type | Flip Screen | 4K | Price | |
|---|---|---|---|---|---|
| GoPro Hero5 |  |
Action Camera | No | No | Check on Amazon |
| Canon EOS M100 |  |
Mirrorless | Flip Up | No | Check on Amazon |
| Canon PowerShot SX730 HS |  |
Ultra Compact | Flip Up | No | Check on Amazon |
| Panasonic Lumix DC-ZS70 |  |
Compact | Flip Up | Yes | Check on Amazon |
| Yi 4K Action Camera |  |
Action Camera | No | Yes | Check on Amazon |
| Sony Cybershot DSC-HX80 |  |
Ultra Compact | Flip Up | No | Check on Amazon |
| Nikon Coolpix A900 |  |
Compact | Flip Up | Yes | Check on Amazon |
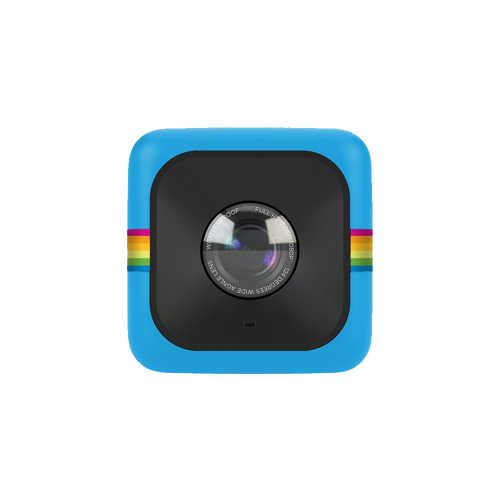 |
Best Cheap Vlogging Camera Under $100: Polaroid Cube+ Recording outdoor action videos for your vlog with a DSLR camera is impractical. They’re heavy and bulky, getting in the way of whatever you’re doing. Action cameras like the GoPro and Polaroid Cube are much better for these occasions because they’re small enough to be mounted on a bike or a helmet. The Polaroid Cube also has built-in magnets on the top and bottom of the camera, giving you the ability to attach them to most metal surfaces. The camera’s 1.4-inch rubber body is resistant to water, shock, and all types of weather and it is capable of capturing footage even under the most extreme weather conditions. The Cube action camera can record full HD 1080p videos at 60 fps and it has a 124-degree wide-angle lens that performs best when it is used for exterior shots. The camera is compatible with microSDHC memory cards that can store up to 128GB of footage. The Cube’s battery can record up to 107 minutes before it needs another charge. With the Polaroid Cube+, you can preview or control your camera from your phone because it comes with Wi-Fi connectivity. PROS - Cheap vlogging camera for outdoor videos - Multiple mounting options CONS - Low-quality built-in microphone - No preview screen |
|---|---|
 |
Best Cheap Vlogging Camera Under $200: Yi 4K If you are looking for an affordable vlogging camera that costs less than $200, then currently the best option for you is the Yi 4K Action Camera. Its 2.19” LCD Gorilla Glass retina touchscreen is resistant to scratches and mild impacts. Much like a lot of action cameras, this camera is equipped with a wide-angle lens, 160-degree to be exact. The camera, however, is not waterproof, and you need to buy additional accessories so you can protect the camera from accidental damage. You can record 120 minutes of 4K footage at 60 fps without having to recharge the camera’s 4.35V lithium-ion battery. All the footage you record with the Yi 4K action camera can easily be transferred to a computer or broadcasted live on Facebook, YouTube, and other live streaming platforms using the camera’s high-speed 5GHz Wi-Fi feature. The built-in EIS (electronic image stabilization) contains a 3-axis gyroscope and 3-axis accelerometer that reduces the camera shakes caused by movements and enables you to produce smooth recordings of your wildest adventures. The Yi 4K action camera has two built-in microphones that can capture audio recordings, but there is no audio jack input for recording audio from an external microphone. PROS - Weighs only 3.4 Oz - Powerful electronic image stabilization CONS - Limited mounting capabilities - The camera’s fisheye lens can distort footage |
 |
Best Cheap Vlogging Camera Under $300: Nikon B500 Unlike the action cams that can capture ultra-wide-angle shots, the Nikon’s Coolpix B500 model is designed to also help you zoom in closer. The camera has a built-in 40X optical zoom NIKKOR lens that can be extended to 80X when used with the Dynamic Fine Zoom feature, which means you can easily record things that are further away. The Nikon Coolpix B500’s ISO can only go up to ISO 3200, despite the camera’s 16 MP BSI-CMOS sensor that supports full HD 1080p recording at 30 or 25 fps. The 3-inch 920K-dot LCD screen is fully adjustable but it doesn’t have touchscreen functionality, and the camera doesn’t have a viewfinder, which can slightly complicate the process of composing shots for your vlogs. The Nikon Coolpix B500 is conveniently powered by 4 AA batteries. This cheap vlogging camera offers more features than similar cameras in its price range. PROS - Great connectivity features - 80x optical zoom CONS - No manual exposure controls - Limited ISO sensitivity |
 |
Best Cheap Vlogging Camera Under $400: Nikon A900 This Coolpix series digital camera model is much more powerful than the Nikon B500 because it is a 20.3 MP camera that can record videos in UHD 4K quality. The non-interchangeable 35X optical zoom NIKKOR f/3.4-6.9 lens performs well in capturing footage of both closeup and faraway objects. Like the B500, the A900’s ISO sensitivity goes up to a maximum of 3200. Consequently, this camera won’t be ideal for filming in poorly lit conditions. The Nikon Coolpix A900 features a variety of handy modes, including creative, super lapse, and multiple exposure modes, to mention a few. The SnapBridge app allows you to connect the camera to a smartphone or a tablet via the built-in Wi-Fi NFC so you can transfer and edit the footage immediately after you stop recording. The A900 is a small and light digital camera, which makes it a great companion on your daily vlogging adventures. PROS - 4K and Full HD video recording options - Manual exposure control CONS - Limited audio recording features - No viewfinder |
 |
Best Cheap Vlogging Camera Under $500: Sony a5100 Sony’s a5100 is the successor of the NEX-5 series. Four years after its initial release in 2014, it is still considered the best vlogging camera under $500. The 24.3 MP Exmor APS-C CMOS sensor and the BIONZ X image processor reduce image noise and increase the level of detail in your vlogs. This mirrorless camera ships with the standard 16-50 mm lens, but it is compatible with all of Sony’s E-mount lenses. The Sony a5100 can record up to 1080p videos at 60 fps. Its HVAC S codec support enables you to produce videos that have 50Mbps bit rates. The Hybrid AF system featuring both a 179 phase-detect points as well as 25 contrast-detect points guarantees that all videos you record with the Sony a5100 will be sharp and in focus. Wi-Fi with NFC feature enables you to easily transfer or share your recorded footage. PROS - AF speeds exceed all expectations - The camera body is resistant to moderate impact CONS - Can’t record 4K videos - Fake shutter sounds |
Wondershare Filmora supports most video formats that you can find. If you have no idea about which software can edit the video filmed by your camera, try Filmora. It provides special effects, stock photo & video, sound library, etc., which will definitely enhance your productivity and helps to make money by making videos much easier

Shanoon Cox
Shanoon Cox is a writer and a lover of all things video.
Follow @Shanoon Cox
Shanoon Cox
Oct 26, 2023• Proven solutions
Is the most expensive camera always the best for you? No. It depends. If you are a determined and ambitious beginner, it’s a good decision to invest in advanced cameras when you have an adequate budget. However, if you are not sure whether your enthusiasm for vlogging or photography will last or not, starting with an entry-level camera could be much wiser. As camera technology continues to advance, prices on cameras are coming down. Now, as a vlogger/YouTuber, you can get your hands on some decent vlogging cameras with a small budget. Before you get into the recommendation, please keep in mind that these budget camera still allows you to shoot fantastic videos and photos. Below, I have prepared a list of the top eleven cheap vlogging cameras, all of which can record at least full HD 1080p videos, that you can get for under $600.
If you have a bigger budget, you may prefer to check out my other posts on:
- 12 Best Vlogging Cameras
- 7 Best DSLR Cameras For Vlogging
- 8 Best Mirrorless Cameras For Vlogging
- 12 Best Vlogging Cameras With A Flip Screen
TOP 11 CHEAP VLOGGING CAMERAS
| Camera | Camera Type | Flip Screen | 4K | Price | |
|---|---|---|---|---|---|
| GoPro Hero5 |  |
Action Camera | No | No | Check on Amazon |
| Canon EOS M100 |  |
Mirrorless | Flip Up | No | Check on Amazon |
| Canon PowerShot SX730 HS |  |
Ultra Compact | Flip Up | No | Check on Amazon |
| Panasonic Lumix DC-ZS70 |  |
Compact | Flip Up | Yes | Check on Amazon |
| Yi 4K Action Camera |  |
Action Camera | No | Yes | Check on Amazon |
| Sony Cybershot DSC-HX80 |  |
Ultra Compact | Flip Up | No | Check on Amazon |
| Nikon Coolpix A900 |  |
Compact | Flip Up | Yes | Check on Amazon |
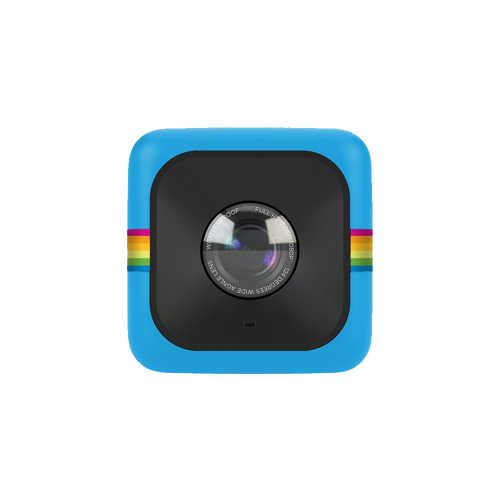 |
Best Cheap Vlogging Camera Under $100: Polaroid Cube+ Recording outdoor action videos for your vlog with a DSLR camera is impractical. They’re heavy and bulky, getting in the way of whatever you’re doing. Action cameras like the GoPro and Polaroid Cube are much better for these occasions because they’re small enough to be mounted on a bike or a helmet. The Polaroid Cube also has built-in magnets on the top and bottom of the camera, giving you the ability to attach them to most metal surfaces. The camera’s 1.4-inch rubber body is resistant to water, shock, and all types of weather and it is capable of capturing footage even under the most extreme weather conditions. The Cube action camera can record full HD 1080p videos at 60 fps and it has a 124-degree wide-angle lens that performs best when it is used for exterior shots. The camera is compatible with microSDHC memory cards that can store up to 128GB of footage. The Cube’s battery can record up to 107 minutes before it needs another charge. With the Polaroid Cube+, you can preview or control your camera from your phone because it comes with Wi-Fi connectivity. PROS - Cheap vlogging camera for outdoor videos - Multiple mounting options CONS - Low-quality built-in microphone - No preview screen |
|---|---|
 |
Best Cheap Vlogging Camera Under $200: Yi 4K If you are looking for an affordable vlogging camera that costs less than $200, then currently the best option for you is the Yi 4K Action Camera. Its 2.19” LCD Gorilla Glass retina touchscreen is resistant to scratches and mild impacts. Much like a lot of action cameras, this camera is equipped with a wide-angle lens, 160-degree to be exact. The camera, however, is not waterproof, and you need to buy additional accessories so you can protect the camera from accidental damage. You can record 120 minutes of 4K footage at 60 fps without having to recharge the camera’s 4.35V lithium-ion battery. All the footage you record with the Yi 4K action camera can easily be transferred to a computer or broadcasted live on Facebook, YouTube, and other live streaming platforms using the camera’s high-speed 5GHz Wi-Fi feature. The built-in EIS (electronic image stabilization) contains a 3-axis gyroscope and 3-axis accelerometer that reduces the camera shakes caused by movements and enables you to produce smooth recordings of your wildest adventures. The Yi 4K action camera has two built-in microphones that can capture audio recordings, but there is no audio jack input for recording audio from an external microphone. PROS - Weighs only 3.4 Oz - Powerful electronic image stabilization CONS - Limited mounting capabilities - The camera’s fisheye lens can distort footage |
 |
Best Cheap Vlogging Camera Under $300: Nikon B500 Unlike the action cams that can capture ultra-wide-angle shots, the Nikon’s Coolpix B500 model is designed to also help you zoom in closer. The camera has a built-in 40X optical zoom NIKKOR lens that can be extended to 80X when used with the Dynamic Fine Zoom feature, which means you can easily record things that are further away. The Nikon Coolpix B500’s ISO can only go up to ISO 3200, despite the camera’s 16 MP BSI-CMOS sensor that supports full HD 1080p recording at 30 or 25 fps. The 3-inch 920K-dot LCD screen is fully adjustable but it doesn’t have touchscreen functionality, and the camera doesn’t have a viewfinder, which can slightly complicate the process of composing shots for your vlogs. The Nikon Coolpix B500 is conveniently powered by 4 AA batteries. This cheap vlogging camera offers more features than similar cameras in its price range. PROS - Great connectivity features - 80x optical zoom CONS - No manual exposure controls - Limited ISO sensitivity |
 |
Best Cheap Vlogging Camera Under $400: Nikon A900 This Coolpix series digital camera model is much more powerful than the Nikon B500 because it is a 20.3 MP camera that can record videos in UHD 4K quality. The non-interchangeable 35X optical zoom NIKKOR f/3.4-6.9 lens performs well in capturing footage of both closeup and faraway objects. Like the B500, the A900’s ISO sensitivity goes up to a maximum of 3200. Consequently, this camera won’t be ideal for filming in poorly lit conditions. The Nikon Coolpix A900 features a variety of handy modes, including creative, super lapse, and multiple exposure modes, to mention a few. The SnapBridge app allows you to connect the camera to a smartphone or a tablet via the built-in Wi-Fi NFC so you can transfer and edit the footage immediately after you stop recording. The A900 is a small and light digital camera, which makes it a great companion on your daily vlogging adventures. PROS - 4K and Full HD video recording options - Manual exposure control CONS - Limited audio recording features - No viewfinder |
 |
Best Cheap Vlogging Camera Under $500: Sony a5100 Sony’s a5100 is the successor of the NEX-5 series. Four years after its initial release in 2014, it is still considered the best vlogging camera under $500. The 24.3 MP Exmor APS-C CMOS sensor and the BIONZ X image processor reduce image noise and increase the level of detail in your vlogs. This mirrorless camera ships with the standard 16-50 mm lens, but it is compatible with all of Sony’s E-mount lenses. The Sony a5100 can record up to 1080p videos at 60 fps. Its HVAC S codec support enables you to produce videos that have 50Mbps bit rates. The Hybrid AF system featuring both a 179 phase-detect points as well as 25 contrast-detect points guarantees that all videos you record with the Sony a5100 will be sharp and in focus. Wi-Fi with NFC feature enables you to easily transfer or share your recorded footage. PROS - AF speeds exceed all expectations - The camera body is resistant to moderate impact CONS - Can’t record 4K videos - Fake shutter sounds |
Wondershare Filmora supports most video formats that you can find. If you have no idea about which software can edit the video filmed by your camera, try Filmora. It provides special effects, stock photo & video, sound library, etc., which will definitely enhance your productivity and helps to make money by making videos much easier

Shanoon Cox
Shanoon Cox is a writer and a lover of all things video.
Follow @Shanoon Cox
Also read:
- Cutting Edge Tools YouTube's Finest Editors for 2024
- Premier Top YouTube Views Monitor for Content Success
- 2024 Approved Effortlessly Download Your Favorite YouTube Playlists
- Sound Savvy Your Guide to the Top 6 Free Android Downloader Apps for Youtube
- In 2024, Deleted History Uncovered Your Guide to Online Video Retrieval
- Developing Intriguing Video Segments for Channels
- Easy and Inexpensive Techniques for YouTube Cards
- 2024 Approved Efficacy of Monetized YouTube Engagement for Content Creators?
- Unlock 6-Figure Visibility on YouTube via Optimal Hashtags
- Incorporating Melodies Into Youtube Repertoire
- Can Genuine Interests Lead to Natural Channel Growth, In 2024
- Apex Producer Syncing Shots & Songs for 2024
- Deciphering the Innovative World of YouTube Studio for 2024
- Crafting Effective Teacher Videos on YouTube – Top 10 Strategies for 2024
- Channel Milestone Hurdle – Cross the 10K View Threshold Fast
- 2024 Approved Best 10 Video Card Selections for Peak Streaming Performance
- In 2024, Budding Creators Set Up a Profitable YouTube Chanel
- Direct Transfer of YouTube Playlists - Stepwise Processing for 2024
- Top Youtubers in Music You Can't Miss
- [New] Cross-Media Content Flow From YouTube to Thirty+ Others
- Updated In 2024, Top 14 Apps to Turn Photos Into Music Videos
- How To Remove Passcode From iPhone SE? Complete Guide | Dr.fone
- 2024 Approved Visual Vault Visitor
- Apeak Soft Recording Performance and Reliability Assessed for 2024
- In 2024, Best 3 Software to Transfer Files to/from Your OnePlus Nord N30 SE via a USB Cable | Dr.fone
- Easy Guide How To Bypass Nokia C300 FRP Android 10/11/12/13
- New Facebook Video to MP3 Conversion Top Online Options
- [Updated] Optimal MP4 Transporter to FB Hub for 2024
- In 2024, 10 Fake GPS Location Apps on Android Of your Honor X50 | Dr.fone
- 2024 Approved Ranking Royales The Ultimate 10 Royale Battles
- [Updated] 2024 Approved Prime Windows Snipper Apps Listed at #5
- Ways to trade pokemon go from far away On Oppo A79 5G? | Dr.fone
- [New] Cut-to-the-Chase Newest Method for iDevice Screen Recordings, 2023 for 2024
- Insta-Photo Carousel Magic for 2024
- [Updated] In 2024, The Essential Guide to Webcam-Assisted Presentations
- In 2024, Tips and Tricks for Apple ID Locked Issue On Apple iPhone 7 Plus
- [New] In 2024, Soundwaves on Social A Guide to Embedding Tracks in Stories
- Title: "[Updated] Elevate Your Online Presence with This All-Inclusive YouTube Upload Manual"
- Author: Kevin
- Created at : 2024-05-25 16:50:10
- Updated at : 2024-05-26 16:50:10
- Link: https://youtube-videos.techidaily.com/updated-elevate-your-online-presence-with-this-all-inclusive-youtube-upload-manual/
- License: This work is licensed under CC BY-NC-SA 4.0.



