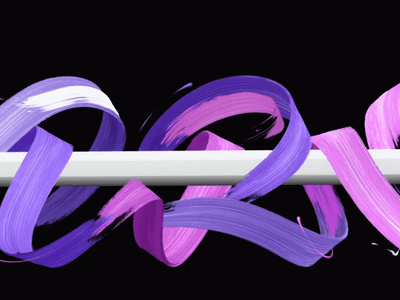
"Unveil Your Channel's Potential with 30 Top-Tier Free Intros"

Unveil Your Channel’s Potential with 30 Top-Tier Free Intros
Best Free YouTube Intro Makers

Richard Bennett
Nov 01, 2022• Proven solutions
An intro video goes a long way towards building your brand and showing viewers that you’re serious about YouTube. Here’s where you can make or download intros, plus some tips on making intros that support the growth of your channel.
Free Intro Makers
Here’s a list of 4 places you can create or download FREE YouTube intros with no watermark.
Blender
Blender is a free, open-source, ‘3D creation suite’. It’s great for modeling and animation, and you can even use it to make your YouTube intros.
This is an extremely powerful program. You can create cartoons and video game prototypes in Blender. This does mean that it’s probably not realistic for someone with no experience in animation to jump in and make a quick intro for their YouTube channel. However, if you want to learn Blender, all of the information you need is easily accessible through the tutorials on their site.
What’s a bit more realistic than learning an entire animation suite to make an intro is to download a premade template and just customize it in Blender. You can find YouTube intro templates that are editable in Blender on YouTube and Velosofy.
Movietools
This is a great site where you can download all kinds of free resources including video loops and animated backgrounds you can use to build YouTube intros.
You cannot download a complete Intro with your own text and/or logo from Movietools the way you can with Panzoid, but they can provide most of the resources you would need to build a sequence in Filmora or another editor.
Downloads from Movietools come as WMV (Windows Media) or MP4 files.
Panzoid
For a lot of creators, Panzoid is the default site they go to for YouTube intros, and that’s with good reason. Panzoid has an endless supply of intro templates (new ones are created weekly by members of their community) which you can edit right on the site.
A lot of the intro templates on Panzoid include music, and almost all of them include 3D text.
Click on a template you like and then click ‘open in clipmaker’.
In the clipmaker, you’ll be able to edit the template however you like. The main change you’ll want to make will probably be to the text – you’ll want it to say your channel name. In the menu on the left side of the screen, you’ll see an icon that looks like a cube. Click on it to bring up a list of the objects in the sequence.
The text will probably be under a heading such as ‘Group: All’, although there may be some variation on this depending on who built the template. Look for something that says ‘Group: Text’ in one of the dropdown menus and then look at where it says ‘Text: (the text from the template)’. There will probably be at least two fields like this for one word/line (they’re layers of the same thing). Make sure to edit them all to say the same thing or your intro will look odd.
Click the icon that looks like an arrow pointing down to choose your quality (next to mode) and format before you export. The highest quality will make your clip slow to download, but that could be worth it since you’ll probably get a lot of use out of this clip and you only need to download it once.
Velosofy
Velosofy has a ton of great intro templates you can download for free. The only complication is that the downloads are project files for programs like Sony Vegas or After Effects, making it difficult to use them unless you have those programs.
Luckily, one of the programs Velosofy has intro downloads for is Blender, the free animation software discussed above. You can download YouTube intro templates from Velosofy to edit in Blender and end up with a great custom intro for free.
5 Tips for Making a Great Intro
Here are some tips for making an intro that supports the growth of your YouTube channel.
1. Keep it Under 10 Seconds
Someone who doesn’t know you, who is shopping around for the best video to watch on a particular topic, will not have the patience to sit through a long intro. In order to stop them from clicking away, you’ll need to keep your intro short. Ten seconds is the longest you can get away with, and that’s only if your intro is exciting and includes a lot of movement and music.
Five seconds will be better than 10 seconds in most cases.
2. Match Your Channel’s Branding
Your intro should help to strengthen your personal brand by using the same kinds of colors and fonts found in your channel art and thumbnails.
Beyond matching your visuals, your intro should support the general tone of your channel. If you tend to be upbeat in your videos, upbeat music and brighter colors are probably best. If you’re a tech channel, something sleek with a black background could be better.
3. Use Music
Viewers are likely to get distracted and click away during silent pauses. In order to keep their attention through your intro, you’ll need to include music, and maybe even a sound effect.
4. Include Your Channel Name
This might seem basic, but there are intros out there where the creator has overlooked this. One of the main purposes of your intro is to brand your video, so there’s nothing more important than including your channel name.
5. Introduce Your Topic Before Your Intro
Instead of putting your intro at the very beginning of your video, put a short clip ahead of it where you explain your topic. A viewer that is looking for you to get to the point quickly might click away if the first thing they see is the intro instead of information relevant to their search.
What’s your YouTube intro like? Can you think of a way you’d like to change or improve it?

Richard Bennett
Richard Bennett is a writer and a lover of all things video.
Follow @Richard Bennett
Richard Bennett
Nov 01, 2022• Proven solutions
An intro video goes a long way towards building your brand and showing viewers that you’re serious about YouTube. Here’s where you can make or download intros, plus some tips on making intros that support the growth of your channel.
Free Intro Makers
Here’s a list of 4 places you can create or download FREE YouTube intros with no watermark.
Blender
Blender is a free, open-source, ‘3D creation suite’. It’s great for modeling and animation, and you can even use it to make your YouTube intros.
This is an extremely powerful program. You can create cartoons and video game prototypes in Blender. This does mean that it’s probably not realistic for someone with no experience in animation to jump in and make a quick intro for their YouTube channel. However, if you want to learn Blender, all of the information you need is easily accessible through the tutorials on their site.
What’s a bit more realistic than learning an entire animation suite to make an intro is to download a premade template and just customize it in Blender. You can find YouTube intro templates that are editable in Blender on YouTube and Velosofy.
Movietools
This is a great site where you can download all kinds of free resources including video loops and animated backgrounds you can use to build YouTube intros.
You cannot download a complete Intro with your own text and/or logo from Movietools the way you can with Panzoid, but they can provide most of the resources you would need to build a sequence in Filmora or another editor.
Downloads from Movietools come as WMV (Windows Media) or MP4 files.
Panzoid
For a lot of creators, Panzoid is the default site they go to for YouTube intros, and that’s with good reason. Panzoid has an endless supply of intro templates (new ones are created weekly by members of their community) which you can edit right on the site.
A lot of the intro templates on Panzoid include music, and almost all of them include 3D text.
Click on a template you like and then click ‘open in clipmaker’.
In the clipmaker, you’ll be able to edit the template however you like. The main change you’ll want to make will probably be to the text – you’ll want it to say your channel name. In the menu on the left side of the screen, you’ll see an icon that looks like a cube. Click on it to bring up a list of the objects in the sequence.
The text will probably be under a heading such as ‘Group: All’, although there may be some variation on this depending on who built the template. Look for something that says ‘Group: Text’ in one of the dropdown menus and then look at where it says ‘Text: (the text from the template)’. There will probably be at least two fields like this for one word/line (they’re layers of the same thing). Make sure to edit them all to say the same thing or your intro will look odd.
Click the icon that looks like an arrow pointing down to choose your quality (next to mode) and format before you export. The highest quality will make your clip slow to download, but that could be worth it since you’ll probably get a lot of use out of this clip and you only need to download it once.
Velosofy
Velosofy has a ton of great intro templates you can download for free. The only complication is that the downloads are project files for programs like Sony Vegas or After Effects, making it difficult to use them unless you have those programs.
Luckily, one of the programs Velosofy has intro downloads for is Blender, the free animation software discussed above. You can download YouTube intro templates from Velosofy to edit in Blender and end up with a great custom intro for free.
5 Tips for Making a Great Intro
Here are some tips for making an intro that supports the growth of your YouTube channel.
1. Keep it Under 10 Seconds
Someone who doesn’t know you, who is shopping around for the best video to watch on a particular topic, will not have the patience to sit through a long intro. In order to stop them from clicking away, you’ll need to keep your intro short. Ten seconds is the longest you can get away with, and that’s only if your intro is exciting and includes a lot of movement and music.
Five seconds will be better than 10 seconds in most cases.
2. Match Your Channel’s Branding
Your intro should help to strengthen your personal brand by using the same kinds of colors and fonts found in your channel art and thumbnails.
Beyond matching your visuals, your intro should support the general tone of your channel. If you tend to be upbeat in your videos, upbeat music and brighter colors are probably best. If you’re a tech channel, something sleek with a black background could be better.
3. Use Music
Viewers are likely to get distracted and click away during silent pauses. In order to keep their attention through your intro, you’ll need to include music, and maybe even a sound effect.
4. Include Your Channel Name
This might seem basic, but there are intros out there where the creator has overlooked this. One of the main purposes of your intro is to brand your video, so there’s nothing more important than including your channel name.
5. Introduce Your Topic Before Your Intro
Instead of putting your intro at the very beginning of your video, put a short clip ahead of it where you explain your topic. A viewer that is looking for you to get to the point quickly might click away if the first thing they see is the intro instead of information relevant to their search.
What’s your YouTube intro like? Can you think of a way you’d like to change or improve it?

Richard Bennett
Richard Bennett is a writer and a lover of all things video.
Follow @Richard Bennett
Richard Bennett
Nov 01, 2022• Proven solutions
An intro video goes a long way towards building your brand and showing viewers that you’re serious about YouTube. Here’s where you can make or download intros, plus some tips on making intros that support the growth of your channel.
Free Intro Makers
Here’s a list of 4 places you can create or download FREE YouTube intros with no watermark.
Blender
Blender is a free, open-source, ‘3D creation suite’. It’s great for modeling and animation, and you can even use it to make your YouTube intros.
This is an extremely powerful program. You can create cartoons and video game prototypes in Blender. This does mean that it’s probably not realistic for someone with no experience in animation to jump in and make a quick intro for their YouTube channel. However, if you want to learn Blender, all of the information you need is easily accessible through the tutorials on their site.
What’s a bit more realistic than learning an entire animation suite to make an intro is to download a premade template and just customize it in Blender. You can find YouTube intro templates that are editable in Blender on YouTube and Velosofy.
Movietools
This is a great site where you can download all kinds of free resources including video loops and animated backgrounds you can use to build YouTube intros.
You cannot download a complete Intro with your own text and/or logo from Movietools the way you can with Panzoid, but they can provide most of the resources you would need to build a sequence in Filmora or another editor.
Downloads from Movietools come as WMV (Windows Media) or MP4 files.
Panzoid
For a lot of creators, Panzoid is the default site they go to for YouTube intros, and that’s with good reason. Panzoid has an endless supply of intro templates (new ones are created weekly by members of their community) which you can edit right on the site.
A lot of the intro templates on Panzoid include music, and almost all of them include 3D text.
Click on a template you like and then click ‘open in clipmaker’.
In the clipmaker, you’ll be able to edit the template however you like. The main change you’ll want to make will probably be to the text – you’ll want it to say your channel name. In the menu on the left side of the screen, you’ll see an icon that looks like a cube. Click on it to bring up a list of the objects in the sequence.
The text will probably be under a heading such as ‘Group: All’, although there may be some variation on this depending on who built the template. Look for something that says ‘Group: Text’ in one of the dropdown menus and then look at where it says ‘Text: (the text from the template)’. There will probably be at least two fields like this for one word/line (they’re layers of the same thing). Make sure to edit them all to say the same thing or your intro will look odd.
Click the icon that looks like an arrow pointing down to choose your quality (next to mode) and format before you export. The highest quality will make your clip slow to download, but that could be worth it since you’ll probably get a lot of use out of this clip and you only need to download it once.
Velosofy
Velosofy has a ton of great intro templates you can download for free. The only complication is that the downloads are project files for programs like Sony Vegas or After Effects, making it difficult to use them unless you have those programs.
Luckily, one of the programs Velosofy has intro downloads for is Blender, the free animation software discussed above. You can download YouTube intro templates from Velosofy to edit in Blender and end up with a great custom intro for free.
5 Tips for Making a Great Intro
Here are some tips for making an intro that supports the growth of your YouTube channel.
1. Keep it Under 10 Seconds
Someone who doesn’t know you, who is shopping around for the best video to watch on a particular topic, will not have the patience to sit through a long intro. In order to stop them from clicking away, you’ll need to keep your intro short. Ten seconds is the longest you can get away with, and that’s only if your intro is exciting and includes a lot of movement and music.
Five seconds will be better than 10 seconds in most cases.
2. Match Your Channel’s Branding
Your intro should help to strengthen your personal brand by using the same kinds of colors and fonts found in your channel art and thumbnails.
Beyond matching your visuals, your intro should support the general tone of your channel. If you tend to be upbeat in your videos, upbeat music and brighter colors are probably best. If you’re a tech channel, something sleek with a black background could be better.
3. Use Music
Viewers are likely to get distracted and click away during silent pauses. In order to keep their attention through your intro, you’ll need to include music, and maybe even a sound effect.
4. Include Your Channel Name
This might seem basic, but there are intros out there where the creator has overlooked this. One of the main purposes of your intro is to brand your video, so there’s nothing more important than including your channel name.
5. Introduce Your Topic Before Your Intro
Instead of putting your intro at the very beginning of your video, put a short clip ahead of it where you explain your topic. A viewer that is looking for you to get to the point quickly might click away if the first thing they see is the intro instead of information relevant to their search.
What’s your YouTube intro like? Can you think of a way you’d like to change or improve it?

Richard Bennett
Richard Bennett is a writer and a lover of all things video.
Follow @Richard Bennett
Richard Bennett
Nov 01, 2022• Proven solutions
An intro video goes a long way towards building your brand and showing viewers that you’re serious about YouTube. Here’s where you can make or download intros, plus some tips on making intros that support the growth of your channel.
Free Intro Makers
Here’s a list of 4 places you can create or download FREE YouTube intros with no watermark.
Blender
Blender is a free, open-source, ‘3D creation suite’. It’s great for modeling and animation, and you can even use it to make your YouTube intros.
This is an extremely powerful program. You can create cartoons and video game prototypes in Blender. This does mean that it’s probably not realistic for someone with no experience in animation to jump in and make a quick intro for their YouTube channel. However, if you want to learn Blender, all of the information you need is easily accessible through the tutorials on their site.
What’s a bit more realistic than learning an entire animation suite to make an intro is to download a premade template and just customize it in Blender. You can find YouTube intro templates that are editable in Blender on YouTube and Velosofy.
Movietools
This is a great site where you can download all kinds of free resources including video loops and animated backgrounds you can use to build YouTube intros.
You cannot download a complete Intro with your own text and/or logo from Movietools the way you can with Panzoid, but they can provide most of the resources you would need to build a sequence in Filmora or another editor.
Downloads from Movietools come as WMV (Windows Media) or MP4 files.
Panzoid
For a lot of creators, Panzoid is the default site they go to for YouTube intros, and that’s with good reason. Panzoid has an endless supply of intro templates (new ones are created weekly by members of their community) which you can edit right on the site.
A lot of the intro templates on Panzoid include music, and almost all of them include 3D text.
Click on a template you like and then click ‘open in clipmaker’.
In the clipmaker, you’ll be able to edit the template however you like. The main change you’ll want to make will probably be to the text – you’ll want it to say your channel name. In the menu on the left side of the screen, you’ll see an icon that looks like a cube. Click on it to bring up a list of the objects in the sequence.
The text will probably be under a heading such as ‘Group: All’, although there may be some variation on this depending on who built the template. Look for something that says ‘Group: Text’ in one of the dropdown menus and then look at where it says ‘Text: (the text from the template)’. There will probably be at least two fields like this for one word/line (they’re layers of the same thing). Make sure to edit them all to say the same thing or your intro will look odd.
Click the icon that looks like an arrow pointing down to choose your quality (next to mode) and format before you export. The highest quality will make your clip slow to download, but that could be worth it since you’ll probably get a lot of use out of this clip and you only need to download it once.
Velosofy
Velosofy has a ton of great intro templates you can download for free. The only complication is that the downloads are project files for programs like Sony Vegas or After Effects, making it difficult to use them unless you have those programs.
Luckily, one of the programs Velosofy has intro downloads for is Blender, the free animation software discussed above. You can download YouTube intro templates from Velosofy to edit in Blender and end up with a great custom intro for free.
5 Tips for Making a Great Intro
Here are some tips for making an intro that supports the growth of your YouTube channel.
1. Keep it Under 10 Seconds
Someone who doesn’t know you, who is shopping around for the best video to watch on a particular topic, will not have the patience to sit through a long intro. In order to stop them from clicking away, you’ll need to keep your intro short. Ten seconds is the longest you can get away with, and that’s only if your intro is exciting and includes a lot of movement and music.
Five seconds will be better than 10 seconds in most cases.
2. Match Your Channel’s Branding
Your intro should help to strengthen your personal brand by using the same kinds of colors and fonts found in your channel art and thumbnails.
Beyond matching your visuals, your intro should support the general tone of your channel. If you tend to be upbeat in your videos, upbeat music and brighter colors are probably best. If you’re a tech channel, something sleek with a black background could be better.
3. Use Music
Viewers are likely to get distracted and click away during silent pauses. In order to keep their attention through your intro, you’ll need to include music, and maybe even a sound effect.
4. Include Your Channel Name
This might seem basic, but there are intros out there where the creator has overlooked this. One of the main purposes of your intro is to brand your video, so there’s nothing more important than including your channel name.
5. Introduce Your Topic Before Your Intro
Instead of putting your intro at the very beginning of your video, put a short clip ahead of it where you explain your topic. A viewer that is looking for you to get to the point quickly might click away if the first thing they see is the intro instead of information relevant to their search.
What’s your YouTube intro like? Can you think of a way you’d like to change or improve it?

Richard Bennett
Richard Bennett is a writer and a lover of all things video.
Follow @Richard Bennett
Flipping the Script: Mobile Filmmaking & YouTube Thumbnail Tricks
As a content creator, you know the importance of a visually appealing thumbnail for YouTube videos. It gives your viewers a sneak peek of what they can expect from your video and helps it stand out in the crowded world of YouTube.
When creating your thumbnail, it’s important to remember that the recommended size is 1280 x 720 pixels and a minimum width of 640 pixels. With these dimensions in mind, let’s dive into how you can easily create stunning thumbnails for your YouTube videos using your mobile phone.

Method 1. Make a YouTube Thumbnail on iPhone With the iPhone Photos App
One way to create a thumbnail for your YouTube video on your iPhone is to use the built-in Photos app. The Photos app comes pre-installed on all iPhones and offers a range of editing tools you can use to create a thumbnail.
The Photos app on your iPhone offers a range of features that you can use to create a custom thumbnail for your YouTube video. Here are some of the features you can use:
- Crop: The crop tool allows you to resize and reposition your thumbnail image by trimming away any unnecessary parts of the image.
- Rotate: The rotate tool lets you adjust the orientation of your thumbnail image. You can rotate the image clockwise or counterclockwise to achieve the desired angle.
- Adjust lighting and color: The lighting and color tools allow you to adjust the brightness, contrast, saturation, and other aspects of the thumbnail image to enhance its overall appearance.
- Add text: You can use the text tool to add words or phrases to your thumbnail image. This can be a great way to include a call-to-action or to highlight a key feature of your video.
- Add filters and stickers: The Photos app includes a range of filters and stickers that you can use to give your thumbnail image a unique look. You can experiment with filters and stickers to find the perfect one for your thumbnail.
To create a thumbnail using the Photos app on your iPhone, follow these steps:
Step1 Open the Photos app and find the image you want to use as your thumbnail. Tap on the image to open it.

Step2 Tap the Edit button in the top right corner of the screen. Use the crop and rotate tools to adjust the perspective and the aspect ratio of 16:9.
Step3 Tap the Filters button to access the filter effects. Scroll through the available filters and tap on one to apply it to your thumbnail image.
Step4 To write or draw on the image, tap the Markup button. This will open a toolbar with a variety of drawing and text tools. Use these tools to add your personal touch to the thumbnail.
Step5 When you’re satisfied with your thumbnail, tap Done in the top right corner of the screen.

Pros
- Convenient
- Easy to use
- Versatile
Cons
- Limited customization option
- Lower image quality
This method is best for users looking for a quick and easy way to create a thumbnail on the go and doesn’t need many customization options. It’s also a good option for users needing computer or graphic design software access. If you’re looking for more advanced customization options or higher image quality, consider using other methods or software.
Method 2. Make YouTube Thumbnails on Android/iPhone With Third-Party Apps
In addition to using the built-in Photos app on your iPhone or Android device, there are also many third-party apps that you can use to create YouTube thumbnails. Some popular options include Canva, Adobe Spark, and FotoJet. These apps offer a wider range of customization options and design templates, making it easy to create professional-looking thumbnails even if you have yet to gain graphic design experience.
One popular third-party app for creating YouTube thumbnails on both iPhone and Android devices is PixelLab. PixelLab is a powerful graphic design app with many features and tools for creating custom thumbnails. With PixelLab, you can add text, shapes, and stickers to your thumbnail image and adjust the image’s color, lighting, and other aspects to get the perfect look. You can also import your images or graphics for your thumbnail design.
Here are the steps to create a thumbnail using PixelLab on your Android or iOS device:
Step1 Open the Play Store and search for PixelLab. Install the app.
![]()
Step2 Tap the “+” icon to add an image from your gallery.
![]()
Step3 Edit the image using the available tools, such as cropping, rotating, and adjusting the color and lighting.
![]()
Step4 Add text to the image and customize it to your liking.
![]()
Step5 Change the resolution of the image to 1280 x 720 pixels.
![]()
Step6 Save the image to your gallery by exporting it.
![]()
Pros
- More customization options
- Advanced editing tools
- High image quality
Cons
- Requires a separate app download
- It may require a learning curve
This method is best for users looking for more advanced customization options and higher image quality for their YouTube thumbnails. It’s also a good option for users with experience with graphic design software and who are comfortable using advanced editing tools. If you’re looking for a quick and easy way to create a thumbnail and only need a few customization options, consider using the built-in Photos app or other simpler methods.
How To Add Thumbnails to YouTube Videos on Mobile
Once you’ve created your thumbnail image, it’s time to add it to your YouTube video. Adding a thumbnail to your YouTube video on your mobile device is a simple process that only requires a few steps.
Here’s how to do it on your mobile device:
Step1 Open the YouTube app on your mobile device and sign in to your account.
Step2 Tap on the My Videos tab to view a list of your uploaded videos.
Step3 Tap on the video and tap the “Edit“ button in the top right corner of the screen.
Step4 Tap the Custom thumbnail button and upload the image you want to use from your photo library.
Step5 Tap Save in the top right corner to upload the thumbnail to your video.
That’s it! Your new thumbnail will now be displayed on your YouTube video, helping it stand out and attract more views. You can repeat this process for other videos if you want to add a custom thumbnail.
It May Interest You – Make YouTube Thumbnails on Windows/Mac
While it’s convenient to create YouTube thumbnails on your mobile device, there may be times when you need to create a thumbnail on your Windows or Mac computer.
For example, if you need to create a thumbnail with a higher resolution or more advanced customization options, you may find it easier to do so on a computer. Additionally, a computer may be more efficient if you’re working on a larger thumbnail project and need to create multiple thumbnails simultaneously.
One popular tool for creating YouTube thumbnails on a Windows or Mac computer is Filmora. Wondershare Filmora is a powerful video editing software that allows you to easily edit and enhance your YouTube videos and create custom thumbnails for your videos.
Free Download For Win 7 or later(64-bit)
Free Download For macOS 10.14 or later
With Filmora, you can add text, graphics, and special effects to your thumbnail image and import and edit multiple images. Filmora is a great tool for creating professional-looking YouTube thumbnails on your Windows or Mac computer.
To create a thumbnail using Filmora on your Windows or Mac computer, follow these steps:
Step1 Launch Filmora, add the picture to the timeline and select the AI Portrait option in the Effects panel to cut out the subject from the background.
Step2 Scale up and reposition the photo.
Step3 Add a new background to the track below the picture. Use the other editing tools in Filmora to customize the image as desired, such as adding text, graphics, and special effects.
Step4 When you are done editing the thumbnail, take a snapshot by clicking the camera icon.
Step5 Locate the thumbnail in your local drive.
For more detailed instructions and a visual guide, you can watch the following video tutorial:
Add a video
This video will show you how to use Filmora to create a custom thumbnail for your YouTube video, step by step.
People Also Ask
Here are some common questions that people have when it comes to creating YouTube thumbnails on mobile.
Q1. What App Do Youtubers Use To Make Thumbnails?
There are many different apps and tools that YouTubers use to create thumbnails for their videos. The best app for creating YouTube thumbnails will depend on your needs and skill level.
If you’re looking for a quick and easy way to create a thumbnail on your mobile device, start with the built-in Photos app or a third-party app like Canva. If you need more advanced customization options or are comfortable with graphic design software, consider using Adobe Photoshop or another tool.
Q2. What Is YouTube Thumbnail Size?
The recommended size for YouTube thumbnails is 1280 x 720 pixels. This size balances quality and file size, ensuring that your thumbnail looks sharp and loads quickly. It’s also important to note that YouTube thumbnails are displayed at different sizes depending on the device and context in which they are viewed.
For example, a thumbnail may be displayed at a larger size when it’s shown as the main thumbnail for a video but smaller when it’s shown in a list of related videos.
Q3. What Thumbnail Gets the Most Clicks?
There is no one-size-fits-all answer to this question, as the thumbnail that gets the most clicks can vary depending on the topic of your video, your target audience, and other factors.
However, the key to getting clicks on your thumbnail is to make it visually appealing and relevant to your video. Experiment with different thumbnail designs and track which ones get the most clicks to help you identify what works best for your channel.
Conclusion
Many tools are available for creating YouTube thumbnails, including the built-in Photos app on mobile devices and third-party apps like Pixelab. One particularly powerful option is Filmora, a video editing software with features for creating custom thumbnails, such as adding text, graphics, and special effects.
Whether you create your thumbnails on your mobile device or your computer, use a high-quality image and make the thumbnail relevant to your video to increase the chances of it getting clicked.
This method is best for users looking for a quick and easy way to create a thumbnail on the go and doesn’t need many customization options. It’s also a good option for users needing computer or graphic design software access. If you’re looking for more advanced customization options or higher image quality, consider using other methods or software.
Method 2. Make YouTube Thumbnails on Android/iPhone With Third-Party Apps
In addition to using the built-in Photos app on your iPhone or Android device, there are also many third-party apps that you can use to create YouTube thumbnails. Some popular options include Canva, Adobe Spark, and FotoJet. These apps offer a wider range of customization options and design templates, making it easy to create professional-looking thumbnails even if you have yet to gain graphic design experience.
One popular third-party app for creating YouTube thumbnails on both iPhone and Android devices is PixelLab. PixelLab is a powerful graphic design app with many features and tools for creating custom thumbnails. With PixelLab, you can add text, shapes, and stickers to your thumbnail image and adjust the image’s color, lighting, and other aspects to get the perfect look. You can also import your images or graphics for your thumbnail design.
Here are the steps to create a thumbnail using PixelLab on your Android or iOS device:
Step1 Open the Play Store and search for PixelLab. Install the app.
![]()
Step2 Tap the “+” icon to add an image from your gallery.
![]()
Step3 Edit the image using the available tools, such as cropping, rotating, and adjusting the color and lighting.
![]()
Step4 Add text to the image and customize it to your liking.
![]()
Step5 Change the resolution of the image to 1280 x 720 pixels.
![]()
Step6 Save the image to your gallery by exporting it.
![]()
Pros
- More customization options
- Advanced editing tools
- High image quality
Cons
- Requires a separate app download
- It may require a learning curve
This method is best for users looking for more advanced customization options and higher image quality for their YouTube thumbnails. It’s also a good option for users with experience with graphic design software and who are comfortable using advanced editing tools. If you’re looking for a quick and easy way to create a thumbnail and only need a few customization options, consider using the built-in Photos app or other simpler methods.
How To Add Thumbnails to YouTube Videos on Mobile
Once you’ve created your thumbnail image, it’s time to add it to your YouTube video. Adding a thumbnail to your YouTube video on your mobile device is a simple process that only requires a few steps.
Here’s how to do it on your mobile device:
Step1 Open the YouTube app on your mobile device and sign in to your account.
Step2 Tap on the My Videos tab to view a list of your uploaded videos.
Step3 Tap on the video and tap the “Edit“ button in the top right corner of the screen.
Step4 Tap the Custom thumbnail button and upload the image you want to use from your photo library.
Step5 Tap Save in the top right corner to upload the thumbnail to your video.
That’s it! Your new thumbnail will now be displayed on your YouTube video, helping it stand out and attract more views. You can repeat this process for other videos if you want to add a custom thumbnail.
It May Interest You – Make YouTube Thumbnails on Windows/Mac
While it’s convenient to create YouTube thumbnails on your mobile device, there may be times when you need to create a thumbnail on your Windows or Mac computer.
For example, if you need to create a thumbnail with a higher resolution or more advanced customization options, you may find it easier to do so on a computer. Additionally, a computer may be more efficient if you’re working on a larger thumbnail project and need to create multiple thumbnails simultaneously.
One popular tool for creating YouTube thumbnails on a Windows or Mac computer is Filmora. Wondershare Filmora is a powerful video editing software that allows you to easily edit and enhance your YouTube videos and create custom thumbnails for your videos.
Free Download For Win 7 or later(64-bit)
Free Download For macOS 10.14 or later
With Filmora, you can add text, graphics, and special effects to your thumbnail image and import and edit multiple images. Filmora is a great tool for creating professional-looking YouTube thumbnails on your Windows or Mac computer.
To create a thumbnail using Filmora on your Windows or Mac computer, follow these steps:
Step1 Launch Filmora, add the picture to the timeline and select the AI Portrait option in the Effects panel to cut out the subject from the background.
Step2 Scale up and reposition the photo.
Step3 Add a new background to the track below the picture. Use the other editing tools in Filmora to customize the image as desired, such as adding text, graphics, and special effects.
Step4 When you are done editing the thumbnail, take a snapshot by clicking the camera icon.
Step5 Locate the thumbnail in your local drive.
For more detailed instructions and a visual guide, you can watch the following video tutorial:
Add a video
This video will show you how to use Filmora to create a custom thumbnail for your YouTube video, step by step.
People Also Ask
Here are some common questions that people have when it comes to creating YouTube thumbnails on mobile.
Q1. What App Do Youtubers Use To Make Thumbnails?
There are many different apps and tools that YouTubers use to create thumbnails for their videos. The best app for creating YouTube thumbnails will depend on your needs and skill level.
If you’re looking for a quick and easy way to create a thumbnail on your mobile device, start with the built-in Photos app or a third-party app like Canva. If you need more advanced customization options or are comfortable with graphic design software, consider using Adobe Photoshop or another tool.
Q2. What Is YouTube Thumbnail Size?
The recommended size for YouTube thumbnails is 1280 x 720 pixels. This size balances quality and file size, ensuring that your thumbnail looks sharp and loads quickly. It’s also important to note that YouTube thumbnails are displayed at different sizes depending on the device and context in which they are viewed.
For example, a thumbnail may be displayed at a larger size when it’s shown as the main thumbnail for a video but smaller when it’s shown in a list of related videos.
Q3. What Thumbnail Gets the Most Clicks?
There is no one-size-fits-all answer to this question, as the thumbnail that gets the most clicks can vary depending on the topic of your video, your target audience, and other factors.
However, the key to getting clicks on your thumbnail is to make it visually appealing and relevant to your video. Experiment with different thumbnail designs and track which ones get the most clicks to help you identify what works best for your channel.
Conclusion
Many tools are available for creating YouTube thumbnails, including the built-in Photos app on mobile devices and third-party apps like Pixelab. One particularly powerful option is Filmora, a video editing software with features for creating custom thumbnails, such as adding text, graphics, and special effects.
Whether you create your thumbnails on your mobile device or your computer, use a high-quality image and make the thumbnail relevant to your video to increase the chances of it getting clicked.
Also read:
- [New] Enhancing Watchability Adding Time Stamps to YouTube Videos
- [New] Key to Discovery Perfecting Your YouTube Tags Game
- [New] The Faces to Watch Top Cosmetic Creatives
- [Updated] Copyright Concerns with Recording YouTube Content
- [Updated] In 2024, 5 Best Mac Software for Cutting-Edge Media Production
- 2024 Approved Essential Guide Top 10 Steps for Instructors on YouTube Channels
- 2024 Approved Optimal Zoom Techniques Enhance Photos & Videos with Simple Steps
- Background Blur 101 Boosting Video Clarity on YouTube for 2024
- Brighten Up Techniques for Improving Video Lighting on YouTube
- Curating Historical Wisdom The Ultimate Student-Friendly Channel List (#1-10) for 2024
- Enhance Your Gaming Experience with iOS's Most Popular Emulators
- Hack the YouTube Timeline Increase or Decrease Sound
- In 2024, Compreenhensive Guide for YouTube Short Video Creators
- In 2024, How to Bypass FRP from Google?
- In 2024, Revolutionize Your Content Harnessing the Power of FB Lives
- Score Big Savings: Immersive 34 Curved ASUS TUF Gaming Screen on Sale for Just $249!
- The Complete Angle Manipulation Handbook for YouTube Videos
- Video Fixer Software for all Corrupt Videos of Vivo S17e
- Will Pokémon Go Ban the Account if You Use PGSharp On Vivo S17 | Dr.fone
- Title: Unveil Your Channel's Potential with 30 Top-Tier Free Intros
- Author: Kevin
- Created at : 2024-11-30 22:39:34
- Updated at : 2024-12-03 21:44:04
- Link: https://youtube-videos.techidaily.com/unveil-your-channels-potential-with-30-top-tier-free-intros/
- License: This work is licensed under CC BY-NC-SA 4.0.












