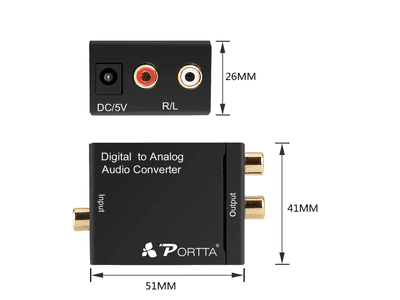
"Transforming Views Uncover the Best Video Hacks for Success"

Transforming Views: Uncover the Best Video Hacks for Success
YouTube Shortcuts You Should Know in 2024

Richard Bennett
Mar 27, 2024• Proven solutions
YouTube, as one of the most popular free streaming video portals, the majority of people use it, probably several times a day. However, how many of you know that there are more than 20 shortcuts that help you use the website comparatively more conveniently?
With that said, the following two-columned tables give you detailed information on the shortcut keys and their respective functions, so you don’t have to grab the mouse every time you want to navigate through the YouTube videos, or do any such similar tasks.
Amazing YouTube Keyboard Shortcuts You May Not Know
To make things convenient for you, the shortcut keys are placed under their corresponding categories, where each category is in the form of a two-columned table.
Category 1: YouTube Playback Hotkeys
While watching a YouTube video, there might be instances when you want to pause and resume the playback. This category teaches how this can be done using the keyboard:
| Keyboard Shortcut | Function |
|---|---|
| ‘K’ | Play and Pause (Works as a toggle key) |
| ‘Spacebar’ | Play and Pause (Works as a toggle key) |
Category 2: Scrolling YouTube Videos Back and Forth
This section talks about the shortcut keys to skim the video forward and backward during playback:
| Keyboard Shortcut | Function |
|---|---|
| ‘L’ | Skip the video 10 seconds forward |
| ‘J’ | Skip the video 10 seconds backward |
| ‘→’ (Right Arrow) | Skip the video 5 seconds forward |
| ‘←’ (Left Arrow) | Skip the video 5 seconds backward |
| ‘SHIFT’ + ‘N’ | Skip to the next video in the playlist or to the next suggested video |
| ‘K’ or ‘Spacebar’; then ‘.’ (Period) | Pressing ‘K’ or ‘Spacebar’ pauses the video; pressing the ‘.’ (Period) key repeatedly moves the video forward one frame at a time (Period key on the Numpad isn’t supported) |
| ‘K’ or ‘Spacebar’; then ‘,’ (Comma) | Pressing ‘K’ or ‘Spacebar’ pauses the video; pressing the ‘,’ (Comma) key repeatedly moves the video backward one frame at a time (Period key on the Numpad isn’t supported) |
| ‘0’ (Zero) | Takes the video to the beginning |
If you’re watching videos on YouTube mobile app, you can use double-tap on the right side of the video player to skip 10 seconds forward, and double-tap on the left side of the video player to skip the video 10 seconds backward. Every double-tap forwards/rewinds the video in 10-seconds increments. E.g., Tapping 6 times on the right skips the video 30 seconds forward. Tapping 6 times on the left skips the video 30 seconds backward.
Long press the Video Player and swipe right will navigate the video forward; and long press the video player and wwipe left will navigate the video backward.
Category 3: Manage Playback Speed
This category contains information on increasing or decreasing the playback speed of a YouTube video:
| Keyboard Shortcut | Function |
|---|---|
| ‘SHIFT’ + ‘.’ (Period) | Increase playback speed |
| ‘SHIFT’ + ‘,’ (Comma) | Decrease playback speed |
Category 4: Managing the Captions
This category talks about managing the video captions using the shortcut keys:
| Keyboard Shortcut | Function |
|---|---|
| ‘C’ | Enable or disable captions (Works as a toggle key) |
| ‘O’ (The letter O) | Increase or decrease the brightness level of the captions (Works as a toggle key) |
| ‘W’ | Enable, increase, and disable the background transparency of the captions (Press multiple times to manage intensity) |
| ‘-‘ (Minus Key) | Reduce the font size of the captions (Minus key on the Numpad isn’t supported) |
| ‘+’ (Plus Key) | Increase the font size of the captions (Plus key on the Numpad isn’t supported) |
Category 5: Managing the Audio Video
This category shows the shortcut keys to manage audio for a YouTube video:
| Keyboard Shortcut | Function |
|---|---|
| ‘M’ | Mute YouTube video |
| ‘↑’ | Increase volume by 5% |
| ‘↓’ | Decrease volume by 5% |
Category 6: Switching Between Screen Modes
The shortcut keys given in this table enable you to switch between different screen modes:
| Keyboard Shortcut | Function |
|---|---|
| ‘F’ | Switch between the full-screen and normal mode (Works as a toggle key) |
| ‘T’ | Switch between the theater and normal mode (Works as a toggle key) |
| ‘I’ | Switch between the independent player and normal mode (Works as a toggle key) |
Double press F/T/I on the keyboard will exit the full-screen/theater model/independent mode accordingly.
If you are watching video on YouTube mobile app, you can swipe up the video slightly to enter the full screen mode, and swipe down the video slightly to exit the full screen.
Category 7: Viewing 360o/VR Videos
In this category, the navigation and management of shortcut keys for 360o and Virtual Reality (VR) view are discussed:
| Keyboard Shortcut | Function |
|---|---|
| ‘W’, ‘A’, ‘S’, ‘D’ | Up, left, down, and right camera panning respectively |
| ‘+’ (Plus Key on Numpad) | Zoom in |
| ‘-‘ (Minus Key on Numpad) | Zoom out |
| ‘-‘ (Minus Key on Keyboard) | Decrease font size |
| ‘+’ (Plus Key on Keyboard) | Increase font size |
Bonus: How to Get the YouTube Shortcut List with One-Click
In this section, you will learn how to pull up the list of important YouTube shortcuts by pressing merely one key:
| Keyboard Shortcut | Function |
|---|---|
| ‘SHIFT’ + ‘?’ | Show the important keyboard shortcuts assigned for YouTube |
So, when you press the Shift+? on YouTube, you will see a full list of shortcuts.

Conclusion
Watching videos on YouTube is fun, and you can enjoy the clips, movies, tutorials, etc. more if you are well-aware of the important shortcut keys. This not only helps you navigate through the videos faster but also gives you relief from the additional efforts that you would otherwise have to make while grabbing the mouse, and then looking for and using the correct option.
As one of the most popular video editing software among YouTubers, Filmora provides lots of effects, title templates, transitions, and elements as well as powerful video editing tools such as instant cutter tool, scene detection , beat detection , motion tracking , animation keyframe, and much more. All these editing features and effects makes Filmora as one of the best video editing software for all creators.
 Download Mac Version ](https://tools.techidaily.com/wondershare/filmora/download/ )
Download Mac Version ](https://tools.techidaily.com/wondershare/filmora/download/ )

Richard Bennett
Richard Bennett is a writer and a lover of all things video.
Follow @Richard Bennett
Richard Bennett
Mar 27, 2024• Proven solutions
YouTube, as one of the most popular free streaming video portals, the majority of people use it, probably several times a day. However, how many of you know that there are more than 20 shortcuts that help you use the website comparatively more conveniently?
With that said, the following two-columned tables give you detailed information on the shortcut keys and their respective functions, so you don’t have to grab the mouse every time you want to navigate through the YouTube videos, or do any such similar tasks.
Amazing YouTube Keyboard Shortcuts You May Not Know
To make things convenient for you, the shortcut keys are placed under their corresponding categories, where each category is in the form of a two-columned table.
Category 1: YouTube Playback Hotkeys
While watching a YouTube video, there might be instances when you want to pause and resume the playback. This category teaches how this can be done using the keyboard:
| Keyboard Shortcut | Function |
|---|---|
| ‘K’ | Play and Pause (Works as a toggle key) |
| ‘Spacebar’ | Play and Pause (Works as a toggle key) |
Category 2: Scrolling YouTube Videos Back and Forth
This section talks about the shortcut keys to skim the video forward and backward during playback:
| Keyboard Shortcut | Function |
|---|---|
| ‘L’ | Skip the video 10 seconds forward |
| ‘J’ | Skip the video 10 seconds backward |
| ‘→’ (Right Arrow) | Skip the video 5 seconds forward |
| ‘←’ (Left Arrow) | Skip the video 5 seconds backward |
| ‘SHIFT’ + ‘N’ | Skip to the next video in the playlist or to the next suggested video |
| ‘K’ or ‘Spacebar’; then ‘.’ (Period) | Pressing ‘K’ or ‘Spacebar’ pauses the video; pressing the ‘.’ (Period) key repeatedly moves the video forward one frame at a time (Period key on the Numpad isn’t supported) |
| ‘K’ or ‘Spacebar’; then ‘,’ (Comma) | Pressing ‘K’ or ‘Spacebar’ pauses the video; pressing the ‘,’ (Comma) key repeatedly moves the video backward one frame at a time (Period key on the Numpad isn’t supported) |
| ‘0’ (Zero) | Takes the video to the beginning |
If you’re watching videos on YouTube mobile app, you can use double-tap on the right side of the video player to skip 10 seconds forward, and double-tap on the left side of the video player to skip the video 10 seconds backward. Every double-tap forwards/rewinds the video in 10-seconds increments. E.g., Tapping 6 times on the right skips the video 30 seconds forward. Tapping 6 times on the left skips the video 30 seconds backward.
Long press the Video Player and swipe right will navigate the video forward; and long press the video player and wwipe left will navigate the video backward.
Category 3: Manage Playback Speed
This category contains information on increasing or decreasing the playback speed of a YouTube video:
| Keyboard Shortcut | Function |
|---|---|
| ‘SHIFT’ + ‘.’ (Period) | Increase playback speed |
| ‘SHIFT’ + ‘,’ (Comma) | Decrease playback speed |
Category 4: Managing the Captions
This category talks about managing the video captions using the shortcut keys:
| Keyboard Shortcut | Function |
|---|---|
| ‘C’ | Enable or disable captions (Works as a toggle key) |
| ‘O’ (The letter O) | Increase or decrease the brightness level of the captions (Works as a toggle key) |
| ‘W’ | Enable, increase, and disable the background transparency of the captions (Press multiple times to manage intensity) |
| ‘-‘ (Minus Key) | Reduce the font size of the captions (Minus key on the Numpad isn’t supported) |
| ‘+’ (Plus Key) | Increase the font size of the captions (Plus key on the Numpad isn’t supported) |
Category 5: Managing the Audio Video
This category shows the shortcut keys to manage audio for a YouTube video:
| Keyboard Shortcut | Function |
|---|---|
| ‘M’ | Mute YouTube video |
| ‘↑’ | Increase volume by 5% |
| ‘↓’ | Decrease volume by 5% |
Category 6: Switching Between Screen Modes
The shortcut keys given in this table enable you to switch between different screen modes:
| Keyboard Shortcut | Function |
|---|---|
| ‘F’ | Switch between the full-screen and normal mode (Works as a toggle key) |
| ‘T’ | Switch between the theater and normal mode (Works as a toggle key) |
| ‘I’ | Switch between the independent player and normal mode (Works as a toggle key) |
Double press F/T/I on the keyboard will exit the full-screen/theater model/independent mode accordingly.
If you are watching video on YouTube mobile app, you can swipe up the video slightly to enter the full screen mode, and swipe down the video slightly to exit the full screen.
Category 7: Viewing 360o/VR Videos
In this category, the navigation and management of shortcut keys for 360o and Virtual Reality (VR) view are discussed:
| Keyboard Shortcut | Function |
|---|---|
| ‘W’, ‘A’, ‘S’, ‘D’ | Up, left, down, and right camera panning respectively |
| ‘+’ (Plus Key on Numpad) | Zoom in |
| ‘-‘ (Minus Key on Numpad) | Zoom out |
| ‘-‘ (Minus Key on Keyboard) | Decrease font size |
| ‘+’ (Plus Key on Keyboard) | Increase font size |
Bonus: How to Get the YouTube Shortcut List with One-Click
In this section, you will learn how to pull up the list of important YouTube shortcuts by pressing merely one key:
| Keyboard Shortcut | Function |
|---|---|
| ‘SHIFT’ + ‘?’ | Show the important keyboard shortcuts assigned for YouTube |
So, when you press the Shift+? on YouTube, you will see a full list of shortcuts.

Conclusion
Watching videos on YouTube is fun, and you can enjoy the clips, movies, tutorials, etc. more if you are well-aware of the important shortcut keys. This not only helps you navigate through the videos faster but also gives you relief from the additional efforts that you would otherwise have to make while grabbing the mouse, and then looking for and using the correct option.
As one of the most popular video editing software among YouTubers, Filmora provides lots of effects, title templates, transitions, and elements as well as powerful video editing tools such as instant cutter tool, scene detection , beat detection , motion tracking , animation keyframe, and much more. All these editing features and effects makes Filmora as one of the best video editing software for all creators.
 Download Mac Version ](https://tools.techidaily.com/wondershare/filmora/download/ )
Download Mac Version ](https://tools.techidaily.com/wondershare/filmora/download/ )

Richard Bennett
Richard Bennett is a writer and a lover of all things video.
Follow @Richard Bennett
Richard Bennett
Mar 27, 2024• Proven solutions
YouTube, as one of the most popular free streaming video portals, the majority of people use it, probably several times a day. However, how many of you know that there are more than 20 shortcuts that help you use the website comparatively more conveniently?
With that said, the following two-columned tables give you detailed information on the shortcut keys and their respective functions, so you don’t have to grab the mouse every time you want to navigate through the YouTube videos, or do any such similar tasks.
Amazing YouTube Keyboard Shortcuts You May Not Know
To make things convenient for you, the shortcut keys are placed under their corresponding categories, where each category is in the form of a two-columned table.
Category 1: YouTube Playback Hotkeys
While watching a YouTube video, there might be instances when you want to pause and resume the playback. This category teaches how this can be done using the keyboard:
| Keyboard Shortcut | Function |
|---|---|
| ‘K’ | Play and Pause (Works as a toggle key) |
| ‘Spacebar’ | Play and Pause (Works as a toggle key) |
Category 2: Scrolling YouTube Videos Back and Forth
This section talks about the shortcut keys to skim the video forward and backward during playback:
| Keyboard Shortcut | Function |
|---|---|
| ‘L’ | Skip the video 10 seconds forward |
| ‘J’ | Skip the video 10 seconds backward |
| ‘→’ (Right Arrow) | Skip the video 5 seconds forward |
| ‘←’ (Left Arrow) | Skip the video 5 seconds backward |
| ‘SHIFT’ + ‘N’ | Skip to the next video in the playlist or to the next suggested video |
| ‘K’ or ‘Spacebar’; then ‘.’ (Period) | Pressing ‘K’ or ‘Spacebar’ pauses the video; pressing the ‘.’ (Period) key repeatedly moves the video forward one frame at a time (Period key on the Numpad isn’t supported) |
| ‘K’ or ‘Spacebar’; then ‘,’ (Comma) | Pressing ‘K’ or ‘Spacebar’ pauses the video; pressing the ‘,’ (Comma) key repeatedly moves the video backward one frame at a time (Period key on the Numpad isn’t supported) |
| ‘0’ (Zero) | Takes the video to the beginning |
If you’re watching videos on YouTube mobile app, you can use double-tap on the right side of the video player to skip 10 seconds forward, and double-tap on the left side of the video player to skip the video 10 seconds backward. Every double-tap forwards/rewinds the video in 10-seconds increments. E.g., Tapping 6 times on the right skips the video 30 seconds forward. Tapping 6 times on the left skips the video 30 seconds backward.
Long press the Video Player and swipe right will navigate the video forward; and long press the video player and wwipe left will navigate the video backward.
Category 3: Manage Playback Speed
This category contains information on increasing or decreasing the playback speed of a YouTube video:
| Keyboard Shortcut | Function |
|---|---|
| ‘SHIFT’ + ‘.’ (Period) | Increase playback speed |
| ‘SHIFT’ + ‘,’ (Comma) | Decrease playback speed |
Category 4: Managing the Captions
This category talks about managing the video captions using the shortcut keys:
| Keyboard Shortcut | Function |
|---|---|
| ‘C’ | Enable or disable captions (Works as a toggle key) |
| ‘O’ (The letter O) | Increase or decrease the brightness level of the captions (Works as a toggle key) |
| ‘W’ | Enable, increase, and disable the background transparency of the captions (Press multiple times to manage intensity) |
| ‘-‘ (Minus Key) | Reduce the font size of the captions (Minus key on the Numpad isn’t supported) |
| ‘+’ (Plus Key) | Increase the font size of the captions (Plus key on the Numpad isn’t supported) |
Category 5: Managing the Audio Video
This category shows the shortcut keys to manage audio for a YouTube video:
| Keyboard Shortcut | Function |
|---|---|
| ‘M’ | Mute YouTube video |
| ‘↑’ | Increase volume by 5% |
| ‘↓’ | Decrease volume by 5% |
Category 6: Switching Between Screen Modes
The shortcut keys given in this table enable you to switch between different screen modes:
| Keyboard Shortcut | Function |
|---|---|
| ‘F’ | Switch between the full-screen and normal mode (Works as a toggle key) |
| ‘T’ | Switch between the theater and normal mode (Works as a toggle key) |
| ‘I’ | Switch between the independent player and normal mode (Works as a toggle key) |
Double press F/T/I on the keyboard will exit the full-screen/theater model/independent mode accordingly.
If you are watching video on YouTube mobile app, you can swipe up the video slightly to enter the full screen mode, and swipe down the video slightly to exit the full screen.
Category 7: Viewing 360o/VR Videos
In this category, the navigation and management of shortcut keys for 360o and Virtual Reality (VR) view are discussed:
| Keyboard Shortcut | Function |
|---|---|
| ‘W’, ‘A’, ‘S’, ‘D’ | Up, left, down, and right camera panning respectively |
| ‘+’ (Plus Key on Numpad) | Zoom in |
| ‘-‘ (Minus Key on Numpad) | Zoom out |
| ‘-‘ (Minus Key on Keyboard) | Decrease font size |
| ‘+’ (Plus Key on Keyboard) | Increase font size |
Bonus: How to Get the YouTube Shortcut List with One-Click
In this section, you will learn how to pull up the list of important YouTube shortcuts by pressing merely one key:
| Keyboard Shortcut | Function |
|---|---|
| ‘SHIFT’ + ‘?’ | Show the important keyboard shortcuts assigned for YouTube |
So, when you press the Shift+? on YouTube, you will see a full list of shortcuts.

Conclusion
Watching videos on YouTube is fun, and you can enjoy the clips, movies, tutorials, etc. more if you are well-aware of the important shortcut keys. This not only helps you navigate through the videos faster but also gives you relief from the additional efforts that you would otherwise have to make while grabbing the mouse, and then looking for and using the correct option.
As one of the most popular video editing software among YouTubers, Filmora provides lots of effects, title templates, transitions, and elements as well as powerful video editing tools such as instant cutter tool, scene detection , beat detection , motion tracking , animation keyframe, and much more. All these editing features and effects makes Filmora as one of the best video editing software for all creators.
 Download Mac Version ](https://tools.techidaily.com/wondershare/filmora/download/ )
Download Mac Version ](https://tools.techidaily.com/wondershare/filmora/download/ )

Richard Bennett
Richard Bennett is a writer and a lover of all things video.
Follow @Richard Bennett
Richard Bennett
Mar 27, 2024• Proven solutions
YouTube, as one of the most popular free streaming video portals, the majority of people use it, probably several times a day. However, how many of you know that there are more than 20 shortcuts that help you use the website comparatively more conveniently?
With that said, the following two-columned tables give you detailed information on the shortcut keys and their respective functions, so you don’t have to grab the mouse every time you want to navigate through the YouTube videos, or do any such similar tasks.
Amazing YouTube Keyboard Shortcuts You May Not Know
To make things convenient for you, the shortcut keys are placed under their corresponding categories, where each category is in the form of a two-columned table.
Category 1: YouTube Playback Hotkeys
While watching a YouTube video, there might be instances when you want to pause and resume the playback. This category teaches how this can be done using the keyboard:
| Keyboard Shortcut | Function |
|---|---|
| ‘K’ | Play and Pause (Works as a toggle key) |
| ‘Spacebar’ | Play and Pause (Works as a toggle key) |
Category 2: Scrolling YouTube Videos Back and Forth
This section talks about the shortcut keys to skim the video forward and backward during playback:
| Keyboard Shortcut | Function |
|---|---|
| ‘L’ | Skip the video 10 seconds forward |
| ‘J’ | Skip the video 10 seconds backward |
| ‘→’ (Right Arrow) | Skip the video 5 seconds forward |
| ‘←’ (Left Arrow) | Skip the video 5 seconds backward |
| ‘SHIFT’ + ‘N’ | Skip to the next video in the playlist or to the next suggested video |
| ‘K’ or ‘Spacebar’; then ‘.’ (Period) | Pressing ‘K’ or ‘Spacebar’ pauses the video; pressing the ‘.’ (Period) key repeatedly moves the video forward one frame at a time (Period key on the Numpad isn’t supported) |
| ‘K’ or ‘Spacebar’; then ‘,’ (Comma) | Pressing ‘K’ or ‘Spacebar’ pauses the video; pressing the ‘,’ (Comma) key repeatedly moves the video backward one frame at a time (Period key on the Numpad isn’t supported) |
| ‘0’ (Zero) | Takes the video to the beginning |
If you’re watching videos on YouTube mobile app, you can use double-tap on the right side of the video player to skip 10 seconds forward, and double-tap on the left side of the video player to skip the video 10 seconds backward. Every double-tap forwards/rewinds the video in 10-seconds increments. E.g., Tapping 6 times on the right skips the video 30 seconds forward. Tapping 6 times on the left skips the video 30 seconds backward.
Long press the Video Player and swipe right will navigate the video forward; and long press the video player and wwipe left will navigate the video backward.
Category 3: Manage Playback Speed
This category contains information on increasing or decreasing the playback speed of a YouTube video:
| Keyboard Shortcut | Function |
|---|---|
| ‘SHIFT’ + ‘.’ (Period) | Increase playback speed |
| ‘SHIFT’ + ‘,’ (Comma) | Decrease playback speed |
Category 4: Managing the Captions
This category talks about managing the video captions using the shortcut keys:
| Keyboard Shortcut | Function |
|---|---|
| ‘C’ | Enable or disable captions (Works as a toggle key) |
| ‘O’ (The letter O) | Increase or decrease the brightness level of the captions (Works as a toggle key) |
| ‘W’ | Enable, increase, and disable the background transparency of the captions (Press multiple times to manage intensity) |
| ‘-‘ (Minus Key) | Reduce the font size of the captions (Minus key on the Numpad isn’t supported) |
| ‘+’ (Plus Key) | Increase the font size of the captions (Plus key on the Numpad isn’t supported) |
Category 5: Managing the Audio Video
This category shows the shortcut keys to manage audio for a YouTube video:
| Keyboard Shortcut | Function |
|---|---|
| ‘M’ | Mute YouTube video |
| ‘↑’ | Increase volume by 5% |
| ‘↓’ | Decrease volume by 5% |
Category 6: Switching Between Screen Modes
The shortcut keys given in this table enable you to switch between different screen modes:
| Keyboard Shortcut | Function |
|---|---|
| ‘F’ | Switch between the full-screen and normal mode (Works as a toggle key) |
| ‘T’ | Switch between the theater and normal mode (Works as a toggle key) |
| ‘I’ | Switch between the independent player and normal mode (Works as a toggle key) |
Double press F/T/I on the keyboard will exit the full-screen/theater model/independent mode accordingly.
If you are watching video on YouTube mobile app, you can swipe up the video slightly to enter the full screen mode, and swipe down the video slightly to exit the full screen.
Category 7: Viewing 360o/VR Videos
In this category, the navigation and management of shortcut keys for 360o and Virtual Reality (VR) view are discussed:
| Keyboard Shortcut | Function |
|---|---|
| ‘W’, ‘A’, ‘S’, ‘D’ | Up, left, down, and right camera panning respectively |
| ‘+’ (Plus Key on Numpad) | Zoom in |
| ‘-‘ (Minus Key on Numpad) | Zoom out |
| ‘-‘ (Minus Key on Keyboard) | Decrease font size |
| ‘+’ (Plus Key on Keyboard) | Increase font size |
Bonus: How to Get the YouTube Shortcut List with One-Click
In this section, you will learn how to pull up the list of important YouTube shortcuts by pressing merely one key:
| Keyboard Shortcut | Function |
|---|---|
| ‘SHIFT’ + ‘?’ | Show the important keyboard shortcuts assigned for YouTube |
So, when you press the Shift+? on YouTube, you will see a full list of shortcuts.

Conclusion
Watching videos on YouTube is fun, and you can enjoy the clips, movies, tutorials, etc. more if you are well-aware of the important shortcut keys. This not only helps you navigate through the videos faster but also gives you relief from the additional efforts that you would otherwise have to make while grabbing the mouse, and then looking for and using the correct option.
As one of the most popular video editing software among YouTubers, Filmora provides lots of effects, title templates, transitions, and elements as well as powerful video editing tools such as instant cutter tool, scene detection , beat detection , motion tracking , animation keyframe, and much more. All these editing features and effects makes Filmora as one of the best video editing software for all creators.
 Download Mac Version ](https://tools.techidaily.com/wondershare/filmora/download/ )
Download Mac Version ](https://tools.techidaily.com/wondershare/filmora/download/ )

Richard Bennett
Richard Bennett is a writer and a lover of all things video.
Follow @Richard Bennett
Enhance Creativity With 6 Premium and Complimentary Video Downloaders
We all are aware that recently YouTube has launched a new way to engage and attract more and more audiences with a shorter version of videos which are known as YouTube shorts. It is a video of 60 or fewer seconds which allows creators to create an eye-catchy video to maximize the views. Like other video platforms, YouTube shorts also doesn’t allow downloading options. This means however good content you find on YouTube shorts you can’t download through the app. So there has been a huge demand for YouTube shorts downloaders and one such way is to use third-party website services.
If you are looking forward to knowing about ways to download YouTube shorts and how do they work. Keep reading.
Note: We resolutely oppose all forms of copyright-infringing downloads. This tutorial is only for downloading YouTube videos/audio materials from your own channel.
In this article
01 Top 6 YouTube Shorts Downloaders in 2024
02 How to Download YouTube Shorts Easily?
03 FAQs about Downloading YouTube Videos
Part 1: Top 6 YouTube Shorts Downloaders in 2024
There is some YouTube shorts downloader online that allows you to download YouTube shorts for free. Here is the list of the best YouTube shorts download the app below:
1.shorts.savetube.me

This is one of the best YouTube shorts downloader online one could ever think of using. It is free and secure to use. Also, it has a feature of YouTube shorts to mp4 converter easily. This tool can be used for devices such as android, iPhone, and laptops too.
2.Shortsnoob.com

This tool allows you to download YouTube shorts in their HD original quality. You don’t need to sign-up or login here at all. Also, you can use this website on devices such as PC, tablets, mobiles, laptops, etc.
One good thing about this YouTube shorts downloader online is that it claims to provide an original quality video than other websites.
3.Heatfeed.com

It is an all-in-one solution for YouTube shorts video download. Here it provides fast downloading, secured, HD video quality, and with easy to use interface. Also one could use this website with devices such as laptops, mac, PC, android, etc.
4.Shortsloader.com
It is among the top YouTube shorts downloader online. Here we can download any YouTube shorts with a single click and very easy steps. Along with that, it is known as YouTube shorts to mp4 converter too.
5.Tricksndtips.com
Herewith this tool the purpose to download YouTube shorts would get solved in a few minutes only. It has a very easy interface and delivers the best quality videos.
6.Y2mate.me
This online video downloader is known for providing high-quality YouTube shorts. Here no logins are required but you just need to copy and paste the link of the video on the empty area and videos will get downloaded instantly.
Part 2: How to Download YouTube Shorts Easily?
Now let’s discuss a step-by-step guide to download YouTube shorts using shorts.save tube.me:
Step 1: At first you need to select a YouTube short you want to download.
Step 2: Then after you need to go to “Share” and find a link to copy.
Step 3: Now open a web browser and https://ytshorts.savetube.me/ search for this website
Step 4: Once the website is opened you would find a space to paste a copied link.
Step 5: Click on Download and your job is done.
Thus YouTube shorts video download is a very easy-to-follow process to get your favorite video clip stored.
Part 3: FAQs about Downloading YouTube Videos
1. Is downloading video from YouTube illegal?
No downloading videos from YouTube are not illegal if it is for personal use. It is allowed to use third-party YouTube shorts downloader to download videos where there is no copyright given to it.
2. Can I edit someone else’s YouTube video?
Yes, you can edit someone’s video if the creator has permitted you to do that.
3. What is the best video editor for free?
If you are looking for the best video editor for free then the most obvious choice would be Wondershare Filmora. It has the finest video editing functions and rich filter effects to deliver outstanding video content ever.
Wondershare Filmora
Get started easily with Filmora’s powerful performance, intuitive interface, and countless effects!
Try It Free Try It Free Try It Free Learn More >

Conclusion
Thus we could say that YouTube shorts are one of the most amazing ways to deliver the most engaging content to your audience and appeal to them. Along with the launch of YouTube shorts, there have been many launches of YouTube shorts downloader online to help us to download our most favorite video content to our gallery. We have given detailed guidance about the best YouTube shorts downloader and how to use them.
So what are we waiting for? Let’s pick the right YouTube shorts downloader online and get a full dose of entertainment.
02 How to Download YouTube Shorts Easily?
03 FAQs about Downloading YouTube Videos
Part 1: Top 6 YouTube Shorts Downloaders in 2024
There is some YouTube shorts downloader online that allows you to download YouTube shorts for free. Here is the list of the best YouTube shorts download the app below:
1.shorts.savetube.me

This is one of the best YouTube shorts downloader online one could ever think of using. It is free and secure to use. Also, it has a feature of YouTube shorts to mp4 converter easily. This tool can be used for devices such as android, iPhone, and laptops too.
2.Shortsnoob.com

This tool allows you to download YouTube shorts in their HD original quality. You don’t need to sign-up or login here at all. Also, you can use this website on devices such as PC, tablets, mobiles, laptops, etc.
One good thing about this YouTube shorts downloader online is that it claims to provide an original quality video than other websites.
3.Heatfeed.com

It is an all-in-one solution for YouTube shorts video download. Here it provides fast downloading, secured, HD video quality, and with easy to use interface. Also one could use this website with devices such as laptops, mac, PC, android, etc.
4.Shortsloader.com
It is among the top YouTube shorts downloader online. Here we can download any YouTube shorts with a single click and very easy steps. Along with that, it is known as YouTube shorts to mp4 converter too.
5.Tricksndtips.com
Herewith this tool the purpose to download YouTube shorts would get solved in a few minutes only. It has a very easy interface and delivers the best quality videos.
6.Y2mate.me
This online video downloader is known for providing high-quality YouTube shorts. Here no logins are required but you just need to copy and paste the link of the video on the empty area and videos will get downloaded instantly.
Part 2: How to Download YouTube Shorts Easily?
Now let’s discuss a step-by-step guide to download YouTube shorts using shorts.save tube.me:
Step 1: At first you need to select a YouTube short you want to download.
Step 2: Then after you need to go to “Share” and find a link to copy.
Step 3: Now open a web browser and https://ytshorts.savetube.me/ search for this website
Step 4: Once the website is opened you would find a space to paste a copied link.
Step 5: Click on Download and your job is done.
Thus YouTube shorts video download is a very easy-to-follow process to get your favorite video clip stored.
Part 3: FAQs about Downloading YouTube Videos
1. Is downloading video from YouTube illegal?
No downloading videos from YouTube are not illegal if it is for personal use. It is allowed to use third-party YouTube shorts downloader to download videos where there is no copyright given to it.
2. Can I edit someone else’s YouTube video?
Yes, you can edit someone’s video if the creator has permitted you to do that.
3. What is the best video editor for free?
If you are looking for the best video editor for free then the most obvious choice would be Wondershare Filmora. It has the finest video editing functions and rich filter effects to deliver outstanding video content ever.
Wondershare Filmora
Get started easily with Filmora’s powerful performance, intuitive interface, and countless effects!
Try It Free Try It Free Try It Free Learn More >

Conclusion
Thus we could say that YouTube shorts are one of the most amazing ways to deliver the most engaging content to your audience and appeal to them. Along with the launch of YouTube shorts, there have been many launches of YouTube shorts downloader online to help us to download our most favorite video content to our gallery. We have given detailed guidance about the best YouTube shorts downloader and how to use them.
So what are we waiting for? Let’s pick the right YouTube shorts downloader online and get a full dose of entertainment.
02 How to Download YouTube Shorts Easily?
03 FAQs about Downloading YouTube Videos
Part 1: Top 6 YouTube Shorts Downloaders in 2024
There is some YouTube shorts downloader online that allows you to download YouTube shorts for free. Here is the list of the best YouTube shorts download the app below:
1.shorts.savetube.me

This is one of the best YouTube shorts downloader online one could ever think of using. It is free and secure to use. Also, it has a feature of YouTube shorts to mp4 converter easily. This tool can be used for devices such as android, iPhone, and laptops too.
2.Shortsnoob.com

This tool allows you to download YouTube shorts in their HD original quality. You don’t need to sign-up or login here at all. Also, you can use this website on devices such as PC, tablets, mobiles, laptops, etc.
One good thing about this YouTube shorts downloader online is that it claims to provide an original quality video than other websites.
3.Heatfeed.com

It is an all-in-one solution for YouTube shorts video download. Here it provides fast downloading, secured, HD video quality, and with easy to use interface. Also one could use this website with devices such as laptops, mac, PC, android, etc.
4.Shortsloader.com
It is among the top YouTube shorts downloader online. Here we can download any YouTube shorts with a single click and very easy steps. Along with that, it is known as YouTube shorts to mp4 converter too.
5.Tricksndtips.com
Herewith this tool the purpose to download YouTube shorts would get solved in a few minutes only. It has a very easy interface and delivers the best quality videos.
6.Y2mate.me
This online video downloader is known for providing high-quality YouTube shorts. Here no logins are required but you just need to copy and paste the link of the video on the empty area and videos will get downloaded instantly.
Part 2: How to Download YouTube Shorts Easily?
Now let’s discuss a step-by-step guide to download YouTube shorts using shorts.save tube.me:
Step 1: At first you need to select a YouTube short you want to download.
Step 2: Then after you need to go to “Share” and find a link to copy.
Step 3: Now open a web browser and https://ytshorts.savetube.me/ search for this website
Step 4: Once the website is opened you would find a space to paste a copied link.
Step 5: Click on Download and your job is done.
Thus YouTube shorts video download is a very easy-to-follow process to get your favorite video clip stored.
Part 3: FAQs about Downloading YouTube Videos
1. Is downloading video from YouTube illegal?
No downloading videos from YouTube are not illegal if it is for personal use. It is allowed to use third-party YouTube shorts downloader to download videos where there is no copyright given to it.
2. Can I edit someone else’s YouTube video?
Yes, you can edit someone’s video if the creator has permitted you to do that.
3. What is the best video editor for free?
If you are looking for the best video editor for free then the most obvious choice would be Wondershare Filmora. It has the finest video editing functions and rich filter effects to deliver outstanding video content ever.
Wondershare Filmora
Get started easily with Filmora’s powerful performance, intuitive interface, and countless effects!
Try It Free Try It Free Try It Free Learn More >

Conclusion
Thus we could say that YouTube shorts are one of the most amazing ways to deliver the most engaging content to your audience and appeal to them. Along with the launch of YouTube shorts, there have been many launches of YouTube shorts downloader online to help us to download our most favorite video content to our gallery. We have given detailed guidance about the best YouTube shorts downloader and how to use them.
So what are we waiting for? Let’s pick the right YouTube shorts downloader online and get a full dose of entertainment.
02 How to Download YouTube Shorts Easily?
03 FAQs about Downloading YouTube Videos
Part 1: Top 6 YouTube Shorts Downloaders in 2024
There is some YouTube shorts downloader online that allows you to download YouTube shorts for free. Here is the list of the best YouTube shorts download the app below:
1.shorts.savetube.me

This is one of the best YouTube shorts downloader online one could ever think of using. It is free and secure to use. Also, it has a feature of YouTube shorts to mp4 converter easily. This tool can be used for devices such as android, iPhone, and laptops too.
2.Shortsnoob.com

This tool allows you to download YouTube shorts in their HD original quality. You don’t need to sign-up or login here at all. Also, you can use this website on devices such as PC, tablets, mobiles, laptops, etc.
One good thing about this YouTube shorts downloader online is that it claims to provide an original quality video than other websites.
3.Heatfeed.com

It is an all-in-one solution for YouTube shorts video download. Here it provides fast downloading, secured, HD video quality, and with easy to use interface. Also one could use this website with devices such as laptops, mac, PC, android, etc.
4.Shortsloader.com
It is among the top YouTube shorts downloader online. Here we can download any YouTube shorts with a single click and very easy steps. Along with that, it is known as YouTube shorts to mp4 converter too.
5.Tricksndtips.com
Herewith this tool the purpose to download YouTube shorts would get solved in a few minutes only. It has a very easy interface and delivers the best quality videos.
6.Y2mate.me
This online video downloader is known for providing high-quality YouTube shorts. Here no logins are required but you just need to copy and paste the link of the video on the empty area and videos will get downloaded instantly.
Part 2: How to Download YouTube Shorts Easily?
Now let’s discuss a step-by-step guide to download YouTube shorts using shorts.save tube.me:
Step 1: At first you need to select a YouTube short you want to download.
Step 2: Then after you need to go to “Share” and find a link to copy.
Step 3: Now open a web browser and https://ytshorts.savetube.me/ search for this website
Step 4: Once the website is opened you would find a space to paste a copied link.
Step 5: Click on Download and your job is done.
Thus YouTube shorts video download is a very easy-to-follow process to get your favorite video clip stored.
Part 3: FAQs about Downloading YouTube Videos
1. Is downloading video from YouTube illegal?
No downloading videos from YouTube are not illegal if it is for personal use. It is allowed to use third-party YouTube shorts downloader to download videos where there is no copyright given to it.
2. Can I edit someone else’s YouTube video?
Yes, you can edit someone’s video if the creator has permitted you to do that.
3. What is the best video editor for free?
If you are looking for the best video editor for free then the most obvious choice would be Wondershare Filmora. It has the finest video editing functions and rich filter effects to deliver outstanding video content ever.
Wondershare Filmora
Get started easily with Filmora’s powerful performance, intuitive interface, and countless effects!
Try It Free Try It Free Try It Free Learn More >

Conclusion
Thus we could say that YouTube shorts are one of the most amazing ways to deliver the most engaging content to your audience and appeal to them. Along with the launch of YouTube shorts, there have been many launches of YouTube shorts downloader online to help us to download our most favorite video content to our gallery. We have given detailed guidance about the best YouTube shorts downloader and how to use them.
So what are we waiting for? Let’s pick the right YouTube shorts downloader online and get a full dose of entertainment.
Also read:
- [New] 2024 Approved Fast, Easy, FREE Uncovering the Best 10 Image Converters
- [New] Navigating the Social Landsayer How to Spark FB Engagement
- [New] Streamlining Meetings Integrate Slack & Filmora Effortlessly
- [Updated] 2024 Approved Minecraft Survival Shelter Mastery
- [Updated] 2024 Approved Unlock the Potential of Your Films with Final Cut Pro
- [Updated] How to Create a YouTube Music Playlist
- 2024 Approved Channel King & Queen Academy YouTube Excellence
- 2024 Approved Correct YT Monetization Checklist – Maximize Your Earnings
- 2024 Approved Ultra Clear Gaming Best 2.1 HDMI Compatible Monitors [PS5]
- Dissecting Mr. Beast's Fortune Portfolio for 2024
- Entering the VTuber Universe Beginning Stages & Possibilities for 2024
- How to restore wiped call history on Nubia Red Magic 8S Pro+?
- In 2024, 10 Top Editing Apps at No Cost Online
- In 2024, How to Display Apple iPhone 13 mini Screen on PC Easily? | Dr.fone
- Kaji’s Wealth Kid Star Earnings Surpass Major Celebrities
- Tips of Transferring Messages from Motorola Moto G14 to iPhone 14/15 | Dr.fone
- YouTube Masterclass Beginners Kit Free Courses Collection
- Title: Transforming Views Uncover the Best Video Hacks for Success
- Author: Kevin
- Created at : 2024-12-01 20:02:25
- Updated at : 2024-12-03 19:14:59
- Link: https://youtube-videos.techidaily.com/transforming-views-uncover-the-best-video-hacks-for-success/
- License: This work is licensed under CC BY-NC-SA 4.0.