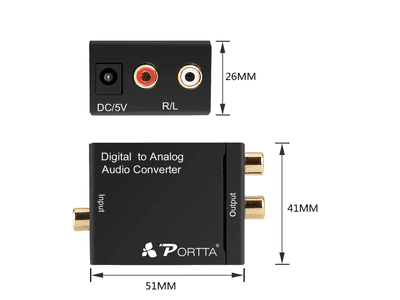
The Visual Guide to ASPECT RATIOS on Platforms Like YouTube

The Visual Guide to ASPECT RATIOS on Platforms Like YouTube
Yes, you are right. Social media is the platform that no one can refrain from in the current world of technology, news, events, and friends. One such platform gained so much popularity in the last few years. That is YouTube, a platform that is used worldwide for a multitude of purposes. Such as watching videos, uploading or sharing videos, tutorials, trends, series, coaching, serials, shorts videos, news, events, displaying ads, and lots more. No doubt, the list is endless.
Well, while dealing with YouTube videos, there is one most crucial point to keep in mind. If you have a vision or some thought, you can create a new genre of video under YouTube. And that is the YouTube Aspect Ratio, to have the best visual experience for the users worldwide.

Aspect ratio is simply the width to the height ratio for the screen. But it holds great value to create a difference while displaying YouTube Shorts Videos with proper ratio and size as it is only then that it will get proper attention and get trends.
In this article
01 [Aspect Ratio for YouTube Videos](#Part 1)
02 [YouTube Shorts Aspect Ratio](#Part 2)
03 [Aspect Ratios for YouTube Ads](#Part 3)
04 [Think More about YouTube Aspect Ratio](#Part 4)
Part 1 Aspect Ratio for YouTube Videos
YouTube is the platform that demands perfection, not in terms of the content of the video only, but there are some other aspects that one needs to consider. So, what could be the right approach while dealing with YouTube Video or Photo size? Thinking what could that be? Well, friends, it is the YouTube Video Ratio or, in simple terms, YouTube Aspect Ratio that tells a lot about the visual representation of the video. If YouTube Video dimension size is not as per the required parameter or according to the device screen, it is so. Then YouTube itself makes adjustments to the rest of the video corners filled with either white or grey bar, which is not the right approach for an appropriate user experience. For that, you must be aware of the required width and height of YouTube Video, that is, YouTube Video Aspect Ratio. Below are covered prime devices with their YouTube Aspect Ratio and related information. Go through them to get the basic idea:

Note: YouTube Video Player can adjust the video size automatically to make it fit into the screen. Sometimes, doing so results in a bar’s white or grey/black area along the edges.
● YouTube Aspect Ratio for Desktop/PC Version:
If you are a desktop, PC, or laptop user, the standard YouTube Aspect ratio is 16:9, which is for landscape view. In the case of vertical video with a YouTube Aspect Ratio of 9:16, YouTube will make some adjustments by providing padding to the corner of the video. (That is not the right way for the optimum view as it may result in interfering with the dynamic vision of the YouTube Video.)
● YouTube Video Aspect Ratio for Android devices:
There is an interesting fact about the YouTube Video Ratio for Android devices. Actually, in the case of Android mobile devices, the YouTube app will make an auto adjustment to the video file size and set the video as per the screen space.
● YouTube Video Ratio for iOS Version
Like Android phones, iOS devices such as iPhone, iPad, YouTube App player will also automatically adjust the Video file size to fit the screen. It does not matter whether the video is in Square, horizontal or vertical format; it will auto-adjust the aspect ratio.
Let’s take the example of Vertical Video display in YouTube Screen:

Also, by selecting the Expand option, the video will adjust itself to fill the entire screen.
Part 2 YouTube Shorts Aspect Ratio
The world is moving swiftly, and with day passing, people want to complete their tasks as quickly as possible. The impact is seen in the field of the YouTube Video making process also with the introduction of YouTube Shorts. After following the short video trends of TikTok, this time YouTube appeared with its new feature YouTube Shorts, which allows a user to create a short video that ranges from 15 to 60 seconds. The only need is for a Smartphone and YouTube Application Shorts camera. And then you are good to go. Note that YouTube Shorts videos get searched and watched by people mainly through their phones.

Here also comes the concept of YouTube Shorts Ratio as YouTube Videos primarily follows Vertical format. Following are the requirement for YouTube Shorts Ratio:
Aspect Ratio: Vertical format standard ratio is 9:16 (That fill up the entire screen vertically)
Resolution: To comply with vertical format, the required resolution is 1920X1080 px.
Note: There is also provision for square videos with a 1:1 ratio for YouTube Shorts. But that results in extra white or black padding at the top and bottom areas.
Other possible YouTube Shorts ratios are 4:5, 2:3, 1:2.
Part 3 Aspect Ratios for YouTube Ads
If you want to monetize from your video or Shorts, use YouTube Ads to generate additional income. Or, if you are already in some business and want to grow your business, do it with YouTube Ads.

Now, you might be wondering, what would be the possible YouTube Outro size or YouTube Video Aspect Ratio for YouTube Ads? Check here:
YouTube Video Aspect ratio and Proportions: 19:9 (640X360), 4:3 (480X360)
Aspect Ratio for Desktop Ads: 16:9
Sponsor Card Ads Ratio: 1:1
True View Discovery Ads Ratio: 16:9 or 4:3
Part 4 Think More about YouTube Aspect Ratio
You have been listening about YouTube Screen size or YouTube Aspect Ratio so far many times. Now the biggest question is, how to adjust the Aspect Ratio of YouTube Video or Shorts?
Are you puzzled?

Yeah! Wait, there is the solution. Edit the aspect ratio of your video before uploading it under the YouTube Platform. For that purpose, there is one option named Wondershae Filmora Video Editor That is used to provide you with the Aspect ratio editing and modification option.
Let’s understand how you can do so with Wondershare Filmora that most YouTubers are using to edit and adjust the Aspect Ratio of YouTube Videos.
You need to download and launch the software from the main window. There is a drop-down choice to select the desired aspect ratio for the video.
Wondershare Filmora
Get started easily with Filmora’s powerful performance, intuitive interface, and countless effects!
Try It Free Try It Free Try It Free Learn More about Filmora >


There is another option also, after launching the software, upload your project video. Then, under Project settings, change and set the required aspect ratio.

Simple isn’t it. Yes, the process is quite simple. You can easily change YouTube Video size dimensions without any hassle using Wondershare Filmora editor and that quickly. So, get up and record some interesting YouTube videos or Shorts, mix them up with colors, spicy talk, and change the aspect ratio with ease. You are ready to rock the world of YouTube videos with these simple steps, the right approach that most YouTube Videomakers follow worldwide.
Conclusion
● So guys, finally, I hope now you are pretty sure about what is YouTube video ratio, its importance while dealing with videos, shorts, or posting any ads to promote your business. YouTube file size is something that is changing its dimensions as per the user experience and needs. In the last few years, the user base shifted from TV, desktop to phone, laptops, and smart devices. As a result, the aspect ratio also gets changed with time. Thus, having a proper understanding of adjusting the width and height of YouTube Videos to bring the dynamic vision to the video will create a real difference. Also, using Wondershare Filmora will open the door of options to modify your YouTube file size and many editing options along with.
Aspect ratio is simply the width to the height ratio for the screen. But it holds great value to create a difference while displaying YouTube Shorts Videos with proper ratio and size as it is only then that it will get proper attention and get trends.
In this article
01 [Aspect Ratio for YouTube Videos](#Part 1)
02 [YouTube Shorts Aspect Ratio](#Part 2)
03 [Aspect Ratios for YouTube Ads](#Part 3)
04 [Think More about YouTube Aspect Ratio](#Part 4)
Part 1 Aspect Ratio for YouTube Videos
YouTube is the platform that demands perfection, not in terms of the content of the video only, but there are some other aspects that one needs to consider. So, what could be the right approach while dealing with YouTube Video or Photo size? Thinking what could that be? Well, friends, it is the YouTube Video Ratio or, in simple terms, YouTube Aspect Ratio that tells a lot about the visual representation of the video. If YouTube Video dimension size is not as per the required parameter or according to the device screen, it is so. Then YouTube itself makes adjustments to the rest of the video corners filled with either white or grey bar, which is not the right approach for an appropriate user experience. For that, you must be aware of the required width and height of YouTube Video, that is, YouTube Video Aspect Ratio. Below are covered prime devices with their YouTube Aspect Ratio and related information. Go through them to get the basic idea:

Note: YouTube Video Player can adjust the video size automatically to make it fit into the screen. Sometimes, doing so results in a bar’s white or grey/black area along the edges.
● YouTube Aspect Ratio for Desktop/PC Version:
If you are a desktop, PC, or laptop user, the standard YouTube Aspect ratio is 16:9, which is for landscape view. In the case of vertical video with a YouTube Aspect Ratio of 9:16, YouTube will make some adjustments by providing padding to the corner of the video. (That is not the right way for the optimum view as it may result in interfering with the dynamic vision of the YouTube Video.)
● YouTube Video Aspect Ratio for Android devices:
There is an interesting fact about the YouTube Video Ratio for Android devices. Actually, in the case of Android mobile devices, the YouTube app will make an auto adjustment to the video file size and set the video as per the screen space.
● YouTube Video Ratio for iOS Version
Like Android phones, iOS devices such as iPhone, iPad, YouTube App player will also automatically adjust the Video file size to fit the screen. It does not matter whether the video is in Square, horizontal or vertical format; it will auto-adjust the aspect ratio.
Let’s take the example of Vertical Video display in YouTube Screen:

Also, by selecting the Expand option, the video will adjust itself to fill the entire screen.
Part 2 YouTube Shorts Aspect Ratio
The world is moving swiftly, and with day passing, people want to complete their tasks as quickly as possible. The impact is seen in the field of the YouTube Video making process also with the introduction of YouTube Shorts. After following the short video trends of TikTok, this time YouTube appeared with its new feature YouTube Shorts, which allows a user to create a short video that ranges from 15 to 60 seconds. The only need is for a Smartphone and YouTube Application Shorts camera. And then you are good to go. Note that YouTube Shorts videos get searched and watched by people mainly through their phones.

Here also comes the concept of YouTube Shorts Ratio as YouTube Videos primarily follows Vertical format. Following are the requirement for YouTube Shorts Ratio:
Aspect Ratio: Vertical format standard ratio is 9:16 (That fill up the entire screen vertically)
Resolution: To comply with vertical format, the required resolution is 1920X1080 px.
Note: There is also provision for square videos with a 1:1 ratio for YouTube Shorts. But that results in extra white or black padding at the top and bottom areas.
Other possible YouTube Shorts ratios are 4:5, 2:3, 1:2.
Part 3 Aspect Ratios for YouTube Ads
If you want to monetize from your video or Shorts, use YouTube Ads to generate additional income. Or, if you are already in some business and want to grow your business, do it with YouTube Ads.

Now, you might be wondering, what would be the possible YouTube Outro size or YouTube Video Aspect Ratio for YouTube Ads? Check here:
YouTube Video Aspect ratio and Proportions: 19:9 (640X360), 4:3 (480X360)
Aspect Ratio for Desktop Ads: 16:9
Sponsor Card Ads Ratio: 1:1
True View Discovery Ads Ratio: 16:9 or 4:3
Part 4 Think More about YouTube Aspect Ratio
You have been listening about YouTube Screen size or YouTube Aspect Ratio so far many times. Now the biggest question is, how to adjust the Aspect Ratio of YouTube Video or Shorts?
Are you puzzled?

Yeah! Wait, there is the solution. Edit the aspect ratio of your video before uploading it under the YouTube Platform. For that purpose, there is one option named Wondershae Filmora Video Editor That is used to provide you with the Aspect ratio editing and modification option.
Let’s understand how you can do so with Wondershare Filmora that most YouTubers are using to edit and adjust the Aspect Ratio of YouTube Videos.
You need to download and launch the software from the main window. There is a drop-down choice to select the desired aspect ratio for the video.
Wondershare Filmora
Get started easily with Filmora’s powerful performance, intuitive interface, and countless effects!
Try It Free Try It Free Try It Free Learn More about Filmora >


There is another option also, after launching the software, upload your project video. Then, under Project settings, change and set the required aspect ratio.

Simple isn’t it. Yes, the process is quite simple. You can easily change YouTube Video size dimensions without any hassle using Wondershare Filmora editor and that quickly. So, get up and record some interesting YouTube videos or Shorts, mix them up with colors, spicy talk, and change the aspect ratio with ease. You are ready to rock the world of YouTube videos with these simple steps, the right approach that most YouTube Videomakers follow worldwide.
Conclusion
● So guys, finally, I hope now you are pretty sure about what is YouTube video ratio, its importance while dealing with videos, shorts, or posting any ads to promote your business. YouTube file size is something that is changing its dimensions as per the user experience and needs. In the last few years, the user base shifted from TV, desktop to phone, laptops, and smart devices. As a result, the aspect ratio also gets changed with time. Thus, having a proper understanding of adjusting the width and height of YouTube Videos to bring the dynamic vision to the video will create a real difference. Also, using Wondershare Filmora will open the door of options to modify your YouTube file size and many editing options along with.
Aspect ratio is simply the width to the height ratio for the screen. But it holds great value to create a difference while displaying YouTube Shorts Videos with proper ratio and size as it is only then that it will get proper attention and get trends.
In this article
01 [Aspect Ratio for YouTube Videos](#Part 1)
02 [YouTube Shorts Aspect Ratio](#Part 2)
03 [Aspect Ratios for YouTube Ads](#Part 3)
04 [Think More about YouTube Aspect Ratio](#Part 4)
Part 1 Aspect Ratio for YouTube Videos
YouTube is the platform that demands perfection, not in terms of the content of the video only, but there are some other aspects that one needs to consider. So, what could be the right approach while dealing with YouTube Video or Photo size? Thinking what could that be? Well, friends, it is the YouTube Video Ratio or, in simple terms, YouTube Aspect Ratio that tells a lot about the visual representation of the video. If YouTube Video dimension size is not as per the required parameter or according to the device screen, it is so. Then YouTube itself makes adjustments to the rest of the video corners filled with either white or grey bar, which is not the right approach for an appropriate user experience. For that, you must be aware of the required width and height of YouTube Video, that is, YouTube Video Aspect Ratio. Below are covered prime devices with their YouTube Aspect Ratio and related information. Go through them to get the basic idea:

Note: YouTube Video Player can adjust the video size automatically to make it fit into the screen. Sometimes, doing so results in a bar’s white or grey/black area along the edges.
● YouTube Aspect Ratio for Desktop/PC Version:
If you are a desktop, PC, or laptop user, the standard YouTube Aspect ratio is 16:9, which is for landscape view. In the case of vertical video with a YouTube Aspect Ratio of 9:16, YouTube will make some adjustments by providing padding to the corner of the video. (That is not the right way for the optimum view as it may result in interfering with the dynamic vision of the YouTube Video.)
● YouTube Video Aspect Ratio for Android devices:
There is an interesting fact about the YouTube Video Ratio for Android devices. Actually, in the case of Android mobile devices, the YouTube app will make an auto adjustment to the video file size and set the video as per the screen space.
● YouTube Video Ratio for iOS Version
Like Android phones, iOS devices such as iPhone, iPad, YouTube App player will also automatically adjust the Video file size to fit the screen. It does not matter whether the video is in Square, horizontal or vertical format; it will auto-adjust the aspect ratio.
Let’s take the example of Vertical Video display in YouTube Screen:

Also, by selecting the Expand option, the video will adjust itself to fill the entire screen.
Part 2 YouTube Shorts Aspect Ratio
The world is moving swiftly, and with day passing, people want to complete their tasks as quickly as possible. The impact is seen in the field of the YouTube Video making process also with the introduction of YouTube Shorts. After following the short video trends of TikTok, this time YouTube appeared with its new feature YouTube Shorts, which allows a user to create a short video that ranges from 15 to 60 seconds. The only need is for a Smartphone and YouTube Application Shorts camera. And then you are good to go. Note that YouTube Shorts videos get searched and watched by people mainly through their phones.

Here also comes the concept of YouTube Shorts Ratio as YouTube Videos primarily follows Vertical format. Following are the requirement for YouTube Shorts Ratio:
Aspect Ratio: Vertical format standard ratio is 9:16 (That fill up the entire screen vertically)
Resolution: To comply with vertical format, the required resolution is 1920X1080 px.
Note: There is also provision for square videos with a 1:1 ratio for YouTube Shorts. But that results in extra white or black padding at the top and bottom areas.
Other possible YouTube Shorts ratios are 4:5, 2:3, 1:2.
Part 3 Aspect Ratios for YouTube Ads
If you want to monetize from your video or Shorts, use YouTube Ads to generate additional income. Or, if you are already in some business and want to grow your business, do it with YouTube Ads.

Now, you might be wondering, what would be the possible YouTube Outro size or YouTube Video Aspect Ratio for YouTube Ads? Check here:
YouTube Video Aspect ratio and Proportions: 19:9 (640X360), 4:3 (480X360)
Aspect Ratio for Desktop Ads: 16:9
Sponsor Card Ads Ratio: 1:1
True View Discovery Ads Ratio: 16:9 or 4:3
Part 4 Think More about YouTube Aspect Ratio
You have been listening about YouTube Screen size or YouTube Aspect Ratio so far many times. Now the biggest question is, how to adjust the Aspect Ratio of YouTube Video or Shorts?
Are you puzzled?

Yeah! Wait, there is the solution. Edit the aspect ratio of your video before uploading it under the YouTube Platform. For that purpose, there is one option named Wondershae Filmora Video Editor That is used to provide you with the Aspect ratio editing and modification option.
Let’s understand how you can do so with Wondershare Filmora that most YouTubers are using to edit and adjust the Aspect Ratio of YouTube Videos.
You need to download and launch the software from the main window. There is a drop-down choice to select the desired aspect ratio for the video.
Wondershare Filmora
Get started easily with Filmora’s powerful performance, intuitive interface, and countless effects!
Try It Free Try It Free Try It Free Learn More about Filmora >


There is another option also, after launching the software, upload your project video. Then, under Project settings, change and set the required aspect ratio.

Simple isn’t it. Yes, the process is quite simple. You can easily change YouTube Video size dimensions without any hassle using Wondershare Filmora editor and that quickly. So, get up and record some interesting YouTube videos or Shorts, mix them up with colors, spicy talk, and change the aspect ratio with ease. You are ready to rock the world of YouTube videos with these simple steps, the right approach that most YouTube Videomakers follow worldwide.
Conclusion
● So guys, finally, I hope now you are pretty sure about what is YouTube video ratio, its importance while dealing with videos, shorts, or posting any ads to promote your business. YouTube file size is something that is changing its dimensions as per the user experience and needs. In the last few years, the user base shifted from TV, desktop to phone, laptops, and smart devices. As a result, the aspect ratio also gets changed with time. Thus, having a proper understanding of adjusting the width and height of YouTube Videos to bring the dynamic vision to the video will create a real difference. Also, using Wondershare Filmora will open the door of options to modify your YouTube file size and many editing options along with.
Aspect ratio is simply the width to the height ratio for the screen. But it holds great value to create a difference while displaying YouTube Shorts Videos with proper ratio and size as it is only then that it will get proper attention and get trends.
In this article
01 [Aspect Ratio for YouTube Videos](#Part 1)
02 [YouTube Shorts Aspect Ratio](#Part 2)
03 [Aspect Ratios for YouTube Ads](#Part 3)
04 [Think More about YouTube Aspect Ratio](#Part 4)
Part 1 Aspect Ratio for YouTube Videos
YouTube is the platform that demands perfection, not in terms of the content of the video only, but there are some other aspects that one needs to consider. So, what could be the right approach while dealing with YouTube Video or Photo size? Thinking what could that be? Well, friends, it is the YouTube Video Ratio or, in simple terms, YouTube Aspect Ratio that tells a lot about the visual representation of the video. If YouTube Video dimension size is not as per the required parameter or according to the device screen, it is so. Then YouTube itself makes adjustments to the rest of the video corners filled with either white or grey bar, which is not the right approach for an appropriate user experience. For that, you must be aware of the required width and height of YouTube Video, that is, YouTube Video Aspect Ratio. Below are covered prime devices with their YouTube Aspect Ratio and related information. Go through them to get the basic idea:

Note: YouTube Video Player can adjust the video size automatically to make it fit into the screen. Sometimes, doing so results in a bar’s white or grey/black area along the edges.
● YouTube Aspect Ratio for Desktop/PC Version:
If you are a desktop, PC, or laptop user, the standard YouTube Aspect ratio is 16:9, which is for landscape view. In the case of vertical video with a YouTube Aspect Ratio of 9:16, YouTube will make some adjustments by providing padding to the corner of the video. (That is not the right way for the optimum view as it may result in interfering with the dynamic vision of the YouTube Video.)
● YouTube Video Aspect Ratio for Android devices:
There is an interesting fact about the YouTube Video Ratio for Android devices. Actually, in the case of Android mobile devices, the YouTube app will make an auto adjustment to the video file size and set the video as per the screen space.
● YouTube Video Ratio for iOS Version
Like Android phones, iOS devices such as iPhone, iPad, YouTube App player will also automatically adjust the Video file size to fit the screen. It does not matter whether the video is in Square, horizontal or vertical format; it will auto-adjust the aspect ratio.
Let’s take the example of Vertical Video display in YouTube Screen:

Also, by selecting the Expand option, the video will adjust itself to fill the entire screen.
Part 2 YouTube Shorts Aspect Ratio
The world is moving swiftly, and with day passing, people want to complete their tasks as quickly as possible. The impact is seen in the field of the YouTube Video making process also with the introduction of YouTube Shorts. After following the short video trends of TikTok, this time YouTube appeared with its new feature YouTube Shorts, which allows a user to create a short video that ranges from 15 to 60 seconds. The only need is for a Smartphone and YouTube Application Shorts camera. And then you are good to go. Note that YouTube Shorts videos get searched and watched by people mainly through their phones.

Here also comes the concept of YouTube Shorts Ratio as YouTube Videos primarily follows Vertical format. Following are the requirement for YouTube Shorts Ratio:
Aspect Ratio: Vertical format standard ratio is 9:16 (That fill up the entire screen vertically)
Resolution: To comply with vertical format, the required resolution is 1920X1080 px.
Note: There is also provision for square videos with a 1:1 ratio for YouTube Shorts. But that results in extra white or black padding at the top and bottom areas.
Other possible YouTube Shorts ratios are 4:5, 2:3, 1:2.
Part 3 Aspect Ratios for YouTube Ads
If you want to monetize from your video or Shorts, use YouTube Ads to generate additional income. Or, if you are already in some business and want to grow your business, do it with YouTube Ads.

Now, you might be wondering, what would be the possible YouTube Outro size or YouTube Video Aspect Ratio for YouTube Ads? Check here:
YouTube Video Aspect ratio and Proportions: 19:9 (640X360), 4:3 (480X360)
Aspect Ratio for Desktop Ads: 16:9
Sponsor Card Ads Ratio: 1:1
True View Discovery Ads Ratio: 16:9 or 4:3
Part 4 Think More about YouTube Aspect Ratio
You have been listening about YouTube Screen size or YouTube Aspect Ratio so far many times. Now the biggest question is, how to adjust the Aspect Ratio of YouTube Video or Shorts?
Are you puzzled?

Yeah! Wait, there is the solution. Edit the aspect ratio of your video before uploading it under the YouTube Platform. For that purpose, there is one option named Wondershae Filmora Video Editor That is used to provide you with the Aspect ratio editing and modification option.
Let’s understand how you can do so with Wondershare Filmora that most YouTubers are using to edit and adjust the Aspect Ratio of YouTube Videos.
You need to download and launch the software from the main window. There is a drop-down choice to select the desired aspect ratio for the video.
Wondershare Filmora
Get started easily with Filmora’s powerful performance, intuitive interface, and countless effects!
Try It Free Try It Free Try It Free Learn More about Filmora >


There is another option also, after launching the software, upload your project video. Then, under Project settings, change and set the required aspect ratio.

Simple isn’t it. Yes, the process is quite simple. You can easily change YouTube Video size dimensions without any hassle using Wondershare Filmora editor and that quickly. So, get up and record some interesting YouTube videos or Shorts, mix them up with colors, spicy talk, and change the aspect ratio with ease. You are ready to rock the world of YouTube videos with these simple steps, the right approach that most YouTube Videomakers follow worldwide.
Conclusion
● So guys, finally, I hope now you are pretty sure about what is YouTube video ratio, its importance while dealing with videos, shorts, or posting any ads to promote your business. YouTube file size is something that is changing its dimensions as per the user experience and needs. In the last few years, the user base shifted from TV, desktop to phone, laptops, and smart devices. As a result, the aspect ratio also gets changed with time. Thus, having a proper understanding of adjusting the width and height of YouTube Videos to bring the dynamic vision to the video will create a real difference. Also, using Wondershare Filmora will open the door of options to modify your YouTube file size and many editing options along with.
Advanced Techniques: Using Jump Cuts Effectively
How To Use Jump Cuts in Your Vlog

Richard Bennett
Mar 27, 2024• Proven solutions
A common problem for new YouTubers and Vlogers is that they cannot get through a recording without feeling like they have messed up and need to restart. It can be extremely discouraging at first. More experienced vloggers know that mistakes happen and they are no reason to stop recording. Instead of trying to record a perfect clip it is common for vloggers to remove errors from their videos in editing using jump cuts.
How To Use Jump Cuts in Your Vlog
1. What is a Jump Cut?
A jump cut is when you jump from one part of your clip to a later part of that same clip, cutting out the section in-between.
In movies or tv shows jump cuts can be distracting. In vlogs it is the exact opposite; jump cuts are used to remove distractions. It is not strange for a YouTube video to contain a lot of jump cuts. If you go and re-watch a video by your favorite vlogger you will probably notice that every once in a while the vlogger is suddenly sitting differently or that something else has suddenly changed. That is a jump cut, and chances are you did not even think twice about it when you first watched the video.
2. When to use Jump Cuts in your Youtube Video
There are a lot of things you might want to take out of your clips using jump cuts. Here are some examples:
Repetition: You may have had to repeat yourself because you misspoke. Or, you might watch your clip back and realize that two sections you intended – perhaps even scripted – are very similar and you only need one.
Off-Topic Tangents: Once you get comfortable talking to the camera it is easy to find yourself getting off-topic while recording. These tangents might be funny or feel important, but you should still cut them out of your final video. Rather than scrapping them completely, though, consider giving your tangent its very own video. Successful vloggers post new videos frequently, after all.
Silence: Use jump cuts to take out any pauses in your video. Every period of silence is an opportunity for viewers to get distracted and decide to click on something else. Adding music to the background of your video can help with shorter pauses, but cutting out any silence is still a good way to go.
In the video tutorial below, we will share with you some practical and creative jump cuts tips that you can try in video editing. And most of the jump cuts are done with the cutting features in Filmora . You can download the free trial version below by clicking the Free Download button based on your system.
 Download Mac Version ](https://tools.techidaily.com/wondershare/filmora/download/ )
Download Mac Version ](https://tools.techidaily.com/wondershare/filmora/download/ )
3. How to Make Jump Cuts in Vlog & YouTube Videos
You can make jump cuts in almost every editing program, from free software like Windows Movie Maker to professional programs like Adobe Premiere. Remember no matter which video editing software you are using to edit your videos with jump cut, you need to ensure that the software can scroll through your video clips and audio files frame-by-frame. And some video editors may only allow you to scroll video footage frame by frame. This tutorial is for Filmora Video Editor (Now upgraded to Filmora), but many of the same steps will apply to other software.
 Download Mac Version ](https://tools.techidaily.com/wondershare/filmora/download/ )
Download Mac Version ](https://tools.techidaily.com/wondershare/filmora/download/ )
You may also like: How to trim and cut videos in Windows Movie Maker for Free
Open up Filmora Video Editor and add a clip into the timeline. Watch it through, and then revisit sections where you think you might want to make cuts.
Find a place in your clip that has silence and use the scissors icon to cut your clip into two. Then start playing your clip and pause as soon as you hear sound.
Make sure your clip is selected, and then go back frame by frame until you hear nothing.
Use the scissors icon to make another cut. You will now have three clips; one before the silence, the silent pause, and the section where sound starts again. Delete the quiet middle clip.
4. Keep video shorter for more views
The videos that get the most views on YouTube are an average of three minutes long. People will use the length of a video as a reason not to click on it. Viewers are also more likely to get distracted and stop watching longer videos before they are over. That does not mean you should not take as long as you need to properly explain your ideas, just that you should be careful your video is not longer than it needs to be. It is common for youtubers to use only about a third of the clip they record. The rest is removed using jump cuts.
Filmora video editor will help you to be more creative in video editing and saving your time at the same time. Download and leave a comment below about how do you like it.

Richard Bennett
Richard Bennett is a writer and a lover of all things video.
Follow @Richard Bennett
Richard Bennett
Mar 27, 2024• Proven solutions
A common problem for new YouTubers and Vlogers is that they cannot get through a recording without feeling like they have messed up and need to restart. It can be extremely discouraging at first. More experienced vloggers know that mistakes happen and they are no reason to stop recording. Instead of trying to record a perfect clip it is common for vloggers to remove errors from their videos in editing using jump cuts.
How To Use Jump Cuts in Your Vlog
1. What is a Jump Cut?
A jump cut is when you jump from one part of your clip to a later part of that same clip, cutting out the section in-between.
In movies or tv shows jump cuts can be distracting. In vlogs it is the exact opposite; jump cuts are used to remove distractions. It is not strange for a YouTube video to contain a lot of jump cuts. If you go and re-watch a video by your favorite vlogger you will probably notice that every once in a while the vlogger is suddenly sitting differently or that something else has suddenly changed. That is a jump cut, and chances are you did not even think twice about it when you first watched the video.
2. When to use Jump Cuts in your Youtube Video
There are a lot of things you might want to take out of your clips using jump cuts. Here are some examples:
Repetition: You may have had to repeat yourself because you misspoke. Or, you might watch your clip back and realize that two sections you intended – perhaps even scripted – are very similar and you only need one.
Off-Topic Tangents: Once you get comfortable talking to the camera it is easy to find yourself getting off-topic while recording. These tangents might be funny or feel important, but you should still cut them out of your final video. Rather than scrapping them completely, though, consider giving your tangent its very own video. Successful vloggers post new videos frequently, after all.
Silence: Use jump cuts to take out any pauses in your video. Every period of silence is an opportunity for viewers to get distracted and decide to click on something else. Adding music to the background of your video can help with shorter pauses, but cutting out any silence is still a good way to go.
In the video tutorial below, we will share with you some practical and creative jump cuts tips that you can try in video editing. And most of the jump cuts are done with the cutting features in Filmora . You can download the free trial version below by clicking the Free Download button based on your system.
 Download Mac Version ](https://tools.techidaily.com/wondershare/filmora/download/ )
Download Mac Version ](https://tools.techidaily.com/wondershare/filmora/download/ )
3. How to Make Jump Cuts in Vlog & YouTube Videos
You can make jump cuts in almost every editing program, from free software like Windows Movie Maker to professional programs like Adobe Premiere. Remember no matter which video editing software you are using to edit your videos with jump cut, you need to ensure that the software can scroll through your video clips and audio files frame-by-frame. And some video editors may only allow you to scroll video footage frame by frame. This tutorial is for Filmora Video Editor (Now upgraded to Filmora), but many of the same steps will apply to other software.
 Download Mac Version ](https://tools.techidaily.com/wondershare/filmora/download/ )
Download Mac Version ](https://tools.techidaily.com/wondershare/filmora/download/ )
You may also like: How to trim and cut videos in Windows Movie Maker for Free
Open up Filmora Video Editor and add a clip into the timeline. Watch it through, and then revisit sections where you think you might want to make cuts.
Find a place in your clip that has silence and use the scissors icon to cut your clip into two. Then start playing your clip and pause as soon as you hear sound.
Make sure your clip is selected, and then go back frame by frame until you hear nothing.
Use the scissors icon to make another cut. You will now have three clips; one before the silence, the silent pause, and the section where sound starts again. Delete the quiet middle clip.
4. Keep video shorter for more views
The videos that get the most views on YouTube are an average of three minutes long. People will use the length of a video as a reason not to click on it. Viewers are also more likely to get distracted and stop watching longer videos before they are over. That does not mean you should not take as long as you need to properly explain your ideas, just that you should be careful your video is not longer than it needs to be. It is common for youtubers to use only about a third of the clip they record. The rest is removed using jump cuts.
Filmora video editor will help you to be more creative in video editing and saving your time at the same time. Download and leave a comment below about how do you like it.

Richard Bennett
Richard Bennett is a writer and a lover of all things video.
Follow @Richard Bennett
Richard Bennett
Mar 27, 2024• Proven solutions
A common problem for new YouTubers and Vlogers is that they cannot get through a recording without feeling like they have messed up and need to restart. It can be extremely discouraging at first. More experienced vloggers know that mistakes happen and they are no reason to stop recording. Instead of trying to record a perfect clip it is common for vloggers to remove errors from their videos in editing using jump cuts.
How To Use Jump Cuts in Your Vlog
1. What is a Jump Cut?
A jump cut is when you jump from one part of your clip to a later part of that same clip, cutting out the section in-between.
In movies or tv shows jump cuts can be distracting. In vlogs it is the exact opposite; jump cuts are used to remove distractions. It is not strange for a YouTube video to contain a lot of jump cuts. If you go and re-watch a video by your favorite vlogger you will probably notice that every once in a while the vlogger is suddenly sitting differently or that something else has suddenly changed. That is a jump cut, and chances are you did not even think twice about it when you first watched the video.
2. When to use Jump Cuts in your Youtube Video
There are a lot of things you might want to take out of your clips using jump cuts. Here are some examples:
Repetition: You may have had to repeat yourself because you misspoke. Or, you might watch your clip back and realize that two sections you intended – perhaps even scripted – are very similar and you only need one.
Off-Topic Tangents: Once you get comfortable talking to the camera it is easy to find yourself getting off-topic while recording. These tangents might be funny or feel important, but you should still cut them out of your final video. Rather than scrapping them completely, though, consider giving your tangent its very own video. Successful vloggers post new videos frequently, after all.
Silence: Use jump cuts to take out any pauses in your video. Every period of silence is an opportunity for viewers to get distracted and decide to click on something else. Adding music to the background of your video can help with shorter pauses, but cutting out any silence is still a good way to go.
In the video tutorial below, we will share with you some practical and creative jump cuts tips that you can try in video editing. And most of the jump cuts are done with the cutting features in Filmora . You can download the free trial version below by clicking the Free Download button based on your system.
 Download Mac Version ](https://tools.techidaily.com/wondershare/filmora/download/ )
Download Mac Version ](https://tools.techidaily.com/wondershare/filmora/download/ )
3. How to Make Jump Cuts in Vlog & YouTube Videos
You can make jump cuts in almost every editing program, from free software like Windows Movie Maker to professional programs like Adobe Premiere. Remember no matter which video editing software you are using to edit your videos with jump cut, you need to ensure that the software can scroll through your video clips and audio files frame-by-frame. And some video editors may only allow you to scroll video footage frame by frame. This tutorial is for Filmora Video Editor (Now upgraded to Filmora), but many of the same steps will apply to other software.
 Download Mac Version ](https://tools.techidaily.com/wondershare/filmora/download/ )
Download Mac Version ](https://tools.techidaily.com/wondershare/filmora/download/ )
You may also like: How to trim and cut videos in Windows Movie Maker for Free
Open up Filmora Video Editor and add a clip into the timeline. Watch it through, and then revisit sections where you think you might want to make cuts.
Find a place in your clip that has silence and use the scissors icon to cut your clip into two. Then start playing your clip and pause as soon as you hear sound.
Make sure your clip is selected, and then go back frame by frame until you hear nothing.
Use the scissors icon to make another cut. You will now have three clips; one before the silence, the silent pause, and the section where sound starts again. Delete the quiet middle clip.
4. Keep video shorter for more views
The videos that get the most views on YouTube are an average of three minutes long. People will use the length of a video as a reason not to click on it. Viewers are also more likely to get distracted and stop watching longer videos before they are over. That does not mean you should not take as long as you need to properly explain your ideas, just that you should be careful your video is not longer than it needs to be. It is common for youtubers to use only about a third of the clip they record. The rest is removed using jump cuts.
Filmora video editor will help you to be more creative in video editing and saving your time at the same time. Download and leave a comment below about how do you like it.

Richard Bennett
Richard Bennett is a writer and a lover of all things video.
Follow @Richard Bennett
Richard Bennett
Mar 27, 2024• Proven solutions
A common problem for new YouTubers and Vlogers is that they cannot get through a recording without feeling like they have messed up and need to restart. It can be extremely discouraging at first. More experienced vloggers know that mistakes happen and they are no reason to stop recording. Instead of trying to record a perfect clip it is common for vloggers to remove errors from their videos in editing using jump cuts.
How To Use Jump Cuts in Your Vlog
1. What is a Jump Cut?
A jump cut is when you jump from one part of your clip to a later part of that same clip, cutting out the section in-between.
In movies or tv shows jump cuts can be distracting. In vlogs it is the exact opposite; jump cuts are used to remove distractions. It is not strange for a YouTube video to contain a lot of jump cuts. If you go and re-watch a video by your favorite vlogger you will probably notice that every once in a while the vlogger is suddenly sitting differently or that something else has suddenly changed. That is a jump cut, and chances are you did not even think twice about it when you first watched the video.
2. When to use Jump Cuts in your Youtube Video
There are a lot of things you might want to take out of your clips using jump cuts. Here are some examples:
Repetition: You may have had to repeat yourself because you misspoke. Or, you might watch your clip back and realize that two sections you intended – perhaps even scripted – are very similar and you only need one.
Off-Topic Tangents: Once you get comfortable talking to the camera it is easy to find yourself getting off-topic while recording. These tangents might be funny or feel important, but you should still cut them out of your final video. Rather than scrapping them completely, though, consider giving your tangent its very own video. Successful vloggers post new videos frequently, after all.
Silence: Use jump cuts to take out any pauses in your video. Every period of silence is an opportunity for viewers to get distracted and decide to click on something else. Adding music to the background of your video can help with shorter pauses, but cutting out any silence is still a good way to go.
In the video tutorial below, we will share with you some practical and creative jump cuts tips that you can try in video editing. And most of the jump cuts are done with the cutting features in Filmora . You can download the free trial version below by clicking the Free Download button based on your system.
 Download Mac Version ](https://tools.techidaily.com/wondershare/filmora/download/ )
Download Mac Version ](https://tools.techidaily.com/wondershare/filmora/download/ )
3. How to Make Jump Cuts in Vlog & YouTube Videos
You can make jump cuts in almost every editing program, from free software like Windows Movie Maker to professional programs like Adobe Premiere. Remember no matter which video editing software you are using to edit your videos with jump cut, you need to ensure that the software can scroll through your video clips and audio files frame-by-frame. And some video editors may only allow you to scroll video footage frame by frame. This tutorial is for Filmora Video Editor (Now upgraded to Filmora), but many of the same steps will apply to other software.
 Download Mac Version ](https://tools.techidaily.com/wondershare/filmora/download/ )
Download Mac Version ](https://tools.techidaily.com/wondershare/filmora/download/ )
You may also like: How to trim and cut videos in Windows Movie Maker for Free
Open up Filmora Video Editor and add a clip into the timeline. Watch it through, and then revisit sections where you think you might want to make cuts.
Find a place in your clip that has silence and use the scissors icon to cut your clip into two. Then start playing your clip and pause as soon as you hear sound.
Make sure your clip is selected, and then go back frame by frame until you hear nothing.
Use the scissors icon to make another cut. You will now have three clips; one before the silence, the silent pause, and the section where sound starts again. Delete the quiet middle clip.
4. Keep video shorter for more views
The videos that get the most views on YouTube are an average of three minutes long. People will use the length of a video as a reason not to click on it. Viewers are also more likely to get distracted and stop watching longer videos before they are over. That does not mean you should not take as long as you need to properly explain your ideas, just that you should be careful your video is not longer than it needs to be. It is common for youtubers to use only about a third of the clip they record. The rest is removed using jump cuts.
Filmora video editor will help you to be more creative in video editing and saving your time at the same time. Download and leave a comment below about how do you like it.

Richard Bennett
Richard Bennett is a writer and a lover of all things video.
Follow @Richard Bennett
Also read:
- [New] Crafting Success in YouTube's Creator Hub
- [New] Driving View Counts Upward on YouTube 6 Proven Techniques
- 2024 Approved Capture It Right Essential Camera Lenses for Video Blogging
- 2024 Approved Discover YouTube's Free Text Translations & Downloads
- A Comprehensive Tutorial for YouTube Customization Tools for 2024
- Comprehensive Steps to Delete Microsoft's AI Assistant From Your PC: The Cortana and Copilot Method
- Digital Shields: Safest Social Platforms
- Essential Tips for Editing Your Videos in YouTube Studio for 2024
- Game Boy Advance Excellence with iOS's Leading Emulators
- How to Transfer Contacts from Motorola Moto G13 to Outlook | Dr.fone
- How To Unlock SIM Cards Of Honor X8b Without PUK Codes
- In 2024, Comparative Study of YouTubes and DailyMentions
- In 2024, Core Elements of Virtual Tale Transmission
- Protected DVD Burning: A Step-by-Step Guide for Free & Effective Methods
- Tips of Transferring Messages from Motorola G54 5G to iPhone 14/15 | Dr.fone
- Title: The Visual Guide to ASPECT RATIOS on Platforms Like YouTube
- Author: Kevin
- Created at : 2024-11-26 21:30:22
- Updated at : 2024-12-04 02:52:38
- Link: https://youtube-videos.techidaily.com/the-visual-guide-to-aspect-ratios-on-platforms-like-youtube/
- License: This work is licensed under CC BY-NC-SA 4.0.
