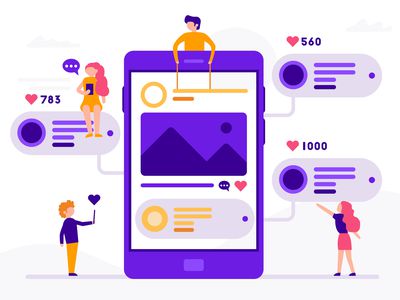
The Ultimate Guide to Grow Your Follower Base on Youtube & Twitch

The Ultimate Guide to Grow Your Follower Base on Youtube & Twitch
Youtube Video Maker - Wondershare Filmora
Provide abundant video effects - A creative video editor
Powerful color correction and grading
Detailed tutorials provided by the official channel
As the world has progressed, a great deal has changed, and it has transformed into a digital hub. People have started to use different platforms to entertain themselves, watch their favorite content online, gaming, music, sports, or any other form of entertainment.
Cross-platform streaming is a concept people have started to follow especially when it comes to gaming. The audience has a wide variety of choices when it comes to viewing live content online.
YouTube and Twitch are two major platforms streamers use to publish their content online for their targeted audience. They need to stream their content on YouTube and Twitch simultaneously as it engages a wider range of audiences worldwide, and newer streamers can benefit from it.
In this article
Part 1: How Can You Stream on Twitch and YouTube at the Same Time?
Part 2: How to Multi-stream using Streamlabs Prime
Part 3: Bonus Tips | Enlarge your Live Stream Performance!
Part 1: How Can You Stream on Twitch and YouTube at the Same Time?
To stream simultaneously on multiple platforms, a certain program or application is required to provide you with the required tools to enable you to broadcast your content. Several programs provide the option to stream to multiple websites at the same time e.g., Restream, Streamlabs Prime, and MelonApp.
Restream
Restream.io is a service that provides you with the option to broadcast your content to more than 30 different platforms including Twitch and YouTube. When you log in, you can choose the channels you wish to broadcast on and restream will issue a unique key for you.

After you have selected your desired selection, go to your broadcasting software, and choose Restream.io as your preferred service and insert your unique key provided by Restream.
Restream will let you use their services for free provided you use it with their watermark. It is recommended for newer users but if you wish to remove the watermark and go ad-free you will have to upgrade your plan.
Below is a step-by-step guide to help you stream using Restream.io
Step 1: Sign up or log in
The first step is to sign up on Restream. It will require you to choose a unique username, password and enter a valid email address.
Step 2: Choose your desired Platforms
From the list of different platforms, choose the ones you wish to stream to and add your channels by authorizing with the required credentials. Restream has an option of more than 30 platforms including YouTube, Twitch, Facebook, Twitter, and LinkedIn.

Step 3: Choose your subscription plan
Choose your desired plan that caters to your needs. Keep in mind that Restream is 100% free but free accounts do not come with recording or storage and will show a Restream watermark.

You can remove this watermark by upgrading your subscription plan to a Professional one from the dashboard.
Step 4: Choose the final streaming platforms
Connect all your channels so you can stream from a single platform. Click the platform icon and connect your preferred accounts with Restream.
Step 5: Tweak the settings according to your preference
Set up for streaming preferences and settings along with your streaming software. You can broadcast directly from your browser, multiple members from different locations, from your mobile phone, or even your GoPro. More available streaming features can be found on the Restream Help Center.

Restream also offers a wide range of services including the option to stream pre-recorded videos on Twitch at a preselected time and date. However, there is a caveat that you will not be able to multi-stream after you get an affiliate status on your Twitch channel.
Part 2: How to Multi-stream using Streamlabs Prime
Streamlabs Prime is the premium version of Streamlabs. It provides you with a range of 40+ apps that can also improve the quality of your streams and allow you to multi-stream. It is one of the best streaming software in the game currently.
Many content creators use Streamlabs to simultaneously run their streams on YouTube along with Twitch to grasp a wider range of audiences and get more views. One of the best things about Streamlabs is that you can connect to the broadcast services directly from the program without entering any stream key.
Streamlabs has included the option to Multi Stream on different platforms within its OBS client. Below are the steps required to set you up for streaming on YouTube and Twitch at the same time.
Step 1: Open the settings of your desired client
Click on the gear icon to open the settings on the bottom left of the client, click on the Stream tab where you will see the three main platforms for streaming.
Step 2: Add your preferred platforms
Add YouTube and Twitch by pressing the connect button; you can also add other services as well with the Add Destination feature.

Your stream will automatically be broadcast to all selected platforms when you go live. Although, you will be required to use the premium service of Streamlabs to ensure you can Multistream to different platforms at the same time.

Melon is a web-based service that lets you live-stream onto different platforms at the same time such as YouTube, Twitch, Facebook, and LinkedIn in just a matter of a few clicks. No downloads are required and there are umpteen options of customizations to personalize your feed according to your preference.
You can earn through donations from your live stream and are provided with the best customer support 24/7. Everything is hosted on a cloud-based setup and you can stream and record in 1080p.
Below are the steps to guide you on how to stream using the MelonApp.
Step 1: Login or Sign up
Login or Signup with your credentials into Melon and allow the required permissions i.e., microphone and camera.

Step 2: Choose your subscription plan
Choose your premium plan to avail of multi-streaming along with high-quality broadcasting, unlimited streaming, and tons of customization.

Step 3: Choose your desired platforms
Choose and connect the platforms you want to stream to from the Settings in the top right corner. If you have to reselect, simply click x, and reconnect to a different service.
Step 4: Finalize your preferences
Click on ‘Go Live’ and select the platforms for the current stream you wish to broadcast. Selected platforms will be highlighted.

Step 5: Go live
In the end, click next, put in the title of your stream and its description and you are all set to broadcast your content.
Part 3: Bonus Tips | Enlarge your Live Stream Performance
Now that you know how to stream on Twitch and YouTube, here are some tips to improve your live streams!
Tip # 1: Enhance Your Content
You can enhance your content in multiple ways to grasp a wider audience and get your message all around the globe.
Tip # 2: Introduce Graphics and Transitions
You can use interesting gifs, screens, intros, and outros for your streams. Announcing your streams beforehand can also help build up hype and make people anticipate your feed.
Tip # 3: Work More on Post Production
People stream different content on these streaming platforms including gaming, podcasts, educational and entertainment videos. Editing your content to near perfection is one of the most major aspects of a successful broadcast.
Tip # 4: Use Editing Tools to Make Your Videos Interesting
You can use different editing tools such as Wondershare Filmora which is a great video editing software that allows you to edit, trim, cut, add sounds and apply tons of effects to your content no matter what type or genre it is.
Tip # 5: Add Certain Effects to Appear Professional
You can also introduce motion tracking, keyframing, and use other powerful features, and that too for free using Wondershare Filmora. However, if you wish to go a step further you can always opt for their premium version and transcend into a world of endless options and opportunities to edit and enhance your content.
Tip # 6: Promote Your Content Using Social Media
Multi-streaming helps build up a wider community of fans as it is targeting different sets of people and you can also earn from your streams using advertisements and introducing click-on banners for brand endorsements.
Some platforms also let you promote and manage your merchandise, so it is always a good opportunity for these streaming clients and platforms.
Conclusion
Now you can also monetize your streams and broadcast on different platforms such as YouTube and Twitch at the same time. This will boost your reach and views in a very positive way. You can also tweak your content by editing it and inserting sound effects, gifs, and much more to make it more interesting and catchier.
And by multi-streaming on YouTube and Twitch, you will have a greater chance of being found by gaming sponsors and your growth will not be tied just to a single platform. You can also promote your streams on other social media platforms and your handles as well.
Pre-recorded videos are also a great way to present your content with perfection without any chances of being prone to any potential online mishaps.
As the world has progressed, a great deal has changed, and it has transformed into a digital hub. People have started to use different platforms to entertain themselves, watch their favorite content online, gaming, music, sports, or any other form of entertainment.
Cross-platform streaming is a concept people have started to follow especially when it comes to gaming. The audience has a wide variety of choices when it comes to viewing live content online.
YouTube and Twitch are two major platforms streamers use to publish their content online for their targeted audience. They need to stream their content on YouTube and Twitch simultaneously as it engages a wider range of audiences worldwide, and newer streamers can benefit from it.
In this article
Part 1: How Can You Stream on Twitch and YouTube at the Same Time?
Part 2: How to Multi-stream using Streamlabs Prime
Part 3: Bonus Tips | Enlarge your Live Stream Performance!
Part 1: How Can You Stream on Twitch and YouTube at the Same Time?
To stream simultaneously on multiple platforms, a certain program or application is required to provide you with the required tools to enable you to broadcast your content. Several programs provide the option to stream to multiple websites at the same time e.g., Restream, Streamlabs Prime, and MelonApp.
Restream
Restream.io is a service that provides you with the option to broadcast your content to more than 30 different platforms including Twitch and YouTube. When you log in, you can choose the channels you wish to broadcast on and restream will issue a unique key for you.

After you have selected your desired selection, go to your broadcasting software, and choose Restream.io as your preferred service and insert your unique key provided by Restream.
Restream will let you use their services for free provided you use it with their watermark. It is recommended for newer users but if you wish to remove the watermark and go ad-free you will have to upgrade your plan.
Below is a step-by-step guide to help you stream using Restream.io
Step 1: Sign up or log in
The first step is to sign up on Restream. It will require you to choose a unique username, password and enter a valid email address.
Step 2: Choose your desired Platforms
From the list of different platforms, choose the ones you wish to stream to and add your channels by authorizing with the required credentials. Restream has an option of more than 30 platforms including YouTube, Twitch, Facebook, Twitter, and LinkedIn.

Step 3: Choose your subscription plan
Choose your desired plan that caters to your needs. Keep in mind that Restream is 100% free but free accounts do not come with recording or storage and will show a Restream watermark.

You can remove this watermark by upgrading your subscription plan to a Professional one from the dashboard.
Step 4: Choose the final streaming platforms
Connect all your channels so you can stream from a single platform. Click the platform icon and connect your preferred accounts with Restream.
Step 5: Tweak the settings according to your preference
Set up for streaming preferences and settings along with your streaming software. You can broadcast directly from your browser, multiple members from different locations, from your mobile phone, or even your GoPro. More available streaming features can be found on the Restream Help Center.

Restream also offers a wide range of services including the option to stream pre-recorded videos on Twitch at a preselected time and date. However, there is a caveat that you will not be able to multi-stream after you get an affiliate status on your Twitch channel.
Part 2: How to Multi-stream using Streamlabs Prime
Streamlabs Prime is the premium version of Streamlabs. It provides you with a range of 40+ apps that can also improve the quality of your streams and allow you to multi-stream. It is one of the best streaming software in the game currently.
Many content creators use Streamlabs to simultaneously run their streams on YouTube along with Twitch to grasp a wider range of audiences and get more views. One of the best things about Streamlabs is that you can connect to the broadcast services directly from the program without entering any stream key.
Streamlabs has included the option to Multi Stream on different platforms within its OBS client. Below are the steps required to set you up for streaming on YouTube and Twitch at the same time.
Step 1: Open the settings of your desired client
Click on the gear icon to open the settings on the bottom left of the client, click on the Stream tab where you will see the three main platforms for streaming.
Step 2: Add your preferred platforms
Add YouTube and Twitch by pressing the connect button; you can also add other services as well with the Add Destination feature.

Your stream will automatically be broadcast to all selected platforms when you go live. Although, you will be required to use the premium service of Streamlabs to ensure you can Multistream to different platforms at the same time.

Melon is a web-based service that lets you live-stream onto different platforms at the same time such as YouTube, Twitch, Facebook, and LinkedIn in just a matter of a few clicks. No downloads are required and there are umpteen options of customizations to personalize your feed according to your preference.
You can earn through donations from your live stream and are provided with the best customer support 24/7. Everything is hosted on a cloud-based setup and you can stream and record in 1080p.
Below are the steps to guide you on how to stream using the MelonApp.
Step 1: Login or Sign up
Login or Signup with your credentials into Melon and allow the required permissions i.e., microphone and camera.

Step 2: Choose your subscription plan
Choose your premium plan to avail of multi-streaming along with high-quality broadcasting, unlimited streaming, and tons of customization.

Step 3: Choose your desired platforms
Choose and connect the platforms you want to stream to from the Settings in the top right corner. If you have to reselect, simply click x, and reconnect to a different service.
Step 4: Finalize your preferences
Click on ‘Go Live’ and select the platforms for the current stream you wish to broadcast. Selected platforms will be highlighted.

Step 5: Go live
In the end, click next, put in the title of your stream and its description and you are all set to broadcast your content.
Part 3: Bonus Tips | Enlarge your Live Stream Performance
Now that you know how to stream on Twitch and YouTube, here are some tips to improve your live streams!
Tip # 1: Enhance Your Content
You can enhance your content in multiple ways to grasp a wider audience and get your message all around the globe.
Tip # 2: Introduce Graphics and Transitions
You can use interesting gifs, screens, intros, and outros for your streams. Announcing your streams beforehand can also help build up hype and make people anticipate your feed.
Tip # 3: Work More on Post Production
People stream different content on these streaming platforms including gaming, podcasts, educational and entertainment videos. Editing your content to near perfection is one of the most major aspects of a successful broadcast.
Tip # 4: Use Editing Tools to Make Your Videos Interesting
You can use different editing tools such as Wondershare Filmora which is a great video editing software that allows you to edit, trim, cut, add sounds and apply tons of effects to your content no matter what type or genre it is.
Tip # 5: Add Certain Effects to Appear Professional
You can also introduce motion tracking, keyframing, and use other powerful features, and that too for free using Wondershare Filmora. However, if you wish to go a step further you can always opt for their premium version and transcend into a world of endless options and opportunities to edit and enhance your content.
Tip # 6: Promote Your Content Using Social Media
Multi-streaming helps build up a wider community of fans as it is targeting different sets of people and you can also earn from your streams using advertisements and introducing click-on banners for brand endorsements.
Some platforms also let you promote and manage your merchandise, so it is always a good opportunity for these streaming clients and platforms.
Conclusion
Now you can also monetize your streams and broadcast on different platforms such as YouTube and Twitch at the same time. This will boost your reach and views in a very positive way. You can also tweak your content by editing it and inserting sound effects, gifs, and much more to make it more interesting and catchier.
And by multi-streaming on YouTube and Twitch, you will have a greater chance of being found by gaming sponsors and your growth will not be tied just to a single platform. You can also promote your streams on other social media platforms and your handles as well.
Pre-recorded videos are also a great way to present your content with perfection without any chances of being prone to any potential online mishaps.
As the world has progressed, a great deal has changed, and it has transformed into a digital hub. People have started to use different platforms to entertain themselves, watch their favorite content online, gaming, music, sports, or any other form of entertainment.
Cross-platform streaming is a concept people have started to follow especially when it comes to gaming. The audience has a wide variety of choices when it comes to viewing live content online.
YouTube and Twitch are two major platforms streamers use to publish their content online for their targeted audience. They need to stream their content on YouTube and Twitch simultaneously as it engages a wider range of audiences worldwide, and newer streamers can benefit from it.
In this article
Part 1: How Can You Stream on Twitch and YouTube at the Same Time?
Part 2: How to Multi-stream using Streamlabs Prime
Part 3: Bonus Tips | Enlarge your Live Stream Performance!
Part 1: How Can You Stream on Twitch and YouTube at the Same Time?
To stream simultaneously on multiple platforms, a certain program or application is required to provide you with the required tools to enable you to broadcast your content. Several programs provide the option to stream to multiple websites at the same time e.g., Restream, Streamlabs Prime, and MelonApp.
Restream
Restream.io is a service that provides you with the option to broadcast your content to more than 30 different platforms including Twitch and YouTube. When you log in, you can choose the channels you wish to broadcast on and restream will issue a unique key for you.

After you have selected your desired selection, go to your broadcasting software, and choose Restream.io as your preferred service and insert your unique key provided by Restream.
Restream will let you use their services for free provided you use it with their watermark. It is recommended for newer users but if you wish to remove the watermark and go ad-free you will have to upgrade your plan.
Below is a step-by-step guide to help you stream using Restream.io
Step 1: Sign up or log in
The first step is to sign up on Restream. It will require you to choose a unique username, password and enter a valid email address.
Step 2: Choose your desired Platforms
From the list of different platforms, choose the ones you wish to stream to and add your channels by authorizing with the required credentials. Restream has an option of more than 30 platforms including YouTube, Twitch, Facebook, Twitter, and LinkedIn.

Step 3: Choose your subscription plan
Choose your desired plan that caters to your needs. Keep in mind that Restream is 100% free but free accounts do not come with recording or storage and will show a Restream watermark.

You can remove this watermark by upgrading your subscription plan to a Professional one from the dashboard.
Step 4: Choose the final streaming platforms
Connect all your channels so you can stream from a single platform. Click the platform icon and connect your preferred accounts with Restream.
Step 5: Tweak the settings according to your preference
Set up for streaming preferences and settings along with your streaming software. You can broadcast directly from your browser, multiple members from different locations, from your mobile phone, or even your GoPro. More available streaming features can be found on the Restream Help Center.

Restream also offers a wide range of services including the option to stream pre-recorded videos on Twitch at a preselected time and date. However, there is a caveat that you will not be able to multi-stream after you get an affiliate status on your Twitch channel.
Part 2: How to Multi-stream using Streamlabs Prime
Streamlabs Prime is the premium version of Streamlabs. It provides you with a range of 40+ apps that can also improve the quality of your streams and allow you to multi-stream. It is one of the best streaming software in the game currently.
Many content creators use Streamlabs to simultaneously run their streams on YouTube along with Twitch to grasp a wider range of audiences and get more views. One of the best things about Streamlabs is that you can connect to the broadcast services directly from the program without entering any stream key.
Streamlabs has included the option to Multi Stream on different platforms within its OBS client. Below are the steps required to set you up for streaming on YouTube and Twitch at the same time.
Step 1: Open the settings of your desired client
Click on the gear icon to open the settings on the bottom left of the client, click on the Stream tab where you will see the three main platforms for streaming.
Step 2: Add your preferred platforms
Add YouTube and Twitch by pressing the connect button; you can also add other services as well with the Add Destination feature.

Your stream will automatically be broadcast to all selected platforms when you go live. Although, you will be required to use the premium service of Streamlabs to ensure you can Multistream to different platforms at the same time.

Melon is a web-based service that lets you live-stream onto different platforms at the same time such as YouTube, Twitch, Facebook, and LinkedIn in just a matter of a few clicks. No downloads are required and there are umpteen options of customizations to personalize your feed according to your preference.
You can earn through donations from your live stream and are provided with the best customer support 24/7. Everything is hosted on a cloud-based setup and you can stream and record in 1080p.
Below are the steps to guide you on how to stream using the MelonApp.
Step 1: Login or Sign up
Login or Signup with your credentials into Melon and allow the required permissions i.e., microphone and camera.

Step 2: Choose your subscription plan
Choose your premium plan to avail of multi-streaming along with high-quality broadcasting, unlimited streaming, and tons of customization.

Step 3: Choose your desired platforms
Choose and connect the platforms you want to stream to from the Settings in the top right corner. If you have to reselect, simply click x, and reconnect to a different service.
Step 4: Finalize your preferences
Click on ‘Go Live’ and select the platforms for the current stream you wish to broadcast. Selected platforms will be highlighted.

Step 5: Go live
In the end, click next, put in the title of your stream and its description and you are all set to broadcast your content.
Part 3: Bonus Tips | Enlarge your Live Stream Performance
Now that you know how to stream on Twitch and YouTube, here are some tips to improve your live streams!
Tip # 1: Enhance Your Content
You can enhance your content in multiple ways to grasp a wider audience and get your message all around the globe.
Tip # 2: Introduce Graphics and Transitions
You can use interesting gifs, screens, intros, and outros for your streams. Announcing your streams beforehand can also help build up hype and make people anticipate your feed.
Tip # 3: Work More on Post Production
People stream different content on these streaming platforms including gaming, podcasts, educational and entertainment videos. Editing your content to near perfection is one of the most major aspects of a successful broadcast.
Tip # 4: Use Editing Tools to Make Your Videos Interesting
You can use different editing tools such as Wondershare Filmora which is a great video editing software that allows you to edit, trim, cut, add sounds and apply tons of effects to your content no matter what type or genre it is.
Tip # 5: Add Certain Effects to Appear Professional
You can also introduce motion tracking, keyframing, and use other powerful features, and that too for free using Wondershare Filmora. However, if you wish to go a step further you can always opt for their premium version and transcend into a world of endless options and opportunities to edit and enhance your content.
Tip # 6: Promote Your Content Using Social Media
Multi-streaming helps build up a wider community of fans as it is targeting different sets of people and you can also earn from your streams using advertisements and introducing click-on banners for brand endorsements.
Some platforms also let you promote and manage your merchandise, so it is always a good opportunity for these streaming clients and platforms.
Conclusion
Now you can also monetize your streams and broadcast on different platforms such as YouTube and Twitch at the same time. This will boost your reach and views in a very positive way. You can also tweak your content by editing it and inserting sound effects, gifs, and much more to make it more interesting and catchier.
And by multi-streaming on YouTube and Twitch, you will have a greater chance of being found by gaming sponsors and your growth will not be tied just to a single platform. You can also promote your streams on other social media platforms and your handles as well.
Pre-recorded videos are also a great way to present your content with perfection without any chances of being prone to any potential online mishaps.
As the world has progressed, a great deal has changed, and it has transformed into a digital hub. People have started to use different platforms to entertain themselves, watch their favorite content online, gaming, music, sports, or any other form of entertainment.
Cross-platform streaming is a concept people have started to follow especially when it comes to gaming. The audience has a wide variety of choices when it comes to viewing live content online.
YouTube and Twitch are two major platforms streamers use to publish their content online for their targeted audience. They need to stream their content on YouTube and Twitch simultaneously as it engages a wider range of audiences worldwide, and newer streamers can benefit from it.
In this article
Part 1: How Can You Stream on Twitch and YouTube at the Same Time?
Part 2: How to Multi-stream using Streamlabs Prime
Part 3: Bonus Tips | Enlarge your Live Stream Performance!
Part 1: How Can You Stream on Twitch and YouTube at the Same Time?
To stream simultaneously on multiple platforms, a certain program or application is required to provide you with the required tools to enable you to broadcast your content. Several programs provide the option to stream to multiple websites at the same time e.g., Restream, Streamlabs Prime, and MelonApp.
Restream
Restream.io is a service that provides you with the option to broadcast your content to more than 30 different platforms including Twitch and YouTube. When you log in, you can choose the channels you wish to broadcast on and restream will issue a unique key for you.

After you have selected your desired selection, go to your broadcasting software, and choose Restream.io as your preferred service and insert your unique key provided by Restream.
Restream will let you use their services for free provided you use it with their watermark. It is recommended for newer users but if you wish to remove the watermark and go ad-free you will have to upgrade your plan.
Below is a step-by-step guide to help you stream using Restream.io
Step 1: Sign up or log in
The first step is to sign up on Restream. It will require you to choose a unique username, password and enter a valid email address.
Step 2: Choose your desired Platforms
From the list of different platforms, choose the ones you wish to stream to and add your channels by authorizing with the required credentials. Restream has an option of more than 30 platforms including YouTube, Twitch, Facebook, Twitter, and LinkedIn.

Step 3: Choose your subscription plan
Choose your desired plan that caters to your needs. Keep in mind that Restream is 100% free but free accounts do not come with recording or storage and will show a Restream watermark.

You can remove this watermark by upgrading your subscription plan to a Professional one from the dashboard.
Step 4: Choose the final streaming platforms
Connect all your channels so you can stream from a single platform. Click the platform icon and connect your preferred accounts with Restream.
Step 5: Tweak the settings according to your preference
Set up for streaming preferences and settings along with your streaming software. You can broadcast directly from your browser, multiple members from different locations, from your mobile phone, or even your GoPro. More available streaming features can be found on the Restream Help Center.

Restream also offers a wide range of services including the option to stream pre-recorded videos on Twitch at a preselected time and date. However, there is a caveat that you will not be able to multi-stream after you get an affiliate status on your Twitch channel.
Part 2: How to Multi-stream using Streamlabs Prime
Streamlabs Prime is the premium version of Streamlabs. It provides you with a range of 40+ apps that can also improve the quality of your streams and allow you to multi-stream. It is one of the best streaming software in the game currently.
Many content creators use Streamlabs to simultaneously run their streams on YouTube along with Twitch to grasp a wider range of audiences and get more views. One of the best things about Streamlabs is that you can connect to the broadcast services directly from the program without entering any stream key.
Streamlabs has included the option to Multi Stream on different platforms within its OBS client. Below are the steps required to set you up for streaming on YouTube and Twitch at the same time.
Step 1: Open the settings of your desired client
Click on the gear icon to open the settings on the bottom left of the client, click on the Stream tab where you will see the three main platforms for streaming.
Step 2: Add your preferred platforms
Add YouTube and Twitch by pressing the connect button; you can also add other services as well with the Add Destination feature.

Your stream will automatically be broadcast to all selected platforms when you go live. Although, you will be required to use the premium service of Streamlabs to ensure you can Multistream to different platforms at the same time.

Melon is a web-based service that lets you live-stream onto different platforms at the same time such as YouTube, Twitch, Facebook, and LinkedIn in just a matter of a few clicks. No downloads are required and there are umpteen options of customizations to personalize your feed according to your preference.
You can earn through donations from your live stream and are provided with the best customer support 24/7. Everything is hosted on a cloud-based setup and you can stream and record in 1080p.
Below are the steps to guide you on how to stream using the MelonApp.
Step 1: Login or Sign up
Login or Signup with your credentials into Melon and allow the required permissions i.e., microphone and camera.

Step 2: Choose your subscription plan
Choose your premium plan to avail of multi-streaming along with high-quality broadcasting, unlimited streaming, and tons of customization.

Step 3: Choose your desired platforms
Choose and connect the platforms you want to stream to from the Settings in the top right corner. If you have to reselect, simply click x, and reconnect to a different service.
Step 4: Finalize your preferences
Click on ‘Go Live’ and select the platforms for the current stream you wish to broadcast. Selected platforms will be highlighted.

Step 5: Go live
In the end, click next, put in the title of your stream and its description and you are all set to broadcast your content.
Part 3: Bonus Tips | Enlarge your Live Stream Performance
Now that you know how to stream on Twitch and YouTube, here are some tips to improve your live streams!
Tip # 1: Enhance Your Content
You can enhance your content in multiple ways to grasp a wider audience and get your message all around the globe.
Tip # 2: Introduce Graphics and Transitions
You can use interesting gifs, screens, intros, and outros for your streams. Announcing your streams beforehand can also help build up hype and make people anticipate your feed.
Tip # 3: Work More on Post Production
People stream different content on these streaming platforms including gaming, podcasts, educational and entertainment videos. Editing your content to near perfection is one of the most major aspects of a successful broadcast.
Tip # 4: Use Editing Tools to Make Your Videos Interesting
You can use different editing tools such as Wondershare Filmora which is a great video editing software that allows you to edit, trim, cut, add sounds and apply tons of effects to your content no matter what type or genre it is.
Tip # 5: Add Certain Effects to Appear Professional
You can also introduce motion tracking, keyframing, and use other powerful features, and that too for free using Wondershare Filmora. However, if you wish to go a step further you can always opt for their premium version and transcend into a world of endless options and opportunities to edit and enhance your content.
Tip # 6: Promote Your Content Using Social Media
Multi-streaming helps build up a wider community of fans as it is targeting different sets of people and you can also earn from your streams using advertisements and introducing click-on banners for brand endorsements.
Some platforms also let you promote and manage your merchandise, so it is always a good opportunity for these streaming clients and platforms.
Conclusion
Now you can also monetize your streams and broadcast on different platforms such as YouTube and Twitch at the same time. This will boost your reach and views in a very positive way. You can also tweak your content by editing it and inserting sound effects, gifs, and much more to make it more interesting and catchier.
And by multi-streaming on YouTube and Twitch, you will have a greater chance of being found by gaming sponsors and your growth will not be tied just to a single platform. You can also promote your streams on other social media platforms and your handles as well.
Pre-recorded videos are also a great way to present your content with perfection without any chances of being prone to any potential online mishaps.
Streamlined Converting: Top Six Free iOS Apps for YouTube-to-MP3
6 Free Software to Convert YouTube to MP3 for iPhone 
Ollie Mattison
Mar 27, 2024• Proven solutions
Loved a video on YouTube, but was unable to find the MP3 version? Worry not! Now, with a YouTube music converter, you can easily convert YouTube videos into MP3 files for your iPhone and enjoy them to your heart’s content. A trusted brand can offer you the best MP3 audio files out of your favorite YouTube videos within no time. Here we bring free apps to convert music for your iPhone.
- Part 1: YouTube to MP3 Converter on iPhone
- Part 2: YouTube to MP3 Converter for iPhone (on Desktop)
- Part 3: FAQs About YouTube to MP3 Converter
You may also like:
How to convert Youtube to mp3 [three ways] >>
How to video chat call on Snapchat with 3 steps >>
Best 10 Flvto Alternatives to Convert YouTube Videos >>
Best Video Resolution Converter >>
Part 1: YouTube to MP3 Converter on iPhone
1. Video to MP3 Converter
Video to MP3 Converter is an App that allows you to convert videos into different formats of audio such as MP3, M4A, OPUS, WAV, and a lot more, and save it on your iPhone.
The features of this App are –
- You can select audio tracks and customize sample rate, volume, and bitrate.
- You can decide the starting and ending point of the audio to be converted.
- You can import audio or video from Album, camera roll, One Drive, Google Drive, Dropbox, or iCloud.
- You can open audio files with this App and share them with other Apps as well.
![]()
2. MyMP3
MyMP3 can convert videos available on your device into MP3 quickly. You can save recorded audio into MP3 and WAV format.
The main features of MyMP3 are –
- You can convert local videos into MP3 and share them on any social media, email, or instant messaging App.
- It allows you to edit the metadata.
- You can record from a microphone, CD, turntable, audio streamed from the internet, Skype call or phone calls, and the likes.
- It allows ripping CDs, renaming batch files, scheduling recordings, silence detection, and playlist management while recording vinyl albums.

Part 2: YouTube to MP3 converter for iPhone (on Desktop)
1. Filmora Editor
You can use Filmora as a YouTube music converter which will help in converting without much effort. Filmora is basically a video editing software that can help you edit videos in various ways. You can edit any of your video projects with ease when using Filmora. In order to convert Youtube to MP3 in iPhone, you can choose iPhone as the target device while exporting. Let’s check out some amazing features of this software. Or you can learn more from Wondershare Video Community .
Key Features:
- Anyone can easily use it for its extremely easy interface and design.
- People can have the delight in various graphical features with this tool such as filters and overlays.
- With this software, one can seamlessly merge multiple videos without compromising quality.
- There are lots of advanced tools associated with Filmora including background blur option, audio mixer, screen splitting, text editing, green screen, speed ramping, and more.
- If you are looking for stunning effects, Filmstocks, NewBlue FX and BorisFX can definitely meet any of your needs.
- 4k videos are also supported via Filmora easily.
2. Freemake Video Downloader
Freemake Video Downloader is a YouTube music converter that allows you to save YouTube videos and MP3s on your iPhone. While converting the videos into MP3s you need to specify the destination device (Export to iPod/iPhone), so that the right format can be set for the same.
Features of this application are –
- You can have the audios exported to iTunes automatically.
- Simple 3 step process to download and save YouTube videos into your iPhone.

3. Any Audio Converter
Any Audio Converter is an online converter and downloader that allows you to convert YouTube videos to MP3 for iPhone to your desired quality, and size of audio files. This YouTube music converter can convert downloaded videos and music to MP3, WAV, and WMA faster with better quality.
Major features of this audio converter are –
- You can download online videos and music from more than 100 sites.
- It helps you to rip and extract audio from CDs and videos.
- It supports audio conversion in multiple formats without compromising the quality.
- You can burn videos to AVCHD DVD or DVD.
- You can edit videos with special effects, clips, or crop effects.

4. Softorino YouTube Converter 2
Softorino YouTube Converter 2 can not only convert YouTube to MP3 for iPhone, but also to MP4 for all iOS devices as well. It is compatible with over 60 top sources.
- With this App, you can access videos, music, and ringtones as well.
- It supports all iOS devices and delivers 4K ultra HD, with subtitles.
- Automatically connects your device to Wi-Fi, and recognizes content automatically for the album

Part 3: FAQs About YouTube to MP3 Converter
1. Can You Convert YouTube Videos to mp3 on iPhone?
Yes, you can. There are numerous YouTube to mp3 convert websites and YouTube audio downloader apps that let you convert YouTube videos to mp3 on your iPhone.
But there are legal issues you need to consider before joining the conversion trend. Technically, it is not illegal to convert a YouTube video to MP3 - but it is illegal to download a copyrighted music video. Moreover, YouTube has stated that stream-ripping violates their Terms of Service, and both YouTube & Google have tried to shut down numerous websites that provide video conversion services.
2. How Can I Save a Song From YouTube to My iPhone?
There are several ways to do that. The legal and recommended method is to get a YouTube Music Premium subscription. This will enable you to download songs from YouTube and save them on your iPhone for offline consumption. The alternative way involves numerous websites and apps that enable you to convert YouTube videos to mp3 and download them on your iPhone. This approach, however, is illegal and should be avoided.
Final Verdict
After going through the list of YouTube music converters in this article, we have found that Filmora is the ultimate solution for all your video download and audio conversion needs. With its matchless features, this App makes your life simple and melodious. However, it is our suggestion, the final call will be yours. We would like to know which was your choice and how was the experience using it. Thanks, readers for having a glance at this post. We hope you are delighted after reading it and finding what you needed.

Ollie Mattison
Ollie Mattison is a writer and a lover of all things video.
Follow @Ollie Mattison
Ollie Mattison
Mar 27, 2024• Proven solutions
Loved a video on YouTube, but was unable to find the MP3 version? Worry not! Now, with a YouTube music converter, you can easily convert YouTube videos into MP3 files for your iPhone and enjoy them to your heart’s content. A trusted brand can offer you the best MP3 audio files out of your favorite YouTube videos within no time. Here we bring free apps to convert music for your iPhone.
- Part 1: YouTube to MP3 Converter on iPhone
- Part 2: YouTube to MP3 Converter for iPhone (on Desktop)
- Part 3: FAQs About YouTube to MP3 Converter
You may also like:
How to convert Youtube to mp3 [three ways] >>
How to video chat call on Snapchat with 3 steps >>
Best 10 Flvto Alternatives to Convert YouTube Videos >>
Best Video Resolution Converter >>
Part 1: YouTube to MP3 Converter on iPhone
1. Video to MP3 Converter
Video to MP3 Converter is an App that allows you to convert videos into different formats of audio such as MP3, M4A, OPUS, WAV, and a lot more, and save it on your iPhone.
The features of this App are –
- You can select audio tracks and customize sample rate, volume, and bitrate.
- You can decide the starting and ending point of the audio to be converted.
- You can import audio or video from Album, camera roll, One Drive, Google Drive, Dropbox, or iCloud.
- You can open audio files with this App and share them with other Apps as well.
![]()
2. MyMP3
MyMP3 can convert videos available on your device into MP3 quickly. You can save recorded audio into MP3 and WAV format.
The main features of MyMP3 are –
- You can convert local videos into MP3 and share them on any social media, email, or instant messaging App.
- It allows you to edit the metadata.
- You can record from a microphone, CD, turntable, audio streamed from the internet, Skype call or phone calls, and the likes.
- It allows ripping CDs, renaming batch files, scheduling recordings, silence detection, and playlist management while recording vinyl albums.

Part 2: YouTube to MP3 converter for iPhone (on Desktop)
1. Filmora Editor
You can use Filmora as a YouTube music converter which will help in converting without much effort. Filmora is basically a video editing software that can help you edit videos in various ways. You can edit any of your video projects with ease when using Filmora. In order to convert Youtube to MP3 in iPhone, you can choose iPhone as the target device while exporting. Let’s check out some amazing features of this software. Or you can learn more from Wondershare Video Community .
Key Features:
- Anyone can easily use it for its extremely easy interface and design.
- People can have the delight in various graphical features with this tool such as filters and overlays.
- With this software, one can seamlessly merge multiple videos without compromising quality.
- There are lots of advanced tools associated with Filmora including background blur option, audio mixer, screen splitting, text editing, green screen, speed ramping, and more.
- If you are looking for stunning effects, Filmstocks, NewBlue FX and BorisFX can definitely meet any of your needs.
- 4k videos are also supported via Filmora easily.
2. Freemake Video Downloader
Freemake Video Downloader is a YouTube music converter that allows you to save YouTube videos and MP3s on your iPhone. While converting the videos into MP3s you need to specify the destination device (Export to iPod/iPhone), so that the right format can be set for the same.
Features of this application are –
- You can have the audios exported to iTunes automatically.
- Simple 3 step process to download and save YouTube videos into your iPhone.

3. Any Audio Converter
Any Audio Converter is an online converter and downloader that allows you to convert YouTube videos to MP3 for iPhone to your desired quality, and size of audio files. This YouTube music converter can convert downloaded videos and music to MP3, WAV, and WMA faster with better quality.
Major features of this audio converter are –
- You can download online videos and music from more than 100 sites.
- It helps you to rip and extract audio from CDs and videos.
- It supports audio conversion in multiple formats without compromising the quality.
- You can burn videos to AVCHD DVD or DVD.
- You can edit videos with special effects, clips, or crop effects.

4. Softorino YouTube Converter 2
Softorino YouTube Converter 2 can not only convert YouTube to MP3 for iPhone, but also to MP4 for all iOS devices as well. It is compatible with over 60 top sources.
- With this App, you can access videos, music, and ringtones as well.
- It supports all iOS devices and delivers 4K ultra HD, with subtitles.
- Automatically connects your device to Wi-Fi, and recognizes content automatically for the album

Part 3: FAQs About YouTube to MP3 Converter
1. Can You Convert YouTube Videos to mp3 on iPhone?
Yes, you can. There are numerous YouTube to mp3 convert websites and YouTube audio downloader apps that let you convert YouTube videos to mp3 on your iPhone.
But there are legal issues you need to consider before joining the conversion trend. Technically, it is not illegal to convert a YouTube video to MP3 - but it is illegal to download a copyrighted music video. Moreover, YouTube has stated that stream-ripping violates their Terms of Service, and both YouTube & Google have tried to shut down numerous websites that provide video conversion services.
2. How Can I Save a Song From YouTube to My iPhone?
There are several ways to do that. The legal and recommended method is to get a YouTube Music Premium subscription. This will enable you to download songs from YouTube and save them on your iPhone for offline consumption. The alternative way involves numerous websites and apps that enable you to convert YouTube videos to mp3 and download them on your iPhone. This approach, however, is illegal and should be avoided.
Final Verdict
After going through the list of YouTube music converters in this article, we have found that Filmora is the ultimate solution for all your video download and audio conversion needs. With its matchless features, this App makes your life simple and melodious. However, it is our suggestion, the final call will be yours. We would like to know which was your choice and how was the experience using it. Thanks, readers for having a glance at this post. We hope you are delighted after reading it and finding what you needed.

Ollie Mattison
Ollie Mattison is a writer and a lover of all things video.
Follow @Ollie Mattison
Ollie Mattison
Mar 27, 2024• Proven solutions
Loved a video on YouTube, but was unable to find the MP3 version? Worry not! Now, with a YouTube music converter, you can easily convert YouTube videos into MP3 files for your iPhone and enjoy them to your heart’s content. A trusted brand can offer you the best MP3 audio files out of your favorite YouTube videos within no time. Here we bring free apps to convert music for your iPhone.
- Part 1: YouTube to MP3 Converter on iPhone
- Part 2: YouTube to MP3 Converter for iPhone (on Desktop)
- Part 3: FAQs About YouTube to MP3 Converter
You may also like:
How to convert Youtube to mp3 [three ways] >>
How to video chat call on Snapchat with 3 steps >>
Best 10 Flvto Alternatives to Convert YouTube Videos >>
Best Video Resolution Converter >>
Part 1: YouTube to MP3 Converter on iPhone
1. Video to MP3 Converter
Video to MP3 Converter is an App that allows you to convert videos into different formats of audio such as MP3, M4A, OPUS, WAV, and a lot more, and save it on your iPhone.
The features of this App are –
- You can select audio tracks and customize sample rate, volume, and bitrate.
- You can decide the starting and ending point of the audio to be converted.
- You can import audio or video from Album, camera roll, One Drive, Google Drive, Dropbox, or iCloud.
- You can open audio files with this App and share them with other Apps as well.
![]()
2. MyMP3
MyMP3 can convert videos available on your device into MP3 quickly. You can save recorded audio into MP3 and WAV format.
The main features of MyMP3 are –
- You can convert local videos into MP3 and share them on any social media, email, or instant messaging App.
- It allows you to edit the metadata.
- You can record from a microphone, CD, turntable, audio streamed from the internet, Skype call or phone calls, and the likes.
- It allows ripping CDs, renaming batch files, scheduling recordings, silence detection, and playlist management while recording vinyl albums.

Part 2: YouTube to MP3 converter for iPhone (on Desktop)
1. Filmora Editor
You can use Filmora as a YouTube music converter which will help in converting without much effort. Filmora is basically a video editing software that can help you edit videos in various ways. You can edit any of your video projects with ease when using Filmora. In order to convert Youtube to MP3 in iPhone, you can choose iPhone as the target device while exporting. Let’s check out some amazing features of this software. Or you can learn more from Wondershare Video Community .
Key Features:
- Anyone can easily use it for its extremely easy interface and design.
- People can have the delight in various graphical features with this tool such as filters and overlays.
- With this software, one can seamlessly merge multiple videos without compromising quality.
- There are lots of advanced tools associated with Filmora including background blur option, audio mixer, screen splitting, text editing, green screen, speed ramping, and more.
- If you are looking for stunning effects, Filmstocks, NewBlue FX and BorisFX can definitely meet any of your needs.
- 4k videos are also supported via Filmora easily.
2. Freemake Video Downloader
Freemake Video Downloader is a YouTube music converter that allows you to save YouTube videos and MP3s on your iPhone. While converting the videos into MP3s you need to specify the destination device (Export to iPod/iPhone), so that the right format can be set for the same.
Features of this application are –
- You can have the audios exported to iTunes automatically.
- Simple 3 step process to download and save YouTube videos into your iPhone.

3. Any Audio Converter
Any Audio Converter is an online converter and downloader that allows you to convert YouTube videos to MP3 for iPhone to your desired quality, and size of audio files. This YouTube music converter can convert downloaded videos and music to MP3, WAV, and WMA faster with better quality.
Major features of this audio converter are –
- You can download online videos and music from more than 100 sites.
- It helps you to rip and extract audio from CDs and videos.
- It supports audio conversion in multiple formats without compromising the quality.
- You can burn videos to AVCHD DVD or DVD.
- You can edit videos with special effects, clips, or crop effects.

4. Softorino YouTube Converter 2
Softorino YouTube Converter 2 can not only convert YouTube to MP3 for iPhone, but also to MP4 for all iOS devices as well. It is compatible with over 60 top sources.
- With this App, you can access videos, music, and ringtones as well.
- It supports all iOS devices and delivers 4K ultra HD, with subtitles.
- Automatically connects your device to Wi-Fi, and recognizes content automatically for the album

Part 3: FAQs About YouTube to MP3 Converter
1. Can You Convert YouTube Videos to mp3 on iPhone?
Yes, you can. There are numerous YouTube to mp3 convert websites and YouTube audio downloader apps that let you convert YouTube videos to mp3 on your iPhone.
But there are legal issues you need to consider before joining the conversion trend. Technically, it is not illegal to convert a YouTube video to MP3 - but it is illegal to download a copyrighted music video. Moreover, YouTube has stated that stream-ripping violates their Terms of Service, and both YouTube & Google have tried to shut down numerous websites that provide video conversion services.
2. How Can I Save a Song From YouTube to My iPhone?
There are several ways to do that. The legal and recommended method is to get a YouTube Music Premium subscription. This will enable you to download songs from YouTube and save them on your iPhone for offline consumption. The alternative way involves numerous websites and apps that enable you to convert YouTube videos to mp3 and download them on your iPhone. This approach, however, is illegal and should be avoided.
Final Verdict
After going through the list of YouTube music converters in this article, we have found that Filmora is the ultimate solution for all your video download and audio conversion needs. With its matchless features, this App makes your life simple and melodious. However, it is our suggestion, the final call will be yours. We would like to know which was your choice and how was the experience using it. Thanks, readers for having a glance at this post. We hope you are delighted after reading it and finding what you needed.

Ollie Mattison
Ollie Mattison is a writer and a lover of all things video.
Follow @Ollie Mattison
Ollie Mattison
Mar 27, 2024• Proven solutions
Loved a video on YouTube, but was unable to find the MP3 version? Worry not! Now, with a YouTube music converter, you can easily convert YouTube videos into MP3 files for your iPhone and enjoy them to your heart’s content. A trusted brand can offer you the best MP3 audio files out of your favorite YouTube videos within no time. Here we bring free apps to convert music for your iPhone.
- Part 1: YouTube to MP3 Converter on iPhone
- Part 2: YouTube to MP3 Converter for iPhone (on Desktop)
- Part 3: FAQs About YouTube to MP3 Converter
You may also like:
How to convert Youtube to mp3 [three ways] >>
How to video chat call on Snapchat with 3 steps >>
Best 10 Flvto Alternatives to Convert YouTube Videos >>
Best Video Resolution Converter >>
Part 1: YouTube to MP3 Converter on iPhone
1. Video to MP3 Converter
Video to MP3 Converter is an App that allows you to convert videos into different formats of audio such as MP3, M4A, OPUS, WAV, and a lot more, and save it on your iPhone.
The features of this App are –
- You can select audio tracks and customize sample rate, volume, and bitrate.
- You can decide the starting and ending point of the audio to be converted.
- You can import audio or video from Album, camera roll, One Drive, Google Drive, Dropbox, or iCloud.
- You can open audio files with this App and share them with other Apps as well.
![]()
2. MyMP3
MyMP3 can convert videos available on your device into MP3 quickly. You can save recorded audio into MP3 and WAV format.
The main features of MyMP3 are –
- You can convert local videos into MP3 and share them on any social media, email, or instant messaging App.
- It allows you to edit the metadata.
- You can record from a microphone, CD, turntable, audio streamed from the internet, Skype call or phone calls, and the likes.
- It allows ripping CDs, renaming batch files, scheduling recordings, silence detection, and playlist management while recording vinyl albums.

Part 2: YouTube to MP3 converter for iPhone (on Desktop)
1. Filmora Editor
You can use Filmora as a YouTube music converter which will help in converting without much effort. Filmora is basically a video editing software that can help you edit videos in various ways. You can edit any of your video projects with ease when using Filmora. In order to convert Youtube to MP3 in iPhone, you can choose iPhone as the target device while exporting. Let’s check out some amazing features of this software. Or you can learn more from Wondershare Video Community .
Key Features:
- Anyone can easily use it for its extremely easy interface and design.
- People can have the delight in various graphical features with this tool such as filters and overlays.
- With this software, one can seamlessly merge multiple videos without compromising quality.
- There are lots of advanced tools associated with Filmora including background blur option, audio mixer, screen splitting, text editing, green screen, speed ramping, and more.
- If you are looking for stunning effects, Filmstocks, NewBlue FX and BorisFX can definitely meet any of your needs.
- 4k videos are also supported via Filmora easily.
2. Freemake Video Downloader
Freemake Video Downloader is a YouTube music converter that allows you to save YouTube videos and MP3s on your iPhone. While converting the videos into MP3s you need to specify the destination device (Export to iPod/iPhone), so that the right format can be set for the same.
Features of this application are –
- You can have the audios exported to iTunes automatically.
- Simple 3 step process to download and save YouTube videos into your iPhone.

3. Any Audio Converter
Any Audio Converter is an online converter and downloader that allows you to convert YouTube videos to MP3 for iPhone to your desired quality, and size of audio files. This YouTube music converter can convert downloaded videos and music to MP3, WAV, and WMA faster with better quality.
Major features of this audio converter are –
- You can download online videos and music from more than 100 sites.
- It helps you to rip and extract audio from CDs and videos.
- It supports audio conversion in multiple formats without compromising the quality.
- You can burn videos to AVCHD DVD or DVD.
- You can edit videos with special effects, clips, or crop effects.

4. Softorino YouTube Converter 2
Softorino YouTube Converter 2 can not only convert YouTube to MP3 for iPhone, but also to MP4 for all iOS devices as well. It is compatible with over 60 top sources.
- With this App, you can access videos, music, and ringtones as well.
- It supports all iOS devices and delivers 4K ultra HD, with subtitles.
- Automatically connects your device to Wi-Fi, and recognizes content automatically for the album

Part 3: FAQs About YouTube to MP3 Converter
1. Can You Convert YouTube Videos to mp3 on iPhone?
Yes, you can. There are numerous YouTube to mp3 convert websites and YouTube audio downloader apps that let you convert YouTube videos to mp3 on your iPhone.
But there are legal issues you need to consider before joining the conversion trend. Technically, it is not illegal to convert a YouTube video to MP3 - but it is illegal to download a copyrighted music video. Moreover, YouTube has stated that stream-ripping violates their Terms of Service, and both YouTube & Google have tried to shut down numerous websites that provide video conversion services.
2. How Can I Save a Song From YouTube to My iPhone?
There are several ways to do that. The legal and recommended method is to get a YouTube Music Premium subscription. This will enable you to download songs from YouTube and save them on your iPhone for offline consumption. The alternative way involves numerous websites and apps that enable you to convert YouTube videos to mp3 and download them on your iPhone. This approach, however, is illegal and should be avoided.
Final Verdict
After going through the list of YouTube music converters in this article, we have found that Filmora is the ultimate solution for all your video download and audio conversion needs. With its matchless features, this App makes your life simple and melodious. However, it is our suggestion, the final call will be yours. We would like to know which was your choice and how was the experience using it. Thanks, readers for having a glance at this post. We hope you are delighted after reading it and finding what you needed.

Ollie Mattison
Ollie Mattison is a writer and a lover of all things video.
Follow @Ollie Mattison
Also read:
- Prime Choices The Premier Portable Devices for Editors
- [Updated] Basics of Online Videos The Easiest 10 Ideas for Beginners on YouTube
- Unmatched Smartphone Camera Apps on iOS & Android Devices
- In 2024, A Step-by-Step Journey Through High-Impact YouTube Banner Designs
- Elevating Audio Rates on YouTube Dual Device Approach
- Videos That Vibe A Novice's Roadmap on a Mac and YouTube
- Gastronomy Gurus Essential Chefs to Subscribe To
- In 2024, Creating Content with Purpose Balancing Job & YouTube
- 2024 Approved Ecological Architecture Merging Nature and City Planning
- Addressed Discrepancy in Shorts Showcase for 2024
- 2024 Approved Alluring Backgrounds for Engaging Videos
- [New] Essential Guide The Top 10 Inexpensive YouTube Channels for Visual Creators
- Avoiding Storage Woes Removing YouTube Media
- Demystifying Income for T-Series on YouTube for 2024
- [Updated] Comprehensive Review of iOS Free Video Editing Apps
- [Updated] Become a Profitable Channel with YTP2024 Mastery
- In 2024, Ace Your Youtube Livestreams Mastering Broadcast Techniques Using WireCast
- In 2024, 10 Steps to Perfect YouTube Reactions – A Trio Guide
- Developing Intriguing Video Segments for Channels
- Audio Aesthetics High-Quality DJ Template Videos Downloaded for 2024
- The Ultimate Guide to Making Engaging YouTube Video Thumbnails with Phones
- Understanding the Inner Workings of YouTube Post-Upload
- In 2024, Cultivating a Positive Mindset Against Cyberbullying
- [Updated] Deciphering Digital Self-Identity The Insta Selfie Guide
- In 2024, AV1 for the Uncharted Beginner
- In 2024, How Many Attempts To Unlock iPhone 13 Pro Max
- In 2024, 4 solution to get rid of pokemon fail to detect location On Poco X5 | Dr.fone
- New In 2024, Advanced 11 Smartphone Apps for Masterful Audio Production
- [New] 2024 Approved Professional Photography Meets Social Media DSLR and Computer Syncopation
- How to Fix the Soft Bricked Samsung Galaxy XCover 7? | Dr.fone
- How to unlock iPhone 12 mini screen lock?
- In 2024, Easy Guide How To Bypass Infinix Note 30i FRP Android 10/11/12/13
- [New] In 2024, How to Make TikTok Reaction Videos Easily in 2 Ways
- New Discover the Ideal Aspect Ratio for Twitter Videos
- [New] 2024 Approved Choosing the Right FPS 30 or 60, Which Is Better?
- Dose Life360 Notify Me When Someone Checks My Location On Nubia Red Magic 8S Pro? | Dr.fone
- How PGSharp Save You from Ban While Spoofing Pokemon Go On Samsung Galaxy A54 5G? | Dr.fone
- Quick Photo Upload to Your Social Feeds – Tips & Tricks
- [New] In 2024, Elevate Your Storytelling on Snapchat (Top 15 Ideas)
- 2 Ways to Monitor Samsung Galaxy F14 5G Activity | Dr.fone
- Title: The Ultimate Guide to Grow Your Follower Base on Youtube & Twitch
- Author: Kevin
- Created at : 2024-06-26 14:16:35
- Updated at : 2024-06-27 14:16:35
- Link: https://youtube-videos.techidaily.com/the-ultimate-guide-to-grow-your-follower-base-on-youtube-and-twitch/
- License: This work is licensed under CC BY-NC-SA 4.0.






