:max_bytes(150000):strip_icc()/Android-Auto-vs-Apple-Carplay-392b0e27330d42f4be8ac186a3257459.jpg)
"Step-by-Step Backlink Blueprint for Channel Growth"

Step-by-Step Backlink Blueprint for Channel Growth
YouTube is the world’s 2nd most visited site. That means achieving a higher ranking can be beneficial for you. YouTube SEO can help you to boost traffic, get more views, and achieve higher rankings. In this article, we’ll explain what YouTube backlinks are and the safest way to get them.
In this article
01 [What Are YouTube Backlinks?](#Part 1)
02 [Are YouTube Backlinks Important?](#Part 2)
03 [How Can I Get YouTube Backlinks for My Videos?](#Part 3)
04 [A Few More SEO Factors for YouTube SEO](#Part 4)
What Are YouTube Backlinks?
Links between other sites to your YouTube videos are referred to as YouTube backlinks. Backlinks are crucial to growing traffic, increasing discovery speed, and improving ranks. Backlinks are almost akin to a site’s reputation as they can act as a vote of confidence for the quality of your videos.
The content of a video with more backlinks is seen as more valuable by search engines than those with less, as each backlink adds confidence that the video is worth linking to.
The popularity of the sites linking to a YouTube video also plays a part as they naturally lead to increased traffic coming to sites through backlinks. Search engines often check popular videos for new backlinks leading to the quick discovery of new content.
The quality of backlinks significantly impacts the ranking and visibility of a given video. Search engines consider links from relevant sources as more valuable as people are more likely to click them.
Lastly, placement and formatting of links play a part as a link that stands out is more likely to generate traffic than one that doesn’t.
Are YouTube Backlinks Important?
Yes. Backlinks are one of the vital aspects of SEO. They are essential to ranking well in Google search results, and they also help you stay ahead of your competition.
Backlinks act as a powerful source to attract your target audience. While getting people to your might be challenging, sending them to your other work is a breeze. You only have to include YouTube backlinks for free to do so. With 65% of people being visual learners, YouTube is a resourceful place for using backlinks.
How Can I Get YouTube Backlinks for My Videos?
Getting high-quality backlinks can be challenging if you don’t know how to do it. The good news is that there are many different methods that you can use to get links that will benefit your YouTube videos; all it takes is a little creativity.
With that in mind, here are some of the safest ways of getting YouTube backlinks for free for your videos.
Guest Vlogging

If you have a large social media following or even just a few loyal subscribers on YouTube, consider using that to your advantage. Many bloggers and popular vloggers will allow guest appearances in their videos — as long as they also get something out of it. If you are a vlogger in a specific niche, you could guest vlog for someone well-known in your niche, or anyone with higher ranking videos than yours.
Share Your Videos on Social Media

Posting original content on social media sites is also a great way to get high-quality backlinks for free. People will click your links, and this can help you to get more views and subscribers too. Many bloggers and vloggers often post the videos they feature on their social media platforms.
Web 2.0 Sites

The use of Web 2.0 sites is a great way to get backlinks for your YouTube videos. Web 2.0 sites, such as Squarespace, Blogger, Blog, Weebly, and WordPress allow you to embed your videos. You can post original content on these sites, which will then link back to yours. So this makes them powerful links indeed.
Incorporate such websites into your marketing strategy and then target your keywords correctly to get more user engagement. In turn, both your site and embedded video will rank on the top page of search engines, meaning you will rank for that particular search query.
Pinterest Video Pins
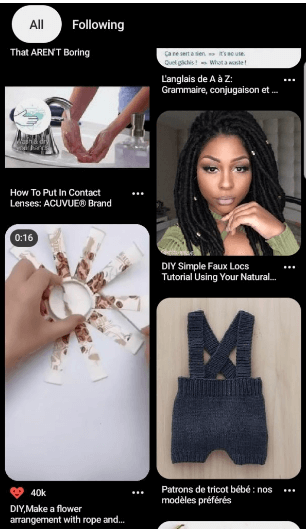
Pinterest video pins are another great option. They are simply a link to your YouTube video placed on the Pinterest site. With over 320 million monthly active users and more than 200 billion pins saved, this is a great way to get YouTube backlinks for free. It also helps you grow your following.
Creating backlinks using Pinterest video pins can help you tell a story about your brand, idea, or project. Video pins attract and grab the attention of your audience using a cover image. What’s more? You can create video adverts to advertise on Pinterest.
Unlinked Mentions
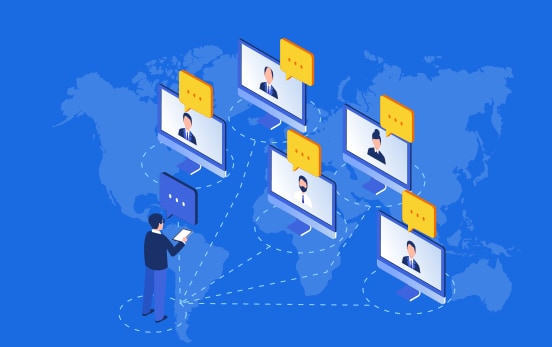
The use of unlinked mentions means that whenever someone writes about a YouTube video without linking it back, you provide them with a link yourself; this is a great way to obtain YouTube backlinks for free.
● Questions: Is it safe to buy YouTube backlinks?
● No, it is not. You should not buy backlinks because it’s against Google’s Webmaster Guidelines. If you get caught, you will get a Google penalty for trying to cheat the system.
A Few More SEO Factors for YouTube SEO
Quality of Your Videos
YouTube and Google rank high-quality HD videos higher than those of low quality. Use Filmora to create and edit your videos before uploading them to YouTube.
The software allows you to change the resolution of your videos; it has a range of resolution settings you can choose from to enhance the quality of your videos. You can also adjust the contrast, brightness, tint, and saturation of your videos.
Moreover, you can cut a section in the middle of a video and remove the shake from videos. Additionally, the program allows you to trim, crop, rotate and join videos.
The best part is: You don’t need to be tech-savvy to know how to use this software. It is easy to use and has an aesthetically pleasing interface.
Versatile Video Editor - Wondershare Filmora
An easy yet powerful editor
Numerous effects to choose from
Detailed tutorials provided by the official channel
Help you create high-quality YouTube video
Video Title
The title of your video has a significant effect on your YouTube SEO. Including your target keyword in your title will help your video rank higher. A compelling title also drives a high CTR (click-through rate). However, you should avoid creating clickbait titles, as this can hurt your ranking.

Engagement
YouTube ranking also depends on how viewers engage with your video. If users watch, share, like, and comment on your videos, Google and YouTube will give them a priority. As such, the more engagement your videos receive, the higher they will rank.
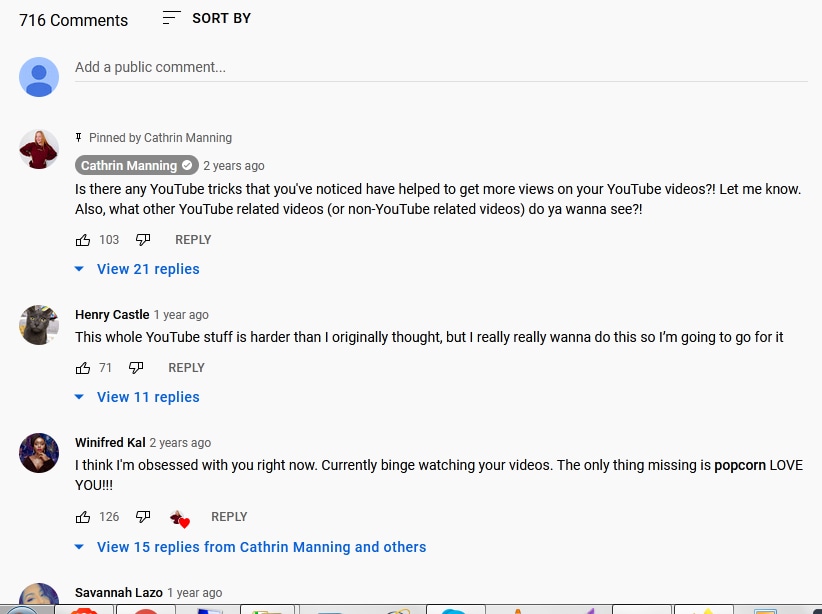
YouTube Tags
Tags allow YouTube to know what your video is about. For this reason, your first tag should be the target keyword. You should also include variations of the target keyword when adding tags.

Conclusion
Using these methods can help you gain high-quality links to boost your YouTube SEO and increase views and subscribers to your channel. Keeping this in mind, the quality of your video is one of the ranking factors. Use Filmora to edit and create HD videos that will get on top of search results.
02 [Are YouTube Backlinks Important?](#Part 2)
03 [How Can I Get YouTube Backlinks for My Videos?](#Part 3)
04 [A Few More SEO Factors for YouTube SEO](#Part 4)
What Are YouTube Backlinks?
Links between other sites to your YouTube videos are referred to as YouTube backlinks. Backlinks are crucial to growing traffic, increasing discovery speed, and improving ranks. Backlinks are almost akin to a site’s reputation as they can act as a vote of confidence for the quality of your videos.
The content of a video with more backlinks is seen as more valuable by search engines than those with less, as each backlink adds confidence that the video is worth linking to.
The popularity of the sites linking to a YouTube video also plays a part as they naturally lead to increased traffic coming to sites through backlinks. Search engines often check popular videos for new backlinks leading to the quick discovery of new content.
The quality of backlinks significantly impacts the ranking and visibility of a given video. Search engines consider links from relevant sources as more valuable as people are more likely to click them.
Lastly, placement and formatting of links play a part as a link that stands out is more likely to generate traffic than one that doesn’t.
Are YouTube Backlinks Important?
Yes. Backlinks are one of the vital aspects of SEO. They are essential to ranking well in Google search results, and they also help you stay ahead of your competition.
Backlinks act as a powerful source to attract your target audience. While getting people to your might be challenging, sending them to your other work is a breeze. You only have to include YouTube backlinks for free to do so. With 65% of people being visual learners, YouTube is a resourceful place for using backlinks.
How Can I Get YouTube Backlinks for My Videos?
Getting high-quality backlinks can be challenging if you don’t know how to do it. The good news is that there are many different methods that you can use to get links that will benefit your YouTube videos; all it takes is a little creativity.
With that in mind, here are some of the safest ways of getting YouTube backlinks for free for your videos.
Guest Vlogging

If you have a large social media following or even just a few loyal subscribers on YouTube, consider using that to your advantage. Many bloggers and popular vloggers will allow guest appearances in their videos — as long as they also get something out of it. If you are a vlogger in a specific niche, you could guest vlog for someone well-known in your niche, or anyone with higher ranking videos than yours.
Share Your Videos on Social Media

Posting original content on social media sites is also a great way to get high-quality backlinks for free. People will click your links, and this can help you to get more views and subscribers too. Many bloggers and vloggers often post the videos they feature on their social media platforms.
Web 2.0 Sites

The use of Web 2.0 sites is a great way to get backlinks for your YouTube videos. Web 2.0 sites, such as Squarespace, Blogger, Blog, Weebly, and WordPress allow you to embed your videos. You can post original content on these sites, which will then link back to yours. So this makes them powerful links indeed.
Incorporate such websites into your marketing strategy and then target your keywords correctly to get more user engagement. In turn, both your site and embedded video will rank on the top page of search engines, meaning you will rank for that particular search query.
Pinterest Video Pins
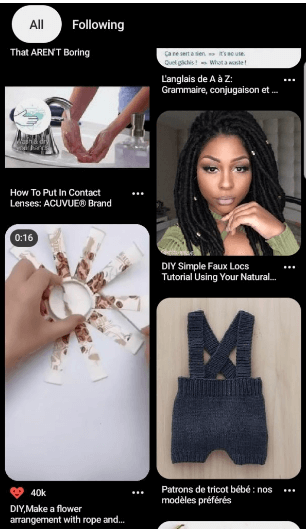
Pinterest video pins are another great option. They are simply a link to your YouTube video placed on the Pinterest site. With over 320 million monthly active users and more than 200 billion pins saved, this is a great way to get YouTube backlinks for free. It also helps you grow your following.
Creating backlinks using Pinterest video pins can help you tell a story about your brand, idea, or project. Video pins attract and grab the attention of your audience using a cover image. What’s more? You can create video adverts to advertise on Pinterest.
Unlinked Mentions
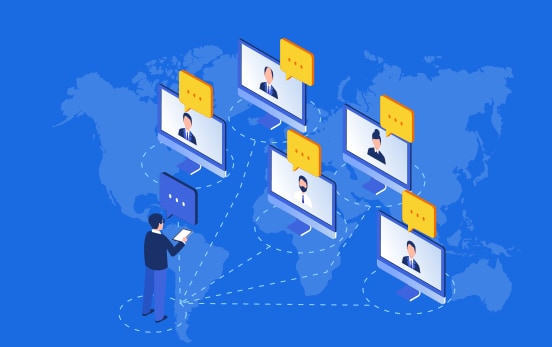
The use of unlinked mentions means that whenever someone writes about a YouTube video without linking it back, you provide them with a link yourself; this is a great way to obtain YouTube backlinks for free.
● Questions: Is it safe to buy YouTube backlinks?
● No, it is not. You should not buy backlinks because it’s against Google’s Webmaster Guidelines. If you get caught, you will get a Google penalty for trying to cheat the system.
A Few More SEO Factors for YouTube SEO
Quality of Your Videos
YouTube and Google rank high-quality HD videos higher than those of low quality. Use Filmora to create and edit your videos before uploading them to YouTube.
The software allows you to change the resolution of your videos; it has a range of resolution settings you can choose from to enhance the quality of your videos. You can also adjust the contrast, brightness, tint, and saturation of your videos.
Moreover, you can cut a section in the middle of a video and remove the shake from videos. Additionally, the program allows you to trim, crop, rotate and join videos.
The best part is: You don’t need to be tech-savvy to know how to use this software. It is easy to use and has an aesthetically pleasing interface.
Versatile Video Editor - Wondershare Filmora
An easy yet powerful editor
Numerous effects to choose from
Detailed tutorials provided by the official channel
Help you create high-quality YouTube video
Video Title
The title of your video has a significant effect on your YouTube SEO. Including your target keyword in your title will help your video rank higher. A compelling title also drives a high CTR (click-through rate). However, you should avoid creating clickbait titles, as this can hurt your ranking.

Engagement
YouTube ranking also depends on how viewers engage with your video. If users watch, share, like, and comment on your videos, Google and YouTube will give them a priority. As such, the more engagement your videos receive, the higher they will rank.
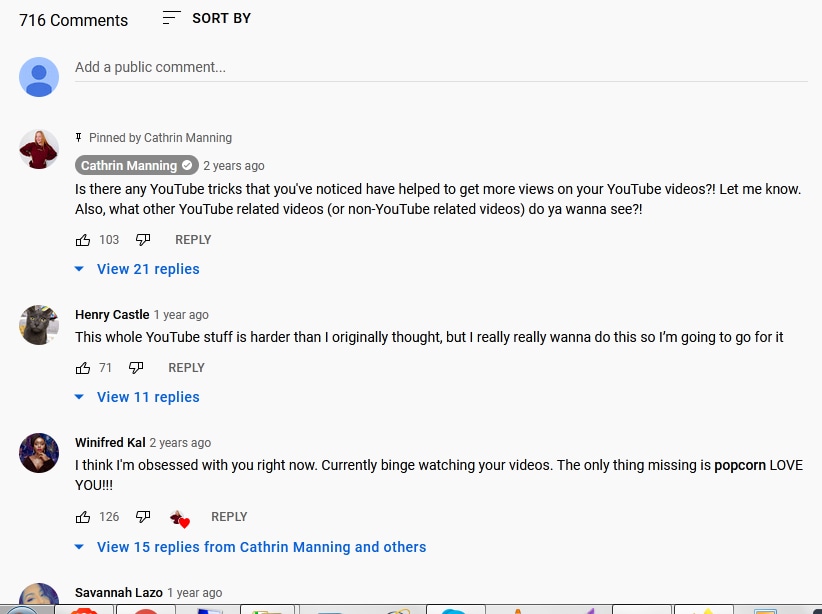
YouTube Tags
Tags allow YouTube to know what your video is about. For this reason, your first tag should be the target keyword. You should also include variations of the target keyword when adding tags.

Conclusion
Using these methods can help you gain high-quality links to boost your YouTube SEO and increase views and subscribers to your channel. Keeping this in mind, the quality of your video is one of the ranking factors. Use Filmora to edit and create HD videos that will get on top of search results.
02 [Are YouTube Backlinks Important?](#Part 2)
03 [How Can I Get YouTube Backlinks for My Videos?](#Part 3)
04 [A Few More SEO Factors for YouTube SEO](#Part 4)
What Are YouTube Backlinks?
Links between other sites to your YouTube videos are referred to as YouTube backlinks. Backlinks are crucial to growing traffic, increasing discovery speed, and improving ranks. Backlinks are almost akin to a site’s reputation as they can act as a vote of confidence for the quality of your videos.
The content of a video with more backlinks is seen as more valuable by search engines than those with less, as each backlink adds confidence that the video is worth linking to.
The popularity of the sites linking to a YouTube video also plays a part as they naturally lead to increased traffic coming to sites through backlinks. Search engines often check popular videos for new backlinks leading to the quick discovery of new content.
The quality of backlinks significantly impacts the ranking and visibility of a given video. Search engines consider links from relevant sources as more valuable as people are more likely to click them.
Lastly, placement and formatting of links play a part as a link that stands out is more likely to generate traffic than one that doesn’t.
Are YouTube Backlinks Important?
Yes. Backlinks are one of the vital aspects of SEO. They are essential to ranking well in Google search results, and they also help you stay ahead of your competition.
Backlinks act as a powerful source to attract your target audience. While getting people to your might be challenging, sending them to your other work is a breeze. You only have to include YouTube backlinks for free to do so. With 65% of people being visual learners, YouTube is a resourceful place for using backlinks.
How Can I Get YouTube Backlinks for My Videos?
Getting high-quality backlinks can be challenging if you don’t know how to do it. The good news is that there are many different methods that you can use to get links that will benefit your YouTube videos; all it takes is a little creativity.
With that in mind, here are some of the safest ways of getting YouTube backlinks for free for your videos.
Guest Vlogging

If you have a large social media following or even just a few loyal subscribers on YouTube, consider using that to your advantage. Many bloggers and popular vloggers will allow guest appearances in their videos — as long as they also get something out of it. If you are a vlogger in a specific niche, you could guest vlog for someone well-known in your niche, or anyone with higher ranking videos than yours.
Share Your Videos on Social Media

Posting original content on social media sites is also a great way to get high-quality backlinks for free. People will click your links, and this can help you to get more views and subscribers too. Many bloggers and vloggers often post the videos they feature on their social media platforms.
Web 2.0 Sites

The use of Web 2.0 sites is a great way to get backlinks for your YouTube videos. Web 2.0 sites, such as Squarespace, Blogger, Blog, Weebly, and WordPress allow you to embed your videos. You can post original content on these sites, which will then link back to yours. So this makes them powerful links indeed.
Incorporate such websites into your marketing strategy and then target your keywords correctly to get more user engagement. In turn, both your site and embedded video will rank on the top page of search engines, meaning you will rank for that particular search query.
Pinterest Video Pins
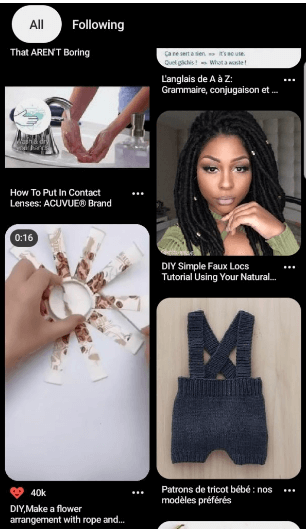
Pinterest video pins are another great option. They are simply a link to your YouTube video placed on the Pinterest site. With over 320 million monthly active users and more than 200 billion pins saved, this is a great way to get YouTube backlinks for free. It also helps you grow your following.
Creating backlinks using Pinterest video pins can help you tell a story about your brand, idea, or project. Video pins attract and grab the attention of your audience using a cover image. What’s more? You can create video adverts to advertise on Pinterest.
Unlinked Mentions
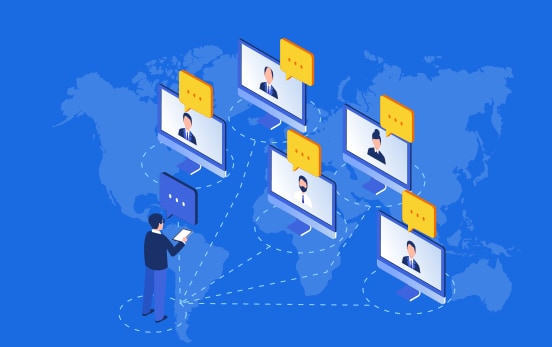
The use of unlinked mentions means that whenever someone writes about a YouTube video without linking it back, you provide them with a link yourself; this is a great way to obtain YouTube backlinks for free.
● Questions: Is it safe to buy YouTube backlinks?
● No, it is not. You should not buy backlinks because it’s against Google’s Webmaster Guidelines. If you get caught, you will get a Google penalty for trying to cheat the system.
A Few More SEO Factors for YouTube SEO
Quality of Your Videos
YouTube and Google rank high-quality HD videos higher than those of low quality. Use Filmora to create and edit your videos before uploading them to YouTube.
The software allows you to change the resolution of your videos; it has a range of resolution settings you can choose from to enhance the quality of your videos. You can also adjust the contrast, brightness, tint, and saturation of your videos.
Moreover, you can cut a section in the middle of a video and remove the shake from videos. Additionally, the program allows you to trim, crop, rotate and join videos.
The best part is: You don’t need to be tech-savvy to know how to use this software. It is easy to use and has an aesthetically pleasing interface.
Versatile Video Editor - Wondershare Filmora
An easy yet powerful editor
Numerous effects to choose from
Detailed tutorials provided by the official channel
Help you create high-quality YouTube video
Video Title
The title of your video has a significant effect on your YouTube SEO. Including your target keyword in your title will help your video rank higher. A compelling title also drives a high CTR (click-through rate). However, you should avoid creating clickbait titles, as this can hurt your ranking.

Engagement
YouTube ranking also depends on how viewers engage with your video. If users watch, share, like, and comment on your videos, Google and YouTube will give them a priority. As such, the more engagement your videos receive, the higher they will rank.
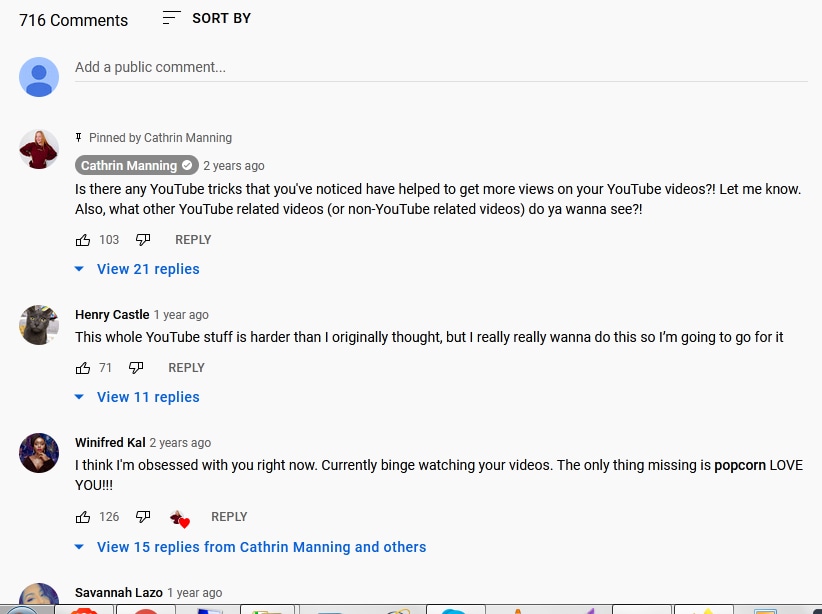
YouTube Tags
Tags allow YouTube to know what your video is about. For this reason, your first tag should be the target keyword. You should also include variations of the target keyword when adding tags.

Conclusion
Using these methods can help you gain high-quality links to boost your YouTube SEO and increase views and subscribers to your channel. Keeping this in mind, the quality of your video is one of the ranking factors. Use Filmora to edit and create HD videos that will get on top of search results.
02 [Are YouTube Backlinks Important?](#Part 2)
03 [How Can I Get YouTube Backlinks for My Videos?](#Part 3)
04 [A Few More SEO Factors for YouTube SEO](#Part 4)
What Are YouTube Backlinks?
Links between other sites to your YouTube videos are referred to as YouTube backlinks. Backlinks are crucial to growing traffic, increasing discovery speed, and improving ranks. Backlinks are almost akin to a site’s reputation as they can act as a vote of confidence for the quality of your videos.
The content of a video with more backlinks is seen as more valuable by search engines than those with less, as each backlink adds confidence that the video is worth linking to.
The popularity of the sites linking to a YouTube video also plays a part as they naturally lead to increased traffic coming to sites through backlinks. Search engines often check popular videos for new backlinks leading to the quick discovery of new content.
The quality of backlinks significantly impacts the ranking and visibility of a given video. Search engines consider links from relevant sources as more valuable as people are more likely to click them.
Lastly, placement and formatting of links play a part as a link that stands out is more likely to generate traffic than one that doesn’t.
Are YouTube Backlinks Important?
Yes. Backlinks are one of the vital aspects of SEO. They are essential to ranking well in Google search results, and they also help you stay ahead of your competition.
Backlinks act as a powerful source to attract your target audience. While getting people to your might be challenging, sending them to your other work is a breeze. You only have to include YouTube backlinks for free to do so. With 65% of people being visual learners, YouTube is a resourceful place for using backlinks.
How Can I Get YouTube Backlinks for My Videos?
Getting high-quality backlinks can be challenging if you don’t know how to do it. The good news is that there are many different methods that you can use to get links that will benefit your YouTube videos; all it takes is a little creativity.
With that in mind, here are some of the safest ways of getting YouTube backlinks for free for your videos.
Guest Vlogging

If you have a large social media following or even just a few loyal subscribers on YouTube, consider using that to your advantage. Many bloggers and popular vloggers will allow guest appearances in their videos — as long as they also get something out of it. If you are a vlogger in a specific niche, you could guest vlog for someone well-known in your niche, or anyone with higher ranking videos than yours.
Share Your Videos on Social Media

Posting original content on social media sites is also a great way to get high-quality backlinks for free. People will click your links, and this can help you to get more views and subscribers too. Many bloggers and vloggers often post the videos they feature on their social media platforms.
Web 2.0 Sites

The use of Web 2.0 sites is a great way to get backlinks for your YouTube videos. Web 2.0 sites, such as Squarespace, Blogger, Blog, Weebly, and WordPress allow you to embed your videos. You can post original content on these sites, which will then link back to yours. So this makes them powerful links indeed.
Incorporate such websites into your marketing strategy and then target your keywords correctly to get more user engagement. In turn, both your site and embedded video will rank on the top page of search engines, meaning you will rank for that particular search query.
Pinterest Video Pins
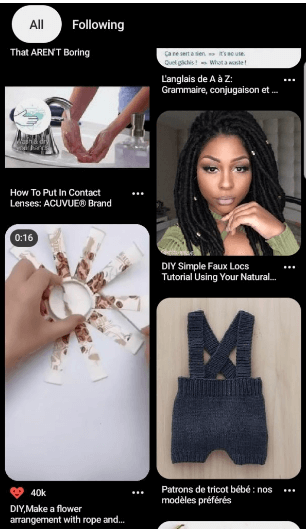
Pinterest video pins are another great option. They are simply a link to your YouTube video placed on the Pinterest site. With over 320 million monthly active users and more than 200 billion pins saved, this is a great way to get YouTube backlinks for free. It also helps you grow your following.
Creating backlinks using Pinterest video pins can help you tell a story about your brand, idea, or project. Video pins attract and grab the attention of your audience using a cover image. What’s more? You can create video adverts to advertise on Pinterest.
Unlinked Mentions
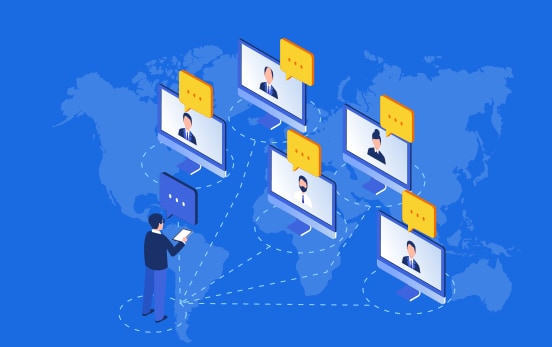
The use of unlinked mentions means that whenever someone writes about a YouTube video without linking it back, you provide them with a link yourself; this is a great way to obtain YouTube backlinks for free.
● Questions: Is it safe to buy YouTube backlinks?
● No, it is not. You should not buy backlinks because it’s against Google’s Webmaster Guidelines. If you get caught, you will get a Google penalty for trying to cheat the system.
A Few More SEO Factors for YouTube SEO
Quality of Your Videos
YouTube and Google rank high-quality HD videos higher than those of low quality. Use Filmora to create and edit your videos before uploading them to YouTube.
The software allows you to change the resolution of your videos; it has a range of resolution settings you can choose from to enhance the quality of your videos. You can also adjust the contrast, brightness, tint, and saturation of your videos.
Moreover, you can cut a section in the middle of a video and remove the shake from videos. Additionally, the program allows you to trim, crop, rotate and join videos.
The best part is: You don’t need to be tech-savvy to know how to use this software. It is easy to use and has an aesthetically pleasing interface.
Versatile Video Editor - Wondershare Filmora
An easy yet powerful editor
Numerous effects to choose from
Detailed tutorials provided by the official channel
Help you create high-quality YouTube video
Video Title
The title of your video has a significant effect on your YouTube SEO. Including your target keyword in your title will help your video rank higher. A compelling title also drives a high CTR (click-through rate). However, you should avoid creating clickbait titles, as this can hurt your ranking.

Engagement
YouTube ranking also depends on how viewers engage with your video. If users watch, share, like, and comment on your videos, Google and YouTube will give them a priority. As such, the more engagement your videos receive, the higher they will rank.
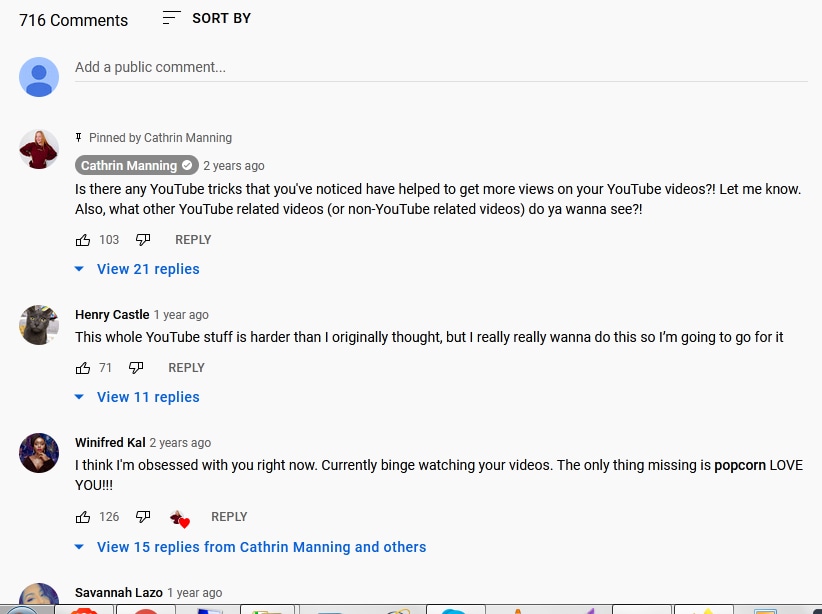
YouTube Tags
Tags allow YouTube to know what your video is about. For this reason, your first tag should be the target keyword. You should also include variations of the target keyword when adding tags.

Conclusion
Using these methods can help you gain high-quality links to boost your YouTube SEO and increase views and subscribers to your channel. Keeping this in mind, the quality of your video is one of the ranking factors. Use Filmora to edit and create HD videos that will get on top of search results.
Crafting Video Magic with iMovie, Directed to YouTube
How to Upload a Video from iMovie to YouTube?

Liza Brown
Aug 18, 2022• Proven solutions
“Is iMovie good for YouTube?”
The iMovie is not only good for YouTube but various other social media platforms. The thing is, you have to compromise with the quality offered by Apple’s video editor iMovie. Well, iMovie is perfect for getting started for beginners. But, the professionals and ones who want a bit high features than basic ones should look elsewhere. Thus, we always recommend alternatives to a particular software for our audience. In this article, there is a mention of Wondershare Filmora to overcome the drawbacks of iMovie.
Without further ado, let’s begin with how to upload a video from iMovie to YouTube. We want to lead with the best iMovie export settings, specific troubleshooting issues, and our alternative intro section to overcome iMovie’s limitations.
Part 1: How to Upload a Video from iMovie to YouTube?
iMovie is ideal for making YouTube videos if you are too basic and are not looking for advanced features. Remember that professionalism pays in these platforms and helps you stand better among others. If you’re still interested in making introductory videos, here is a step-by-step guide on uploading a video to YouTube from iMovie on Mac first and leading with iPhone.
Step-by-Step Tutorial on how to upload a video from iMovie to YouTube on Mac
Step 1: Create a Project
On the first step, go to iMovie on Mac and click the Create New tab below.
Step 2: Import Media
Click the Import Media button and browse the files on your computer, as shown below.
Step 3: Edit Clips
It’s time to edit video footage. Drag your video to the timeline, as shown below.
Then, you can trim and drag the edges of video clips to allow editing.
Step 4: Add Titles
You can add titles by clicking the Title tab and further drag the Title’s template into the timeline.
Step 5: Export the Video
Click the Export button as follows after editing is over.
Select YouTube to upload your video over the platform directly.
Step 6: Save
After selecting the desired platform, click the Next tab to proceed with saving the file.
At last, save your video as shown below.
Step-by-Step Tutorial on how to upload iMovie to YouTube from iPhone
Step 1: Share the iMovie Project
Go to iMovie on your iPhone. Open the iMovie project on your iPhone and tap the Share button to select YouTube. Enter the information of Title, Description, Size, Tags, Privacy, and Location (optional).
Step 2: Upload iMovie Files
For ease of use, you can upload saved videos in Photo Library on your iPhone. Then, you can upload iMovie videos via the YouTube iOS app. Sign In to YouTube and click the Camera icon at the top of the Home page. Select your iPhone Photo Library file and set the video Title, Description, Size, Tags, and Privacy. Then, hit the Upload button to confirm.
Part 2: The Best iMovie Export Settings for YouTube Videos
As we all know that iMovie consists of a bit long procedure to export projects. Here are some tips on the best iMovie export settings to avoid an unnecessary headache.
- Set small resolution: Small resolution plays a more significant role, especially while uploading. Thus, you can set the smallest resolution in the Email tab of the Export button.
2. Change Export settings in the File tab: There is a File tab under the Export button. Click it and find various settings that you need to change to get the best export settings for YouTube 2021. Make the Title of the video as small as possible. Set the resolution at 1080P than 4K.
However, it isn’t going to upgrade the resolution if your video is already in the 1080P definition. Now, the last setting that will crazily offer you the best quality and lots of space-saving. You have to select Best (ProRes) in quality settings for this purpose. These settings also take less time to upload to YouTube.
3. Compress is not for speed: Various options you see in the Compresstab are not for speed. They are for how you save the video on a desktop. Thus, always choose the Better Quality tab than Faster.
- Do not export directly to YouTube: iMovie is pretty basic and doesn’t offer great settings to upload your video instantly. You may have to make changes to the uploaded video even if you do this as per our step-by-step guide mentioned above.
Part 3: How to fix the “Failed to Upload to YouTube” Error on iMovie?
The “iMovie to YouTube failed” problem occurs when you directly upload a YouTube video from iMovie. The issue will result if you upload from any third-party uploader. That is why the direct upload doesn’t work, especially in iMovie. You can opt to share your video to the desktop first and then drag it to upload to the YouTube platform.
Part 4: Upload Videos to YouTube with the Best Alternative to iMovie - Wondershare Filmora
“What can I use instead of iMovie to overcome its limitations?”
When you see that iMovie is not uploading to YouTube or iMovie upload to YouTube got stuck, go for a better alternative. In this section, we’d like to recommend Wondershare Filmora that offers the best export settings compared to iMovie. It is the go-to solution if you can’t upload video from iMovie to YouTube directly. Filmora further provides intuitive editing tools that professionally make your YouTube video projects.
Export Key Aspects of Wondershare Filmora in comparison to iMovie:
- It offers a long list of export resolutions to choose from.
- You get separate video and audio settings such as Encoder, Channel, Frame Rate, Bit Rate, Resolution, etc.
- It is further compatible with export to various devices including the iPhone, Samsung, iPod, Apple TV, iPad, Google Pixel, PSP, Smart TV, etc.
Step-by-Step Guide on how to upload a video from iMovie to YouTube via Wondershare Filmora
Step 1: Click the Export button and select resolution
After your project in Wondershare Filmora is over, click the Export tab and select video resolution from the Local tab, as shown below.
It has a list of formats. You can also edit the Name and saving location here.
Step 2: Select Quality
Select the Settings button and choose from three quality levels of Best, Better, and Good. You can also adjust video and audio parameters, including the Encoder, Frame Rate, Resolution, Bit Rate, etc.
Step 3: Select platform
Select the YouTube tab, Sign In to your YouTube account, and hit the Export button after modifying the Title and Quality if needed. Also, make sure to check the Enable GPU accelerated video encoding tab.
Select Wondershare Filmora as the ultimate solution even if iMovie upload to YouTube not showing up.
Conclusion
Hopefully, we’ve informed you of the relevant facts on how to upload a video from iMovie to YouTube. We have also examined the number of troubleshooting issues involved in the iMovie video editor. Well, you will get to face similar kinds of export difficulties in the iMovie editor. Also, the entire procedure to end the exporting task is a bit long in iMovie compared to any other video editing software. Thus, it’s crucial to check out what other alternatives the technological world has today. We can’t state to you a better beginner-friendly yet advanced editing option than Wondershare Filmora that rightly outtakes the iMovie video editor in all aspects.

Liza Brown
Liza Brown is a writer and a lover of all things video.
Follow @Liza Brown
Liza Brown
Aug 18, 2022• Proven solutions
“Is iMovie good for YouTube?”
The iMovie is not only good for YouTube but various other social media platforms. The thing is, you have to compromise with the quality offered by Apple’s video editor iMovie. Well, iMovie is perfect for getting started for beginners. But, the professionals and ones who want a bit high features than basic ones should look elsewhere. Thus, we always recommend alternatives to a particular software for our audience. In this article, there is a mention of Wondershare Filmora to overcome the drawbacks of iMovie.
Without further ado, let’s begin with how to upload a video from iMovie to YouTube. We want to lead with the best iMovie export settings, specific troubleshooting issues, and our alternative intro section to overcome iMovie’s limitations.
Part 1: How to Upload a Video from iMovie to YouTube?
iMovie is ideal for making YouTube videos if you are too basic and are not looking for advanced features. Remember that professionalism pays in these platforms and helps you stand better among others. If you’re still interested in making introductory videos, here is a step-by-step guide on uploading a video to YouTube from iMovie on Mac first and leading with iPhone.
Step-by-Step Tutorial on how to upload a video from iMovie to YouTube on Mac
Step 1: Create a Project
On the first step, go to iMovie on Mac and click the Create New tab below.
Step 2: Import Media
Click the Import Media button and browse the files on your computer, as shown below.
Step 3: Edit Clips
It’s time to edit video footage. Drag your video to the timeline, as shown below.
Then, you can trim and drag the edges of video clips to allow editing.
Step 4: Add Titles
You can add titles by clicking the Title tab and further drag the Title’s template into the timeline.
Step 5: Export the Video
Click the Export button as follows after editing is over.
Select YouTube to upload your video over the platform directly.
Step 6: Save
After selecting the desired platform, click the Next tab to proceed with saving the file.
At last, save your video as shown below.
Step-by-Step Tutorial on how to upload iMovie to YouTube from iPhone
Step 1: Share the iMovie Project
Go to iMovie on your iPhone. Open the iMovie project on your iPhone and tap the Share button to select YouTube. Enter the information of Title, Description, Size, Tags, Privacy, and Location (optional).
Step 2: Upload iMovie Files
For ease of use, you can upload saved videos in Photo Library on your iPhone. Then, you can upload iMovie videos via the YouTube iOS app. Sign In to YouTube and click the Camera icon at the top of the Home page. Select your iPhone Photo Library file and set the video Title, Description, Size, Tags, and Privacy. Then, hit the Upload button to confirm.
Part 2: The Best iMovie Export Settings for YouTube Videos
As we all know that iMovie consists of a bit long procedure to export projects. Here are some tips on the best iMovie export settings to avoid an unnecessary headache.
- Set small resolution: Small resolution plays a more significant role, especially while uploading. Thus, you can set the smallest resolution in the Email tab of the Export button.
2. Change Export settings in the File tab: There is a File tab under the Export button. Click it and find various settings that you need to change to get the best export settings for YouTube 2021. Make the Title of the video as small as possible. Set the resolution at 1080P than 4K.
However, it isn’t going to upgrade the resolution if your video is already in the 1080P definition. Now, the last setting that will crazily offer you the best quality and lots of space-saving. You have to select Best (ProRes) in quality settings for this purpose. These settings also take less time to upload to YouTube.
3. Compress is not for speed: Various options you see in the Compresstab are not for speed. They are for how you save the video on a desktop. Thus, always choose the Better Quality tab than Faster.
- Do not export directly to YouTube: iMovie is pretty basic and doesn’t offer great settings to upload your video instantly. You may have to make changes to the uploaded video even if you do this as per our step-by-step guide mentioned above.
Part 3: How to fix the “Failed to Upload to YouTube” Error on iMovie?
The “iMovie to YouTube failed” problem occurs when you directly upload a YouTube video from iMovie. The issue will result if you upload from any third-party uploader. That is why the direct upload doesn’t work, especially in iMovie. You can opt to share your video to the desktop first and then drag it to upload to the YouTube platform.
Part 4: Upload Videos to YouTube with the Best Alternative to iMovie - Wondershare Filmora
“What can I use instead of iMovie to overcome its limitations?”
When you see that iMovie is not uploading to YouTube or iMovie upload to YouTube got stuck, go for a better alternative. In this section, we’d like to recommend Wondershare Filmora that offers the best export settings compared to iMovie. It is the go-to solution if you can’t upload video from iMovie to YouTube directly. Filmora further provides intuitive editing tools that professionally make your YouTube video projects.
Export Key Aspects of Wondershare Filmora in comparison to iMovie:
- It offers a long list of export resolutions to choose from.
- You get separate video and audio settings such as Encoder, Channel, Frame Rate, Bit Rate, Resolution, etc.
- It is further compatible with export to various devices including the iPhone, Samsung, iPod, Apple TV, iPad, Google Pixel, PSP, Smart TV, etc.
Step-by-Step Guide on how to upload a video from iMovie to YouTube via Wondershare Filmora
Step 1: Click the Export button and select resolution
After your project in Wondershare Filmora is over, click the Export tab and select video resolution from the Local tab, as shown below.
It has a list of formats. You can also edit the Name and saving location here.
Step 2: Select Quality
Select the Settings button and choose from three quality levels of Best, Better, and Good. You can also adjust video and audio parameters, including the Encoder, Frame Rate, Resolution, Bit Rate, etc.
Step 3: Select platform
Select the YouTube tab, Sign In to your YouTube account, and hit the Export button after modifying the Title and Quality if needed. Also, make sure to check the Enable GPU accelerated video encoding tab.
Select Wondershare Filmora as the ultimate solution even if iMovie upload to YouTube not showing up.
Conclusion
Hopefully, we’ve informed you of the relevant facts on how to upload a video from iMovie to YouTube. We have also examined the number of troubleshooting issues involved in the iMovie video editor. Well, you will get to face similar kinds of export difficulties in the iMovie editor. Also, the entire procedure to end the exporting task is a bit long in iMovie compared to any other video editing software. Thus, it’s crucial to check out what other alternatives the technological world has today. We can’t state to you a better beginner-friendly yet advanced editing option than Wondershare Filmora that rightly outtakes the iMovie video editor in all aspects.

Liza Brown
Liza Brown is a writer and a lover of all things video.
Follow @Liza Brown
Liza Brown
Aug 18, 2022• Proven solutions
“Is iMovie good for YouTube?”
The iMovie is not only good for YouTube but various other social media platforms. The thing is, you have to compromise with the quality offered by Apple’s video editor iMovie. Well, iMovie is perfect for getting started for beginners. But, the professionals and ones who want a bit high features than basic ones should look elsewhere. Thus, we always recommend alternatives to a particular software for our audience. In this article, there is a mention of Wondershare Filmora to overcome the drawbacks of iMovie.
Without further ado, let’s begin with how to upload a video from iMovie to YouTube. We want to lead with the best iMovie export settings, specific troubleshooting issues, and our alternative intro section to overcome iMovie’s limitations.
Part 1: How to Upload a Video from iMovie to YouTube?
iMovie is ideal for making YouTube videos if you are too basic and are not looking for advanced features. Remember that professionalism pays in these platforms and helps you stand better among others. If you’re still interested in making introductory videos, here is a step-by-step guide on uploading a video to YouTube from iMovie on Mac first and leading with iPhone.
Step-by-Step Tutorial on how to upload a video from iMovie to YouTube on Mac
Step 1: Create a Project
On the first step, go to iMovie on Mac and click the Create New tab below.
Step 2: Import Media
Click the Import Media button and browse the files on your computer, as shown below.
Step 3: Edit Clips
It’s time to edit video footage. Drag your video to the timeline, as shown below.
Then, you can trim and drag the edges of video clips to allow editing.
Step 4: Add Titles
You can add titles by clicking the Title tab and further drag the Title’s template into the timeline.
Step 5: Export the Video
Click the Export button as follows after editing is over.
Select YouTube to upload your video over the platform directly.
Step 6: Save
After selecting the desired platform, click the Next tab to proceed with saving the file.
At last, save your video as shown below.
Step-by-Step Tutorial on how to upload iMovie to YouTube from iPhone
Step 1: Share the iMovie Project
Go to iMovie on your iPhone. Open the iMovie project on your iPhone and tap the Share button to select YouTube. Enter the information of Title, Description, Size, Tags, Privacy, and Location (optional).
Step 2: Upload iMovie Files
For ease of use, you can upload saved videos in Photo Library on your iPhone. Then, you can upload iMovie videos via the YouTube iOS app. Sign In to YouTube and click the Camera icon at the top of the Home page. Select your iPhone Photo Library file and set the video Title, Description, Size, Tags, and Privacy. Then, hit the Upload button to confirm.
Part 2: The Best iMovie Export Settings for YouTube Videos
As we all know that iMovie consists of a bit long procedure to export projects. Here are some tips on the best iMovie export settings to avoid an unnecessary headache.
- Set small resolution: Small resolution plays a more significant role, especially while uploading. Thus, you can set the smallest resolution in the Email tab of the Export button.
2. Change Export settings in the File tab: There is a File tab under the Export button. Click it and find various settings that you need to change to get the best export settings for YouTube 2021. Make the Title of the video as small as possible. Set the resolution at 1080P than 4K.
However, it isn’t going to upgrade the resolution if your video is already in the 1080P definition. Now, the last setting that will crazily offer you the best quality and lots of space-saving. You have to select Best (ProRes) in quality settings for this purpose. These settings also take less time to upload to YouTube.
3. Compress is not for speed: Various options you see in the Compresstab are not for speed. They are for how you save the video on a desktop. Thus, always choose the Better Quality tab than Faster.
- Do not export directly to YouTube: iMovie is pretty basic and doesn’t offer great settings to upload your video instantly. You may have to make changes to the uploaded video even if you do this as per our step-by-step guide mentioned above.
Part 3: How to fix the “Failed to Upload to YouTube” Error on iMovie?
The “iMovie to YouTube failed” problem occurs when you directly upload a YouTube video from iMovie. The issue will result if you upload from any third-party uploader. That is why the direct upload doesn’t work, especially in iMovie. You can opt to share your video to the desktop first and then drag it to upload to the YouTube platform.
Part 4: Upload Videos to YouTube with the Best Alternative to iMovie - Wondershare Filmora
“What can I use instead of iMovie to overcome its limitations?”
When you see that iMovie is not uploading to YouTube or iMovie upload to YouTube got stuck, go for a better alternative. In this section, we’d like to recommend Wondershare Filmora that offers the best export settings compared to iMovie. It is the go-to solution if you can’t upload video from iMovie to YouTube directly. Filmora further provides intuitive editing tools that professionally make your YouTube video projects.
Export Key Aspects of Wondershare Filmora in comparison to iMovie:
- It offers a long list of export resolutions to choose from.
- You get separate video and audio settings such as Encoder, Channel, Frame Rate, Bit Rate, Resolution, etc.
- It is further compatible with export to various devices including the iPhone, Samsung, iPod, Apple TV, iPad, Google Pixel, PSP, Smart TV, etc.
Step-by-Step Guide on how to upload a video from iMovie to YouTube via Wondershare Filmora
Step 1: Click the Export button and select resolution
After your project in Wondershare Filmora is over, click the Export tab and select video resolution from the Local tab, as shown below.
It has a list of formats. You can also edit the Name and saving location here.
Step 2: Select Quality
Select the Settings button and choose from three quality levels of Best, Better, and Good. You can also adjust video and audio parameters, including the Encoder, Frame Rate, Resolution, Bit Rate, etc.
Step 3: Select platform
Select the YouTube tab, Sign In to your YouTube account, and hit the Export button after modifying the Title and Quality if needed. Also, make sure to check the Enable GPU accelerated video encoding tab.
Select Wondershare Filmora as the ultimate solution even if iMovie upload to YouTube not showing up.
Conclusion
Hopefully, we’ve informed you of the relevant facts on how to upload a video from iMovie to YouTube. We have also examined the number of troubleshooting issues involved in the iMovie video editor. Well, you will get to face similar kinds of export difficulties in the iMovie editor. Also, the entire procedure to end the exporting task is a bit long in iMovie compared to any other video editing software. Thus, it’s crucial to check out what other alternatives the technological world has today. We can’t state to you a better beginner-friendly yet advanced editing option than Wondershare Filmora that rightly outtakes the iMovie video editor in all aspects.

Liza Brown
Liza Brown is a writer and a lover of all things video.
Follow @Liza Brown
Liza Brown
Aug 18, 2022• Proven solutions
“Is iMovie good for YouTube?”
The iMovie is not only good for YouTube but various other social media platforms. The thing is, you have to compromise with the quality offered by Apple’s video editor iMovie. Well, iMovie is perfect for getting started for beginners. But, the professionals and ones who want a bit high features than basic ones should look elsewhere. Thus, we always recommend alternatives to a particular software for our audience. In this article, there is a mention of Wondershare Filmora to overcome the drawbacks of iMovie.
Without further ado, let’s begin with how to upload a video from iMovie to YouTube. We want to lead with the best iMovie export settings, specific troubleshooting issues, and our alternative intro section to overcome iMovie’s limitations.
Part 1: How to Upload a Video from iMovie to YouTube?
iMovie is ideal for making YouTube videos if you are too basic and are not looking for advanced features. Remember that professionalism pays in these platforms and helps you stand better among others. If you’re still interested in making introductory videos, here is a step-by-step guide on uploading a video to YouTube from iMovie on Mac first and leading with iPhone.
Step-by-Step Tutorial on how to upload a video from iMovie to YouTube on Mac
Step 1: Create a Project
On the first step, go to iMovie on Mac and click the Create New tab below.
Step 2: Import Media
Click the Import Media button and browse the files on your computer, as shown below.
Step 3: Edit Clips
It’s time to edit video footage. Drag your video to the timeline, as shown below.
Then, you can trim and drag the edges of video clips to allow editing.
Step 4: Add Titles
You can add titles by clicking the Title tab and further drag the Title’s template into the timeline.
Step 5: Export the Video
Click the Export button as follows after editing is over.
Select YouTube to upload your video over the platform directly.
Step 6: Save
After selecting the desired platform, click the Next tab to proceed with saving the file.
At last, save your video as shown below.
Step-by-Step Tutorial on how to upload iMovie to YouTube from iPhone
Step 1: Share the iMovie Project
Go to iMovie on your iPhone. Open the iMovie project on your iPhone and tap the Share button to select YouTube. Enter the information of Title, Description, Size, Tags, Privacy, and Location (optional).
Step 2: Upload iMovie Files
For ease of use, you can upload saved videos in Photo Library on your iPhone. Then, you can upload iMovie videos via the YouTube iOS app. Sign In to YouTube and click the Camera icon at the top of the Home page. Select your iPhone Photo Library file and set the video Title, Description, Size, Tags, and Privacy. Then, hit the Upload button to confirm.
Part 2: The Best iMovie Export Settings for YouTube Videos
As we all know that iMovie consists of a bit long procedure to export projects. Here are some tips on the best iMovie export settings to avoid an unnecessary headache.
- Set small resolution: Small resolution plays a more significant role, especially while uploading. Thus, you can set the smallest resolution in the Email tab of the Export button.
2. Change Export settings in the File tab: There is a File tab under the Export button. Click it and find various settings that you need to change to get the best export settings for YouTube 2021. Make the Title of the video as small as possible. Set the resolution at 1080P than 4K.
However, it isn’t going to upgrade the resolution if your video is already in the 1080P definition. Now, the last setting that will crazily offer you the best quality and lots of space-saving. You have to select Best (ProRes) in quality settings for this purpose. These settings also take less time to upload to YouTube.
3. Compress is not for speed: Various options you see in the Compresstab are not for speed. They are for how you save the video on a desktop. Thus, always choose the Better Quality tab than Faster.
- Do not export directly to YouTube: iMovie is pretty basic and doesn’t offer great settings to upload your video instantly. You may have to make changes to the uploaded video even if you do this as per our step-by-step guide mentioned above.
Part 3: How to fix the “Failed to Upload to YouTube” Error on iMovie?
The “iMovie to YouTube failed” problem occurs when you directly upload a YouTube video from iMovie. The issue will result if you upload from any third-party uploader. That is why the direct upload doesn’t work, especially in iMovie. You can opt to share your video to the desktop first and then drag it to upload to the YouTube platform.
Part 4: Upload Videos to YouTube with the Best Alternative to iMovie - Wondershare Filmora
“What can I use instead of iMovie to overcome its limitations?”
When you see that iMovie is not uploading to YouTube or iMovie upload to YouTube got stuck, go for a better alternative. In this section, we’d like to recommend Wondershare Filmora that offers the best export settings compared to iMovie. It is the go-to solution if you can’t upload video from iMovie to YouTube directly. Filmora further provides intuitive editing tools that professionally make your YouTube video projects.
Export Key Aspects of Wondershare Filmora in comparison to iMovie:
- It offers a long list of export resolutions to choose from.
- You get separate video and audio settings such as Encoder, Channel, Frame Rate, Bit Rate, Resolution, etc.
- It is further compatible with export to various devices including the iPhone, Samsung, iPod, Apple TV, iPad, Google Pixel, PSP, Smart TV, etc.
Step-by-Step Guide on how to upload a video from iMovie to YouTube via Wondershare Filmora
Step 1: Click the Export button and select resolution
After your project in Wondershare Filmora is over, click the Export tab and select video resolution from the Local tab, as shown below.
It has a list of formats. You can also edit the Name and saving location here.
Step 2: Select Quality
Select the Settings button and choose from three quality levels of Best, Better, and Good. You can also adjust video and audio parameters, including the Encoder, Frame Rate, Resolution, Bit Rate, etc.
Step 3: Select platform
Select the YouTube tab, Sign In to your YouTube account, and hit the Export button after modifying the Title and Quality if needed. Also, make sure to check the Enable GPU accelerated video encoding tab.
Select Wondershare Filmora as the ultimate solution even if iMovie upload to YouTube not showing up.
Conclusion
Hopefully, we’ve informed you of the relevant facts on how to upload a video from iMovie to YouTube. We have also examined the number of troubleshooting issues involved in the iMovie video editor. Well, you will get to face similar kinds of export difficulties in the iMovie editor. Also, the entire procedure to end the exporting task is a bit long in iMovie compared to any other video editing software. Thus, it’s crucial to check out what other alternatives the technological world has today. We can’t state to you a better beginner-friendly yet advanced editing option than Wondershare Filmora that rightly outtakes the iMovie video editor in all aspects.

Liza Brown
Liza Brown is a writer and a lover of all things video.
Follow @Liza Brown
Also read:
- Captivate Viewers Social Media Strategies for YouTube
- Tapping Into YouTube's Creative Commons for Video Creators
- Dispelling Darkness, Enhancing Youtube Views for 2024
- Unveiling the Secrets to Escaping the Zero Views Quagmire
- A Blur in the Timeline YouTube Videos Racing to 100 Million by Year's End
- [New] Crafting Success in YouTube's Creator Hub
- In 2024, Crafting Cool YouTube Previews in iMovie Easily
- Elevating Your Vlog Through Proper Lighting
- Video Enhancement Embedding YouTube Into Google Slides
- [New] Dailymotion vs YouTube Monetization Which Is More Profitable?
- 2024 Approved Ascend in the YouTube Arena Through Creative Studio Mastery
- Get Off YouTube with These Top Non-YouTube Phones and Tablets Videos Sites
- [New] ASMR Audio Excellence High-Quality Mic Recommendations
- Essential Tips for FREE YouTube Video Transcriptions
- 2024 Approved Enhance Video Popularity with Strategic Timestamps
- Mastery of Live Sharing YouTube Edition
- 2024 Approved Enhance Video Visibility Using Creator Studio Wisdom
- [Updated] A Step-by-Step Approach for Adding Soundtracks to YouTube Clips
- Pioneering Avengers The Marvellous World-Builders
- 2024 Approved Becoming a Lyric Video Pro A Lyric Video Maker's Journey
- In 2024, Altering Who Can Access Your YouTube Videos
- Crafting a Viral Video Journey 6 Key Strategies on YouTube
- Effective Use of AdSense on YouTube to Boost Channel Income
- In 2024, Choosing Streaming Giants Vimeo, YouTube, or DailyMotion?
- Enhance Your Projects with Free Green Screens From These Online Hubs for 2024
- 2024 Approved Aspect Ratios Decoded YouTube Edition – A Quick Reference Guide
- [Updated] Cutting-Edge Techniques to Upgrade Channel Descriptions
- [Updated] Digital Domain Decision Which Platform for Your Videos?
- 2024 Approved Detailed Instructions for Embedding and Displaying YouTube Playlists Online
- 2024 Approved Aspect Ratios for Stellar Youtube Thumbnails
- 2024 Approved Effective Approach to Swiftly Eliminate Video Comments
- Enchanting Editing YouTube's Best Video Magic Hits for 2024
- Prime Choices The Premier Portable Devices for Editors
- 2024 Approved Elevating the Cold with Five Cozy Cinematic Elements
- Cohesive Title Blueprint for Social & Mobile Platforms
- [New] Become a Livestream King The Best Webcams for YouTube Stars
- [New] Breakdown Crafting the Ultimate Product Unveil
- [New] A-List Makeup Tutorials Who to Watch ?
- 2024 Approved Audience Allure Powerful Hashtags That Transform YouTube Shorts
- In 2024, Crafting Compelling YouTube Profile Definitions
- [New] Vimeo vs YouTube Differences Between Vimeo and YouTube
- Strategies to Purge YouTube's Video Buffer List
- [New] Customize and Upload Longer YouTube Content
- Creating Content with Purpose Balancing Job & YouTube for 2024
- The Most Engaging History YouTube Creators for Students
- 2024 Approved Creating Custom Subscribe URLs for Online Content
- 2024 Approved Discover the Best Top 10 No-Cost Cinema Treasures Online
- In 2024, Compendium of Different Photographic Gadgets
- 2024 Approved S Best Free MP4 Video Editing Apps Ranked and Reviewed
- Play Store Stuck on Downloading Of ZTE Axon 40 Lite? 7 Ways to Resolve | Dr.fone
- Essential Tips for Pinning Friends on Snapchat for 2024
- [Updated] Secure and Store Your Saved Snaps on Android/Mac Hardware for 2024
- [Updated] In 2024, Instagram Edition The Finest Picture Fixers
- [Updated] 2024 Approved Masterclass in Visualization Perfectly Cropped Instagram Videos
- 4 Things You Must Know About Apple iPhone 12 Pro Activation Lock
- [New] 2024 Approved Key 10 Windows Software for Superior TikTok Editing
- [Updated] Ultimate Eco-Conscious Cinematography Setups Guide for 2024
- Serene Strums and Dance Steps TikTok's Country Playlist
- Updated Top 8 Sites to Download Glitch Transition for Premiere Pro
- [New] In 2024, Professional Recording Methods for Your Social Video Sessions
- In 2024, Apple ID Locked for Security Reasons On iPhone 14 Plus? Find the Best Solution Here
- [Updated] Integrating APIs Expanding Functionality Beyond Basic HTML for 2024
- In 2024, How to Unlock Apple iPhone 11 Pro With an Apple Watch & What to Do if It Doesnt Work
- [Updated] Dynamic Backdrop Customization in Teammate Windows, Pre/Post Calls
- Updated In 2024, Things You Need to Know About Pexels.com
- Boost Your Call Audio Quality with These Top 6 Mobile Enhancers (Android & iPhone) for 2024
- New The Top Windows Video Editors You Need to Know About
- [New] 2024 Approved Unveiling the Secrets of Instagram's Musical Emoji Usage
- Samsung Galaxy S24 Ultra won’t play MKV movies
- [Updated] Android Without A Wire? Here's Your Free Games List
- [Updated] In 2024, Instagram Storytelling Infuse Your Videos & Stories with Tunes
- How to Retrieve Deleted Calendar Events iPhone 15? | Stellar
- SRT Conversion Made Easy A Step-by-Step Approach
- What To Do When Oppo A18 Has Black Screen of Death? | Dr.fone
- Capturing Motion Canon Camera Time-Lapse Basics for 2024
- Tricks of the Trade Saving Slides in High Definition for 2024
- The Musician's Manual to Copyright Navigation on Instagram for 2024
- How to Change/Add Location Filters on Snapchat For your Itel A60 | Dr.fone
- Mastering TikTok's Popularity with #7 Iconic Emojis and Clandestine Icons for 2024
- Detailed guide of ispoofer for pogo installation On Vivo T2x 5G | Dr.fone
- Discovering Discord's Role System A Beginner's Guide for 2024
- [New] Mastering the Art of Screen Recording Best Software Guide for 2024
- 7 Solutions to Fix Error Code 963 on Google Play Of Lava Yuva 2 | Dr.fone
- New This Article Focuses on Telling You the Top 10 FREE and Best QuickTime (MOV) Movie Editors. All of Them Are Very Easy to Use
- In 2024, Expert's Insight Efficiently Using Mobizen for Capturing Screens
- [New] In 2024, Overcome Chrome-Related TikTok Crashes Efficiently
- [New] 2024 Approved Secrets of Seamlessly Sharing in TikTok Livestreams
- [Updated] Creative Freedom with Free, Top-Rated Facebook Photo & Video Maker
- Title: "Step-by-Step Backlink Blueprint for Channel Growth"
- Author: Kevin
- Created at : 2024-05-25 16:18:15
- Updated at : 2024-05-26 16:18:15
- Link: https://youtube-videos.techidaily.com/step-by-step-backlink-blueprint-for-channel-growth/
- License: This work is licensed under CC BY-NC-SA 4.0.

