:max_bytes(150000):strip_icc()/GettyImages-99308150-060a5046853e43e083e9a358e487211d.jpg)
"Spectacular Spellbinding YouTube Magic Edition of the Year"

Spectacular Spellbinding: YouTube Magic Edition of the Year
Our mission here at Filmora is to help millions of video lovers like you do what they love, seek SUPER EASY tips to find out the best YouTube video editor, and make an impact through the power of video. While these tips don’t exactly teach you how to make edits to your video clips, they can help reduce your trial-and-error cost of trying numerous video editors and help you produce better results in the end.
- Backup Your Original Video
- The Ultimate Video Editing Fundamentals
- 32 Best YouTube Video Editing Tools Solutions (2022 Review)
- Top 12 YouTube Video Editing Software to Check Out
- Top 12 YouTube Video Editing App to Check Out
- Top 10 YouTube Video Editor Online to Check Out
- Export & Share Your YouTube Video
- In-depth Exporting for Any Screen or Device
- Previewing, Sharing, Managing, and Exporting the Videos
- How Can You Get Support?
- Optimize Video and Grow Your YouTube Channel
- Add Multiple Ad Breaks
- Add Optimal Description
- Add Optimal Tags
- Add Optimal Title Length
- Respond to Comments
- Script Your Videos
- Tips for More Ad Revenue
Part 1: Shoot Your YouTube Video Content
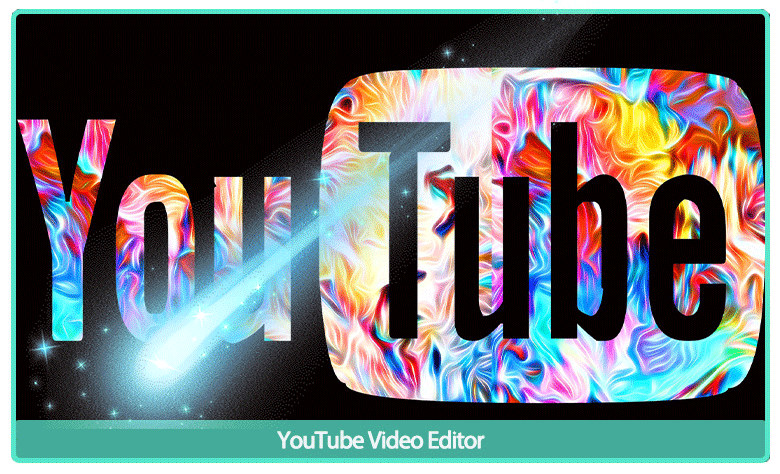
YouTube Video Editor
1. Equipment List for Shooting Videos
You need the following equipment to shoot a perfect video for your YouTube channel:
- Camera /Camcorder /Mobile Phone
- Lens
- SD Card
- Tripod
- Microphone
- Lighting
- White Balance Card
- Audio cables
2. Types of Video Shooting
With regards to shooting video, there are three fundamental sorts:
- True to Life
- Activity
- Screencast
Surprisingly realistic recordings are costly to deliver and can be hard to shoot well. Notwithstanding, they are exceptionally captivating and can make a strong close-to-home association with watchers.
Part 2: Backup Your Original Video
1. Backup Your Original Video
YouTube has been known to erase recordings for an assortment of reasons. That is the reason it means a lot to reinforce your current YouTube recordings.
2. Backup New Videos to Google Drive
Here are the steps to take:
Step 1Open Google Drive and sign in
Step 2Click on the New button in the top left corner of the screen
Step 3Select File Upload
Step 4Select the video files you want to upload
Step 5Click on Upload
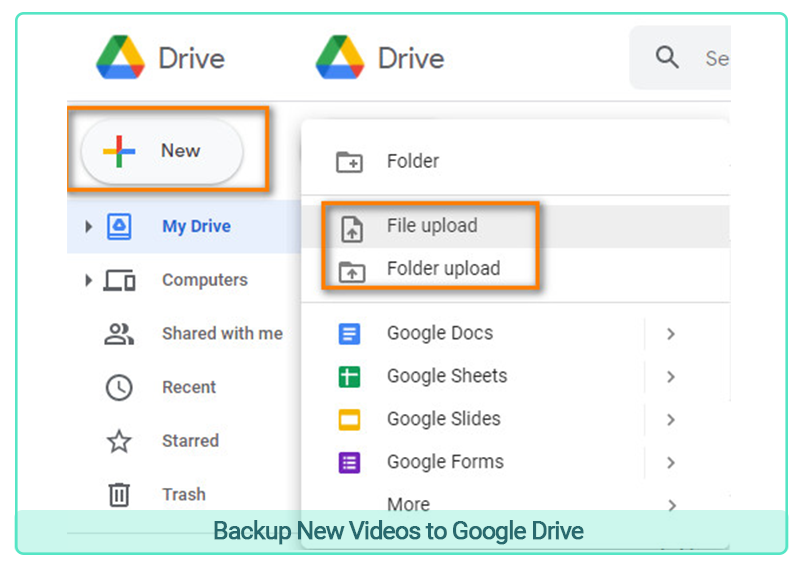
Upload Video to Google Drive
Part 3: The Ultimate Video Editing Fundamentals
How to decide which youtube video editing software is best in various basic choices available today? Take a look at this quick checklist for all the video editing fundamentals you’ll ever need so your blockbusters will never miss a step again.
- Intro/Outro
- Background Music
- Color Matching
- Video Footage
- Transition
- Effects
- Titles and Graphics
- Video Format
Part 4: 32 Best YouTube Video Editing Tools Solutions (2022 Review)
1. Top 12 YouTube Video Editing Software to Check Out
A. YouTube Official Video Editor
YouTube database stores so many videos without running out of storage space. You can also edit them on YouTube and the Official Video Editor is free and easy to use, but it’s not as powerful as other video editors. The Official Video Editor can be used to accomplish basic editing tasks. However, if you are looking for more features like adding text overlays or merging two different clips, this might not be the right editing tool.
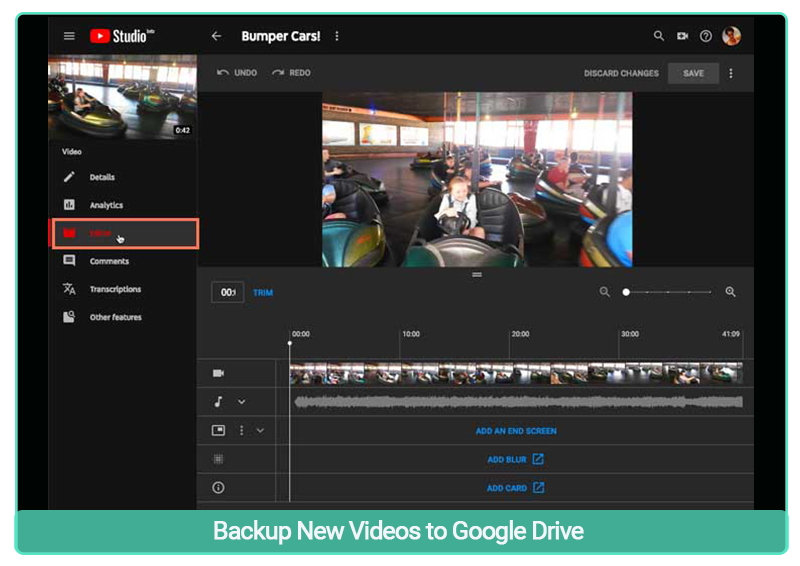
Youtube Studio Editor
B. Top 5 YouTube Video Editing Software for Beginners
01of 05VSDC
An enormous arrangement of in-vogue video impacts, channels, and changes. Fundamental instruments like zoom, graphs, 360 video altering, and a variety of amendments. Advantageous commodity profiles that make saving recordings for different gadgets a snap.
![]()
Note: Most reduced framework prerequisites conceivable - VSDC works even on obsolete PCs!
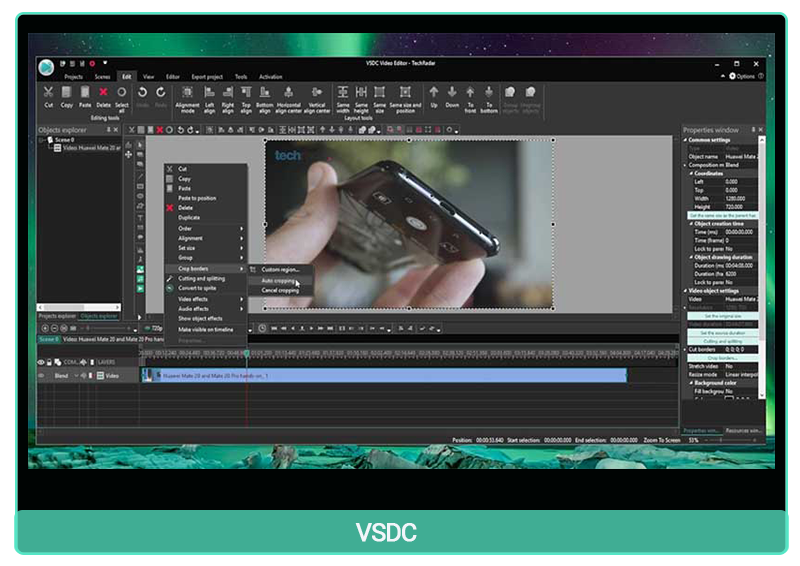
VSDC
Cost: Free of cost; however, it comes with a premium version also.
OS: The best part about this video editing tool is that it is compatible with the older versions of Windows.
Rating & Review: As per the G2 reviews, VSDC scores a 4-star rating.
Features
- Non-linear editing.
- Chroma key feature.
- Text editing in the video.
- Creating split-screen videos.
Pros
- Compatible with older versions of Windows.
- Easy to use interface.
- Amazing blending modes are available.
Cons
- Some features like audio waveform, video stabilization, etc. are missing.
- The free version lacks some important video editing features.
- It’s not compatible with resolutions of more than 1080 pixels.
Tips
1. Easy-to-Use
You can easily create both linear and non-linear videos using VSDC.
2. Download the Free Version
You can easily download the free version from its official website.
3. Powerful Editing
It facilitates powerful editing of HD videos even on low-end computers.
02of 05Windows Video Editor
For fast and simple single-clip editing, you can use the Video Editor app.
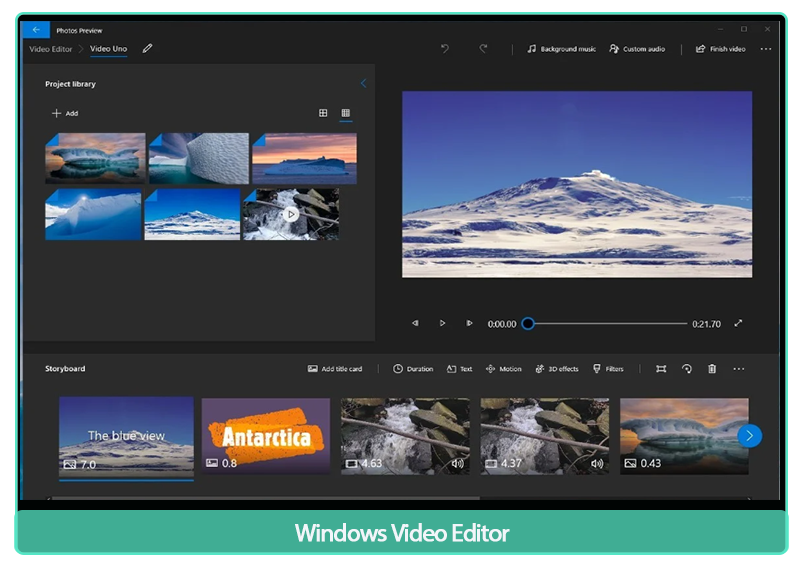
Windows Video Editor
Cost: Free
OS: Windows 10 and higher versions of Windows.
Rating & Review: G2 reviews - 4 stars
Features
- Easy to edit, trim, and create slideshows.
- You can add slo-mo.
- You can draw your creative designs on the videos
Pros
- It has easy-to-use and creative editing tools.
- You can add 3D text effects using this tool.
Cons
- It lacks many premium features for professional video editors.
- It doesn’t support Multicam and screen recording.
Tips
1. Automatically Create Slideshow
You can use it “Make a video for me” tool to automatically create a slideshow of the selected pictures.
2. Import Backup
It has an additional feature named “Import Backup” for importing backup videos and continuing editing them.
03of 05Wondershare Filmora
Filmora video editor works on cutting-edge highlights to save your time and exertion. It’s straightforward in Filmora. It is the most used YouTube video editor to create mind-blowing videos.
Wondershare Filmora
Wondershare Filmora 11 The Best video editor that makes your editing experience efficient and playful.
Try It Free Try It Free Learn More

Cost: Free to use but need to take the premium subscription to remove the watermark.
OS: Windows & macOS
Rating & Review: G2 reviews - 4.4 stars
Features
- It supports a number of video and audio formats.
- It delivers quick and amazing results.
- 4K editing support.
- Noise removal.
- Audio equalizer.
Pros
- You can easily increase or decrease the consistency of the layers.
- Contains a wide range of effects, text styles, and background music.
- There’s no point in virus interactions while installing the software.
- Easily download it from the official website.
Cons
- The size of the file increases tremendously after editing.
- Free version users cannot remove the watermark.
Tips
1. Online and Offline Mode
Filmora allows you to add a white border to your videos both n online and offline mode.
2. Insert Logos in the Videos
You can use Filmora to insert logos in the videos for marketing and branding purposes.
04of 05Blender
Blender is a free and open-source 3D PC designs programming toolset utilized for making vivified films, special visualizations, workmanship, 3D-printed models, movement illustrations, intelligent 3D applications, computer-generated reality, and, previously, computer games.
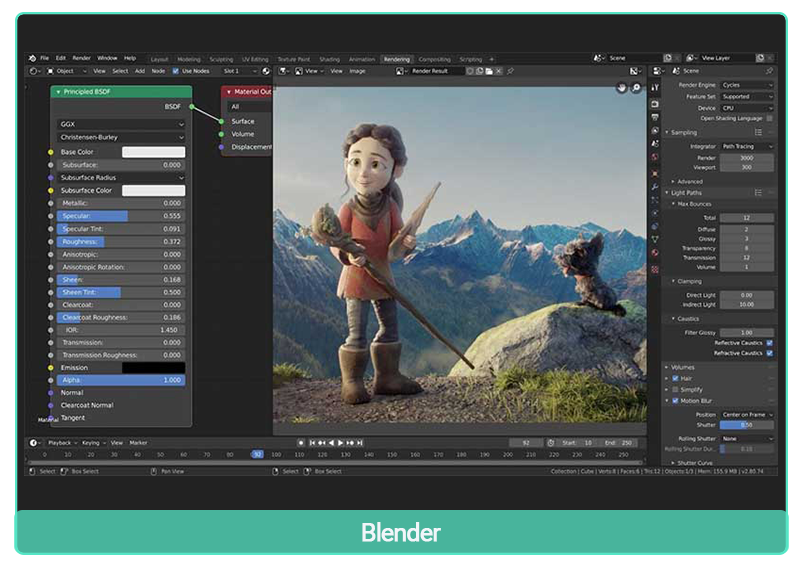
Blender
Cost: Free.
OS: Windows & macOS
Rating & Review: G2 reviews - 4.5 stars
Features
- Contains a wide range of amazing tools for modeling, animation, video editing, etc.
- Used for game creation.
- Improved shadows, ray-tracing, and subsurface scattering.
Pros
- It is a great tool for beginners.
- It is one of the best tools for digital drawing creation.
- Available to beginners at no cost.
Cons
- Prone to bugs and glitches.
Tips
Shortcut Convenience
1. Use the shortcut “Ctrl + R” to repeat the last command.
2. You can use the shortcut “Ctrl + O” to activate the light alignment camera.
05of 055. Kdenlive
Kdenlive is an open-source video manager. The venture was begun around 2003. Kdenlive is based on Qt and the KDE Frameworks libraries. The greater part of the video handling is finished by the MLT Framework, which depends on numerous other open-source projects like FFmpeg, freir, movit, ladspa, sox, and so on.
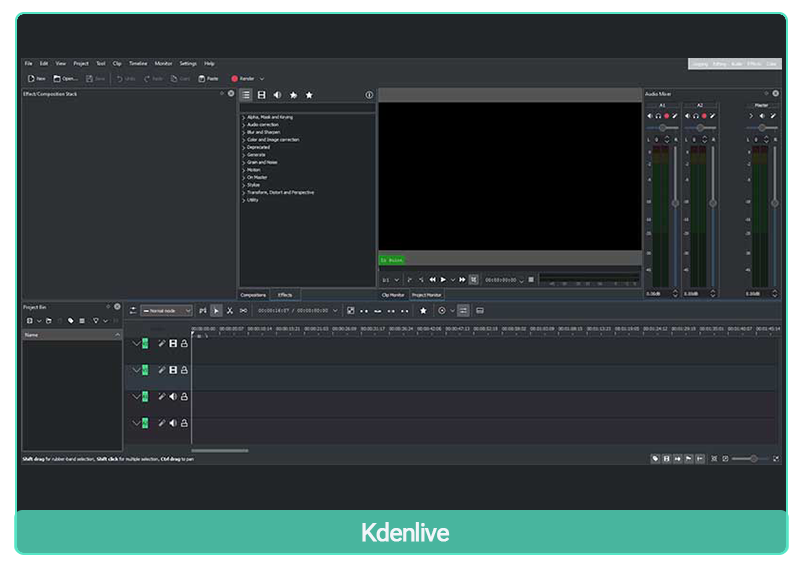
Kdenlive
Cost: Free and open-source YouTube editor.
OS: Linux, macOS, and Windows.
Rating & Review: G2 reviews - 4.4 stars.
Features
- Offers non-linear and multi-purpose video editing.
- It allows you to add slow-motion effects.
- It also offers automatic audio and video management.
Pros
- Supports all video and audio formats.
- Easy to use and great for beginners.
- You don’t need deep knowledge about video editing to use this software.
- Great video editing tool for new startups.
- It is versatile.
Cons
- Sometimes it delivers work at a much slower speed.
- Multi-frame video editing is not possible with this editor.
Tips
1. Non-multi-frame Video Editing
Multi-frame video editing is not possible with this editor.
2. Easily Retard the Clip
You can easily retard the clip by rotating the mouse wheel.
C. Top 7 YouTube Video Editing Software for Advanced Users
01of 07Apple iMovie
With iMovie, make proficient-looking recordings without an altering degree. Effectively add photographs and recordings to projects, trim clasps with your finger, add consistent advances and blur sound like a star. You can likewise import and alter ProRes video 2 and add Apple ProRAW pictures to your films and trailers.
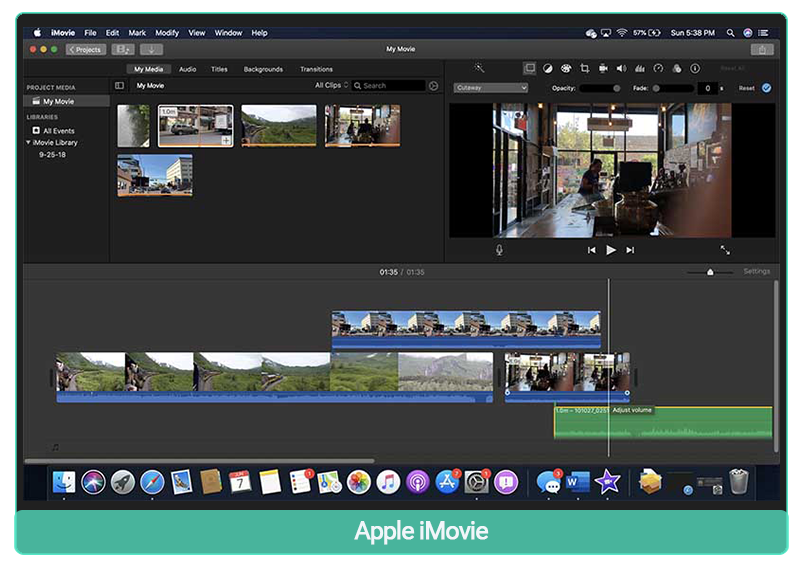
Apple iMovie
Cost:
- Free
Features
- It enables modifying and enhancing color schemes.
- It offers stabilization of unstable and shaky videos.
- You can easily change the speed of different video clips.
Pros
- It allows you to share the videos directly on different social media platforms.
- It has an easy-to-use user interface.
- It comes with a wide range of effects and enhancements.
- You can even operate it through your phone.
- It is available to use free of cost.
Cons
- It takes a large space.
- The size of the video increases tremendously after editing.
Tips
1. Supports 4K
It supports a 4K video format.
2. Crop Tool
You can use the crop tool to zoom in on the video.
3. Detach Audio
You can detach audio and add any soundtrack of your choice.
02of 07Adobe Premiere Pro
Premiere Pro is the main video altering programming for making extraordinary recordings quick. Try not to simply make content — share your vision. Look at proficient formats or tweak your own enlivened illustrations and titles. Shift tones to suit your mindset. Also, give your story an extraordinary sound with sound devices and music tracks.
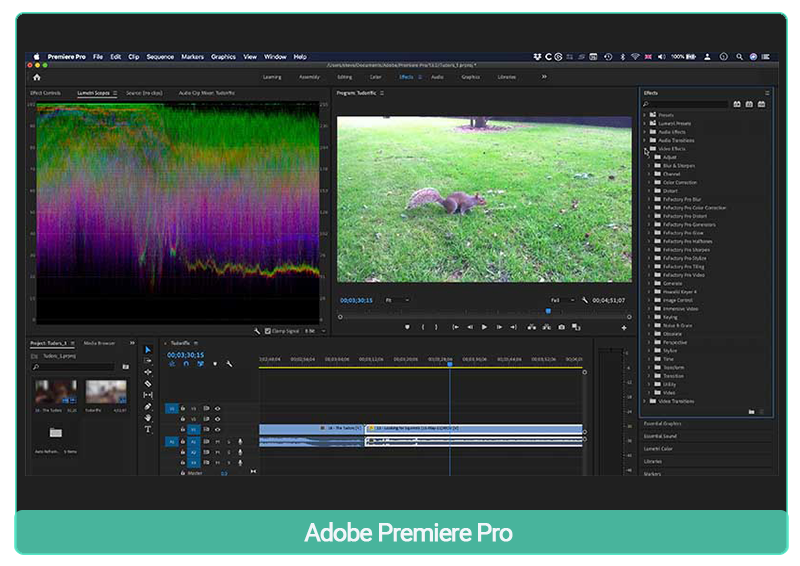
Adobe Premiere Pro
Cost:
- $20.99 per month
Features
- It enables VR editing of both audio and video.
- You can directly upload the video on YouTube with Adobe Premiere Pro.
- It can work on different projects simultaneously.
Pros
- It is compatible with any type of operating system.
- It supports a large number of audio and video formats.
- It supports virtual reality.
Cons
- It supports virtual reality.
- It is an offline tool and is not available free of cost.
Tips
1. Shortcut Convenience
Use the shortcut “Shift + 2” to cycle the recent video in the source monitor.
2. Adjustments Layers
The proper use of adjustment layers delivers great results.
3. Color Coding
You can even use color coding for your video clips.
03of 07Lightworks
Lightworks is a non-direct altering framework (NLE) for altering and dominating computerized video. It was an early engineer of PC-based non-direct altering frameworks and has been being developed beginning around 1989. Lightworks won a 2017 EMMY Award for being one of the first to make advanced nonlinear altering programming.
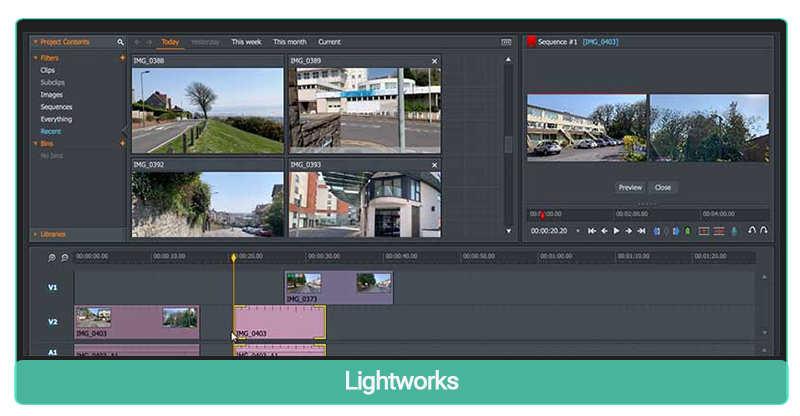
Lightworks
Cost:
- $23.99 per month
Features
- It is a professional film editing software.
- It is generally used for editing large-scale feature films.
- It allows you to export your videos directly on YouTube.
Pros
- It is available to download free of cost.
- The free version of Lightworks doesn’t leave any watermark on the final clip.
- Generally, all the tools are available to use in the free version.
Cons
- The free version restricts certain output formats.
- Users can sometimes face software crashes.
Tips
1. Backup for Work
Always create a backup of your work.
2. Keyboard Shortcuts
Learn all the keyboard shortcuts to get results faster and efficiently.
04of 07HitFilm Express
HitFilm Express is free video altering programming with proficient grade VFX apparatuses and all that you want to make amazing substance, movies or gaming recordings. Ideal for amateurs, film understudies, gamers, YouTubers, or any inventive without a financial plan. All of this from there, the sky is the limit, for nothing.
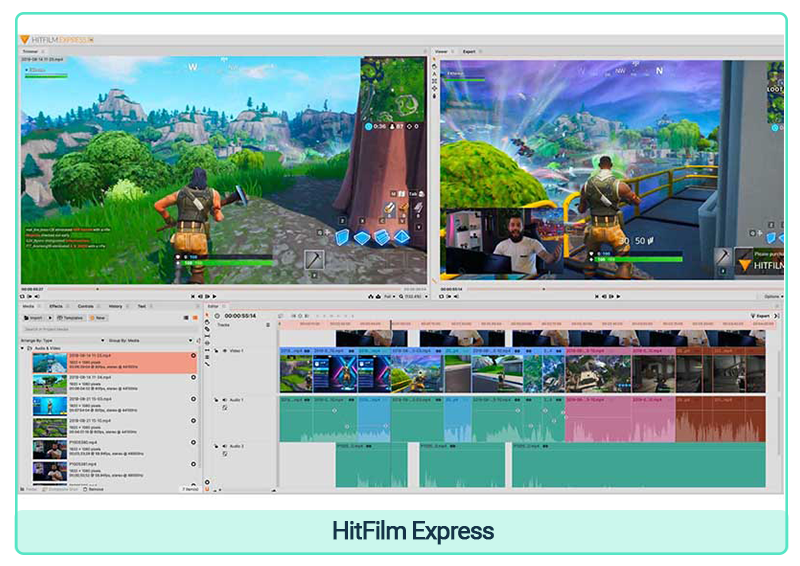
HitFilm Express
Cost:
- $299
Features
- It supports all types of video formats.
- It supports 4K resolution videos.
- It offers 360 degrees animation feature.
Pros
- It is a free video editing software.
- It offers a wide range of customizable video effects.
- It comes with great and professional VFX tools.
Cons
- It comes with great and professional VFX tools.
- Not many transitions and effects are stored in the library.
Tips
1. Drag and Drop
Use the drag and drop feature to create effects easily.
2. Keyboard Shortcuts
Learn the use of keyboard shortcuts for better results.
05of 07Adobe After Effects
Adobe After Effects is an advanced special visualization, movement illustrations, and compositing application created by Adobe Systems and utilized in the after-creation interaction of filmmaking, computer games, and TV creation. In addition to other things, After Effects can be utilized for keying, following, compositing, and liveliness.
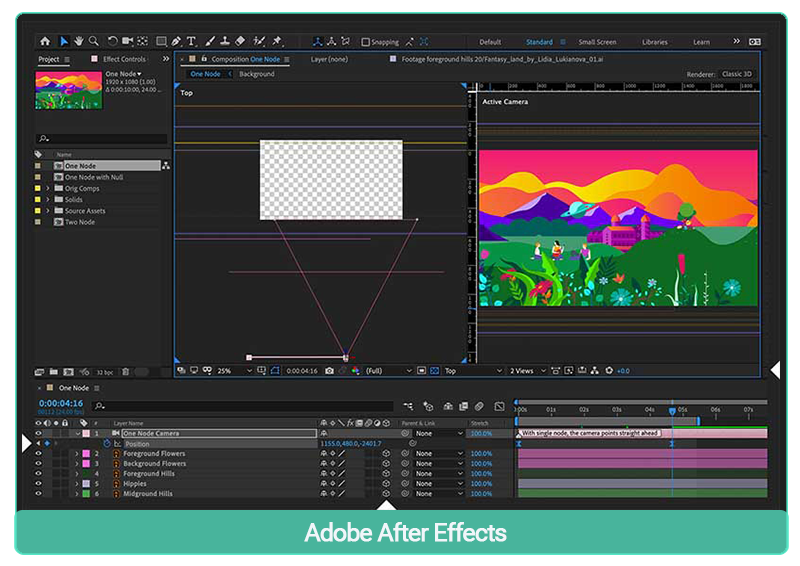
Adobe After Effects
Cost:
- $20.99 per month
Features
- It supports virtual reality.
- It comes with a variety of editing tools like crop, trim, shape, mask, etc.
- It is suitable for motion graphics.
- Comes with a chroma key feature.
Pros
- You can add animated text effects to your videos.
- The layer animation feature helps in giving special effects.
Cons
- Only experienced video editors can use it efficiently.
- Expensive software.
- It comes with the limited option of 3D animation.
Tips
1. Keyboard Shortcuts
Use keyboard shortcuts like “A” for animation, “B” for blur, etc.
2. Easy and Helpful
Duplication of different layers is easy and helpful.
06of 07Camtasia
Camtasia by TechSmith is straightforward, across-the-board video altering and screen recording programming program. It is also a good YouTube video editing software. Worked considering amateurs, Camtasia permits architects to make proficient preparation recordings rapidly and effectively. It is accessible for the two Windows and macOS.
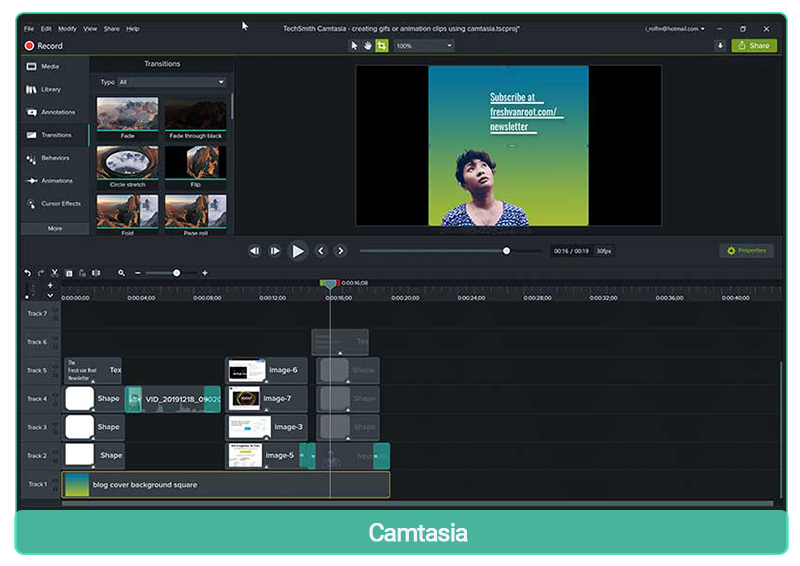
Camtasia
Cost:
- $299.99 per user
Features
- It has around 75+ transition effects.
- It has great features like motion blur effect, corner rounding effect, etc.
- It supports a wide range of video formats.
Pros
- You can make easy and quick transitions using Camtasia.
- It allows screen recording.
- It allows the creation of wonderful presentations for school and college projects.
Cons
- It allows the creation of wonderful presentations for school and college projects.
- It is buggy and often crashes.
Tips
1. Storyboard
You can easily create a storyboard using Camtasia.
1. Customizable Templates
It has many customizable templates. Use them to create great videos more efficiently.
07of 07Final Cut Pro
Final Cut Pro is a YouTube video editing app for making, altering, and delivering the greatest video. Finished product Pro joins elite execution advanced altering and local help for practically any video design with simple to-utilize and efficient elements that let you center around narrating.
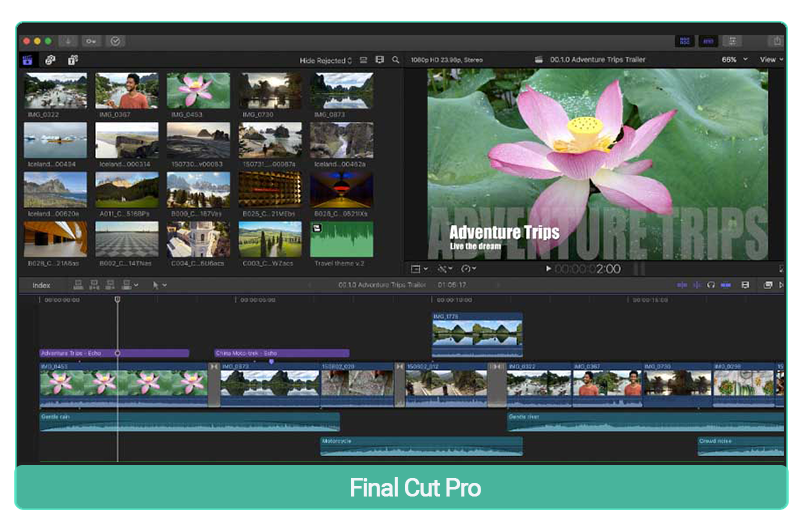
Final Cut Pro
Cost:
- $299.99
Features
- It supports VR editing effects.
- You can even edit the background noise of the video.
Pros
- It can edit videos effortlessly.
- It allows adding both 2D and 3D titles.
- It is easy to learn.
Cons
- It is relatively expensive.
- Its user interface creates frequent stuttering.
- It is harder to store a large number of clips.
Tips
1. Hard to Store
It is harder to store a large number of clips.
2. Shortcut
Use “Shift + Z to fit something into a window.
2. Top 12 YouTube Video Editing App to Check Out
A. The Best 6 YouTube Video Editing Apps for Beginners
 Filmora The best video editing app for YouTube, suitable for both beginners and advanced users. Filmora The best video editing app for YouTube, suitable for both beginners and advanced users. |
|
|---|---|
| Specifications System: iPhone Cost: $39 yearly subscription 4k Support: Yes Ratings: Filmmaker Pro scores an overall rating of 4.6 stars. Direct YouTube Export: No | Specifications System: iPhone and Android Cost: Free but an in-app purchase 4k Support: Yes Ratings: 5 stars Direct YouTube Export: Yes |
| Reasons to buy It works on both web and mobile phones. You can edit the whole video in manual editing mode. Provides decent image quality. | Reasons to buy Filmora supports both ios and android versions. You can use it on a PC as well as on a mobile phone. There are multiple editing options for creating great video clips for different social media platforms. |
| Reasons to avoid A free version of Filmmaker pro leaves a watermark on the edited videos. The free version is restricted to the usage of certain features. | Reasons to avoid It lags while editing big video content. You need a premium version to get rid of the watermark and unlock some of the amazing editing features. |
| You can edit shaky footage and stabilize it using Filmmaker Pro. Keep editing simple to attract your audience. | Customize the slow motion and fast motion effects easily with Filmora. Use the video effects as per your choice to make your video clip look great. |
| View details | View details |
 Movavi It offers a wide assortment of mixed media programs. Movavi It offers a wide assortment of mixed media programs. |
|
|---|---|
| Specifications System: ios and Android Cost: ios and Android 4k Support: Yes Ratings: 4.7 stars Direct YouTube Export: Yes | Specifications System: ios Cost: $29.99 4k Support: No Ratings: 4 stars Direct YouTube Export: No |
| Reasons to buy It scores an overall rating of 4.8 stars. Great for creating social media video clips. | Reasons to buy Compatible with both web and mobile phones. Compatible with Mac os, Windows, ios, and Android versions. Its robust and user-friendly features are great for beginners. |
| Reasons to avoid Not suitable for professional editing. It contains some underdeveloped features. Slow video rendering of heavy files. | Reasons to avoid Sync between different devices is not possible. Prone to software crashes. |
| It lets you add personalized watermark and logo. It provides high-quality output and time lapse videos. | Use an SSD to work efficiently with 4K and other high-resolution files. The premium version of LumaFusion comes with a feature of directly exporting videos on YouTube. |
| View details | View details |
 Capcut A free across-the-board video-altering application that assists you with making fantastic recordings. Capcut A free across-the-board video-altering application that assists you with making fantastic recordings. |
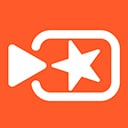 VivaVideo It can be utilized to make a slideshow of photographs that have text craftsmanship and vivified text. VivaVideo It can be utilized to make a slideshow of photographs that have text craftsmanship and vivified text. |
|---|---|
| Specifications System: Android and ios Cost: Free 4k Support: No Ratings: 4.5 stars Direct YouTube Export: No | Specifications System: Android and ios Cost: Free but in-app purchases 4k Support: Yes Ratings: 4.4 stars Direct YouTube Export: Yes |
| Reasons to buy It is very to use with no deep knowledge of video editing. It helps in creating great cinematic videos. | Reasons to buy It comes with in-app camera. It allows social media integration. It offers 60+ video effects to create amazing videos. |
| Reasons to avoid It lacks advanced color effects. Doesn’t support higher frame rate. | Reasons to avoid It offers 60+ video effects to create amazing videos. Free version lacks some advanced features. |
| You can easily cut, reverse, and change the speed with help of keyboard shortcuts. | Learn to use the “J-cut” feature for giving natural effects to your videos. |
| View details | View details |
B. The Best 6 YouTube Video Editing Apps for Advanced Users
 Adobe Premiere Rush The free versatile and work area video altering application for inventiveness in a hurry. Adobe Premiere Rush The free versatile and work area video altering application for inventiveness in a hurry. |
|---|
| Specifications System: Android and ios Cost: Free but in-app purchases for better functions 4k Support: Yes Ratings: 5 stars Direct YouTube Export: No |
| Reasons to buy Its free trial is great for beginners to understand the tools and commands. Keyboard shortcuts make it easier to edit videos with less time consumption. |
| Reasons to avoid It doesn’t contain storyboard templates. It has a limited edition of transitions. |
| Master the adjustment of monitor size for a better experience. Don’t use colorful titles; it will ruin the look of your clip. |
| View details |
 Splice Smoothen out the divided course of making and sharing music, liberating performers to invest on the inventive approach. Splice Smoothen out the divided course of making and sharing music, liberating performers to invest on the inventive approach. |
 Vimeo Create Effectively and immediately make video from stock recordings, photographs, and individual recordings. Vimeo Create Effectively and immediately make video from stock recordings, photographs, and individual recordings. |
|---|---|
| Specifications System: ios and Android Cost: Free but in-app purchases 4k Support: No Ratings: 4.9 stars Direct YouTube Export: Yes | Specifications System: Android and ios Cost: Free but in-app purchases 4k Support: No Ratings: 4.5 stars Direct YouTube Export: No |
| Reasons to buy Compatible with ios and Android. You can easily use it on both the web and phone. The Premium version includes numerous samples and presets. | Reasons to buy It has great customizable features. It makes uploading the videos easier. |
| Reasons to avoid Generally, the samples and presets are overused. Record labels do not approve of some of the songs and music. | Reasons to avoid Basic users cannot access stock photos, advanced templates, etc. It costs money for uploading videos. |
| It is a great choice for discovering social media trends. Follow the social media guidelines before creating the videos. | You can use Vimeo to earn money with help of Tip Jar. Check your content before uploading, it should be web-friendly. |
| View details | View details |
 Adobe Spark Adobe Spark empowers you to recount stories and offer thoughts rapidly and delightfully. Adobe Spark Adobe Spark empowers you to recount stories and offer thoughts rapidly and delightfully. |
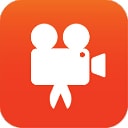 Videoshop A FREE and simple video proofreader with quick altering instruments, channels, and numerous different impacts for customizing recordings. Videoshop A FREE and simple video proofreader with quick altering instruments, channels, and numerous different impacts for customizing recordings. |
|---|---|
| Specifications System: Android and ios Cost: 14 days free trial 4k Support: No Ratings: 4.6 stars Direct YouTube Export: No | Specifications System: Android and ios Cost: Monthly subscription is $3.99 4k Support: No Ratings: 4.6 stars Direct YouTube Export: Yes |
| Reasons to buy It comes with a large variety of templates. It has an easy to use interface for better and more efficient working. | Reasons to buy It is quick and saves a lot of time. It is easy to use even for beginners. |
| Reasons to avoid Not affordable by all. Requires expensive hardware connections. | Reasons to avoid Watermark is available in the free version. It is buggy. |
| It allows you to remove unwanted sections from the templates. You can also experiment with fonts as per your choice. | You can also use this YouTube video editing software to record your videos. It enables various vertical and horizontal transitions. |
| View details | View details |
3. Top 10 YouTube Video Editors Online to Check Out
A. The Best 5 YouTube Video Editors Online for Beginners
Top 10 Online YouTube Video Editors
01of 05InVideo
InVideo is a strong, YouTube video editor online. It comes loaded with 5000+ formats, iStock media, music library, channels, advances, and substantially more. It is an online application; therefore, no download is required.
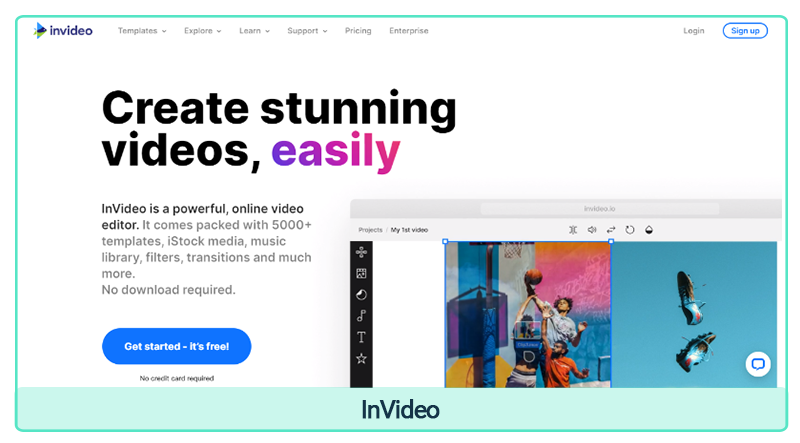
InVideo
Best for: YouTubers and content creators
Cost: $30 per month
Ratings: 4.3 stars
Features
- It provides access to millions of images and clips.
- It provides multi-lingual support.
- It comes with completely customizable video templates.
Pros
- The availability of video templates makes video editing easy for beginners.
- It is a time-saver tool for video editing.
Cons
- The free version contains a watermark on the edited videos.
- You need a stable internet connection to work properly.
- Switching between templates is not possible.
![]()
Note: Watch your clips carefully before editing and use transitions where needed.
02of 05Media.io
Use Media.io internet-based instruments to alter, convert, or pack video/sound/picture documents in 3 simple tasks.
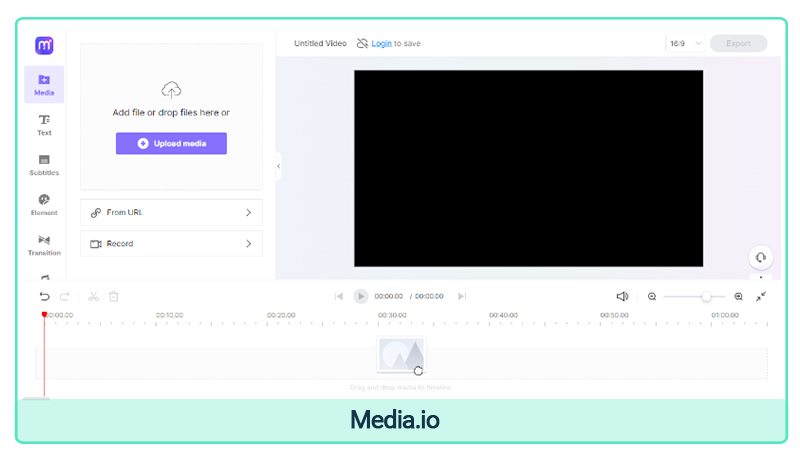
Media.io
Best for: Beginners who want to improve editing skills
Cost: Free but an in-app purchase is $9.99 per month
Ratings: 3.5 stars
Features
- It supports multiple audio and video formats.
- It comes with a screen recorder and webcam recorder.
Pros
- It supports an AI lab.
- It allows you to remove the background easily.
Cons
- It allows you to remove the background easily.
- It is sometimes buggy and glitchy.
![]()
Note: Use Media.io audio remover to remove the background noise. You should have the correct knowledge of video, audio, and image files.
03of 05PowToon
PowToon is the main video and visual correspondence stage sent off in 2012. PowToon’s main goal is to enable people, groups, and organizations to accomplish quantifiable outcomes by changing correspondences into visual encounters that get their crowd to mind, interface, and act.
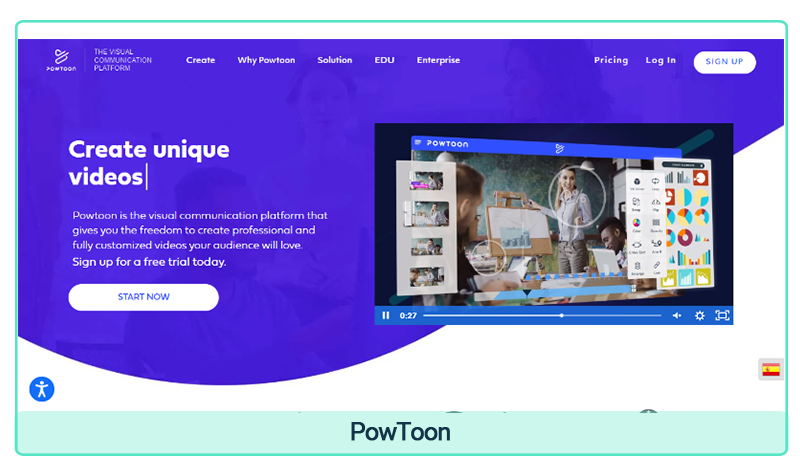
PowToon
Best for: Creating educational and training videos.
Cost: For free trial, you have to sign up. And the pro plan costs $3.63 per month
Ratings: 4.4 stars
Features
- Helps in creating great animation effects.
- You can even create GIFs in PowToon.
Pros
- Unique features and easy to use
- It comes with a wide range of customizable video templates.
Cons
- It doesn’t have any downloadable version.
- Exporting videos is very tricky.
![]()
Note: Record your narration before animating the video clip. Keep a check on the video timings.
04of 05DaVinci Resolve
It is the world’s just arrangement that consolidates altering, variety amendment, enhanced visualizations, movement designs and sound after creation across the board programming apparatus! Its rich, current point of interaction is quick to learn and simple for new clients, yet strong for experts.
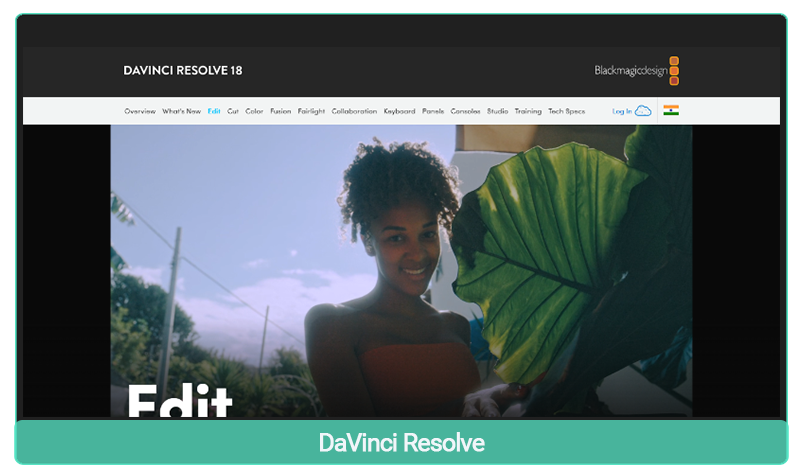
DaVinci Resolve
Best for: Advanced level editors and video creators
Cost: $337.4
Ratings: 4.7 stars
Features
- It supports 4K quality.
- It offers a great color scheme.
Pros
- It is a great choice for video editors.
- It provides advanced color corrections.
Cons
- It doesn’t come with any free trial or free version.
- Keyboard shortcuts are a bit confusing.
![]()
Note: You can achieve a better playback performance using the proxy mode. You can speed up the work by changing the video format to a lower value.
05of 05ClipChamp
Clipchamp is presently our go-to video creation and altering suite. Unquestionably simple to use with phenomenal usefulness and a broad stock library, text, and variety altering suite, Clipchamp has empowered me to add another income stream to our computerized advertising office. Extraordinary help and a fabulous item.
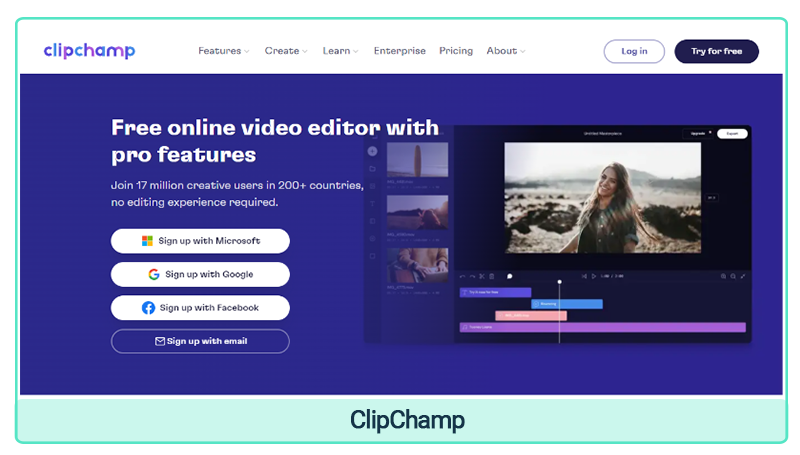
ClipChamp
Best for: Creating presentations and social media videos, simple and basic video editing.
Cost: Sign up for a free trial, the creator level costs $72 per year and the business level costs $156 per year.
Ratings: 4.5 stars.
Features
- It allows you to add filters and integrate audio in the clips.
- You can edit, trim, crop, etc. using Clipchamp.
Pros
- It has great video templates that help in creating amazing videos within no time.
- You don’t require in-depth knowledge of video editing to use this application.
Cons
- You can’t export high-quality videos without a watermark in the free version.
- It can be glitchy and the editing becomes slow, consuming a lot of time.
![]()
Note: Speed up your video using ClipChamp. You can also add an outro to your video clips.
B. The Best 5 YouTube Video Editor Online for Advanced Users
01of 05VEED
VEED simplifies proficient video creation. It offers online video altering, recording, facilitating and sharing. Key elements incorporate a single tick captioning, interpretation, sound decrease, trimming, advances, custom marking, pressure and configuration change. VEED is great for groups as it is cloud-based. Keep away from slow document moves and PC stockpiling issues. All things being equal, keep all your video projects on the web and available. Permit various YouTube video editors to chip away at a similar task. Share recordings by means of URL.
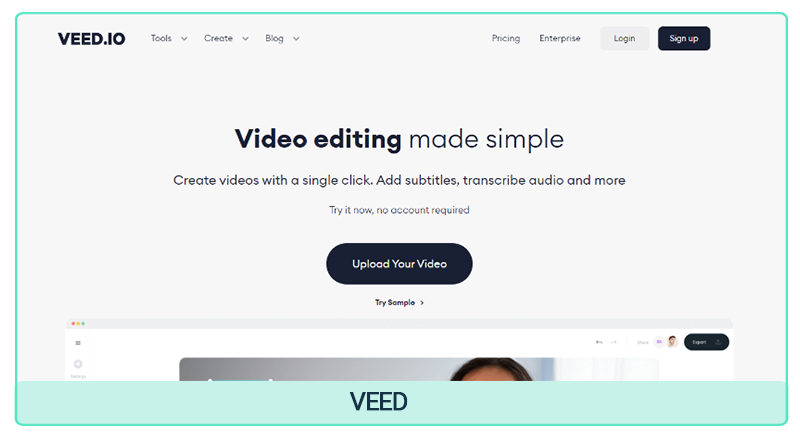
VEED
Best for: Making tutorials, marketers, social media managers, etc.
Cost: Comes with both free and premium versions. Basic costs $5.97 per month and Pro costs $9.87 per month
Ratings: Scores an overall rating of 3.9 stars.
4k Support: No
Direct YouTube Export: No
Include Templates: No
Features
- It offers direct social media sharing.
- It comes with many collaboration tools.
- It offers support for editing HD and 4K videos.
Pros
- Automatic generation of captions.
- It works well on different versions of Windows.
- It is a great video editing tool with the simple user interface.
Cons
- It can sometimes be glitchy.
- Software crashes are common.
![]()
Note: VEED makes it easier to add subtitles in any language with its automatic translator. Use VEED to edit your YouTube videos like a pro.
02of 05Wideo
Wideo utilizes layouts to assist you with making proficient recordings for promoting, inner interchanges, and virtual entertainment and that are just the beginning. (Think: Squarespace or Minted, however for recordings).
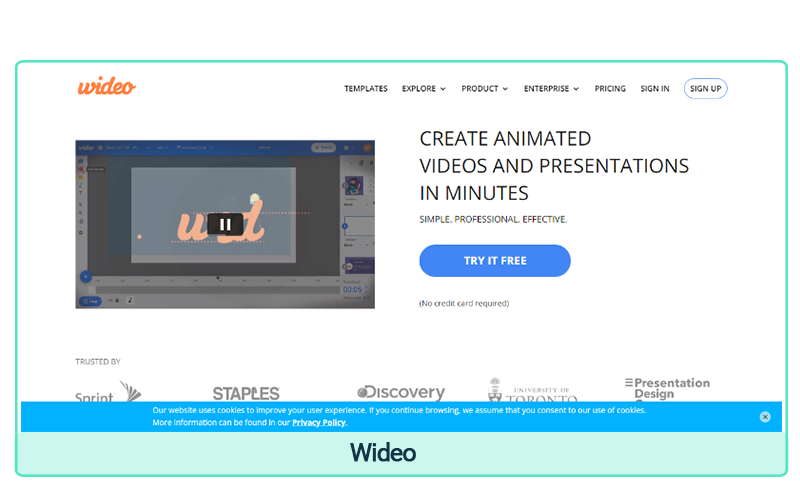
Wideo
Best for: A great online platform that is used to edit and animate videos.
Cost: Sign up for free for a 1-minute video. The basic plan costs $19 per month and the pro costs $35 per month.
Ratings: Overall rating of 4 stars.
4k Support: No
Direct YouTube Export: Yes
Include Templates: Yes
Features
- It also allows creating presentations.
- You can add different text effects using Wideo.
- It allows you to share the videos directly using the URLs.
Pros
- Wideo is completely free of cost to use.
- It makes animation and video editing very easy and simple.
- It comes with more than 250 free video templates.
- It is a great platform for marketing professionals and digital agencies.
Cons
- Completely online application.
- It is prone to glitches and bugs.
![]()
Note: Use a keyboard shortcut to get the desired results faster. Make the original video with plenty of lights.
03of 05Kapwing
If somebody had any desire to begin a YouTube channel today, there’s a ton that goes into making the main video. Arranging out a story, shooting cuts, and teaming up with different makers is adequately hard - also the numerous years it can take to gain proficiency with conventional video altering programming.
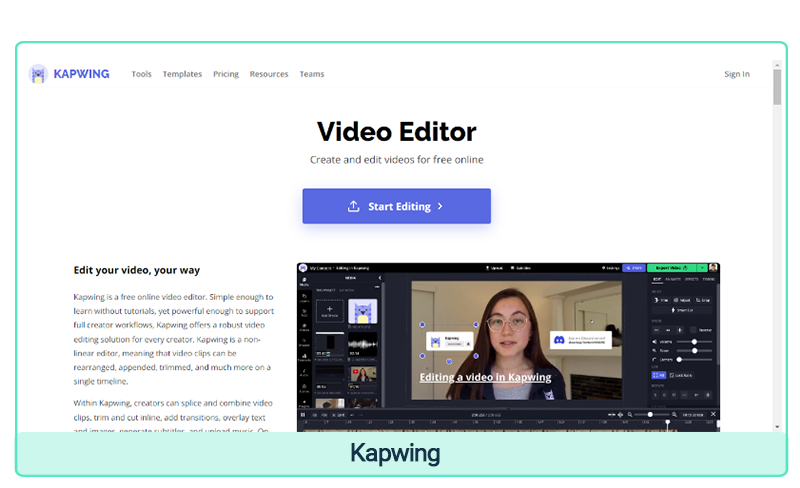
Kapwing
Best for: Both beginners and experts
Cost: Free for basic functions. The Pro plan costs $16 per month
Ratings: 4.7 stars
4k Support: No
Direct YouTube Export: No
Include Templates: Yes
Features
- It provides multi-lingual support.
- It comes with a default configuration with social media networks.
- It has great and amazing editing features.
Pros
- It has a great easy to use interface.
- Auto subtitles are available.
- It comes with great video editing templates.
Cons
- It is glitchy sometimes.
- The free version provides a low-quality output.
![]()
Note: Click outside the canvas on the right-hand side to view and customize the video quality. Use the ripple mode to edit your videos to avoid keep the gaps in the layers.
04of 05Renderforest
Renderforest gives you the most exceptional advertising devices to make broadcast-quality recordings and movements, notorious logos, and expert sites easily. Leisure time-saving development of advertising instruments to succeed: great recordings, movements, mock-ups, logos, introductions, SMM illustrations, and an expert site.
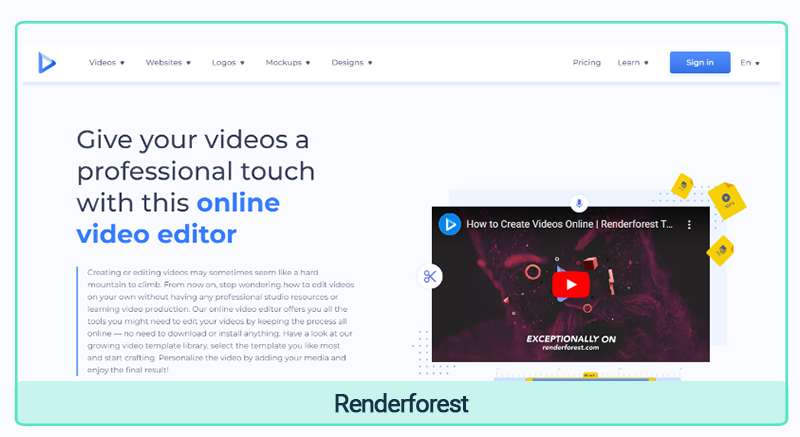
Renderforest
Best for: Advanced level creators and animators
Cost: Free version with limitations. The Lite version costs $11.67 per month and the pro version costs $15.56 per month.
Ratings: 4.8 stars.
4k Support: Yes
Direct YouTube Export: No
Include Templates: Yes
Features
- It offers 3D animation.
- You create multiple effects using this software.
- It supports a large number of audio and video files.
Pros
- It comes with a wide variety of templates.
- It facilitates faster video creation.
- The customer care team provides great support.
Cons
- The free version contains a watermark.
- The cost of the premium version is relatively high and it is not affordable to many people.
![]()
Note: Use Renderforest to create amazing graphics without any deep knowledge about graphic designing. It is used to create professional YouTube videos to attract a large number of audiences.
05of 05WeVideo
Make like a professional right away by any means. Add highlights like a green screen for a major financial plan look without the expense or trouble. Alter recordings with zero transfer stand-by time utilizing our free web-based video manager. Browse different configurations to stand apart via online entertainment, web, and portable showcases.
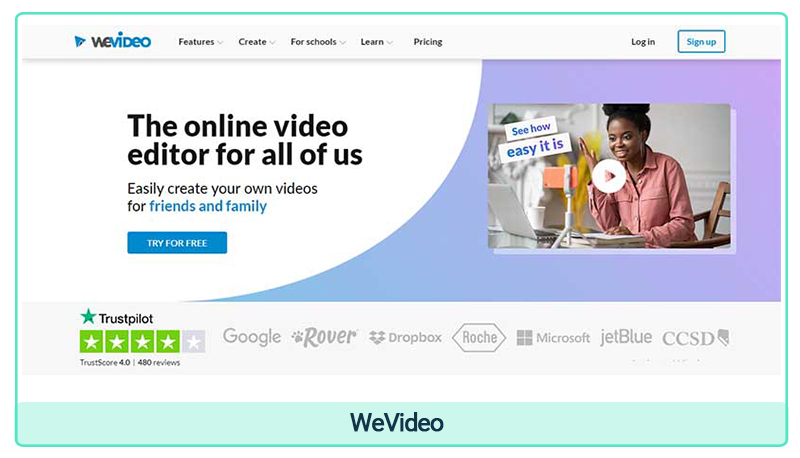
WeVideo
Best for: Both beginners and experienced video editors.
Cost: $4 per month
Ratings: 4 stars
4k Support: Yes
Direct YouTube Export: Yes
Include Templates: Yes
Features
- It allows you to upload the videos directly on YouTube.
- You can easily share the edited videos on different platforms using Wevideo.
- It is available for both web and mobile versions.
Pros
- Different color schemes, themes, fonts, effects, etc. allow you to experiment with your creation.
- Chroma key feature is also available.
Cons
- Its direct sharing feature is somewhere a threat to your privacy.
- Free version of this software allows you to download a clip with a maximum length of 5 minutes.
![]()
Note: Create digital storyboards using this software. Use WeVideo to create collaborative projects.
Part 5: Export & Share Your YouTube Video
There are a couple of ways of imparting your YouTube video to individuals who don’t have YouTube accounts. You can trade the video and offer it on your site or blog, or you can install the video on another site.
1. In-depth Exporting for Any Screen or Device
The following are a couple of tips to kick you off:
- This will assist with keeping your arranging steady regardless gadget you’re focusing on.
- Each screen and gadget are unique, so you’ll have to as needs be tailoring your substance.
- Utilize responsive plan standards to make remarkable designs.
2. Previewing, Sharing, Managing, and Exporting the Videos
While reviewing a video, you can either watch it completely or utilize the thumbnail view to get a brief look at what’s going on with the video. In the thumbnail view, you can likewise perceive the amount of the video that has been watched. This is useful for deciding if individuals are really inspired by the substance.
3. How Can You Get Support?
There are a couple of ways of getting support for your YouTube video, and it means quite a bit to know what they are and how to utilize them.
Part 6: Optimize Video and Grow Your YouTube Channel
You can use the following ways to optimize your videos and grow your YouTube channel:
1. Add Multiple Ad Breaks
- Sign in to YouTube Studio.
- From the left menu, select Videos.
- Choose a video, then select Monetization.
- If you haven’t already, enable monetization for the video.
- Beneath “Location of video ads”, check the box next to “During video (mid-roll)”.
- Select MANAGE MID-ROLLS.
- Add an ad break: Click + ADD BREAK. Enter the start time of the ad, or drag the vertical bar to the desired time.
- Delete an ad break: Click Deletenext to the ad break.
2. Add Optimal Description
- Be specific.
- Do keyword research.
- Use searchable keywords.
- Know how to use keywords.
- Know where to use your keywords.
- Track which keywords work for you.
- Find out what else your audience is watching.
- Offer value.
3. Add Optimal Tags
Picture result for how to add the best labels for YouTube recordings. The best put to search for catchphrases is on YouTube, however, you ought to likewise utilize more conventional watchword research apparatuses (like Google Search Console, SEMrush, SEOProfiler, Moz or others.) YouTube permits you to incorporate “tags” to assist with arranging your video by watchword, yet it restricts the number of labels you can incorporate.
4. Add Optimal Title Length
While you can use upwards of 100 characters in your YouTube title, the ideal length is 70 characters (counting spaces) as anything over that will anyway be abbreviated. At the end of the day, just the initial 70 characters will be noticeable to the audience.
5. Respond to Comments
- Reply: Click Reply to respond to comment directly.
- Heart: Select the heart beneath a comment to show appreciation.
- Like: Select thumbs up to like a comment.
- Dislike: Select thumbs down to dislike a comment.
- Pin: Select More.
6. Script Your Videos
- Start with a brief.
- Use your brief to write an outline.
- Introduce yourself and/or the topic at the beginning of your script.
- Start writing your script, section by section.
- Support any B-roll with the proper callouts in your main narrative.
- Be as concise as you can.
7. Tips for More Ad Revenue
- Join the YouTube Partner Program.
- Sell your own merch.
- Create sponsored content.
- Become an affiliate partner.
- Get your fans to pay you directly.
- Use crowdfunding.
Wrap Up – Bonus Tips
Summarize: Use the following points to choose the best video editing app
1. Convenience
iMovie. Apple items are known for their convenience and are for the most part easy to get and begin utilizing as they are calibrated for use by amateurs.
2. Impacts
Filmora. Filmora’s preset impacts are unparalleled by some other amateur altering stage. With movement preset and adjustable video and sound impacts, Filmora’s contributions are matched impeccably for another proofreader hoping to enliven their recording.
3. Utilization
Filmora. Filmora is presented for clients running Windows, Linux, and Mac working frameworks and is, subsequently, more generally open by a wide cluster of editors.
- Backup Your Existing YouTube Videos
- Backup New Videos to Google Drive
- The Ultimate Video Editing Fundamentals
- 32 Best YouTube Video Editing Tools Solutions (2022 Review)
- Top 12 YouTube Video Editing Software to Check Out
- Top 12 YouTube Video Editing App to Check Out
- Top 10 YouTube Video Editor Online to Check Out
- Export & Share Your YouTube Video
- In-depth Exporting for Any Screen or Device
- Previewing, Sharing, Managing, and Exporting the Videos
- How Can You Get Support?
- Optimize Video and Grow Your YouTube Channel
- Add Multiple Ad Breaks
- Add Optimal Description
- Add Optimal Tags
- Add Optimal Title Length
- Respond to Comments
- Script Your Videos
- Tips for More Ad Revenue
Part 1: Shoot Your YouTube Video Content
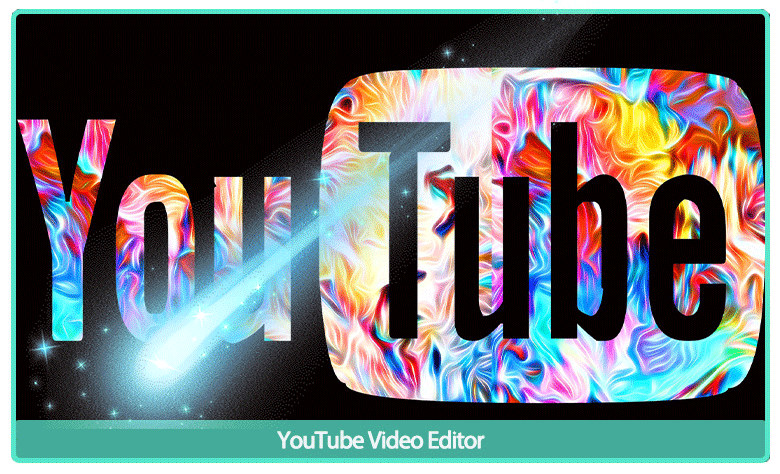
YouTube Video Editor
1. Equipment List for Shooting Videos
You need the following equipment to shoot a perfect video for your YouTube channel:
- Camera /Camcorder /Mobile Phone
- Lens
- SD Card
- Tripod
- Microphone
- Lighting
- White Balance Card
- Audio cables
2. Types of Video Shooting
With regards to shooting video, there are three fundamental sorts:
- True to Life
- Activity
- Screencast
Surprisingly realistic recordings are costly to deliver and can be hard to shoot well. Notwithstanding, they are exceptionally captivating and can make a strong close-to-home association with watchers.
Part 2: Backup Your Original Video
1. Backup Your Original Video
YouTube has been known to erase recordings for an assortment of reasons. That is the reason it means a lot to reinforce your current YouTube recordings.
2. Backup New Videos to Google Drive
Here are the steps to take:
Step 1Open Google Drive and sign in
Step 2Click on the New button in the top left corner of the screen
Step 3Select File Upload
Step 4Select the video files you want to upload
Step 5Click on Upload
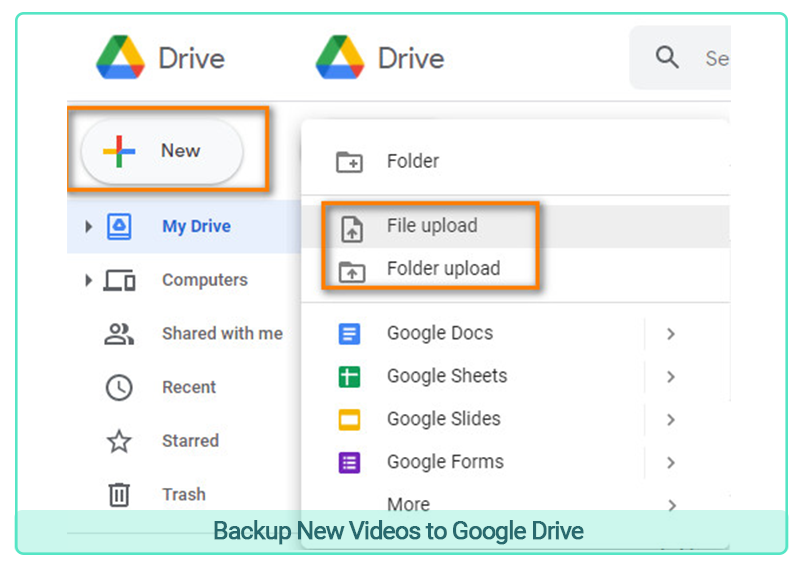
Upload Video to Google Drive
Part 3: The Ultimate Video Editing Fundamentals
How to decide which youtube video editing software is best in various basic choices available today? Take a look at this quick checklist for all the video editing fundamentals you’ll ever need so your blockbusters will never miss a step again.
- Intro/Outro
- Background Music
- Color Matching
- Video Footage
- Transition
- Effects
- Titles and Graphics
- Video Format
Part 4: 32 Best YouTube Video Editing Tools Solutions (2022 Review)
1. Top 12 YouTube Video Editing Software to Check Out
A. YouTube Official Video Editor
YouTube database stores so many videos without running out of storage space. You can also edit them on YouTube and the Official Video Editor is free and easy to use, but it’s not as powerful as other video editors. The Official Video Editor can be used to accomplish basic editing tasks. However, if you are looking for more features like adding text overlays or merging two different clips, this might not be the right editing tool.
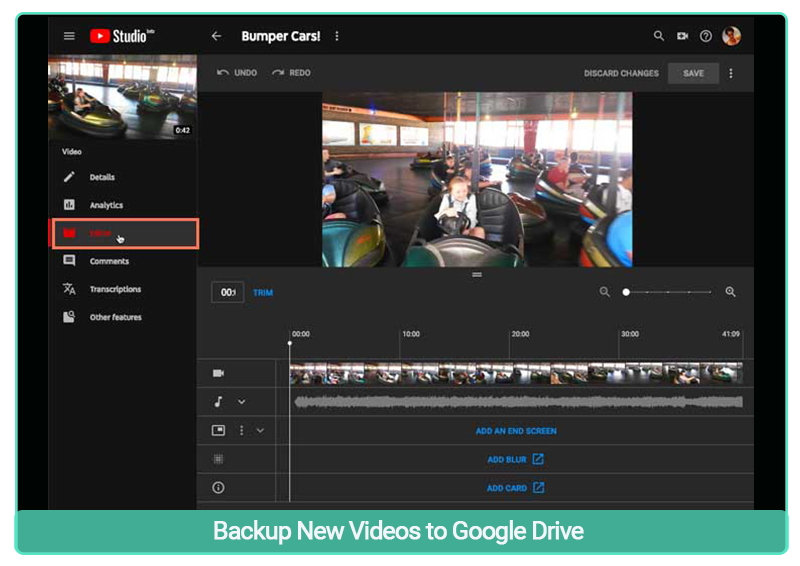
Youtube Studio Editor
B. Top 5 YouTube Video Editing Software for Beginners
01of 05VSDC
An enormous arrangement of in-vogue video impacts, channels, and changes. Fundamental instruments like zoom, graphs, 360 video altering, and a variety of amendments. Advantageous commodity profiles that make saving recordings for different gadgets a snap.
![]()
Note: Most reduced framework prerequisites conceivable - VSDC works even on obsolete PCs!
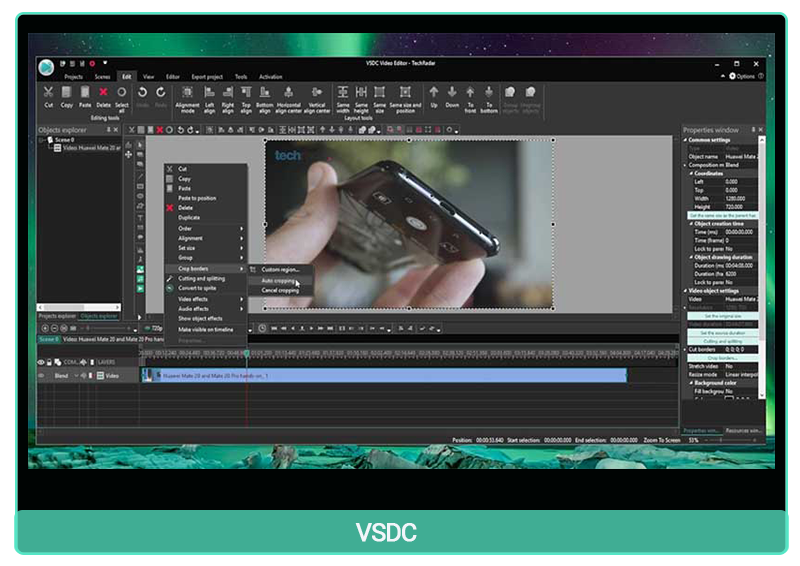
VSDC
Cost: Free of cost; however, it comes with a premium version also.
OS: The best part about this video editing tool is that it is compatible with the older versions of Windows.
Rating & Review: As per the G2 reviews, VSDC scores a 4-star rating.
Features
- Non-linear editing.
- Chroma key feature.
- Text editing in the video.
- Creating split-screen videos.
Pros
- Compatible with older versions of Windows.
- Easy to use interface.
- Amazing blending modes are available.
Cons
- Some features like audio waveform, video stabilization, etc. are missing.
- The free version lacks some important video editing features.
- It’s not compatible with resolutions of more than 1080 pixels.
Tips
1. Easy-to-Use
You can easily create both linear and non-linear videos using VSDC.
2. Download the Free Version
You can easily download the free version from its official website.
3. Powerful Editing
It facilitates powerful editing of HD videos even on low-end computers.
02of 05Windows Video Editor
For fast and simple single-clip editing, you can use the Video Editor app.
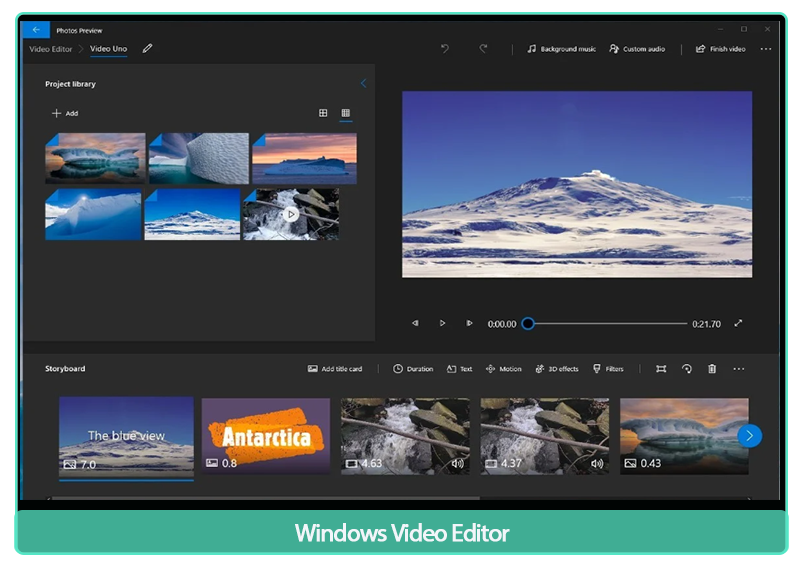
Windows Video Editor
Cost: Free
OS: Windows 10 and higher versions of Windows.
Rating & Review: G2 reviews - 4 stars
Features
- Easy to edit, trim, and create slideshows.
- You can add slo-mo.
- You can draw your creative designs on the videos
Pros
- It has easy-to-use and creative editing tools.
- You can add 3D text effects using this tool.
Cons
- It lacks many premium features for professional video editors.
- It doesn’t support Multicam and screen recording.
Tips
1. Automatically Create Slideshow
You can use it “Make a video for me” tool to automatically create a slideshow of the selected pictures.
2. Import Backup
It has an additional feature named “Import Backup” for importing backup videos and continuing editing them.
03of 05Wondershare Filmora
Filmora video editor works on cutting-edge highlights to save your time and exertion. It’s straightforward in Filmora. It is the most used YouTube video editor to create mind-blowing videos.
Wondershare Filmora
Wondershare Filmora 11 The Best video editor that makes your editing experience efficient and playful.
Try It Free Try It Free Learn More

Cost: Free to use but need to take the premium subscription to remove the watermark.
OS: Windows & macOS
Rating & Review: G2 reviews - 4.4 stars
Features
- It supports a number of video and audio formats.
- It delivers quick and amazing results.
- 4K editing support.
- Noise removal.
- Audio equalizer.
Pros
- You can easily increase or decrease the consistency of the layers.
- Contains a wide range of effects, text styles, and background music.
- There’s no point in virus interactions while installing the software.
- Easily download it from the official website.
Cons
- The size of the file increases tremendously after editing.
- Free version users cannot remove the watermark.
Tips
1. Online and Offline Mode
Filmora allows you to add a white border to your videos both n online and offline mode.
2. Insert Logos in the Videos
You can use Filmora to insert logos in the videos for marketing and branding purposes.
04of 05Blender
Blender is a free and open-source 3D PC designs programming toolset utilized for making vivified films, special visualizations, workmanship, 3D-printed models, movement illustrations, intelligent 3D applications, computer-generated reality, and, previously, computer games.
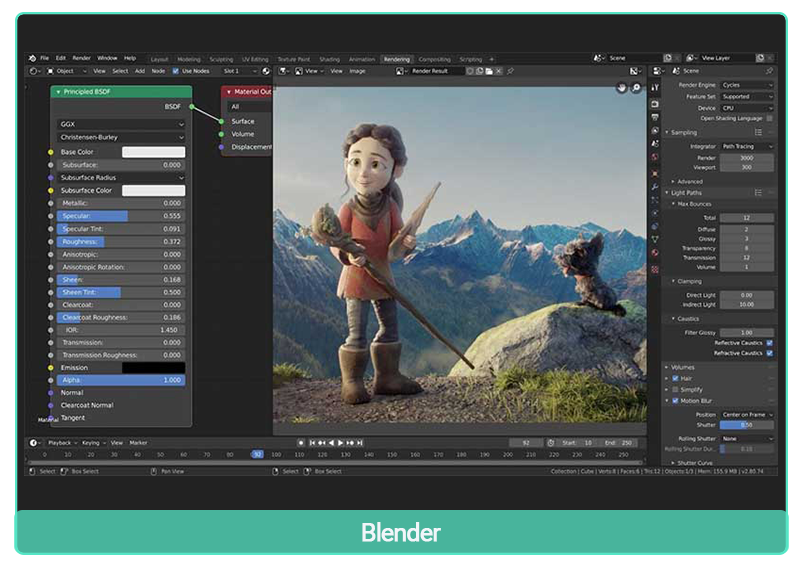
Blender
Cost: Free.
OS: Windows & macOS
Rating & Review: G2 reviews - 4.5 stars
Features
- Contains a wide range of amazing tools for modeling, animation, video editing, etc.
- Used for game creation.
- Improved shadows, ray-tracing, and subsurface scattering.
Pros
- It is a great tool for beginners.
- It is one of the best tools for digital drawing creation.
- Available to beginners at no cost.
Cons
- Prone to bugs and glitches.
Tips
Shortcut Convenience
1. Use the shortcut “Ctrl + R” to repeat the last command.
2. You can use the shortcut “Ctrl + O” to activate the light alignment camera.
05of 055. Kdenlive
Kdenlive is an open-source video manager. The venture was begun around 2003. Kdenlive is based on Qt and the KDE Frameworks libraries. The greater part of the video handling is finished by the MLT Framework, which depends on numerous other open-source projects like FFmpeg, freir, movit, ladspa, sox, and so on.
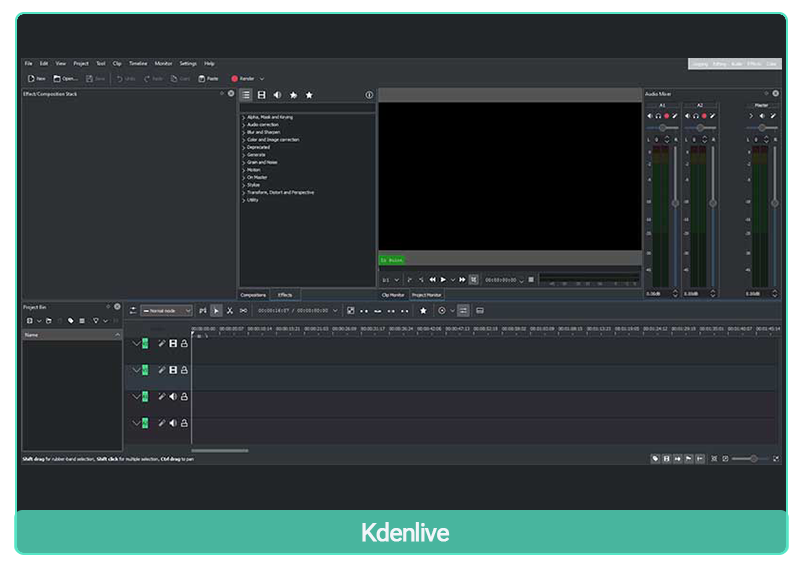
Kdenlive
Cost: Free and open-source YouTube editor.
OS: Linux, macOS, and Windows.
Rating & Review: G2 reviews - 4.4 stars.
Features
- Offers non-linear and multi-purpose video editing.
- It allows you to add slow-motion effects.
- It also offers automatic audio and video management.
Pros
- Supports all video and audio formats.
- Easy to use and great for beginners.
- You don’t need deep knowledge about video editing to use this software.
- Great video editing tool for new startups.
- It is versatile.
Cons
- Sometimes it delivers work at a much slower speed.
- Multi-frame video editing is not possible with this editor.
Tips
1. Non-multi-frame Video Editing
Multi-frame video editing is not possible with this editor.
2. Easily Retard the Clip
You can easily retard the clip by rotating the mouse wheel.
C. Top 7 YouTube Video Editing Software for Advanced Users
01of 07Apple iMovie
With iMovie, make proficient-looking recordings without an altering degree. Effectively add photographs and recordings to projects, trim clasps with your finger, add consistent advances and blur sound like a star. You can likewise import and alter ProRes video 2 and add Apple ProRAW pictures to your films and trailers.
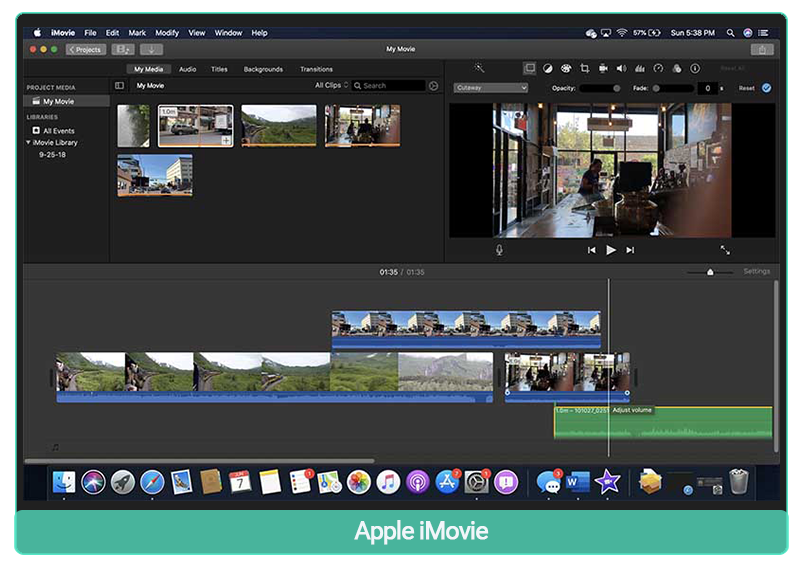
Apple iMovie
Cost:
- Free
Features
- It enables modifying and enhancing color schemes.
- It offers stabilization of unstable and shaky videos.
- You can easily change the speed of different video clips.
Pros
- It allows you to share the videos directly on different social media platforms.
- It has an easy-to-use user interface.
- It comes with a wide range of effects and enhancements.
- You can even operate it through your phone.
- It is available to use free of cost.
Cons
- It takes a large space.
- The size of the video increases tremendously after editing.
Tips
1. Supports 4K
It supports a 4K video format.
2. Crop Tool
You can use the crop tool to zoom in on the video.
3. Detach Audio
You can detach audio and add any soundtrack of your choice.
02of 07Adobe Premiere Pro
Premiere Pro is the main video altering programming for making extraordinary recordings quick. Try not to simply make content — share your vision. Look at proficient formats or tweak your own enlivened illustrations and titles. Shift tones to suit your mindset. Also, give your story an extraordinary sound with sound devices and music tracks.
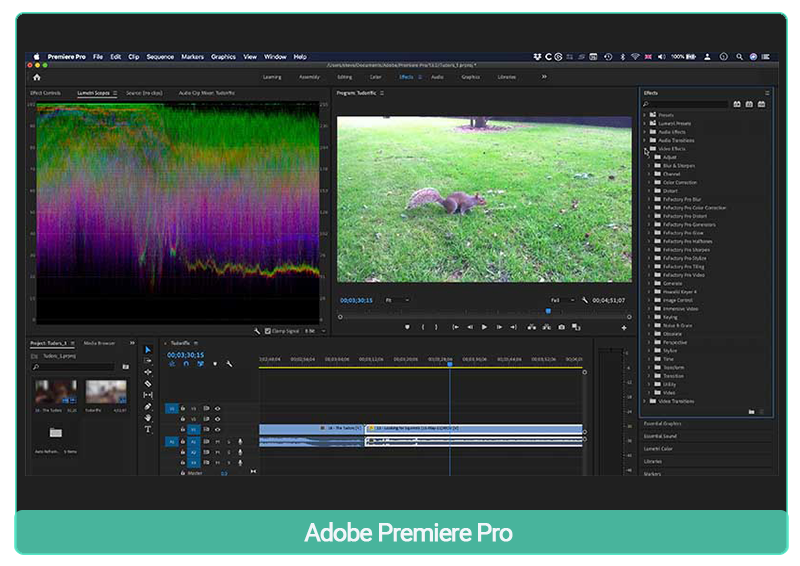
Adobe Premiere Pro
Cost:
- $20.99 per month
Features
- It enables VR editing of both audio and video.
- You can directly upload the video on YouTube with Adobe Premiere Pro.
- It can work on different projects simultaneously.
Pros
- It is compatible with any type of operating system.
- It supports a large number of audio and video formats.
- It supports virtual reality.
Cons
- It supports virtual reality.
- It is an offline tool and is not available free of cost.
Tips
1. Shortcut Convenience
Use the shortcut “Shift + 2” to cycle the recent video in the source monitor.
2. Adjustments Layers
The proper use of adjustment layers delivers great results.
3. Color Coding
You can even use color coding for your video clips.
03of 07Lightworks
Lightworks is a non-direct altering framework (NLE) for altering and dominating computerized video. It was an early engineer of PC-based non-direct altering frameworks and has been being developed beginning around 1989. Lightworks won a 2017 EMMY Award for being one of the first to make advanced nonlinear altering programming.
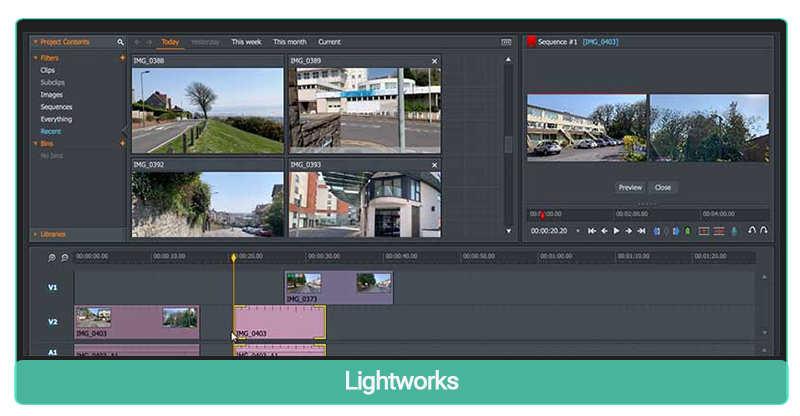
Lightworks
Cost:
- $23.99 per month
Features
- It is a professional film editing software.
- It is generally used for editing large-scale feature films.
- It allows you to export your videos directly on YouTube.
Pros
- It is available to download free of cost.
- The free version of Lightworks doesn’t leave any watermark on the final clip.
- Generally, all the tools are available to use in the free version.
Cons
- The free version restricts certain output formats.
- Users can sometimes face software crashes.
Tips
1. Backup for Work
Always create a backup of your work.
2. Keyboard Shortcuts
Learn all the keyboard shortcuts to get results faster and efficiently.
04of 07HitFilm Express
HitFilm Express is free video altering programming with proficient grade VFX apparatuses and all that you want to make amazing substance, movies or gaming recordings. Ideal for amateurs, film understudies, gamers, YouTubers, or any inventive without a financial plan. All of this from there, the sky is the limit, for nothing.
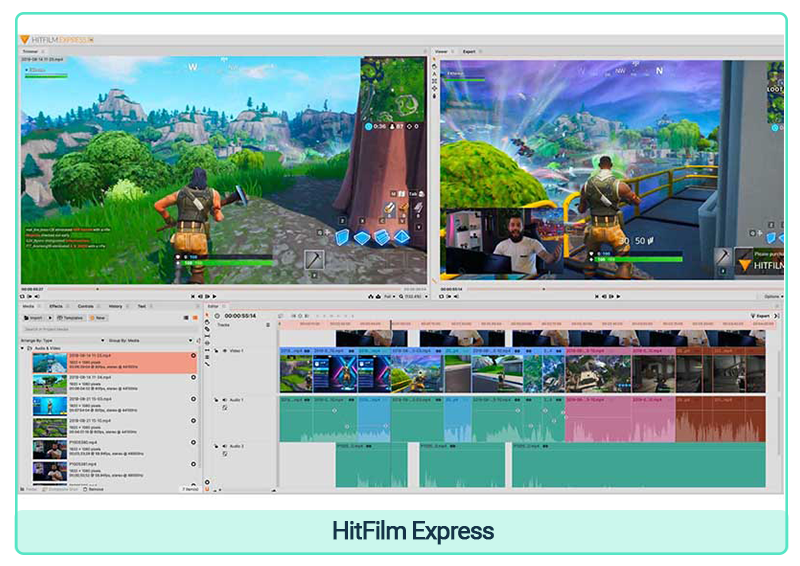
HitFilm Express
Cost:
- $299
Features
- It supports all types of video formats.
- It supports 4K resolution videos.
- It offers 360 degrees animation feature.
Pros
- It is a free video editing software.
- It offers a wide range of customizable video effects.
- It comes with great and professional VFX tools.
Cons
- It comes with great and professional VFX tools.
- Not many transitions and effects are stored in the library.
Tips
1. Drag and Drop
Use the drag and drop feature to create effects easily.
2. Keyboard Shortcuts
Learn the use of keyboard shortcuts for better results.
05of 07Adobe After Effects
Adobe After Effects is an advanced special visualization, movement illustrations, and compositing application created by Adobe Systems and utilized in the after-creation interaction of filmmaking, computer games, and TV creation. In addition to other things, After Effects can be utilized for keying, following, compositing, and liveliness.
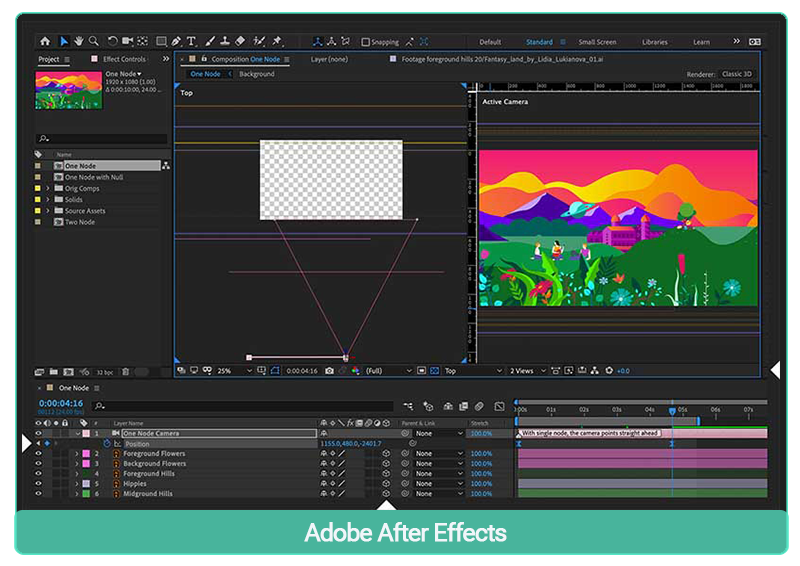
Adobe After Effects
Cost:
- $20.99 per month
Features
- It supports virtual reality.
- It comes with a variety of editing tools like crop, trim, shape, mask, etc.
- It is suitable for motion graphics.
- Comes with a chroma key feature.
Pros
- You can add animated text effects to your videos.
- The layer animation feature helps in giving special effects.
Cons
- Only experienced video editors can use it efficiently.
- Expensive software.
- It comes with the limited option of 3D animation.
Tips
1. Keyboard Shortcuts
Use keyboard shortcuts like “A” for animation, “B” for blur, etc.
2. Easy and Helpful
Duplication of different layers is easy and helpful.
06of 07Camtasia
Camtasia by TechSmith is straightforward, across-the-board video altering and screen recording programming program. It is also a good YouTube video editing software. Worked considering amateurs, Camtasia permits architects to make proficient preparation recordings rapidly and effectively. It is accessible for the two Windows and macOS.
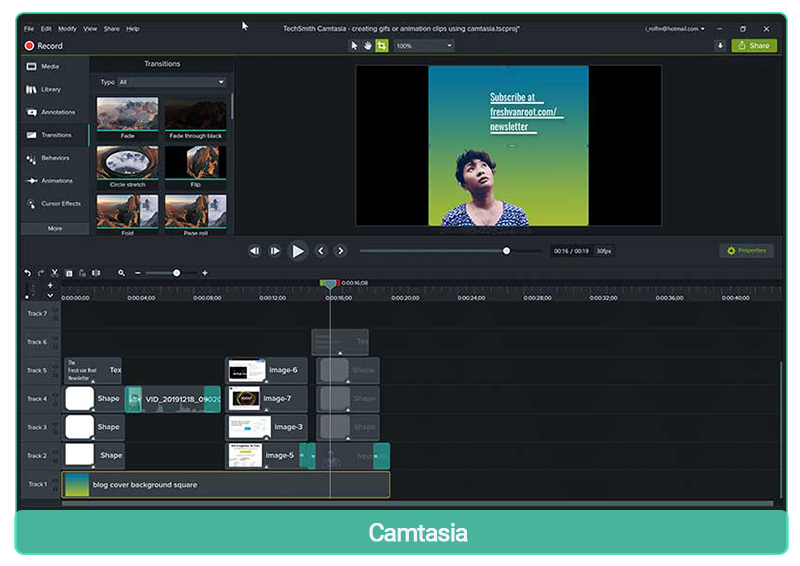
Camtasia
Cost:
- $299.99 per user
Features
- It has around 75+ transition effects.
- It has great features like motion blur effect, corner rounding effect, etc.
- It supports a wide range of video formats.
Pros
- You can make easy and quick transitions using Camtasia.
- It allows screen recording.
- It allows the creation of wonderful presentations for school and college projects.
Cons
- It allows the creation of wonderful presentations for school and college projects.
- It is buggy and often crashes.
Tips
1. Storyboard
You can easily create a storyboard using Camtasia.
1. Customizable Templates
It has many customizable templates. Use them to create great videos more efficiently.
07of 07Final Cut Pro
Final Cut Pro is a YouTube video editing app for making, altering, and delivering the greatest video. Finished product Pro joins elite execution advanced altering and local help for practically any video design with simple to-utilize and efficient elements that let you center around narrating.
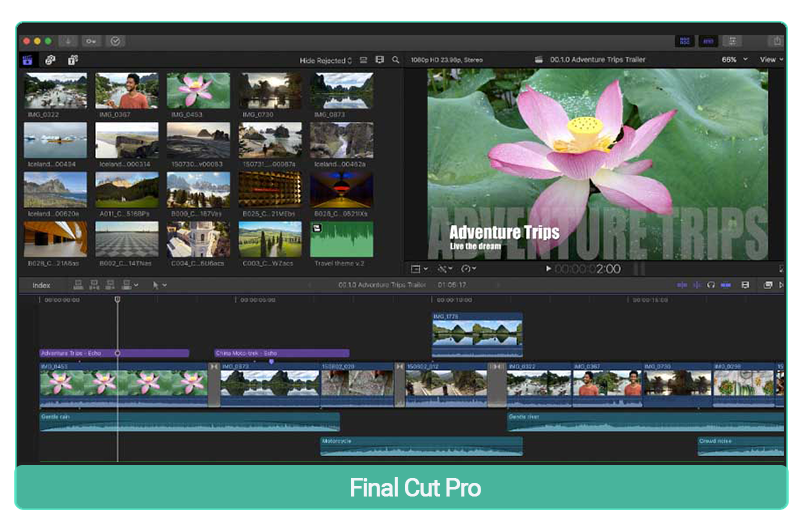
Final Cut Pro
Cost:
- $299.99
Features
- It supports VR editing effects.
- You can even edit the background noise of the video.
Pros
- It can edit videos effortlessly.
- It allows adding both 2D and 3D titles.
- It is easy to learn.
Cons
- It is relatively expensive.
- Its user interface creates frequent stuttering.
- It is harder to store a large number of clips.
Tips
1. Hard to Store
It is harder to store a large number of clips.
2. Shortcut
Use “Shift + Z to fit something into a window.
2. Top 12 YouTube Video Editing App to Check Out
A. The Best 6 YouTube Video Editing Apps for Beginners
 Filmora The best video editing app for YouTube, suitable for both beginners and advanced users. Filmora The best video editing app for YouTube, suitable for both beginners and advanced users. |
|
|---|---|
| Specifications System: iPhone Cost: $39 yearly subscription 4k Support: Yes Ratings: Filmmaker Pro scores an overall rating of 4.6 stars. Direct YouTube Export: No | Specifications System: iPhone and Android Cost: Free but an in-app purchase 4k Support: Yes Ratings: 5 stars Direct YouTube Export: Yes |
| Reasons to buy It works on both web and mobile phones. You can edit the whole video in manual editing mode. Provides decent image quality. | Reasons to buy Filmora supports both ios and android versions. You can use it on a PC as well as on a mobile phone. There are multiple editing options for creating great video clips for different social media platforms. |
| Reasons to avoid A free version of Filmmaker pro leaves a watermark on the edited videos. The free version is restricted to the usage of certain features. | Reasons to avoid It lags while editing big video content. You need a premium version to get rid of the watermark and unlock some of the amazing editing features. |
| You can edit shaky footage and stabilize it using Filmmaker Pro. Keep editing simple to attract your audience. | Customize the slow motion and fast motion effects easily with Filmora. Use the video effects as per your choice to make your video clip look great. |
| View details | View details |
 Movavi It offers a wide assortment of mixed media programs. Movavi It offers a wide assortment of mixed media programs. |
|
|---|---|
| Specifications System: ios and Android Cost: ios and Android 4k Support: Yes Ratings: 4.7 stars Direct YouTube Export: Yes | Specifications System: ios Cost: $29.99 4k Support: No Ratings: 4 stars Direct YouTube Export: No |
| Reasons to buy It scores an overall rating of 4.8 stars. Great for creating social media video clips. | Reasons to buy Compatible with both web and mobile phones. Compatible with Mac os, Windows, ios, and Android versions. Its robust and user-friendly features are great for beginners. |
| Reasons to avoid Not suitable for professional editing. It contains some underdeveloped features. Slow video rendering of heavy files. | Reasons to avoid Sync between different devices is not possible. Prone to software crashes. |
| It lets you add personalized watermark and logo. It provides high-quality output and time lapse videos. | Use an SSD to work efficiently with 4K and other high-resolution files. The premium version of LumaFusion comes with a feature of directly exporting videos on YouTube. |
| View details | View details |
 Capcut A free across-the-board video-altering application that assists you with making fantastic recordings. Capcut A free across-the-board video-altering application that assists you with making fantastic recordings. |
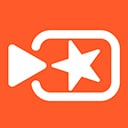 VivaVideo It can be utilized to make a slideshow of photographs that have text craftsmanship and vivified text. VivaVideo It can be utilized to make a slideshow of photographs that have text craftsmanship and vivified text. |
|---|---|
| Specifications System: Android and ios Cost: Free 4k Support: No Ratings: 4.5 stars Direct YouTube Export: No | Specifications System: Android and ios Cost: Free but in-app purchases 4k Support: Yes Ratings: 4.4 stars Direct YouTube Export: Yes |
| Reasons to buy It is very to use with no deep knowledge of video editing. It helps in creating great cinematic videos. | Reasons to buy It comes with in-app camera. It allows social media integration. It offers 60+ video effects to create amazing videos. |
| Reasons to avoid It lacks advanced color effects. Doesn’t support higher frame rate. | Reasons to avoid It offers 60+ video effects to create amazing videos. Free version lacks some advanced features. |
| You can easily cut, reverse, and change the speed with help of keyboard shortcuts. | Learn to use the “J-cut” feature for giving natural effects to your videos. |
| View details | View details |
B. The Best 6 YouTube Video Editing Apps for Advanced Users
 Adobe Premiere Rush The free versatile and work area video altering application for inventiveness in a hurry. Adobe Premiere Rush The free versatile and work area video altering application for inventiveness in a hurry. |
|---|
| Specifications System: Android and ios Cost: Free but in-app purchases for better functions 4k Support: Yes Ratings: 5 stars Direct YouTube Export: No |
| Reasons to buy Its free trial is great for beginners to understand the tools and commands. Keyboard shortcuts make it easier to edit videos with less time consumption. |
| Reasons to avoid It doesn’t contain storyboard templates. It has a limited edition of transitions. |
| Master the adjustment of monitor size for a better experience. Don’t use colorful titles; it will ruin the look of your clip. |
| View details |
 Splice Smoothen out the divided course of making and sharing music, liberating performers to invest on the inventive approach. Splice Smoothen out the divided course of making and sharing music, liberating performers to invest on the inventive approach. |
 Vimeo Create Effectively and immediately make video from stock recordings, photographs, and individual recordings. Vimeo Create Effectively and immediately make video from stock recordings, photographs, and individual recordings. |
|---|---|
| Specifications System: ios and Android Cost: Free but in-app purchases 4k Support: No Ratings: 4.9 stars Direct YouTube Export: Yes | Specifications System: Android and ios Cost: Free but in-app purchases 4k Support: No Ratings: 4.5 stars Direct YouTube Export: No |
| Reasons to buy Compatible with ios and Android. You can easily use it on both the web and phone. The Premium version includes numerous samples and presets. | Reasons to buy It has great customizable features. It makes uploading the videos easier. |
| Reasons to avoid Generally, the samples and presets are overused. Record labels do not approve of some of the songs and music. | Reasons to avoid Basic users cannot access stock photos, advanced templates, etc. It costs money for uploading videos. |
| It is a great choice for discovering social media trends. Follow the social media guidelines before creating the videos. | You can use Vimeo to earn money with help of Tip Jar. Check your content before uploading, it should be web-friendly. |
| View details | View details |
 Adobe Spark Adobe Spark empowers you to recount stories and offer thoughts rapidly and delightfully. Adobe Spark Adobe Spark empowers you to recount stories and offer thoughts rapidly and delightfully. |
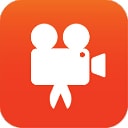 Videoshop A FREE and simple video proofreader with quick altering instruments, channels, and numerous different impacts for customizing recordings. Videoshop A FREE and simple video proofreader with quick altering instruments, channels, and numerous different impacts for customizing recordings. |
|---|---|
| Specifications System: Android and ios Cost: 14 days free trial 4k Support: No Ratings: 4.6 stars Direct YouTube Export: No | Specifications System: Android and ios Cost: Monthly subscription is $3.99 4k Support: No Ratings: 4.6 stars Direct YouTube Export: Yes |
| Reasons to buy It comes with a large variety of templates. It has an easy to use interface for better and more efficient working. | Reasons to buy It is quick and saves a lot of time. It is easy to use even for beginners. |
| Reasons to avoid Not affordable by all. Requires expensive hardware connections. | Reasons to avoid Watermark is available in the free version. It is buggy. |
| It allows you to remove unwanted sections from the templates. You can also experiment with fonts as per your choice. | You can also use this YouTube video editing software to record your videos. It enables various vertical and horizontal transitions. |
| View details | View details |
3. Top 10 YouTube Video Editors Online to Check Out
A. The Best 5 YouTube Video Editors Online for Beginners
Top 10 Online YouTube Video Editors
01of 05InVideo
InVideo is a strong, YouTube video editor online. It comes loaded with 5000+ formats, iStock media, music library, channels, advances, and substantially more. It is an online application; therefore, no download is required.
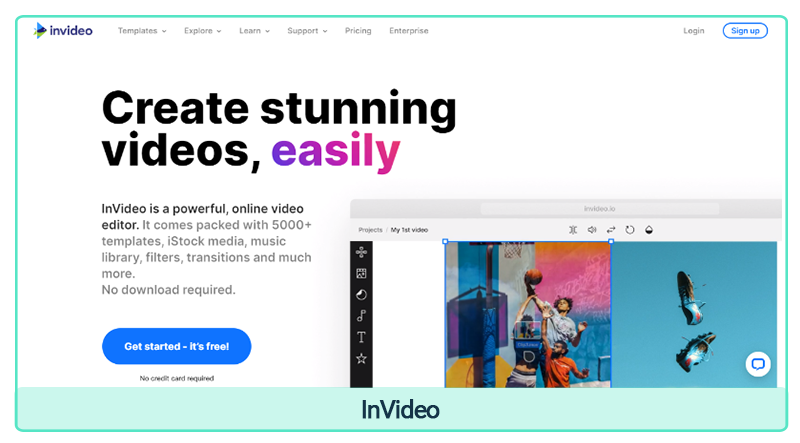
InVideo
Best for: YouTubers and content creators
Cost: $30 per month
Ratings: 4.3 stars
Features
- It provides access to millions of images and clips.
- It provides multi-lingual support.
- It comes with completely customizable video templates.
Pros
- The availability of video templates makes video editing easy for beginners.
- It is a time-saver tool for video editing.
Cons
- The free version contains a watermark on the edited videos.
- You need a stable internet connection to work properly.
- Switching between templates is not possible.
![]()
Note: Watch your clips carefully before editing and use transitions where needed.
02of 05Media.io
Use Media.io internet-based instruments to alter, convert, or pack video/sound/picture documents in 3 simple tasks.
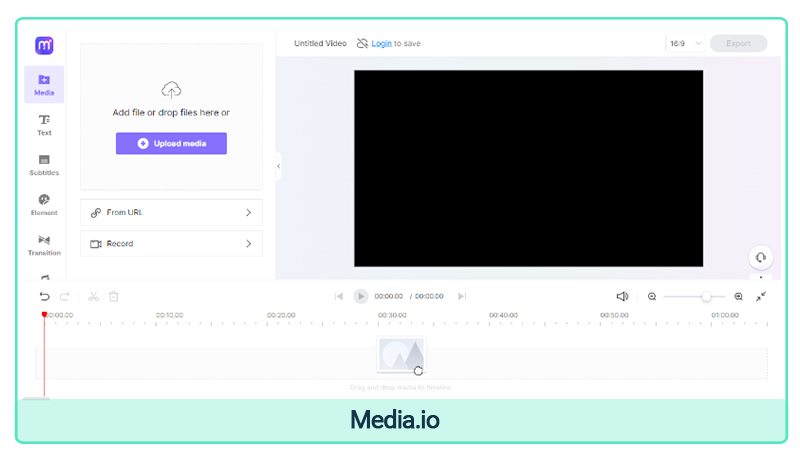
Media.io
Best for: Beginners who want to improve editing skills
Cost: Free but an in-app purchase is $9.99 per month
Ratings: 3.5 stars
Features
- It supports multiple audio and video formats.
- It comes with a screen recorder and webcam recorder.
Pros
- It supports an AI lab.
- It allows you to remove the background easily.
Cons
- It allows you to remove the background easily.
- It is sometimes buggy and glitchy.
![]()
Note: Use Media.io audio remover to remove the background noise. You should have the correct knowledge of video, audio, and image files.
03of 05PowToon
PowToon is the main video and visual correspondence stage sent off in 2012. PowToon’s main goal is to enable people, groups, and organizations to accomplish quantifiable outcomes by changing correspondences into visual encounters that get their crowd to mind, interface, and act.
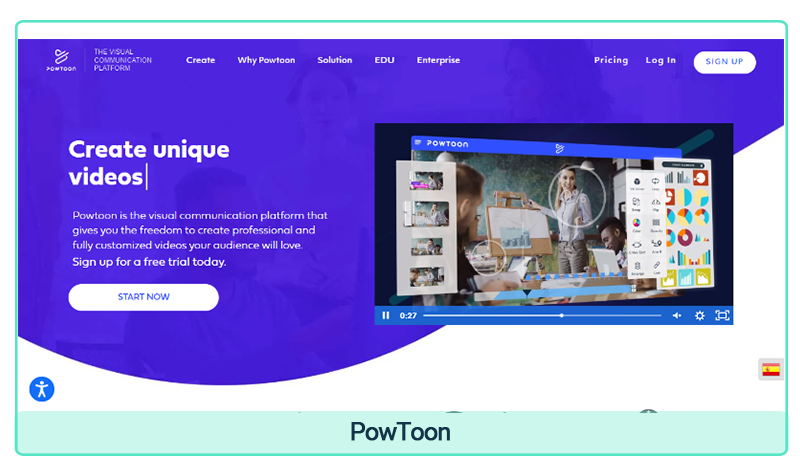
PowToon
Best for: Creating educational and training videos.
Cost: For free trial, you have to sign up. And the pro plan costs $3.63 per month
Ratings: 4.4 stars
Features
- Helps in creating great animation effects.
- You can even create GIFs in PowToon.
Pros
- Unique features and easy to use
- It comes with a wide range of customizable video templates.
Cons
- It doesn’t have any downloadable version.
- Exporting videos is very tricky.
![]()
Note: Record your narration before animating the video clip. Keep a check on the video timings.
04of 05DaVinci Resolve
It is the world’s just arrangement that consolidates altering, variety amendment, enhanced visualizations, movement designs and sound after creation across the board programming apparatus! Its rich, current point of interaction is quick to learn and simple for new clients, yet strong for experts.
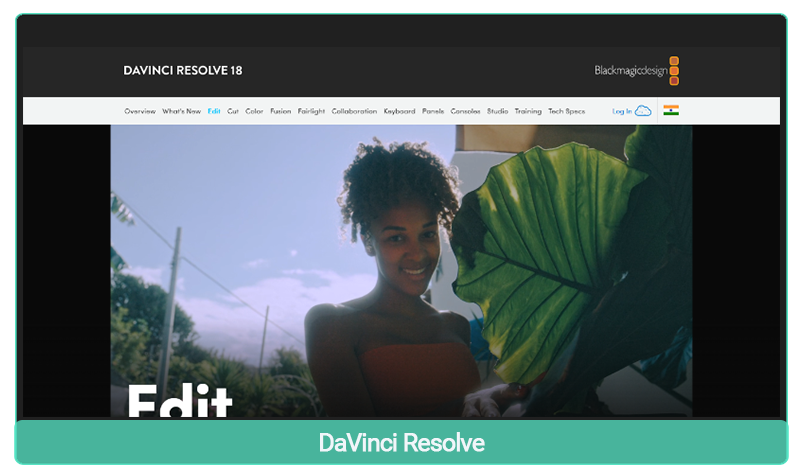
DaVinci Resolve
Best for: Advanced level editors and video creators
Cost: $337.4
Ratings: 4.7 stars
Features
- It supports 4K quality.
- It offers a great color scheme.
Pros
- It is a great choice for video editors.
- It provides advanced color corrections.
Cons
- It doesn’t come with any free trial or free version.
- Keyboard shortcuts are a bit confusing.
![]()
Note: You can achieve a better playback performance using the proxy mode. You can speed up the work by changing the video format to a lower value.
05of 05ClipChamp
Clipchamp is presently our go-to video creation and altering suite. Unquestionably simple to use with phenomenal usefulness and a broad stock library, text, and variety altering suite, Clipchamp has empowered me to add another income stream to our computerized advertising office. Extraordinary help and a fabulous item.
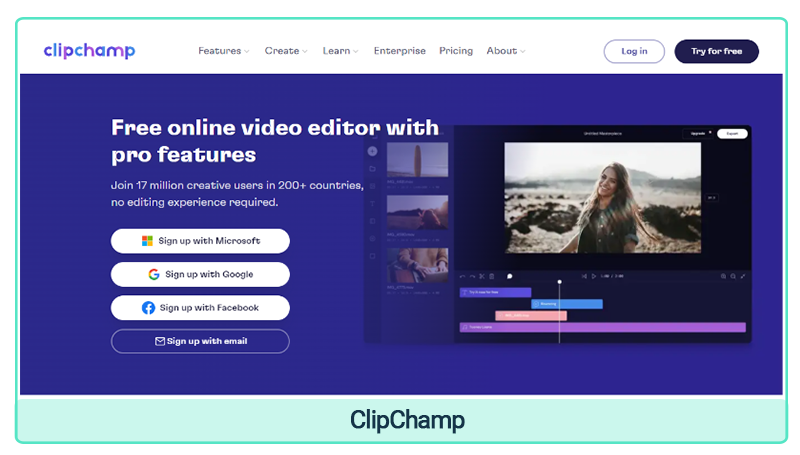
ClipChamp
Best for: Creating presentations and social media videos, simple and basic video editing.
Cost: Sign up for a free trial, the creator level costs $72 per year and the business level costs $156 per year.
Ratings: 4.5 stars.
Features
- It allows you to add filters and integrate audio in the clips.
- You can edit, trim, crop, etc. using Clipchamp.
Pros
- It has great video templates that help in creating amazing videos within no time.
- You don’t require in-depth knowledge of video editing to use this application.
Cons
- You can’t export high-quality videos without a watermark in the free version.
- It can be glitchy and the editing becomes slow, consuming a lot of time.
![]()
Note: Speed up your video using ClipChamp. You can also add an outro to your video clips.
B. The Best 5 YouTube Video Editor Online for Advanced Users
01of 05VEED
VEED simplifies proficient video creation. It offers online video altering, recording, facilitating and sharing. Key elements incorporate a single tick captioning, interpretation, sound decrease, trimming, advances, custom marking, pressure and configuration change. VEED is great for groups as it is cloud-based. Keep away from slow document moves and PC stockpiling issues. All things being equal, keep all your video projects on the web and available. Permit various YouTube video editors to chip away at a similar task. Share recordings by means of URL.
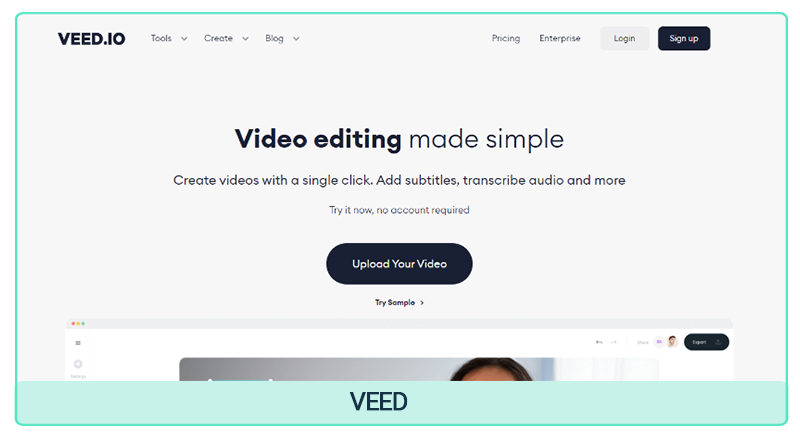
VEED
Best for: Making tutorials, marketers, social media managers, etc.
Cost: Comes with both free and premium versions. Basic costs $5.97 per month and Pro costs $9.87 per month
Ratings: Scores an overall rating of 3.9 stars.
4k Support: No
Direct YouTube Export: No
Include Templates: No
Features
- It offers direct social media sharing.
- It comes with many collaboration tools.
- It offers support for editing HD and 4K videos.
Pros
- Automatic generation of captions.
- It works well on different versions of Windows.
- It is a great video editing tool with the simple user interface.
Cons
- It can sometimes be glitchy.
- Software crashes are common.
![]()
Note: VEED makes it easier to add subtitles in any language with its automatic translator. Use VEED to edit your YouTube videos like a pro.
02of 05Wideo
Wideo utilizes layouts to assist you with making proficient recordings for promoting, inner interchanges, and virtual entertainment and that are just the beginning. (Think: Squarespace or Minted, however for recordings).
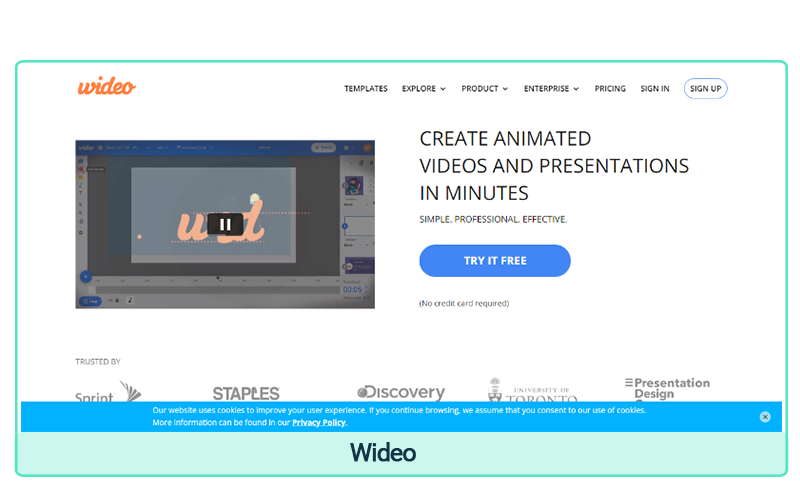
Wideo
Best for: A great online platform that is used to edit and animate videos.
Cost: Sign up for free for a 1-minute video. The basic plan costs $19 per month and the pro costs $35 per month.
Ratings: Overall rating of 4 stars.
4k Support: No
Direct YouTube Export: Yes
Include Templates: Yes
Features
- It also allows creating presentations.
- You can add different text effects using Wideo.
- It allows you to share the videos directly using the URLs.
Pros
- Wideo is completely free of cost to use.
- It makes animation and video editing very easy and simple.
- It comes with more than 250 free video templates.
- It is a great platform for marketing professionals and digital agencies.
Cons
- Completely online application.
- It is prone to glitches and bugs.
![]()
Note: Use a keyboard shortcut to get the desired results faster. Make the original video with plenty of lights.
03of 05Kapwing
If somebody had any desire to begin a YouTube channel today, there’s a ton that goes into making the main video. Arranging out a story, shooting cuts, and teaming up with different makers is adequately hard - also the numerous years it can take to gain proficiency with conventional video altering programming.
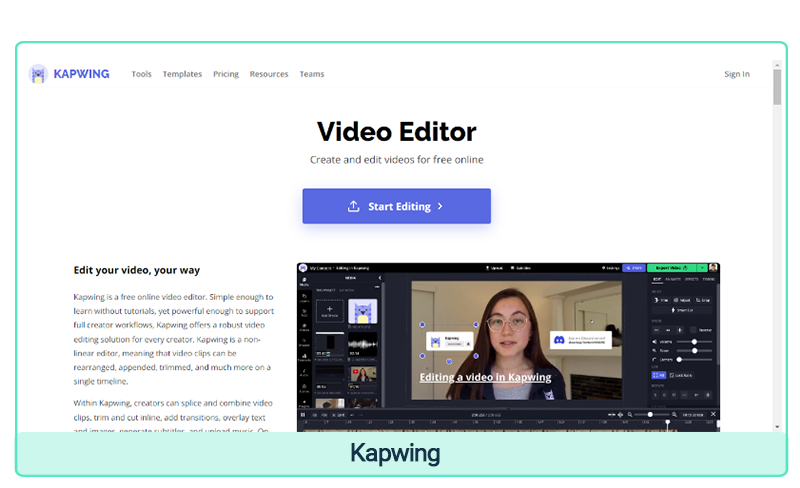
Kapwing
Best for: Both beginners and experts
Cost: Free for basic functions. The Pro plan costs $16 per month
Ratings: 4.7 stars
4k Support: No
Direct YouTube Export: No
Include Templates: Yes
Features
- It provides multi-lingual support.
- It comes with a default configuration with social media networks.
- It has great and amazing editing features.
Pros
- It has a great easy to use interface.
- Auto subtitles are available.
- It comes with great video editing templates.
Cons
- It is glitchy sometimes.
- The free version provides a low-quality output.
![]()
Note: Click outside the canvas on the right-hand side to view and customize the video quality. Use the ripple mode to edit your videos to avoid keep the gaps in the layers.
04of 05Renderforest
Renderforest gives you the most exceptional advertising devices to make broadcast-quality recordings and movements, notorious logos, and expert sites easily. Leisure time-saving development of advertising instruments to succeed: great recordings, movements, mock-ups, logos, introductions, SMM illustrations, and an expert site.
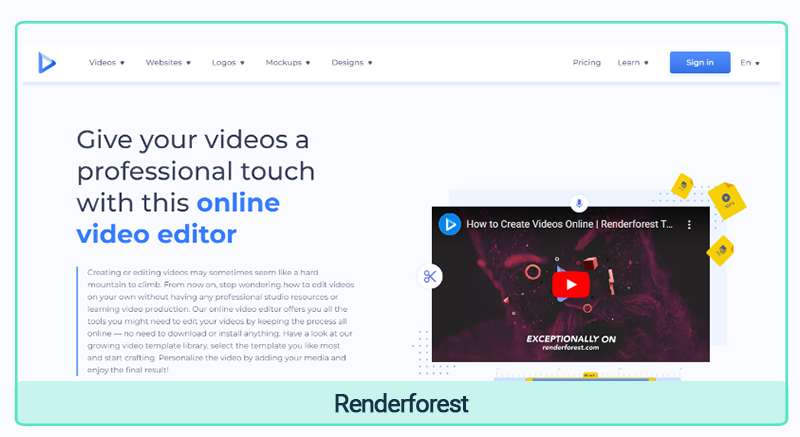
Renderforest
Best for: Advanced level creators and animators
Cost: Free version with limitations. The Lite version costs $11.67 per month and the pro version costs $15.56 per month.
Ratings: 4.8 stars.
4k Support: Yes
Direct YouTube Export: No
Include Templates: Yes
Features
- It offers 3D animation.
- You create multiple effects using this software.
- It supports a large number of audio and video files.
Pros
- It comes with a wide variety of templates.
- It facilitates faster video creation.
- The customer care team provides great support.
Cons
- The free version contains a watermark.
- The cost of the premium version is relatively high and it is not affordable to many people.
![]()
Note: Use Renderforest to create amazing graphics without any deep knowledge about graphic designing. It is used to create professional YouTube videos to attract a large number of audiences.
05of 05WeVideo
Make like a professional right away by any means. Add highlights like a green screen for a major financial plan look without the expense or trouble. Alter recordings with zero transfer stand-by time utilizing our free web-based video manager. Browse different configurations to stand apart via online entertainment, web, and portable showcases.
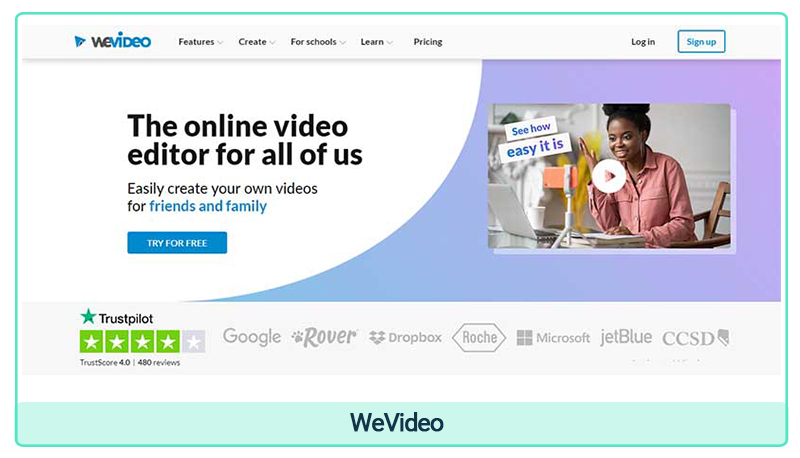
WeVideo
Best for: Both beginners and experienced video editors.
Cost: $4 per month
Ratings: 4 stars
4k Support: Yes
Direct YouTube Export: Yes
Include Templates: Yes
Features
- It allows you to upload the videos directly on YouTube.
- You can easily share the edited videos on different platforms using Wevideo.
- It is available for both web and mobile versions.
Pros
- Different color schemes, themes, fonts, effects, etc. allow you to experiment with your creation.
- Chroma key feature is also available.
Cons
- Its direct sharing feature is somewhere a threat to your privacy.
- Free version of this software allows you to download a clip with a maximum length of 5 minutes.
![]()
Note: Create digital storyboards using this software. Use WeVideo to create collaborative projects.
Part 5: Export & Share Your YouTube Video
There are a couple of ways of imparting your YouTube video to individuals who don’t have YouTube accounts. You can trade the video and offer it on your site or blog, or you can install the video on another site.
1. In-depth Exporting for Any Screen or Device
The following are a couple of tips to kick you off:
- This will assist with keeping your arranging steady regardless gadget you’re focusing on.
- Each screen and gadget are unique, so you’ll have to as needs be tailoring your substance.
- Utilize responsive plan standards to make remarkable designs.
2. Previewing, Sharing, Managing, and Exporting the Videos
While reviewing a video, you can either watch it completely or utilize the thumbnail view to get a brief look at what’s going on with the video. In the thumbnail view, you can likewise perceive the amount of the video that has been watched. This is useful for deciding if individuals are really inspired by the substance.
3. How Can You Get Support?
There are a couple of ways of getting support for your YouTube video, and it means quite a bit to know what they are and how to utilize them.
Part 6: Optimize Video and Grow Your YouTube Channel
You can use the following ways to optimize your videos and grow your YouTube channel:
1. Add Multiple Ad Breaks
- Sign in to YouTube Studio.
- From the left menu, select Videos.
- Choose a video, then select Monetization.
- If you haven’t already, enable monetization for the video.
- Beneath “Location of video ads”, check the box next to “During video (mid-roll)”.
- Select MANAGE MID-ROLLS.
- Add an ad break: Click + ADD BREAK. Enter the start time of the ad, or drag the vertical bar to the desired time.
- Delete an ad break: Click Deletenext to the ad break.
2. Add Optimal Description
- Be specific.
- Do keyword research.
- Use searchable keywords.
- Know how to use keywords.
- Know where to use your keywords.
- Track which keywords work for you.
- Find out what else your audience is watching.
- Offer value.
3. Add Optimal Tags
Picture result for how to add the best labels for YouTube recordings. The best put to search for catchphrases is on YouTube, however, you ought to likewise utilize more conventional watchword research apparatuses (like Google Search Console, SEMrush, SEOProfiler, Moz or others.) YouTube permits you to incorporate “tags” to assist with arranging your video by watchword, yet it restricts the number of labels you can incorporate.
4. Add Optimal Title Length
While you can use upwards of 100 characters in your YouTube title, the ideal length is 70 characters (counting spaces) as anything over that will anyway be abbreviated. At the end of the day, just the initial 70 characters will be noticeable to the audience.
5. Respond to Comments
- Reply: Click Reply to respond to comment directly.
- Heart: Select the heart beneath a comment to show appreciation.
- Like: Select thumbs up to like a comment.
- Dislike: Select thumbs down to dislike a comment.
- Pin: Select More.
6. Script Your Videos
- Start with a brief.
- Use your brief to write an outline.
- Introduce yourself and/or the topic at the beginning of your script.
- Start writing your script, section by section.
- Support any B-roll with the proper callouts in your main narrative.
- Be as concise as you can.
7. Tips for More Ad Revenue
- Join the YouTube Partner Program.
- Sell your own merch.
- Create sponsored content.
- Become an affiliate partner.
- Get your fans to pay you directly.
- Use crowdfunding.
Wrap Up – Bonus Tips
Summarize: Use the following points to choose the best video editing app
1. Convenience
iMovie. Apple items are known for their convenience and are for the most part easy to get and begin utilizing as they are calibrated for use by amateurs.
2. Impacts
Filmora. Filmora’s preset impacts are unparalleled by some other amateur altering stage. With movement preset and adjustable video and sound impacts, Filmora’s contributions are matched impeccably for another proofreader hoping to enliven their recording.
3. Utilization
Filmora. Filmora is presented for clients running Windows, Linux, and Mac working frameworks and is, subsequently, more generally open by a wide cluster of editors.
Essential Guide to YouTube Video Resolutions & Aspects
YouTube Video Dimensions/Size: Guide for Upload Settings

Richard Bennett
Mar 27, 2024• Proven solutions
Every social media offers a distinct range of dimensions and settings for their publication. So does YouTube.
It’s acutely important to be aware of your setting choices and choosing the right video, thumbnail and screen dimensions of a YouTube video to elevate the user experience.
Merely watching the videos on YouTube is much easier but being able to upload a video there using the right size matters a lot more than one thinks of.
But how can one master it all by himself? Here we are to guide you all along the way! So sit back and relax and enjoy your first-rated content!
You will Learn :
- The right YouTube video size for you
- Important guidelines for YouTube Video dimensions
- What’s the best YouTube video size for you?
- What is the right aspect ratio for YouTube videos
- The correct video image and YouTube screen size
- FAQs about Youtube upload settings
- Basic terminologies that you should know
The Best Video Editor for Successful YouTubers - Wondershare Filmora
As a easy-to-use video editor, Filmora is really perfect for successful YouTubers. Filmora not only allows you to cut, crop, rotate, reverse videos, but also offers your advanced features like PIP, Green Screen, or audio mixing. What’s more, you can find lots of effects for Fashion, gaming, education, tutorial, sports, etc.
Check below video to know more and download now to have a try for free.
The right YouTube video size for you
| Resolution | Equivalent Name | Quality |
|---|---|---|
| 3840×2160 | 2160p | 4K |
| 2560×1440 | 1440p | 2K |
| 1920×1080 | 1080p | Highest YouTube HD video resolution |
| 1280×720 | 720p | Least YouTube HD video resolution |
| 854×480 | 480p | Standard definition |
| 640×360 | 360p | Conventional website resolution |
| 426×240 | 240p | Least YouTube video size available |
Important guidelines for YouTube Video dimensions
| Maximum acceptable size of a YouTube video | 426 x 420p |
|---|---|
| Minimum acceptable size of a YouTube video | 3840 x 2160p |
| The right aspect ratio of a YouTube video | 16:9 |
| Maximum size of a YouTube file | 128GB |
| The maximum length of a YouTube video | 12 hours |
| Compatible YouTube video formats | avi mov mp4 (best video format for YouTube) 3GPP webM flv mpeg mpegps wmv |
In order to grasp all of the aforementioned configurations thoroughly, a pictorial depiction is a must. So here it is to give you a vivid vision.

Image from learn.g2
What’s the best YouTube video size for you?
It is recommended by professionals to use the YouTube video dimensions 1080p, or 1920 x 1080.
These ones are the ideal because it will not only facilitate the video with a professional and elite look but also consumes relatively much less data. Moreover, if you use a phone for recording your videos then using the quality higher than the ones mentioned above will cost you with ample memory.
If you are a newbie to the world of YouTube and want to up the device’s storage game then 720p would still do wonders.
What is the video aspect ratio?
This term refers to the proportion of your video. In other words, the video aspect ratio can be defined as the width or breadth (of an image or screen) with respect to its height. Such a ratio can be expressed or represented in the form of “width x height.
That means an aspect ratio of 4x3 refers to an image that is 4 unit wide and 3 units high. Similarly, it can also be expressed with a colon in between the units such as 4:3 or 16:9.
The aspect ratio of a video merely refers to the relationship among the width and height respectively and not the actual physical size of the image.
The most common aspect ratios used in the video are depicted below for sound understanding:

Image from learn.g2
The aspect ratio is the proportion of your video. This image displays the three most common aspect ratios.
Aspect ratio refers to the ratio of height and width although dimensions refer to two separate measurements of height and width rather than a ratio with “pixel” as its unit.
Standard aspect ratios
Below are the most common aspect ratios used for the video. There may be certain amendments to the ones mentioned below but the following formats are used mostly by the film and video makers.
Let’s review the quick breakdown of the available aspect ratio options that you can opt accordingly:
| Aspect ratio | Application |
|---|---|
| 1:1 or 1x1 | This aspect ratio will mostly be seen in the Instagram video. This 1:1 ratio gives a video a perfect square shape. |
| 4:3 or 4x3 | This aspect ratio was mostly seen few ages ago in almost the amidst 20th century on the TV. This was used to be a standard television format back then. So if you are a 90’s kid or an adult then you must be familiar with this format while watching your favorite old schooled sitcoms! |
| 16:9 or 16x9 | The format was enhanced to 16:9 aspect ratio for more HD quality and better viewing experience. This format is widely being used in televisions, theatres, DVD or high definition professional videos. |
| 21:9 or 21x9 | For more than merely an HD video quality and astonishing user experience, the formats have been upgraded to 21:9 aspect ratio. This is dominantly being used in the cinema for movie theatre releases. |
The right aspect ratio for YouTube videos
YouTube recommends using an aspect ratio of 16:9 according to the video player that YouTube uses. You are also given an option to upload your videos vertically but this will amend the aspect ratio respectively.
When you upload a video with an aspect ratio other than the one mention formerly then YouTube will automatically place the black bars on the sides. This is done to display the best quality video with the right resolution otherwise it will be displayed as distorted or cropped.
A vertical ratio with may be 4:3 video aspect ratio will be displayed like the image given below:

Image from learn.g2
The correct video image and YouTube screen size
Videos are undoubtedly the most important asset of YouTube but we cannot ignore the significance of the optimal images there! Using the right channel images will enhance the user experience and will ultimately level up your game!
The appealing and attractive cover photos, banners, thumbnails, channel icons possess equal importance as the video itself.
So don’t forget to tune your images! Just grab a cup of coffee and see how your views increase exponentially by this simple yet most important change!
Just skim through the checklist given below and you will be ready to nail it!
1. Perfect size for your YouTube profile photo
The profile photo of YouTube, often called a YouTube channel icon, is preferably a facial picture when is run by an individual and a respective logo if run by a brand or a business.
The suggested YouTube screen size of your YouTube profile picture or channel icon is 800 x800 pixels.

Image from metricool
2. Perfect size for your YouTube thumbnail photo
What is YouTube thumbnail?
A thumbnail photo is the picture of one of the frames of your video that you select to let the viewers see the quick glace or snapshot of your video while they browse YouTube.
You can choose any of the snapshots, technically known as a thumbnail, right after uploading your video on your channel. Either you can let YouTube choose any thumbnail or you choose your own.
Why is it important?
Choosing the appropriate thumbnail is one of the most important factors you cannot neglect. In order to gain views the most on your videos, a wise selection of a perfect YouTube video thumbnail dimensions will attract the viewers. Hence this will can uplift your views to a drastic extent.
A quick tip for the perfect YouTube thumbnail
Take a look at the popular you tubers and see what strategies they use when uploading their thumbnails. Usually, the video content is not as appealing as the thumbnail itself. That’s what you need to understand! Just see by yourself how large text and striking images will do wonders!
YouTube video thumbnail dimension for a perfect thumbnail image
The preferred YouTube screen size of your thumbnail image is 1280 x 720 pixels.
Similar to the YouTube video, the aspect ratio of your thumbnail is 16:9.
For even more clear understanding, look into this illustration:

Image from learn.g2
3. Perfect size for your YouTube banner
YouTube offers two main areas for image display of your channel. One is an icon image while other is what YouTube calls “Channel Art”. This is the same as Facebook’s cover photo. People often call it “YouTube banner”. It is a header image displayed at the top of your channel.

For each kind of display (mobile, desktop, and TV), channel art (or banner) dimension changes accordingly.
Either your cover photo or your YouTube banner is displayed at the top of the channel so it’s highly significant to consider what you are depicting about your channel through these images.
Hence, this being said or realized, selecting the appropriate banner resolution should be among your topmost priorities.
The recommended banner dimensions of a YouTube video as suggested by YouTube are 2560 x 1440 pixels. But the dimensions may slightly vary with the variation in the devices being used by the users.
| Displays | Banner image Dimensions |
|---|---|
| Video display | 2560 x 1440 pixels |
| Desktop display | 2560 x 423 pixels |
| Tablet display | 1855 x 423 pixels |
| Television | 2560 x 1440 pixels |
For a thorough understanding, refer to the image below:

Image from learn.g2
The right cover photo size on TV
The image displayed when accessing YouTube from TV will appear and be uploaded full or maximized. So a wise image size must be opted. So the accurate resolution would be 2560 x 1440 pixels which will cover the entire background of your channel.
The right cover photo size on desktop displays
The image size may vary to some extent as per the browser you are accessing with or the desktop itself. But generally, the suggested cover photo size for desktop displays is 2560 x 423 pixels.
The right cover photo size on Tablet displays
As per the recommendation for uploading the image while specifically considering the table display is 1855 x 423 pixels. This will cover the area appropriately.
FAQs about Youtube upload settings

What is the maximum YouTube upload limit of size?
The allowed maximum video file size for uploading is 128GB at present.
What is the maximum YouTube upload limit of length?
The allowed maximum video length today for uploading is 12 hours.
How the default upload setting is reset on YouTube?
Step 1: Sign In to your YouTube account using a browser.
Step 2: By clicking your profile icon on the top right corner of the pane, you’ll see the YouTube Studio option. Click on it.
Step 3: Go on settings option where a pop-up window will appear.

Step 4: Look for upload defaults and change the configurations on 2 tabs.
Step 5: Click on save button.
How is YouTube video uploaded using the mobile application?
Step 1: Sign in to your YouTube channel using your mobile phone.
Step 2: Tap on the video camera icon to upload a video. Grant access to your photo gallery and camera is asked by the app while uploading for the first time.
Step 3: You may “Go Live” or simply drag an already made video file to upload.
Step 4: Click “Next”.
Step 5: Enter the video name, select visibility level and then click upload.
How is YouTube video uploaded using a web browser?
Step 1: Sign in to your YouTube account in a web browser.
Step 2: Click on the video icon appearing on the top of the pane.
Step 3: Click on upload video in the drop-down.

Step 4: You will be redirected to the video upload page. Click “public” under “Select files to upload” option and choose visibility level (public, private or scheduled).
Step 5: Click on a large arrow for video file selection or simply drag the file onto the page.
Step 6: You may enter miscellaneous information related to the video while the video is being uploaded.
Step 7: Click on publish and you are done!
Read More to Get : Best Video Websites Like YouTube >>
Basic terminologies that you should know
Video Format
A file format is a way that is standard for the storage of information in the encoded form within the computer file. It entails how exactly the bits are used while encoding the information in a digital storage medium.
So, a video file format is basically a type of file format in order to store the digital data of a video in the computer system. Mostly, video is often stored using the lossy compression in order to reduce the file size.
Frame Rate
“Frame rate” essentially entails the frequency (rate) at which the simultaneous images display on the screen. These images or called “frames”. Frame rate is expressed in “frames per second or FPS”. The unit or term is applicable for film, cameras, motion capture, video, and computer graphics. This is also known as “frame frequency”, expressed in the unit “hertz”
Resolution
Resolution is a measure to entail the clarity and sharpness of an image and most often used as a metric to judge the quality of cameras, monitors, printers, etc.
It basically refers to the number of different pixels in each dimension which can be viewed in any display device.
File Size
File size refers to the space that a file occupies in a storage medium, like hard drive or USB. The measure of file sizes can be expressed in bytes (B), kilobytes (KB), megabytes (MB), gigabytes (GB), terabytes (TB), and so on.
As shown in the picture below, the files listed in the Windows Explorer assorted as per the file with the largest size first. The file with the name “family-safety.jpg” occupies the largest size of 47 KB and the smallest one with 32 KB size.
Codec
Codec is a device or maybe a computer program that is used to encode or decode a stream of digital data or signal. A codec is a short form of “coder-decoder”.
The basic function of a coder is to encode the stream of data or signal for storage or transmission, usually in an encrypted form.
While, a decoder decodes the encoded (possibly encrypted) data, which is merely a reverse process of a coder. The application of codec are in streaming media, videoconferencing, and video editing applications.
Aspect ratio:
This term refers to the proportion of your video. In other words, the video aspect ratio can be defined as the width or breadth (of an image or screen) with respect to its height. Such a ratio can be expressed or represented in the form of “width x height.
That means an aspect ratio of 4x3 refers to an image that is 4 units wide and 3 units high. Similarly, it can also be expressed with a colon in between the units such as 4:3 or 16:9.
Need a YouTube support?
If you need any support, guidance or may face any queries related to anything regarding your YouTube channel, here’s the link of YouTube support .
Final Verdict
Hopefully, with this detailed guide, you are now ready to make a wise decision regarding customizing your videos and channel as per viewers likeliness. So get ready to see your channel grow drastically!

Richard Bennett
Richard Bennett is a writer and a lover of all things video.
Follow @Richard Bennett
Richard Bennett
Mar 27, 2024• Proven solutions
Every social media offers a distinct range of dimensions and settings for their publication. So does YouTube.
It’s acutely important to be aware of your setting choices and choosing the right video, thumbnail and screen dimensions of a YouTube video to elevate the user experience.
Merely watching the videos on YouTube is much easier but being able to upload a video there using the right size matters a lot more than one thinks of.
But how can one master it all by himself? Here we are to guide you all along the way! So sit back and relax and enjoy your first-rated content!
You will Learn :
- The right YouTube video size for you
- Important guidelines for YouTube Video dimensions
- What’s the best YouTube video size for you?
- What is the right aspect ratio for YouTube videos
- The correct video image and YouTube screen size
- FAQs about Youtube upload settings
- Basic terminologies that you should know
The Best Video Editor for Successful YouTubers - Wondershare Filmora
As a easy-to-use video editor, Filmora is really perfect for successful YouTubers. Filmora not only allows you to cut, crop, rotate, reverse videos, but also offers your advanced features like PIP, Green Screen, or audio mixing. What’s more, you can find lots of effects for Fashion, gaming, education, tutorial, sports, etc.
Check below video to know more and download now to have a try for free.
The right YouTube video size for you
| Resolution | Equivalent Name | Quality |
|---|---|---|
| 3840×2160 | 2160p | 4K |
| 2560×1440 | 1440p | 2K |
| 1920×1080 | 1080p | Highest YouTube HD video resolution |
| 1280×720 | 720p | Least YouTube HD video resolution |
| 854×480 | 480p | Standard definition |
| 640×360 | 360p | Conventional website resolution |
| 426×240 | 240p | Least YouTube video size available |
Important guidelines for YouTube Video dimensions
| Maximum acceptable size of a YouTube video | 426 x 420p |
|---|---|
| Minimum acceptable size of a YouTube video | 3840 x 2160p |
| The right aspect ratio of a YouTube video | 16:9 |
| Maximum size of a YouTube file | 128GB |
| The maximum length of a YouTube video | 12 hours |
| Compatible YouTube video formats | avi mov mp4 (best video format for YouTube) 3GPP webM flv mpeg mpegps wmv |
In order to grasp all of the aforementioned configurations thoroughly, a pictorial depiction is a must. So here it is to give you a vivid vision.

Image from learn.g2
What’s the best YouTube video size for you?
It is recommended by professionals to use the YouTube video dimensions 1080p, or 1920 x 1080.
These ones are the ideal because it will not only facilitate the video with a professional and elite look but also consumes relatively much less data. Moreover, if you use a phone for recording your videos then using the quality higher than the ones mentioned above will cost you with ample memory.
If you are a newbie to the world of YouTube and want to up the device’s storage game then 720p would still do wonders.
What is the video aspect ratio?
This term refers to the proportion of your video. In other words, the video aspect ratio can be defined as the width or breadth (of an image or screen) with respect to its height. Such a ratio can be expressed or represented in the form of “width x height.
That means an aspect ratio of 4x3 refers to an image that is 4 unit wide and 3 units high. Similarly, it can also be expressed with a colon in between the units such as 4:3 or 16:9.
The aspect ratio of a video merely refers to the relationship among the width and height respectively and not the actual physical size of the image.
The most common aspect ratios used in the video are depicted below for sound understanding:

Image from learn.g2
The aspect ratio is the proportion of your video. This image displays the three most common aspect ratios.
Aspect ratio refers to the ratio of height and width although dimensions refer to two separate measurements of height and width rather than a ratio with “pixel” as its unit.
Standard aspect ratios
Below are the most common aspect ratios used for the video. There may be certain amendments to the ones mentioned below but the following formats are used mostly by the film and video makers.
Let’s review the quick breakdown of the available aspect ratio options that you can opt accordingly:
| Aspect ratio | Application |
|---|---|
| 1:1 or 1x1 | This aspect ratio will mostly be seen in the Instagram video. This 1:1 ratio gives a video a perfect square shape. |
| 4:3 or 4x3 | This aspect ratio was mostly seen few ages ago in almost the amidst 20th century on the TV. This was used to be a standard television format back then. So if you are a 90’s kid or an adult then you must be familiar with this format while watching your favorite old schooled sitcoms! |
| 16:9 or 16x9 | The format was enhanced to 16:9 aspect ratio for more HD quality and better viewing experience. This format is widely being used in televisions, theatres, DVD or high definition professional videos. |
| 21:9 or 21x9 | For more than merely an HD video quality and astonishing user experience, the formats have been upgraded to 21:9 aspect ratio. This is dominantly being used in the cinema for movie theatre releases. |
The right aspect ratio for YouTube videos
YouTube recommends using an aspect ratio of 16:9 according to the video player that YouTube uses. You are also given an option to upload your videos vertically but this will amend the aspect ratio respectively.
When you upload a video with an aspect ratio other than the one mention formerly then YouTube will automatically place the black bars on the sides. This is done to display the best quality video with the right resolution otherwise it will be displayed as distorted or cropped.
A vertical ratio with may be 4:3 video aspect ratio will be displayed like the image given below:

Image from learn.g2
The correct video image and YouTube screen size
Videos are undoubtedly the most important asset of YouTube but we cannot ignore the significance of the optimal images there! Using the right channel images will enhance the user experience and will ultimately level up your game!
The appealing and attractive cover photos, banners, thumbnails, channel icons possess equal importance as the video itself.
So don’t forget to tune your images! Just grab a cup of coffee and see how your views increase exponentially by this simple yet most important change!
Just skim through the checklist given below and you will be ready to nail it!
1. Perfect size for your YouTube profile photo
The profile photo of YouTube, often called a YouTube channel icon, is preferably a facial picture when is run by an individual and a respective logo if run by a brand or a business.
The suggested YouTube screen size of your YouTube profile picture or channel icon is 800 x800 pixels.

Image from metricool
2. Perfect size for your YouTube thumbnail photo
What is YouTube thumbnail?
A thumbnail photo is the picture of one of the frames of your video that you select to let the viewers see the quick glace or snapshot of your video while they browse YouTube.
You can choose any of the snapshots, technically known as a thumbnail, right after uploading your video on your channel. Either you can let YouTube choose any thumbnail or you choose your own.
Why is it important?
Choosing the appropriate thumbnail is one of the most important factors you cannot neglect. In order to gain views the most on your videos, a wise selection of a perfect YouTube video thumbnail dimensions will attract the viewers. Hence this will can uplift your views to a drastic extent.
A quick tip for the perfect YouTube thumbnail
Take a look at the popular you tubers and see what strategies they use when uploading their thumbnails. Usually, the video content is not as appealing as the thumbnail itself. That’s what you need to understand! Just see by yourself how large text and striking images will do wonders!
YouTube video thumbnail dimension for a perfect thumbnail image
The preferred YouTube screen size of your thumbnail image is 1280 x 720 pixels.
Similar to the YouTube video, the aspect ratio of your thumbnail is 16:9.
For even more clear understanding, look into this illustration:

Image from learn.g2
3. Perfect size for your YouTube banner
YouTube offers two main areas for image display of your channel. One is an icon image while other is what YouTube calls “Channel Art”. This is the same as Facebook’s cover photo. People often call it “YouTube banner”. It is a header image displayed at the top of your channel.

For each kind of display (mobile, desktop, and TV), channel art (or banner) dimension changes accordingly.
Either your cover photo or your YouTube banner is displayed at the top of the channel so it’s highly significant to consider what you are depicting about your channel through these images.
Hence, this being said or realized, selecting the appropriate banner resolution should be among your topmost priorities.
The recommended banner dimensions of a YouTube video as suggested by YouTube are 2560 x 1440 pixels. But the dimensions may slightly vary with the variation in the devices being used by the users.
| Displays | Banner image Dimensions |
|---|---|
| Video display | 2560 x 1440 pixels |
| Desktop display | 2560 x 423 pixels |
| Tablet display | 1855 x 423 pixels |
| Television | 2560 x 1440 pixels |
For a thorough understanding, refer to the image below:

Image from learn.g2
The right cover photo size on TV
The image displayed when accessing YouTube from TV will appear and be uploaded full or maximized. So a wise image size must be opted. So the accurate resolution would be 2560 x 1440 pixels which will cover the entire background of your channel.
The right cover photo size on desktop displays
The image size may vary to some extent as per the browser you are accessing with or the desktop itself. But generally, the suggested cover photo size for desktop displays is 2560 x 423 pixels.
The right cover photo size on Tablet displays
As per the recommendation for uploading the image while specifically considering the table display is 1855 x 423 pixels. This will cover the area appropriately.
FAQs about Youtube upload settings

What is the maximum YouTube upload limit of size?
The allowed maximum video file size for uploading is 128GB at present.
What is the maximum YouTube upload limit of length?
The allowed maximum video length today for uploading is 12 hours.
How the default upload setting is reset on YouTube?
Step 1: Sign In to your YouTube account using a browser.
Step 2: By clicking your profile icon on the top right corner of the pane, you’ll see the YouTube Studio option. Click on it.
Step 3: Go on settings option where a pop-up window will appear.

Step 4: Look for upload defaults and change the configurations on 2 tabs.
Step 5: Click on save button.
How is YouTube video uploaded using the mobile application?
Step 1: Sign in to your YouTube channel using your mobile phone.
Step 2: Tap on the video camera icon to upload a video. Grant access to your photo gallery and camera is asked by the app while uploading for the first time.
Step 3: You may “Go Live” or simply drag an already made video file to upload.
Step 4: Click “Next”.
Step 5: Enter the video name, select visibility level and then click upload.
How is YouTube video uploaded using a web browser?
Step 1: Sign in to your YouTube account in a web browser.
Step 2: Click on the video icon appearing on the top of the pane.
Step 3: Click on upload video in the drop-down.

Step 4: You will be redirected to the video upload page. Click “public” under “Select files to upload” option and choose visibility level (public, private or scheduled).
Step 5: Click on a large arrow for video file selection or simply drag the file onto the page.
Step 6: You may enter miscellaneous information related to the video while the video is being uploaded.
Step 7: Click on publish and you are done!
Read More to Get : Best Video Websites Like YouTube >>
Basic terminologies that you should know
Video Format
A file format is a way that is standard for the storage of information in the encoded form within the computer file. It entails how exactly the bits are used while encoding the information in a digital storage medium.
So, a video file format is basically a type of file format in order to store the digital data of a video in the computer system. Mostly, video is often stored using the lossy compression in order to reduce the file size.
Frame Rate
“Frame rate” essentially entails the frequency (rate) at which the simultaneous images display on the screen. These images or called “frames”. Frame rate is expressed in “frames per second or FPS”. The unit or term is applicable for film, cameras, motion capture, video, and computer graphics. This is also known as “frame frequency”, expressed in the unit “hertz”
Resolution
Resolution is a measure to entail the clarity and sharpness of an image and most often used as a metric to judge the quality of cameras, monitors, printers, etc.
It basically refers to the number of different pixels in each dimension which can be viewed in any display device.
File Size
File size refers to the space that a file occupies in a storage medium, like hard drive or USB. The measure of file sizes can be expressed in bytes (B), kilobytes (KB), megabytes (MB), gigabytes (GB), terabytes (TB), and so on.
As shown in the picture below, the files listed in the Windows Explorer assorted as per the file with the largest size first. The file with the name “family-safety.jpg” occupies the largest size of 47 KB and the smallest one with 32 KB size.
Codec
Codec is a device or maybe a computer program that is used to encode or decode a stream of digital data or signal. A codec is a short form of “coder-decoder”.
The basic function of a coder is to encode the stream of data or signal for storage or transmission, usually in an encrypted form.
While, a decoder decodes the encoded (possibly encrypted) data, which is merely a reverse process of a coder. The application of codec are in streaming media, videoconferencing, and video editing applications.
Aspect ratio:
This term refers to the proportion of your video. In other words, the video aspect ratio can be defined as the width or breadth (of an image or screen) with respect to its height. Such a ratio can be expressed or represented in the form of “width x height.
That means an aspect ratio of 4x3 refers to an image that is 4 units wide and 3 units high. Similarly, it can also be expressed with a colon in between the units such as 4:3 or 16:9.
Need a YouTube support?
If you need any support, guidance or may face any queries related to anything regarding your YouTube channel, here’s the link of YouTube support .
Final Verdict
Hopefully, with this detailed guide, you are now ready to make a wise decision regarding customizing your videos and channel as per viewers likeliness. So get ready to see your channel grow drastically!

Richard Bennett
Richard Bennett is a writer and a lover of all things video.
Follow @Richard Bennett
Richard Bennett
Mar 27, 2024• Proven solutions
Every social media offers a distinct range of dimensions and settings for their publication. So does YouTube.
It’s acutely important to be aware of your setting choices and choosing the right video, thumbnail and screen dimensions of a YouTube video to elevate the user experience.
Merely watching the videos on YouTube is much easier but being able to upload a video there using the right size matters a lot more than one thinks of.
But how can one master it all by himself? Here we are to guide you all along the way! So sit back and relax and enjoy your first-rated content!
You will Learn :
- The right YouTube video size for you
- Important guidelines for YouTube Video dimensions
- What’s the best YouTube video size for you?
- What is the right aspect ratio for YouTube videos
- The correct video image and YouTube screen size
- FAQs about Youtube upload settings
- Basic terminologies that you should know
The Best Video Editor for Successful YouTubers - Wondershare Filmora
As a easy-to-use video editor, Filmora is really perfect for successful YouTubers. Filmora not only allows you to cut, crop, rotate, reverse videos, but also offers your advanced features like PIP, Green Screen, or audio mixing. What’s more, you can find lots of effects for Fashion, gaming, education, tutorial, sports, etc.
Check below video to know more and download now to have a try for free.
The right YouTube video size for you
| Resolution | Equivalent Name | Quality |
|---|---|---|
| 3840×2160 | 2160p | 4K |
| 2560×1440 | 1440p | 2K |
| 1920×1080 | 1080p | Highest YouTube HD video resolution |
| 1280×720 | 720p | Least YouTube HD video resolution |
| 854×480 | 480p | Standard definition |
| 640×360 | 360p | Conventional website resolution |
| 426×240 | 240p | Least YouTube video size available |
Important guidelines for YouTube Video dimensions
| Maximum acceptable size of a YouTube video | 426 x 420p |
|---|---|
| Minimum acceptable size of a YouTube video | 3840 x 2160p |
| The right aspect ratio of a YouTube video | 16:9 |
| Maximum size of a YouTube file | 128GB |
| The maximum length of a YouTube video | 12 hours |
| Compatible YouTube video formats | avi mov mp4 (best video format for YouTube) 3GPP webM flv mpeg mpegps wmv |
In order to grasp all of the aforementioned configurations thoroughly, a pictorial depiction is a must. So here it is to give you a vivid vision.

Image from learn.g2
What’s the best YouTube video size for you?
It is recommended by professionals to use the YouTube video dimensions 1080p, or 1920 x 1080.
These ones are the ideal because it will not only facilitate the video with a professional and elite look but also consumes relatively much less data. Moreover, if you use a phone for recording your videos then using the quality higher than the ones mentioned above will cost you with ample memory.
If you are a newbie to the world of YouTube and want to up the device’s storage game then 720p would still do wonders.
What is the video aspect ratio?
This term refers to the proportion of your video. In other words, the video aspect ratio can be defined as the width or breadth (of an image or screen) with respect to its height. Such a ratio can be expressed or represented in the form of “width x height.
That means an aspect ratio of 4x3 refers to an image that is 4 unit wide and 3 units high. Similarly, it can also be expressed with a colon in between the units such as 4:3 or 16:9.
The aspect ratio of a video merely refers to the relationship among the width and height respectively and not the actual physical size of the image.
The most common aspect ratios used in the video are depicted below for sound understanding:

Image from learn.g2
The aspect ratio is the proportion of your video. This image displays the three most common aspect ratios.
Aspect ratio refers to the ratio of height and width although dimensions refer to two separate measurements of height and width rather than a ratio with “pixel” as its unit.
Standard aspect ratios
Below are the most common aspect ratios used for the video. There may be certain amendments to the ones mentioned below but the following formats are used mostly by the film and video makers.
Let’s review the quick breakdown of the available aspect ratio options that you can opt accordingly:
| Aspect ratio | Application |
|---|---|
| 1:1 or 1x1 | This aspect ratio will mostly be seen in the Instagram video. This 1:1 ratio gives a video a perfect square shape. |
| 4:3 or 4x3 | This aspect ratio was mostly seen few ages ago in almost the amidst 20th century on the TV. This was used to be a standard television format back then. So if you are a 90’s kid or an adult then you must be familiar with this format while watching your favorite old schooled sitcoms! |
| 16:9 or 16x9 | The format was enhanced to 16:9 aspect ratio for more HD quality and better viewing experience. This format is widely being used in televisions, theatres, DVD or high definition professional videos. |
| 21:9 or 21x9 | For more than merely an HD video quality and astonishing user experience, the formats have been upgraded to 21:9 aspect ratio. This is dominantly being used in the cinema for movie theatre releases. |
The right aspect ratio for YouTube videos
YouTube recommends using an aspect ratio of 16:9 according to the video player that YouTube uses. You are also given an option to upload your videos vertically but this will amend the aspect ratio respectively.
When you upload a video with an aspect ratio other than the one mention formerly then YouTube will automatically place the black bars on the sides. This is done to display the best quality video with the right resolution otherwise it will be displayed as distorted or cropped.
A vertical ratio with may be 4:3 video aspect ratio will be displayed like the image given below:

Image from learn.g2
The correct video image and YouTube screen size
Videos are undoubtedly the most important asset of YouTube but we cannot ignore the significance of the optimal images there! Using the right channel images will enhance the user experience and will ultimately level up your game!
The appealing and attractive cover photos, banners, thumbnails, channel icons possess equal importance as the video itself.
So don’t forget to tune your images! Just grab a cup of coffee and see how your views increase exponentially by this simple yet most important change!
Just skim through the checklist given below and you will be ready to nail it!
1. Perfect size for your YouTube profile photo
The profile photo of YouTube, often called a YouTube channel icon, is preferably a facial picture when is run by an individual and a respective logo if run by a brand or a business.
The suggested YouTube screen size of your YouTube profile picture or channel icon is 800 x800 pixels.

Image from metricool
2. Perfect size for your YouTube thumbnail photo
What is YouTube thumbnail?
A thumbnail photo is the picture of one of the frames of your video that you select to let the viewers see the quick glace or snapshot of your video while they browse YouTube.
You can choose any of the snapshots, technically known as a thumbnail, right after uploading your video on your channel. Either you can let YouTube choose any thumbnail or you choose your own.
Why is it important?
Choosing the appropriate thumbnail is one of the most important factors you cannot neglect. In order to gain views the most on your videos, a wise selection of a perfect YouTube video thumbnail dimensions will attract the viewers. Hence this will can uplift your views to a drastic extent.
A quick tip for the perfect YouTube thumbnail
Take a look at the popular you tubers and see what strategies they use when uploading their thumbnails. Usually, the video content is not as appealing as the thumbnail itself. That’s what you need to understand! Just see by yourself how large text and striking images will do wonders!
YouTube video thumbnail dimension for a perfect thumbnail image
The preferred YouTube screen size of your thumbnail image is 1280 x 720 pixels.
Similar to the YouTube video, the aspect ratio of your thumbnail is 16:9.
For even more clear understanding, look into this illustration:

Image from learn.g2
3. Perfect size for your YouTube banner
YouTube offers two main areas for image display of your channel. One is an icon image while other is what YouTube calls “Channel Art”. This is the same as Facebook’s cover photo. People often call it “YouTube banner”. It is a header image displayed at the top of your channel.

For each kind of display (mobile, desktop, and TV), channel art (or banner) dimension changes accordingly.
Either your cover photo or your YouTube banner is displayed at the top of the channel so it’s highly significant to consider what you are depicting about your channel through these images.
Hence, this being said or realized, selecting the appropriate banner resolution should be among your topmost priorities.
The recommended banner dimensions of a YouTube video as suggested by YouTube are 2560 x 1440 pixels. But the dimensions may slightly vary with the variation in the devices being used by the users.
| Displays | Banner image Dimensions |
|---|---|
| Video display | 2560 x 1440 pixels |
| Desktop display | 2560 x 423 pixels |
| Tablet display | 1855 x 423 pixels |
| Television | 2560 x 1440 pixels |
For a thorough understanding, refer to the image below:

Image from learn.g2
The right cover photo size on TV
The image displayed when accessing YouTube from TV will appear and be uploaded full or maximized. So a wise image size must be opted. So the accurate resolution would be 2560 x 1440 pixels which will cover the entire background of your channel.
The right cover photo size on desktop displays
The image size may vary to some extent as per the browser you are accessing with or the desktop itself. But generally, the suggested cover photo size for desktop displays is 2560 x 423 pixels.
The right cover photo size on Tablet displays
As per the recommendation for uploading the image while specifically considering the table display is 1855 x 423 pixels. This will cover the area appropriately.
FAQs about Youtube upload settings

What is the maximum YouTube upload limit of size?
The allowed maximum video file size for uploading is 128GB at present.
What is the maximum YouTube upload limit of length?
The allowed maximum video length today for uploading is 12 hours.
How the default upload setting is reset on YouTube?
Step 1: Sign In to your YouTube account using a browser.
Step 2: By clicking your profile icon on the top right corner of the pane, you’ll see the YouTube Studio option. Click on it.
Step 3: Go on settings option where a pop-up window will appear.

Step 4: Look for upload defaults and change the configurations on 2 tabs.
Step 5: Click on save button.
How is YouTube video uploaded using the mobile application?
Step 1: Sign in to your YouTube channel using your mobile phone.
Step 2: Tap on the video camera icon to upload a video. Grant access to your photo gallery and camera is asked by the app while uploading for the first time.
Step 3: You may “Go Live” or simply drag an already made video file to upload.
Step 4: Click “Next”.
Step 5: Enter the video name, select visibility level and then click upload.
How is YouTube video uploaded using a web browser?
Step 1: Sign in to your YouTube account in a web browser.
Step 2: Click on the video icon appearing on the top of the pane.
Step 3: Click on upload video in the drop-down.

Step 4: You will be redirected to the video upload page. Click “public” under “Select files to upload” option and choose visibility level (public, private or scheduled).
Step 5: Click on a large arrow for video file selection or simply drag the file onto the page.
Step 6: You may enter miscellaneous information related to the video while the video is being uploaded.
Step 7: Click on publish and you are done!
Read More to Get : Best Video Websites Like YouTube >>
Basic terminologies that you should know
Video Format
A file format is a way that is standard for the storage of information in the encoded form within the computer file. It entails how exactly the bits are used while encoding the information in a digital storage medium.
So, a video file format is basically a type of file format in order to store the digital data of a video in the computer system. Mostly, video is often stored using the lossy compression in order to reduce the file size.
Frame Rate
“Frame rate” essentially entails the frequency (rate) at which the simultaneous images display on the screen. These images or called “frames”. Frame rate is expressed in “frames per second or FPS”. The unit or term is applicable for film, cameras, motion capture, video, and computer graphics. This is also known as “frame frequency”, expressed in the unit “hertz”
Resolution
Resolution is a measure to entail the clarity and sharpness of an image and most often used as a metric to judge the quality of cameras, monitors, printers, etc.
It basically refers to the number of different pixels in each dimension which can be viewed in any display device.
File Size
File size refers to the space that a file occupies in a storage medium, like hard drive or USB. The measure of file sizes can be expressed in bytes (B), kilobytes (KB), megabytes (MB), gigabytes (GB), terabytes (TB), and so on.
As shown in the picture below, the files listed in the Windows Explorer assorted as per the file with the largest size first. The file with the name “family-safety.jpg” occupies the largest size of 47 KB and the smallest one with 32 KB size.
Codec
Codec is a device or maybe a computer program that is used to encode or decode a stream of digital data or signal. A codec is a short form of “coder-decoder”.
The basic function of a coder is to encode the stream of data or signal for storage or transmission, usually in an encrypted form.
While, a decoder decodes the encoded (possibly encrypted) data, which is merely a reverse process of a coder. The application of codec are in streaming media, videoconferencing, and video editing applications.
Aspect ratio:
This term refers to the proportion of your video. In other words, the video aspect ratio can be defined as the width or breadth (of an image or screen) with respect to its height. Such a ratio can be expressed or represented in the form of “width x height.
That means an aspect ratio of 4x3 refers to an image that is 4 units wide and 3 units high. Similarly, it can also be expressed with a colon in between the units such as 4:3 or 16:9.
Need a YouTube support?
If you need any support, guidance or may face any queries related to anything regarding your YouTube channel, here’s the link of YouTube support .
Final Verdict
Hopefully, with this detailed guide, you are now ready to make a wise decision regarding customizing your videos and channel as per viewers likeliness. So get ready to see your channel grow drastically!

Richard Bennett
Richard Bennett is a writer and a lover of all things video.
Follow @Richard Bennett
Richard Bennett
Mar 27, 2024• Proven solutions
Every social media offers a distinct range of dimensions and settings for their publication. So does YouTube.
It’s acutely important to be aware of your setting choices and choosing the right video, thumbnail and screen dimensions of a YouTube video to elevate the user experience.
Merely watching the videos on YouTube is much easier but being able to upload a video there using the right size matters a lot more than one thinks of.
But how can one master it all by himself? Here we are to guide you all along the way! So sit back and relax and enjoy your first-rated content!
You will Learn :
- The right YouTube video size for you
- Important guidelines for YouTube Video dimensions
- What’s the best YouTube video size for you?
- What is the right aspect ratio for YouTube videos
- The correct video image and YouTube screen size
- FAQs about Youtube upload settings
- Basic terminologies that you should know
The Best Video Editor for Successful YouTubers - Wondershare Filmora
As a easy-to-use video editor, Filmora is really perfect for successful YouTubers. Filmora not only allows you to cut, crop, rotate, reverse videos, but also offers your advanced features like PIP, Green Screen, or audio mixing. What’s more, you can find lots of effects for Fashion, gaming, education, tutorial, sports, etc.
Check below video to know more and download now to have a try for free.
The right YouTube video size for you
| Resolution | Equivalent Name | Quality |
|---|---|---|
| 3840×2160 | 2160p | 4K |
| 2560×1440 | 1440p | 2K |
| 1920×1080 | 1080p | Highest YouTube HD video resolution |
| 1280×720 | 720p | Least YouTube HD video resolution |
| 854×480 | 480p | Standard definition |
| 640×360 | 360p | Conventional website resolution |
| 426×240 | 240p | Least YouTube video size available |
Important guidelines for YouTube Video dimensions
| Maximum acceptable size of a YouTube video | 426 x 420p |
|---|---|
| Minimum acceptable size of a YouTube video | 3840 x 2160p |
| The right aspect ratio of a YouTube video | 16:9 |
| Maximum size of a YouTube file | 128GB |
| The maximum length of a YouTube video | 12 hours |
| Compatible YouTube video formats | avi mov mp4 (best video format for YouTube) 3GPP webM flv mpeg mpegps wmv |
In order to grasp all of the aforementioned configurations thoroughly, a pictorial depiction is a must. So here it is to give you a vivid vision.

Image from learn.g2
What’s the best YouTube video size for you?
It is recommended by professionals to use the YouTube video dimensions 1080p, or 1920 x 1080.
These ones are the ideal because it will not only facilitate the video with a professional and elite look but also consumes relatively much less data. Moreover, if you use a phone for recording your videos then using the quality higher than the ones mentioned above will cost you with ample memory.
If you are a newbie to the world of YouTube and want to up the device’s storage game then 720p would still do wonders.
What is the video aspect ratio?
This term refers to the proportion of your video. In other words, the video aspect ratio can be defined as the width or breadth (of an image or screen) with respect to its height. Such a ratio can be expressed or represented in the form of “width x height.
That means an aspect ratio of 4x3 refers to an image that is 4 unit wide and 3 units high. Similarly, it can also be expressed with a colon in between the units such as 4:3 or 16:9.
The aspect ratio of a video merely refers to the relationship among the width and height respectively and not the actual physical size of the image.
The most common aspect ratios used in the video are depicted below for sound understanding:

Image from learn.g2
The aspect ratio is the proportion of your video. This image displays the three most common aspect ratios.
Aspect ratio refers to the ratio of height and width although dimensions refer to two separate measurements of height and width rather than a ratio with “pixel” as its unit.
Standard aspect ratios
Below are the most common aspect ratios used for the video. There may be certain amendments to the ones mentioned below but the following formats are used mostly by the film and video makers.
Let’s review the quick breakdown of the available aspect ratio options that you can opt accordingly:
| Aspect ratio | Application |
|---|---|
| 1:1 or 1x1 | This aspect ratio will mostly be seen in the Instagram video. This 1:1 ratio gives a video a perfect square shape. |
| 4:3 or 4x3 | This aspect ratio was mostly seen few ages ago in almost the amidst 20th century on the TV. This was used to be a standard television format back then. So if you are a 90’s kid or an adult then you must be familiar with this format while watching your favorite old schooled sitcoms! |
| 16:9 or 16x9 | The format was enhanced to 16:9 aspect ratio for more HD quality and better viewing experience. This format is widely being used in televisions, theatres, DVD or high definition professional videos. |
| 21:9 or 21x9 | For more than merely an HD video quality and astonishing user experience, the formats have been upgraded to 21:9 aspect ratio. This is dominantly being used in the cinema for movie theatre releases. |
The right aspect ratio for YouTube videos
YouTube recommends using an aspect ratio of 16:9 according to the video player that YouTube uses. You are also given an option to upload your videos vertically but this will amend the aspect ratio respectively.
When you upload a video with an aspect ratio other than the one mention formerly then YouTube will automatically place the black bars on the sides. This is done to display the best quality video with the right resolution otherwise it will be displayed as distorted or cropped.
A vertical ratio with may be 4:3 video aspect ratio will be displayed like the image given below:

Image from learn.g2
The correct video image and YouTube screen size
Videos are undoubtedly the most important asset of YouTube but we cannot ignore the significance of the optimal images there! Using the right channel images will enhance the user experience and will ultimately level up your game!
The appealing and attractive cover photos, banners, thumbnails, channel icons possess equal importance as the video itself.
So don’t forget to tune your images! Just grab a cup of coffee and see how your views increase exponentially by this simple yet most important change!
Just skim through the checklist given below and you will be ready to nail it!
1. Perfect size for your YouTube profile photo
The profile photo of YouTube, often called a YouTube channel icon, is preferably a facial picture when is run by an individual and a respective logo if run by a brand or a business.
The suggested YouTube screen size of your YouTube profile picture or channel icon is 800 x800 pixels.

Image from metricool
2. Perfect size for your YouTube thumbnail photo
What is YouTube thumbnail?
A thumbnail photo is the picture of one of the frames of your video that you select to let the viewers see the quick glace or snapshot of your video while they browse YouTube.
You can choose any of the snapshots, technically known as a thumbnail, right after uploading your video on your channel. Either you can let YouTube choose any thumbnail or you choose your own.
Why is it important?
Choosing the appropriate thumbnail is one of the most important factors you cannot neglect. In order to gain views the most on your videos, a wise selection of a perfect YouTube video thumbnail dimensions will attract the viewers. Hence this will can uplift your views to a drastic extent.
A quick tip for the perfect YouTube thumbnail
Take a look at the popular you tubers and see what strategies they use when uploading their thumbnails. Usually, the video content is not as appealing as the thumbnail itself. That’s what you need to understand! Just see by yourself how large text and striking images will do wonders!
YouTube video thumbnail dimension for a perfect thumbnail image
The preferred YouTube screen size of your thumbnail image is 1280 x 720 pixels.
Similar to the YouTube video, the aspect ratio of your thumbnail is 16:9.
For even more clear understanding, look into this illustration:

Image from learn.g2
3. Perfect size for your YouTube banner
YouTube offers two main areas for image display of your channel. One is an icon image while other is what YouTube calls “Channel Art”. This is the same as Facebook’s cover photo. People often call it “YouTube banner”. It is a header image displayed at the top of your channel.

For each kind of display (mobile, desktop, and TV), channel art (or banner) dimension changes accordingly.
Either your cover photo or your YouTube banner is displayed at the top of the channel so it’s highly significant to consider what you are depicting about your channel through these images.
Hence, this being said or realized, selecting the appropriate banner resolution should be among your topmost priorities.
The recommended banner dimensions of a YouTube video as suggested by YouTube are 2560 x 1440 pixels. But the dimensions may slightly vary with the variation in the devices being used by the users.
| Displays | Banner image Dimensions |
|---|---|
| Video display | 2560 x 1440 pixels |
| Desktop display | 2560 x 423 pixels |
| Tablet display | 1855 x 423 pixels |
| Television | 2560 x 1440 pixels |
For a thorough understanding, refer to the image below:

Image from learn.g2
The right cover photo size on TV
The image displayed when accessing YouTube from TV will appear and be uploaded full or maximized. So a wise image size must be opted. So the accurate resolution would be 2560 x 1440 pixels which will cover the entire background of your channel.
The right cover photo size on desktop displays
The image size may vary to some extent as per the browser you are accessing with or the desktop itself. But generally, the suggested cover photo size for desktop displays is 2560 x 423 pixels.
The right cover photo size on Tablet displays
As per the recommendation for uploading the image while specifically considering the table display is 1855 x 423 pixels. This will cover the area appropriately.
FAQs about Youtube upload settings

What is the maximum YouTube upload limit of size?
The allowed maximum video file size for uploading is 128GB at present.
What is the maximum YouTube upload limit of length?
The allowed maximum video length today for uploading is 12 hours.
How the default upload setting is reset on YouTube?
Step 1: Sign In to your YouTube account using a browser.
Step 2: By clicking your profile icon on the top right corner of the pane, you’ll see the YouTube Studio option. Click on it.
Step 3: Go on settings option where a pop-up window will appear.

Step 4: Look for upload defaults and change the configurations on 2 tabs.
Step 5: Click on save button.
How is YouTube video uploaded using the mobile application?
Step 1: Sign in to your YouTube channel using your mobile phone.
Step 2: Tap on the video camera icon to upload a video. Grant access to your photo gallery and camera is asked by the app while uploading for the first time.
Step 3: You may “Go Live” or simply drag an already made video file to upload.
Step 4: Click “Next”.
Step 5: Enter the video name, select visibility level and then click upload.
How is YouTube video uploaded using a web browser?
Step 1: Sign in to your YouTube account in a web browser.
Step 2: Click on the video icon appearing on the top of the pane.
Step 3: Click on upload video in the drop-down.

Step 4: You will be redirected to the video upload page. Click “public” under “Select files to upload” option and choose visibility level (public, private or scheduled).
Step 5: Click on a large arrow for video file selection or simply drag the file onto the page.
Step 6: You may enter miscellaneous information related to the video while the video is being uploaded.
Step 7: Click on publish and you are done!
Read More to Get : Best Video Websites Like YouTube >>
Basic terminologies that you should know
Video Format
A file format is a way that is standard for the storage of information in the encoded form within the computer file. It entails how exactly the bits are used while encoding the information in a digital storage medium.
So, a video file format is basically a type of file format in order to store the digital data of a video in the computer system. Mostly, video is often stored using the lossy compression in order to reduce the file size.
Frame Rate
“Frame rate” essentially entails the frequency (rate) at which the simultaneous images display on the screen. These images or called “frames”. Frame rate is expressed in “frames per second or FPS”. The unit or term is applicable for film, cameras, motion capture, video, and computer graphics. This is also known as “frame frequency”, expressed in the unit “hertz”
Resolution
Resolution is a measure to entail the clarity and sharpness of an image and most often used as a metric to judge the quality of cameras, monitors, printers, etc.
It basically refers to the number of different pixels in each dimension which can be viewed in any display device.
File Size
File size refers to the space that a file occupies in a storage medium, like hard drive or USB. The measure of file sizes can be expressed in bytes (B), kilobytes (KB), megabytes (MB), gigabytes (GB), terabytes (TB), and so on.
As shown in the picture below, the files listed in the Windows Explorer assorted as per the file with the largest size first. The file with the name “family-safety.jpg” occupies the largest size of 47 KB and the smallest one with 32 KB size.
Codec
Codec is a device or maybe a computer program that is used to encode or decode a stream of digital data or signal. A codec is a short form of “coder-decoder”.
The basic function of a coder is to encode the stream of data or signal for storage or transmission, usually in an encrypted form.
While, a decoder decodes the encoded (possibly encrypted) data, which is merely a reverse process of a coder. The application of codec are in streaming media, videoconferencing, and video editing applications.
Aspect ratio:
This term refers to the proportion of your video. In other words, the video aspect ratio can be defined as the width or breadth (of an image or screen) with respect to its height. Such a ratio can be expressed or represented in the form of “width x height.
That means an aspect ratio of 4x3 refers to an image that is 4 units wide and 3 units high. Similarly, it can also be expressed with a colon in between the units such as 4:3 or 16:9.
Need a YouTube support?
If you need any support, guidance or may face any queries related to anything regarding your YouTube channel, here’s the link of YouTube support .
Final Verdict
Hopefully, with this detailed guide, you are now ready to make a wise decision regarding customizing your videos and channel as per viewers likeliness. So get ready to see your channel grow drastically!

Richard Bennett
Richard Bennett is a writer and a lover of all things video.
Follow @Richard Bennett
Also read:
- [Updated] Best YouTube To GIF Makers You Should Use (Online & Desktop)
- Bypass Youtube and Shine with These 5 Next-Gen Editing Software for 2024
- Earning Potential in Beauty Blogging for 2024
- Becoming an Expert at YT Studio Navigation
- [New] Cross-Platform Content Dimensions YouTube, Facebook, Insta & More
- Unmatched Media Merge High-Fidelity PC Video & Sound
- Elevate Views A Guide to Best YouTube Hash Tags for 2024
- Innovative Nomadism How To Stand Out as A Modern Travel Videographer
- [Updated] Capture Clarity High-Quality Screen Recordings for YouTubers (PC/Mac)
- Follow the Leaders YouTube's Elite Music Bands
- Culinary Callings 30 Unique Show Title Suggestions for 2024
- 2024 Approved Elevate Your Online Presence A Guide to Thriving YouTube Branding
- In 2024, Cutting-Edge Free Audio for YouTube Visionaries
- [New] Beware The Risk in Fake Followers on YouTube
- Elevating Your Content's Exposure with Ongoing Creative Commons Usage
- Audience Engagement Where to Captivate Viewers
- 2024 Approved Novice's Nook The Easiest MC Dwellings Explored
- [New] 2024 Approved Essential Guide Best Top 10 FB Videos on Android Downloader
- [New] How to Seamlessly Blend Apple's Siri Into Your TikTok Content
- The Insider's Guide to Crafting Perfect Instagram Posts for 2024
- [New] Dissecting Drama Introducing Chapters to Video Content
- In 2024, Top 10 Telegram Spy Tools On Lava Blaze Pro 5G for Parents | Dr.fone
- New Saving YouTube Audio Tips, Tricks, and Tools for 2024
- What To Do if Your OnePlus 11 5G Auto Does Not Work | Dr.fone
- [New] Crafting an Exceptional Experience in Stardew Valley (Top 7 Mods) for 2024
- Is your Vivo V27 working too slow? Heres how you can hard reset it | Dr.fone
- 2024 Approved 5 Innovative VR Headsets Perfect for Aerial Sports
- [New] Prime Selections The Best Free Screencasting Apps
- [Updated] In 2024, Unlock the Power of Your Fb Lives with These Picks
- Title: "Spectacular Spellbinding YouTube Magic Edition of the Year"
- Author: Kevin
- Created at : 2024-05-25 16:17:40
- Updated at : 2024-05-26 16:17:40
- Link: https://youtube-videos.techidaily.com/spectacular-spellbinding-youtube-magic-edition-of-the-year/
- License: This work is licensed under CC BY-NC-SA 4.0.



