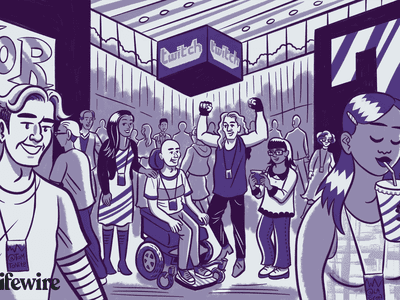
Smooth Path to Crafting Unique Video Shorts Thumbnail Credits

Smooth Path to Crafting Unique Video Shorts Thumbnail Credits
YouTube is one of the most popular social media platforms getting popular with new features day by day. We all are aware that recently YouTube has come up with a concept of YouTube shorts which is a short form of a video to create short, catchy content to deliver an amazing experience. One of the factors to increase your views is to improve your video thumbnails. YouTube shorts thumbnail plays a huge role in creating an appeal to the audience.
Thumbnails for YouTube shorts catch the attention of potential viewers and make them click on the play button and watch your video content.
Let’s find how to create YouTube short thumbnails in an easy manner:
In this article
01 Are Thumbnails Necessary for YouTube Shorts?
02 How to Add Custom YouTube Shorts Thumbnails Effortlessly
03 Tips to Make YouTube Shorts Videos Stand Out
Part 1: Are Thumbnails Necessary for YouTube Shorts?
YouTube shorts thumbnails are small and clickable snapshots that users see whole they are surfing through videos. Thumbnails for YouTube shorts are nothing but an image that might make them click on a play button. YouTube shorts thumbnail plays a vital role as a title of a video that gives a preview of your video content.

Your YouTube shorts thumbnail does not need to be pleasing and appealing but also showcase your content in a realistic manner. Also, consider YouTube shorts thumbnail size in mind while designing the best outcome.
Are you wondering how YouTube does shorts thumbnails can be important in driving traffic? YouTube shorts thumbnail can make others watch a video with an exciting look. If you don’t create eye-catchy thumbnails for YouTube shorts then people would not find any urge in clicking on a play button.
However good your content is but if you are not presenting it in the right manner to your viewers then it would not create any sense. So creating attractive thumbnails for YouTube shorts with high-quality graphics would impact in a greater manner to gain maximum views.
Part 2: How to Add Custom YouTube Shorts Thumbnails Effortlessly
Once you are done creating with customized YouTube shorts thumbnail, uploading YouTube shorts thumbnail is similar to adding a regular video on YouTube shorts.
Here below is a step by step guide for you:
Step 1: At first, you need to open the YouTube app and create a Short.
Step 2: Then after Upload the Short to YouTube.
Step 3: Now go to a desktop computer and open your channel’s YouTube Studio.
Step 4: Then click Content on the left navigation menu.
Step 5: Find the YouTube Short you just uploaded. Then tap on the pencil icon and edit a video as per your preference.
Step 6: At last, scroll down to the thumbnail section. Then you would find an option to custom thumbnail.
Part 3: Tips to Make YouTube Shorts Videos Stand Out
YouTube shorts videos are nothing different from a normal video which we upload on a platform. There are many things that are very important to keep in mind while creating YouTube shorts. Also, it plays a vital role in making a video stand out in front of viewers.
1. Compelling Title
Along with the YouTube shorts, one such thing which plays a major role in attracting viewers is a title. We all are aware that Title says it all and a YouTube short would get noticed surely with a compelling and impulsive title. Also, it would give the viewers a summary of what they can expect from the clip.
2. Detailed Description
Your YouTube Shorts description needs to be simple, specific to the point and should reflect your theme of the content. Herewith detailed description viewers could decide whether a YouTube short is helpful to them or not.
3. Tags
Also, make sure that you are adding relevant tags along with your YouTube shorts video. You can add ‘#Shorts’ in a description just to tell that video clip is created for YouTube shorts. Also, you can add tags based on the genre and/or theme of the short videos to help viewers to the context.
4. Attractive Thumbnail
YouTube shorts thumbnail plays a vital role in attracting viewers and getting more hits on the videos. It helps in catching the eye of viewers at a first glance only. So that make sure to create a thumbnail of your short videos as attractive as you possibly can.
5. Pick the Right Video Editor
Creating YouTube shorts would not only cover great content but also focus on picking the right video editor . Thus here picking a video editor such as Wondershare Filmora would be an ideal choice for you. As it offers rich video editing tools and high filters to create an outstanding appeal for your video.
Wondershare Filmora
Get started easily with Filmora’s powerful performance, intuitive interface, and countless effects!
Try It Free Try It Free Try It Free

Conclusion
Thus YouTube shorts thumbnails are a very important part of your page optimization. Choosing the right YouTube shorts video thumbnail size would make you help grow your YouTube shorts in an easy manner. We have also talked about the importance of creating a YouTube shorts thumbnail to drive more attention to your videos.
02 How to Add Custom YouTube Shorts Thumbnails Effortlessly
03 Tips to Make YouTube Shorts Videos Stand Out
Part 1: Are Thumbnails Necessary for YouTube Shorts?
YouTube shorts thumbnails are small and clickable snapshots that users see whole they are surfing through videos. Thumbnails for YouTube shorts are nothing but an image that might make them click on a play button. YouTube shorts thumbnail plays a vital role as a title of a video that gives a preview of your video content.

Your YouTube shorts thumbnail does not need to be pleasing and appealing but also showcase your content in a realistic manner. Also, consider YouTube shorts thumbnail size in mind while designing the best outcome.
Are you wondering how YouTube does shorts thumbnails can be important in driving traffic? YouTube shorts thumbnail can make others watch a video with an exciting look. If you don’t create eye-catchy thumbnails for YouTube shorts then people would not find any urge in clicking on a play button.
However good your content is but if you are not presenting it in the right manner to your viewers then it would not create any sense. So creating attractive thumbnails for YouTube shorts with high-quality graphics would impact in a greater manner to gain maximum views.
Part 2: How to Add Custom YouTube Shorts Thumbnails Effortlessly
Once you are done creating with customized YouTube shorts thumbnail, uploading YouTube shorts thumbnail is similar to adding a regular video on YouTube shorts.
Here below is a step by step guide for you:
Step 1: At first, you need to open the YouTube app and create a Short.
Step 2: Then after Upload the Short to YouTube.
Step 3: Now go to a desktop computer and open your channel’s YouTube Studio.
Step 4: Then click Content on the left navigation menu.
Step 5: Find the YouTube Short you just uploaded. Then tap on the pencil icon and edit a video as per your preference.
Step 6: At last, scroll down to the thumbnail section. Then you would find an option to custom thumbnail.
Part 3: Tips to Make YouTube Shorts Videos Stand Out
YouTube shorts videos are nothing different from a normal video which we upload on a platform. There are many things that are very important to keep in mind while creating YouTube shorts. Also, it plays a vital role in making a video stand out in front of viewers.
1. Compelling Title
Along with the YouTube shorts, one such thing which plays a major role in attracting viewers is a title. We all are aware that Title says it all and a YouTube short would get noticed surely with a compelling and impulsive title. Also, it would give the viewers a summary of what they can expect from the clip.
2. Detailed Description
Your YouTube Shorts description needs to be simple, specific to the point and should reflect your theme of the content. Herewith detailed description viewers could decide whether a YouTube short is helpful to them or not.
3. Tags
Also, make sure that you are adding relevant tags along with your YouTube shorts video. You can add ‘#Shorts’ in a description just to tell that video clip is created for YouTube shorts. Also, you can add tags based on the genre and/or theme of the short videos to help viewers to the context.
4. Attractive Thumbnail
YouTube shorts thumbnail plays a vital role in attracting viewers and getting more hits on the videos. It helps in catching the eye of viewers at a first glance only. So that make sure to create a thumbnail of your short videos as attractive as you possibly can.
5. Pick the Right Video Editor
Creating YouTube shorts would not only cover great content but also focus on picking the right video editor . Thus here picking a video editor such as Wondershare Filmora would be an ideal choice for you. As it offers rich video editing tools and high filters to create an outstanding appeal for your video.
Wondershare Filmora
Get started easily with Filmora’s powerful performance, intuitive interface, and countless effects!
Try It Free Try It Free Try It Free

Conclusion
Thus YouTube shorts thumbnails are a very important part of your page optimization. Choosing the right YouTube shorts video thumbnail size would make you help grow your YouTube shorts in an easy manner. We have also talked about the importance of creating a YouTube shorts thumbnail to drive more attention to your videos.
02 How to Add Custom YouTube Shorts Thumbnails Effortlessly
03 Tips to Make YouTube Shorts Videos Stand Out
Part 1: Are Thumbnails Necessary for YouTube Shorts?
YouTube shorts thumbnails are small and clickable snapshots that users see whole they are surfing through videos. Thumbnails for YouTube shorts are nothing but an image that might make them click on a play button. YouTube shorts thumbnail plays a vital role as a title of a video that gives a preview of your video content.

Your YouTube shorts thumbnail does not need to be pleasing and appealing but also showcase your content in a realistic manner. Also, consider YouTube shorts thumbnail size in mind while designing the best outcome.
Are you wondering how YouTube does shorts thumbnails can be important in driving traffic? YouTube shorts thumbnail can make others watch a video with an exciting look. If you don’t create eye-catchy thumbnails for YouTube shorts then people would not find any urge in clicking on a play button.
However good your content is but if you are not presenting it in the right manner to your viewers then it would not create any sense. So creating attractive thumbnails for YouTube shorts with high-quality graphics would impact in a greater manner to gain maximum views.
Part 2: How to Add Custom YouTube Shorts Thumbnails Effortlessly
Once you are done creating with customized YouTube shorts thumbnail, uploading YouTube shorts thumbnail is similar to adding a regular video on YouTube shorts.
Here below is a step by step guide for you:
Step 1: At first, you need to open the YouTube app and create a Short.
Step 2: Then after Upload the Short to YouTube.
Step 3: Now go to a desktop computer and open your channel’s YouTube Studio.
Step 4: Then click Content on the left navigation menu.
Step 5: Find the YouTube Short you just uploaded. Then tap on the pencil icon and edit a video as per your preference.
Step 6: At last, scroll down to the thumbnail section. Then you would find an option to custom thumbnail.
Part 3: Tips to Make YouTube Shorts Videos Stand Out
YouTube shorts videos are nothing different from a normal video which we upload on a platform. There are many things that are very important to keep in mind while creating YouTube shorts. Also, it plays a vital role in making a video stand out in front of viewers.
1. Compelling Title
Along with the YouTube shorts, one such thing which plays a major role in attracting viewers is a title. We all are aware that Title says it all and a YouTube short would get noticed surely with a compelling and impulsive title. Also, it would give the viewers a summary of what they can expect from the clip.
2. Detailed Description
Your YouTube Shorts description needs to be simple, specific to the point and should reflect your theme of the content. Herewith detailed description viewers could decide whether a YouTube short is helpful to them or not.
3. Tags
Also, make sure that you are adding relevant tags along with your YouTube shorts video. You can add ‘#Shorts’ in a description just to tell that video clip is created for YouTube shorts. Also, you can add tags based on the genre and/or theme of the short videos to help viewers to the context.
4. Attractive Thumbnail
YouTube shorts thumbnail plays a vital role in attracting viewers and getting more hits on the videos. It helps in catching the eye of viewers at a first glance only. So that make sure to create a thumbnail of your short videos as attractive as you possibly can.
5. Pick the Right Video Editor
Creating YouTube shorts would not only cover great content but also focus on picking the right video editor . Thus here picking a video editor such as Wondershare Filmora would be an ideal choice for you. As it offers rich video editing tools and high filters to create an outstanding appeal for your video.
Wondershare Filmora
Get started easily with Filmora’s powerful performance, intuitive interface, and countless effects!
Try It Free Try It Free Try It Free

Conclusion
Thus YouTube shorts thumbnails are a very important part of your page optimization. Choosing the right YouTube shorts video thumbnail size would make you help grow your YouTube shorts in an easy manner. We have also talked about the importance of creating a YouTube shorts thumbnail to drive more attention to your videos.
02 How to Add Custom YouTube Shorts Thumbnails Effortlessly
03 Tips to Make YouTube Shorts Videos Stand Out
Part 1: Are Thumbnails Necessary for YouTube Shorts?
YouTube shorts thumbnails are small and clickable snapshots that users see whole they are surfing through videos. Thumbnails for YouTube shorts are nothing but an image that might make them click on a play button. YouTube shorts thumbnail plays a vital role as a title of a video that gives a preview of your video content.

Your YouTube shorts thumbnail does not need to be pleasing and appealing but also showcase your content in a realistic manner. Also, consider YouTube shorts thumbnail size in mind while designing the best outcome.
Are you wondering how YouTube does shorts thumbnails can be important in driving traffic? YouTube shorts thumbnail can make others watch a video with an exciting look. If you don’t create eye-catchy thumbnails for YouTube shorts then people would not find any urge in clicking on a play button.
However good your content is but if you are not presenting it in the right manner to your viewers then it would not create any sense. So creating attractive thumbnails for YouTube shorts with high-quality graphics would impact in a greater manner to gain maximum views.
Part 2: How to Add Custom YouTube Shorts Thumbnails Effortlessly
Once you are done creating with customized YouTube shorts thumbnail, uploading YouTube shorts thumbnail is similar to adding a regular video on YouTube shorts.
Here below is a step by step guide for you:
Step 1: At first, you need to open the YouTube app and create a Short.
Step 2: Then after Upload the Short to YouTube.
Step 3: Now go to a desktop computer and open your channel’s YouTube Studio.
Step 4: Then click Content on the left navigation menu.
Step 5: Find the YouTube Short you just uploaded. Then tap on the pencil icon and edit a video as per your preference.
Step 6: At last, scroll down to the thumbnail section. Then you would find an option to custom thumbnail.
Part 3: Tips to Make YouTube Shorts Videos Stand Out
YouTube shorts videos are nothing different from a normal video which we upload on a platform. There are many things that are very important to keep in mind while creating YouTube shorts. Also, it plays a vital role in making a video stand out in front of viewers.
1. Compelling Title
Along with the YouTube shorts, one such thing which plays a major role in attracting viewers is a title. We all are aware that Title says it all and a YouTube short would get noticed surely with a compelling and impulsive title. Also, it would give the viewers a summary of what they can expect from the clip.
2. Detailed Description
Your YouTube Shorts description needs to be simple, specific to the point and should reflect your theme of the content. Herewith detailed description viewers could decide whether a YouTube short is helpful to them or not.
3. Tags
Also, make sure that you are adding relevant tags along with your YouTube shorts video. You can add ‘#Shorts’ in a description just to tell that video clip is created for YouTube shorts. Also, you can add tags based on the genre and/or theme of the short videos to help viewers to the context.
4. Attractive Thumbnail
YouTube shorts thumbnail plays a vital role in attracting viewers and getting more hits on the videos. It helps in catching the eye of viewers at a first glance only. So that make sure to create a thumbnail of your short videos as attractive as you possibly can.
5. Pick the Right Video Editor
Creating YouTube shorts would not only cover great content but also focus on picking the right video editor . Thus here picking a video editor such as Wondershare Filmora would be an ideal choice for you. As it offers rich video editing tools and high filters to create an outstanding appeal for your video.
Wondershare Filmora
Get started easily with Filmora’s powerful performance, intuitive interface, and countless effects!
Try It Free Try It Free Try It Free

Conclusion
Thus YouTube shorts thumbnails are a very important part of your page optimization. Choosing the right YouTube shorts video thumbnail size would make you help grow your YouTube shorts in an easy manner. We have also talked about the importance of creating a YouTube shorts thumbnail to drive more attention to your videos.
Innovative Strategies to Optimize YouTube Edits After Upload
How to Edit Uploaded/ Published YouTube Videos

Richard Bennett
Mar 27, 2024• Proven solutions
YouTube Video Editor gives you the capacity to edit your video straight from the YouTube platform; these include videos that has already been published or shared. In the first part, we’re going to teach you how to edit your published YouTube videos without losing video ID and URL, in the second part, we offer an advanced video editing tips for edit published videos.
Note: From 20th September 2017 users will no longer be able to use the complimentary editing suite. Check the best YouTube video editor alternatives from this complete guide.
If you want to hide or remove some videos of your or other people’s YouTube channel, you can check this article.
Simply want to do all the stuff on your phone? check this out.
Advanced Tips to Edit Uploaded/ Published YouTube Videos
It is true that YouTube Editor provides us a handy platform that allows us to edit existing YouTube videos in an efficient ways. However, the tools they provide are too basic. If you want to perform a more complex editing, you will need an offline editor such as Windows Movie Maker, iMovei or Adobe Premiere. But if you are looking for an simple while powerful tool, we highly recommend Wondershare Filmora . It is highly compatible with different image, audio, and video format. It is just as simple as importing the video and editing them.
The downside, however, is that you will lose the original ID of the video. This may serve as a problem if you have already shared the video before since the views may disappear. A good solution to this problem is to place an annotation to the old video telling your followers that you have created a better quality of the video then direct them to the link.
Check how to engage your audience to stay tuned from this video below:
Edit Existing YouTube Videos
Let me walk you through a familiar situation, you spend all night trying to make your video perfect, uploaded it on your YouTube channel and shred it to your social media accounts. Then you noticed that you need to repair something. The normal approach back then is to delete the video, re-edit using offline tools and then re-upload it again. Clearly, this process takes too much time. Furthermore, it changes the ID of your video which means that the previous embed will no longer work.
Note: Under this situation, you can’t add more footage or effects to the existing videos.
1. Sigin in
The first thing you need to do to edit uploaded/published YouTube videos is to sign-in with your Google account.

2. Locate the video you want to edit
After signing-in, you now have the option to view all your uploaded videos. Go My Channel > Choose YouTube Studio (it’s a beta version right now).

Click the “Videos” button, and you will see all your uploaded videos here. Choose the one you want to edit

3. Edit YouTube videos
Click on the video you want to edit, and you can see all the info about this video, including title, description, visibility, etc. Choose “Editor” at the left side of the interface, and you will be led to the YouTube video editor’s interface, You can now trim the existing YouTube video by dragging the sliders on the timeline.

4. Save
After you are happy with your edited video, you can now click save.
Note: In case you are not happy with the video that you edited, you can always revert back to your original video. Videos with more than 1,000 views will be saved as a new video after the editing. You may also add notes and annotation to your Videos. This annotation may appear alongside with the video depending on the time that you want it to appear.
Related article: How to add annotation to your YouTube video

Richard Bennett
Richard Bennett is a writer and a lover of all things video.
Follow @Richard Bennett
Richard Bennett
Mar 27, 2024• Proven solutions
YouTube Video Editor gives you the capacity to edit your video straight from the YouTube platform; these include videos that has already been published or shared. In the first part, we’re going to teach you how to edit your published YouTube videos without losing video ID and URL, in the second part, we offer an advanced video editing tips for edit published videos.
Note: From 20th September 2017 users will no longer be able to use the complimentary editing suite. Check the best YouTube video editor alternatives from this complete guide.
If you want to hide or remove some videos of your or other people’s YouTube channel, you can check this article.
Simply want to do all the stuff on your phone? check this out.
Advanced Tips to Edit Uploaded/ Published YouTube Videos
It is true that YouTube Editor provides us a handy platform that allows us to edit existing YouTube videos in an efficient ways. However, the tools they provide are too basic. If you want to perform a more complex editing, you will need an offline editor such as Windows Movie Maker, iMovei or Adobe Premiere. But if you are looking for an simple while powerful tool, we highly recommend Wondershare Filmora . It is highly compatible with different image, audio, and video format. It is just as simple as importing the video and editing them.
The downside, however, is that you will lose the original ID of the video. This may serve as a problem if you have already shared the video before since the views may disappear. A good solution to this problem is to place an annotation to the old video telling your followers that you have created a better quality of the video then direct them to the link.
Check how to engage your audience to stay tuned from this video below:
Edit Existing YouTube Videos
Let me walk you through a familiar situation, you spend all night trying to make your video perfect, uploaded it on your YouTube channel and shred it to your social media accounts. Then you noticed that you need to repair something. The normal approach back then is to delete the video, re-edit using offline tools and then re-upload it again. Clearly, this process takes too much time. Furthermore, it changes the ID of your video which means that the previous embed will no longer work.
Note: Under this situation, you can’t add more footage or effects to the existing videos.
1. Sigin in
The first thing you need to do to edit uploaded/published YouTube videos is to sign-in with your Google account.

2. Locate the video you want to edit
After signing-in, you now have the option to view all your uploaded videos. Go My Channel > Choose YouTube Studio (it’s a beta version right now).

Click the “Videos” button, and you will see all your uploaded videos here. Choose the one you want to edit

3. Edit YouTube videos
Click on the video you want to edit, and you can see all the info about this video, including title, description, visibility, etc. Choose “Editor” at the left side of the interface, and you will be led to the YouTube video editor’s interface, You can now trim the existing YouTube video by dragging the sliders on the timeline.

4. Save
After you are happy with your edited video, you can now click save.
Note: In case you are not happy with the video that you edited, you can always revert back to your original video. Videos with more than 1,000 views will be saved as a new video after the editing. You may also add notes and annotation to your Videos. This annotation may appear alongside with the video depending on the time that you want it to appear.
Related article: How to add annotation to your YouTube video

Richard Bennett
Richard Bennett is a writer and a lover of all things video.
Follow @Richard Bennett
Richard Bennett
Mar 27, 2024• Proven solutions
YouTube Video Editor gives you the capacity to edit your video straight from the YouTube platform; these include videos that has already been published or shared. In the first part, we’re going to teach you how to edit your published YouTube videos without losing video ID and URL, in the second part, we offer an advanced video editing tips for edit published videos.
Note: From 20th September 2017 users will no longer be able to use the complimentary editing suite. Check the best YouTube video editor alternatives from this complete guide.
If you want to hide or remove some videos of your or other people’s YouTube channel, you can check this article.
Simply want to do all the stuff on your phone? check this out.
Advanced Tips to Edit Uploaded/ Published YouTube Videos
It is true that YouTube Editor provides us a handy platform that allows us to edit existing YouTube videos in an efficient ways. However, the tools they provide are too basic. If you want to perform a more complex editing, you will need an offline editor such as Windows Movie Maker, iMovei or Adobe Premiere. But if you are looking for an simple while powerful tool, we highly recommend Wondershare Filmora . It is highly compatible with different image, audio, and video format. It is just as simple as importing the video and editing them.
The downside, however, is that you will lose the original ID of the video. This may serve as a problem if you have already shared the video before since the views may disappear. A good solution to this problem is to place an annotation to the old video telling your followers that you have created a better quality of the video then direct them to the link.
Check how to engage your audience to stay tuned from this video below:
Edit Existing YouTube Videos
Let me walk you through a familiar situation, you spend all night trying to make your video perfect, uploaded it on your YouTube channel and shred it to your social media accounts. Then you noticed that you need to repair something. The normal approach back then is to delete the video, re-edit using offline tools and then re-upload it again. Clearly, this process takes too much time. Furthermore, it changes the ID of your video which means that the previous embed will no longer work.
Note: Under this situation, you can’t add more footage or effects to the existing videos.
1. Sigin in
The first thing you need to do to edit uploaded/published YouTube videos is to sign-in with your Google account.

2. Locate the video you want to edit
After signing-in, you now have the option to view all your uploaded videos. Go My Channel > Choose YouTube Studio (it’s a beta version right now).

Click the “Videos” button, and you will see all your uploaded videos here. Choose the one you want to edit

3. Edit YouTube videos
Click on the video you want to edit, and you can see all the info about this video, including title, description, visibility, etc. Choose “Editor” at the left side of the interface, and you will be led to the YouTube video editor’s interface, You can now trim the existing YouTube video by dragging the sliders on the timeline.

4. Save
After you are happy with your edited video, you can now click save.
Note: In case you are not happy with the video that you edited, you can always revert back to your original video. Videos with more than 1,000 views will be saved as a new video after the editing. You may also add notes and annotation to your Videos. This annotation may appear alongside with the video depending on the time that you want it to appear.
Related article: How to add annotation to your YouTube video

Richard Bennett
Richard Bennett is a writer and a lover of all things video.
Follow @Richard Bennett
Richard Bennett
Mar 27, 2024• Proven solutions
YouTube Video Editor gives you the capacity to edit your video straight from the YouTube platform; these include videos that has already been published or shared. In the first part, we’re going to teach you how to edit your published YouTube videos without losing video ID and URL, in the second part, we offer an advanced video editing tips for edit published videos.
Note: From 20th September 2017 users will no longer be able to use the complimentary editing suite. Check the best YouTube video editor alternatives from this complete guide.
If you want to hide or remove some videos of your or other people’s YouTube channel, you can check this article.
Simply want to do all the stuff on your phone? check this out.
Advanced Tips to Edit Uploaded/ Published YouTube Videos
It is true that YouTube Editor provides us a handy platform that allows us to edit existing YouTube videos in an efficient ways. However, the tools they provide are too basic. If you want to perform a more complex editing, you will need an offline editor such as Windows Movie Maker, iMovei or Adobe Premiere. But if you are looking for an simple while powerful tool, we highly recommend Wondershare Filmora . It is highly compatible with different image, audio, and video format. It is just as simple as importing the video and editing them.
The downside, however, is that you will lose the original ID of the video. This may serve as a problem if you have already shared the video before since the views may disappear. A good solution to this problem is to place an annotation to the old video telling your followers that you have created a better quality of the video then direct them to the link.
Check how to engage your audience to stay tuned from this video below:
Edit Existing YouTube Videos
Let me walk you through a familiar situation, you spend all night trying to make your video perfect, uploaded it on your YouTube channel and shred it to your social media accounts. Then you noticed that you need to repair something. The normal approach back then is to delete the video, re-edit using offline tools and then re-upload it again. Clearly, this process takes too much time. Furthermore, it changes the ID of your video which means that the previous embed will no longer work.
Note: Under this situation, you can’t add more footage or effects to the existing videos.
1. Sigin in
The first thing you need to do to edit uploaded/published YouTube videos is to sign-in with your Google account.

2. Locate the video you want to edit
After signing-in, you now have the option to view all your uploaded videos. Go My Channel > Choose YouTube Studio (it’s a beta version right now).

Click the “Videos” button, and you will see all your uploaded videos here. Choose the one you want to edit

3. Edit YouTube videos
Click on the video you want to edit, and you can see all the info about this video, including title, description, visibility, etc. Choose “Editor” at the left side of the interface, and you will be led to the YouTube video editor’s interface, You can now trim the existing YouTube video by dragging the sliders on the timeline.

4. Save
After you are happy with your edited video, you can now click save.
Note: In case you are not happy with the video that you edited, you can always revert back to your original video. Videos with more than 1,000 views will be saved as a new video after the editing. You may also add notes and annotation to your Videos. This annotation may appear alongside with the video depending on the time that you want it to appear.
Related article: How to add annotation to your YouTube video

Richard Bennett
Richard Bennett is a writer and a lover of all things video.
Follow @Richard Bennett
Also read:
- [New] A Visual Guide to Subtitling Techniques for Effective Dialogue Placement for 2024
- [New] Customize Your Scroll Delete Instagram Suggestions
- [New] In 2024, Chortle Chronicles Recording 7 Amusing Video Adventures
- [New] Professional Touch-Ups for Your TikTok Media
- [New] Unlock YouTube Beats 26 Favorite Audio Splitters at Zero Cost
- [Updated] Breaking Down the Barriers to Knowing Your Fans
- [Updated] Crafting Engaging YouTube End Credits
- Conquer Zoom Setbacks: Fixing Error Code 1132 on Windows
- Directly Stream Webcam Feed with VLC Software
- Transformative Tips Making an Indelible Mark in the Digital World
- Understanding and Implementing Website Pinging - Essential Insights & Best Practices
- Unleash Creativity with These 8 Mirrorless Cams For Video
- Title: Smooth Path to Crafting Unique Video Shorts Thumbnail Credits
- Author: Kevin
- Created at : 2024-12-07 16:19:26
- Updated at : 2024-12-10 16:23:52
- Link: https://youtube-videos.techidaily.com/smooth-path-to-crafting-unique-video-shorts-thumbnail-credits/
- License: This work is licensed under CC BY-NC-SA 4.0.

