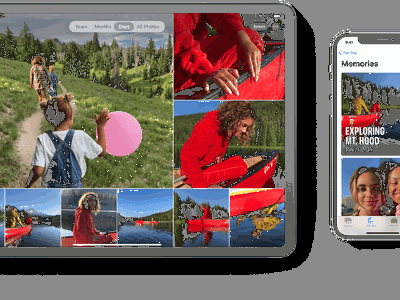
Simplified Guide to Free YouTube Card Designing

Simplified Guide to Free YouTube Card Designing
How to Create YouTube Intros & End Cards - Free and Easy

Shanoon Cox
Oct 26, 2023• Proven solutions
Part1: Intros
Elements of an Intro
Intros should only last about five seconds, and that can be cut down to two or three if you have a larger following.
When your intro video is longer than five seconds viewers are more likely to click away. The first 15 seconds of a video is when viewers are most likely to decide to click on one of the recommended videos, or go back to their search results and choose something else. The odds of them leaving within these first 15 seconds are greater if you do not get right to the main point of your video. That is why long intro sequences are bad for your watch time.
Whether it is better to put your intro at the very beginning of your video, or after you introduce your topic, will depend on your viewers. You may want to try it both ways and then look at your retention report (found in your YouTube Creator Studio under Analytics) to see which works best for you.
Top Intro Sites
There are a few different sites where you can download animated intros, customized to include your username or logo. Here are two of the best:
FlixPress.com
This is probably the most popular intro site. There are a lot of great animated intros available for under $5, or even for free.
IntroMaker.net
This is another site with really professional looking intros for $5. They only have two free options, though.
Creating an Intro in Filmora
You can create a simple intro card in Filmora.
- Choose your background. You may want to use a short clip as your intro, or you may just want a colored background.
- Drag your clip or background into the video track of your timeline and trim it down to five seconds.
- If you have a logo, import it into Filmora and drag it into your picture-in-picture track.
- With your logo selected, click on the Green Screen icon. In the pop-up, select the background of your logo to make it transparent. For this to work your logo cannot be the same color as its background.
- Click on the editing icon with your logo selected and choose an animation.
- Go to the Text/Titles menu and choose an animated title that suits your channel. Drag it into your text track and edit it to include your name.
- The last piece of your intro is sound. You can choose a song from Filmora’s library and cut it down to five seconds, or import your sound effect.
- Export your video and save it for use in all of your other videos.
Part 2: End Cards
When your video ends, YouTube will recommend a selection of videos users may want to watch next. Often, these recommendations will not include more of your videos.
To keep viewers on your channel, you can create your End Card which recommends other content you have created.
Elements of an End Card
An end card includes clips from two or three of your videos, muted, and shrunk down to thumbnail-size. Using spotlight annotations you can make these thumbnails click-able.
It is also important that your end card includes multiple calls to action. A call to action is meant to spur a viewer to some kind of action. Writing ‘Check out this video’ above one of your thumbnails is a call to action.
You should also have a subscribe link somewhere in your end card, ideally a very noticeable button with a proven call to action like ‘Subscribe Now!’.
Some creators will leave their end cards at that and play music overtop, but it can be even more effective to include a voiceover where you ask viewers to subscribe and watch your other videos.
How To Make an End Card
- Choose a static background. You may want to download an end card template or create one in a drawing program. If you do, make sure to include calls to action like ‘Watch more!’ and ‘Subscribe’.
- Drag your background into your timeline at the end of your video.
- Import two or three of your previous videos and drag them into your picture in picture tracks. Each clip should be on its track.
- Trim the clips in your picture in picture track down to the same length as your end card.
- Shrink your clips down to thumbnail-size by dragging their corners in the preview window.
- Position your clips so they are spaced evenly by dragging them in the preview screen.
- Mute your clips.
- If your background does not include any calls to action, choose a title from the Text/Titles menu in Filmora and create at least two – one asking viewers to subscribe, and one asking them to watch your suggested videos.
- Export your video from Filmora and upload it to YouTube.
- Go to your Video Manager and select Annotations in the drop-down menu next to your video.
- Go to your end card in the previewer, as that is where you want to add your annotations.
- Click Add Annotation and add a spotlight annotation to your video. Stretch it over one of your thumbnails and then check the Link box under your Annotation’s timing. Insert a link to the video you are previewing.
- Repeat for any other thumbnails. For your subscribe button, change where it said ‘Video’ to ‘Subscribe’ and enter your channel URL.
- Click Apply Changes.

Shanoon Cox
Shanoon Cox is a writer and a lover of all things video.
Follow @Shanoon Cox
Shanoon Cox
Oct 26, 2023• Proven solutions
Part1: Intros
Elements of an Intro
Intros should only last about five seconds, and that can be cut down to two or three if you have a larger following.
When your intro video is longer than five seconds viewers are more likely to click away. The first 15 seconds of a video is when viewers are most likely to decide to click on one of the recommended videos, or go back to their search results and choose something else. The odds of them leaving within these first 15 seconds are greater if you do not get right to the main point of your video. That is why long intro sequences are bad for your watch time.
Whether it is better to put your intro at the very beginning of your video, or after you introduce your topic, will depend on your viewers. You may want to try it both ways and then look at your retention report (found in your YouTube Creator Studio under Analytics) to see which works best for you.
Top Intro Sites
There are a few different sites where you can download animated intros, customized to include your username or logo. Here are two of the best:
FlixPress.com
This is probably the most popular intro site. There are a lot of great animated intros available for under $5, or even for free.
IntroMaker.net
This is another site with really professional looking intros for $5. They only have two free options, though.
Creating an Intro in Filmora
You can create a simple intro card in Filmora.
- Choose your background. You may want to use a short clip as your intro, or you may just want a colored background.
- Drag your clip or background into the video track of your timeline and trim it down to five seconds.
- If you have a logo, import it into Filmora and drag it into your picture-in-picture track.
- With your logo selected, click on the Green Screen icon. In the pop-up, select the background of your logo to make it transparent. For this to work your logo cannot be the same color as its background.
- Click on the editing icon with your logo selected and choose an animation.
- Go to the Text/Titles menu and choose an animated title that suits your channel. Drag it into your text track and edit it to include your name.
- The last piece of your intro is sound. You can choose a song from Filmora’s library and cut it down to five seconds, or import your sound effect.
- Export your video and save it for use in all of your other videos.
Part 2: End Cards
When your video ends, YouTube will recommend a selection of videos users may want to watch next. Often, these recommendations will not include more of your videos.
To keep viewers on your channel, you can create your End Card which recommends other content you have created.
Elements of an End Card
An end card includes clips from two or three of your videos, muted, and shrunk down to thumbnail-size. Using spotlight annotations you can make these thumbnails click-able.
It is also important that your end card includes multiple calls to action. A call to action is meant to spur a viewer to some kind of action. Writing ‘Check out this video’ above one of your thumbnails is a call to action.
You should also have a subscribe link somewhere in your end card, ideally a very noticeable button with a proven call to action like ‘Subscribe Now!’.
Some creators will leave their end cards at that and play music overtop, but it can be even more effective to include a voiceover where you ask viewers to subscribe and watch your other videos.
How To Make an End Card
- Choose a static background. You may want to download an end card template or create one in a drawing program. If you do, make sure to include calls to action like ‘Watch more!’ and ‘Subscribe’.
- Drag your background into your timeline at the end of your video.
- Import two or three of your previous videos and drag them into your picture in picture tracks. Each clip should be on its track.
- Trim the clips in your picture in picture track down to the same length as your end card.
- Shrink your clips down to thumbnail-size by dragging their corners in the preview window.
- Position your clips so they are spaced evenly by dragging them in the preview screen.
- Mute your clips.
- If your background does not include any calls to action, choose a title from the Text/Titles menu in Filmora and create at least two – one asking viewers to subscribe, and one asking them to watch your suggested videos.
- Export your video from Filmora and upload it to YouTube.
- Go to your Video Manager and select Annotations in the drop-down menu next to your video.
- Go to your end card in the previewer, as that is where you want to add your annotations.
- Click Add Annotation and add a spotlight annotation to your video. Stretch it over one of your thumbnails and then check the Link box under your Annotation’s timing. Insert a link to the video you are previewing.
- Repeat for any other thumbnails. For your subscribe button, change where it said ‘Video’ to ‘Subscribe’ and enter your channel URL.
- Click Apply Changes.

Shanoon Cox
Shanoon Cox is a writer and a lover of all things video.
Follow @Shanoon Cox
Shanoon Cox
Oct 26, 2023• Proven solutions
Part1: Intros
Elements of an Intro
Intros should only last about five seconds, and that can be cut down to two or three if you have a larger following.
When your intro video is longer than five seconds viewers are more likely to click away. The first 15 seconds of a video is when viewers are most likely to decide to click on one of the recommended videos, or go back to their search results and choose something else. The odds of them leaving within these first 15 seconds are greater if you do not get right to the main point of your video. That is why long intro sequences are bad for your watch time.
Whether it is better to put your intro at the very beginning of your video, or after you introduce your topic, will depend on your viewers. You may want to try it both ways and then look at your retention report (found in your YouTube Creator Studio under Analytics) to see which works best for you.
Top Intro Sites
There are a few different sites where you can download animated intros, customized to include your username or logo. Here are two of the best:
FlixPress.com
This is probably the most popular intro site. There are a lot of great animated intros available for under $5, or even for free.
IntroMaker.net
This is another site with really professional looking intros for $5. They only have two free options, though.
Creating an Intro in Filmora
You can create a simple intro card in Filmora.
- Choose your background. You may want to use a short clip as your intro, or you may just want a colored background.
- Drag your clip or background into the video track of your timeline and trim it down to five seconds.
- If you have a logo, import it into Filmora and drag it into your picture-in-picture track.
- With your logo selected, click on the Green Screen icon. In the pop-up, select the background of your logo to make it transparent. For this to work your logo cannot be the same color as its background.
- Click on the editing icon with your logo selected and choose an animation.
- Go to the Text/Titles menu and choose an animated title that suits your channel. Drag it into your text track and edit it to include your name.
- The last piece of your intro is sound. You can choose a song from Filmora’s library and cut it down to five seconds, or import your sound effect.
- Export your video and save it for use in all of your other videos.
Part 2: End Cards
When your video ends, YouTube will recommend a selection of videos users may want to watch next. Often, these recommendations will not include more of your videos.
To keep viewers on your channel, you can create your End Card which recommends other content you have created.
Elements of an End Card
An end card includes clips from two or three of your videos, muted, and shrunk down to thumbnail-size. Using spotlight annotations you can make these thumbnails click-able.
It is also important that your end card includes multiple calls to action. A call to action is meant to spur a viewer to some kind of action. Writing ‘Check out this video’ above one of your thumbnails is a call to action.
You should also have a subscribe link somewhere in your end card, ideally a very noticeable button with a proven call to action like ‘Subscribe Now!’.
Some creators will leave their end cards at that and play music overtop, but it can be even more effective to include a voiceover where you ask viewers to subscribe and watch your other videos.
How To Make an End Card
- Choose a static background. You may want to download an end card template or create one in a drawing program. If you do, make sure to include calls to action like ‘Watch more!’ and ‘Subscribe’.
- Drag your background into your timeline at the end of your video.
- Import two or three of your previous videos and drag them into your picture in picture tracks. Each clip should be on its track.
- Trim the clips in your picture in picture track down to the same length as your end card.
- Shrink your clips down to thumbnail-size by dragging their corners in the preview window.
- Position your clips so they are spaced evenly by dragging them in the preview screen.
- Mute your clips.
- If your background does not include any calls to action, choose a title from the Text/Titles menu in Filmora and create at least two – one asking viewers to subscribe, and one asking them to watch your suggested videos.
- Export your video from Filmora and upload it to YouTube.
- Go to your Video Manager and select Annotations in the drop-down menu next to your video.
- Go to your end card in the previewer, as that is where you want to add your annotations.
- Click Add Annotation and add a spotlight annotation to your video. Stretch it over one of your thumbnails and then check the Link box under your Annotation’s timing. Insert a link to the video you are previewing.
- Repeat for any other thumbnails. For your subscribe button, change where it said ‘Video’ to ‘Subscribe’ and enter your channel URL.
- Click Apply Changes.

Shanoon Cox
Shanoon Cox is a writer and a lover of all things video.
Follow @Shanoon Cox
Shanoon Cox
Oct 26, 2023• Proven solutions
Part1: Intros
Elements of an Intro
Intros should only last about five seconds, and that can be cut down to two or three if you have a larger following.
When your intro video is longer than five seconds viewers are more likely to click away. The first 15 seconds of a video is when viewers are most likely to decide to click on one of the recommended videos, or go back to their search results and choose something else. The odds of them leaving within these first 15 seconds are greater if you do not get right to the main point of your video. That is why long intro sequences are bad for your watch time.
Whether it is better to put your intro at the very beginning of your video, or after you introduce your topic, will depend on your viewers. You may want to try it both ways and then look at your retention report (found in your YouTube Creator Studio under Analytics) to see which works best for you.
Top Intro Sites
There are a few different sites where you can download animated intros, customized to include your username or logo. Here are two of the best:
FlixPress.com
This is probably the most popular intro site. There are a lot of great animated intros available for under $5, or even for free.
IntroMaker.net
This is another site with really professional looking intros for $5. They only have two free options, though.
Creating an Intro in Filmora
You can create a simple intro card in Filmora.
- Choose your background. You may want to use a short clip as your intro, or you may just want a colored background.
- Drag your clip or background into the video track of your timeline and trim it down to five seconds.
- If you have a logo, import it into Filmora and drag it into your picture-in-picture track.
- With your logo selected, click on the Green Screen icon. In the pop-up, select the background of your logo to make it transparent. For this to work your logo cannot be the same color as its background.
- Click on the editing icon with your logo selected and choose an animation.
- Go to the Text/Titles menu and choose an animated title that suits your channel. Drag it into your text track and edit it to include your name.
- The last piece of your intro is sound. You can choose a song from Filmora’s library and cut it down to five seconds, or import your sound effect.
- Export your video and save it for use in all of your other videos.
Part 2: End Cards
When your video ends, YouTube will recommend a selection of videos users may want to watch next. Often, these recommendations will not include more of your videos.
To keep viewers on your channel, you can create your End Card which recommends other content you have created.
Elements of an End Card
An end card includes clips from two or three of your videos, muted, and shrunk down to thumbnail-size. Using spotlight annotations you can make these thumbnails click-able.
It is also important that your end card includes multiple calls to action. A call to action is meant to spur a viewer to some kind of action. Writing ‘Check out this video’ above one of your thumbnails is a call to action.
You should also have a subscribe link somewhere in your end card, ideally a very noticeable button with a proven call to action like ‘Subscribe Now!’.
Some creators will leave their end cards at that and play music overtop, but it can be even more effective to include a voiceover where you ask viewers to subscribe and watch your other videos.
How To Make an End Card
- Choose a static background. You may want to download an end card template or create one in a drawing program. If you do, make sure to include calls to action like ‘Watch more!’ and ‘Subscribe’.
- Drag your background into your timeline at the end of your video.
- Import two or three of your previous videos and drag them into your picture in picture tracks. Each clip should be on its track.
- Trim the clips in your picture in picture track down to the same length as your end card.
- Shrink your clips down to thumbnail-size by dragging their corners in the preview window.
- Position your clips so they are spaced evenly by dragging them in the preview screen.
- Mute your clips.
- If your background does not include any calls to action, choose a title from the Text/Titles menu in Filmora and create at least two – one asking viewers to subscribe, and one asking them to watch your suggested videos.
- Export your video from Filmora and upload it to YouTube.
- Go to your Video Manager and select Annotations in the drop-down menu next to your video.
- Go to your end card in the previewer, as that is where you want to add your annotations.
- Click Add Annotation and add a spotlight annotation to your video. Stretch it over one of your thumbnails and then check the Link box under your Annotation’s timing. Insert a link to the video you are previewing.
- Repeat for any other thumbnails. For your subscribe button, change where it said ‘Video’ to ‘Subscribe’ and enter your channel URL.
- Click Apply Changes.

Shanoon Cox
Shanoon Cox is a writer and a lover of all things video.
Follow @Shanoon Cox
Unlocking Visual Magic: DIY Animation and FX Crafts
How to Animate and Make Your Own Effects

Richard Bennett
Nov 01, 2022• Proven solutions
Do you like the animated elements in Wondershare Filmora? Do you want to learn how to make your own?
A little while ago, we posted a list of YouTube channels where you could get free green screen effects . All of these effects consisted of animations on green backgrounds. To use them, you pull the clip into the PIP track of your Filmora project and use the green screen feature to make the background transparent. It’s pretty easy.
In this post, we’re going to kick things up a bit. Here is a list of places where you can get free lessons on creating your own animated video effects.
Animated Video Effect Courses:

All of these resources will teach Adobe After Effects, or a similar paid software. If you do not have access to Adobe After Effects, you might want to check out our post on affordable animation software for video creators .
Mt. Mograph
On this YouTube channel, motion graphics specialist Matt offers free animation tutorials using a variety of programs including Adobe After Effects and Cinema 4D. His lessons are for a range of skill levels, from beginner to advanced. If you are just starting out then Mt.Mograph is a great resource.
Richard Harrington on Lynda
Lynda isn’t free, but the 10-day free trial period is definitely long enough for you to watch this two-hour course.
What’s great about this course is that it assumes you have no animation experience, and it walks you through the main thing a lot of YouTubers want to learn animation for – creating an animated logo.
Bloop Animation
Most of the video animation courses on this site are paid, but they have a lot of cool free tutorials as well. The focus is more on animating figures/cartoons than video effects, but if you have any interest in animation more generally then this is a great place to start learning. They even have a free ebook you can download which is targeted at beginners.
Video Copilot
This site has a huge number of free After Effects tutorials. There are basic introductory lessons, and really advanced classes on creating custom cinematic FX, like explosions. There’s even a playlist on title design, which will be useful for anyone looking to create an intro sequence for their videos.

Richard Bennett
Richard Bennett is a writer and a lover of all things video.
Follow @Richard Bennett
Richard Bennett
Nov 01, 2022• Proven solutions
Do you like the animated elements in Wondershare Filmora? Do you want to learn how to make your own?
A little while ago, we posted a list of YouTube channels where you could get free green screen effects . All of these effects consisted of animations on green backgrounds. To use them, you pull the clip into the PIP track of your Filmora project and use the green screen feature to make the background transparent. It’s pretty easy.
In this post, we’re going to kick things up a bit. Here is a list of places where you can get free lessons on creating your own animated video effects.
Animated Video Effect Courses:

All of these resources will teach Adobe After Effects, or a similar paid software. If you do not have access to Adobe After Effects, you might want to check out our post on affordable animation software for video creators .
Mt. Mograph
On this YouTube channel, motion graphics specialist Matt offers free animation tutorials using a variety of programs including Adobe After Effects and Cinema 4D. His lessons are for a range of skill levels, from beginner to advanced. If you are just starting out then Mt.Mograph is a great resource.
Richard Harrington on Lynda
Lynda isn’t free, but the 10-day free trial period is definitely long enough for you to watch this two-hour course.
What’s great about this course is that it assumes you have no animation experience, and it walks you through the main thing a lot of YouTubers want to learn animation for – creating an animated logo.
Bloop Animation
Most of the video animation courses on this site are paid, but they have a lot of cool free tutorials as well. The focus is more on animating figures/cartoons than video effects, but if you have any interest in animation more generally then this is a great place to start learning. They even have a free ebook you can download which is targeted at beginners.
Video Copilot
This site has a huge number of free After Effects tutorials. There are basic introductory lessons, and really advanced classes on creating custom cinematic FX, like explosions. There’s even a playlist on title design, which will be useful for anyone looking to create an intro sequence for their videos.

Richard Bennett
Richard Bennett is a writer and a lover of all things video.
Follow @Richard Bennett
Richard Bennett
Nov 01, 2022• Proven solutions
Do you like the animated elements in Wondershare Filmora? Do you want to learn how to make your own?
A little while ago, we posted a list of YouTube channels where you could get free green screen effects . All of these effects consisted of animations on green backgrounds. To use them, you pull the clip into the PIP track of your Filmora project and use the green screen feature to make the background transparent. It’s pretty easy.
In this post, we’re going to kick things up a bit. Here is a list of places where you can get free lessons on creating your own animated video effects.
Animated Video Effect Courses:

All of these resources will teach Adobe After Effects, or a similar paid software. If you do not have access to Adobe After Effects, you might want to check out our post on affordable animation software for video creators .
Mt. Mograph
On this YouTube channel, motion graphics specialist Matt offers free animation tutorials using a variety of programs including Adobe After Effects and Cinema 4D. His lessons are for a range of skill levels, from beginner to advanced. If you are just starting out then Mt.Mograph is a great resource.
Richard Harrington on Lynda
Lynda isn’t free, but the 10-day free trial period is definitely long enough for you to watch this two-hour course.
What’s great about this course is that it assumes you have no animation experience, and it walks you through the main thing a lot of YouTubers want to learn animation for – creating an animated logo.
Bloop Animation
Most of the video animation courses on this site are paid, but they have a lot of cool free tutorials as well. The focus is more on animating figures/cartoons than video effects, but if you have any interest in animation more generally then this is a great place to start learning. They even have a free ebook you can download which is targeted at beginners.
Video Copilot
This site has a huge number of free After Effects tutorials. There are basic introductory lessons, and really advanced classes on creating custom cinematic FX, like explosions. There’s even a playlist on title design, which will be useful for anyone looking to create an intro sequence for their videos.

Richard Bennett
Richard Bennett is a writer and a lover of all things video.
Follow @Richard Bennett
Richard Bennett
Nov 01, 2022• Proven solutions
Do you like the animated elements in Wondershare Filmora? Do you want to learn how to make your own?
A little while ago, we posted a list of YouTube channels where you could get free green screen effects . All of these effects consisted of animations on green backgrounds. To use them, you pull the clip into the PIP track of your Filmora project and use the green screen feature to make the background transparent. It’s pretty easy.
In this post, we’re going to kick things up a bit. Here is a list of places where you can get free lessons on creating your own animated video effects.
Animated Video Effect Courses:

All of these resources will teach Adobe After Effects, or a similar paid software. If you do not have access to Adobe After Effects, you might want to check out our post on affordable animation software for video creators .
Mt. Mograph
On this YouTube channel, motion graphics specialist Matt offers free animation tutorials using a variety of programs including Adobe After Effects and Cinema 4D. His lessons are for a range of skill levels, from beginner to advanced. If you are just starting out then Mt.Mograph is a great resource.
Richard Harrington on Lynda
Lynda isn’t free, but the 10-day free trial period is definitely long enough for you to watch this two-hour course.
What’s great about this course is that it assumes you have no animation experience, and it walks you through the main thing a lot of YouTubers want to learn animation for – creating an animated logo.
Bloop Animation
Most of the video animation courses on this site are paid, but they have a lot of cool free tutorials as well. The focus is more on animating figures/cartoons than video effects, but if you have any interest in animation more generally then this is a great place to start learning. They even have a free ebook you can download which is targeted at beginners.
Video Copilot
This site has a huge number of free After Effects tutorials. There are basic introductory lessons, and really advanced classes on creating custom cinematic FX, like explosions. There’s even a playlist on title design, which will be useful for anyone looking to create an intro sequence for their videos.

Richard Bennett
Richard Bennett is a writer and a lover of all things video.
Follow @Richard Bennett
Also read:
- [New] Breaking Through Boundaries Optimizing Videos for Maximum Traction
- [New] Capturing Moments with the Best 5 Photo & Video Apps for iPhones/Android
- [New] Choosing an Original Channel Moniker A Guide for Filmmakers with Filmora
- [New] Extracting Stills for Windows 11 Video Projects
- [New] FB Moments Snappy Storytime for 2024
- [New] Solved How to Blur Faces or Objects in YouTube Videos
- [Updated] 2024 Approved Revolutionize Editing The Secret Techniques for Background Obliteration in Affinity
- [Updated] Elevate Your YouTube Presence with Studio Insights
- [Updated] Must-See VR Platforms and Places
- Capture Tweets as MP3 Audios via Downloads for 2024
- In 2024, Boost Engagement with Effortless Youtube Thumbnail Tips
- In 2024, Masterclass Webcast Theme Builder
- In 2024, The Instagram to TikTok Connection Protocol
- Rhythmic Reactions 10 Mobile Music Rippers
- Simple ways to get recent calls back from Tecno Phantom V Flip
- The Ultimate Playbook for Earning via YouTube Shorts
- Top Downloader Apps YouTube Videos on Android Compared
- Watch 9 Free Full Length Christmas Movies On YouTube
- What To Do When Nokia G310 Has Black Screen of Death? | Dr.fone
- Title: Simplified Guide to Free YouTube Card Designing
- Author: Kevin
- Created at : 2024-12-06 16:57:32
- Updated at : 2024-12-10 17:32:09
- Link: https://youtube-videos.techidaily.com/simplified-guide-to-free-youtube-card-designing/
- License: This work is licensed under CC BY-NC-SA 4.0.

