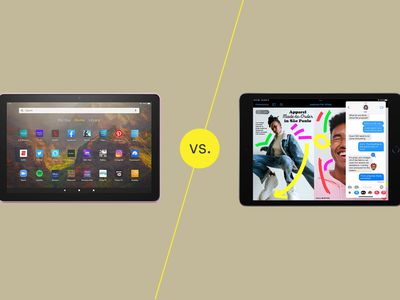
"Rhythm Rendezvous Optimal DJ Video Selections"

Rhythm Rendezvous: Optimal DJ Video Selections
Most think music is the most important thing in a professional DJ set. It might be the most important, but it’s not the only important element. The visuals are also essential. There are several reasons why the right DJ template video download can significantly improve your set.
Read below and you’ll open your eyes to how a simple template and a bit of video editing can change your whole career as a DJ.
YouTube Video Background Creating realistic video scenes at your will is easy to complete with Filmora green screen removal.
Create Video Backgrounds Create Video Backgroundss Learn Green Screen

What Is a DJ Template Video Download?
DJ template video downloads are basically video templates with pre-recorded clips and effect presets that sync with your music. So, regardless of what tempo, genre, or style your DJ set is, this template will sync with it perfectly and make everything look more professional, modern, funky, or whatever result you prefer.
There are three main characteristics of DJ template videos, including:
- Pre-Designed Visuals: These templates are ready-made visuals that can be used as-is or customized further. They range from abstract patterns and pulsating geometries to thematic scenes and rhythmic animations.
- Customizable Elements: You can personally customize many of these templates. This might include integrating logos and text or tweaking the color scheme to match the event’s theme.
- Format and Compatibility: They are usually available in formats compatible with common VJing and DJing software, ensuring seamless integration into the DJ’s setup.
Why Choosing the Right Template Matters?
Every DJ out there has their own unique style. This can be displayed by the music they play, the events they attend, the style of clothing they wear, and so on. Well, the same style can be represented by their videos as well.
With that said, it’s crucial that you make your video in such a way that your style is kept and immediately recognized by your fans. That can easily be achieved with a background template video for your set.
After all, your goal is to create an unforgettable experience that truly impresses everyone. You can do the same for live events as well as for your pre-recorded DJ sets.
Sources for DJ Template Video Downloads
So, it’s finally time to look at the best places online where you can find the perfect DJ template video for you.
Let’s have a quick look at the top five.
Motion Elements

Motion Elements has a massive directory of royalty-free elements creators can use. This list, of course, includes tons of video templates for DJs.
Main Benefits:
- Huge variety
- You can customize your templates
- Free and paid downloads available
Video Hive

This platform is a part of Envato Market. If the prices are suitable for you, then there’s nothing you can’t find here.
Main Benefits:
- Massive selection
- Community-driven elements
- Good pricing
Pond5

With Pond5, you can even browse music and various sound effects on top of your template video background full-screen downloads.
Main Benefits:
- Royalty-free options
- Very easy to find what you need
- Global community and creators
Filmora
Free Download For Win 7 or later(64-bit)
Free Download For macOS 10.14 or later
Filmora is a video-editing software that directly offers tons of DJ video templates to insert into your video. No need to download anything separately. Just click and try them all.
Main Benefits:
- Seamless integration:
- Perfect for beginners
- Exceptional customization options
Mixkit

Last but not least, Mixkit is an ideal choice if you are exclusively looking for free templates that are also royalty-free. You’re safe to use anything here and you don’t have to pay a dime.
Main Benefits:
- Free to use for all
- Receives regular updates and new elements
- No need to credit the creator
How to Customize Templates for a Unique Experience?
The way you customize these templates is by editing them in a video editor of your choice after downloading them. However, not all templates are customizable.
In order for a template to be customizable, it has to be available in a format for tools such as Premiere Pro, Filmora, or many others. If it isn’t, then you are very limited with the editing if it’s an MP4 file, for example.
This is why using a DJ template video background on a full screen directly from a video editing tool like Filmora is the easiest solution for editing it. Any template you click from the tool will be fully editable, adjustable, and customizable.
You can control its colors, speed, animations, and so on.
Technical Considerations
Now, if you want the best possible results with your video templates, you must put technical considerations into account. It’s not the most fun process but it is crucial. Luckily, this guide will make it easier.
So, consider the following:
1. Video Resolution and Quality
Try to find high-definition or 4K templates. They will give the best visuals and be more flexible in editing or customization.
Also, choose templates that match your display setup’s aspect ratio, whether standard (16:9) or widescreen formats.
2. Format Compatibility
Common video formats like MP4, AVI, or MOV are widely supported by most DJ software and hardware. Ensure the template format is compatible with your equipment.
Additionally, think about the video codec you are using. Some codecs might not be supported by your playback system, or they might be too resource-intensive.
3. Performance and Playback
The frame rate of the video should match that of your DJ software to avoid any sync issues. Common frame rates include 30fps and 60fps.
If your set is fairly long, make sure you’ve set the video template to loop seamlessly if you don’t want to look unprofessional.
4. Audio Sync
Some templates are designed to sync with the beat of the music. Check if the template has features that allow easy synchronization with your tracks.
You might also want to consider reactive templates. These are templates that change with the music and can add an engaging dynamic element to your performance.
Legal Aspects and Copyright
This part concerns most of us when using creative elements like these. So, it’s always a good idea to read the licenses and agreements before using anything.
Here are a couple of things you should always keep in mind:
- Read the Fine Print: Always read the licensing agreement of a template before using it. This agreement specifies how you can legally use the template, including any restrictions.
- Commercial vs. Non-Commercial Use: Some templates are only licensed for non-commercial use. If you’re using it for commercial purposes, ensure the template is cleared for such use.
- Attribution Requirements: Some licenses require you to credit the creator of the template. Make sure to follow these requirements where applicable.
- Modifications and Derivative Works: Be aware of any restrictions on modifying the template or creating derivative works based on it.
Summary
Hopefully, the information in this guide will be useful when you’re looking for the perfect DJ video template download. Remember what you learned here, and make sure you use the tools we suggested to find the best templates. The rest is up to you!
Create Video Backgrounds Create Video Backgroundss Learn Green Screen

What Is a DJ Template Video Download?
DJ template video downloads are basically video templates with pre-recorded clips and effect presets that sync with your music. So, regardless of what tempo, genre, or style your DJ set is, this template will sync with it perfectly and make everything look more professional, modern, funky, or whatever result you prefer.
There are three main characteristics of DJ template videos, including:
- Pre-Designed Visuals: These templates are ready-made visuals that can be used as-is or customized further. They range from abstract patterns and pulsating geometries to thematic scenes and rhythmic animations.
- Customizable Elements: You can personally customize many of these templates. This might include integrating logos and text or tweaking the color scheme to match the event’s theme.
- Format and Compatibility: They are usually available in formats compatible with common VJing and DJing software, ensuring seamless integration into the DJ’s setup.
Why Choosing the Right Template Matters?
Every DJ out there has their own unique style. This can be displayed by the music they play, the events they attend, the style of clothing they wear, and so on. Well, the same style can be represented by their videos as well.
With that said, it’s crucial that you make your video in such a way that your style is kept and immediately recognized by your fans. That can easily be achieved with a background template video for your set.
After all, your goal is to create an unforgettable experience that truly impresses everyone. You can do the same for live events as well as for your pre-recorded DJ sets.
Sources for DJ Template Video Downloads
So, it’s finally time to look at the best places online where you can find the perfect DJ template video for you.
Let’s have a quick look at the top five.
Motion Elements

Motion Elements has a massive directory of royalty-free elements creators can use. This list, of course, includes tons of video templates for DJs.
Main Benefits:
- Huge variety
- You can customize your templates
- Free and paid downloads available
Video Hive

This platform is a part of Envato Market. If the prices are suitable for you, then there’s nothing you can’t find here.
Main Benefits:
- Massive selection
- Community-driven elements
- Good pricing
Pond5

With Pond5, you can even browse music and various sound effects on top of your template video background full-screen downloads.
Main Benefits:
- Royalty-free options
- Very easy to find what you need
- Global community and creators
Filmora
Free Download For Win 7 or later(64-bit)
Free Download For macOS 10.14 or later
Filmora is a video-editing software that directly offers tons of DJ video templates to insert into your video. No need to download anything separately. Just click and try them all.
Main Benefits:
- Seamless integration:
- Perfect for beginners
- Exceptional customization options
Mixkit

Last but not least, Mixkit is an ideal choice if you are exclusively looking for free templates that are also royalty-free. You’re safe to use anything here and you don’t have to pay a dime.
Main Benefits:
- Free to use for all
- Receives regular updates and new elements
- No need to credit the creator
How to Customize Templates for a Unique Experience?
The way you customize these templates is by editing them in a video editor of your choice after downloading them. However, not all templates are customizable.
In order for a template to be customizable, it has to be available in a format for tools such as Premiere Pro, Filmora, or many others. If it isn’t, then you are very limited with the editing if it’s an MP4 file, for example.
This is why using a DJ template video background on a full screen directly from a video editing tool like Filmora is the easiest solution for editing it. Any template you click from the tool will be fully editable, adjustable, and customizable.
You can control its colors, speed, animations, and so on.
Technical Considerations
Now, if you want the best possible results with your video templates, you must put technical considerations into account. It’s not the most fun process but it is crucial. Luckily, this guide will make it easier.
So, consider the following:
1. Video Resolution and Quality
Try to find high-definition or 4K templates. They will give the best visuals and be more flexible in editing or customization.
Also, choose templates that match your display setup’s aspect ratio, whether standard (16:9) or widescreen formats.
2. Format Compatibility
Common video formats like MP4, AVI, or MOV are widely supported by most DJ software and hardware. Ensure the template format is compatible with your equipment.
Additionally, think about the video codec you are using. Some codecs might not be supported by your playback system, or they might be too resource-intensive.
3. Performance and Playback
The frame rate of the video should match that of your DJ software to avoid any sync issues. Common frame rates include 30fps and 60fps.
If your set is fairly long, make sure you’ve set the video template to loop seamlessly if you don’t want to look unprofessional.
4. Audio Sync
Some templates are designed to sync with the beat of the music. Check if the template has features that allow easy synchronization with your tracks.
You might also want to consider reactive templates. These are templates that change with the music and can add an engaging dynamic element to your performance.
Legal Aspects and Copyright
This part concerns most of us when using creative elements like these. So, it’s always a good idea to read the licenses and agreements before using anything.
Here are a couple of things you should always keep in mind:
- Read the Fine Print: Always read the licensing agreement of a template before using it. This agreement specifies how you can legally use the template, including any restrictions.
- Commercial vs. Non-Commercial Use: Some templates are only licensed for non-commercial use. If you’re using it for commercial purposes, ensure the template is cleared for such use.
- Attribution Requirements: Some licenses require you to credit the creator of the template. Make sure to follow these requirements where applicable.
- Modifications and Derivative Works: Be aware of any restrictions on modifying the template or creating derivative works based on it.
Summary
Hopefully, the information in this guide will be useful when you’re looking for the perfect DJ video template download. Remember what you learned here, and make sure you use the tools we suggested to find the best templates. The rest is up to you!
Understanding Legal Bounds of YouTube Video Screencaps
YouTube is currently the most useful video streaming platform. This platform has a wide range of amazing videos that make it one of the most subscribed platforms in the world today. This is why thousands of people do screen recordings on YouTube every day for various uses. Some of them record content to use in studies, to share with friends, for offline entertainment and other acceptable ways. There are those that record YouTube content, edit and re-upload it in their own accounts.
However, since YouTube is the most streaming platform in the world today, it has set guidelines and strict rules to be followed to make sure that people do not misuse the platform at all. The YouTube content is protected by US copyright law, and it indicates that any form of recording or conversion of this copyrighted content is illegal. Other issues related to video and audio recording come from various copyright laws and intellectual property rights.
Is Screen Recording YouTube Illegal?
The legality and illegality of recording YouTube content depend on the purpose of recording. It is absolutely legal to record videos for personal purposes such as sharing content with your friends or keeping them for offline enjoyment.
However, if you have been asking is screen recording on YouTube illegal? Yes it is, if your aim is other than the mentioned above. Some people record YouTube videos for malicious purposes such as reuploading them on YouTube or on other platforms to earn money from it. Such acts are illegal and are punishable.
If YouTube detects any illegal upload, it will suspend the subscriber’s account. The illegal content is removed from the YouTube platform within 24 hours. It is advisable for all the users to comply with the set policy strictly and do the screen recording in legal ways and allowed purposes. Before recording any content on YouTube, you must ask yourself this question first; is screen recording on YouTube illegal?
How to Record YouTube Videos
With the above in mind, it is important to know how to record YouTube videos on PC in the right way. To be able to record the videos in the right way, you need to use one of the many available screen recording programs available in the market today.
However, since there are many screen recording programs available that can record YouTube videos with audio, it is important to choose the most suitable for your tasks. Filmora is an all-in-one video and audio recorder capable of recording, editing, and converting videos without losing quality. This software is quite intuitive and very easy to use. By choosing Filmora, you are halfway to knowing if; it is illegal to record music from YouTube. This is because it is a YouTube supporting program. Filmora is a recording and editing tool with many features to help you know how to record YouTube videos on pc. Such are;
- Screen recording
- Audio duking.
- Screen detection.
- Video stabilization.
- Export to YouTube and Vimeo.
- Green screen support.
- Media library.
- GIF support.
- Record HD video in 4K/1080P/720p, support frame
- Previewing rendering
- Silence detection.
- Auto-ripple.
- Split-screen presets.
- Advanced text editing.
- Tilt-shift.
- Chroma key.
- Video and audio control.
- Auto mix.
Follow the following steps when you want to record screen with Wondershare Filmora;
Step1: Download and install Wondershare Filmora.
If you do not have this software installed on your computer, you need to start by downloading and installing it on your device and then launch it. Having downloaded Filmora, you are halfway to knowing whether it is legal or is it illegal to record music from YouTube.
For Win 7 or later (64-bit)
For macOS 10.12 or later
Step 2: Launch Filmora.

Now that you have installed this software, launch the Wondershare Filmora program and the main interface of the Filmora application will pop up to get you to the recording options. This interface has about four options; Audio reframe, Audio Best Sync, PC screen, and AI portrait. All these are set to make your work easier when recording videos and audio. Click on the new project from the welcome screen.
Step 3: Click on the record PC screen option.

You can customize your recording options to suit your interest and then open your browser and open the YouTube video you want to record. After this is done, click on the red button to start recording the screen. Now you are aware of the steps you need to take when you want to record a YouTube video with audio.

How to Edit Recorded YouTube Video
Regardless of the software, you are using to edit your YouTube videos, there are common steps that you can follow to make your journey a success. Filmora is efficient and reliable software that you can easily operate when editing your videos. This is why I will take you through the steps that you need to take when editing YouTube videos with this program.
Step 1: Split or combine your video clips
Just like other alternative editing programs, the Wondershare Filmora video editing program has a timeline view of the project you are working on. This is where you can cut or drop your shots as each of the shots are in separate files that you should combine with others to make one complete video.

Filmora has an effective split feature, that can help you cut footage into parts, and after, you can move the splits into the correct position or delete the unwanted parts. The Quick Trim feature can help you to choose any part of your video quickly when previewing.
Filmora supports almost all the formats used to make videos and photos and this will help you reduce obstacles when you want to combine footage shot with different devices. With such capabilities, it is easy to add video clips, photos, and audio when editing Your YouTube Videos.
For you to combine several footages into one, you need to place all clips in the video track in an orderly way. Then set the timeline view and move the shots around, cut or trim to shorten as you prefer. To give your final production a professional look, you can add transitions between shots.
Step 2: Rotate, Crop, Pan, and Zoom

At this point, you can rotate the video at any angle, or direction and you can as well change the scale of your video footage. If you want the viewers to focus on a certain part of the video frame, apply the Pan & Zoom feature.
Step 3: Add audio, texts, and more effects.

Now that you have edited your different video shots into a single video, you can now take the step of adding some more effects to your video. At this point, you can add different staff such as music, texts, and different other effects that you would prefer your viewers to see in your video. Some may think this is difficult to do if they have not tried it before.
The Wondershare Filmora screen editor has appropriate features to help you add all the effect you need without wasting time at all. This program will guide you through how to add effects to your YouTube videos. This is an important step in answering the question asked by many; is it illegal to record music from YouTube? If you adhere to YouTube rules and policy, you can incorporate music and other effects into your YouTube videos without fear.
Step 4: Save and Export

After adding all the special effects, you are almost at the final stage. The next important thing to do is to choose the format of saving your video file. After making sure that your video format is set, and then you can export your video file.
Remember to save your file in a format acceptable to the platform that you are intending to upload your videos. Some of the major video formats accepted by YouTube include MP4, AVI, and VMA. You can use any of these formats to save your YouTube video files.
You don’t need to upload your videos later as the Filmora features will allow you to upload YouTube videos directly. It will choose the appropriate format, frame, and codec that suit your video files.
When editing your YouTube videos on your computer, remember to follow the above steps carefully, and remember to use the right widescreen format, and render your video files in either 1080p or 720p high definition.
Having equipped yourself with such knowledge, you can download the Filmora software and install it on your computer as it is one of the very best software when it comes to recording and editing videos and audio.
Conclusion
Now you know what to do and what not to do when it comes to recording and editing YouTube videos. Remember, for you to avoid problems with the YouTube platform, work in the brackets of the set policy. Find the right and fitting video editor such as Filmora to assist you in recording and editing videos for YouTube. There are many Filmora tutorial guides that can help you know how to download and install it on your PC.
Follow the following steps when you want to record screen with Wondershare Filmora;
Step1: Download and install Wondershare Filmora.
If you do not have this software installed on your computer, you need to start by downloading and installing it on your device and then launch it. Having downloaded Filmora, you are halfway to knowing whether it is legal or is it illegal to record music from YouTube.
For Win 7 or later (64-bit)
For macOS 10.12 or later
Step 2: Launch Filmora.

Now that you have installed this software, launch the Wondershare Filmora program and the main interface of the Filmora application will pop up to get you to the recording options. This interface has about four options; Audio reframe, Audio Best Sync, PC screen, and AI portrait. All these are set to make your work easier when recording videos and audio. Click on the new project from the welcome screen.
Step 3: Click on the record PC screen option.

You can customize your recording options to suit your interest and then open your browser and open the YouTube video you want to record. After this is done, click on the red button to start recording the screen. Now you are aware of the steps you need to take when you want to record a YouTube video with audio.

How to Edit Recorded YouTube Video
Regardless of the software, you are using to edit your YouTube videos, there are common steps that you can follow to make your journey a success. Filmora is efficient and reliable software that you can easily operate when editing your videos. This is why I will take you through the steps that you need to take when editing YouTube videos with this program.
Step 1: Split or combine your video clips
Just like other alternative editing programs, the Wondershare Filmora video editing program has a timeline view of the project you are working on. This is where you can cut or drop your shots as each of the shots are in separate files that you should combine with others to make one complete video.

Filmora has an effective split feature, that can help you cut footage into parts, and after, you can move the splits into the correct position or delete the unwanted parts. The Quick Trim feature can help you to choose any part of your video quickly when previewing.
Filmora supports almost all the formats used to make videos and photos and this will help you reduce obstacles when you want to combine footage shot with different devices. With such capabilities, it is easy to add video clips, photos, and audio when editing Your YouTube Videos.
For you to combine several footages into one, you need to place all clips in the video track in an orderly way. Then set the timeline view and move the shots around, cut or trim to shorten as you prefer. To give your final production a professional look, you can add transitions between shots.
Step 2: Rotate, Crop, Pan, and Zoom

At this point, you can rotate the video at any angle, or direction and you can as well change the scale of your video footage. If you want the viewers to focus on a certain part of the video frame, apply the Pan & Zoom feature.
Step 3: Add audio, texts, and more effects.

Now that you have edited your different video shots into a single video, you can now take the step of adding some more effects to your video. At this point, you can add different staff such as music, texts, and different other effects that you would prefer your viewers to see in your video. Some may think this is difficult to do if they have not tried it before.
The Wondershare Filmora screen editor has appropriate features to help you add all the effect you need without wasting time at all. This program will guide you through how to add effects to your YouTube videos. This is an important step in answering the question asked by many; is it illegal to record music from YouTube? If you adhere to YouTube rules and policy, you can incorporate music and other effects into your YouTube videos without fear.
Step 4: Save and Export

After adding all the special effects, you are almost at the final stage. The next important thing to do is to choose the format of saving your video file. After making sure that your video format is set, and then you can export your video file.
Remember to save your file in a format acceptable to the platform that you are intending to upload your videos. Some of the major video formats accepted by YouTube include MP4, AVI, and VMA. You can use any of these formats to save your YouTube video files.
You don’t need to upload your videos later as the Filmora features will allow you to upload YouTube videos directly. It will choose the appropriate format, frame, and codec that suit your video files.
When editing your YouTube videos on your computer, remember to follow the above steps carefully, and remember to use the right widescreen format, and render your video files in either 1080p or 720p high definition.
Having equipped yourself with such knowledge, you can download the Filmora software and install it on your computer as it is one of the very best software when it comes to recording and editing videos and audio.
Conclusion
Now you know what to do and what not to do when it comes to recording and editing YouTube videos. Remember, for you to avoid problems with the YouTube platform, work in the brackets of the set policy. Find the right and fitting video editor such as Filmora to assist you in recording and editing videos for YouTube. There are many Filmora tutorial guides that can help you know how to download and install it on your PC.
Follow the following steps when you want to record screen with Wondershare Filmora;
Step1: Download and install Wondershare Filmora.
If you do not have this software installed on your computer, you need to start by downloading and installing it on your device and then launch it. Having downloaded Filmora, you are halfway to knowing whether it is legal or is it illegal to record music from YouTube.
For Win 7 or later (64-bit)
For macOS 10.12 or later
Step 2: Launch Filmora.

Now that you have installed this software, launch the Wondershare Filmora program and the main interface of the Filmora application will pop up to get you to the recording options. This interface has about four options; Audio reframe, Audio Best Sync, PC screen, and AI portrait. All these are set to make your work easier when recording videos and audio. Click on the new project from the welcome screen.
Step 3: Click on the record PC screen option.

You can customize your recording options to suit your interest and then open your browser and open the YouTube video you want to record. After this is done, click on the red button to start recording the screen. Now you are aware of the steps you need to take when you want to record a YouTube video with audio.

How to Edit Recorded YouTube Video
Regardless of the software, you are using to edit your YouTube videos, there are common steps that you can follow to make your journey a success. Filmora is efficient and reliable software that you can easily operate when editing your videos. This is why I will take you through the steps that you need to take when editing YouTube videos with this program.
Step 1: Split or combine your video clips
Just like other alternative editing programs, the Wondershare Filmora video editing program has a timeline view of the project you are working on. This is where you can cut or drop your shots as each of the shots are in separate files that you should combine with others to make one complete video.

Filmora has an effective split feature, that can help you cut footage into parts, and after, you can move the splits into the correct position or delete the unwanted parts. The Quick Trim feature can help you to choose any part of your video quickly when previewing.
Filmora supports almost all the formats used to make videos and photos and this will help you reduce obstacles when you want to combine footage shot with different devices. With such capabilities, it is easy to add video clips, photos, and audio when editing Your YouTube Videos.
For you to combine several footages into one, you need to place all clips in the video track in an orderly way. Then set the timeline view and move the shots around, cut or trim to shorten as you prefer. To give your final production a professional look, you can add transitions between shots.
Step 2: Rotate, Crop, Pan, and Zoom

At this point, you can rotate the video at any angle, or direction and you can as well change the scale of your video footage. If you want the viewers to focus on a certain part of the video frame, apply the Pan & Zoom feature.
Step 3: Add audio, texts, and more effects.

Now that you have edited your different video shots into a single video, you can now take the step of adding some more effects to your video. At this point, you can add different staff such as music, texts, and different other effects that you would prefer your viewers to see in your video. Some may think this is difficult to do if they have not tried it before.
The Wondershare Filmora screen editor has appropriate features to help you add all the effect you need without wasting time at all. This program will guide you through how to add effects to your YouTube videos. This is an important step in answering the question asked by many; is it illegal to record music from YouTube? If you adhere to YouTube rules and policy, you can incorporate music and other effects into your YouTube videos without fear.
Step 4: Save and Export

After adding all the special effects, you are almost at the final stage. The next important thing to do is to choose the format of saving your video file. After making sure that your video format is set, and then you can export your video file.
Remember to save your file in a format acceptable to the platform that you are intending to upload your videos. Some of the major video formats accepted by YouTube include MP4, AVI, and VMA. You can use any of these formats to save your YouTube video files.
You don’t need to upload your videos later as the Filmora features will allow you to upload YouTube videos directly. It will choose the appropriate format, frame, and codec that suit your video files.
When editing your YouTube videos on your computer, remember to follow the above steps carefully, and remember to use the right widescreen format, and render your video files in either 1080p or 720p high definition.
Having equipped yourself with such knowledge, you can download the Filmora software and install it on your computer as it is one of the very best software when it comes to recording and editing videos and audio.
Conclusion
Now you know what to do and what not to do when it comes to recording and editing YouTube videos. Remember, for you to avoid problems with the YouTube platform, work in the brackets of the set policy. Find the right and fitting video editor such as Filmora to assist you in recording and editing videos for YouTube. There are many Filmora tutorial guides that can help you know how to download and install it on your PC.
Follow the following steps when you want to record screen with Wondershare Filmora;
Step1: Download and install Wondershare Filmora.
If you do not have this software installed on your computer, you need to start by downloading and installing it on your device and then launch it. Having downloaded Filmora, you are halfway to knowing whether it is legal or is it illegal to record music from YouTube.
For Win 7 or later (64-bit)
For macOS 10.12 or later
Step 2: Launch Filmora.

Now that you have installed this software, launch the Wondershare Filmora program and the main interface of the Filmora application will pop up to get you to the recording options. This interface has about four options; Audio reframe, Audio Best Sync, PC screen, and AI portrait. All these are set to make your work easier when recording videos and audio. Click on the new project from the welcome screen.
Step 3: Click on the record PC screen option.

You can customize your recording options to suit your interest and then open your browser and open the YouTube video you want to record. After this is done, click on the red button to start recording the screen. Now you are aware of the steps you need to take when you want to record a YouTube video with audio.

How to Edit Recorded YouTube Video
Regardless of the software, you are using to edit your YouTube videos, there are common steps that you can follow to make your journey a success. Filmora is efficient and reliable software that you can easily operate when editing your videos. This is why I will take you through the steps that you need to take when editing YouTube videos with this program.
Step 1: Split or combine your video clips
Just like other alternative editing programs, the Wondershare Filmora video editing program has a timeline view of the project you are working on. This is where you can cut or drop your shots as each of the shots are in separate files that you should combine with others to make one complete video.

Filmora has an effective split feature, that can help you cut footage into parts, and after, you can move the splits into the correct position or delete the unwanted parts. The Quick Trim feature can help you to choose any part of your video quickly when previewing.
Filmora supports almost all the formats used to make videos and photos and this will help you reduce obstacles when you want to combine footage shot with different devices. With such capabilities, it is easy to add video clips, photos, and audio when editing Your YouTube Videos.
For you to combine several footages into one, you need to place all clips in the video track in an orderly way. Then set the timeline view and move the shots around, cut or trim to shorten as you prefer. To give your final production a professional look, you can add transitions between shots.
Step 2: Rotate, Crop, Pan, and Zoom

At this point, you can rotate the video at any angle, or direction and you can as well change the scale of your video footage. If you want the viewers to focus on a certain part of the video frame, apply the Pan & Zoom feature.
Step 3: Add audio, texts, and more effects.

Now that you have edited your different video shots into a single video, you can now take the step of adding some more effects to your video. At this point, you can add different staff such as music, texts, and different other effects that you would prefer your viewers to see in your video. Some may think this is difficult to do if they have not tried it before.
The Wondershare Filmora screen editor has appropriate features to help you add all the effect you need without wasting time at all. This program will guide you through how to add effects to your YouTube videos. This is an important step in answering the question asked by many; is it illegal to record music from YouTube? If you adhere to YouTube rules and policy, you can incorporate music and other effects into your YouTube videos without fear.
Step 4: Save and Export

After adding all the special effects, you are almost at the final stage. The next important thing to do is to choose the format of saving your video file. After making sure that your video format is set, and then you can export your video file.
Remember to save your file in a format acceptable to the platform that you are intending to upload your videos. Some of the major video formats accepted by YouTube include MP4, AVI, and VMA. You can use any of these formats to save your YouTube video files.
You don’t need to upload your videos later as the Filmora features will allow you to upload YouTube videos directly. It will choose the appropriate format, frame, and codec that suit your video files.
When editing your YouTube videos on your computer, remember to follow the above steps carefully, and remember to use the right widescreen format, and render your video files in either 1080p or 720p high definition.
Having equipped yourself with such knowledge, you can download the Filmora software and install it on your computer as it is one of the very best software when it comes to recording and editing videos and audio.
Conclusion
Now you know what to do and what not to do when it comes to recording and editing YouTube videos. Remember, for you to avoid problems with the YouTube platform, work in the brackets of the set policy. Find the right and fitting video editor such as Filmora to assist you in recording and editing videos for YouTube. There are many Filmora tutorial guides that can help you know how to download and install it on your PC.
Also read:
- [New] Audio Outliers Best Sound Distortion Apps for Your Device
- [New] Culinary Crescendo High-Impact Food Network Monikers
- [New] Digital Classrooms Prime Ed Tutorials Online
- [Updated] A Complete Guide to Downloading YouTube Videos to iPhone or iPad
- [Updated] Dominate YouTube with Effective Content Strategies
- 完全無料のオンライン画像編集:JPEGとGIFを効率良く変換する方法 - Movavi
- Complete Guide: Removing Formatting From an SD Card in Windows & Mobile
- Effective Solutions to Correct 'User Profile Service' Failure on Windows 11 Machines
- Exploring the Value of Microsoft's Latest Offering: The Surface Laptop Go - An Accessible and Compact Tech Marvel
- In 2024, How to Delete Video Posts Android & Windows Devices
- In 2024, Slideshow Magic on Mac Easy Video Editing for Beginners
- Mastering Android Device Manager The Ultimate Guide to Unlocking Your Honor Magic5 Ultimate Device
- Mastering YouTube Login Validation
- Pro Selections Best Notebook Models for Editing Professionals
- Refine and Reveal Editing FB's Recollected Moments
- Tailoring Video Dimensions on YouTube A User's Guide to Perfect Uploads
- Unveiling the Secrets of Creative Commons Licensing
- Updated In 2024, Get Started with Linux on Your Chromebook A Comprehensive Installation Guide
- Video Flipping Mystery on the Social Media Platform
- Title: Rhythm Rendezvous Optimal DJ Video Selections
- Author: Kevin
- Created at : 2024-12-03 17:15:45
- Updated at : 2024-12-10 17:55:02
- Link: https://youtube-videos.techidaily.com/rhythm-rendezvous-optimal-dj-video-selections/
- License: This work is licensed under CC BY-NC-SA 4.0.