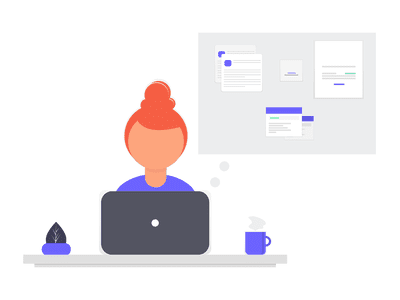
Restoring Visibility in Your YouTube Screens

Restoring Visibility in Your YouTube Screens
There might be some instances where when you try to play a clip on one of the most popular streaming video sites, you are displayed with a YouTube black screen. There could be several reasons behind this.
That said, the following sections discuss some of the common causes of YouTube video black screen, and explain how you can fix the issue easily with merely a few simple mouse clicks. Here, you will also learn how to resolve the problem if it occurs on your smartphone.
Best Video Editor for YouTubers: Wondershare Filmora
Filmora is one of the most popular video editing software among YouTubers, whether you’re creating gameplay, education, travel videos, or other types of videos, you will find Filmora perfectly meets your needs. You can create the YouTube video at the correct aspect ratio to remove the black bar , record the screen, webcam, and voiceover at the same time, edit as you like.
Wondershare Filmora
Create stunning effects with simple clicks.
Part 1: What Causes a YouTube Black Screen Error?
As mentioned earlier, although there could be any reason for videos black on YouTube, some of the most common ones are listed below:
Obsolete Web Browser
Because the websites and online portals are regularly updated by the developers to keep them secure from intruders and attackers, the web browsers must also be updated accordingly to keep up the pace. If your instance of the web browser is outdated, you may experience a YouTube TV black screen.
Incompatible Browser Extensions
This mostly happens while using Google Chrome. Because Chrome Web Store is populated with a plethora of extensions, it is likely that any of those might become outdated (or get updated), thus becoming incompatible with the current version of the web browser.
Slow Internet Connection
This issue could be from your Internet Service Provider’s (ISP’s) side. At your part, the maximum you can do is, try switching to a wired network, or if you are using Wi-Fi, consider taking your PC or laptop closer to the wireless router.
Stale DNS Cache
Every time you visit a website, its DNS (Domain Name System) record is automatically stored in the DNS cache. This helps in the address resolution process (fetching the URL) the next time you open the site. If the DNS information gets stale in the DNS cache, the browser may fail to locate the website, a YouTube video in this case, and you will be displayed with the black screen.
Outdated Display Driver
As it is with Windows itself, even the graphic card driver must be updated regularly to maintain your PC’s health. If an updated version of the display driver is not installed on your Windows computer, you may experience YouTube black screen.
Part 2: How to Fix YouTube Video Black Screen [*Quick Way]
Depending on the root cause of the issue, the solutions to fix the YouTube video black screen issue may differ. Nevertheless, some of the most effective remedies are discussed below in detail:
1. Web Browser Solution(s)
Solution 1: Update Your Web Browser
When you experience YouTube video black screen, try updating your web browser to its latest version. Assuming that you’re using Google Chrome, the update process is given below:
Launch Google Chrome, click the Customize and control Google Chrome icon from the top-right corner, and then select Update Google Chrome from the menu that appears.
Note: If the Update Google Chrome option isn’t available, it simply means that you are already using the latest version of the browser
Solution 2: Restart the Web Browser
If the video isn’t visible even after updating Google Chrome, or if you’re already using the most recent version but the issue is still there, you can close the web browser, and relaunch it to see if that helps.
Solution 3: Use a Different Browser
If Google Chrome itself is the culprit, the video should be visible on a different browser. You may consider using Mozilla Firefox or the Windows’ default app, Microsoft Edge.
Copy the URL of the faulty video from Google Chrome’s address bar, and then launch a different web browser, and paste the copied URL in the new browser’s address bar. Press Enter and see if the video plays correctly.
Solution 4: Clean the Web Browser
Sometimes even the web browser history and caches can also prevent a YouTube video from being displayed. Therefore, it would be a good idea to clear the browser data, and see if it helps. The process is given below:
After launching the web browser (Google Chrome is used here for example), go to the Customize and control Google Chrome menu, and then go to More tools, and then select Clear browsing data.

Switch between the Basic and Advanced tabs on the Clear browsing data box to choose the records that you want to delete, and then choose your preferred duration of the records from the Time range drop-down list.

Click Clear data from the bottom-right corner to clear browsing caches.
Solution 5: Disable/Remove the Extensions
If one or more browser extensions are incompatible, even then you may experience YouTube black screen. In such a case, you can disable those extensions, or permanently remove them to resolve the issue. You can learn the process of doing so by following the instructions that are given below:
Launch Google Chrome and go to the Customize and control Google Chrome menu, go to More tools, then select Extensions from the submenu that appears.
Turn off the switch for each of the installed extensions to check if the issue is fixed.

Note: If this solution works, you can try enabling the extensions one at a time, and check turning on which one causes YouTube video black screen. Once the culprit extension is found, you can click Remove to get rid of it altogether.
Solution 6: Reinstall the Browser
If the video is visible on a different web browser, probably the default one that you are using got corrupted. A quick resolution would be to remove its instance from your PC, and install a fresh copy. To do so:
• Type Control Panel in the Cortana search box, and then click Control Panel from the results list.
• On the Control Panel window, click Uninstall a program from under the Programs
• Click to select the browser from the list of installed apps (Google Chrome here) and select Uninstall from above the list.
• Follow the on-screen instructions from there to remove the web browser from your PC. Next, use Microsoft Edge (or any other browser) to download and install a fresh copy of Google Chrome and see if the issue is fixed
2. ISP or Internet Speed Solution(s)
If you are experiencing a slow Internet connection, the issue might be either from your Internet Service Provider’s (ISP’s) side, or on your part. In any case, you can try the following solutions to fix the issue:
Solution 1: Get Your PC/Laptop Closer to the Router
If you are using a Wi-Fi network, consider bringing your device a bit closer to the wireless router and see if the issue is fixed. You may also want to recheck and ensure that there are no highly magnetic devices (a speaker or something similar) placed near the router.
Solution 2: Switch to a Wired Network
If the problem persists, try connecting your laptop/desktop PC to your router with a LAN cable, and then try reopening the YouTube video to see if it plays correctly this time.
PC/Windows Solution(s)
At times, your computer could be the main culprit, and trying some basic troubleshooting steps might resolve the issue. Some of the most effective solutions are listed below:
Solution 1: Clear DNS Cache
Clearing the DNS cache ensures that your PC is now ready to accept and save new DNS records in the cache. The process of clearing the existing cache data is listed below:
Type CMD in the Cortana search box, and click Run as administrator from the right menu of the results list.
Click Yes on the User Account Control confirmation box, and in the Command Prompt window, type IPCONFIG /FLUSHDNS and press Enter

Try opening the YouTube video again and see if the issue is fixed
Solution 2: Update the Graphic Card Driver
Anything that you see on your computer screen is because of the graphics card. Since a driver is needed to interact with the device, an old one might prevent the videos from getting displayed. If the graphics card is the culprit, the chances are that you won’t be able to see any video at all, be it from YouTube or offline. Therefore, checking if you are using the latest version of the graphic card driver wouldn’t harm you. The process is given below:
Right-click Start and go to Device Manager from the context menu
Expand the Display adapters tree on the Device Manager snap-in, and right-click the graphics card from the list and select Update driver from the context menu.

Click Search automatically for drivers from the next screen that appears and follow the on-screen instructions from there to update the graphic card driver.
Note: If your PC has multiple graphic cards installed in it, you will have to follow this procedure for each of them individually.
Part 3: How to Troubleshoot YouTube Black Screen on Mobile?
If you wish to watch online videos on your smartphone, but experience YouTube video black screen, the process of fixing the issue on the phones is comparatively simple. The steps that are given below explain the procedure:
How to Troubleshoot YouTube Black Screen on Android
Clear the Cache
Go to Settings and then tap Apps from the Settings Go to YouTube and then scroll down to Storage.
Tap it and then select Clear data and Clear cache. Relaunch YouTube and see if the issue is fixed.

How to Troubleshoot YouTube Black Screen On iOS
Delete and Reinstall the App
Long-tap the YouTube app on your iOS device, and then tap Remove App, and then select Delete App.

Go to App Store and download and install a fresh copy of YouTube, and see if the problem is resolved.
Conclusion
There could be several reasons for YouTube black screen, and depending on the root cause of the issue, the troubleshooting methods may vary. While some inconsistencies can be fixed from within the web browser itself, at times you may need to tweak your operating system to get an accurate solution. Likewise, while using an Android smartphone, you can clear YouTube data and cache; and remove and reinstall the app altogether when on an iOS device.
Wondershare Filmora
Create stunning effects with simple clicks.
Part 1: What Causes a YouTube Black Screen Error?
As mentioned earlier, although there could be any reason for videos black on YouTube, some of the most common ones are listed below:
Obsolete Web Browser
Because the websites and online portals are regularly updated by the developers to keep them secure from intruders and attackers, the web browsers must also be updated accordingly to keep up the pace. If your instance of the web browser is outdated, you may experience a YouTube TV black screen.
Incompatible Browser Extensions
This mostly happens while using Google Chrome. Because Chrome Web Store is populated with a plethora of extensions, it is likely that any of those might become outdated (or get updated), thus becoming incompatible with the current version of the web browser.
Slow Internet Connection
This issue could be from your Internet Service Provider’s (ISP’s) side. At your part, the maximum you can do is, try switching to a wired network, or if you are using Wi-Fi, consider taking your PC or laptop closer to the wireless router.
Stale DNS Cache
Every time you visit a website, its DNS (Domain Name System) record is automatically stored in the DNS cache. This helps in the address resolution process (fetching the URL) the next time you open the site. If the DNS information gets stale in the DNS cache, the browser may fail to locate the website, a YouTube video in this case, and you will be displayed with the black screen.
Outdated Display Driver
As it is with Windows itself, even the graphic card driver must be updated regularly to maintain your PC’s health. If an updated version of the display driver is not installed on your Windows computer, you may experience YouTube black screen.
Part 2: How to Fix YouTube Video Black Screen [*Quick Way]
Depending on the root cause of the issue, the solutions to fix the YouTube video black screen issue may differ. Nevertheless, some of the most effective remedies are discussed below in detail:
1. Web Browser Solution(s)
Solution 1: Update Your Web Browser
When you experience YouTube video black screen, try updating your web browser to its latest version. Assuming that you’re using Google Chrome, the update process is given below:
Launch Google Chrome, click the Customize and control Google Chrome icon from the top-right corner, and then select Update Google Chrome from the menu that appears.
Note: If the Update Google Chrome option isn’t available, it simply means that you are already using the latest version of the browser
Solution 2: Restart the Web Browser
If the video isn’t visible even after updating Google Chrome, or if you’re already using the most recent version but the issue is still there, you can close the web browser, and relaunch it to see if that helps.
Solution 3: Use a Different Browser
If Google Chrome itself is the culprit, the video should be visible on a different browser. You may consider using Mozilla Firefox or the Windows’ default app, Microsoft Edge.
Copy the URL of the faulty video from Google Chrome’s address bar, and then launch a different web browser, and paste the copied URL in the new browser’s address bar. Press Enter and see if the video plays correctly.
Solution 4: Clean the Web Browser
Sometimes even the web browser history and caches can also prevent a YouTube video from being displayed. Therefore, it would be a good idea to clear the browser data, and see if it helps. The process is given below:
After launching the web browser (Google Chrome is used here for example), go to the Customize and control Google Chrome menu, and then go to More tools, and then select Clear browsing data.

Switch between the Basic and Advanced tabs on the Clear browsing data box to choose the records that you want to delete, and then choose your preferred duration of the records from the Time range drop-down list.

Click Clear data from the bottom-right corner to clear browsing caches.
Solution 5: Disable/Remove the Extensions
If one or more browser extensions are incompatible, even then you may experience YouTube black screen. In such a case, you can disable those extensions, or permanently remove them to resolve the issue. You can learn the process of doing so by following the instructions that are given below:
Launch Google Chrome and go to the Customize and control Google Chrome menu, go to More tools, then select Extensions from the submenu that appears.
Turn off the switch for each of the installed extensions to check if the issue is fixed.

Note: If this solution works, you can try enabling the extensions one at a time, and check turning on which one causes YouTube video black screen. Once the culprit extension is found, you can click Remove to get rid of it altogether.
Solution 6: Reinstall the Browser
If the video is visible on a different web browser, probably the default one that you are using got corrupted. A quick resolution would be to remove its instance from your PC, and install a fresh copy. To do so:
• Type Control Panel in the Cortana search box, and then click Control Panel from the results list.
• On the Control Panel window, click Uninstall a program from under the Programs
• Click to select the browser from the list of installed apps (Google Chrome here) and select Uninstall from above the list.
• Follow the on-screen instructions from there to remove the web browser from your PC. Next, use Microsoft Edge (or any other browser) to download and install a fresh copy of Google Chrome and see if the issue is fixed
2. ISP or Internet Speed Solution(s)
If you are experiencing a slow Internet connection, the issue might be either from your Internet Service Provider’s (ISP’s) side, or on your part. In any case, you can try the following solutions to fix the issue:
Solution 1: Get Your PC/Laptop Closer to the Router
If you are using a Wi-Fi network, consider bringing your device a bit closer to the wireless router and see if the issue is fixed. You may also want to recheck and ensure that there are no highly magnetic devices (a speaker or something similar) placed near the router.
Solution 2: Switch to a Wired Network
If the problem persists, try connecting your laptop/desktop PC to your router with a LAN cable, and then try reopening the YouTube video to see if it plays correctly this time.
PC/Windows Solution(s)
At times, your computer could be the main culprit, and trying some basic troubleshooting steps might resolve the issue. Some of the most effective solutions are listed below:
Solution 1: Clear DNS Cache
Clearing the DNS cache ensures that your PC is now ready to accept and save new DNS records in the cache. The process of clearing the existing cache data is listed below:
Type CMD in the Cortana search box, and click Run as administrator from the right menu of the results list.
Click Yes on the User Account Control confirmation box, and in the Command Prompt window, type IPCONFIG /FLUSHDNS and press Enter

Try opening the YouTube video again and see if the issue is fixed
Solution 2: Update the Graphic Card Driver
Anything that you see on your computer screen is because of the graphics card. Since a driver is needed to interact with the device, an old one might prevent the videos from getting displayed. If the graphics card is the culprit, the chances are that you won’t be able to see any video at all, be it from YouTube or offline. Therefore, checking if you are using the latest version of the graphic card driver wouldn’t harm you. The process is given below:
Right-click Start and go to Device Manager from the context menu
Expand the Display adapters tree on the Device Manager snap-in, and right-click the graphics card from the list and select Update driver from the context menu.

Click Search automatically for drivers from the next screen that appears and follow the on-screen instructions from there to update the graphic card driver.
Note: If your PC has multiple graphic cards installed in it, you will have to follow this procedure for each of them individually.
Part 3: How to Troubleshoot YouTube Black Screen on Mobile?
If you wish to watch online videos on your smartphone, but experience YouTube video black screen, the process of fixing the issue on the phones is comparatively simple. The steps that are given below explain the procedure:
How to Troubleshoot YouTube Black Screen on Android
Clear the Cache
Go to Settings and then tap Apps from the Settings Go to YouTube and then scroll down to Storage.
Tap it and then select Clear data and Clear cache. Relaunch YouTube and see if the issue is fixed.

How to Troubleshoot YouTube Black Screen On iOS
Delete and Reinstall the App
Long-tap the YouTube app on your iOS device, and then tap Remove App, and then select Delete App.

Go to App Store and download and install a fresh copy of YouTube, and see if the problem is resolved.
Conclusion
There could be several reasons for YouTube black screen, and depending on the root cause of the issue, the troubleshooting methods may vary. While some inconsistencies can be fixed from within the web browser itself, at times you may need to tweak your operating system to get an accurate solution. Likewise, while using an Android smartphone, you can clear YouTube data and cache; and remove and reinstall the app altogether when on an iOS device.
Wondershare Filmora
Create stunning effects with simple clicks.
Part 1: What Causes a YouTube Black Screen Error?
As mentioned earlier, although there could be any reason for videos black on YouTube, some of the most common ones are listed below:
Obsolete Web Browser
Because the websites and online portals are regularly updated by the developers to keep them secure from intruders and attackers, the web browsers must also be updated accordingly to keep up the pace. If your instance of the web browser is outdated, you may experience a YouTube TV black screen.
Incompatible Browser Extensions
This mostly happens while using Google Chrome. Because Chrome Web Store is populated with a plethora of extensions, it is likely that any of those might become outdated (or get updated), thus becoming incompatible with the current version of the web browser.
Slow Internet Connection
This issue could be from your Internet Service Provider’s (ISP’s) side. At your part, the maximum you can do is, try switching to a wired network, or if you are using Wi-Fi, consider taking your PC or laptop closer to the wireless router.
Stale DNS Cache
Every time you visit a website, its DNS (Domain Name System) record is automatically stored in the DNS cache. This helps in the address resolution process (fetching the URL) the next time you open the site. If the DNS information gets stale in the DNS cache, the browser may fail to locate the website, a YouTube video in this case, and you will be displayed with the black screen.
Outdated Display Driver
As it is with Windows itself, even the graphic card driver must be updated regularly to maintain your PC’s health. If an updated version of the display driver is not installed on your Windows computer, you may experience YouTube black screen.
Part 2: How to Fix YouTube Video Black Screen [*Quick Way]
Depending on the root cause of the issue, the solutions to fix the YouTube video black screen issue may differ. Nevertheless, some of the most effective remedies are discussed below in detail:
1. Web Browser Solution(s)
Solution 1: Update Your Web Browser
When you experience YouTube video black screen, try updating your web browser to its latest version. Assuming that you’re using Google Chrome, the update process is given below:
Launch Google Chrome, click the Customize and control Google Chrome icon from the top-right corner, and then select Update Google Chrome from the menu that appears.
Note: If the Update Google Chrome option isn’t available, it simply means that you are already using the latest version of the browser
Solution 2: Restart the Web Browser
If the video isn’t visible even after updating Google Chrome, or if you’re already using the most recent version but the issue is still there, you can close the web browser, and relaunch it to see if that helps.
Solution 3: Use a Different Browser
If Google Chrome itself is the culprit, the video should be visible on a different browser. You may consider using Mozilla Firefox or the Windows’ default app, Microsoft Edge.
Copy the URL of the faulty video from Google Chrome’s address bar, and then launch a different web browser, and paste the copied URL in the new browser’s address bar. Press Enter and see if the video plays correctly.
Solution 4: Clean the Web Browser
Sometimes even the web browser history and caches can also prevent a YouTube video from being displayed. Therefore, it would be a good idea to clear the browser data, and see if it helps. The process is given below:
After launching the web browser (Google Chrome is used here for example), go to the Customize and control Google Chrome menu, and then go to More tools, and then select Clear browsing data.

Switch between the Basic and Advanced tabs on the Clear browsing data box to choose the records that you want to delete, and then choose your preferred duration of the records from the Time range drop-down list.

Click Clear data from the bottom-right corner to clear browsing caches.
Solution 5: Disable/Remove the Extensions
If one or more browser extensions are incompatible, even then you may experience YouTube black screen. In such a case, you can disable those extensions, or permanently remove them to resolve the issue. You can learn the process of doing so by following the instructions that are given below:
Launch Google Chrome and go to the Customize and control Google Chrome menu, go to More tools, then select Extensions from the submenu that appears.
Turn off the switch for each of the installed extensions to check if the issue is fixed.

Note: If this solution works, you can try enabling the extensions one at a time, and check turning on which one causes YouTube video black screen. Once the culprit extension is found, you can click Remove to get rid of it altogether.
Solution 6: Reinstall the Browser
If the video is visible on a different web browser, probably the default one that you are using got corrupted. A quick resolution would be to remove its instance from your PC, and install a fresh copy. To do so:
• Type Control Panel in the Cortana search box, and then click Control Panel from the results list.
• On the Control Panel window, click Uninstall a program from under the Programs
• Click to select the browser from the list of installed apps (Google Chrome here) and select Uninstall from above the list.
• Follow the on-screen instructions from there to remove the web browser from your PC. Next, use Microsoft Edge (or any other browser) to download and install a fresh copy of Google Chrome and see if the issue is fixed
2. ISP or Internet Speed Solution(s)
If you are experiencing a slow Internet connection, the issue might be either from your Internet Service Provider’s (ISP’s) side, or on your part. In any case, you can try the following solutions to fix the issue:
Solution 1: Get Your PC/Laptop Closer to the Router
If you are using a Wi-Fi network, consider bringing your device a bit closer to the wireless router and see if the issue is fixed. You may also want to recheck and ensure that there are no highly magnetic devices (a speaker or something similar) placed near the router.
Solution 2: Switch to a Wired Network
If the problem persists, try connecting your laptop/desktop PC to your router with a LAN cable, and then try reopening the YouTube video to see if it plays correctly this time.
PC/Windows Solution(s)
At times, your computer could be the main culprit, and trying some basic troubleshooting steps might resolve the issue. Some of the most effective solutions are listed below:
Solution 1: Clear DNS Cache
Clearing the DNS cache ensures that your PC is now ready to accept and save new DNS records in the cache. The process of clearing the existing cache data is listed below:
Type CMD in the Cortana search box, and click Run as administrator from the right menu of the results list.
Click Yes on the User Account Control confirmation box, and in the Command Prompt window, type IPCONFIG /FLUSHDNS and press Enter

Try opening the YouTube video again and see if the issue is fixed
Solution 2: Update the Graphic Card Driver
Anything that you see on your computer screen is because of the graphics card. Since a driver is needed to interact with the device, an old one might prevent the videos from getting displayed. If the graphics card is the culprit, the chances are that you won’t be able to see any video at all, be it from YouTube or offline. Therefore, checking if you are using the latest version of the graphic card driver wouldn’t harm you. The process is given below:
Right-click Start and go to Device Manager from the context menu
Expand the Display adapters tree on the Device Manager snap-in, and right-click the graphics card from the list and select Update driver from the context menu.

Click Search automatically for drivers from the next screen that appears and follow the on-screen instructions from there to update the graphic card driver.
Note: If your PC has multiple graphic cards installed in it, you will have to follow this procedure for each of them individually.
Part 3: How to Troubleshoot YouTube Black Screen on Mobile?
If you wish to watch online videos on your smartphone, but experience YouTube video black screen, the process of fixing the issue on the phones is comparatively simple. The steps that are given below explain the procedure:
How to Troubleshoot YouTube Black Screen on Android
Clear the Cache
Go to Settings and then tap Apps from the Settings Go to YouTube and then scroll down to Storage.
Tap it and then select Clear data and Clear cache. Relaunch YouTube and see if the issue is fixed.

How to Troubleshoot YouTube Black Screen On iOS
Delete and Reinstall the App
Long-tap the YouTube app on your iOS device, and then tap Remove App, and then select Delete App.

Go to App Store and download and install a fresh copy of YouTube, and see if the problem is resolved.
Conclusion
There could be several reasons for YouTube black screen, and depending on the root cause of the issue, the troubleshooting methods may vary. While some inconsistencies can be fixed from within the web browser itself, at times you may need to tweak your operating system to get an accurate solution. Likewise, while using an Android smartphone, you can clear YouTube data and cache; and remove and reinstall the app altogether when on an iOS device.
Wondershare Filmora
Create stunning effects with simple clicks.
Part 1: What Causes a YouTube Black Screen Error?
As mentioned earlier, although there could be any reason for videos black on YouTube, some of the most common ones are listed below:
Obsolete Web Browser
Because the websites and online portals are regularly updated by the developers to keep them secure from intruders and attackers, the web browsers must also be updated accordingly to keep up the pace. If your instance of the web browser is outdated, you may experience a YouTube TV black screen.
Incompatible Browser Extensions
This mostly happens while using Google Chrome. Because Chrome Web Store is populated with a plethora of extensions, it is likely that any of those might become outdated (or get updated), thus becoming incompatible with the current version of the web browser.
Slow Internet Connection
This issue could be from your Internet Service Provider’s (ISP’s) side. At your part, the maximum you can do is, try switching to a wired network, or if you are using Wi-Fi, consider taking your PC or laptop closer to the wireless router.
Stale DNS Cache
Every time you visit a website, its DNS (Domain Name System) record is automatically stored in the DNS cache. This helps in the address resolution process (fetching the URL) the next time you open the site. If the DNS information gets stale in the DNS cache, the browser may fail to locate the website, a YouTube video in this case, and you will be displayed with the black screen.
Outdated Display Driver
As it is with Windows itself, even the graphic card driver must be updated regularly to maintain your PC’s health. If an updated version of the display driver is not installed on your Windows computer, you may experience YouTube black screen.
Part 2: How to Fix YouTube Video Black Screen [*Quick Way]
Depending on the root cause of the issue, the solutions to fix the YouTube video black screen issue may differ. Nevertheless, some of the most effective remedies are discussed below in detail:
1. Web Browser Solution(s)
Solution 1: Update Your Web Browser
When you experience YouTube video black screen, try updating your web browser to its latest version. Assuming that you’re using Google Chrome, the update process is given below:
Launch Google Chrome, click the Customize and control Google Chrome icon from the top-right corner, and then select Update Google Chrome from the menu that appears.
Note: If the Update Google Chrome option isn’t available, it simply means that you are already using the latest version of the browser
Solution 2: Restart the Web Browser
If the video isn’t visible even after updating Google Chrome, or if you’re already using the most recent version but the issue is still there, you can close the web browser, and relaunch it to see if that helps.
Solution 3: Use a Different Browser
If Google Chrome itself is the culprit, the video should be visible on a different browser. You may consider using Mozilla Firefox or the Windows’ default app, Microsoft Edge.
Copy the URL of the faulty video from Google Chrome’s address bar, and then launch a different web browser, and paste the copied URL in the new browser’s address bar. Press Enter and see if the video plays correctly.
Solution 4: Clean the Web Browser
Sometimes even the web browser history and caches can also prevent a YouTube video from being displayed. Therefore, it would be a good idea to clear the browser data, and see if it helps. The process is given below:
After launching the web browser (Google Chrome is used here for example), go to the Customize and control Google Chrome menu, and then go to More tools, and then select Clear browsing data.

Switch between the Basic and Advanced tabs on the Clear browsing data box to choose the records that you want to delete, and then choose your preferred duration of the records from the Time range drop-down list.

Click Clear data from the bottom-right corner to clear browsing caches.
Solution 5: Disable/Remove the Extensions
If one or more browser extensions are incompatible, even then you may experience YouTube black screen. In such a case, you can disable those extensions, or permanently remove them to resolve the issue. You can learn the process of doing so by following the instructions that are given below:
Launch Google Chrome and go to the Customize and control Google Chrome menu, go to More tools, then select Extensions from the submenu that appears.
Turn off the switch for each of the installed extensions to check if the issue is fixed.

Note: If this solution works, you can try enabling the extensions one at a time, and check turning on which one causes YouTube video black screen. Once the culprit extension is found, you can click Remove to get rid of it altogether.
Solution 6: Reinstall the Browser
If the video is visible on a different web browser, probably the default one that you are using got corrupted. A quick resolution would be to remove its instance from your PC, and install a fresh copy. To do so:
• Type Control Panel in the Cortana search box, and then click Control Panel from the results list.
• On the Control Panel window, click Uninstall a program from under the Programs
• Click to select the browser from the list of installed apps (Google Chrome here) and select Uninstall from above the list.
• Follow the on-screen instructions from there to remove the web browser from your PC. Next, use Microsoft Edge (or any other browser) to download and install a fresh copy of Google Chrome and see if the issue is fixed
2. ISP or Internet Speed Solution(s)
If you are experiencing a slow Internet connection, the issue might be either from your Internet Service Provider’s (ISP’s) side, or on your part. In any case, you can try the following solutions to fix the issue:
Solution 1: Get Your PC/Laptop Closer to the Router
If you are using a Wi-Fi network, consider bringing your device a bit closer to the wireless router and see if the issue is fixed. You may also want to recheck and ensure that there are no highly magnetic devices (a speaker or something similar) placed near the router.
Solution 2: Switch to a Wired Network
If the problem persists, try connecting your laptop/desktop PC to your router with a LAN cable, and then try reopening the YouTube video to see if it plays correctly this time.
PC/Windows Solution(s)
At times, your computer could be the main culprit, and trying some basic troubleshooting steps might resolve the issue. Some of the most effective solutions are listed below:
Solution 1: Clear DNS Cache
Clearing the DNS cache ensures that your PC is now ready to accept and save new DNS records in the cache. The process of clearing the existing cache data is listed below:
Type CMD in the Cortana search box, and click Run as administrator from the right menu of the results list.
Click Yes on the User Account Control confirmation box, and in the Command Prompt window, type IPCONFIG /FLUSHDNS and press Enter

Try opening the YouTube video again and see if the issue is fixed
Solution 2: Update the Graphic Card Driver
Anything that you see on your computer screen is because of the graphics card. Since a driver is needed to interact with the device, an old one might prevent the videos from getting displayed. If the graphics card is the culprit, the chances are that you won’t be able to see any video at all, be it from YouTube or offline. Therefore, checking if you are using the latest version of the graphic card driver wouldn’t harm you. The process is given below:
Right-click Start and go to Device Manager from the context menu
Expand the Display adapters tree on the Device Manager snap-in, and right-click the graphics card from the list and select Update driver from the context menu.

Click Search automatically for drivers from the next screen that appears and follow the on-screen instructions from there to update the graphic card driver.
Note: If your PC has multiple graphic cards installed in it, you will have to follow this procedure for each of them individually.
Part 3: How to Troubleshoot YouTube Black Screen on Mobile?
If you wish to watch online videos on your smartphone, but experience YouTube video black screen, the process of fixing the issue on the phones is comparatively simple. The steps that are given below explain the procedure:
How to Troubleshoot YouTube Black Screen on Android
Clear the Cache
Go to Settings and then tap Apps from the Settings Go to YouTube and then scroll down to Storage.
Tap it and then select Clear data and Clear cache. Relaunch YouTube and see if the issue is fixed.

How to Troubleshoot YouTube Black Screen On iOS
Delete and Reinstall the App
Long-tap the YouTube app on your iOS device, and then tap Remove App, and then select Delete App.

Go to App Store and download and install a fresh copy of YouTube, and see if the problem is resolved.
Conclusion
There could be several reasons for YouTube black screen, and depending on the root cause of the issue, the troubleshooting methods may vary. While some inconsistencies can be fixed from within the web browser itself, at times you may need to tweak your operating system to get an accurate solution. Likewise, while using an Android smartphone, you can clear YouTube data and cache; and remove and reinstall the app altogether when on an iOS device.
Profit in the Space-Time Continuum: The Art of Creating Earning-Rich Content
YouTube Shorts have grown in popularity since the launch of the platform in 2021. At first, they offered a way for creators to share their content in a vertical format. However, YouTube Shorts monetization is also a great way for creators to earn money. When you monetize YouTube shorts, you increase the potential of earning more income on the platform. In this article, we explore what entails monetized YouTube shorts and how to increase your YT shorts earnings.
YouTube Shorts Monetization A cross-platform offers useful features for making your YouTube videos stand out to earn more revenue

Part 1. YouTube Shorts Monetization: Eligibility Criteria
With short monetization options, you can monetize your short-firm content by joining the YouTube Partner Program (YPP). Being a member of this program gives you access to all tools for making money on YouTube. This includes the ability to place ads on your videos or make money directly from your audience through fan funding.
Eligibility Requirements for Monetizing Shorts
The easiest way to monetize Shorts on YouTube is to access the fan-funding program. This program gives you access to special tools that you can use to generate revenue by interacting with views. This is a great option for creators who primarily make short-form videos. The requirements for this option are as follows:
- At least 500 subscribers to your channels
- At least 3 public video uploads in the last 90 days
- At least 3,000 public watch hours in the last 365 days, or
- At least 3 million public Shorts views in the last 90 days
Eligibility for Monetizing Shorts and Videos
The other way you can monetize shorts is by accessing ad revenue and fan-funding. With this option, you will generate income from ads that appear between Shorts in addition to interacting with viewers. This is a great option for creators who make long and short videos. The requirements for this include:
- At least 1,000 subscribers to your channels
- At least 4,000 public watch hours in the last 365 days, or
- At least 10 million valid public Shorts views in the last 90 days
Additional Guidelines for Creators
Once you meet the eligibility criteria, you will be required to follow certain guidelines or policies to continue earning. The additional guidelines include:
- Follow YouTube’s Advertiser-Friendly Content Guidelines
- Make sure your channel does not have active Community Guidelines Strikes
- Live in a region where the program is available
- Avoid uploading another creator’s content by transforming the content or adding a new perspective to it
- Avoid using unedited clips from TV shows or movies that you don’t have rights to
- Don’t pay for fake or automated views
- Turn on 2-Step verification for your Google Account
- Have an active AdSense account
- Have access to advanced YouTube features by verifying your identity
Part 2. Monetizing YouTube Shorts: Step-by-Step Guide
Can you monetize YouTube shorts? Yes, in more than one way. The easiest is through the ad-revenue sharing model. Follow these steps to become part of the YPP and start monetizing your Shorts on YouTube:
Step 1Sign in to YouTube
Step 2Select YouTube Studio
In the top right of the YouTube page, click on your profile picture. From the pop-up menu that appears, select YouTube Studio.
Step 3In the left menu, Click on Earn
Step 4
If you are eligible for the YPP, you will see an Apply Click on it to go to the next step. If you are not yet eligible, click the Get Notified button to be notified once your channel becomes eligible. That’s when you will have the opportunity to finish the application process.
Step 5
Click Start to review and accept YouTube’s Base terms.
Step 6
Link your existing AdSense account if you have one. If not. Click Start to set up a new one.
Step 7
Wait for YouTube to review and approve your application. The process will normally take a month. Once you are approved for the YPP, go to the Earn section in YouTube Studio. Then accept the Shorts Monetization Module. This will allow you to access ads and other money-making tools on YouTube.
The instructions shared above are for applying for the YPP using a computer or desktop. You will still follow the same steps when using a mobile device, but you will do so using the YouTube Studio app.
The money-making feature monetizes Shorts in exciting ways. To start monetizing with Super Thanks fan funding, click Supers on the Earn tab in YouTube Studio. Then click Get Started, and follow the presented prompts. The same process is applicable for Channel Memberships, and other fan-funding options.
Part 3. YouTube Shorts Monetization: A Realistic Look at Earnings Potential
Monetizing YouTube Shorts has the potential to make decent earnings. Although the amount is not as much as a long-form videos, it is a great way of making money on YouTube quickly. Most YouTube Shorts creators agree that the revenue per thousand views (RPM) for short-form content is currently around $0.05 - $0.07. This means that for a million Shorts views, you will make $50 - $70.
Factors That Influence Earnings
The amount of money you make on YouTube Shorts is not fixed. It will depend on several factors, including the revenue channel and your interactions with viewers
- Ad revenue: A higher view count on Shorts increases ad revenue from the ads that are between Shorts on the platform.
- Viewer engagement: Viewer engagement brings in additional revenue through features like Super Thanks.
- Number of monetized Shorts: Monetizing most of your short-form videos will increase the revenue generated.
- Shopping Revenue: How well you promote your products and the set price point of the products will determine the shopping revenue generated.
Examples of Creators Who Have Earned from Shorts
The revenue-sharing program is the easiest way for creators to earn money on YouTube. Since monetizing their Shorts, these creators earned some decent bonus amounts:
- Hassan Khadair (2.1 million subscribers) - Earned $872.14 in ads from 22 million Shorts views
- Riley Lemon (84,000 subscribers) - Earned $76.23 in ads from 1.9 million Shorts views
- James Seo (573,000 subscribers) - Earned $445.09 in ads from 10.3 million Shorts views
- Matthew King (212,000 subscribers) - Earned $163.73 in ads from 4.2 million Shorts views
Part 4. Editing YouTube Shorts with WonderShare to Boost Revenue Potential
The best way to reap big from Shorts YouTube monetization is to make quality videos that will go viral easily. Videos that generate more views will earn you more revenue and increase the number of subscribers within a short time. With Wondershare Filmora, making such videos is easy. The video editing software offers useful features for making your videos stand out. From jaw-dropping sports videos to cinema-like production, the choice of options is endless.
Free Download For Win 7 or later(64-bit)
Free Download For macOS 10.14 or later
The choice of Filmora features you use on your editing projects will depend on your goals. Here are a few favorites to get you started:
1. Auto Reframe
Before uploading a short-form video on YouTube, you want to make sure it is of the right resolution. The Auto Reframe feature on Filmora allows you to instantly resize your videos while keeping all the important details. You only need to record one video for all platforms, and edit to fit with auto reframe.
2. ** Text to Speech
Narration is an important aspect of YouTube Shorts. You can tell what is happening in the clip in the simplest way for your audience to understand. The Text to Speech (TTS) feature on Filmora allows you to convert your text files to voice-over. This makes your Shorts video more entertaining and enriched with more elements.
3. AI Portrait
Just like other vertical social media videos, Shorts require some bit of personalization. You may want to add a bit of elements or filters. The AI Portrait feature automatically removes background with high accuracy to further enhance your videos. It also comes with over 70 portrait and sticker effects to bring out the mood you are going after. Automatically recognize the faces of your subjects and add AR stickers on the go.
Conclusion
YouTube Shorts have become immensely popular. They tend to have a higher ROI and receive more engagement compared to long-form video content. This makes vertical short-form videos more important and lucrative for content creators. When it comes to YouTube short video monetization, posting quality videos is the key ingredient. We recommend using Wondershare FIlmora to edit your videos. This will make sure they are more entertaining and keep more people engaged.
Free Download Free Download Learn More

Part 1. YouTube Shorts Monetization: Eligibility Criteria
With short monetization options, you can monetize your short-firm content by joining the YouTube Partner Program (YPP). Being a member of this program gives you access to all tools for making money on YouTube. This includes the ability to place ads on your videos or make money directly from your audience through fan funding.
Eligibility Requirements for Monetizing Shorts
The easiest way to monetize Shorts on YouTube is to access the fan-funding program. This program gives you access to special tools that you can use to generate revenue by interacting with views. This is a great option for creators who primarily make short-form videos. The requirements for this option are as follows:
- At least 500 subscribers to your channels
- At least 3 public video uploads in the last 90 days
- At least 3,000 public watch hours in the last 365 days, or
- At least 3 million public Shorts views in the last 90 days
Eligibility for Monetizing Shorts and Videos
The other way you can monetize shorts is by accessing ad revenue and fan-funding. With this option, you will generate income from ads that appear between Shorts in addition to interacting with viewers. This is a great option for creators who make long and short videos. The requirements for this include:
- At least 1,000 subscribers to your channels
- At least 4,000 public watch hours in the last 365 days, or
- At least 10 million valid public Shorts views in the last 90 days
Additional Guidelines for Creators
Once you meet the eligibility criteria, you will be required to follow certain guidelines or policies to continue earning. The additional guidelines include:
- Follow YouTube’s Advertiser-Friendly Content Guidelines
- Make sure your channel does not have active Community Guidelines Strikes
- Live in a region where the program is available
- Avoid uploading another creator’s content by transforming the content or adding a new perspective to it
- Avoid using unedited clips from TV shows or movies that you don’t have rights to
- Don’t pay for fake or automated views
- Turn on 2-Step verification for your Google Account
- Have an active AdSense account
- Have access to advanced YouTube features by verifying your identity
Part 2. Monetizing YouTube Shorts: Step-by-Step Guide
Can you monetize YouTube shorts? Yes, in more than one way. The easiest is through the ad-revenue sharing model. Follow these steps to become part of the YPP and start monetizing your Shorts on YouTube:
Step 1Sign in to YouTube
Step 2Select YouTube Studio
In the top right of the YouTube page, click on your profile picture. From the pop-up menu that appears, select YouTube Studio.
Step 3In the left menu, Click on Earn
Step 4
If you are eligible for the YPP, you will see an Apply Click on it to go to the next step. If you are not yet eligible, click the Get Notified button to be notified once your channel becomes eligible. That’s when you will have the opportunity to finish the application process.
Step 5
Click Start to review and accept YouTube’s Base terms.
Step 6
Link your existing AdSense account if you have one. If not. Click Start to set up a new one.
Step 7
Wait for YouTube to review and approve your application. The process will normally take a month. Once you are approved for the YPP, go to the Earn section in YouTube Studio. Then accept the Shorts Monetization Module. This will allow you to access ads and other money-making tools on YouTube.
The instructions shared above are for applying for the YPP using a computer or desktop. You will still follow the same steps when using a mobile device, but you will do so using the YouTube Studio app.
The money-making feature monetizes Shorts in exciting ways. To start monetizing with Super Thanks fan funding, click Supers on the Earn tab in YouTube Studio. Then click Get Started, and follow the presented prompts. The same process is applicable for Channel Memberships, and other fan-funding options.
Part 3. YouTube Shorts Monetization: A Realistic Look at Earnings Potential
Monetizing YouTube Shorts has the potential to make decent earnings. Although the amount is not as much as a long-form videos, it is a great way of making money on YouTube quickly. Most YouTube Shorts creators agree that the revenue per thousand views (RPM) for short-form content is currently around $0.05 - $0.07. This means that for a million Shorts views, you will make $50 - $70.
Factors That Influence Earnings
The amount of money you make on YouTube Shorts is not fixed. It will depend on several factors, including the revenue channel and your interactions with viewers
- Ad revenue: A higher view count on Shorts increases ad revenue from the ads that are between Shorts on the platform.
- Viewer engagement: Viewer engagement brings in additional revenue through features like Super Thanks.
- Number of monetized Shorts: Monetizing most of your short-form videos will increase the revenue generated.
- Shopping Revenue: How well you promote your products and the set price point of the products will determine the shopping revenue generated.
Examples of Creators Who Have Earned from Shorts
The revenue-sharing program is the easiest way for creators to earn money on YouTube. Since monetizing their Shorts, these creators earned some decent bonus amounts:
- Hassan Khadair (2.1 million subscribers) - Earned $872.14 in ads from 22 million Shorts views
- Riley Lemon (84,000 subscribers) - Earned $76.23 in ads from 1.9 million Shorts views
- James Seo (573,000 subscribers) - Earned $445.09 in ads from 10.3 million Shorts views
- Matthew King (212,000 subscribers) - Earned $163.73 in ads from 4.2 million Shorts views
Part 4. Editing YouTube Shorts with WonderShare to Boost Revenue Potential
The best way to reap big from Shorts YouTube monetization is to make quality videos that will go viral easily. Videos that generate more views will earn you more revenue and increase the number of subscribers within a short time. With Wondershare Filmora, making such videos is easy. The video editing software offers useful features for making your videos stand out. From jaw-dropping sports videos to cinema-like production, the choice of options is endless.
Free Download For Win 7 or later(64-bit)
Free Download For macOS 10.14 or later
The choice of Filmora features you use on your editing projects will depend on your goals. Here are a few favorites to get you started:
1. Auto Reframe
Before uploading a short-form video on YouTube, you want to make sure it is of the right resolution. The Auto Reframe feature on Filmora allows you to instantly resize your videos while keeping all the important details. You only need to record one video for all platforms, and edit to fit with auto reframe.
2. ** Text to Speech
Narration is an important aspect of YouTube Shorts. You can tell what is happening in the clip in the simplest way for your audience to understand. The Text to Speech (TTS) feature on Filmora allows you to convert your text files to voice-over. This makes your Shorts video more entertaining and enriched with more elements.
3. AI Portrait
Just like other vertical social media videos, Shorts require some bit of personalization. You may want to add a bit of elements or filters. The AI Portrait feature automatically removes background with high accuracy to further enhance your videos. It also comes with over 70 portrait and sticker effects to bring out the mood you are going after. Automatically recognize the faces of your subjects and add AR stickers on the go.
Conclusion
YouTube Shorts have become immensely popular. They tend to have a higher ROI and receive more engagement compared to long-form video content. This makes vertical short-form videos more important and lucrative for content creators. When it comes to YouTube short video monetization, posting quality videos is the key ingredient. We recommend using Wondershare FIlmora to edit your videos. This will make sure they are more entertaining and keep more people engaged.
Also read:
- [Updated] Epic Tales The Editor's Enchantments
- Synchronizing Social Media Channels for Broad Distribution
- Mobile YouTube Watching IPhone & Android Edition
- 2024 Approved Crafting Compact Cities for a Sustainable Future
- Unveiling the World Through Your Lens How To Become A Professional Travel Vlogger
- [New] CarryMinati's Income Blueprint Journey Through 2023
- The New Earnings Threshold YouTube's $500 Rule
- Endless Escapades Discovering YouTube's 10 Best Films, Gratis
- [New] Audiences in Motion Analyzers
- Effective Visual Branding Crafting Compelling YouTube Logos for 2024
- [New] Create Standout Videos with These Top 7 Free Thumbnail Builders
- Effortlessly Download Your Favorite YouTube Playlists for 2024
- Decoding the Visual Language of Live Videos on YouTube
- Flavorful Frontier Groundbrenant Title Strategies for Food Networks
- [New] Enhance Audio-Visual Fidelity Use AV1 on YouTube
- Mr. Beast's Economic Impact Analysis
- 2024 Approved Digital Broadcasting Battle Comparing Facebook LIVE, YouTube Live, & Twitter Spaces
- Premium Membership Uncovered Your Complete Guide
- [New] Elevating Channel Excellence with Best Ideas
- Mastering YouTube Insights for Channel Expansion
- [New] Best Screen Grabber Gadgets for YouTube Channels
- [Updated] Essential PC Editing Skills for Compelling YouTube Videos
- Quick and Accurate Audio-to-Text Conversion on YouTube – Free Methods
- [Updated] 1 Ranked YouTube to Text Online Service
- Bite-Sized Script Producer
- In 2024, Easy YouTube Introduction Design Tips and Tricks
- Evaluating Dailymotion vs YouTube Profitability for 2024
- The New Wave of YouTube Channel Titles Perfect for Vloggers (Limited to 156 Characters)
- 2024 Approved Crafting Engaging YouTube Thumbnails A Step-by-Step Guide
- 2024 Approved Crafting Captivating Thumbnails A Digital Marketer's Guidebook
- Audio Amplified Today's Hits Backdropping YT Shorts for 2024
- [Updated] Discover the Top Free Tools for YouTube Image Downloads
- 2024 Approved Download YouTube Gallery Files Instantly
- [New] Deciphering YouTube Conversations
- In 2024, Crafting Perfect YouTube Intro/End Videos at No Cost
- Audio Enhancement for Online Video Creators
- Analyzing YouTube Shorts Economic Impact for 2024
- In 2024, Best Practices for YouTube Outro Design
- 2024 Approved Android's Fastest Vid Tuning Tools Reviewed
- How to Enable, Disable, and Change Safari Location on Apple iPhone 14 | Dr.fone
- In 2024, Best Free iPhone XS Max IMEI Checker
- [Updated] Efficient Facebook Video Upload on Computer & Mobile Systems
- Oppo K11 5G Camera Not Working Unexpected Error? Fix It Now | Dr.fone
- 2024 Approved The Blueprint for Flawless Video Conferences on Slack+Filmora
- Top 9 Motorola Moto G24 Monitoring Apps for Parental Controls | Dr.fone
- Navigate the Metaverse with Friends - Top 10 Games
- Calls on Huawei P60 Go Straight to Voicemail? 12 Fixes | Dr.fone
- New Mute Media Magic A How-To Guide for Quieting Soundtracks in MOV Files Across Operating Systems
- [Updated] SplitCam Breakdown Best or Not Amongst Recorders?
- Essential Tactics for a Solo Podcast Craze
- Updated In 2024, Final Cut Pro Essentials Crafting a Compelling Video Slideshow
- Crafting Excellence in Instagram Grids with These Elite Tools
- In 2024, Ultimate guide to get the meltan box pokemon go For Apple iPhone 12 Pro Max | Dr.fone
- How to Come up With the Best Pokemon Team On Realme C55? | Dr.fone
- 6 Unexpected Ways Gif Animation Maker That Affect Your Marketing
- Master the Art of Cropping Videos for Instagram's Highest Standards
- 2024 Approved The Lowdown on Splice A Complete Review of Its Video Editing Capabilities
- [New] Exploring Nitro The Essence and Acquisition of Discord VIP Service
- 7 Solutions to Fix Error Code 963 on Google Play Of Motorola Edge 40 Pro | Dr.fone
- New The No-Cost Guide to Harmonizing Audio with Web Video Content
- In 2024, How can I get more stardust in pokemon go On Apple iPhone 12? | Dr.fone
- How to Transfer Text Messages from Vivo V30 Lite 5G to New Phone | Dr.fone
- Updated 2024 Approved Mastering Sound A Comprehensive Guide to Normalizing Audio in Multimedia Content
- 2024 Approved Mac Video Metadata Management Made Easy 8 Essential Tools
- How to Factory Reset Tecno Camon 20 Premier 5G If I Forgot Security Code or Password? | Dr.fone
- [New] Affordable Audio Capture Software The Best of Discord's Offers
- Title: Restoring Visibility in Your YouTube Screens
- Author: Kevin
- Created at : 2024-06-18 20:20:42
- Updated at : 2024-06-19 20:20:42
- Link: https://youtube-videos.techidaily.com/restoring-visibility-in-your-youtube-screens/
- License: This work is licensed under CC BY-NC-SA 4.0.









