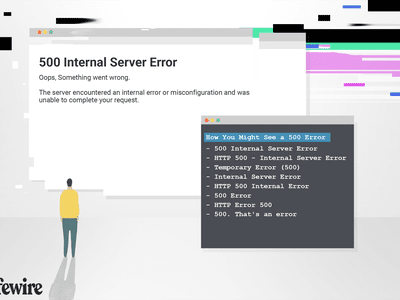
PictureCut Studio

PictureCut Studio
Picsart is a platform that allows users to take photos and videos that they can then edit on the platform. Once the images or videos are edited to their satisfaction, users can then share them on each other’s social media pages.
It is one of the most popular media creation and editing apps with 1 billion uses around the world and it can be used on Android devices, iOS devices, and web browsers on PC. But Picsart is not a free solution and you may end up paying up to $48 a month to use the platform.
This is why we’ve searched for some of the most useful picsart alternatives that are completely free to use and work just as well.
Picsart Photo and Video Editor
This app has more than 150 million downloads from users all over the world. It is available on the Google Play Store and offers numerous options to edit your photos and videos to create a more professional look and feel.
Some of the things that you can do using this app include creating collages, adding stickers, removing and even swapping backgrounds and so much more. You can edit existing images or use the built-in camera to take photos or record videos that you can then edit.
Here’s how you can use this app to edit your images or videos in numerous ways;
Step 1: Begin by installing the Picsart Photo and video editor on your Android device. To do that, just open the Google Play Store and search for the app and then install it.
Step 2: Open it after installation and tap on the “+” button to choose the video or photo that you would like to edit.
Step 3: To apply filters to the video or image, tap “Effects” and choose the filter that you would like to use. In the same section, you will see several tools that you can use to customize your video in many ways including adding additional images and saving the completed video.
Video Editor & Maker- Love Edit
Love-Edit is a mobile video editor that you can use to create professional videos that you can use for various purposes including marketing purposes. The tool has a simple user interface that can be used to make simple changes to a video such as cutting away sections of the video that you don’t want to include the video or even merging various clips to create a single video.
And since it is very easy to use, this tool can help you edit even the longest video in just a matter of minutes. But there are some users who complain that the app will begin lagging as soon as you start editing a video that is longer than 5 minutes.
Here’s how you can use this app to make changes to your videos;
Step 1: Start by installing the app on your device. Just go to the Google Play Store and search for the app. When you find it, tap “Install” to begin installing the app.
Step 2: Once installed, open the app and tap on the “+” icon or the “New Project” button to begin. Then select the video that you would like to edit.
Step 3: You can then use the numerous tools yay appear to edit the video in numerous ways. For instance, if you want to trim a section of the video, select that section and choose the trim button to remove it.
In much the same way, you can add filters and even add additional images to the video. Do not forget to save the video once you are done with the editing process.
iPhone Picsart Photo & Video Editor
The Picsart Photo & Video Editor for iOS is another great tool that you can use to edit photos and videos on your iPhone. It can be used to make simple changes to the photo or video such as adding a simple filter, but it is also a useful solution when you want to make significant changes to the photos or video such as removing backgrounds and replacing them with other images.
One of the things we love about this app is that you can use it to add text to an existing image or video and you have over 200 designer fonts to choose from. it also has a lot of effects to choose from for both images and videos. For images, you can choose from a large library of stickers to add to the image and for videos, you can add photos, music, and even trim the videos to the desired length.
Here’s how you can use this app to edit a video in various ways;
Step 1: If you don’t already have the app installed on your device, go to the App Store, search for it and install it on your device. If you already have it, make sure that you are running the latest version before using it.
Step 2: When the installation is complete, open the app and then click on the “+” icon to import the video that you would like to edit into the app. You can choose a video from your Photos app or any other source on your device.
Step 3: If you would like to add a filter to the video, tap “Effects” and then choose the filter that you would like to use. To add an image to the video, tap “Images” and then select the image that you would like to add. Resize the image to fit the screen.
Conclusion
There are very many apps that you can use to edit photos and videos on your device. But most of them can be quite expensive. The options above are easy to use, cost-effective, and have the necessary features to help you easily edit your images and videos.
Filmora Audio Recorder
Record computer system audio
Capture microphone audio
Customize recording volume
Record screen and webcam as well
Try It Free Try It Free Try It Free Try It Free Try It Free Try It Free
Ace Your Youtube Livestreams: Mastering Broadcast Techniques Using WireCast
How to live stream to youtube with wirecast?

Richard Bennett
Mar 27, 2024• Proven solutions
Are you trying to use wirecast to stream to youtube? You are in the right place, here is our step by step guide to go live on youtube with wirecast.
Step 1: First of all you need to login to your YouTube Creator Studio and then select Live Streaming option from available options on your screen.

Step 2: Once you enter into the live streaming option then your application will ask you to schedule a new event; follow this option.

Step 3: Now you need to enter few basic details about your video that you are going to live stream. Do not forget to choose custom option under the Type category available on bottom right side of screen.

Step 4: It is time to hit the create event option.

Step 5: Your system will now take you to the camera settings; here you need to enter your thumbnail. It can be done directly by using browse option.

Step 6: Now you need to select ‘basic ingestion’ option and secondly select ‘other encoders’ option from second set of information.

Step 7: Once you have completed above settings then you need to save all the changes and then move to the live control room on your screen.
Step 8: Open the wirecast software tool on your device and then simply move to the output settings. Hit the authenticate option, it will soon ask you to enter the YouTube login detail.

Step 9: As soon as you sign in with your account using browser, then your settings will be ready on screen. Simply hit Ok.

Step 10: It is time to make your video source or content ready for streaming. You need to hit on the stream button that is available on top portion of screen.

Step 11: Now simply move to the YouTube event page and start streaming your content.

Step 12: Once you content for streaming is finished then click the stop streaming button that appears in red color on screen. You will also get information about duration of your video that is going live.

Step 13: When your streaming process ends then video will be saved to video manager. You can view it easily at later stage.

Richard Bennett
Richard Bennett is a writer and a lover of all things video.
Follow @Richard Bennett
Richard Bennett
Mar 27, 2024• Proven solutions
Are you trying to use wirecast to stream to youtube? You are in the right place, here is our step by step guide to go live on youtube with wirecast.
Step 1: First of all you need to login to your YouTube Creator Studio and then select Live Streaming option from available options on your screen.

Step 2: Once you enter into the live streaming option then your application will ask you to schedule a new event; follow this option.

Step 3: Now you need to enter few basic details about your video that you are going to live stream. Do not forget to choose custom option under the Type category available on bottom right side of screen.

Step 4: It is time to hit the create event option.

Step 5: Your system will now take you to the camera settings; here you need to enter your thumbnail. It can be done directly by using browse option.

Step 6: Now you need to select ‘basic ingestion’ option and secondly select ‘other encoders’ option from second set of information.

Step 7: Once you have completed above settings then you need to save all the changes and then move to the live control room on your screen.
Step 8: Open the wirecast software tool on your device and then simply move to the output settings. Hit the authenticate option, it will soon ask you to enter the YouTube login detail.

Step 9: As soon as you sign in with your account using browser, then your settings will be ready on screen. Simply hit Ok.

Step 10: It is time to make your video source or content ready for streaming. You need to hit on the stream button that is available on top portion of screen.

Step 11: Now simply move to the YouTube event page and start streaming your content.

Step 12: Once you content for streaming is finished then click the stop streaming button that appears in red color on screen. You will also get information about duration of your video that is going live.

Step 13: When your streaming process ends then video will be saved to video manager. You can view it easily at later stage.

Richard Bennett
Richard Bennett is a writer and a lover of all things video.
Follow @Richard Bennett
Richard Bennett
Mar 27, 2024• Proven solutions
Are you trying to use wirecast to stream to youtube? You are in the right place, here is our step by step guide to go live on youtube with wirecast.
Step 1: First of all you need to login to your YouTube Creator Studio and then select Live Streaming option from available options on your screen.

Step 2: Once you enter into the live streaming option then your application will ask you to schedule a new event; follow this option.

Step 3: Now you need to enter few basic details about your video that you are going to live stream. Do not forget to choose custom option under the Type category available on bottom right side of screen.

Step 4: It is time to hit the create event option.

Step 5: Your system will now take you to the camera settings; here you need to enter your thumbnail. It can be done directly by using browse option.

Step 6: Now you need to select ‘basic ingestion’ option and secondly select ‘other encoders’ option from second set of information.

Step 7: Once you have completed above settings then you need to save all the changes and then move to the live control room on your screen.
Step 8: Open the wirecast software tool on your device and then simply move to the output settings. Hit the authenticate option, it will soon ask you to enter the YouTube login detail.

Step 9: As soon as you sign in with your account using browser, then your settings will be ready on screen. Simply hit Ok.

Step 10: It is time to make your video source or content ready for streaming. You need to hit on the stream button that is available on top portion of screen.

Step 11: Now simply move to the YouTube event page and start streaming your content.

Step 12: Once you content for streaming is finished then click the stop streaming button that appears in red color on screen. You will also get information about duration of your video that is going live.

Step 13: When your streaming process ends then video will be saved to video manager. You can view it easily at later stage.

Richard Bennett
Richard Bennett is a writer and a lover of all things video.
Follow @Richard Bennett
Richard Bennett
Mar 27, 2024• Proven solutions
Are you trying to use wirecast to stream to youtube? You are in the right place, here is our step by step guide to go live on youtube with wirecast.
Step 1: First of all you need to login to your YouTube Creator Studio and then select Live Streaming option from available options on your screen.

Step 2: Once you enter into the live streaming option then your application will ask you to schedule a new event; follow this option.

Step 3: Now you need to enter few basic details about your video that you are going to live stream. Do not forget to choose custom option under the Type category available on bottom right side of screen.

Step 4: It is time to hit the create event option.

Step 5: Your system will now take you to the camera settings; here you need to enter your thumbnail. It can be done directly by using browse option.

Step 6: Now you need to select ‘basic ingestion’ option and secondly select ‘other encoders’ option from second set of information.

Step 7: Once you have completed above settings then you need to save all the changes and then move to the live control room on your screen.
Step 8: Open the wirecast software tool on your device and then simply move to the output settings. Hit the authenticate option, it will soon ask you to enter the YouTube login detail.

Step 9: As soon as you sign in with your account using browser, then your settings will be ready on screen. Simply hit Ok.

Step 10: It is time to make your video source or content ready for streaming. You need to hit on the stream button that is available on top portion of screen.

Step 11: Now simply move to the YouTube event page and start streaming your content.

Step 12: Once you content for streaming is finished then click the stop streaming button that appears in red color on screen. You will also get information about duration of your video that is going live.

Step 13: When your streaming process ends then video will be saved to video manager. You can view it easily at later stage.

Richard Bennett
Richard Bennett is a writer and a lover of all things video.
Follow @Richard Bennett
Also read:
- [New] 2024 Approved Ultimate Chromebook Snapshot Tool
- [New] Distinguishing Between YouTube Policies and CC Clauses
- Building Your Way to Greatness A Complete Guide to Valorant Video Thumbnails
- Cinematic Evolution The Best YouTube Guides for New Filmmakers
- Ensuring Prominent Positioning of Sticky Notes in Win 11
- How to Reset iPhone 13 Pro Max Without Apple Password? | Stellar
- In 2024, Claim Cost-Free Visuals From Highest-Rated 4 YouTube Sources
- In 2024, Crafting YouTube Channel Trailers The Ultimate Guide to Profitability
- In 2024, Enriched TV Experience Seamlessly Looping Online Content
- Revive Your iPhone's Gallery: Expert Advice on Solving Common Image Issues
- Secret Watchers How to Hide YouTube Playback
- The Ultimate IG Dashboard Unraveling User Engagement Patterns for 2024
- Unpack RAR Compressed Files Effortlessly on Your Mac
- Updated From Novice to Expert How to Edit MP4 Videos on Mac and Windows for 2024
- Title: PictureCut Studio
- Author: Kevin
- Created at : 2024-12-09 17:07:38
- Updated at : 2024-12-10 18:19:43
- Link: https://youtube-videos.techidaily.com/picturecut-studio/
- License: This work is licensed under CC BY-NC-SA 4.0.