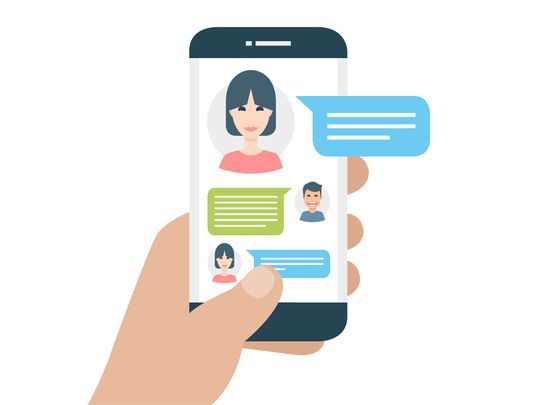
"Personalize Your Soundtrack Constructing a YouTube Playlist From Home & On-the-Move"

Personalize Your Soundtrack: Constructing a YouTube Playlist From Home & On-the-Move
YouTube is one of the biggest video-sharing websites where you can find unlimited videos of your favorite songs in various genres for free. However, due to the thousands of channels on YouTube, remember a soundtrack you once liked.
To tackle this issue, you must create a playlist containing only those you prefer to listen to.
So, if you are looking for information on creating a YouTube music playlist on your Windows or Mac PC, Android, or iPhone web browser, read this article and follow the steps carefully.
How to Create a YouTube Music Playlist?
Are you one of those who want to listen to their favorite tracks while working out or carrying on their work-related tasks? If that’s the case, a YouTube Playlist might come in handy as you don’t have to search again and again for your songs on your device.
How To Create a YouTube Music Playlist on the Web?
If you are using a Windows or Mac computer and want to create a YouTube music playlist on a web browser, follow the below steps:
Step1 In the first step, turn on your PC, launch a web browser from the desktop or Dock, and head to theYouTube website. Next, Sign into your account with your Google email ID if you are not already logged in.

![]()
Note: It is only possible to create a YouTube music playlist by signing into your account.
Step2 When you have signed in, look for your favorite track on the YouTube live feed page or search for it in the search bar at the top of the screen. Once you have found the song, click on it to play it, click the three horizontal dots at the bottom right-hand side of the video, and select the “Save” option from the small pop-up.

Step3
- Now, select the “Create a new playlist”
- Type in the name of your playlist.
- Choose to make it Public, Unlisted, or Private.

The differences between the three options are:
- A Public playlist is a list of videos that any random person can see, access, or use it.
- An Unlisted playlist can be shared with others by using its link to access it.
- A Private playlist cannot be seen, accessed or used by anyone except you.
Finally, click the “Create” button, and your YouTube music playlist will be saved automatically.
Step4 Repeat the second and third steps to save all the other songs you wish to add to the same playlist. Once done, head back to the main YouTube feed page, click “Library,” and scroll to the middle of the page in the right pane to access and play the music playlist at your will.

![]()
Note: You can always edit your YouTube music playlist by changing its name, privacy, and description or adding and removing any tracks. It is also possible to delete any of your playlists or create and save multiple playlists on your device’s web browser.
How to Create a YouTube Music playlist on iPhone?
To create a YouTube music playlist on your iPhone, follow these quick steps.:
Step1 Download and launch the YouTube Music app on your iPhone , sign into your account, and tap a song you want to add to your playlist. Next, tap on the music video once for the create a playlist option to pop up.

Step2 Now tap the three horizontal lines with the Plus icon, tap “+ NEW PLAYLIST” at the bottom right corner of the screen, and type in the name of the new music playlist.

Step3 In the next step, type in the name of your new playlist, select your privacy preferences, i.e., Private, Public, or unlisted, and tap “Create” to complete the process.

Finally, close the video, tap “Library” at the bottom of the screen, scroll down and see your new YouTube music playlist.
How to Create a YouTube Music playlist on Android?
YouTube Music app interface for Android is different than for iPhone, so do the following steps to create a new playlist quickly.
Step1 Download and launch the YouTube Music app on your Android , sign into your account, and tap a song to open it. Next, tap on the music video once and tap the three horizontal lines with the Plus icon.
Then, tap “Create a new playlist” at the bottom right corner of the screen, and type in the name of the new music playlist.

Step2 In the next step, choose your privacy preferences and tap “OK” to create the new YouTube music playlist.

Now tap to close the video, tap “Library” at the bottom of the screen, scroll down in the middle of the app and view your new YouTube music playlist.
![]()
Note: You may see an option to create a new channel during the YouTube music playlist process. If so, tap “Create Channel” to see the “+ NEW PLAYLIST” option on your iPhone and the “Create a new playlist” option on your Android YouTube app.
Bonus Video Tutorial: From a YouTube User to Creator - How To Make Music Video
You know how to create a YouTube playlist on the web or on your mobile. However, as you are a music lover and use YouTube frequently, are you interested in creating music videos by yourself? If yes, please watch the video below. It will show you how to make music videos with a user-friendly video editor, Filmora . We hope you can enjoy your YouTube music while exploring more creative possibilities:
Free Download For Win 7 or later(64-bit)
Free Download For macOS 10.14 or later
Conclusion
Listening to YouTube’s free music tracks is more fun when you do not have to go and forth to search for your favorite songs. You can enjoy the experience more when you have personalized playlists for situations like a long drive, studying, or working in an office.
So, in this article, we have discussed a step-by-step process for creating a YouTube music playlist on a web browser, Android, and iPhone, and hopefully, you can dance to your favorite beats without searching for them first on YouTube.
Step2 When you have signed in, look for your favorite track on the YouTube live feed page or search for it in the search bar at the top of the screen. Once you have found the song, click on it to play it, click the three horizontal dots at the bottom right-hand side of the video, and select the “Save” option from the small pop-up.

Step3
- Now, select the “Create a new playlist”
- Type in the name of your playlist.
- Choose to make it Public, Unlisted, or Private.

The differences between the three options are:
- A Public playlist is a list of videos that any random person can see, access, or use it.
- An Unlisted playlist can be shared with others by using its link to access it.
- A Private playlist cannot be seen, accessed or used by anyone except you.
Finally, click the “Create” button, and your YouTube music playlist will be saved automatically.
Step4 Repeat the second and third steps to save all the other songs you wish to add to the same playlist. Once done, head back to the main YouTube feed page, click “Library,” and scroll to the middle of the page in the right pane to access and play the music playlist at your will.

![]()
Note: You can always edit your YouTube music playlist by changing its name, privacy, and description or adding and removing any tracks. It is also possible to delete any of your playlists or create and save multiple playlists on your device’s web browser.
How to Create a YouTube Music playlist on iPhone?
To create a YouTube music playlist on your iPhone, follow these quick steps.:
Step1 Download and launch the YouTube Music app on your iPhone , sign into your account, and tap a song you want to add to your playlist. Next, tap on the music video once for the create a playlist option to pop up.

Step2 Now tap the three horizontal lines with the Plus icon, tap “+ NEW PLAYLIST” at the bottom right corner of the screen, and type in the name of the new music playlist.

Step3 In the next step, type in the name of your new playlist, select your privacy preferences, i.e., Private, Public, or unlisted, and tap “Create” to complete the process.

Finally, close the video, tap “Library” at the bottom of the screen, scroll down and see your new YouTube music playlist.
How to Create a YouTube Music playlist on Android?
YouTube Music app interface for Android is different than for iPhone, so do the following steps to create a new playlist quickly.
Step1 Download and launch the YouTube Music app on your Android , sign into your account, and tap a song to open it. Next, tap on the music video once and tap the three horizontal lines with the Plus icon.
Then, tap “Create a new playlist” at the bottom right corner of the screen, and type in the name of the new music playlist.

Step2 In the next step, choose your privacy preferences and tap “OK” to create the new YouTube music playlist.

Now tap to close the video, tap “Library” at the bottom of the screen, scroll down in the middle of the app and view your new YouTube music playlist.
![]()
Note: You may see an option to create a new channel during the YouTube music playlist process. If so, tap “Create Channel” to see the “+ NEW PLAYLIST” option on your iPhone and the “Create a new playlist” option on your Android YouTube app.
Bonus Video Tutorial: From a YouTube User to Creator - How To Make Music Video
You know how to create a YouTube playlist on the web or on your mobile. However, as you are a music lover and use YouTube frequently, are you interested in creating music videos by yourself? If yes, please watch the video below. It will show you how to make music videos with a user-friendly video editor, Filmora . We hope you can enjoy your YouTube music while exploring more creative possibilities:
Free Download For Win 7 or later(64-bit)
Free Download For macOS 10.14 or later
Conclusion
Listening to YouTube’s free music tracks is more fun when you do not have to go and forth to search for your favorite songs. You can enjoy the experience more when you have personalized playlists for situations like a long drive, studying, or working in an office.
So, in this article, we have discussed a step-by-step process for creating a YouTube music playlist on a web browser, Android, and iPhone, and hopefully, you can dance to your favorite beats without searching for them first on YouTube.
Top 5 Snug Scenarios for Your Snowy Youtube Sessions
There’s something special about wintertime that makes us all want to get as cozy and as warm as possible. When you’re a YouTube creator, you should definitely take advantage of this desire and use a YouTube background video designed specifically with this in mind.
In this guide, we’ll go over how to get or make such a background and show you five incredible examples you can use now.
YouTube Video Background Creating realistic video scenes at your will is easy to complete with Filmora green screen removal.
Create Video Backgrounds Create Video Backgrounds Learn Green Screen

What Is a YouTube Video Background?
A YouTube video background is a simple image or video that sits in place at the back of your videos. It’s just a simple background that can greatly impact your brand, presence, and style as a creator.
Even something as small as your YouTube video thumbnail background can strongly impact your results.
Obviously, choosing the right custom YouTube background is important. And, now that it’s winter, this requires a special approach.
Why Are Seasonal Backgrounds Effective?
There are several important reasons why a seasonal YouTube video background or photo, and other elements are very effective and engage us more.
The main reasons include:
- Creates a meaningful connection;
- Boosts engagement with fellow winter lovers;
- Builds a better brand;
- Enhances everyone’s mood, especially during the holidays.
So, whenever you can and whenever there is an opportunity, don’t be afraid to use a seasonal YouTube video background download.
Factors to Consider When Choosing a Background for YouTube Videos
Now, before we dive into the examples themselves and the tutorial on how to make the best backgrounds yourself, here are several factors you must consider before proceeding.
Content Relevance
As a video creator, you must ensure to be consistent with your elements. This includes your background tune for YouTube videos. For example, if you’re talking about books in your video, including a bookshelf in the winter background makes all the difference.
Audience Appeal
If you already have an audience, regardless of its size, you should definitely consider what they like and don’t like. You should then leverage this information to create highly appealing content for them and adjust your background scenery accordingly.
Lighting and Visibility
Another thing you must ensure is to keep your background simple and not too distracting. Remember, even though you have the best background for YouTube videos, you still need to realize that it’s not the main focus of the video. It’s just there to make it better.
Personal Branding
If you want to improve your brand identity and get your name known by more people, incorporate your logo, name, or something similar in the background. It will have a small but meaningful impact, and it’s easy to do.
Editing
If you plan to shoot a YouTube live background and not some stock images or videos, then you must make sure it has enough headroom for editing later on. The best option here is to use a green screen background for YouTube videos.
5 Winter YouTube Background Ideas
It’s finally time to have a look at some examples of highly effective and engaging YouTube video backgrounds for the winter season.
Enjoy!
- Snowy Landscape

- Festive Holiday Decor

- Cozy Indoor Settings

- Winter Cityscapes

- Animated Winter Scenes

How to Create or Source Winter Backgrounds
If you want to make your own winter backgrounds or simply edit the ones you have, the most effective way is to use a beginner-friendly video editing platform, such as Filmora .
Free Download For Win 7 or later(64-bit)
Free Download For macOS 10.14 or later
This type of platform has all the necessary tools, templates, and presets for professionals to use but all of it is packed in a very easy-to-use interface that anyone can get the hang of.
Just follow these steps and you’ll have the perfect winter background for YouTube in no time.
Step 1
Download and install the Filmora video editing tool.
Step 2
Run the program and click on “New Project”. No need to create an account for this.

Step 3
Click on “Stock Media” and then type in “winter” in the Search Bar.

Step 4
Select your favorite background clip and drag it down to the Timeline.
That’s it! You won’t believe how many video clips you can use, all of which are extremely high-quality. As a result, you’ll have a professional video for free.
Now, if you want, you can freely edit these backgrounds as you wish. You can mess around with them as much as you want, use various tools to edit, and make the perfect result.
And don’t worry, if you mess up the background and don’t know how to restore it, just delete it from the timeline and drag it again from the Stock Media tab. It will be as good as new.
Once you’re done, simply export it and you’re done.
Integrating Your Background Into Videos
Finally, once you have the perfect YouTube studio background, it’s time to glue it to your video and upload this masterpiece.
In order to do this, you will need to use a video editing platform once again. This is not optional as there is no other way to merge these clips.
Luckily, you now have Filmora downloaded and can easily make it happen.
So, here’s how to combine everything.
Step 1
Start up a New Project in Filmora.
Step 2
Click on “My Media” and then click in the middle of the small box to upload your background and your video clips.

Step 3
After uploading all the files, simply drag everything in a separate Track down on the Timeline.
Step 4
Export and upload to YouTube. That’s it!
Summary
You’re now ready to make some outstanding Winter YouTube videos and bless everyone with amazing scenery and backgrounds that will make their hearts warm up. Not only do you have infinite backgrounds to choose from, you also know how to perfectly blend them in any of your videos.
Enjoy!
Create Video Backgrounds Create Video Backgrounds Learn Green Screen

What Is a YouTube Video Background?
A YouTube video background is a simple image or video that sits in place at the back of your videos. It’s just a simple background that can greatly impact your brand, presence, and style as a creator.
Even something as small as your YouTube video thumbnail background can strongly impact your results.
Obviously, choosing the right custom YouTube background is important. And, now that it’s winter, this requires a special approach.
Why Are Seasonal Backgrounds Effective?
There are several important reasons why a seasonal YouTube video background or photo, and other elements are very effective and engage us more.
The main reasons include:
- Creates a meaningful connection;
- Boosts engagement with fellow winter lovers;
- Builds a better brand;
- Enhances everyone’s mood, especially during the holidays.
So, whenever you can and whenever there is an opportunity, don’t be afraid to use a seasonal YouTube video background download.
Factors to Consider When Choosing a Background for YouTube Videos
Now, before we dive into the examples themselves and the tutorial on how to make the best backgrounds yourself, here are several factors you must consider before proceeding.
Content Relevance
As a video creator, you must ensure to be consistent with your elements. This includes your background tune for YouTube videos. For example, if you’re talking about books in your video, including a bookshelf in the winter background makes all the difference.
Audience Appeal
If you already have an audience, regardless of its size, you should definitely consider what they like and don’t like. You should then leverage this information to create highly appealing content for them and adjust your background scenery accordingly.
Lighting and Visibility
Another thing you must ensure is to keep your background simple and not too distracting. Remember, even though you have the best background for YouTube videos, you still need to realize that it’s not the main focus of the video. It’s just there to make it better.
Personal Branding
If you want to improve your brand identity and get your name known by more people, incorporate your logo, name, or something similar in the background. It will have a small but meaningful impact, and it’s easy to do.
Editing
If you plan to shoot a YouTube live background and not some stock images or videos, then you must make sure it has enough headroom for editing later on. The best option here is to use a green screen background for YouTube videos.
5 Winter YouTube Background Ideas
It’s finally time to have a look at some examples of highly effective and engaging YouTube video backgrounds for the winter season.
Enjoy!
- Snowy Landscape

- Festive Holiday Decor

- Cozy Indoor Settings

- Winter Cityscapes

- Animated Winter Scenes

How to Create or Source Winter Backgrounds
If you want to make your own winter backgrounds or simply edit the ones you have, the most effective way is to use a beginner-friendly video editing platform, such as Filmora .
Free Download For Win 7 or later(64-bit)
Free Download For macOS 10.14 or later
This type of platform has all the necessary tools, templates, and presets for professionals to use but all of it is packed in a very easy-to-use interface that anyone can get the hang of.
Just follow these steps and you’ll have the perfect winter background for YouTube in no time.
Step 1
Download and install the Filmora video editing tool.
Step 2
Run the program and click on “New Project”. No need to create an account for this.

Step 3
Click on “Stock Media” and then type in “winter” in the Search Bar.

Step 4
Select your favorite background clip and drag it down to the Timeline.
That’s it! You won’t believe how many video clips you can use, all of which are extremely high-quality. As a result, you’ll have a professional video for free.
Now, if you want, you can freely edit these backgrounds as you wish. You can mess around with them as much as you want, use various tools to edit, and make the perfect result.
And don’t worry, if you mess up the background and don’t know how to restore it, just delete it from the timeline and drag it again from the Stock Media tab. It will be as good as new.
Once you’re done, simply export it and you’re done.
Integrating Your Background Into Videos
Finally, once you have the perfect YouTube studio background, it’s time to glue it to your video and upload this masterpiece.
In order to do this, you will need to use a video editing platform once again. This is not optional as there is no other way to merge these clips.
Luckily, you now have Filmora downloaded and can easily make it happen.
So, here’s how to combine everything.
Step 1
Start up a New Project in Filmora.
Step 2
Click on “My Media” and then click in the middle of the small box to upload your background and your video clips.

Step 3
After uploading all the files, simply drag everything in a separate Track down on the Timeline.
Step 4
Export and upload to YouTube. That’s it!
Summary
You’re now ready to make some outstanding Winter YouTube videos and bless everyone with amazing scenery and backgrounds that will make their hearts warm up. Not only do you have infinite backgrounds to choose from, you also know how to perfectly blend them in any of your videos.
Enjoy!
Also read:
- [New] Enhanced Entertainment Tv-Ready Looping Techniques for Video Content
- [Updated] 2024 Approved Detailed Study of Easy High-Dynamic Range Photography
- [Updated] Capture, Create, Curate Mobiles in Action for YouTube Thumbnails
- [Updated] Enhancing YouTube Video Screens Without Barriers
- [Updated] Unravel the Mystery of Accessing Your Watchlist on Facebook
- 2024 Approved Avoiding YouTube Copyright Claims Understanding the Rules
- 2024 Approved Easy and Inexpensive Techniques for YouTube Cards
- 8 Engaging Exercise Routines for Active Viewership
- Avoid These 8 Steps that Newcomers Often Miss on YouTube for 2024
- Compact Computing Redefined: Meet the MinisForum AtomMan X7, Equipped with Intel Core I3-1850U & Responsive Touch Interface
- Download the Essential Samsung M2070FW Printing Software Instantly & Easily
- Enhance IG Visuals with Our Top 10 Grid Making Tools Selection for 2024
- Exploring Superior Wallet AirTags Not From Apple/Tile - A Comprehensive Guide on Alternative Tech Marvels
- Free Download: Canon Printer MF4500 Drivers & Software
- Global Content Makers' Conference
- Instantaneous Fortnite Tile Design Guide
- Leading iPhone Weather Tools: The Ultimate Selection for Mobile Forecast Enthusiasts
- Technical Dispute Solvers
- Watching 3D Films From Home: A Comprehensive Guide Using Fandango
- Title: Personalize Your Soundtrack Constructing a YouTube Playlist From Home & On-the-Move
- Author: Kevin
- Created at : 2024-12-09 20:22:21
- Updated at : 2024-12-16 21:07:09
- Link: https://youtube-videos.techidaily.com/personalize-your-soundtrack-constructing-a-youtube-playlist-from-home-and-on-the-move/
- License: This work is licensed under CC BY-NC-SA 4.0.