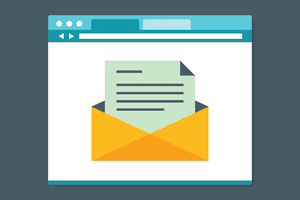
Perfecting Audio Rates in YouTube Playback

Perfecting Audio Rates in YouTube Playback
YouTube is one of the top online learning platforms that ever existed. You could learn almost anything on YouTube just by ardently following through the videos with rapt attention, intent, and understanding. However, the degree to which you know effectively can hamper if the video you watch is too fast.
More so, you could want to save time while playing your choice YouTube video and yet wish to get all the information. You can eat your muffin and have it by speeding up or slowing down the YouTube playback speed. This article will show you how to speed up YouTube videos or slow them down.
In this article
01 How to Change YouTube’s Playback Speed on Computer
02 How to Change Video Speed with Keyboard Shortcuts on YouTube
03 How to Change YouTube’s Video Playback Speed on Mobile
04 How YouTube’s Playback Speed Controls Work?
05 How to Change a YouTube Video’s Speed Online
Part 1: How to Change YouTube’s Playback Speed on Computer
To fast-forward YouTube playback videos or slow it down on the computer, you must follow the proper steps. Changing YouTube’s playback speed on a computer is not a complex thing to do. You can achieve it if you follow the steps we will show you.
On the website, you can manually alter the YouTube video’s playback speed with your computer while watching it.
To start, at the bottom right corner of your YouTube video, click the gear wheel icon there. You’ll see a list of other settings like quality, subtitles, and playback speed.
Select playback speed, and you will see a list of speeds from 0.25x, 0.5x, 0.75x, normal, 1.25x, 1.5x, 1.75 x to 2.0x.

These are preset speeds. If they are not suitable for you, you will have to select a custom speed, but they must be in the same range of 0.25x to 2.0x.
To do this, go back to playback speed. Select custom in the top-right side of the pop-up menu**,** then adjust the speed using a slider that you will see there.
Related: How to Make a YouTube Video .
Part 2: How to Change Video Speed with Keyboard Shortcuts on YouTube
If you are watching a YouTube Video on your computer and want to adjust the playback speed, you can change the speed with keyboard shortcuts.
Here’s another way to adjust the playback speed of YouTube videos more quickly.
To fast-forward the YouTube video, press your shift button and hold down, then tap your greater than(>) symbol on your keyboard. Your YouTube playback speed will increase by 0.25 as you keep tapping.
To reduce the playback speed YouTube videos, the reverse is the case. Press and hold down the shift tab, then tap less than the (<) symbol.
Changing the playback speed using these keyboard shortcuts increases by 0.25 increments. You have to use custom if you want other values, as earlier mentioned.
The best thing about this method of changing the speed is that you can do it while watching the movie or while paused.
Part 3: How to Change YouTube’s Video Playback Speed on Mobile
If you’d like to know how to speed up YouTube videos on your Android, iPhone, or iPad, here’s it.
First, you must open your YouTube App on your device and play the video you want to watch.
Then tap the video once, and it will bring up the toolbar.
At the top right corner, select the vertically aligned three dots. This will bring out a menu for you—select playback speed.

Then you will see a list containing the preset speed provided by YouTube.

1 is the average speed. Any value below than 1 will slow down the video, while any value above it will increase it.
Once done, close the menu, and the video will resume from where it stopped.
Part 4: How YouTube’s Playback Speed Controls Work?
YouTube has an added feature known as ‘playback speed.’ This feature allows you to select a speed from 0.25x to 2x the normal speed. With this YouTube’s speed control, 1 is the normal speed, with 0.25 being one-quarter (1/4th) of the actual speed and slowing the video. In the same vein, 2x is twice the average speed, increasing the video speed.
However, in as much as YouTube speed control slows or speeds up the video, it does not change the pitch of the video. All it does is either expand or compress the video samples while still maintaining the video or audio pitch. It would still sound like the podcaster or video blogger is just talking faster or slower.
Music would still maintain the same musical key and pitch while playing faster or slower.
If you are watching a presentation or interview that seems like everyone is talking like they have all the time in the world, you can fast forward YouTube video by using the feature.
Also, you can slow down a tutorial or the video you are watching if you feel they are too fast using this YouTube speed control.
Conclusion
YouTube speed control has made it easier to change YouTube playback speed to either speed up or slow down the video. This enables you to capture important moments or information you may miss if the video was fast. Also, you can save time and get to the information you are searching for as soon as possible by speeding the YouTube video.
02 How to Change Video Speed with Keyboard Shortcuts on YouTube
03 How to Change YouTube’s Video Playback Speed on Mobile
04 How YouTube’s Playback Speed Controls Work?
05 How to Change a YouTube Video’s Speed Online
Part 1: How to Change YouTube’s Playback Speed on Computer
To fast-forward YouTube playback videos or slow it down on the computer, you must follow the proper steps. Changing YouTube’s playback speed on a computer is not a complex thing to do. You can achieve it if you follow the steps we will show you.
On the website, you can manually alter the YouTube video’s playback speed with your computer while watching it.
To start, at the bottom right corner of your YouTube video, click the gear wheel icon there. You’ll see a list of other settings like quality, subtitles, and playback speed.
Select playback speed, and you will see a list of speeds from 0.25x, 0.5x, 0.75x, normal, 1.25x, 1.5x, 1.75 x to 2.0x.

These are preset speeds. If they are not suitable for you, you will have to select a custom speed, but they must be in the same range of 0.25x to 2.0x.
To do this, go back to playback speed. Select custom in the top-right side of the pop-up menu**,** then adjust the speed using a slider that you will see there.
Related: How to Make a YouTube Video .
Part 2: How to Change Video Speed with Keyboard Shortcuts on YouTube
If you are watching a YouTube Video on your computer and want to adjust the playback speed, you can change the speed with keyboard shortcuts.
Here’s another way to adjust the playback speed of YouTube videos more quickly.
To fast-forward the YouTube video, press your shift button and hold down, then tap your greater than(>) symbol on your keyboard. Your YouTube playback speed will increase by 0.25 as you keep tapping.
To reduce the playback speed YouTube videos, the reverse is the case. Press and hold down the shift tab, then tap less than the (<) symbol.
Changing the playback speed using these keyboard shortcuts increases by 0.25 increments. You have to use custom if you want other values, as earlier mentioned.
The best thing about this method of changing the speed is that you can do it while watching the movie or while paused.
Part 3: How to Change YouTube’s Video Playback Speed on Mobile
If you’d like to know how to speed up YouTube videos on your Android, iPhone, or iPad, here’s it.
First, you must open your YouTube App on your device and play the video you want to watch.
Then tap the video once, and it will bring up the toolbar.
At the top right corner, select the vertically aligned three dots. This will bring out a menu for you—select playback speed.

Then you will see a list containing the preset speed provided by YouTube.

1 is the average speed. Any value below than 1 will slow down the video, while any value above it will increase it.
Once done, close the menu, and the video will resume from where it stopped.
Part 4: How YouTube’s Playback Speed Controls Work?
YouTube has an added feature known as ‘playback speed.’ This feature allows you to select a speed from 0.25x to 2x the normal speed. With this YouTube’s speed control, 1 is the normal speed, with 0.25 being one-quarter (1/4th) of the actual speed and slowing the video. In the same vein, 2x is twice the average speed, increasing the video speed.
However, in as much as YouTube speed control slows or speeds up the video, it does not change the pitch of the video. All it does is either expand or compress the video samples while still maintaining the video or audio pitch. It would still sound like the podcaster or video blogger is just talking faster or slower.
Music would still maintain the same musical key and pitch while playing faster or slower.
If you are watching a presentation or interview that seems like everyone is talking like they have all the time in the world, you can fast forward YouTube video by using the feature.
Also, you can slow down a tutorial or the video you are watching if you feel they are too fast using this YouTube speed control.
Conclusion
YouTube speed control has made it easier to change YouTube playback speed to either speed up or slow down the video. This enables you to capture important moments or information you may miss if the video was fast. Also, you can save time and get to the information you are searching for as soon as possible by speeding the YouTube video.
02 How to Change Video Speed with Keyboard Shortcuts on YouTube
03 How to Change YouTube’s Video Playback Speed on Mobile
04 How YouTube’s Playback Speed Controls Work?
05 How to Change a YouTube Video’s Speed Online
Part 1: How to Change YouTube’s Playback Speed on Computer
To fast-forward YouTube playback videos or slow it down on the computer, you must follow the proper steps. Changing YouTube’s playback speed on a computer is not a complex thing to do. You can achieve it if you follow the steps we will show you.
On the website, you can manually alter the YouTube video’s playback speed with your computer while watching it.
To start, at the bottom right corner of your YouTube video, click the gear wheel icon there. You’ll see a list of other settings like quality, subtitles, and playback speed.
Select playback speed, and you will see a list of speeds from 0.25x, 0.5x, 0.75x, normal, 1.25x, 1.5x, 1.75 x to 2.0x.

These are preset speeds. If they are not suitable for you, you will have to select a custom speed, but they must be in the same range of 0.25x to 2.0x.
To do this, go back to playback speed. Select custom in the top-right side of the pop-up menu**,** then adjust the speed using a slider that you will see there.
Related: How to Make a YouTube Video .
Part 2: How to Change Video Speed with Keyboard Shortcuts on YouTube
If you are watching a YouTube Video on your computer and want to adjust the playback speed, you can change the speed with keyboard shortcuts.
Here’s another way to adjust the playback speed of YouTube videos more quickly.
To fast-forward the YouTube video, press your shift button and hold down, then tap your greater than(>) symbol on your keyboard. Your YouTube playback speed will increase by 0.25 as you keep tapping.
To reduce the playback speed YouTube videos, the reverse is the case. Press and hold down the shift tab, then tap less than the (<) symbol.
Changing the playback speed using these keyboard shortcuts increases by 0.25 increments. You have to use custom if you want other values, as earlier mentioned.
The best thing about this method of changing the speed is that you can do it while watching the movie or while paused.
Part 3: How to Change YouTube’s Video Playback Speed on Mobile
If you’d like to know how to speed up YouTube videos on your Android, iPhone, or iPad, here’s it.
First, you must open your YouTube App on your device and play the video you want to watch.
Then tap the video once, and it will bring up the toolbar.
At the top right corner, select the vertically aligned three dots. This will bring out a menu for you—select playback speed.

Then you will see a list containing the preset speed provided by YouTube.

1 is the average speed. Any value below than 1 will slow down the video, while any value above it will increase it.
Once done, close the menu, and the video will resume from where it stopped.
Part 4: How YouTube’s Playback Speed Controls Work?
YouTube has an added feature known as ‘playback speed.’ This feature allows you to select a speed from 0.25x to 2x the normal speed. With this YouTube’s speed control, 1 is the normal speed, with 0.25 being one-quarter (1/4th) of the actual speed and slowing the video. In the same vein, 2x is twice the average speed, increasing the video speed.
However, in as much as YouTube speed control slows or speeds up the video, it does not change the pitch of the video. All it does is either expand or compress the video samples while still maintaining the video or audio pitch. It would still sound like the podcaster or video blogger is just talking faster or slower.
Music would still maintain the same musical key and pitch while playing faster or slower.
If you are watching a presentation or interview that seems like everyone is talking like they have all the time in the world, you can fast forward YouTube video by using the feature.
Also, you can slow down a tutorial or the video you are watching if you feel they are too fast using this YouTube speed control.
Conclusion
YouTube speed control has made it easier to change YouTube playback speed to either speed up or slow down the video. This enables you to capture important moments or information you may miss if the video was fast. Also, you can save time and get to the information you are searching for as soon as possible by speeding the YouTube video.
02 How to Change Video Speed with Keyboard Shortcuts on YouTube
03 How to Change YouTube’s Video Playback Speed on Mobile
04 How YouTube’s Playback Speed Controls Work?
05 How to Change a YouTube Video’s Speed Online
Part 1: How to Change YouTube’s Playback Speed on Computer
To fast-forward YouTube playback videos or slow it down on the computer, you must follow the proper steps. Changing YouTube’s playback speed on a computer is not a complex thing to do. You can achieve it if you follow the steps we will show you.
On the website, you can manually alter the YouTube video’s playback speed with your computer while watching it.
To start, at the bottom right corner of your YouTube video, click the gear wheel icon there. You’ll see a list of other settings like quality, subtitles, and playback speed.
Select playback speed, and you will see a list of speeds from 0.25x, 0.5x, 0.75x, normal, 1.25x, 1.5x, 1.75 x to 2.0x.

These are preset speeds. If they are not suitable for you, you will have to select a custom speed, but they must be in the same range of 0.25x to 2.0x.
To do this, go back to playback speed. Select custom in the top-right side of the pop-up menu**,** then adjust the speed using a slider that you will see there.
Related: How to Make a YouTube Video .
Part 2: How to Change Video Speed with Keyboard Shortcuts on YouTube
If you are watching a YouTube Video on your computer and want to adjust the playback speed, you can change the speed with keyboard shortcuts.
Here’s another way to adjust the playback speed of YouTube videos more quickly.
To fast-forward the YouTube video, press your shift button and hold down, then tap your greater than(>) symbol on your keyboard. Your YouTube playback speed will increase by 0.25 as you keep tapping.
To reduce the playback speed YouTube videos, the reverse is the case. Press and hold down the shift tab, then tap less than the (<) symbol.
Changing the playback speed using these keyboard shortcuts increases by 0.25 increments. You have to use custom if you want other values, as earlier mentioned.
The best thing about this method of changing the speed is that you can do it while watching the movie or while paused.
Part 3: How to Change YouTube’s Video Playback Speed on Mobile
If you’d like to know how to speed up YouTube videos on your Android, iPhone, or iPad, here’s it.
First, you must open your YouTube App on your device and play the video you want to watch.
Then tap the video once, and it will bring up the toolbar.
At the top right corner, select the vertically aligned three dots. This will bring out a menu for you—select playback speed.

Then you will see a list containing the preset speed provided by YouTube.

1 is the average speed. Any value below than 1 will slow down the video, while any value above it will increase it.
Once done, close the menu, and the video will resume from where it stopped.
Part 4: How YouTube’s Playback Speed Controls Work?
YouTube has an added feature known as ‘playback speed.’ This feature allows you to select a speed from 0.25x to 2x the normal speed. With this YouTube’s speed control, 1 is the normal speed, with 0.25 being one-quarter (1/4th) of the actual speed and slowing the video. In the same vein, 2x is twice the average speed, increasing the video speed.
However, in as much as YouTube speed control slows or speeds up the video, it does not change the pitch of the video. All it does is either expand or compress the video samples while still maintaining the video or audio pitch. It would still sound like the podcaster or video blogger is just talking faster or slower.
Music would still maintain the same musical key and pitch while playing faster or slower.
If you are watching a presentation or interview that seems like everyone is talking like they have all the time in the world, you can fast forward YouTube video by using the feature.
Also, you can slow down a tutorial or the video you are watching if you feel they are too fast using this YouTube speed control.
Conclusion
YouTube speed control has made it easier to change YouTube playback speed to either speed up or slow down the video. This enables you to capture important moments or information you may miss if the video was fast. Also, you can save time and get to the information you are searching for as soon as possible by speeding the YouTube video.
Filmora’s Secrets to Captivating YouTube Trailers
Do you want to know how to get more subscribers? Do you want your channel to be popular among those YouTube stars? Ok, we got you!
The most efficient and easy way to do this is by making a YouTube trailer. It will help to attract a new audience and give your channel a more artistic and pleasing approach. Scroll more to get secret tips!
Part 1. What is a YouTube trailer?
A YouTube trailer is a short intro video for your channel. What do you do? What is your content? It is a brief video that helps the new audience understand your channel.
In other words, a YouTube trailer is necessary for your channel. It will give the audience a better understanding of yourself and what to expect from your YouTube channel.
![]()
Note: also, the trailer will be visible for non-subscribed viewers who come to your channel for the first time. So as first impressions matter, they need to be creative and engaging.
Part 2. Don’t know where to start?
So you want to create a trailer and need help figuring out where to start? What if there are templates that will help you make your trailer and simplifies your work? Yes! Wondershare Filmora will make your way easy and give you unlimited effects.
Free Download For Win 7 or later(64-bit)
Free Download For macOS 10.14 or later
Step1 Start with a hook
Your first step will be to find a way to engage your audience so that they will be interested in your channel or content from the very beginning. To do this, follow the below steps and enjoy the next with your audience.

For example
Step1 Ask a question.
Step2 Start with a problem and a solution.
Step3 Use a hypothetical situation with the words like “What if.”
Step4 Open with an exciting fact
Step5 Tell a story without finishing it.
The trick here is to get the viewers’ attention within 5 seconds, so they’re interested in your channel from the beginning. Also, it intrigues them to keep watching.
Step2 Tell a little about yourself
Make a short intro, depending on the content and your presence on the screen. Again, developing a friendly relationship between the viewers and yourself is beneficial.

You can add a quick introduction about yourself and your backstory. It will create a sense of personal attachment to the channel and help you engage better with the audience.
![]()
Note: keep in mind to make a short intro. Please don’t spend too much time on it. And remember, it’s all about the audience.
Step3 Show, not just tell
Showing the audience what the channel is about is essential. Therefore, you need to spend some time selecting your best footage and graphics to showcase and illustrate your content.
One of the easiest ways is to use perfect music. So if you want to know how to select the right song, go and look at our new release,the power of music , where we teach you everything you need to know for this.
Step4 Channel values
Here, you should explain to your audience the purpose of your channel and what they can expect from you. At this stage, new potential viewers can get you, whether your goal is to entertain them, teach something specific, or discuss certain topics and how you intend to achieve them.

Determine the style of your video
You can refer to the most popular style in your area. Then, making the possibilities endless, you name it!
- A vlogger video, in which you have to record your daily activities. You can utilize a special occasion or a visit to historical sites or other landscapes of nature.
- A Gamer video, in which you will record your reaction to those chilly horror games or maybe competitive gaming where you can cherish your achievements with your audience.
- Introduce new challenges through your videos.
- Introduce voiceovers over motion captures.
- Storyteller, in which you will tell about fictional and non-fictional moments.
Step5 Schedule
Schedules are vital if you want regularly engaging viewers. The audience will be kept track of your activities and be there as soon as you upload your video. Also, new viewers know when to expect new content from you and commit to your goal, so they know your strategy.

Step6 Call to action
What is a Video CTA? A CTA is an action you want your target audience to do after watching a trailer. And that is to subscribe to your YouTube channel.
Tips for your CTA in your trailer
- Please keep it simple, and do not overdo it. Make sure to keep the trailer under a minute or at least two minutes.
- There is no need to ask them to follow you on other platforms other than YouTube.
- If you feel these platforms will keep your audience on track, then do so.
- Beginners should refrain from doing it.
- Keep it friendly and give them the option to do so.
Best Practice To Create an Ideal Trailer for Your YouTube Channel
All the details have been shared on creating an ideal trailer for your YouTube channel. To make it simple, check out these three takeaways.
- Keep all the information related to your channel in the trailer, and be true to yourself and your content style.
- You do not want to switch from a style so frequently that it will affect your views and subscribers.
- Repetition will kill off the vibe of a good trailer. Do not use recurrent images or clips in your video
Alright! Following the steps mentioned above, you will be able to create a good YouTube trailer that will not only attract more subscribers to your channel. It will also allow them to stay hooked on your new and upcoming content. If you know more tips, share them with us.
Part 2. Don’t know where to start?
So you want to create a trailer and need help figuring out where to start? What if there are templates that will help you make your trailer and simplifies your work? Yes! Wondershare Filmora will make your way easy and give you unlimited effects.
Free Download For Win 7 or later(64-bit)
Free Download For macOS 10.14 or later
Step1 Start with a hook
Your first step will be to find a way to engage your audience so that they will be interested in your channel or content from the very beginning. To do this, follow the below steps and enjoy the next with your audience.

For example
Step1 Ask a question.
Step2 Start with a problem and a solution.
Step3 Use a hypothetical situation with the words like “What if.”
Step4 Open with an exciting fact
Step5 Tell a story without finishing it.
The trick here is to get the viewers’ attention within 5 seconds, so they’re interested in your channel from the beginning. Also, it intrigues them to keep watching.
Step2 Tell a little about yourself
Make a short intro, depending on the content and your presence on the screen. Again, developing a friendly relationship between the viewers and yourself is beneficial.

You can add a quick introduction about yourself and your backstory. It will create a sense of personal attachment to the channel and help you engage better with the audience.
![]()
Note: keep in mind to make a short intro. Please don’t spend too much time on it. And remember, it’s all about the audience.
Step3 Show, not just tell
Showing the audience what the channel is about is essential. Therefore, you need to spend some time selecting your best footage and graphics to showcase and illustrate your content.
One of the easiest ways is to use perfect music. So if you want to know how to select the right song, go and look at our new release,the power of music , where we teach you everything you need to know for this.
Step4 Channel values
Here, you should explain to your audience the purpose of your channel and what they can expect from you. At this stage, new potential viewers can get you, whether your goal is to entertain them, teach something specific, or discuss certain topics and how you intend to achieve them.

Determine the style of your video
You can refer to the most popular style in your area. Then, making the possibilities endless, you name it!
- A vlogger video, in which you have to record your daily activities. You can utilize a special occasion or a visit to historical sites or other landscapes of nature.
- A Gamer video, in which you will record your reaction to those chilly horror games or maybe competitive gaming where you can cherish your achievements with your audience.
- Introduce new challenges through your videos.
- Introduce voiceovers over motion captures.
- Storyteller, in which you will tell about fictional and non-fictional moments.
Step5 Schedule
Schedules are vital if you want regularly engaging viewers. The audience will be kept track of your activities and be there as soon as you upload your video. Also, new viewers know when to expect new content from you and commit to your goal, so they know your strategy.

Step6 Call to action
What is a Video CTA? A CTA is an action you want your target audience to do after watching a trailer. And that is to subscribe to your YouTube channel.
Tips for your CTA in your trailer
- Please keep it simple, and do not overdo it. Make sure to keep the trailer under a minute or at least two minutes.
- There is no need to ask them to follow you on other platforms other than YouTube.
- If you feel these platforms will keep your audience on track, then do so.
- Beginners should refrain from doing it.
- Keep it friendly and give them the option to do so.
Best Practice To Create an Ideal Trailer for Your YouTube Channel
All the details have been shared on creating an ideal trailer for your YouTube channel. To make it simple, check out these three takeaways.
- Keep all the information related to your channel in the trailer, and be true to yourself and your content style.
- You do not want to switch from a style so frequently that it will affect your views and subscribers.
- Repetition will kill off the vibe of a good trailer. Do not use recurrent images or clips in your video
Alright! Following the steps mentioned above, you will be able to create a good YouTube trailer that will not only attract more subscribers to your channel. It will also allow them to stay hooked on your new and upcoming content. If you know more tips, share them with us.
Also read:
- [New] 2024 Approved Unplugged Bliss Selecting Smartphone Slowdowns
- [New] Capturing Stunning HDR Portraits Step-by-Step Instructions for 2024
- [New] The Quick Guide to Quashing Facebook's Flashy Feed
- [Updated] Behind the Scenes of iScreen Capture
- [Updated] Discovering Your Favorite Makeup Vloggers on YouTube
- [Updated] Master the Art of Live Streaming with Google Meet on YouTube for 2024
- [Updated] Masterclass in Timelapse Capture via GoPro Studio
- 2024 Approved A Shadow's Perspective Instagram Story Discovery with Zero Identity Disclosure [PC, Android, iPhone]
- 2024 Approved Creating a Singular Stream From Diverse YouTube Videos
- 2024 Approved Cutting-Edge Video Communities Eclipsing Youtube
- 2024 Approved Earning Big on Youtube Shorts What You Need & How Much Can You Make?
- 2024 Approved Efficient Ways to Delete Previewed Content From YouTube's Queue
- Achieving Million-Sub Milestone The YouTube Guide
- Discover Your Ideal Windows 11 Drawing Software Choices
- Does Quick-Subscribe Strategy Boost Audience Growth for 2024
- Efficient Methods for Sharing Powerful PPT in Google Meet Sessions for 2024
- Filmmaker's Companion Filmora for YouTube Trailers
- In 2024, Custom Coverage Made Simple Fast-Track Your YouTube Shorts Design
- In 2024, Top 10 Telegram Spy Tools On Vivo V27e for Parents | Dr.fone
- Title: Perfecting Audio Rates in YouTube Playback
- Author: Kevin
- Created at : 2024-12-13 17:34:10
- Updated at : 2024-12-16 21:01:57
- Link: https://youtube-videos.techidaily.com/perfecting-audio-rates-in-youtube-playback/
- License: This work is licensed under CC BY-NC-SA 4.0.