!["[New] Dissecting Top-Viewed Video Dynamics on YouTube"](https://www.lifewire.com/thmb/Zh3mZKCnOPI0pMIedMGDoBEQ9yQ=/400x300/filters:no_upscale():max_bytes(150000):strip_icc()/GettyImages-883964620-5b5f3c5246e0fb008273abc6-5c6ec71746e0fb0001c029f2.jpg)
"[New] Dissecting Top-Viewed Video Dynamics on YouTube"

Dissecting Top-Viewed Video Dynamics on YouTube
Create High Quality YouTube Video - Wondershare Filmora
An easy and powerful YouTube video editor
Numerous video and audio effects to choose from
Detailed tutorials provided by the official channel
Few social media mediums have grown more vital than YouTube. In certain instances, a good YouTube presence could make or break a business or budding entertainment sensation.
Those with high YouTube rankings typically yield more returns from the said venue. Luckily, users might increase these vital statistics by paying close attention to several factors that affect YouTube video ranking.
In this article
Factors that Affect YouTube Video Ranking
Factors that Affect YouTube Video Ranking
If you are a YouTuber, you have to understand how videos rank higher. In turn, this will allow you to ensure your content appears in top search results more often. With that in mind, here are some factors that affect your YouTube ranking.
Video Title

YouTube videos number in the many millions. Therefore, users enjoy a significant deal of variety when choosing which ones to view. YouTubers may yield a more favorable ranking by creating a catchy title.
On-page YouTube ranking optimization is crucial if you want to get a higher video ranking. Metadata is one of the YouTube ranking factors; this includes your video title. Essentially, titles give the first impression of any video to end users, YouTube, and search engines.
A well-titled video attracts more traffic, which translates to more views. Experts recommend using short titles that immediately get to the meat and potatoes of what the video entails. Avoid long titles as some devices, browsers, and search engines can cut them off.
Video titles should have five words or less. Don’t forget to place keywords at the beginning of the title. The keywords should also be relevant to your video.
Video Description

When many videos on the same or similar topics exist, content can seem repetitive to prospective viewers. Therefore, YouTubers should offer a short but detailed description of the information contained within. And above all, address how their video stands out from similar content.
Because Google and YouTube cannot extract information from videos, they use text descriptions to define the content on videos. Therefore, if you do not include a description, search engines won’t know what your video is about: this might affect your ranking.
Make sure your video description is 250 words or more. Additionally, include relevant and suitable keywords.
When writing the description, you can place the main keyword in your first 25 words and then link to external URLs; for instance, you could link to related blog content or your social media channels.
Video Quality
Poor quality is an immediate buzz kill. Few people can bear to watch a video with poor sound or picture quality. In many instances, quality is one of the YouTube ranking factors. HD (high-definition) videos rank higher than lower-quality ones. YouTube often highlights HD videos in its top search results.
Filmora can help you improve the quality of your videos, which will make them rank higher. The software allows you to edit your video and change its hue, brightness, saturation, and contrast. You can also crop, cut, and trim your videos.
What’s more? Filmora allows you to adjust output volume, pitch, fade-in, and fade-out to make your video clear. Once you have finished creating your HD video, you can head to the Export tab and select Upload to YouTube to publish your video on your channel.
For Win 7 or later (64-bit)
For macOS 10.12 or later
Watch Time

Watch Time is also among the YouTube ranking factors. According to YouTube, Watch Time is the total length of time people spend watching your videos.
YouTube’s algorithm prioritizes videos leading to longer viewing sessions over the ones with more views. You can use Audience Retention Report and YouTube Analytics Views Report to find out which videos have the worst and best view times. Doing this will allow you to plan for your future content accordingly
Using annotations and leaving links to other videos in your description box can help you increase the length of your viewing sessions.
Thumbnails
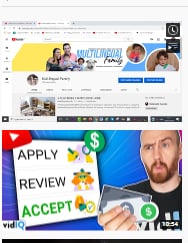
Thumbnails have a positive effect on click-through rates when used the right way. You can use them to maximize your views and YouTube video ranking.
YouTube generates thumbnails by taking screenshots from videos. However, you might want to go for customized thumbnails, as this will allow you to stand out from your competitors and outperform their videos.
Make sure the image you use as your thumbnail is aesthetically pleasing and grabs the attention of viewers. Also, it should be relevant to the content in your video. Keep in mind that thumbnails with a 16:9 aspect ratio and a 1280-by-20-pixel resolution generally perform best.
Number of Views

Views are a vital YouTube ranking factor, as people are more likely to watch videos with a high number of views. The more views your video has, the higher it will rank, especially for competitive keywords.
If you want to rank high for competitive keywords, ensure that your videos get loads of views. For this reason, you have to take steps and get your video content on other platforms. In turn, you will increase the visibility of your videos and view count.
You could embed your videos into your blog posts or share them on social media platforms to get more people to watch them.
Closed Captions and Subtitles

Adding captions to videos with spoken-word content can improve your YouTube video ranking. Essentially, it opens up your videos to a larger audience, including people who are deaf and anyone speaking a different language from the one in your videos. Search engines also crawl close captions, which can boost your rankings.
While YouTube offers automatic captioning, it is not perfect. So you may need to make some edits or upload the captions yourself.
How to Optimize Your YouTube Ranking
Focusing on User Engagement
One of the best YouTube ranking optimization practices that you can implement is asking users to leave comments, like your videos, and share them. YouTube analyzes these metrics to determine the quality of your content. Ergo, if YouTube sees your video is engaging users, it will rank higher than those with little or no engagement.
Using Video Hashtags
Hashtags help people to find content that provides answers to their questions across various platforms. Use related hashtags when creating your descriptions to ensure people find your videos when searching for specific hashtags.
Tags help drive search because they make main trends more visible. After adding a hashtag to the description, it will appear above the video title, and viewers will see it hyperlinked.
Categorizing Your Video
After uploading your video, you should categorize it by going to Advanced settings. By choosing a category, YouTube will group your videos with similar content. Viewers will find your quickly, as they will come in the right audience searches. In turn, this will help your videos to rank higher.
Conclusion
With 720,000 hours of video being uploaded every day to YouTube, getting your videos to rank high is challenging. But by paying attention to the above YouTube ranking factors, you can improve your video ranking.
Few social media mediums have grown more vital than YouTube. In certain instances, a good YouTube presence could make or break a business or budding entertainment sensation.
Those with high YouTube rankings typically yield more returns from the said venue. Luckily, users might increase these vital statistics by paying close attention to several factors that affect YouTube video ranking.
In this article
Factors that Affect YouTube Video Ranking
Factors that Affect YouTube Video Ranking
If you are a YouTuber, you have to understand how videos rank higher. In turn, this will allow you to ensure your content appears in top search results more often. With that in mind, here are some factors that affect your YouTube ranking.
Video Title

YouTube videos number in the many millions. Therefore, users enjoy a significant deal of variety when choosing which ones to view. YouTubers may yield a more favorable ranking by creating a catchy title.
On-page YouTube ranking optimization is crucial if you want to get a higher video ranking. Metadata is one of the YouTube ranking factors; this includes your video title. Essentially, titles give the first impression of any video to end users, YouTube, and search engines.
A well-titled video attracts more traffic, which translates to more views. Experts recommend using short titles that immediately get to the meat and potatoes of what the video entails. Avoid long titles as some devices, browsers, and search engines can cut them off.
Video titles should have five words or less. Don’t forget to place keywords at the beginning of the title. The keywords should also be relevant to your video.
Video Description

When many videos on the same or similar topics exist, content can seem repetitive to prospective viewers. Therefore, YouTubers should offer a short but detailed description of the information contained within. And above all, address how their video stands out from similar content.
Because Google and YouTube cannot extract information from videos, they use text descriptions to define the content on videos. Therefore, if you do not include a description, search engines won’t know what your video is about: this might affect your ranking.
Make sure your video description is 250 words or more. Additionally, include relevant and suitable keywords.
When writing the description, you can place the main keyword in your first 25 words and then link to external URLs; for instance, you could link to related blog content or your social media channels.
Video Quality
Poor quality is an immediate buzz kill. Few people can bear to watch a video with poor sound or picture quality. In many instances, quality is one of the YouTube ranking factors. HD (high-definition) videos rank higher than lower-quality ones. YouTube often highlights HD videos in its top search results.
Filmora can help you improve the quality of your videos, which will make them rank higher. The software allows you to edit your video and change its hue, brightness, saturation, and contrast. You can also crop, cut, and trim your videos.
What’s more? Filmora allows you to adjust output volume, pitch, fade-in, and fade-out to make your video clear. Once you have finished creating your HD video, you can head to the Export tab and select Upload to YouTube to publish your video on your channel.
For Win 7 or later (64-bit)
For macOS 10.12 or later
Watch Time

Watch Time is also among the YouTube ranking factors. According to YouTube, Watch Time is the total length of time people spend watching your videos.
YouTube’s algorithm prioritizes videos leading to longer viewing sessions over the ones with more views. You can use Audience Retention Report and YouTube Analytics Views Report to find out which videos have the worst and best view times. Doing this will allow you to plan for your future content accordingly
Using annotations and leaving links to other videos in your description box can help you increase the length of your viewing sessions.
Thumbnails
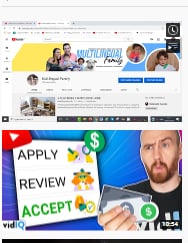
Thumbnails have a positive effect on click-through rates when used the right way. You can use them to maximize your views and YouTube video ranking.
YouTube generates thumbnails by taking screenshots from videos. However, you might want to go for customized thumbnails, as this will allow you to stand out from your competitors and outperform their videos.
Make sure the image you use as your thumbnail is aesthetically pleasing and grabs the attention of viewers. Also, it should be relevant to the content in your video. Keep in mind that thumbnails with a 16:9 aspect ratio and a 1280-by-20-pixel resolution generally perform best.
Number of Views

Views are a vital YouTube ranking factor, as people are more likely to watch videos with a high number of views. The more views your video has, the higher it will rank, especially for competitive keywords.
If you want to rank high for competitive keywords, ensure that your videos get loads of views. For this reason, you have to take steps and get your video content on other platforms. In turn, you will increase the visibility of your videos and view count.
You could embed your videos into your blog posts or share them on social media platforms to get more people to watch them.
Closed Captions and Subtitles

Adding captions to videos with spoken-word content can improve your YouTube video ranking. Essentially, it opens up your videos to a larger audience, including people who are deaf and anyone speaking a different language from the one in your videos. Search engines also crawl close captions, which can boost your rankings.
While YouTube offers automatic captioning, it is not perfect. So you may need to make some edits or upload the captions yourself.
How to Optimize Your YouTube Ranking
Focusing on User Engagement
One of the best YouTube ranking optimization practices that you can implement is asking users to leave comments, like your videos, and share them. YouTube analyzes these metrics to determine the quality of your content. Ergo, if YouTube sees your video is engaging users, it will rank higher than those with little or no engagement.
Using Video Hashtags
Hashtags help people to find content that provides answers to their questions across various platforms. Use related hashtags when creating your descriptions to ensure people find your videos when searching for specific hashtags.
Tags help drive search because they make main trends more visible. After adding a hashtag to the description, it will appear above the video title, and viewers will see it hyperlinked.
Categorizing Your Video
After uploading your video, you should categorize it by going to Advanced settings. By choosing a category, YouTube will group your videos with similar content. Viewers will find your quickly, as they will come in the right audience searches. In turn, this will help your videos to rank higher.
Conclusion
With 720,000 hours of video being uploaded every day to YouTube, getting your videos to rank high is challenging. But by paying attention to the above YouTube ranking factors, you can improve your video ranking.
Few social media mediums have grown more vital than YouTube. In certain instances, a good YouTube presence could make or break a business or budding entertainment sensation.
Those with high YouTube rankings typically yield more returns from the said venue. Luckily, users might increase these vital statistics by paying close attention to several factors that affect YouTube video ranking.
In this article
Factors that Affect YouTube Video Ranking
Factors that Affect YouTube Video Ranking
If you are a YouTuber, you have to understand how videos rank higher. In turn, this will allow you to ensure your content appears in top search results more often. With that in mind, here are some factors that affect your YouTube ranking.
Video Title

YouTube videos number in the many millions. Therefore, users enjoy a significant deal of variety when choosing which ones to view. YouTubers may yield a more favorable ranking by creating a catchy title.
On-page YouTube ranking optimization is crucial if you want to get a higher video ranking. Metadata is one of the YouTube ranking factors; this includes your video title. Essentially, titles give the first impression of any video to end users, YouTube, and search engines.
A well-titled video attracts more traffic, which translates to more views. Experts recommend using short titles that immediately get to the meat and potatoes of what the video entails. Avoid long titles as some devices, browsers, and search engines can cut them off.
Video titles should have five words or less. Don’t forget to place keywords at the beginning of the title. The keywords should also be relevant to your video.
Video Description

When many videos on the same or similar topics exist, content can seem repetitive to prospective viewers. Therefore, YouTubers should offer a short but detailed description of the information contained within. And above all, address how their video stands out from similar content.
Because Google and YouTube cannot extract information from videos, they use text descriptions to define the content on videos. Therefore, if you do not include a description, search engines won’t know what your video is about: this might affect your ranking.
Make sure your video description is 250 words or more. Additionally, include relevant and suitable keywords.
When writing the description, you can place the main keyword in your first 25 words and then link to external URLs; for instance, you could link to related blog content or your social media channels.
Video Quality
Poor quality is an immediate buzz kill. Few people can bear to watch a video with poor sound or picture quality. In many instances, quality is one of the YouTube ranking factors. HD (high-definition) videos rank higher than lower-quality ones. YouTube often highlights HD videos in its top search results.
Filmora can help you improve the quality of your videos, which will make them rank higher. The software allows you to edit your video and change its hue, brightness, saturation, and contrast. You can also crop, cut, and trim your videos.
What’s more? Filmora allows you to adjust output volume, pitch, fade-in, and fade-out to make your video clear. Once you have finished creating your HD video, you can head to the Export tab and select Upload to YouTube to publish your video on your channel.
For Win 7 or later (64-bit)
For macOS 10.12 or later
Watch Time

Watch Time is also among the YouTube ranking factors. According to YouTube, Watch Time is the total length of time people spend watching your videos.
YouTube’s algorithm prioritizes videos leading to longer viewing sessions over the ones with more views. You can use Audience Retention Report and YouTube Analytics Views Report to find out which videos have the worst and best view times. Doing this will allow you to plan for your future content accordingly
Using annotations and leaving links to other videos in your description box can help you increase the length of your viewing sessions.
Thumbnails
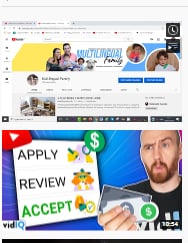
Thumbnails have a positive effect on click-through rates when used the right way. You can use them to maximize your views and YouTube video ranking.
YouTube generates thumbnails by taking screenshots from videos. However, you might want to go for customized thumbnails, as this will allow you to stand out from your competitors and outperform their videos.
Make sure the image you use as your thumbnail is aesthetically pleasing and grabs the attention of viewers. Also, it should be relevant to the content in your video. Keep in mind that thumbnails with a 16:9 aspect ratio and a 1280-by-20-pixel resolution generally perform best.
Number of Views

Views are a vital YouTube ranking factor, as people are more likely to watch videos with a high number of views. The more views your video has, the higher it will rank, especially for competitive keywords.
If you want to rank high for competitive keywords, ensure that your videos get loads of views. For this reason, you have to take steps and get your video content on other platforms. In turn, you will increase the visibility of your videos and view count.
You could embed your videos into your blog posts or share them on social media platforms to get more people to watch them.
Closed Captions and Subtitles

Adding captions to videos with spoken-word content can improve your YouTube video ranking. Essentially, it opens up your videos to a larger audience, including people who are deaf and anyone speaking a different language from the one in your videos. Search engines also crawl close captions, which can boost your rankings.
While YouTube offers automatic captioning, it is not perfect. So you may need to make some edits or upload the captions yourself.
How to Optimize Your YouTube Ranking
Focusing on User Engagement
One of the best YouTube ranking optimization practices that you can implement is asking users to leave comments, like your videos, and share them. YouTube analyzes these metrics to determine the quality of your content. Ergo, if YouTube sees your video is engaging users, it will rank higher than those with little or no engagement.
Using Video Hashtags
Hashtags help people to find content that provides answers to their questions across various platforms. Use related hashtags when creating your descriptions to ensure people find your videos when searching for specific hashtags.
Tags help drive search because they make main trends more visible. After adding a hashtag to the description, it will appear above the video title, and viewers will see it hyperlinked.
Categorizing Your Video
After uploading your video, you should categorize it by going to Advanced settings. By choosing a category, YouTube will group your videos with similar content. Viewers will find your quickly, as they will come in the right audience searches. In turn, this will help your videos to rank higher.
Conclusion
With 720,000 hours of video being uploaded every day to YouTube, getting your videos to rank high is challenging. But by paying attention to the above YouTube ranking factors, you can improve your video ranking.
Few social media mediums have grown more vital than YouTube. In certain instances, a good YouTube presence could make or break a business or budding entertainment sensation.
Those with high YouTube rankings typically yield more returns from the said venue. Luckily, users might increase these vital statistics by paying close attention to several factors that affect YouTube video ranking.
In this article
Factors that Affect YouTube Video Ranking
Factors that Affect YouTube Video Ranking
If you are a YouTuber, you have to understand how videos rank higher. In turn, this will allow you to ensure your content appears in top search results more often. With that in mind, here are some factors that affect your YouTube ranking.
Video Title

YouTube videos number in the many millions. Therefore, users enjoy a significant deal of variety when choosing which ones to view. YouTubers may yield a more favorable ranking by creating a catchy title.
On-page YouTube ranking optimization is crucial if you want to get a higher video ranking. Metadata is one of the YouTube ranking factors; this includes your video title. Essentially, titles give the first impression of any video to end users, YouTube, and search engines.
A well-titled video attracts more traffic, which translates to more views. Experts recommend using short titles that immediately get to the meat and potatoes of what the video entails. Avoid long titles as some devices, browsers, and search engines can cut them off.
Video titles should have five words or less. Don’t forget to place keywords at the beginning of the title. The keywords should also be relevant to your video.
Video Description

When many videos on the same or similar topics exist, content can seem repetitive to prospective viewers. Therefore, YouTubers should offer a short but detailed description of the information contained within. And above all, address how their video stands out from similar content.
Because Google and YouTube cannot extract information from videos, they use text descriptions to define the content on videos. Therefore, if you do not include a description, search engines won’t know what your video is about: this might affect your ranking.
Make sure your video description is 250 words or more. Additionally, include relevant and suitable keywords.
When writing the description, you can place the main keyword in your first 25 words and then link to external URLs; for instance, you could link to related blog content or your social media channels.
Video Quality
Poor quality is an immediate buzz kill. Few people can bear to watch a video with poor sound or picture quality. In many instances, quality is one of the YouTube ranking factors. HD (high-definition) videos rank higher than lower-quality ones. YouTube often highlights HD videos in its top search results.
Filmora can help you improve the quality of your videos, which will make them rank higher. The software allows you to edit your video and change its hue, brightness, saturation, and contrast. You can also crop, cut, and trim your videos.
What’s more? Filmora allows you to adjust output volume, pitch, fade-in, and fade-out to make your video clear. Once you have finished creating your HD video, you can head to the Export tab and select Upload to YouTube to publish your video on your channel.
For Win 7 or later (64-bit)
For macOS 10.12 or later
Watch Time

Watch Time is also among the YouTube ranking factors. According to YouTube, Watch Time is the total length of time people spend watching your videos.
YouTube’s algorithm prioritizes videos leading to longer viewing sessions over the ones with more views. You can use Audience Retention Report and YouTube Analytics Views Report to find out which videos have the worst and best view times. Doing this will allow you to plan for your future content accordingly
Using annotations and leaving links to other videos in your description box can help you increase the length of your viewing sessions.
Thumbnails
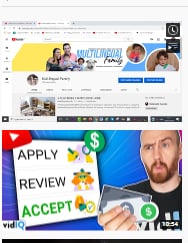
Thumbnails have a positive effect on click-through rates when used the right way. You can use them to maximize your views and YouTube video ranking.
YouTube generates thumbnails by taking screenshots from videos. However, you might want to go for customized thumbnails, as this will allow you to stand out from your competitors and outperform their videos.
Make sure the image you use as your thumbnail is aesthetically pleasing and grabs the attention of viewers. Also, it should be relevant to the content in your video. Keep in mind that thumbnails with a 16:9 aspect ratio and a 1280-by-20-pixel resolution generally perform best.
Number of Views

Views are a vital YouTube ranking factor, as people are more likely to watch videos with a high number of views. The more views your video has, the higher it will rank, especially for competitive keywords.
If you want to rank high for competitive keywords, ensure that your videos get loads of views. For this reason, you have to take steps and get your video content on other platforms. In turn, you will increase the visibility of your videos and view count.
You could embed your videos into your blog posts or share them on social media platforms to get more people to watch them.
Closed Captions and Subtitles

Adding captions to videos with spoken-word content can improve your YouTube video ranking. Essentially, it opens up your videos to a larger audience, including people who are deaf and anyone speaking a different language from the one in your videos. Search engines also crawl close captions, which can boost your rankings.
While YouTube offers automatic captioning, it is not perfect. So you may need to make some edits or upload the captions yourself.
How to Optimize Your YouTube Ranking
Focusing on User Engagement
One of the best YouTube ranking optimization practices that you can implement is asking users to leave comments, like your videos, and share them. YouTube analyzes these metrics to determine the quality of your content. Ergo, if YouTube sees your video is engaging users, it will rank higher than those with little or no engagement.
Using Video Hashtags
Hashtags help people to find content that provides answers to their questions across various platforms. Use related hashtags when creating your descriptions to ensure people find your videos when searching for specific hashtags.
Tags help drive search because they make main trends more visible. After adding a hashtag to the description, it will appear above the video title, and viewers will see it hyperlinked.
Categorizing Your Video
After uploading your video, you should categorize it by going to Advanced settings. By choosing a category, YouTube will group your videos with similar content. Viewers will find your quickly, as they will come in the right audience searches. In turn, this will help your videos to rank higher.
Conclusion
With 720,000 hours of video being uploaded every day to YouTube, getting your videos to rank high is challenging. But by paying attention to the above YouTube ranking factors, you can improve your video ranking.
Add a Pop of Color to Your Videos: Implementing Neons in YouTubes
Your YouTube video, or any other clip published on any forum, gets a larger number of hits if it has an attractive thumbnail. And, the fact is, a thumbnail becomes 10x more attractive when the main character that the image has have a neon border around it.
With that said, in the following sections, you will learn a couple of methods on how to add a YouTube thumbnail border around the main characters and/or objects that are significant to the clip.
In this article
01 Add Glowing Neon Border to YouTube Thumbnail with Filmora
02 Add a Glowing Neon Border in YouTube Thumbnail with Canva
03 Outline a Person in a YouTube Thumbnail with Photoshop
Part 1: How to Add Neon Border to YouTube Thumbnail for Free with Filmora
Being one of the most versatile and intuitive post-production tools available in the market today, Wondershare Filmora X allows you to add a neon border to a YouTube thumbnail quite conveniently. You can learn how to get this done on Windows or Mac by following the steps given below.
For Win 7 or later (64-bit)
For macOS 10.12 or later
Step 1: Define Project Settings and Add Image to the Timeline
Launch Wondershare Filmora X on your PC (a MacBook Pro M1 is used here), ensure that the project aspect ratio is set to 16:9 (Widescreen) on the splash screen, and click New Project. On the main interface, click the Preview quality and display settings icon from the upper-right area of the Timeline, click Change Project Aspect Ratio, click to select 1280 x 720 (HD) from the Resolution menu of the Project Settings box, and click OK to save the custom project settings.

Then select My Media from the menu bar if not already selected, click Project Media from the navigation pane, and click Import from the Media box to select and import the image of the main character or object that you want to use in the thumbnail.

Now, drag the image from the Media box to the Timeline at the bottom.

Step 2: Clear Image Background, Add Border, and Add Custom Background
Go to Effects from the menu bar, click to select the Default tab and then AI Portrait from the navigation pane, and click and drag the Human Segmentation preset from the right box, and place it over the image track in the Timeline.

Double-click the image layer, scroll down the upper-left box to the Video Effects section, and use the Edge Thickness and Edge Feather sliders to adjust the character’s edges to make them as realistic as possible. Click OK when done.

Next, click and drag the Human Border preset over the image track in the Timeline, and follow the same procedure to customize the border. This will give the character a neon border effect.

Now, use the method explained earlier to import a custom image for the background, and drag and place it under the previous track in the Timeline.

If you are running the latest version of Filmora, you will find there are some neon light effects available under AI Portrait as well.

Step 3: Add Titles to Thumbnail
Go to Titles from the menu bar, click to select the Default tab and then Lower 3rds from the navigation pane, and click and drag your preferred lower-third preset from the right window to a separate layer in the Timeline. Double-click the lower-third layer, and use the available options in the upper-left window to change the text, its color, etc., and drag the textbox to place it to your preferred position on the image as well. Click OK to save the changes.
Next, click to select Titles from the navigation pane, and drag your preferred title from the right window to the upper-most track in the Timeline. Now use the method explained earlier to edit the text, its color, position, etc. to make it look professional.

For more tips and tricks for creating YouTube thumbnail, you can check this You Tube thumbnail creating guide.
Step 4: Get the Neon Border Thumbnail
Click the Snapshot (Camera) icon from the upper-right area of the Timeline, go to My Media from the menu bar, right-click the thumbnail of the screenshot you captured, and click Reveal in Finder (on Mac) or Reveal in Explorer (on Windows) to get to the folder the YouTube thumbnail border is saved in.

Part 2: How to Add a Glowing Neon Border in Your YouTube Thumbnail with Canva
Canva is another intuitive editing program that works on the web interface rather than having you download and install an app on your PC. You can add a neon border for YouTube thumbnails using Canva by following the instructions given below:
Step 1: Define Project Settings and Add a Background
After signing in to your Canva account, click Create a design from the top-right corner of the page, click Custom size from the bottom, define 1280 and 720 in the Width and Height fields on the box that appears respectively, and click Create new design.

Now, click to select Background from the navigation bar on the left (if the Background tool is not visible, click More and then choose Background from the expanded list), and click to select a background from the images available in the center pane.

Step 2: Upload an Image and Add Effects
Click Uploads from the navigation bar, click the More icon from the right of the Upload media button present at the top of the center pane, choose your preferred method to upload the image (with the transparent background) that you want to use, upload the image, and drag it from the center pane to the Canvas.
Note: You can use any of the tools available online to remove the background from your image for free.

To add a YouTube thumbnail border, make sure that the image that you added to the Canvas is selected, click the Duplicate icon from the upper-right area, and use the scaling handles of the copy of the image to increase its size a bit. Reposition the image back to its original location as well.
Then, click Edit image from the upper-left corner of the Canvas, click Duotone from the Edit image pane at the center, if need be, click See all, choose your preferred duotone effect to apply on the image, choose your preferred highlight and shadow colors from the box that appears next, and click Back from the top of the pane.

Next, click See all next to the Adjust section from the center pane, and drag the Blur slider to the right to increase the blur effect on the image.

Step 3: Position the Layers
While keeping the duplicate image selected, click the Position button from the upper-right area of the Canvas, and click Background to send the second image behind the first one to get the neon border effect for the photo.

Part 3: How to Outline a Person in a YouTube Thumbnail with Photoshop
Because YouTube thumbnails are nothing but static images, creating YouTube thumbnail border with Adobe Photoshop is comparatively easier. The process of doing this is given below:
Step 1: Define Document Preferences and Import an Image
Launch Adobe Photoshop on your PC, click Create new, and on the New Document customization box, define the width and height values to 1280 and 720 pixels respectively. Select Transparent from the Background Contents menu as well if not already selected. Click Create from the bottom to create a new Photoshop document with the specified document settings. Next, open the folder that contains the source image, drag the photo to Photoshop, and press Enter to place the photo.

Step 2: Remove Background from the Image
Make sure that the image layer is selected in the Layers panel on the right, go to Select from the menu bar at the top, and click Subject. From the bottom of the Layers panel, click the Add a mask icon to get rid of the background, leaving only the human on the Canvas.

Step 3: Add a Custom Background and an Outline Around the Subject
Use the method explained earlier to import a background image of your choice to Photoshop. Drag the background image layer to the bottom in the Layers panel. Double-click the masked layer, click to select Stroke from the left pane of the Layer Style box, and use the options available on the right to manage the size, color, position, etc. of the stroke that has been added around the human subject. Click OK when done, and then export the image normally to use it as a YouTube thumbnail border.

Summary
It is important to know that the default resolution of a YouTube thumbnail is 1280 x 720 pixels that is usually written and referred to as 720p. While adding a YouTube thumbnail border, it is also imperative to have a good sense of color combination and fonts. Furthermore, a decent tool like Wondershare Filmora X must be used to add an appealing neon border around the main subject in the thumbnail image easily and quickly.
02 Add a Glowing Neon Border in YouTube Thumbnail with Canva
03 Outline a Person in a YouTube Thumbnail with Photoshop
Part 1: How to Add Neon Border to YouTube Thumbnail for Free with Filmora
Being one of the most versatile and intuitive post-production tools available in the market today, Wondershare Filmora X allows you to add a neon border to a YouTube thumbnail quite conveniently. You can learn how to get this done on Windows or Mac by following the steps given below.
For Win 7 or later (64-bit)
For macOS 10.12 or later
Step 1: Define Project Settings and Add Image to the Timeline
Launch Wondershare Filmora X on your PC (a MacBook Pro M1 is used here), ensure that the project aspect ratio is set to 16:9 (Widescreen) on the splash screen, and click New Project. On the main interface, click the Preview quality and display settings icon from the upper-right area of the Timeline, click Change Project Aspect Ratio, click to select 1280 x 720 (HD) from the Resolution menu of the Project Settings box, and click OK to save the custom project settings.

Then select My Media from the menu bar if not already selected, click Project Media from the navigation pane, and click Import from the Media box to select and import the image of the main character or object that you want to use in the thumbnail.

Now, drag the image from the Media box to the Timeline at the bottom.

Step 2: Clear Image Background, Add Border, and Add Custom Background
Go to Effects from the menu bar, click to select the Default tab and then AI Portrait from the navigation pane, and click and drag the Human Segmentation preset from the right box, and place it over the image track in the Timeline.

Double-click the image layer, scroll down the upper-left box to the Video Effects section, and use the Edge Thickness and Edge Feather sliders to adjust the character’s edges to make them as realistic as possible. Click OK when done.

Next, click and drag the Human Border preset over the image track in the Timeline, and follow the same procedure to customize the border. This will give the character a neon border effect.

Now, use the method explained earlier to import a custom image for the background, and drag and place it under the previous track in the Timeline.

If you are running the latest version of Filmora, you will find there are some neon light effects available under AI Portrait as well.

Step 3: Add Titles to Thumbnail
Go to Titles from the menu bar, click to select the Default tab and then Lower 3rds from the navigation pane, and click and drag your preferred lower-third preset from the right window to a separate layer in the Timeline. Double-click the lower-third layer, and use the available options in the upper-left window to change the text, its color, etc., and drag the textbox to place it to your preferred position on the image as well. Click OK to save the changes.
Next, click to select Titles from the navigation pane, and drag your preferred title from the right window to the upper-most track in the Timeline. Now use the method explained earlier to edit the text, its color, position, etc. to make it look professional.

For more tips and tricks for creating YouTube thumbnail, you can check this You Tube thumbnail creating guide.
Step 4: Get the Neon Border Thumbnail
Click the Snapshot (Camera) icon from the upper-right area of the Timeline, go to My Media from the menu bar, right-click the thumbnail of the screenshot you captured, and click Reveal in Finder (on Mac) or Reveal in Explorer (on Windows) to get to the folder the YouTube thumbnail border is saved in.

Part 2: How to Add a Glowing Neon Border in Your YouTube Thumbnail with Canva
Canva is another intuitive editing program that works on the web interface rather than having you download and install an app on your PC. You can add a neon border for YouTube thumbnails using Canva by following the instructions given below:
Step 1: Define Project Settings and Add a Background
After signing in to your Canva account, click Create a design from the top-right corner of the page, click Custom size from the bottom, define 1280 and 720 in the Width and Height fields on the box that appears respectively, and click Create new design.

Now, click to select Background from the navigation bar on the left (if the Background tool is not visible, click More and then choose Background from the expanded list), and click to select a background from the images available in the center pane.

Step 2: Upload an Image and Add Effects
Click Uploads from the navigation bar, click the More icon from the right of the Upload media button present at the top of the center pane, choose your preferred method to upload the image (with the transparent background) that you want to use, upload the image, and drag it from the center pane to the Canvas.
Note: You can use any of the tools available online to remove the background from your image for free.

To add a YouTube thumbnail border, make sure that the image that you added to the Canvas is selected, click the Duplicate icon from the upper-right area, and use the scaling handles of the copy of the image to increase its size a bit. Reposition the image back to its original location as well.
Then, click Edit image from the upper-left corner of the Canvas, click Duotone from the Edit image pane at the center, if need be, click See all, choose your preferred duotone effect to apply on the image, choose your preferred highlight and shadow colors from the box that appears next, and click Back from the top of the pane.

Next, click See all next to the Adjust section from the center pane, and drag the Blur slider to the right to increase the blur effect on the image.

Step 3: Position the Layers
While keeping the duplicate image selected, click the Position button from the upper-right area of the Canvas, and click Background to send the second image behind the first one to get the neon border effect for the photo.

Part 3: How to Outline a Person in a YouTube Thumbnail with Photoshop
Because YouTube thumbnails are nothing but static images, creating YouTube thumbnail border with Adobe Photoshop is comparatively easier. The process of doing this is given below:
Step 1: Define Document Preferences and Import an Image
Launch Adobe Photoshop on your PC, click Create new, and on the New Document customization box, define the width and height values to 1280 and 720 pixels respectively. Select Transparent from the Background Contents menu as well if not already selected. Click Create from the bottom to create a new Photoshop document with the specified document settings. Next, open the folder that contains the source image, drag the photo to Photoshop, and press Enter to place the photo.

Step 2: Remove Background from the Image
Make sure that the image layer is selected in the Layers panel on the right, go to Select from the menu bar at the top, and click Subject. From the bottom of the Layers panel, click the Add a mask icon to get rid of the background, leaving only the human on the Canvas.

Step 3: Add a Custom Background and an Outline Around the Subject
Use the method explained earlier to import a background image of your choice to Photoshop. Drag the background image layer to the bottom in the Layers panel. Double-click the masked layer, click to select Stroke from the left pane of the Layer Style box, and use the options available on the right to manage the size, color, position, etc. of the stroke that has been added around the human subject. Click OK when done, and then export the image normally to use it as a YouTube thumbnail border.

Summary
It is important to know that the default resolution of a YouTube thumbnail is 1280 x 720 pixels that is usually written and referred to as 720p. While adding a YouTube thumbnail border, it is also imperative to have a good sense of color combination and fonts. Furthermore, a decent tool like Wondershare Filmora X must be used to add an appealing neon border around the main subject in the thumbnail image easily and quickly.
02 Add a Glowing Neon Border in YouTube Thumbnail with Canva
03 Outline a Person in a YouTube Thumbnail with Photoshop
Part 1: How to Add Neon Border to YouTube Thumbnail for Free with Filmora
Being one of the most versatile and intuitive post-production tools available in the market today, Wondershare Filmora X allows you to add a neon border to a YouTube thumbnail quite conveniently. You can learn how to get this done on Windows or Mac by following the steps given below.
For Win 7 or later (64-bit)
For macOS 10.12 or later
Step 1: Define Project Settings and Add Image to the Timeline
Launch Wondershare Filmora X on your PC (a MacBook Pro M1 is used here), ensure that the project aspect ratio is set to 16:9 (Widescreen) on the splash screen, and click New Project. On the main interface, click the Preview quality and display settings icon from the upper-right area of the Timeline, click Change Project Aspect Ratio, click to select 1280 x 720 (HD) from the Resolution menu of the Project Settings box, and click OK to save the custom project settings.

Then select My Media from the menu bar if not already selected, click Project Media from the navigation pane, and click Import from the Media box to select and import the image of the main character or object that you want to use in the thumbnail.

Now, drag the image from the Media box to the Timeline at the bottom.

Step 2: Clear Image Background, Add Border, and Add Custom Background
Go to Effects from the menu bar, click to select the Default tab and then AI Portrait from the navigation pane, and click and drag the Human Segmentation preset from the right box, and place it over the image track in the Timeline.

Double-click the image layer, scroll down the upper-left box to the Video Effects section, and use the Edge Thickness and Edge Feather sliders to adjust the character’s edges to make them as realistic as possible. Click OK when done.

Next, click and drag the Human Border preset over the image track in the Timeline, and follow the same procedure to customize the border. This will give the character a neon border effect.

Now, use the method explained earlier to import a custom image for the background, and drag and place it under the previous track in the Timeline.

If you are running the latest version of Filmora, you will find there are some neon light effects available under AI Portrait as well.

Step 3: Add Titles to Thumbnail
Go to Titles from the menu bar, click to select the Default tab and then Lower 3rds from the navigation pane, and click and drag your preferred lower-third preset from the right window to a separate layer in the Timeline. Double-click the lower-third layer, and use the available options in the upper-left window to change the text, its color, etc., and drag the textbox to place it to your preferred position on the image as well. Click OK to save the changes.
Next, click to select Titles from the navigation pane, and drag your preferred title from the right window to the upper-most track in the Timeline. Now use the method explained earlier to edit the text, its color, position, etc. to make it look professional.

For more tips and tricks for creating YouTube thumbnail, you can check this You Tube thumbnail creating guide.
Step 4: Get the Neon Border Thumbnail
Click the Snapshot (Camera) icon from the upper-right area of the Timeline, go to My Media from the menu bar, right-click the thumbnail of the screenshot you captured, and click Reveal in Finder (on Mac) or Reveal in Explorer (on Windows) to get to the folder the YouTube thumbnail border is saved in.

Part 2: How to Add a Glowing Neon Border in Your YouTube Thumbnail with Canva
Canva is another intuitive editing program that works on the web interface rather than having you download and install an app on your PC. You can add a neon border for YouTube thumbnails using Canva by following the instructions given below:
Step 1: Define Project Settings and Add a Background
After signing in to your Canva account, click Create a design from the top-right corner of the page, click Custom size from the bottom, define 1280 and 720 in the Width and Height fields on the box that appears respectively, and click Create new design.

Now, click to select Background from the navigation bar on the left (if the Background tool is not visible, click More and then choose Background from the expanded list), and click to select a background from the images available in the center pane.

Step 2: Upload an Image and Add Effects
Click Uploads from the navigation bar, click the More icon from the right of the Upload media button present at the top of the center pane, choose your preferred method to upload the image (with the transparent background) that you want to use, upload the image, and drag it from the center pane to the Canvas.
Note: You can use any of the tools available online to remove the background from your image for free.

To add a YouTube thumbnail border, make sure that the image that you added to the Canvas is selected, click the Duplicate icon from the upper-right area, and use the scaling handles of the copy of the image to increase its size a bit. Reposition the image back to its original location as well.
Then, click Edit image from the upper-left corner of the Canvas, click Duotone from the Edit image pane at the center, if need be, click See all, choose your preferred duotone effect to apply on the image, choose your preferred highlight and shadow colors from the box that appears next, and click Back from the top of the pane.

Next, click See all next to the Adjust section from the center pane, and drag the Blur slider to the right to increase the blur effect on the image.

Step 3: Position the Layers
While keeping the duplicate image selected, click the Position button from the upper-right area of the Canvas, and click Background to send the second image behind the first one to get the neon border effect for the photo.

Part 3: How to Outline a Person in a YouTube Thumbnail with Photoshop
Because YouTube thumbnails are nothing but static images, creating YouTube thumbnail border with Adobe Photoshop is comparatively easier. The process of doing this is given below:
Step 1: Define Document Preferences and Import an Image
Launch Adobe Photoshop on your PC, click Create new, and on the New Document customization box, define the width and height values to 1280 and 720 pixels respectively. Select Transparent from the Background Contents menu as well if not already selected. Click Create from the bottom to create a new Photoshop document with the specified document settings. Next, open the folder that contains the source image, drag the photo to Photoshop, and press Enter to place the photo.

Step 2: Remove Background from the Image
Make sure that the image layer is selected in the Layers panel on the right, go to Select from the menu bar at the top, and click Subject. From the bottom of the Layers panel, click the Add a mask icon to get rid of the background, leaving only the human on the Canvas.

Step 3: Add a Custom Background and an Outline Around the Subject
Use the method explained earlier to import a background image of your choice to Photoshop. Drag the background image layer to the bottom in the Layers panel. Double-click the masked layer, click to select Stroke from the left pane of the Layer Style box, and use the options available on the right to manage the size, color, position, etc. of the stroke that has been added around the human subject. Click OK when done, and then export the image normally to use it as a YouTube thumbnail border.

Summary
It is important to know that the default resolution of a YouTube thumbnail is 1280 x 720 pixels that is usually written and referred to as 720p. While adding a YouTube thumbnail border, it is also imperative to have a good sense of color combination and fonts. Furthermore, a decent tool like Wondershare Filmora X must be used to add an appealing neon border around the main subject in the thumbnail image easily and quickly.
02 Add a Glowing Neon Border in YouTube Thumbnail with Canva
03 Outline a Person in a YouTube Thumbnail with Photoshop
Part 1: How to Add Neon Border to YouTube Thumbnail for Free with Filmora
Being one of the most versatile and intuitive post-production tools available in the market today, Wondershare Filmora X allows you to add a neon border to a YouTube thumbnail quite conveniently. You can learn how to get this done on Windows or Mac by following the steps given below.
For Win 7 or later (64-bit)
For macOS 10.12 or later
Step 1: Define Project Settings and Add Image to the Timeline
Launch Wondershare Filmora X on your PC (a MacBook Pro M1 is used here), ensure that the project aspect ratio is set to 16:9 (Widescreen) on the splash screen, and click New Project. On the main interface, click the Preview quality and display settings icon from the upper-right area of the Timeline, click Change Project Aspect Ratio, click to select 1280 x 720 (HD) from the Resolution menu of the Project Settings box, and click OK to save the custom project settings.

Then select My Media from the menu bar if not already selected, click Project Media from the navigation pane, and click Import from the Media box to select and import the image of the main character or object that you want to use in the thumbnail.

Now, drag the image from the Media box to the Timeline at the bottom.

Step 2: Clear Image Background, Add Border, and Add Custom Background
Go to Effects from the menu bar, click to select the Default tab and then AI Portrait from the navigation pane, and click and drag the Human Segmentation preset from the right box, and place it over the image track in the Timeline.

Double-click the image layer, scroll down the upper-left box to the Video Effects section, and use the Edge Thickness and Edge Feather sliders to adjust the character’s edges to make them as realistic as possible. Click OK when done.

Next, click and drag the Human Border preset over the image track in the Timeline, and follow the same procedure to customize the border. This will give the character a neon border effect.

Now, use the method explained earlier to import a custom image for the background, and drag and place it under the previous track in the Timeline.

If you are running the latest version of Filmora, you will find there are some neon light effects available under AI Portrait as well.

Step 3: Add Titles to Thumbnail
Go to Titles from the menu bar, click to select the Default tab and then Lower 3rds from the navigation pane, and click and drag your preferred lower-third preset from the right window to a separate layer in the Timeline. Double-click the lower-third layer, and use the available options in the upper-left window to change the text, its color, etc., and drag the textbox to place it to your preferred position on the image as well. Click OK to save the changes.
Next, click to select Titles from the navigation pane, and drag your preferred title from the right window to the upper-most track in the Timeline. Now use the method explained earlier to edit the text, its color, position, etc. to make it look professional.

For more tips and tricks for creating YouTube thumbnail, you can check this You Tube thumbnail creating guide.
Step 4: Get the Neon Border Thumbnail
Click the Snapshot (Camera) icon from the upper-right area of the Timeline, go to My Media from the menu bar, right-click the thumbnail of the screenshot you captured, and click Reveal in Finder (on Mac) or Reveal in Explorer (on Windows) to get to the folder the YouTube thumbnail border is saved in.

Part 2: How to Add a Glowing Neon Border in Your YouTube Thumbnail with Canva
Canva is another intuitive editing program that works on the web interface rather than having you download and install an app on your PC. You can add a neon border for YouTube thumbnails using Canva by following the instructions given below:
Step 1: Define Project Settings and Add a Background
After signing in to your Canva account, click Create a design from the top-right corner of the page, click Custom size from the bottom, define 1280 and 720 in the Width and Height fields on the box that appears respectively, and click Create new design.

Now, click to select Background from the navigation bar on the left (if the Background tool is not visible, click More and then choose Background from the expanded list), and click to select a background from the images available in the center pane.

Step 2: Upload an Image and Add Effects
Click Uploads from the navigation bar, click the More icon from the right of the Upload media button present at the top of the center pane, choose your preferred method to upload the image (with the transparent background) that you want to use, upload the image, and drag it from the center pane to the Canvas.
Note: You can use any of the tools available online to remove the background from your image for free.

To add a YouTube thumbnail border, make sure that the image that you added to the Canvas is selected, click the Duplicate icon from the upper-right area, and use the scaling handles of the copy of the image to increase its size a bit. Reposition the image back to its original location as well.
Then, click Edit image from the upper-left corner of the Canvas, click Duotone from the Edit image pane at the center, if need be, click See all, choose your preferred duotone effect to apply on the image, choose your preferred highlight and shadow colors from the box that appears next, and click Back from the top of the pane.

Next, click See all next to the Adjust section from the center pane, and drag the Blur slider to the right to increase the blur effect on the image.

Step 3: Position the Layers
While keeping the duplicate image selected, click the Position button from the upper-right area of the Canvas, and click Background to send the second image behind the first one to get the neon border effect for the photo.

Part 3: How to Outline a Person in a YouTube Thumbnail with Photoshop
Because YouTube thumbnails are nothing but static images, creating YouTube thumbnail border with Adobe Photoshop is comparatively easier. The process of doing this is given below:
Step 1: Define Document Preferences and Import an Image
Launch Adobe Photoshop on your PC, click Create new, and on the New Document customization box, define the width and height values to 1280 and 720 pixels respectively. Select Transparent from the Background Contents menu as well if not already selected. Click Create from the bottom to create a new Photoshop document with the specified document settings. Next, open the folder that contains the source image, drag the photo to Photoshop, and press Enter to place the photo.

Step 2: Remove Background from the Image
Make sure that the image layer is selected in the Layers panel on the right, go to Select from the menu bar at the top, and click Subject. From the bottom of the Layers panel, click the Add a mask icon to get rid of the background, leaving only the human on the Canvas.

Step 3: Add a Custom Background and an Outline Around the Subject
Use the method explained earlier to import a background image of your choice to Photoshop. Drag the background image layer to the bottom in the Layers panel. Double-click the masked layer, click to select Stroke from the left pane of the Layer Style box, and use the options available on the right to manage the size, color, position, etc. of the stroke that has been added around the human subject. Click OK when done, and then export the image normally to use it as a YouTube thumbnail border.

Summary
It is important to know that the default resolution of a YouTube thumbnail is 1280 x 720 pixels that is usually written and referred to as 720p. While adding a YouTube thumbnail border, it is also imperative to have a good sense of color combination and fonts. Furthermore, a decent tool like Wondershare Filmora X must be used to add an appealing neon border around the main subject in the thumbnail image easily and quickly.
Also read:
- [New] Bridging Content Creators How to Join YouTube & TikTok
- Beginning with YouTube Essential Steps to Create Your Space
- Seamless Twitch-to-YouTube Streaming Techniques
- Adept Guide to YouTube Shorts Transformation to MP4
- Unleash Fun with the Top 15 Online Anime Websites
- Clear Shots for YouTube Filmmakers for 2024
- 2024 Approved Crafting Animation Dynamic, Bouncy Text Techniques
- 2024 Approved Elite Gamers' Capturing Solutions
- In 2024, Elevate Your Content Game Tactics for Optimal YouTube Featured Channels
- [Updated] Engaging Video Audiences Choosing Impactful YouTube Images
- [New] Essentials for Professionals Advanced Strategies in Video Tagging
- [Updated] Access Short Videos Anywhere The Top 6 Free & Online YouTube Short Download Apps
- [New] Creating Impactful YouTube Conclusion
- Emotionally-Enhanced YouTube Commentary
- [New] 15 DIY Music Production Tutorial Videos for Home Studios
- 2024 Approved A Child’s Fortune The Wealthy World of YouTube’s Youngest Star
- How to Optimize Video Quality on YouTube with Size Settings
- Mini-Media Magic Which Social Site Captures the Crowd Faster? YouTubes or TikToks?
- Ultimate Selection of Free YouTube Introduction Makers
- Increasing YouTube Views Through Consistency in Creative Commons Compliance
- From Hundreds to Millions A YouTube Growth Journey
- [New] CarryMinati's Income Blueprint Journey Through 2023
- 2024 Approved Cutting-Edge Techniques in Live-Streamed Gaming
- Key Steps to Find Your YouTube Content Creation Hub
- [New] Edu-Stream 100 Cutting-Edge Learning YT
- Sounding Off on Channel Titling Tips From Experienced Filmmakers
- Visionaries Shaping Marvel Online Experience
- EditMelodiesPC Top Video & Music Pairing Software for 2024
- 2024 Approved Bypass Youtube and Shine with These 5 Next-Gen Editing Software
- Achieving YouTube Apex with Smart Management Tools
- [Updated] Capture Clarity High-Quality Screen Recordings for YouTubers (PC/Mac)
- [New] Channel Character A Comprehensive Guide to Templates
- 2024 Approved Achieve YouTube Stardom Top Strategies for Recognition and Growth
- Updated 2024 Approved Smoothen Your Mobile Videos with These Top-Rated Free Android Apps
- [New] In 2024, Top 20 Best Twitter Unfollowers & Tools
- [New] Mastery Through Snips Unveiling Mac's Top 5 Tools
- Top 15 Augmented Reality Games Like Pokémon GO To Play On Motorola Moto G13 | Dr.fone
- [Updated] 2024 Approved TikTok Troubleshooting Fixing Non-Operational Videos
- Updated In 2024, Online Photo Editing Best Free Background Blur Software
- 2024 Approved Action Sequels The Best Games Like Grand Theft Auto
- 2024 Approved The Ultimate Guide to LinkedIn Video Thumbnail Dimensions and Best Practices
- Updated Online Tools to Delete TikTok Watermarks for Free for 2024
- How to Lock Apps on Realme 11X 5G to Protect Your Individual Information
- New 2024 Approved The Best of the Best Apple Video Editing Software Revealed
- [Updated] Discover Instagram's FREE Filter Options with Smart Searching Techniques for 2024
- Updated Text-to-Voice Powered by AI Bounty of Speech Creation Tools – All Complimentary!
- Diving Into Instagram's Visual Story Segments
- How to Track a Lost Xiaomi Redmi 13C for Free? | Dr.fone
- [New] 2024 Approved Get Back to Creating on TikTok After App Hiccups
- [Updated] 2024 Approved Innovative Vertical Video Editing for Instagram's IGTV
- [Updated] Instant Recovery of Vanished Visuals for 2024
- New Exploring Six Premium Voice Alteration Apps for Instant Results
- In 2024, Create Meme with Imgflip
- What are Location Permissions Life360 On Lava Yuva 2 Pro? | Dr.fone
- [New] Iconic PFP Ideas Make a Mark in the World of TikTok for 2024
- [New] 2024 Approved Enhancing FB Video Content with Streamlined Captioning Tactics
- Unlock iPhone X screen lock without password
- New Elevate Your Memories 5 Top-Rated Photo Movie Creators for 2024
- [New] In 2024, Disabling Apex Legends Cross-Play Best Platform Tactics Unveiled
- The Ultimate List Top 10 Free Video Editing Software for Ubuntu
- In 2024, Finest Racing Games Roundup (Top 5)
- [Updated] In 2024, Achieve Fluent FB Video Posting Windows, Linux, iOS & Android Tips
- Title: "[New] Dissecting Top-Viewed Video Dynamics on YouTube"
- Author: Kevin
- Created at : 2024-05-25 16:02:50
- Updated at : 2024-05-26 16:02:50
- Link: https://youtube-videos.techidaily.com/new-dissecting-top-viewed-video-dynamics-on-youtube/
- License: This work is licensed under CC BY-NC-SA 4.0.

