!["[New] Boost or Bust Is Investing in Video Popularity Worthwhile?"](https://www.lifewire.com/thmb/RehzuYAQwFkF8FrorTB5o1Yq0uA=/400x300/filters:no_upscale():max_bytes(150000):strip_icc()/battery-recycle-bin-getty-images-520219023-aaa-b507fcd2cc0a4922bf543294e5c5173e.jpg)
"[New] Boost or Bust Is Investing in Video Popularity Worthwhile?"

Boost or Bust: Is Investing in Video Popularity Worthwhile?
Create High-Quality Video - Wondershare Filmora
An easy and powerful YouTube video editor
Numerous video and audio effects to choose from
Detailed tutorials provided by the official channel
Every day, people from all different parts of the world watch more than one billion hours on YouTube while generating billions of views. If you have just created your YouTube channel, it will take loads of time and effort to grow it naturally. But can you grow your YouTube channel by buying views? This blog post will explain if you can buy YouTube likes and why it is vital.
In this article
01 The Importance of YouTube Likes
03 Where Can I Buy YouTube Likes
The Importance of YouTube Likes
Increasing the number of likes on Your YouTube channel helps it grow in several ways. These include:
- Improves the Ranking of Your YouTube Channel
The number of views and engagement can affect your ranking on YouTube because YouTube’s algorithm recommends popular content to users. The algorithm uses user engagement, the number of likes, comments, and views to recommend your content to other people.
By increasing the number of YouTube views and engagement on your YouTube channel, your content will rank higher.
- Helps Increase the Number of Your Subscribers
After creating your YouTube channel, you’ll focus on getting subscribers. But It can take a long period to get subscribers if you’re still new to YouTube. However, if you get more views on your YouTube videos, more people will easily find your channel.
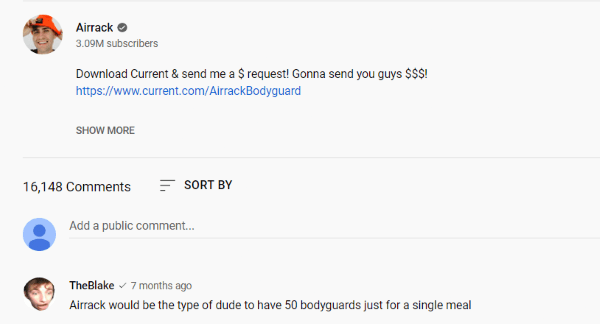
- Make Your Videos Go Viral
Getting popular on YouTube takes time: You have to upload high-quality videos regularly and increase engagement on your videos. YouTube likes can help you get popular and make your videos go viral.
- Help You Build Credibility
Viewers like watching YouTube videos with many likes. If your YouTube channel is still new, getting more likes can help you build your credibility. In turn, this will help you to grow your channel.
Can I Buy YouTube Likes?
Yes. You can buy YouTube likes to improve your level of engagement on the platform and get more traffic to your YouTube channel. You will also get more subscribers and give your YouTube videos the social proof they need to convince people about the quality of your content. No one likes being the first person to watch a video. However, when they see other people doing it, they will also want to watch the video.
When you buy YouTube likes, it can also help you stay ahead of the competition or level the playing field. In turn, this will help you to get more people to subscribe to your channel.
Does Buying YouTube Likes Help Boost Your Channel?
When you buy YouTube likes, you give your YouTube channel a head start to be more noticeable in your niche. From there, you can now attract a larger organic audience and build your community from organic audience to build your channel. To ensure people watch your videos, you need to ensure they are high quality. Filmora helps you edit quality videos; it allows you to enhance the quality of your video by adjusting the hue, brightness, saturation, and contrast. You can also crop, rotate, and trim your videos to make them look professional.
Additionally, you can apply several filters and fine-tune the images of your videos. Before saving your video, you can choose the high-quality video (NTSC) option to ensure it has the highest quality. What’s more? You can adjust the quality of your audio, as the software allows you to adjust fade in, fade out, output volume, and pitch.
Is It Legal to Buy YouTube Likes?
It’s not illegal to buy YouTube views in any form, shape, or way. However, you have to keep in mind that YouTube does not allow using artificial means to increase the number of likes.
Where Can I Buy YouTube Likes
There are lots of places you can buy likes for your YouTube videos. Most of them are safe to use, while some are dodgy bot farms. While buying real YouTube is essential, knowing reputable and reliable sellers is crucial. There are several signs of credibility you should look out for to find the right services. They include:
- Secure website: The site you are buying views should have an SSL certificate.
- Reputable payment gateway: Make sure the site uses safe payment methods like Apple Pay and major credit cards.
- Genuine users. Only buy YouTube views from real YouTube users.
- Customer service. The service you choose should have responsive customer support available around the clock to help its customers when they need assistance.
- Anonymity: The best services keep things anonymous when growing your video engagement to protect your YouTube account.
- Real Testimonials: Check the testimonials on their site and confirm they are genuine. </li
If you want to kickstart the growth of your YouTube channel by buying views, here are some reliable sites that will help you get started.
1. Stormviews
This US-based company has a strong reputation for selling genuine YouTube views. That means you will not get stuck with bot views that can put your YouTube channel at risk. Stormviews is the best website to buy YouTube likes cheap. The site also allows you to buy YouTube subscribers to grow your channel and build credibility.
Stormviews has 42/7 customer support, tons of customer testimonials, and you will not have to compromise your YouTube account by providing your password.
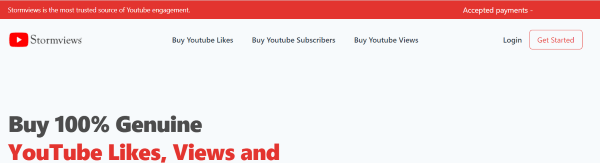
2. Viralyft
Viralyft helps users with social media growth; they offer various social media promotion services, including YouTube, Spotify, TikTok, and Facebook.
The site has a live chat feature that allows you to get in touch with their support team in real-time if you have any queries before making a purchase. Additionally, they offer fast delivery and secure payment methods. They also do not ask for your password.

3. Getviral.io
Getviral.io also offers various social media promotion services to those who would like to boost their profiles. They offer 24/7 customer support via live chat and email and do not require your password. The site can help you build your YouTube subscribers by increasing your likes and engagement.
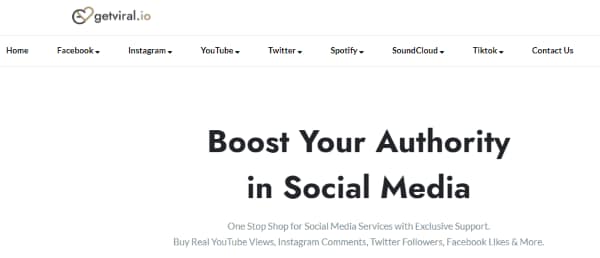
5. Famoid
This service provider focuses on YouTube, Facebook, and Instagram. Famoid has worked with more than 200,000 customers and delivered millions of likes and views.
In addition to responsive customer support service around the clock, Famoid takes payments via PayPal and SafeCharge, which most other services do not offer. The site also engages with real YouTube accounts to increase your views.

6. ViewsExpert
Many people use ViewsExpert if they want to improve their social presence. The company offers its services to LinkedIn, Instagram, YouTube, SoundCloud, Twitch, Spotify, TikTok, Pinterest, and Twitter. They have a live chat that you can use to connect with one of their customer support operatives.

7. Fastlikes.io
Fastlikes helps people grow their social media accounts, including YouTube. They have five YouTube likes packages that you can choose from to grow your channel.

8. SidesMedia
This service provider has a range of social media packages and an extensive network of genuine in-house YouTube users that can give you real likes on videos. They have been providing YouTube likes for many years. The site allows you to purchase likes in different packages - and this starts at 250 likes. You’ll get active and high-quality likes that will positively impact your YouTube account.
SidesMedi delivers orders naturally within a couple of days. If you have questions before making a purchase, you can reach out to their support team 24/7. The site also offers packages for other social media platforms to boost your internet presence. These include TikTok, Facebook, Instagram, and Twitter.

Can I Buy YouTube Dislikes?
Yes. You can buy YouTube dislikes online. You need to purchase dislikes because they are part of engagement on YouTube. If your video has both dislikes and likes, its chances of ranking higher increase significantly. Dislikes make your video appear more realistic to viewers.
The Price of Buying YouTube Likes
Lots of companies offer affordable rates for buying YouTube likes. The exact amount you have to pay depends on the number of YouTube likes you want. You can buy 50 YouTube likes for $4 to 6, depending on the service provider you use. The price of 1000 likes is around $100.
Can the Service Provider Take Back their YouTube likes After Selling them to Me?
No. After a service provider has sent out the likes, they don’t have a way to take them back. If you notice your YouTube likes are reducing, they could be fake likes. YouTube does not like fake likes, so they take them away if they find them on your videos. That is why you must only buy likes from reliable service providers.
Conclusion
● People buy YouTube likes because they help build credibility for their videos, generate more likes, and ensure their videos rank higher on YouTube’s search results. You can also use Filmora to improve the quality of your videos, get more views, and grow your channel.
Every day, people from all different parts of the world watch more than one billion hours on YouTube while generating billions of views. If you have just created your YouTube channel, it will take loads of time and effort to grow it naturally. But can you grow your YouTube channel by buying views? This blog post will explain if you can buy YouTube likes and why it is vital.
In this article
01 The Importance of YouTube Likes
03 Where Can I Buy YouTube Likes
The Importance of YouTube Likes
Increasing the number of likes on Your YouTube channel helps it grow in several ways. These include:
- Improves the Ranking of Your YouTube Channel
The number of views and engagement can affect your ranking on YouTube because YouTube’s algorithm recommends popular content to users. The algorithm uses user engagement, the number of likes, comments, and views to recommend your content to other people.
By increasing the number of YouTube views and engagement on your YouTube channel, your content will rank higher.
- Helps Increase the Number of Your Subscribers
After creating your YouTube channel, you’ll focus on getting subscribers. But It can take a long period to get subscribers if you’re still new to YouTube. However, if you get more views on your YouTube videos, more people will easily find your channel.
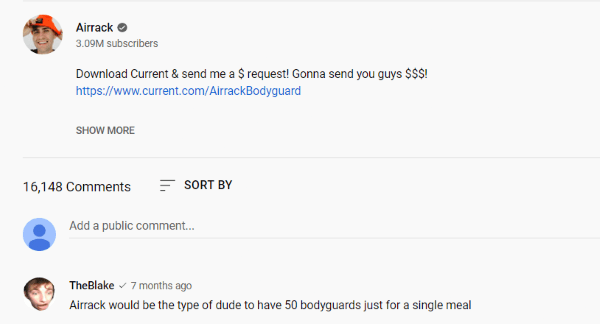
- Make Your Videos Go Viral
Getting popular on YouTube takes time: You have to upload high-quality videos regularly and increase engagement on your videos. YouTube likes can help you get popular and make your videos go viral.
- Help You Build Credibility
Viewers like watching YouTube videos with many likes. If your YouTube channel is still new, getting more likes can help you build your credibility. In turn, this will help you to grow your channel.
Can I Buy YouTube Likes?
Yes. You can buy YouTube likes to improve your level of engagement on the platform and get more traffic to your YouTube channel. You will also get more subscribers and give your YouTube videos the social proof they need to convince people about the quality of your content. No one likes being the first person to watch a video. However, when they see other people doing it, they will also want to watch the video.
When you buy YouTube likes, it can also help you stay ahead of the competition or level the playing field. In turn, this will help you to get more people to subscribe to your channel.
Does Buying YouTube Likes Help Boost Your Channel?
When you buy YouTube likes, you give your YouTube channel a head start to be more noticeable in your niche. From there, you can now attract a larger organic audience and build your community from organic audience to build your channel. To ensure people watch your videos, you need to ensure they are high quality. Filmora helps you edit quality videos; it allows you to enhance the quality of your video by adjusting the hue, brightness, saturation, and contrast. You can also crop, rotate, and trim your videos to make them look professional.
Additionally, you can apply several filters and fine-tune the images of your videos. Before saving your video, you can choose the high-quality video (NTSC) option to ensure it has the highest quality. What’s more? You can adjust the quality of your audio, as the software allows you to adjust fade in, fade out, output volume, and pitch.
Is It Legal to Buy YouTube Likes?
It’s not illegal to buy YouTube views in any form, shape, or way. However, you have to keep in mind that YouTube does not allow using artificial means to increase the number of likes.
Where Can I Buy YouTube Likes
There are lots of places you can buy likes for your YouTube videos. Most of them are safe to use, while some are dodgy bot farms. While buying real YouTube is essential, knowing reputable and reliable sellers is crucial. There are several signs of credibility you should look out for to find the right services. They include:
- Secure website: The site you are buying views should have an SSL certificate.
- Reputable payment gateway: Make sure the site uses safe payment methods like Apple Pay and major credit cards.
- Genuine users. Only buy YouTube views from real YouTube users.
- Customer service. The service you choose should have responsive customer support available around the clock to help its customers when they need assistance.
- Anonymity: The best services keep things anonymous when growing your video engagement to protect your YouTube account.
- Real Testimonials: Check the testimonials on their site and confirm they are genuine. </li
If you want to kickstart the growth of your YouTube channel by buying views, here are some reliable sites that will help you get started.
1. Stormviews
This US-based company has a strong reputation for selling genuine YouTube views. That means you will not get stuck with bot views that can put your YouTube channel at risk. Stormviews is the best website to buy YouTube likes cheap. The site also allows you to buy YouTube subscribers to grow your channel and build credibility.
Stormviews has 42/7 customer support, tons of customer testimonials, and you will not have to compromise your YouTube account by providing your password.
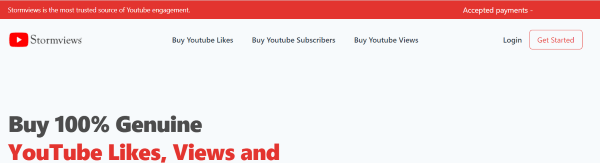
2. Viralyft
Viralyft helps users with social media growth; they offer various social media promotion services, including YouTube, Spotify, TikTok, and Facebook.
The site has a live chat feature that allows you to get in touch with their support team in real-time if you have any queries before making a purchase. Additionally, they offer fast delivery and secure payment methods. They also do not ask for your password.

3. Getviral.io
Getviral.io also offers various social media promotion services to those who would like to boost their profiles. They offer 24/7 customer support via live chat and email and do not require your password. The site can help you build your YouTube subscribers by increasing your likes and engagement.
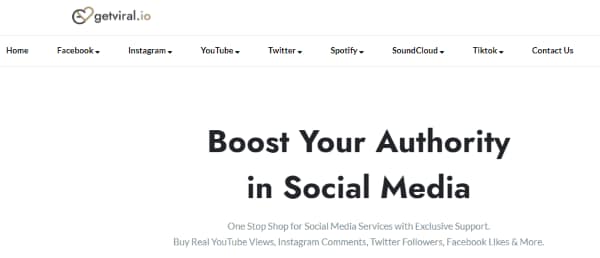
5. Famoid
This service provider focuses on YouTube, Facebook, and Instagram. Famoid has worked with more than 200,000 customers and delivered millions of likes and views.
In addition to responsive customer support service around the clock, Famoid takes payments via PayPal and SafeCharge, which most other services do not offer. The site also engages with real YouTube accounts to increase your views.

6. ViewsExpert
Many people use ViewsExpert if they want to improve their social presence. The company offers its services to LinkedIn, Instagram, YouTube, SoundCloud, Twitch, Spotify, TikTok, Pinterest, and Twitter. They have a live chat that you can use to connect with one of their customer support operatives.

7. Fastlikes.io
Fastlikes helps people grow their social media accounts, including YouTube. They have five YouTube likes packages that you can choose from to grow your channel.

8. SidesMedia
This service provider has a range of social media packages and an extensive network of genuine in-house YouTube users that can give you real likes on videos. They have been providing YouTube likes for many years. The site allows you to purchase likes in different packages - and this starts at 250 likes. You’ll get active and high-quality likes that will positively impact your YouTube account.
SidesMedi delivers orders naturally within a couple of days. If you have questions before making a purchase, you can reach out to their support team 24/7. The site also offers packages for other social media platforms to boost your internet presence. These include TikTok, Facebook, Instagram, and Twitter.

Can I Buy YouTube Dislikes?
Yes. You can buy YouTube dislikes online. You need to purchase dislikes because they are part of engagement on YouTube. If your video has both dislikes and likes, its chances of ranking higher increase significantly. Dislikes make your video appear more realistic to viewers.
The Price of Buying YouTube Likes
Lots of companies offer affordable rates for buying YouTube likes. The exact amount you have to pay depends on the number of YouTube likes you want. You can buy 50 YouTube likes for $4 to 6, depending on the service provider you use. The price of 1000 likes is around $100.
Can the Service Provider Take Back their YouTube likes After Selling them to Me?
No. After a service provider has sent out the likes, they don’t have a way to take them back. If you notice your YouTube likes are reducing, they could be fake likes. YouTube does not like fake likes, so they take them away if they find them on your videos. That is why you must only buy likes from reliable service providers.
Conclusion
● People buy YouTube likes because they help build credibility for their videos, generate more likes, and ensure their videos rank higher on YouTube’s search results. You can also use Filmora to improve the quality of your videos, get more views, and grow your channel.
Every day, people from all different parts of the world watch more than one billion hours on YouTube while generating billions of views. If you have just created your YouTube channel, it will take loads of time and effort to grow it naturally. But can you grow your YouTube channel by buying views? This blog post will explain if you can buy YouTube likes and why it is vital.
In this article
01 The Importance of YouTube Likes
03 Where Can I Buy YouTube Likes
The Importance of YouTube Likes
Increasing the number of likes on Your YouTube channel helps it grow in several ways. These include:
- Improves the Ranking of Your YouTube Channel
The number of views and engagement can affect your ranking on YouTube because YouTube’s algorithm recommends popular content to users. The algorithm uses user engagement, the number of likes, comments, and views to recommend your content to other people.
By increasing the number of YouTube views and engagement on your YouTube channel, your content will rank higher.
- Helps Increase the Number of Your Subscribers
After creating your YouTube channel, you’ll focus on getting subscribers. But It can take a long period to get subscribers if you’re still new to YouTube. However, if you get more views on your YouTube videos, more people will easily find your channel.
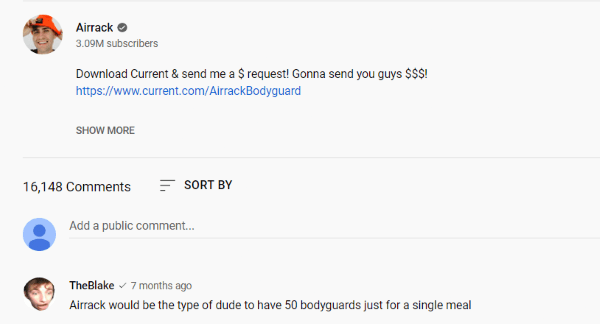
- Make Your Videos Go Viral
Getting popular on YouTube takes time: You have to upload high-quality videos regularly and increase engagement on your videos. YouTube likes can help you get popular and make your videos go viral.
- Help You Build Credibility
Viewers like watching YouTube videos with many likes. If your YouTube channel is still new, getting more likes can help you build your credibility. In turn, this will help you to grow your channel.
Can I Buy YouTube Likes?
Yes. You can buy YouTube likes to improve your level of engagement on the platform and get more traffic to your YouTube channel. You will also get more subscribers and give your YouTube videos the social proof they need to convince people about the quality of your content. No one likes being the first person to watch a video. However, when they see other people doing it, they will also want to watch the video.
When you buy YouTube likes, it can also help you stay ahead of the competition or level the playing field. In turn, this will help you to get more people to subscribe to your channel.
Does Buying YouTube Likes Help Boost Your Channel?
When you buy YouTube likes, you give your YouTube channel a head start to be more noticeable in your niche. From there, you can now attract a larger organic audience and build your community from organic audience to build your channel. To ensure people watch your videos, you need to ensure they are high quality. Filmora helps you edit quality videos; it allows you to enhance the quality of your video by adjusting the hue, brightness, saturation, and contrast. You can also crop, rotate, and trim your videos to make them look professional.
Additionally, you can apply several filters and fine-tune the images of your videos. Before saving your video, you can choose the high-quality video (NTSC) option to ensure it has the highest quality. What’s more? You can adjust the quality of your audio, as the software allows you to adjust fade in, fade out, output volume, and pitch.
Is It Legal to Buy YouTube Likes?
It’s not illegal to buy YouTube views in any form, shape, or way. However, you have to keep in mind that YouTube does not allow using artificial means to increase the number of likes.
Where Can I Buy YouTube Likes
There are lots of places you can buy likes for your YouTube videos. Most of them are safe to use, while some are dodgy bot farms. While buying real YouTube is essential, knowing reputable and reliable sellers is crucial. There are several signs of credibility you should look out for to find the right services. They include:
- Secure website: The site you are buying views should have an SSL certificate.
- Reputable payment gateway: Make sure the site uses safe payment methods like Apple Pay and major credit cards.
- Genuine users. Only buy YouTube views from real YouTube users.
- Customer service. The service you choose should have responsive customer support available around the clock to help its customers when they need assistance.
- Anonymity: The best services keep things anonymous when growing your video engagement to protect your YouTube account.
- Real Testimonials: Check the testimonials on their site and confirm they are genuine. </li
If you want to kickstart the growth of your YouTube channel by buying views, here are some reliable sites that will help you get started.
1. Stormviews
This US-based company has a strong reputation for selling genuine YouTube views. That means you will not get stuck with bot views that can put your YouTube channel at risk. Stormviews is the best website to buy YouTube likes cheap. The site also allows you to buy YouTube subscribers to grow your channel and build credibility.
Stormviews has 42/7 customer support, tons of customer testimonials, and you will not have to compromise your YouTube account by providing your password.
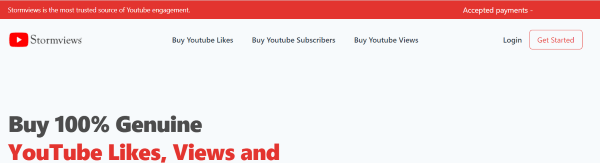
2. Viralyft
Viralyft helps users with social media growth; they offer various social media promotion services, including YouTube, Spotify, TikTok, and Facebook.
The site has a live chat feature that allows you to get in touch with their support team in real-time if you have any queries before making a purchase. Additionally, they offer fast delivery and secure payment methods. They also do not ask for your password.

3. Getviral.io
Getviral.io also offers various social media promotion services to those who would like to boost their profiles. They offer 24/7 customer support via live chat and email and do not require your password. The site can help you build your YouTube subscribers by increasing your likes and engagement.
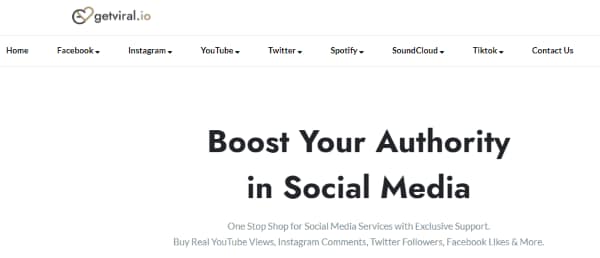
5. Famoid
This service provider focuses on YouTube, Facebook, and Instagram. Famoid has worked with more than 200,000 customers and delivered millions of likes and views.
In addition to responsive customer support service around the clock, Famoid takes payments via PayPal and SafeCharge, which most other services do not offer. The site also engages with real YouTube accounts to increase your views.

6. ViewsExpert
Many people use ViewsExpert if they want to improve their social presence. The company offers its services to LinkedIn, Instagram, YouTube, SoundCloud, Twitch, Spotify, TikTok, Pinterest, and Twitter. They have a live chat that you can use to connect with one of their customer support operatives.

7. Fastlikes.io
Fastlikes helps people grow their social media accounts, including YouTube. They have five YouTube likes packages that you can choose from to grow your channel.

8. SidesMedia
This service provider has a range of social media packages and an extensive network of genuine in-house YouTube users that can give you real likes on videos. They have been providing YouTube likes for many years. The site allows you to purchase likes in different packages - and this starts at 250 likes. You’ll get active and high-quality likes that will positively impact your YouTube account.
SidesMedi delivers orders naturally within a couple of days. If you have questions before making a purchase, you can reach out to their support team 24/7. The site also offers packages for other social media platforms to boost your internet presence. These include TikTok, Facebook, Instagram, and Twitter.

Can I Buy YouTube Dislikes?
Yes. You can buy YouTube dislikes online. You need to purchase dislikes because they are part of engagement on YouTube. If your video has both dislikes and likes, its chances of ranking higher increase significantly. Dislikes make your video appear more realistic to viewers.
The Price of Buying YouTube Likes
Lots of companies offer affordable rates for buying YouTube likes. The exact amount you have to pay depends on the number of YouTube likes you want. You can buy 50 YouTube likes for $4 to 6, depending on the service provider you use. The price of 1000 likes is around $100.
Can the Service Provider Take Back their YouTube likes After Selling them to Me?
No. After a service provider has sent out the likes, they don’t have a way to take them back. If you notice your YouTube likes are reducing, they could be fake likes. YouTube does not like fake likes, so they take them away if they find them on your videos. That is why you must only buy likes from reliable service providers.
Conclusion
● People buy YouTube likes because they help build credibility for their videos, generate more likes, and ensure their videos rank higher on YouTube’s search results. You can also use Filmora to improve the quality of your videos, get more views, and grow your channel.
Every day, people from all different parts of the world watch more than one billion hours on YouTube while generating billions of views. If you have just created your YouTube channel, it will take loads of time and effort to grow it naturally. But can you grow your YouTube channel by buying views? This blog post will explain if you can buy YouTube likes and why it is vital.
In this article
01 The Importance of YouTube Likes
03 Where Can I Buy YouTube Likes
The Importance of YouTube Likes
Increasing the number of likes on Your YouTube channel helps it grow in several ways. These include:
- Improves the Ranking of Your YouTube Channel
The number of views and engagement can affect your ranking on YouTube because YouTube’s algorithm recommends popular content to users. The algorithm uses user engagement, the number of likes, comments, and views to recommend your content to other people.
By increasing the number of YouTube views and engagement on your YouTube channel, your content will rank higher.
- Helps Increase the Number of Your Subscribers
After creating your YouTube channel, you’ll focus on getting subscribers. But It can take a long period to get subscribers if you’re still new to YouTube. However, if you get more views on your YouTube videos, more people will easily find your channel.
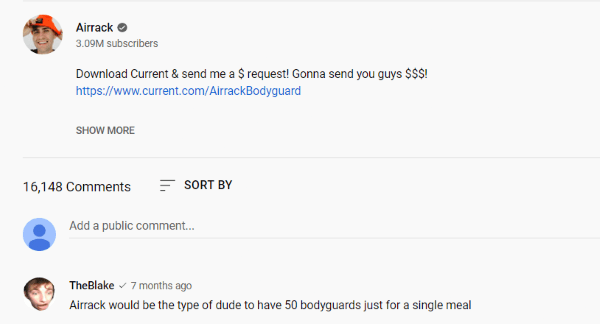
- Make Your Videos Go Viral
Getting popular on YouTube takes time: You have to upload high-quality videos regularly and increase engagement on your videos. YouTube likes can help you get popular and make your videos go viral.
- Help You Build Credibility
Viewers like watching YouTube videos with many likes. If your YouTube channel is still new, getting more likes can help you build your credibility. In turn, this will help you to grow your channel.
Can I Buy YouTube Likes?
Yes. You can buy YouTube likes to improve your level of engagement on the platform and get more traffic to your YouTube channel. You will also get more subscribers and give your YouTube videos the social proof they need to convince people about the quality of your content. No one likes being the first person to watch a video. However, when they see other people doing it, they will also want to watch the video.
When you buy YouTube likes, it can also help you stay ahead of the competition or level the playing field. In turn, this will help you to get more people to subscribe to your channel.
Does Buying YouTube Likes Help Boost Your Channel?
When you buy YouTube likes, you give your YouTube channel a head start to be more noticeable in your niche. From there, you can now attract a larger organic audience and build your community from organic audience to build your channel. To ensure people watch your videos, you need to ensure they are high quality. Filmora helps you edit quality videos; it allows you to enhance the quality of your video by adjusting the hue, brightness, saturation, and contrast. You can also crop, rotate, and trim your videos to make them look professional.
Additionally, you can apply several filters and fine-tune the images of your videos. Before saving your video, you can choose the high-quality video (NTSC) option to ensure it has the highest quality. What’s more? You can adjust the quality of your audio, as the software allows you to adjust fade in, fade out, output volume, and pitch.
Is It Legal to Buy YouTube Likes?
It’s not illegal to buy YouTube views in any form, shape, or way. However, you have to keep in mind that YouTube does not allow using artificial means to increase the number of likes.
Where Can I Buy YouTube Likes
There are lots of places you can buy likes for your YouTube videos. Most of them are safe to use, while some are dodgy bot farms. While buying real YouTube is essential, knowing reputable and reliable sellers is crucial. There are several signs of credibility you should look out for to find the right services. They include:
- Secure website: The site you are buying views should have an SSL certificate.
- Reputable payment gateway: Make sure the site uses safe payment methods like Apple Pay and major credit cards.
- Genuine users. Only buy YouTube views from real YouTube users.
- Customer service. The service you choose should have responsive customer support available around the clock to help its customers when they need assistance.
- Anonymity: The best services keep things anonymous when growing your video engagement to protect your YouTube account.
- Real Testimonials: Check the testimonials on their site and confirm they are genuine. </li
If you want to kickstart the growth of your YouTube channel by buying views, here are some reliable sites that will help you get started.
1. Stormviews
This US-based company has a strong reputation for selling genuine YouTube views. That means you will not get stuck with bot views that can put your YouTube channel at risk. Stormviews is the best website to buy YouTube likes cheap. The site also allows you to buy YouTube subscribers to grow your channel and build credibility.
Stormviews has 42/7 customer support, tons of customer testimonials, and you will not have to compromise your YouTube account by providing your password.
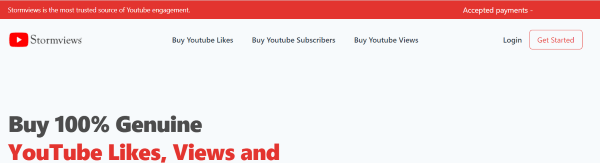
2. Viralyft
Viralyft helps users with social media growth; they offer various social media promotion services, including YouTube, Spotify, TikTok, and Facebook.
The site has a live chat feature that allows you to get in touch with their support team in real-time if you have any queries before making a purchase. Additionally, they offer fast delivery and secure payment methods. They also do not ask for your password.

3. Getviral.io
Getviral.io also offers various social media promotion services to those who would like to boost their profiles. They offer 24/7 customer support via live chat and email and do not require your password. The site can help you build your YouTube subscribers by increasing your likes and engagement.
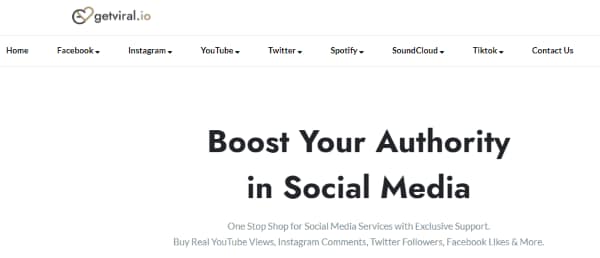
5. Famoid
This service provider focuses on YouTube, Facebook, and Instagram. Famoid has worked with more than 200,000 customers and delivered millions of likes and views.
In addition to responsive customer support service around the clock, Famoid takes payments via PayPal and SafeCharge, which most other services do not offer. The site also engages with real YouTube accounts to increase your views.

6. ViewsExpert
Many people use ViewsExpert if they want to improve their social presence. The company offers its services to LinkedIn, Instagram, YouTube, SoundCloud, Twitch, Spotify, TikTok, Pinterest, and Twitter. They have a live chat that you can use to connect with one of their customer support operatives.

7. Fastlikes.io
Fastlikes helps people grow their social media accounts, including YouTube. They have five YouTube likes packages that you can choose from to grow your channel.

8. SidesMedia
This service provider has a range of social media packages and an extensive network of genuine in-house YouTube users that can give you real likes on videos. They have been providing YouTube likes for many years. The site allows you to purchase likes in different packages - and this starts at 250 likes. You’ll get active and high-quality likes that will positively impact your YouTube account.
SidesMedi delivers orders naturally within a couple of days. If you have questions before making a purchase, you can reach out to their support team 24/7. The site also offers packages for other social media platforms to boost your internet presence. These include TikTok, Facebook, Instagram, and Twitter.

Can I Buy YouTube Dislikes?
Yes. You can buy YouTube dislikes online. You need to purchase dislikes because they are part of engagement on YouTube. If your video has both dislikes and likes, its chances of ranking higher increase significantly. Dislikes make your video appear more realistic to viewers.
The Price of Buying YouTube Likes
Lots of companies offer affordable rates for buying YouTube likes. The exact amount you have to pay depends on the number of YouTube likes you want. You can buy 50 YouTube likes for $4 to 6, depending on the service provider you use. The price of 1000 likes is around $100.
Can the Service Provider Take Back their YouTube likes After Selling them to Me?
No. After a service provider has sent out the likes, they don’t have a way to take them back. If you notice your YouTube likes are reducing, they could be fake likes. YouTube does not like fake likes, so they take them away if they find them on your videos. That is why you must only buy likes from reliable service providers.
Conclusion
● People buy YouTube likes because they help build credibility for their videos, generate more likes, and ensure their videos rank higher on YouTube’s search results. You can also use Filmora to improve the quality of your videos, get more views, and grow your channel.
Add Visual Appeal with These Methods for YT Video Inclusion in PPT
How to Embed a YouTube Video in PowerPoint

Richard Bennett
Mar 27, 2024• Proven solutions
There might be several instances where you want your audiences to watch a video so that you can elaborate your idea or explain your point more clearly. You may want to do this without leaving the presentation window in order to avoid losing focus from the agenda of the meeting. To make this happen, it is imperative to learn how to embed a YouTube video in PowerPoint.
When talking about PowerPoint, it is an efficient and powerful tool to prepare animated and static presentations, and embedding videos is yet another useful option that the app offers to its users.
That said, here you will learn a couple of methods to embed YouTube video in PowerPoint.
How to Insert YouTube Video into PowerPoint? (4 Methods)
After understanding the benefits of have a video embedded to your presentation, it is now time to learn how to add YouTube video to PowerPoint.
The four most used methods of getting this done are discussed in detailed in the following sections:
Method 1: Using YouTube Video’s URL
Because every YouTube video has a URL (Uniform Resource Locator) that is unique for that particular clip, PowerPoint allows you to use it to embed the footage to any of its slides. The process is simple, and you can follow the steps given below to get this done:
Step 1: Copy the URL
Open your default web browser, go to the YouTube video you want to embed to PowerPoint, and copy its URL from the address bar at the top.
Step 2: Add URL to PowerPoint

Launch PowerPoint if it is not already open, go to the slide you want to embed the YouTube video to, click Insert from menu bar present above the Ribbon, click Video from the Media section at the right end of the Ribbon, click Online Video from the list that appears, in the Enter the URL for the online video field on the Online Video box, paste the URL that you copied earlier, and click Insert to insert YouTube video into PowerPoint.

Step 3: Position the Player
Once the video is added to the PowerPoint slide, drag its frame and reposition it to a suitable location.
Method 2: Embed a YouTube Video with Embed Code (For Microsoft PowerPoint 2016)
Unlike PowerPoint 2019 that accepts URLs and embed codes in a single URL field, MS PowerPoint 2016 lets you choose how you want to insert a video. The step-by-step instructions given below explain how this can be done:
Step 1: Obtain Embed Code
Go to the YouTube video you want to embed to your PowerPoint slide, click the SHARE icon from the left area under the video player, click the Embed icon in the Share box, and click COPY from the bottom-right corner of the Embed Video box that appears next.

Step 2: Get to the PowerPoint’s Insert Video Box
Launch MS PowerPoint 2016, click Insert from the menu bar at the top, from the Media section in the right of the Ribbon, click Video, and then click Online Video to open the Insert Video box.
Step 3: Embed the Video
Paste the embed code you copied earlier in the Paste embed code here field present next to the From a Video Embed Code option, and press Enter to embed YouTube video in PowerPoint.
Method 3: Insert YouTube Video into PowerPoint by Searching Names (For Microsoft PowerPoint 2016)
Microsoft Office 2016 has another lucrative feature that allows users to embed YouTube video in PowerPoint by searching its name. You can follow the steps given below to find the videos published on YouTube, and insert them to your presentation:
Step 1: Get to the Insert Video Box
Use the process explained in Step 2 of Method 2 to get to the Insert Video box after selecting the slide you want to add a video to.
Step 2: Search and Embed a Video
In the Search YouTube field next to the YouTube option, type the name of the video you want to search on YouTube, press Enter, select the video you want to embed, and click Insert to insert YouTube video into PowerPoint.
Method 4: Insert Video from PC
Another method to embed YouTube video in PowerPoint is by downloading the clip to your PC, and then inserting the footage from there. You can use any free YouTube downloader to obtain a video that is available on YouTube.
Once the file is on your computer, the following steps explain how it can be embedded to your PowerPoint slide:
WARNING: YouTube videos may be subject to copyright. Therefore, before downloading and embedding a video to your PowerPoint slide, make sure that you have proper rights to do so, or that the video can be used for the purpose without any written permission from its creator.
Step 1: Get to the Insert Ribbon
Open PowerPoint and select the slide you want to embed a YouTube video to. Go to Insert from the menu bar at the top.
Step 2: Insert the Video
Click the Video icon from the Media section of the Ribbon, click Video on My PC from the list, and use the Insert Video box that appears to select and insert the video to your PowerPoint slide.
Step 3: Resize and/or Modify the Video
Grab any of the six handles of the video you inserted, and drag it inward to decrease the size of the frame. It is advisable to use the corner handle and drag them diagonally to maintain proper aspect ratio of the player’s frame. Next, right-click anywhere inside the frame, click Format Video from the context menu, and use the options that appear in the right pane to make necessary adjustments to the clip like color correction, manage brightness and contrast, etc.
YouTube Embedding Supported PowerPoint Version Checklist
Depending on the version of Microsoft Office you are using, you may or may not be able to embed a YouTube video in PowerPoint. Also, if your version of PowerPoint allows you to do so, the interface and the options may vary from those you see on your friends’ computer or in some online tutorials.
That said, the following table gives a clear picture of which version of Microsoft Office has video embedding option, and/or what level of integration does it allow:
| MS Office Version | Insert YouTube Via URL | Insert an Online Video with an Embed Code | Insert by Searching for the YouTube Video | Play Embedded YouTube Video Offline |
|---|---|---|---|---|
| Microsoft 365 | Yes | No | No | No |
| PowerPoint 2019 | Yes | Yes | No | No |
| PowerPoint 2016 | No | Yes | Yes | No |
| PowerPoint 2013 | No | No | Yes | No |
| PowerPoint 2010 | No | No (Adobe Flash Player Support Discontinued) | No (Adobe Flash Player Support Discontinued) | No |
| PowerPoint 365/2019 for Mac | Yes | No | No | No |
Frequently Asked Questions About Embedding YouTube Videos in PowerPoint
1. Why Can’t I Embed a YouTube Video in PowerPoint 2010?
PowerPoint 2010 uses Adobe Flash Player to play YouTube videos. Since support for Flash Player is discontinued, PowerPoint 2010 isn’t able to play the videos anymore. To resolve this issue, you need to upgrade your version of Microsoft Office to 2013 or later.
2. Why Can’t I Embed YouTube Videos in PowerPoint for Mac?
You can insert YouTube videos only in Office 365 and Office 2019 versions for Mac. If you are using Office 2016 for Mac, you are required to install an add-in called Web Video Player that can be downloaded from the https://appsource.microsoft.com/en-us/product/office/WA104221182 link. However, if it is PowerPoint 2011 for Mac that you are using, you can’t insert YouTube video to it, and you need to upgrade your MS Office to a higher version for that purpose.
3. Why Can’t I Embed a YouTube Video in PowerPoint 2013?
The version of PowerPoint 2013 that was released initially didn’t allow YouTube video embedding. However, with an update 4018374 that Microsoft rolled out in August 2018, the feature got enabled. You can download and install the update from https://support.microsoft.com/en-us/help/4018374/august-7-2018-update-for-powerpoint-2013-kb4018374 link, and then try inserting a YouTube video to your version of PowerPoint.
4. How Do I Embed a YouTube Video in PowerPoint without Being Online?
YouTube videos that you embed to your PowerPoint presentations can’t be played in offline mode. However, there is a workaround to this. You can download the video from YouTube to your computer using any YouTube downloader, and then use the process explained in Method 4 to insert the clip from your PC.
Conclusion
Although the above sections explain how to embed a YouTube video in PowerPoint, the process to do so may vary in different versions of Microsoft Office. Also, depending on what edition of the program you are using, embedding YouTube videos may or may not be supported according to the availability of the add-ins or updates that Microsoft has rolled out for that particular built of the app.

Richard Bennett
Richard Bennett is a writer and a lover of all things video.
Follow @Richard Bennett
Richard Bennett
Mar 27, 2024• Proven solutions
There might be several instances where you want your audiences to watch a video so that you can elaborate your idea or explain your point more clearly. You may want to do this without leaving the presentation window in order to avoid losing focus from the agenda of the meeting. To make this happen, it is imperative to learn how to embed a YouTube video in PowerPoint.
When talking about PowerPoint, it is an efficient and powerful tool to prepare animated and static presentations, and embedding videos is yet another useful option that the app offers to its users.
That said, here you will learn a couple of methods to embed YouTube video in PowerPoint.
How to Insert YouTube Video into PowerPoint? (4 Methods)
After understanding the benefits of have a video embedded to your presentation, it is now time to learn how to add YouTube video to PowerPoint.
The four most used methods of getting this done are discussed in detailed in the following sections:
Method 1: Using YouTube Video’s URL
Because every YouTube video has a URL (Uniform Resource Locator) that is unique for that particular clip, PowerPoint allows you to use it to embed the footage to any of its slides. The process is simple, and you can follow the steps given below to get this done:
Step 1: Copy the URL
Open your default web browser, go to the YouTube video you want to embed to PowerPoint, and copy its URL from the address bar at the top.
Step 2: Add URL to PowerPoint

Launch PowerPoint if it is not already open, go to the slide you want to embed the YouTube video to, click Insert from menu bar present above the Ribbon, click Video from the Media section at the right end of the Ribbon, click Online Video from the list that appears, in the Enter the URL for the online video field on the Online Video box, paste the URL that you copied earlier, and click Insert to insert YouTube video into PowerPoint.

Step 3: Position the Player
Once the video is added to the PowerPoint slide, drag its frame and reposition it to a suitable location.
Method 2: Embed a YouTube Video with Embed Code (For Microsoft PowerPoint 2016)
Unlike PowerPoint 2019 that accepts URLs and embed codes in a single URL field, MS PowerPoint 2016 lets you choose how you want to insert a video. The step-by-step instructions given below explain how this can be done:
Step 1: Obtain Embed Code
Go to the YouTube video you want to embed to your PowerPoint slide, click the SHARE icon from the left area under the video player, click the Embed icon in the Share box, and click COPY from the bottom-right corner of the Embed Video box that appears next.

Step 2: Get to the PowerPoint’s Insert Video Box
Launch MS PowerPoint 2016, click Insert from the menu bar at the top, from the Media section in the right of the Ribbon, click Video, and then click Online Video to open the Insert Video box.
Step 3: Embed the Video
Paste the embed code you copied earlier in the Paste embed code here field present next to the From a Video Embed Code option, and press Enter to embed YouTube video in PowerPoint.
Method 3: Insert YouTube Video into PowerPoint by Searching Names (For Microsoft PowerPoint 2016)
Microsoft Office 2016 has another lucrative feature that allows users to embed YouTube video in PowerPoint by searching its name. You can follow the steps given below to find the videos published on YouTube, and insert them to your presentation:
Step 1: Get to the Insert Video Box
Use the process explained in Step 2 of Method 2 to get to the Insert Video box after selecting the slide you want to add a video to.
Step 2: Search and Embed a Video
In the Search YouTube field next to the YouTube option, type the name of the video you want to search on YouTube, press Enter, select the video you want to embed, and click Insert to insert YouTube video into PowerPoint.
Method 4: Insert Video from PC
Another method to embed YouTube video in PowerPoint is by downloading the clip to your PC, and then inserting the footage from there. You can use any free YouTube downloader to obtain a video that is available on YouTube.
Once the file is on your computer, the following steps explain how it can be embedded to your PowerPoint slide:
WARNING: YouTube videos may be subject to copyright. Therefore, before downloading and embedding a video to your PowerPoint slide, make sure that you have proper rights to do so, or that the video can be used for the purpose without any written permission from its creator.
Step 1: Get to the Insert Ribbon
Open PowerPoint and select the slide you want to embed a YouTube video to. Go to Insert from the menu bar at the top.
Step 2: Insert the Video
Click the Video icon from the Media section of the Ribbon, click Video on My PC from the list, and use the Insert Video box that appears to select and insert the video to your PowerPoint slide.
Step 3: Resize and/or Modify the Video
Grab any of the six handles of the video you inserted, and drag it inward to decrease the size of the frame. It is advisable to use the corner handle and drag them diagonally to maintain proper aspect ratio of the player’s frame. Next, right-click anywhere inside the frame, click Format Video from the context menu, and use the options that appear in the right pane to make necessary adjustments to the clip like color correction, manage brightness and contrast, etc.
YouTube Embedding Supported PowerPoint Version Checklist
Depending on the version of Microsoft Office you are using, you may or may not be able to embed a YouTube video in PowerPoint. Also, if your version of PowerPoint allows you to do so, the interface and the options may vary from those you see on your friends’ computer or in some online tutorials.
That said, the following table gives a clear picture of which version of Microsoft Office has video embedding option, and/or what level of integration does it allow:
| MS Office Version | Insert YouTube Via URL | Insert an Online Video with an Embed Code | Insert by Searching for the YouTube Video | Play Embedded YouTube Video Offline |
|---|---|---|---|---|
| Microsoft 365 | Yes | No | No | No |
| PowerPoint 2019 | Yes | Yes | No | No |
| PowerPoint 2016 | No | Yes | Yes | No |
| PowerPoint 2013 | No | No | Yes | No |
| PowerPoint 2010 | No | No (Adobe Flash Player Support Discontinued) | No (Adobe Flash Player Support Discontinued) | No |
| PowerPoint 365/2019 for Mac | Yes | No | No | No |
Frequently Asked Questions About Embedding YouTube Videos in PowerPoint
1. Why Can’t I Embed a YouTube Video in PowerPoint 2010?
PowerPoint 2010 uses Adobe Flash Player to play YouTube videos. Since support for Flash Player is discontinued, PowerPoint 2010 isn’t able to play the videos anymore. To resolve this issue, you need to upgrade your version of Microsoft Office to 2013 or later.
2. Why Can’t I Embed YouTube Videos in PowerPoint for Mac?
You can insert YouTube videos only in Office 365 and Office 2019 versions for Mac. If you are using Office 2016 for Mac, you are required to install an add-in called Web Video Player that can be downloaded from the https://appsource.microsoft.com/en-us/product/office/WA104221182 link. However, if it is PowerPoint 2011 for Mac that you are using, you can’t insert YouTube video to it, and you need to upgrade your MS Office to a higher version for that purpose.
3. Why Can’t I Embed a YouTube Video in PowerPoint 2013?
The version of PowerPoint 2013 that was released initially didn’t allow YouTube video embedding. However, with an update 4018374 that Microsoft rolled out in August 2018, the feature got enabled. You can download and install the update from https://support.microsoft.com/en-us/help/4018374/august-7-2018-update-for-powerpoint-2013-kb4018374 link, and then try inserting a YouTube video to your version of PowerPoint.
4. How Do I Embed a YouTube Video in PowerPoint without Being Online?
YouTube videos that you embed to your PowerPoint presentations can’t be played in offline mode. However, there is a workaround to this. You can download the video from YouTube to your computer using any YouTube downloader, and then use the process explained in Method 4 to insert the clip from your PC.
Conclusion
Although the above sections explain how to embed a YouTube video in PowerPoint, the process to do so may vary in different versions of Microsoft Office. Also, depending on what edition of the program you are using, embedding YouTube videos may or may not be supported according to the availability of the add-ins or updates that Microsoft has rolled out for that particular built of the app.

Richard Bennett
Richard Bennett is a writer and a lover of all things video.
Follow @Richard Bennett
Richard Bennett
Mar 27, 2024• Proven solutions
There might be several instances where you want your audiences to watch a video so that you can elaborate your idea or explain your point more clearly. You may want to do this without leaving the presentation window in order to avoid losing focus from the agenda of the meeting. To make this happen, it is imperative to learn how to embed a YouTube video in PowerPoint.
When talking about PowerPoint, it is an efficient and powerful tool to prepare animated and static presentations, and embedding videos is yet another useful option that the app offers to its users.
That said, here you will learn a couple of methods to embed YouTube video in PowerPoint.
How to Insert YouTube Video into PowerPoint? (4 Methods)
After understanding the benefits of have a video embedded to your presentation, it is now time to learn how to add YouTube video to PowerPoint.
The four most used methods of getting this done are discussed in detailed in the following sections:
Method 1: Using YouTube Video’s URL
Because every YouTube video has a URL (Uniform Resource Locator) that is unique for that particular clip, PowerPoint allows you to use it to embed the footage to any of its slides. The process is simple, and you can follow the steps given below to get this done:
Step 1: Copy the URL
Open your default web browser, go to the YouTube video you want to embed to PowerPoint, and copy its URL from the address bar at the top.
Step 2: Add URL to PowerPoint

Launch PowerPoint if it is not already open, go to the slide you want to embed the YouTube video to, click Insert from menu bar present above the Ribbon, click Video from the Media section at the right end of the Ribbon, click Online Video from the list that appears, in the Enter the URL for the online video field on the Online Video box, paste the URL that you copied earlier, and click Insert to insert YouTube video into PowerPoint.

Step 3: Position the Player
Once the video is added to the PowerPoint slide, drag its frame and reposition it to a suitable location.
Method 2: Embed a YouTube Video with Embed Code (For Microsoft PowerPoint 2016)
Unlike PowerPoint 2019 that accepts URLs and embed codes in a single URL field, MS PowerPoint 2016 lets you choose how you want to insert a video. The step-by-step instructions given below explain how this can be done:
Step 1: Obtain Embed Code
Go to the YouTube video you want to embed to your PowerPoint slide, click the SHARE icon from the left area under the video player, click the Embed icon in the Share box, and click COPY from the bottom-right corner of the Embed Video box that appears next.

Step 2: Get to the PowerPoint’s Insert Video Box
Launch MS PowerPoint 2016, click Insert from the menu bar at the top, from the Media section in the right of the Ribbon, click Video, and then click Online Video to open the Insert Video box.
Step 3: Embed the Video
Paste the embed code you copied earlier in the Paste embed code here field present next to the From a Video Embed Code option, and press Enter to embed YouTube video in PowerPoint.
Method 3: Insert YouTube Video into PowerPoint by Searching Names (For Microsoft PowerPoint 2016)
Microsoft Office 2016 has another lucrative feature that allows users to embed YouTube video in PowerPoint by searching its name. You can follow the steps given below to find the videos published on YouTube, and insert them to your presentation:
Step 1: Get to the Insert Video Box
Use the process explained in Step 2 of Method 2 to get to the Insert Video box after selecting the slide you want to add a video to.
Step 2: Search and Embed a Video
In the Search YouTube field next to the YouTube option, type the name of the video you want to search on YouTube, press Enter, select the video you want to embed, and click Insert to insert YouTube video into PowerPoint.
Method 4: Insert Video from PC
Another method to embed YouTube video in PowerPoint is by downloading the clip to your PC, and then inserting the footage from there. You can use any free YouTube downloader to obtain a video that is available on YouTube.
Once the file is on your computer, the following steps explain how it can be embedded to your PowerPoint slide:
WARNING: YouTube videos may be subject to copyright. Therefore, before downloading and embedding a video to your PowerPoint slide, make sure that you have proper rights to do so, or that the video can be used for the purpose without any written permission from its creator.
Step 1: Get to the Insert Ribbon
Open PowerPoint and select the slide you want to embed a YouTube video to. Go to Insert from the menu bar at the top.
Step 2: Insert the Video
Click the Video icon from the Media section of the Ribbon, click Video on My PC from the list, and use the Insert Video box that appears to select and insert the video to your PowerPoint slide.
Step 3: Resize and/or Modify the Video
Grab any of the six handles of the video you inserted, and drag it inward to decrease the size of the frame. It is advisable to use the corner handle and drag them diagonally to maintain proper aspect ratio of the player’s frame. Next, right-click anywhere inside the frame, click Format Video from the context menu, and use the options that appear in the right pane to make necessary adjustments to the clip like color correction, manage brightness and contrast, etc.
YouTube Embedding Supported PowerPoint Version Checklist
Depending on the version of Microsoft Office you are using, you may or may not be able to embed a YouTube video in PowerPoint. Also, if your version of PowerPoint allows you to do so, the interface and the options may vary from those you see on your friends’ computer or in some online tutorials.
That said, the following table gives a clear picture of which version of Microsoft Office has video embedding option, and/or what level of integration does it allow:
| MS Office Version | Insert YouTube Via URL | Insert an Online Video with an Embed Code | Insert by Searching for the YouTube Video | Play Embedded YouTube Video Offline |
|---|---|---|---|---|
| Microsoft 365 | Yes | No | No | No |
| PowerPoint 2019 | Yes | Yes | No | No |
| PowerPoint 2016 | No | Yes | Yes | No |
| PowerPoint 2013 | No | No | Yes | No |
| PowerPoint 2010 | No | No (Adobe Flash Player Support Discontinued) | No (Adobe Flash Player Support Discontinued) | No |
| PowerPoint 365/2019 for Mac | Yes | No | No | No |
Frequently Asked Questions About Embedding YouTube Videos in PowerPoint
1. Why Can’t I Embed a YouTube Video in PowerPoint 2010?
PowerPoint 2010 uses Adobe Flash Player to play YouTube videos. Since support for Flash Player is discontinued, PowerPoint 2010 isn’t able to play the videos anymore. To resolve this issue, you need to upgrade your version of Microsoft Office to 2013 or later.
2. Why Can’t I Embed YouTube Videos in PowerPoint for Mac?
You can insert YouTube videos only in Office 365 and Office 2019 versions for Mac. If you are using Office 2016 for Mac, you are required to install an add-in called Web Video Player that can be downloaded from the https://appsource.microsoft.com/en-us/product/office/WA104221182 link. However, if it is PowerPoint 2011 for Mac that you are using, you can’t insert YouTube video to it, and you need to upgrade your MS Office to a higher version for that purpose.
3. Why Can’t I Embed a YouTube Video in PowerPoint 2013?
The version of PowerPoint 2013 that was released initially didn’t allow YouTube video embedding. However, with an update 4018374 that Microsoft rolled out in August 2018, the feature got enabled. You can download and install the update from https://support.microsoft.com/en-us/help/4018374/august-7-2018-update-for-powerpoint-2013-kb4018374 link, and then try inserting a YouTube video to your version of PowerPoint.
4. How Do I Embed a YouTube Video in PowerPoint without Being Online?
YouTube videos that you embed to your PowerPoint presentations can’t be played in offline mode. However, there is a workaround to this. You can download the video from YouTube to your computer using any YouTube downloader, and then use the process explained in Method 4 to insert the clip from your PC.
Conclusion
Although the above sections explain how to embed a YouTube video in PowerPoint, the process to do so may vary in different versions of Microsoft Office. Also, depending on what edition of the program you are using, embedding YouTube videos may or may not be supported according to the availability of the add-ins or updates that Microsoft has rolled out for that particular built of the app.

Richard Bennett
Richard Bennett is a writer and a lover of all things video.
Follow @Richard Bennett
Richard Bennett
Mar 27, 2024• Proven solutions
There might be several instances where you want your audiences to watch a video so that you can elaborate your idea or explain your point more clearly. You may want to do this without leaving the presentation window in order to avoid losing focus from the agenda of the meeting. To make this happen, it is imperative to learn how to embed a YouTube video in PowerPoint.
When talking about PowerPoint, it is an efficient and powerful tool to prepare animated and static presentations, and embedding videos is yet another useful option that the app offers to its users.
That said, here you will learn a couple of methods to embed YouTube video in PowerPoint.
How to Insert YouTube Video into PowerPoint? (4 Methods)
After understanding the benefits of have a video embedded to your presentation, it is now time to learn how to add YouTube video to PowerPoint.
The four most used methods of getting this done are discussed in detailed in the following sections:
Method 1: Using YouTube Video’s URL
Because every YouTube video has a URL (Uniform Resource Locator) that is unique for that particular clip, PowerPoint allows you to use it to embed the footage to any of its slides. The process is simple, and you can follow the steps given below to get this done:
Step 1: Copy the URL
Open your default web browser, go to the YouTube video you want to embed to PowerPoint, and copy its URL from the address bar at the top.
Step 2: Add URL to PowerPoint

Launch PowerPoint if it is not already open, go to the slide you want to embed the YouTube video to, click Insert from menu bar present above the Ribbon, click Video from the Media section at the right end of the Ribbon, click Online Video from the list that appears, in the Enter the URL for the online video field on the Online Video box, paste the URL that you copied earlier, and click Insert to insert YouTube video into PowerPoint.

Step 3: Position the Player
Once the video is added to the PowerPoint slide, drag its frame and reposition it to a suitable location.
Method 2: Embed a YouTube Video with Embed Code (For Microsoft PowerPoint 2016)
Unlike PowerPoint 2019 that accepts URLs and embed codes in a single URL field, MS PowerPoint 2016 lets you choose how you want to insert a video. The step-by-step instructions given below explain how this can be done:
Step 1: Obtain Embed Code
Go to the YouTube video you want to embed to your PowerPoint slide, click the SHARE icon from the left area under the video player, click the Embed icon in the Share box, and click COPY from the bottom-right corner of the Embed Video box that appears next.

Step 2: Get to the PowerPoint’s Insert Video Box
Launch MS PowerPoint 2016, click Insert from the menu bar at the top, from the Media section in the right of the Ribbon, click Video, and then click Online Video to open the Insert Video box.
Step 3: Embed the Video
Paste the embed code you copied earlier in the Paste embed code here field present next to the From a Video Embed Code option, and press Enter to embed YouTube video in PowerPoint.
Method 3: Insert YouTube Video into PowerPoint by Searching Names (For Microsoft PowerPoint 2016)
Microsoft Office 2016 has another lucrative feature that allows users to embed YouTube video in PowerPoint by searching its name. You can follow the steps given below to find the videos published on YouTube, and insert them to your presentation:
Step 1: Get to the Insert Video Box
Use the process explained in Step 2 of Method 2 to get to the Insert Video box after selecting the slide you want to add a video to.
Step 2: Search and Embed a Video
In the Search YouTube field next to the YouTube option, type the name of the video you want to search on YouTube, press Enter, select the video you want to embed, and click Insert to insert YouTube video into PowerPoint.
Method 4: Insert Video from PC
Another method to embed YouTube video in PowerPoint is by downloading the clip to your PC, and then inserting the footage from there. You can use any free YouTube downloader to obtain a video that is available on YouTube.
Once the file is on your computer, the following steps explain how it can be embedded to your PowerPoint slide:
WARNING: YouTube videos may be subject to copyright. Therefore, before downloading and embedding a video to your PowerPoint slide, make sure that you have proper rights to do so, or that the video can be used for the purpose without any written permission from its creator.
Step 1: Get to the Insert Ribbon
Open PowerPoint and select the slide you want to embed a YouTube video to. Go to Insert from the menu bar at the top.
Step 2: Insert the Video
Click the Video icon from the Media section of the Ribbon, click Video on My PC from the list, and use the Insert Video box that appears to select and insert the video to your PowerPoint slide.
Step 3: Resize and/or Modify the Video
Grab any of the six handles of the video you inserted, and drag it inward to decrease the size of the frame. It is advisable to use the corner handle and drag them diagonally to maintain proper aspect ratio of the player’s frame. Next, right-click anywhere inside the frame, click Format Video from the context menu, and use the options that appear in the right pane to make necessary adjustments to the clip like color correction, manage brightness and contrast, etc.
YouTube Embedding Supported PowerPoint Version Checklist
Depending on the version of Microsoft Office you are using, you may or may not be able to embed a YouTube video in PowerPoint. Also, if your version of PowerPoint allows you to do so, the interface and the options may vary from those you see on your friends’ computer or in some online tutorials.
That said, the following table gives a clear picture of which version of Microsoft Office has video embedding option, and/or what level of integration does it allow:
| MS Office Version | Insert YouTube Via URL | Insert an Online Video with an Embed Code | Insert by Searching for the YouTube Video | Play Embedded YouTube Video Offline |
|---|---|---|---|---|
| Microsoft 365 | Yes | No | No | No |
| PowerPoint 2019 | Yes | Yes | No | No |
| PowerPoint 2016 | No | Yes | Yes | No |
| PowerPoint 2013 | No | No | Yes | No |
| PowerPoint 2010 | No | No (Adobe Flash Player Support Discontinued) | No (Adobe Flash Player Support Discontinued) | No |
| PowerPoint 365/2019 for Mac | Yes | No | No | No |
Frequently Asked Questions About Embedding YouTube Videos in PowerPoint
1. Why Can’t I Embed a YouTube Video in PowerPoint 2010?
PowerPoint 2010 uses Adobe Flash Player to play YouTube videos. Since support for Flash Player is discontinued, PowerPoint 2010 isn’t able to play the videos anymore. To resolve this issue, you need to upgrade your version of Microsoft Office to 2013 or later.
2. Why Can’t I Embed YouTube Videos in PowerPoint for Mac?
You can insert YouTube videos only in Office 365 and Office 2019 versions for Mac. If you are using Office 2016 for Mac, you are required to install an add-in called Web Video Player that can be downloaded from the https://appsource.microsoft.com/en-us/product/office/WA104221182 link. However, if it is PowerPoint 2011 for Mac that you are using, you can’t insert YouTube video to it, and you need to upgrade your MS Office to a higher version for that purpose.
3. Why Can’t I Embed a YouTube Video in PowerPoint 2013?
The version of PowerPoint 2013 that was released initially didn’t allow YouTube video embedding. However, with an update 4018374 that Microsoft rolled out in August 2018, the feature got enabled. You can download and install the update from https://support.microsoft.com/en-us/help/4018374/august-7-2018-update-for-powerpoint-2013-kb4018374 link, and then try inserting a YouTube video to your version of PowerPoint.
4. How Do I Embed a YouTube Video in PowerPoint without Being Online?
YouTube videos that you embed to your PowerPoint presentations can’t be played in offline mode. However, there is a workaround to this. You can download the video from YouTube to your computer using any YouTube downloader, and then use the process explained in Method 4 to insert the clip from your PC.
Conclusion
Although the above sections explain how to embed a YouTube video in PowerPoint, the process to do so may vary in different versions of Microsoft Office. Also, depending on what edition of the program you are using, embedding YouTube videos may or may not be supported according to the availability of the add-ins or updates that Microsoft has rolled out for that particular built of the app.

Richard Bennett
Richard Bennett is a writer and a lover of all things video.
Follow @Richard Bennett
Also read:
- User-Friendly Guide IPhone/iPad Video Submissions
- Unleash Your YouTube Channels' Full Potential with Profitable Trailers
- Essential Strategies for Viewing Your Subscribers for 2024
- Understanding the Inner Workings of YouTube Post-Upload
- Unlock YouTube Visuals for No Charge Best Free Downloader Guide
- [New] Discover Efficient Methods for Compiling Songs on YouTube
- [Updated] Channel Success Stories Earning While You Edit
- [New] Endless Entertainment Loop YouTube Content on TV
- 2024 Approved Avoid Blandness - Optimize Your Thumbnail with 20 Fonts
- Join the Leading Online Yoga Studios Today
- Charting a Course for Wealth Ajey's YouTube Income Blueprint
- 2024 Approved Cut the Cord Clutter Simultaneous Playthrough of Videos
- Branding Excellence YouTube Naming Masterclass
- In 2024, Creating Compelling Content with Personalized Video Setups
- Charting a Course for YouTube Success Viewer Numbers and Income
- Quick Start to Clear Background Filming
- Crafting Content Dimensions for App Aggregates
- YouTube Shorts Vs. TikTok Which One Is Better for Short Videos
- Mastering Desktop & Mobile Incorporate Timestamps on YouTube
- 2024 Approved Elevate Your Video's Visibility with Perfect Thumbnail Sizing
- [Updated] In 2024, Simplified Methods to Screen Record Instagram's Story Feature
- Methods to Change GPS Location On OnePlus 11R | Dr.fone
- In 2024, AddROM Bypass An Android Tool to Unlock FRP Lock Screen For your Itel A60s
- [New] Leading Downloader Software Facebook's Top Choices #5
- [Updated] 2024 Approved Highlighted Screen Capturing Apps You Can Use
- In 2024, Complete Guide on Unlocking Apple iPhone 11 with a Broken Screen?
- How to Turn Off Google Location to Stop Tracking You on Motorola Moto G34 5G | Dr.fone
- Updated In 2024, Get Your Favorite Soundcloud Tracks in MP3 Format A Simple Guide
- In 2024, How To Change Xiaomi Redmi K70 Lock Screen Clock in Seconds
- Progressive Audio Softening Methods
- Unveiling the Power of Social Media Video Marketing Strategies
- Updated In 2024, If You Want to Know What to Prepare and How to Make the Wedding Video Perfect for Videographers, Check Out This Menu Here
- [Updated] Taming the Roar Clearing Audio in Audacity
- 2024 Approved Preferable Strategies for Digital TV Recording via PC Monitors
- Updated Steady Shots Ahead Top-Rated Video Stabilizer Apps
- In 2024, Crafting a Symphony of Sights & Sounds in Video
- The Ultimate Rule Book on Instagram Video Length for 2024
- Boosting Mobile Slow Mo Top App Picks for 2024
- Title: "[New] Boost or Bust Is Investing in Video Popularity Worthwhile?"
- Author: Kevin
- Created at : 2024-05-25 15:54:10
- Updated at : 2024-05-26 15:54:10
- Link: https://youtube-videos.techidaily.com/new-boost-or-bust-is-investing-in-video-popularity-worthwhile/
- License: This work is licensed under CC BY-NC-SA 4.0.

