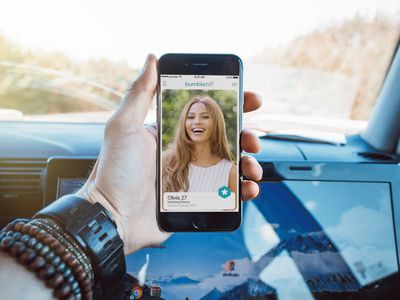
"Multiverse Expanding Horizons in Social & Mobile Apps"

Multiverse: Expanding Horizons in Social & Mobile Apps
Versatile Video Editor - Wondershare Filmora
An easy yet powerful editor
Numerous effects to choose from
Detailed tutorials provided by the official channel
The vertical video went to a mainstream media style. Nowadays, it’s common for online video, especially on social apps. Mobile video has become the most common way to watch online videos. It makes sense then that vertical is the preferred familiarization for videos. Users don’t want to twist their phones to watch a 30-second ad. Knowing YouTube shorts vertical size is important as well as Facebook vertical video specs.
Social juggernauts like Facebook and YouTube have adopted vertical video size or formats in current years. The newer social apps, like Snapchat and TikTok, use vertical video completely. While most platforms now prefer vertical video, they each have different patterns. Even Instagram vertical video dimensions premiere is different.
Users tinkering in video marketing know it’s essential to stay updated on social media video sizes across all platforms. But, we also know that it is time-consuming to dig through each technical specification of each social app. For that purpose, we have covered all network video sizes for each platform. So, browse the table of contents below and find the video dimensions, aspect ratios, and file sizes you need.
In this article
01 [What Vertical Video Size Do We Usually Use?](#Part 1)
02 [Vertical Video Dimension for Different Social Apps](#Part 2)
03 [Tips: How to Adjust Vertical Videos Size](#Part 3)
Part 1 What Vertical Video Size Do We Usually Use?
Videos come in different sizes. However, one principle is standard in creating them, the vertical video aspect ratio (width to height). This refers to how you compare and create the video height to video ratio (how you intend to record and produce your video).
Ideally, it is what you and viewers will see while watching your video. To create a perfect video, any video creator should decide on the relationship between the video height and width.
When creating YouTube vertical video dimensions, the width is usually longer than the height. Most television videos have a standard ratio of 4:3 and 16:9. However, social media videos are created using a 1:1 and 9:16 ratio.

A smartphone can shoot vertical videos perfectly, but some media players like cameras require editing and adjusting the sizes to get the correct aspect ratio. Experts won’t have difficulties adjusting horizontally shot videos, but an amateur will. Fortunately, you can avoid taking unprofessional shoots by focusing on the frame’s center to capture your subject wholly without clipping important aspects. While editing Facebook vertical video dimensions and other social apps, the results could vary depending on the editing software. But you can rotate the video within the software to get the correct dimensions lest you get ugly videos full of black backgrounds filling the frame.
Most cameras and video recorders have inbuilt settings that switch to aspect ratio when you start recording. And the good thing is that you can adjust the settings to your desired dimensions in the settings section. If you are shooting a vertical video without a preset aspect ratio, then:
- Shoot gently without switching your camera horizontally, especially if you are capturing a narrow view.
- Avoid fast spans as it appears intense on the camera that could result in blurry animations.
- Focus on what you are capturing, and if need be, zoom in to capture every essential detail.
The importance of applying aspect ratio in videos is to ensure your images and videos have excellent resolution. This way, you have a chance to present (market) your idea professionally.
Part 2 Vertical Video Dimension for Different Social Apps
Here is a guide on how to shoot vertical dimensions for various social apps –
1. YouTube Vertical Video Dimension Guide
It is common for viewers to switch to YouTube and watch videos, and this is why you need the work on the perfect YouTube vertical video size. Initially, you could display YouTube videos in different dimensions, but this is no longer the case since the app’s dynamic innovation to view animations in preferred sizes.

Usually, YouTube videos are recorded at a standard aspect ratio of 16: 9. It means that you cannot customize the dimensions as this is this ratio is the default.
Though the 16:9 dimensions are standard, you can also shoot your videos using different ratios like 1:1 (square), 4:3, or 9:16 (vertically). In this case, your video will fit different YouTube videos on each device but will display white or grey padding on the frames by default.
Manually adding padding to your videos reduces the ability to adjust them to different ratios on various devices. If you are yet to switch to YouTube vertical video dimensions, you are missing to increase brand awareness.
2. Facebook Vertical Video Dimension Guide
Facebook vertical video specs have mainly been using the 16:9 ratio. And since the app attracts billions of global users, it’s high time to optimize your snapshots and try posting in different formats.

For your next FB vertical video size for feed videos, think of square snapshots (1:1), 2:3, 4:5, or 16:9. If you love creating Facebook stories, you can stick to the 9:16 ratio. And for Facebook live videos, stick with the Facebook video vertical size, 16:9 dimensions. Note that most Facebook video posts will automatically have a standard measurement of 16:9.
3. Instagram Vertical Video Dimensions Guide
Since the inception of Instagram vertical video dimensions premiere, the ratio has always been 1:1. This dimension makes it optimal for phones and small-sized screens. Here is the ultimate guide for your new Instagram animations:
- 1:1 for square videos.
- 4:5 for portrait shots.
- 9:16 when shooting vertical animations.
If you are going live on Instagram, we recommend 9:16, while you can shoot in 1:1, 4:5, and 16:9 ratios for feed videos. For Instagram stories, we suggest 9:16, but you can always work around 1:1, 4:9, and 16:9.

4. Twitter Vertical Video Dimension Guide
Twitter is quite different when considering feed video dimensions; portrait and square. The former (portrait) is a favorite for ads and marketing videos display (increase brand visibility), whereas the latter is perfect for displaying videos on multiple devices.
Twitter videos can be perfect in the below dimensions:
- Promotional video ads 1:2 39 to 2.39:1
- Six-second short ads 1:2.39 – 2.39:1
- First video ads 1:2.39 – 2.39:1
- Personal portrait (vertical) videos 9:16
- Personal horizontal animations 1:2.39 – 2.39:1

5. WhatsApp Vertical Video Dimension Guide
Most people don’t know the importance of resizing WhatsApp videos. Sharing videos on your WhatsApp status is a marketing strategy, but you must resize your videos well. Most video WhatsApp vertical videos have 4:3 dimensions and a 1080 × 1920 pixels size.
Part 3 Tips: How to Adjust Vertical Videos Size
The smartphone has become the primary tool for taking photos or recording videos, but we hold our mobile phone in a different direction while shooting videos, which causes the wrong adjustment while uploading it. Fortunately, there are ways, and your video can fit any screen without any compromises. Bellow, we are going to tell you two methods to adjust vertical video size
Method 1: Filmora
Filmora allows users to rotate your video to any point they want. What’s more, you can zoom in or crop the undesired parts in the video with a snap. It also offers you preset aspect ratios like 16:9, 9:16; 4:5, 1:1, etc., to help you quickly find the perfect aspect ratio for YouTube, Instagram, and other social apps. Let’s see how to change video adjustment in Filmora.
How to crop aspect ratio at the starting interface:
In this method, you must upload the animation first. Follow these steps:
Step 1: Upload your video into the editing panel.
Step2: Scroll to the drop-down menu to see various dimensions (1:1. 4:3, 9:16, 16:9, and 21:9).
Step3: Select the desired ratio and apply.

Modifying aspect ratio in project settings:
This method allows you to preset the ratios before uploading your media. Most files are preset to a 4:3 ratio, but you can adjust as you wish. Note that uploading a video with other aspect ratios will automatically switch to the default one. However, you can change the ratio by clicking on the project settings tab.

Changing aspect ratio when editing:
You can crop your video after importing it to the Filmora panel using the crop and zoom tools.
Step 1: Right-click on the file in the panel.
Step 2: Select crop and zoom.
Step 3: Click on the desired ratio from the suggestions (16:9, 4:3, 1:1, and 9:16) and confirm the action by clicking OK.

You can also modify the aspect ratio manually, add filters, and blur the background to enhance resolution when editing.
Auto reframing:
Latest Filmora running versions like V10.5 have the auto-reframe feature that can help crop aspect ratio seamlessly. The good thing about this feature is that it detects any object and can remove it if need be. Plus, this video editor also comes with preset aspect ratios that conveniently suit different social apps.
You can auto reframe by:
Step 1: Import the video to the panel. Right-click on the file and select the auto-reframe icon.

Step 2: Choose the desired aspect ratio.

Step 3: Click the analyze icon and wait for the results in a preview window.
Step 4: Adjust the frame by dragging the box to balance the object or leave it if you love the results.

Step 5: When done, rename it and click the export feature to save your new file.

Step 6: Edit (add effects) as desired.
Modifying aspect ratio when exporting:
After saving your file, you can export it to your desired media display device and change the aspect ratio based on your platform settings, as discussed above.

Method 2: Final Cut Pro
Apple’s Final Cut Pro is a compelling software for video editing and compositing. The interface is designed similar with many other video editing programs such as Adobe Premiere and Combustion etc.
To prepare:
- Take vertical videos.
- Connect iPhone to an editing system.
- Enter a password on the iPhone.
- Started Final Cut Pro.
- Create a new library, named it “Vertical Video”.
Steps to adjust vertical video size with Final cut pro:
Step 1: To import the video clip, you want to edit, click on the File > Import Media. The connected iPhone screen appears in the top left corner. The circle icon shows that FCP is still collecting data from the phone and the pointing arrow allows to disconnect.
Step 2: When the iPhone is chosen in the sidebar, thumbnails appear at the bottom of the Media Import window. For example, you can see the four vertical video clips, choose one to edit.
Step 3: The iPhone compresses MP4 video. While editing a simple project, you don’t need to generate optimized media. However, optimizing media will save you time in the long run if you plan to add lots of effects.
Step 4: Now, generate a new project and apply the Automatic settings.
Step 5: Next, edit a vertical clip into the empty new project. Even if this isn’t the first clip you want the audience to see, it is essential because FCP uses this clip to configure the project settings.
Step 6: When that first video clip is edited into the timeline, this dialog arrives. Note that the frame size is already fixed by the size of the video you shot on the iPhone. Don’t change any settings. It allows FCP to automatically configure the project to match the specs of this clip. If you’ve done this correctly, your clip appears vertically in the Viewer.
Wondershare Filmora
Get started easily with Filmora’s powerful performance, intuitive interface, and countless effects!
Try It Free Try It Free Try It Free Learn More >

AI Portrait – The best feature of Wondershare Filmora for gameplay editing
The AI Portrait is a new add-on in Wondershare Filmora. It can easily remove video backgrounds without using a green screen or chroma key, allowing you to add borders, glitch effects, pixelated, noise, or segmentation video effects.

Conclusion
As you can tell, video dimensions significantly influence your media resolution and impact. Aspect ratio is the standard way to modify your media to fit YouTube, Instagram, Facebook, and other social apps. Changing dimensions is a DIY process; you can edit YouTube vertical video dimensions and other social apps like Facebook and Instagram through Filmora or Final Cut Pro.
The vertical video went to a mainstream media style. Nowadays, it’s common for online video, especially on social apps. Mobile video has become the most common way to watch online videos. It makes sense then that vertical is the preferred familiarization for videos. Users don’t want to twist their phones to watch a 30-second ad. Knowing YouTube shorts vertical size is important as well as Facebook vertical video specs.
Social juggernauts like Facebook and YouTube have adopted vertical video size or formats in current years. The newer social apps, like Snapchat and TikTok, use vertical video completely. While most platforms now prefer vertical video, they each have different patterns. Even Instagram vertical video dimensions premiere is different.
Users tinkering in video marketing know it’s essential to stay updated on social media video sizes across all platforms. But, we also know that it is time-consuming to dig through each technical specification of each social app. For that purpose, we have covered all network video sizes for each platform. So, browse the table of contents below and find the video dimensions, aspect ratios, and file sizes you need.
In this article
01 [What Vertical Video Size Do We Usually Use?](#Part 1)
02 [Vertical Video Dimension for Different Social Apps](#Part 2)
03 [Tips: How to Adjust Vertical Videos Size](#Part 3)
Part 1 What Vertical Video Size Do We Usually Use?
Videos come in different sizes. However, one principle is standard in creating them, the vertical video aspect ratio (width to height). This refers to how you compare and create the video height to video ratio (how you intend to record and produce your video).
Ideally, it is what you and viewers will see while watching your video. To create a perfect video, any video creator should decide on the relationship between the video height and width.
When creating YouTube vertical video dimensions, the width is usually longer than the height. Most television videos have a standard ratio of 4:3 and 16:9. However, social media videos are created using a 1:1 and 9:16 ratio.

A smartphone can shoot vertical videos perfectly, but some media players like cameras require editing and adjusting the sizes to get the correct aspect ratio. Experts won’t have difficulties adjusting horizontally shot videos, but an amateur will. Fortunately, you can avoid taking unprofessional shoots by focusing on the frame’s center to capture your subject wholly without clipping important aspects. While editing Facebook vertical video dimensions and other social apps, the results could vary depending on the editing software. But you can rotate the video within the software to get the correct dimensions lest you get ugly videos full of black backgrounds filling the frame.
Most cameras and video recorders have inbuilt settings that switch to aspect ratio when you start recording. And the good thing is that you can adjust the settings to your desired dimensions in the settings section. If you are shooting a vertical video without a preset aspect ratio, then:
- Shoot gently without switching your camera horizontally, especially if you are capturing a narrow view.
- Avoid fast spans as it appears intense on the camera that could result in blurry animations.
- Focus on what you are capturing, and if need be, zoom in to capture every essential detail.
The importance of applying aspect ratio in videos is to ensure your images and videos have excellent resolution. This way, you have a chance to present (market) your idea professionally.
Part 2 Vertical Video Dimension for Different Social Apps
Here is a guide on how to shoot vertical dimensions for various social apps –
1. YouTube Vertical Video Dimension Guide
It is common for viewers to switch to YouTube and watch videos, and this is why you need the work on the perfect YouTube vertical video size. Initially, you could display YouTube videos in different dimensions, but this is no longer the case since the app’s dynamic innovation to view animations in preferred sizes.

Usually, YouTube videos are recorded at a standard aspect ratio of 16: 9. It means that you cannot customize the dimensions as this is this ratio is the default.
Though the 16:9 dimensions are standard, you can also shoot your videos using different ratios like 1:1 (square), 4:3, or 9:16 (vertically). In this case, your video will fit different YouTube videos on each device but will display white or grey padding on the frames by default.
Manually adding padding to your videos reduces the ability to adjust them to different ratios on various devices. If you are yet to switch to YouTube vertical video dimensions, you are missing to increase brand awareness.
2. Facebook Vertical Video Dimension Guide
Facebook vertical video specs have mainly been using the 16:9 ratio. And since the app attracts billions of global users, it’s high time to optimize your snapshots and try posting in different formats.

For your next FB vertical video size for feed videos, think of square snapshots (1:1), 2:3, 4:5, or 16:9. If you love creating Facebook stories, you can stick to the 9:16 ratio. And for Facebook live videos, stick with the Facebook video vertical size, 16:9 dimensions. Note that most Facebook video posts will automatically have a standard measurement of 16:9.
3. Instagram Vertical Video Dimensions Guide
Since the inception of Instagram vertical video dimensions premiere, the ratio has always been 1:1. This dimension makes it optimal for phones and small-sized screens. Here is the ultimate guide for your new Instagram animations:
- 1:1 for square videos.
- 4:5 for portrait shots.
- 9:16 when shooting vertical animations.
If you are going live on Instagram, we recommend 9:16, while you can shoot in 1:1, 4:5, and 16:9 ratios for feed videos. For Instagram stories, we suggest 9:16, but you can always work around 1:1, 4:9, and 16:9.

4. Twitter Vertical Video Dimension Guide
Twitter is quite different when considering feed video dimensions; portrait and square. The former (portrait) is a favorite for ads and marketing videos display (increase brand visibility), whereas the latter is perfect for displaying videos on multiple devices.
Twitter videos can be perfect in the below dimensions:
- Promotional video ads 1:2 39 to 2.39:1
- Six-second short ads 1:2.39 – 2.39:1
- First video ads 1:2.39 – 2.39:1
- Personal portrait (vertical) videos 9:16
- Personal horizontal animations 1:2.39 – 2.39:1

5. WhatsApp Vertical Video Dimension Guide
Most people don’t know the importance of resizing WhatsApp videos. Sharing videos on your WhatsApp status is a marketing strategy, but you must resize your videos well. Most video WhatsApp vertical videos have 4:3 dimensions and a 1080 × 1920 pixels size.
Part 3 Tips: How to Adjust Vertical Videos Size
The smartphone has become the primary tool for taking photos or recording videos, but we hold our mobile phone in a different direction while shooting videos, which causes the wrong adjustment while uploading it. Fortunately, there are ways, and your video can fit any screen without any compromises. Bellow, we are going to tell you two methods to adjust vertical video size
Method 1: Filmora
Filmora allows users to rotate your video to any point they want. What’s more, you can zoom in or crop the undesired parts in the video with a snap. It also offers you preset aspect ratios like 16:9, 9:16; 4:5, 1:1, etc., to help you quickly find the perfect aspect ratio for YouTube, Instagram, and other social apps. Let’s see how to change video adjustment in Filmora.
How to crop aspect ratio at the starting interface:
In this method, you must upload the animation first. Follow these steps:
Step 1: Upload your video into the editing panel.
Step2: Scroll to the drop-down menu to see various dimensions (1:1. 4:3, 9:16, 16:9, and 21:9).
Step3: Select the desired ratio and apply.

Modifying aspect ratio in project settings:
This method allows you to preset the ratios before uploading your media. Most files are preset to a 4:3 ratio, but you can adjust as you wish. Note that uploading a video with other aspect ratios will automatically switch to the default one. However, you can change the ratio by clicking on the project settings tab.

Changing aspect ratio when editing:
You can crop your video after importing it to the Filmora panel using the crop and zoom tools.
Step 1: Right-click on the file in the panel.
Step 2: Select crop and zoom.
Step 3: Click on the desired ratio from the suggestions (16:9, 4:3, 1:1, and 9:16) and confirm the action by clicking OK.

You can also modify the aspect ratio manually, add filters, and blur the background to enhance resolution when editing.
Auto reframing:
Latest Filmora running versions like V10.5 have the auto-reframe feature that can help crop aspect ratio seamlessly. The good thing about this feature is that it detects any object and can remove it if need be. Plus, this video editor also comes with preset aspect ratios that conveniently suit different social apps.
You can auto reframe by:
Step 1: Import the video to the panel. Right-click on the file and select the auto-reframe icon.

Step 2: Choose the desired aspect ratio.

Step 3: Click the analyze icon and wait for the results in a preview window.
Step 4: Adjust the frame by dragging the box to balance the object or leave it if you love the results.

Step 5: When done, rename it and click the export feature to save your new file.

Step 6: Edit (add effects) as desired.
Modifying aspect ratio when exporting:
After saving your file, you can export it to your desired media display device and change the aspect ratio based on your platform settings, as discussed above.

Method 2: Final Cut Pro
Apple’s Final Cut Pro is a compelling software for video editing and compositing. The interface is designed similar with many other video editing programs such as Adobe Premiere and Combustion etc.
To prepare:
- Take vertical videos.
- Connect iPhone to an editing system.
- Enter a password on the iPhone.
- Started Final Cut Pro.
- Create a new library, named it “Vertical Video”.
Steps to adjust vertical video size with Final cut pro:
Step 1: To import the video clip, you want to edit, click on the File > Import Media. The connected iPhone screen appears in the top left corner. The circle icon shows that FCP is still collecting data from the phone and the pointing arrow allows to disconnect.
Step 2: When the iPhone is chosen in the sidebar, thumbnails appear at the bottom of the Media Import window. For example, you can see the four vertical video clips, choose one to edit.
Step 3: The iPhone compresses MP4 video. While editing a simple project, you don’t need to generate optimized media. However, optimizing media will save you time in the long run if you plan to add lots of effects.
Step 4: Now, generate a new project and apply the Automatic settings.
Step 5: Next, edit a vertical clip into the empty new project. Even if this isn’t the first clip you want the audience to see, it is essential because FCP uses this clip to configure the project settings.
Step 6: When that first video clip is edited into the timeline, this dialog arrives. Note that the frame size is already fixed by the size of the video you shot on the iPhone. Don’t change any settings. It allows FCP to automatically configure the project to match the specs of this clip. If you’ve done this correctly, your clip appears vertically in the Viewer.
Wondershare Filmora
Get started easily with Filmora’s powerful performance, intuitive interface, and countless effects!
Try It Free Try It Free Try It Free Learn More >

AI Portrait – The best feature of Wondershare Filmora for gameplay editing
The AI Portrait is a new add-on in Wondershare Filmora. It can easily remove video backgrounds without using a green screen or chroma key, allowing you to add borders, glitch effects, pixelated, noise, or segmentation video effects.

Conclusion
As you can tell, video dimensions significantly influence your media resolution and impact. Aspect ratio is the standard way to modify your media to fit YouTube, Instagram, Facebook, and other social apps. Changing dimensions is a DIY process; you can edit YouTube vertical video dimensions and other social apps like Facebook and Instagram through Filmora or Final Cut Pro.
The vertical video went to a mainstream media style. Nowadays, it’s common for online video, especially on social apps. Mobile video has become the most common way to watch online videos. It makes sense then that vertical is the preferred familiarization for videos. Users don’t want to twist their phones to watch a 30-second ad. Knowing YouTube shorts vertical size is important as well as Facebook vertical video specs.
Social juggernauts like Facebook and YouTube have adopted vertical video size or formats in current years. The newer social apps, like Snapchat and TikTok, use vertical video completely. While most platforms now prefer vertical video, they each have different patterns. Even Instagram vertical video dimensions premiere is different.
Users tinkering in video marketing know it’s essential to stay updated on social media video sizes across all platforms. But, we also know that it is time-consuming to dig through each technical specification of each social app. For that purpose, we have covered all network video sizes for each platform. So, browse the table of contents below and find the video dimensions, aspect ratios, and file sizes you need.
In this article
01 [What Vertical Video Size Do We Usually Use?](#Part 1)
02 [Vertical Video Dimension for Different Social Apps](#Part 2)
03 [Tips: How to Adjust Vertical Videos Size](#Part 3)
Part 1 What Vertical Video Size Do We Usually Use?
Videos come in different sizes. However, one principle is standard in creating them, the vertical video aspect ratio (width to height). This refers to how you compare and create the video height to video ratio (how you intend to record and produce your video).
Ideally, it is what you and viewers will see while watching your video. To create a perfect video, any video creator should decide on the relationship between the video height and width.
When creating YouTube vertical video dimensions, the width is usually longer than the height. Most television videos have a standard ratio of 4:3 and 16:9. However, social media videos are created using a 1:1 and 9:16 ratio.

A smartphone can shoot vertical videos perfectly, but some media players like cameras require editing and adjusting the sizes to get the correct aspect ratio. Experts won’t have difficulties adjusting horizontally shot videos, but an amateur will. Fortunately, you can avoid taking unprofessional shoots by focusing on the frame’s center to capture your subject wholly without clipping important aspects. While editing Facebook vertical video dimensions and other social apps, the results could vary depending on the editing software. But you can rotate the video within the software to get the correct dimensions lest you get ugly videos full of black backgrounds filling the frame.
Most cameras and video recorders have inbuilt settings that switch to aspect ratio when you start recording. And the good thing is that you can adjust the settings to your desired dimensions in the settings section. If you are shooting a vertical video without a preset aspect ratio, then:
- Shoot gently without switching your camera horizontally, especially if you are capturing a narrow view.
- Avoid fast spans as it appears intense on the camera that could result in blurry animations.
- Focus on what you are capturing, and if need be, zoom in to capture every essential detail.
The importance of applying aspect ratio in videos is to ensure your images and videos have excellent resolution. This way, you have a chance to present (market) your idea professionally.
Part 2 Vertical Video Dimension for Different Social Apps
Here is a guide on how to shoot vertical dimensions for various social apps –
1. YouTube Vertical Video Dimension Guide
It is common for viewers to switch to YouTube and watch videos, and this is why you need the work on the perfect YouTube vertical video size. Initially, you could display YouTube videos in different dimensions, but this is no longer the case since the app’s dynamic innovation to view animations in preferred sizes.

Usually, YouTube videos are recorded at a standard aspect ratio of 16: 9. It means that you cannot customize the dimensions as this is this ratio is the default.
Though the 16:9 dimensions are standard, you can also shoot your videos using different ratios like 1:1 (square), 4:3, or 9:16 (vertically). In this case, your video will fit different YouTube videos on each device but will display white or grey padding on the frames by default.
Manually adding padding to your videos reduces the ability to adjust them to different ratios on various devices. If you are yet to switch to YouTube vertical video dimensions, you are missing to increase brand awareness.
2. Facebook Vertical Video Dimension Guide
Facebook vertical video specs have mainly been using the 16:9 ratio. And since the app attracts billions of global users, it’s high time to optimize your snapshots and try posting in different formats.

For your next FB vertical video size for feed videos, think of square snapshots (1:1), 2:3, 4:5, or 16:9. If you love creating Facebook stories, you can stick to the 9:16 ratio. And for Facebook live videos, stick with the Facebook video vertical size, 16:9 dimensions. Note that most Facebook video posts will automatically have a standard measurement of 16:9.
3. Instagram Vertical Video Dimensions Guide
Since the inception of Instagram vertical video dimensions premiere, the ratio has always been 1:1. This dimension makes it optimal for phones and small-sized screens. Here is the ultimate guide for your new Instagram animations:
- 1:1 for square videos.
- 4:5 for portrait shots.
- 9:16 when shooting vertical animations.
If you are going live on Instagram, we recommend 9:16, while you can shoot in 1:1, 4:5, and 16:9 ratios for feed videos. For Instagram stories, we suggest 9:16, but you can always work around 1:1, 4:9, and 16:9.

4. Twitter Vertical Video Dimension Guide
Twitter is quite different when considering feed video dimensions; portrait and square. The former (portrait) is a favorite for ads and marketing videos display (increase brand visibility), whereas the latter is perfect for displaying videos on multiple devices.
Twitter videos can be perfect in the below dimensions:
- Promotional video ads 1:2 39 to 2.39:1
- Six-second short ads 1:2.39 – 2.39:1
- First video ads 1:2.39 – 2.39:1
- Personal portrait (vertical) videos 9:16
- Personal horizontal animations 1:2.39 – 2.39:1

5. WhatsApp Vertical Video Dimension Guide
Most people don’t know the importance of resizing WhatsApp videos. Sharing videos on your WhatsApp status is a marketing strategy, but you must resize your videos well. Most video WhatsApp vertical videos have 4:3 dimensions and a 1080 × 1920 pixels size.
Part 3 Tips: How to Adjust Vertical Videos Size
The smartphone has become the primary tool for taking photos or recording videos, but we hold our mobile phone in a different direction while shooting videos, which causes the wrong adjustment while uploading it. Fortunately, there are ways, and your video can fit any screen without any compromises. Bellow, we are going to tell you two methods to adjust vertical video size
Method 1: Filmora
Filmora allows users to rotate your video to any point they want. What’s more, you can zoom in or crop the undesired parts in the video with a snap. It also offers you preset aspect ratios like 16:9, 9:16; 4:5, 1:1, etc., to help you quickly find the perfect aspect ratio for YouTube, Instagram, and other social apps. Let’s see how to change video adjustment in Filmora.
How to crop aspect ratio at the starting interface:
In this method, you must upload the animation first. Follow these steps:
Step 1: Upload your video into the editing panel.
Step2: Scroll to the drop-down menu to see various dimensions (1:1. 4:3, 9:16, 16:9, and 21:9).
Step3: Select the desired ratio and apply.

Modifying aspect ratio in project settings:
This method allows you to preset the ratios before uploading your media. Most files are preset to a 4:3 ratio, but you can adjust as you wish. Note that uploading a video with other aspect ratios will automatically switch to the default one. However, you can change the ratio by clicking on the project settings tab.

Changing aspect ratio when editing:
You can crop your video after importing it to the Filmora panel using the crop and zoom tools.
Step 1: Right-click on the file in the panel.
Step 2: Select crop and zoom.
Step 3: Click on the desired ratio from the suggestions (16:9, 4:3, 1:1, and 9:16) and confirm the action by clicking OK.

You can also modify the aspect ratio manually, add filters, and blur the background to enhance resolution when editing.
Auto reframing:
Latest Filmora running versions like V10.5 have the auto-reframe feature that can help crop aspect ratio seamlessly. The good thing about this feature is that it detects any object and can remove it if need be. Plus, this video editor also comes with preset aspect ratios that conveniently suit different social apps.
You can auto reframe by:
Step 1: Import the video to the panel. Right-click on the file and select the auto-reframe icon.

Step 2: Choose the desired aspect ratio.

Step 3: Click the analyze icon and wait for the results in a preview window.
Step 4: Adjust the frame by dragging the box to balance the object or leave it if you love the results.

Step 5: When done, rename it and click the export feature to save your new file.

Step 6: Edit (add effects) as desired.
Modifying aspect ratio when exporting:
After saving your file, you can export it to your desired media display device and change the aspect ratio based on your platform settings, as discussed above.

Method 2: Final Cut Pro
Apple’s Final Cut Pro is a compelling software for video editing and compositing. The interface is designed similar with many other video editing programs such as Adobe Premiere and Combustion etc.
To prepare:
- Take vertical videos.
- Connect iPhone to an editing system.
- Enter a password on the iPhone.
- Started Final Cut Pro.
- Create a new library, named it “Vertical Video”.
Steps to adjust vertical video size with Final cut pro:
Step 1: To import the video clip, you want to edit, click on the File > Import Media. The connected iPhone screen appears in the top left corner. The circle icon shows that FCP is still collecting data from the phone and the pointing arrow allows to disconnect.
Step 2: When the iPhone is chosen in the sidebar, thumbnails appear at the bottom of the Media Import window. For example, you can see the four vertical video clips, choose one to edit.
Step 3: The iPhone compresses MP4 video. While editing a simple project, you don’t need to generate optimized media. However, optimizing media will save you time in the long run if you plan to add lots of effects.
Step 4: Now, generate a new project and apply the Automatic settings.
Step 5: Next, edit a vertical clip into the empty new project. Even if this isn’t the first clip you want the audience to see, it is essential because FCP uses this clip to configure the project settings.
Step 6: When that first video clip is edited into the timeline, this dialog arrives. Note that the frame size is already fixed by the size of the video you shot on the iPhone. Don’t change any settings. It allows FCP to automatically configure the project to match the specs of this clip. If you’ve done this correctly, your clip appears vertically in the Viewer.
Wondershare Filmora
Get started easily with Filmora’s powerful performance, intuitive interface, and countless effects!
Try It Free Try It Free Try It Free Learn More >

AI Portrait – The best feature of Wondershare Filmora for gameplay editing
The AI Portrait is a new add-on in Wondershare Filmora. It can easily remove video backgrounds without using a green screen or chroma key, allowing you to add borders, glitch effects, pixelated, noise, or segmentation video effects.

Conclusion
As you can tell, video dimensions significantly influence your media resolution and impact. Aspect ratio is the standard way to modify your media to fit YouTube, Instagram, Facebook, and other social apps. Changing dimensions is a DIY process; you can edit YouTube vertical video dimensions and other social apps like Facebook and Instagram through Filmora or Final Cut Pro.
The vertical video went to a mainstream media style. Nowadays, it’s common for online video, especially on social apps. Mobile video has become the most common way to watch online videos. It makes sense then that vertical is the preferred familiarization for videos. Users don’t want to twist their phones to watch a 30-second ad. Knowing YouTube shorts vertical size is important as well as Facebook vertical video specs.
Social juggernauts like Facebook and YouTube have adopted vertical video size or formats in current years. The newer social apps, like Snapchat and TikTok, use vertical video completely. While most platforms now prefer vertical video, they each have different patterns. Even Instagram vertical video dimensions premiere is different.
Users tinkering in video marketing know it’s essential to stay updated on social media video sizes across all platforms. But, we also know that it is time-consuming to dig through each technical specification of each social app. For that purpose, we have covered all network video sizes for each platform. So, browse the table of contents below and find the video dimensions, aspect ratios, and file sizes you need.
In this article
01 [What Vertical Video Size Do We Usually Use?](#Part 1)
02 [Vertical Video Dimension for Different Social Apps](#Part 2)
03 [Tips: How to Adjust Vertical Videos Size](#Part 3)
Part 1 What Vertical Video Size Do We Usually Use?
Videos come in different sizes. However, one principle is standard in creating them, the vertical video aspect ratio (width to height). This refers to how you compare and create the video height to video ratio (how you intend to record and produce your video).
Ideally, it is what you and viewers will see while watching your video. To create a perfect video, any video creator should decide on the relationship between the video height and width.
When creating YouTube vertical video dimensions, the width is usually longer than the height. Most television videos have a standard ratio of 4:3 and 16:9. However, social media videos are created using a 1:1 and 9:16 ratio.

A smartphone can shoot vertical videos perfectly, but some media players like cameras require editing and adjusting the sizes to get the correct aspect ratio. Experts won’t have difficulties adjusting horizontally shot videos, but an amateur will. Fortunately, you can avoid taking unprofessional shoots by focusing on the frame’s center to capture your subject wholly without clipping important aspects. While editing Facebook vertical video dimensions and other social apps, the results could vary depending on the editing software. But you can rotate the video within the software to get the correct dimensions lest you get ugly videos full of black backgrounds filling the frame.
Most cameras and video recorders have inbuilt settings that switch to aspect ratio when you start recording. And the good thing is that you can adjust the settings to your desired dimensions in the settings section. If you are shooting a vertical video without a preset aspect ratio, then:
- Shoot gently without switching your camera horizontally, especially if you are capturing a narrow view.
- Avoid fast spans as it appears intense on the camera that could result in blurry animations.
- Focus on what you are capturing, and if need be, zoom in to capture every essential detail.
The importance of applying aspect ratio in videos is to ensure your images and videos have excellent resolution. This way, you have a chance to present (market) your idea professionally.
Part 2 Vertical Video Dimension for Different Social Apps
Here is a guide on how to shoot vertical dimensions for various social apps –
1. YouTube Vertical Video Dimension Guide
It is common for viewers to switch to YouTube and watch videos, and this is why you need the work on the perfect YouTube vertical video size. Initially, you could display YouTube videos in different dimensions, but this is no longer the case since the app’s dynamic innovation to view animations in preferred sizes.

Usually, YouTube videos are recorded at a standard aspect ratio of 16: 9. It means that you cannot customize the dimensions as this is this ratio is the default.
Though the 16:9 dimensions are standard, you can also shoot your videos using different ratios like 1:1 (square), 4:3, or 9:16 (vertically). In this case, your video will fit different YouTube videos on each device but will display white or grey padding on the frames by default.
Manually adding padding to your videos reduces the ability to adjust them to different ratios on various devices. If you are yet to switch to YouTube vertical video dimensions, you are missing to increase brand awareness.
2. Facebook Vertical Video Dimension Guide
Facebook vertical video specs have mainly been using the 16:9 ratio. And since the app attracts billions of global users, it’s high time to optimize your snapshots and try posting in different formats.

For your next FB vertical video size for feed videos, think of square snapshots (1:1), 2:3, 4:5, or 16:9. If you love creating Facebook stories, you can stick to the 9:16 ratio. And for Facebook live videos, stick with the Facebook video vertical size, 16:9 dimensions. Note that most Facebook video posts will automatically have a standard measurement of 16:9.
3. Instagram Vertical Video Dimensions Guide
Since the inception of Instagram vertical video dimensions premiere, the ratio has always been 1:1. This dimension makes it optimal for phones and small-sized screens. Here is the ultimate guide for your new Instagram animations:
- 1:1 for square videos.
- 4:5 for portrait shots.
- 9:16 when shooting vertical animations.
If you are going live on Instagram, we recommend 9:16, while you can shoot in 1:1, 4:5, and 16:9 ratios for feed videos. For Instagram stories, we suggest 9:16, but you can always work around 1:1, 4:9, and 16:9.

4. Twitter Vertical Video Dimension Guide
Twitter is quite different when considering feed video dimensions; portrait and square. The former (portrait) is a favorite for ads and marketing videos display (increase brand visibility), whereas the latter is perfect for displaying videos on multiple devices.
Twitter videos can be perfect in the below dimensions:
- Promotional video ads 1:2 39 to 2.39:1
- Six-second short ads 1:2.39 – 2.39:1
- First video ads 1:2.39 – 2.39:1
- Personal portrait (vertical) videos 9:16
- Personal horizontal animations 1:2.39 – 2.39:1

5. WhatsApp Vertical Video Dimension Guide
Most people don’t know the importance of resizing WhatsApp videos. Sharing videos on your WhatsApp status is a marketing strategy, but you must resize your videos well. Most video WhatsApp vertical videos have 4:3 dimensions and a 1080 × 1920 pixels size.
Part 3 Tips: How to Adjust Vertical Videos Size
The smartphone has become the primary tool for taking photos or recording videos, but we hold our mobile phone in a different direction while shooting videos, which causes the wrong adjustment while uploading it. Fortunately, there are ways, and your video can fit any screen without any compromises. Bellow, we are going to tell you two methods to adjust vertical video size
Method 1: Filmora
Filmora allows users to rotate your video to any point they want. What’s more, you can zoom in or crop the undesired parts in the video with a snap. It also offers you preset aspect ratios like 16:9, 9:16; 4:5, 1:1, etc., to help you quickly find the perfect aspect ratio for YouTube, Instagram, and other social apps. Let’s see how to change video adjustment in Filmora.
How to crop aspect ratio at the starting interface:
In this method, you must upload the animation first. Follow these steps:
Step 1: Upload your video into the editing panel.
Step2: Scroll to the drop-down menu to see various dimensions (1:1. 4:3, 9:16, 16:9, and 21:9).
Step3: Select the desired ratio and apply.

Modifying aspect ratio in project settings:
This method allows you to preset the ratios before uploading your media. Most files are preset to a 4:3 ratio, but you can adjust as you wish. Note that uploading a video with other aspect ratios will automatically switch to the default one. However, you can change the ratio by clicking on the project settings tab.

Changing aspect ratio when editing:
You can crop your video after importing it to the Filmora panel using the crop and zoom tools.
Step 1: Right-click on the file in the panel.
Step 2: Select crop and zoom.
Step 3: Click on the desired ratio from the suggestions (16:9, 4:3, 1:1, and 9:16) and confirm the action by clicking OK.

You can also modify the aspect ratio manually, add filters, and blur the background to enhance resolution when editing.
Auto reframing:
Latest Filmora running versions like V10.5 have the auto-reframe feature that can help crop aspect ratio seamlessly. The good thing about this feature is that it detects any object and can remove it if need be. Plus, this video editor also comes with preset aspect ratios that conveniently suit different social apps.
You can auto reframe by:
Step 1: Import the video to the panel. Right-click on the file and select the auto-reframe icon.

Step 2: Choose the desired aspect ratio.

Step 3: Click the analyze icon and wait for the results in a preview window.
Step 4: Adjust the frame by dragging the box to balance the object or leave it if you love the results.

Step 5: When done, rename it and click the export feature to save your new file.

Step 6: Edit (add effects) as desired.
Modifying aspect ratio when exporting:
After saving your file, you can export it to your desired media display device and change the aspect ratio based on your platform settings, as discussed above.

Method 2: Final Cut Pro
Apple’s Final Cut Pro is a compelling software for video editing and compositing. The interface is designed similar with many other video editing programs such as Adobe Premiere and Combustion etc.
To prepare:
- Take vertical videos.
- Connect iPhone to an editing system.
- Enter a password on the iPhone.
- Started Final Cut Pro.
- Create a new library, named it “Vertical Video”.
Steps to adjust vertical video size with Final cut pro:
Step 1: To import the video clip, you want to edit, click on the File > Import Media. The connected iPhone screen appears in the top left corner. The circle icon shows that FCP is still collecting data from the phone and the pointing arrow allows to disconnect.
Step 2: When the iPhone is chosen in the sidebar, thumbnails appear at the bottom of the Media Import window. For example, you can see the four vertical video clips, choose one to edit.
Step 3: The iPhone compresses MP4 video. While editing a simple project, you don’t need to generate optimized media. However, optimizing media will save you time in the long run if you plan to add lots of effects.
Step 4: Now, generate a new project and apply the Automatic settings.
Step 5: Next, edit a vertical clip into the empty new project. Even if this isn’t the first clip you want the audience to see, it is essential because FCP uses this clip to configure the project settings.
Step 6: When that first video clip is edited into the timeline, this dialog arrives. Note that the frame size is already fixed by the size of the video you shot on the iPhone. Don’t change any settings. It allows FCP to automatically configure the project to match the specs of this clip. If you’ve done this correctly, your clip appears vertically in the Viewer.
Wondershare Filmora
Get started easily with Filmora’s powerful performance, intuitive interface, and countless effects!
Try It Free Try It Free Try It Free Learn More >

AI Portrait – The best feature of Wondershare Filmora for gameplay editing
The AI Portrait is a new add-on in Wondershare Filmora. It can easily remove video backgrounds without using a green screen or chroma key, allowing you to add borders, glitch effects, pixelated, noise, or segmentation video effects.

Conclusion
As you can tell, video dimensions significantly influence your media resolution and impact. Aspect ratio is the standard way to modify your media to fit YouTube, Instagram, Facebook, and other social apps. Changing dimensions is a DIY process; you can edit YouTube vertical video dimensions and other social apps like Facebook and Instagram through Filmora or Final Cut Pro.
Efficiently Uploading YouTube Vids to Insta Profile
How to Post a Video From YouTube on Instagram

Shanoon Cox
Mar 27, 2024• Proven solutions
Have you ever noticed the trend that people spend more time on video content instead of reading blogs? Actually, the diversity of the videos on YouTube makes it a valuable resource for highly skilled professionals as well as an endless source of entertainment.
That is why sharing a YouTube video to Instagram can be beneficial for entrepreneurs, businessmen, and people who are looking for a way to amuse their Instagram followers. In this article, we are going to take you through all the steps you’ll need to take in order to post a video from YouTube to Instagram.

The video tutorial below will show you the detailed information abouthow to Edit videos for Instagram with Filmora on your computer since it allows you to edit both 1:1, 9:16, 16:9, and 4:3 aspect ratio videos.
 Download Mac Version ](https://tools.techidaily.com/wondershare/filmora/download/ )
Download Mac Version ](https://tools.techidaily.com/wondershare/filmora/download/ )
How to Post a YouTube Video on Instagram
Sharing YouTube videos to Instagram directly isn’t possible yet, and for that reason, if you want to feature YouTube videos on your Instagram you’ll have to go through a three-step process. However, this process is fairly simple, although some methods may be more complex than others and require you to spend a considerable amount of time on downloading and editing the files you want to share on your Instagram account.
- Step 1: Download Videos from YouTube
- Step 2: Edit and Convert Your Files
- Step 3: Upload the Videos to Instagram
Step 1: Download Videos from YouTube
In order to post a YouTube video to Instagram, you have to download the video you want to share, adjust it to the platform’s video requirements, and then finally upload it.
1. Downloading YouTube video to your PC
There are several different methods you can use to download a YouTube video to your computer, but using websites such as ClipConverter , Zamzar , or OnlineVideoConverter that enable you to download and convert video files is probably one of the easiest and fastest ways to achieve your goal.
- Choose one of the reliable online downloaders mentioned above and simply paste the video’s URL into its input box.
- Figure out which video format you’d like to convert the YouTube video and MP4 file extension is advised because it is most frequently used for Instagram videos.
- The online converter will either enable you to download the files directly to a hard drive on your PC or to send the links of the converted video files to your email.
2. Downloading YouTube videos to a mobile device
Download instructions for iPhones: The process of downloading videos from YouTube with iPhones or iPads is not very simple because you’ll have to go through several stages of the process before you can view the video file from your device.
- After installing the Documents 6 app, launch the app and use its web browser, an icon that looks like a compass, to navigate to theSavefrom.net .
- You can copy the link of the YouTube video, by launching the YouTube app on your iPhone, accessing the Share option, and selecting the Copy Link feature. Alternatively, you can launch the Safari web browser on your device, play the YouTube video you’d like to download, and copy the URL of the video you’d like to download.
- After you’ve copied the YouTube link, head back to the Documents 6 app and paste the link to the input box on the Savefrom.net window, you’ve already opened in the Documents 6 app. You’ll be able to choose from several size options, like 1280p or 480p.
- Select the file size that best suits the purpose for which you are going to use the video, and then proceed to tap on the Download option, and select Done to start downloading the YouTube video file.
- Go to the Downloads menu in the Documents 6 app and locate the video you just downloaded. Tap and hold the file, and drag it upward until you spot the folder list. Access the Photos app from the folder list and place the file in the Camera Roll.
Learn more tips and tricks about How to download YouTube videos on iPhone
Download instructions for Android devices: YouTube video files are much easier to download from Android Smartphones since you can find a number of different apps that will enable you to download the files you want to share directly from YouTube.
However, Google, like Apple isn’t too keen on apps that let you download YouTube videos freely, which is the reason why you’ll have to spend some time looking for the right app.
If you have trouble finding the right app for the job on Google Play you can try getting TubeMate from the app’s official website.
More tips and tricks about Downloading YouTube videos on Android phones
Step 2: Edit and Convert the Files to Meet Instagram’s Video Requirements
As you probably know the maximum duration of a video on Instagram is limited to one minute, which means that you’ll probably have to cut the parts of a YouTube video you downloaded in order to be able to post it on your Instagram account.
This process will be much easier if you use a PC or Mac-based video editing software like Wondershare Filmora because changing the video file extension or the duration of a video will be much quicker and simpler than if you opt to use some of thevideo editing apps that are available for iPhones and Android Smartphones.
However, if you would still like to go through the process of editing the YouTube video you’d like to post on Instagram directly from the Smartphone you can use apps like iMovie , Videoshop, orFilmora to change the duration of the video.
Altering the file extension of a video to commonly used mp4 files and the size of 1080 pixels X 566 pixels may prove to be a little more complicated than it would be with a PC or Mac-based video editing software.
Step 3: Upload the video to Instagram
Here comes the final step of posting YouTube videos to Instagram. The file you want to post should be already placed on your Camera Roll, so you just need to launch the Instagram app from your Android phone or iPhone and click on the + icon located on the app’s toolbar at the bottom of the screen.
Select the Library option, and tap on the video file you’d like to post to your Instagram account. Click on Next and proceed to add a description to your post as well as tags that will enable your video to reach a wider audience.
It is important to keep in mind that posting YouTube videos you don’t have permission to use on your Instagram account is not advisable because copyright infringement is a serious offense that may result in severe penalties.
Being unique and producing the content specifically made for Instagram is a much better and much safer option at this point until Instagram decides to make sharing YouTube videos a simple process that requires you to just click on the Share button below the YouTube video you want to share to Instagram.
The video tutorial below shows you how to edit and export video clips for sharing on Instagram. Watch it and learn how to add extra filters and visual effects to make it more fantastic.
You may also like: 8 Best Facebook Scheduler>>
15 Best Facebook Analyzers>>
How to Create Square Videos for Facebook >>
Facebook Insights: How to Use it for Beginners >>
Instagram Video Dimensions & Story Size [The Ultimate Guide for Perfect Posts] >>

Shanoon Cox
Shanoon Cox is a writer and a lover of all things video.
Follow @Shanoon Cox
Shanoon Cox
Mar 27, 2024• Proven solutions
Have you ever noticed the trend that people spend more time on video content instead of reading blogs? Actually, the diversity of the videos on YouTube makes it a valuable resource for highly skilled professionals as well as an endless source of entertainment.
That is why sharing a YouTube video to Instagram can be beneficial for entrepreneurs, businessmen, and people who are looking for a way to amuse their Instagram followers. In this article, we are going to take you through all the steps you’ll need to take in order to post a video from YouTube to Instagram.

The video tutorial below will show you the detailed information abouthow to Edit videos for Instagram with Filmora on your computer since it allows you to edit both 1:1, 9:16, 16:9, and 4:3 aspect ratio videos.
 Download Mac Version ](https://tools.techidaily.com/wondershare/filmora/download/ )
Download Mac Version ](https://tools.techidaily.com/wondershare/filmora/download/ )
How to Post a YouTube Video on Instagram
Sharing YouTube videos to Instagram directly isn’t possible yet, and for that reason, if you want to feature YouTube videos on your Instagram you’ll have to go through a three-step process. However, this process is fairly simple, although some methods may be more complex than others and require you to spend a considerable amount of time on downloading and editing the files you want to share on your Instagram account.
- Step 1: Download Videos from YouTube
- Step 2: Edit and Convert Your Files
- Step 3: Upload the Videos to Instagram
Step 1: Download Videos from YouTube
In order to post a YouTube video to Instagram, you have to download the video you want to share, adjust it to the platform’s video requirements, and then finally upload it.
1. Downloading YouTube video to your PC
There are several different methods you can use to download a YouTube video to your computer, but using websites such as ClipConverter , Zamzar , or OnlineVideoConverter that enable you to download and convert video files is probably one of the easiest and fastest ways to achieve your goal.
- Choose one of the reliable online downloaders mentioned above and simply paste the video’s URL into its input box.
- Figure out which video format you’d like to convert the YouTube video and MP4 file extension is advised because it is most frequently used for Instagram videos.
- The online converter will either enable you to download the files directly to a hard drive on your PC or to send the links of the converted video files to your email.
2. Downloading YouTube videos to a mobile device
Download instructions for iPhones: The process of downloading videos from YouTube with iPhones or iPads is not very simple because you’ll have to go through several stages of the process before you can view the video file from your device.
- After installing the Documents 6 app, launch the app and use its web browser, an icon that looks like a compass, to navigate to theSavefrom.net .
- You can copy the link of the YouTube video, by launching the YouTube app on your iPhone, accessing the Share option, and selecting the Copy Link feature. Alternatively, you can launch the Safari web browser on your device, play the YouTube video you’d like to download, and copy the URL of the video you’d like to download.
- After you’ve copied the YouTube link, head back to the Documents 6 app and paste the link to the input box on the Savefrom.net window, you’ve already opened in the Documents 6 app. You’ll be able to choose from several size options, like 1280p or 480p.
- Select the file size that best suits the purpose for which you are going to use the video, and then proceed to tap on the Download option, and select Done to start downloading the YouTube video file.
- Go to the Downloads menu in the Documents 6 app and locate the video you just downloaded. Tap and hold the file, and drag it upward until you spot the folder list. Access the Photos app from the folder list and place the file in the Camera Roll.
Learn more tips and tricks about How to download YouTube videos on iPhone
Download instructions for Android devices: YouTube video files are much easier to download from Android Smartphones since you can find a number of different apps that will enable you to download the files you want to share directly from YouTube.
However, Google, like Apple isn’t too keen on apps that let you download YouTube videos freely, which is the reason why you’ll have to spend some time looking for the right app.
If you have trouble finding the right app for the job on Google Play you can try getting TubeMate from the app’s official website.
More tips and tricks about Downloading YouTube videos on Android phones
Step 2: Edit and Convert the Files to Meet Instagram’s Video Requirements
As you probably know the maximum duration of a video on Instagram is limited to one minute, which means that you’ll probably have to cut the parts of a YouTube video you downloaded in order to be able to post it on your Instagram account.
This process will be much easier if you use a PC or Mac-based video editing software like Wondershare Filmora because changing the video file extension or the duration of a video will be much quicker and simpler than if you opt to use some of thevideo editing apps that are available for iPhones and Android Smartphones.
However, if you would still like to go through the process of editing the YouTube video you’d like to post on Instagram directly from the Smartphone you can use apps like iMovie , Videoshop, orFilmora to change the duration of the video.
Altering the file extension of a video to commonly used mp4 files and the size of 1080 pixels X 566 pixels may prove to be a little more complicated than it would be with a PC or Mac-based video editing software.
Step 3: Upload the video to Instagram
Here comes the final step of posting YouTube videos to Instagram. The file you want to post should be already placed on your Camera Roll, so you just need to launch the Instagram app from your Android phone or iPhone and click on the + icon located on the app’s toolbar at the bottom of the screen.
Select the Library option, and tap on the video file you’d like to post to your Instagram account. Click on Next and proceed to add a description to your post as well as tags that will enable your video to reach a wider audience.
It is important to keep in mind that posting YouTube videos you don’t have permission to use on your Instagram account is not advisable because copyright infringement is a serious offense that may result in severe penalties.
Being unique and producing the content specifically made for Instagram is a much better and much safer option at this point until Instagram decides to make sharing YouTube videos a simple process that requires you to just click on the Share button below the YouTube video you want to share to Instagram.
The video tutorial below shows you how to edit and export video clips for sharing on Instagram. Watch it and learn how to add extra filters and visual effects to make it more fantastic.
You may also like: 8 Best Facebook Scheduler>>
15 Best Facebook Analyzers>>
How to Create Square Videos for Facebook >>
Facebook Insights: How to Use it for Beginners >>
Instagram Video Dimensions & Story Size [The Ultimate Guide for Perfect Posts] >>

Shanoon Cox
Shanoon Cox is a writer and a lover of all things video.
Follow @Shanoon Cox
Shanoon Cox
Mar 27, 2024• Proven solutions
Have you ever noticed the trend that people spend more time on video content instead of reading blogs? Actually, the diversity of the videos on YouTube makes it a valuable resource for highly skilled professionals as well as an endless source of entertainment.
That is why sharing a YouTube video to Instagram can be beneficial for entrepreneurs, businessmen, and people who are looking for a way to amuse their Instagram followers. In this article, we are going to take you through all the steps you’ll need to take in order to post a video from YouTube to Instagram.

The video tutorial below will show you the detailed information abouthow to Edit videos for Instagram with Filmora on your computer since it allows you to edit both 1:1, 9:16, 16:9, and 4:3 aspect ratio videos.
 Download Mac Version ](https://tools.techidaily.com/wondershare/filmora/download/ )
Download Mac Version ](https://tools.techidaily.com/wondershare/filmora/download/ )
How to Post a YouTube Video on Instagram
Sharing YouTube videos to Instagram directly isn’t possible yet, and for that reason, if you want to feature YouTube videos on your Instagram you’ll have to go through a three-step process. However, this process is fairly simple, although some methods may be more complex than others and require you to spend a considerable amount of time on downloading and editing the files you want to share on your Instagram account.
- Step 1: Download Videos from YouTube
- Step 2: Edit and Convert Your Files
- Step 3: Upload the Videos to Instagram
Step 1: Download Videos from YouTube
In order to post a YouTube video to Instagram, you have to download the video you want to share, adjust it to the platform’s video requirements, and then finally upload it.
1. Downloading YouTube video to your PC
There are several different methods you can use to download a YouTube video to your computer, but using websites such as ClipConverter , Zamzar , or OnlineVideoConverter that enable you to download and convert video files is probably one of the easiest and fastest ways to achieve your goal.
- Choose one of the reliable online downloaders mentioned above and simply paste the video’s URL into its input box.
- Figure out which video format you’d like to convert the YouTube video and MP4 file extension is advised because it is most frequently used for Instagram videos.
- The online converter will either enable you to download the files directly to a hard drive on your PC or to send the links of the converted video files to your email.
2. Downloading YouTube videos to a mobile device
Download instructions for iPhones: The process of downloading videos from YouTube with iPhones or iPads is not very simple because you’ll have to go through several stages of the process before you can view the video file from your device.
- After installing the Documents 6 app, launch the app and use its web browser, an icon that looks like a compass, to navigate to theSavefrom.net .
- You can copy the link of the YouTube video, by launching the YouTube app on your iPhone, accessing the Share option, and selecting the Copy Link feature. Alternatively, you can launch the Safari web browser on your device, play the YouTube video you’d like to download, and copy the URL of the video you’d like to download.
- After you’ve copied the YouTube link, head back to the Documents 6 app and paste the link to the input box on the Savefrom.net window, you’ve already opened in the Documents 6 app. You’ll be able to choose from several size options, like 1280p or 480p.
- Select the file size that best suits the purpose for which you are going to use the video, and then proceed to tap on the Download option, and select Done to start downloading the YouTube video file.
- Go to the Downloads menu in the Documents 6 app and locate the video you just downloaded. Tap and hold the file, and drag it upward until you spot the folder list. Access the Photos app from the folder list and place the file in the Camera Roll.
Learn more tips and tricks about How to download YouTube videos on iPhone
Download instructions for Android devices: YouTube video files are much easier to download from Android Smartphones since you can find a number of different apps that will enable you to download the files you want to share directly from YouTube.
However, Google, like Apple isn’t too keen on apps that let you download YouTube videos freely, which is the reason why you’ll have to spend some time looking for the right app.
If you have trouble finding the right app for the job on Google Play you can try getting TubeMate from the app’s official website.
More tips and tricks about Downloading YouTube videos on Android phones
Step 2: Edit and Convert the Files to Meet Instagram’s Video Requirements
As you probably know the maximum duration of a video on Instagram is limited to one minute, which means that you’ll probably have to cut the parts of a YouTube video you downloaded in order to be able to post it on your Instagram account.
This process will be much easier if you use a PC or Mac-based video editing software like Wondershare Filmora because changing the video file extension or the duration of a video will be much quicker and simpler than if you opt to use some of thevideo editing apps that are available for iPhones and Android Smartphones.
However, if you would still like to go through the process of editing the YouTube video you’d like to post on Instagram directly from the Smartphone you can use apps like iMovie , Videoshop, orFilmora to change the duration of the video.
Altering the file extension of a video to commonly used mp4 files and the size of 1080 pixels X 566 pixels may prove to be a little more complicated than it would be with a PC or Mac-based video editing software.
Step 3: Upload the video to Instagram
Here comes the final step of posting YouTube videos to Instagram. The file you want to post should be already placed on your Camera Roll, so you just need to launch the Instagram app from your Android phone or iPhone and click on the + icon located on the app’s toolbar at the bottom of the screen.
Select the Library option, and tap on the video file you’d like to post to your Instagram account. Click on Next and proceed to add a description to your post as well as tags that will enable your video to reach a wider audience.
It is important to keep in mind that posting YouTube videos you don’t have permission to use on your Instagram account is not advisable because copyright infringement is a serious offense that may result in severe penalties.
Being unique and producing the content specifically made for Instagram is a much better and much safer option at this point until Instagram decides to make sharing YouTube videos a simple process that requires you to just click on the Share button below the YouTube video you want to share to Instagram.
The video tutorial below shows you how to edit and export video clips for sharing on Instagram. Watch it and learn how to add extra filters and visual effects to make it more fantastic.
You may also like: 8 Best Facebook Scheduler>>
15 Best Facebook Analyzers>>
How to Create Square Videos for Facebook >>
Facebook Insights: How to Use it for Beginners >>
Instagram Video Dimensions & Story Size [The Ultimate Guide for Perfect Posts] >>

Shanoon Cox
Shanoon Cox is a writer and a lover of all things video.
Follow @Shanoon Cox
Shanoon Cox
Mar 27, 2024• Proven solutions
Have you ever noticed the trend that people spend more time on video content instead of reading blogs? Actually, the diversity of the videos on YouTube makes it a valuable resource for highly skilled professionals as well as an endless source of entertainment.
That is why sharing a YouTube video to Instagram can be beneficial for entrepreneurs, businessmen, and people who are looking for a way to amuse their Instagram followers. In this article, we are going to take you through all the steps you’ll need to take in order to post a video from YouTube to Instagram.

The video tutorial below will show you the detailed information abouthow to Edit videos for Instagram with Filmora on your computer since it allows you to edit both 1:1, 9:16, 16:9, and 4:3 aspect ratio videos.
 Download Mac Version ](https://tools.techidaily.com/wondershare/filmora/download/ )
Download Mac Version ](https://tools.techidaily.com/wondershare/filmora/download/ )
How to Post a YouTube Video on Instagram
Sharing YouTube videos to Instagram directly isn’t possible yet, and for that reason, if you want to feature YouTube videos on your Instagram you’ll have to go through a three-step process. However, this process is fairly simple, although some methods may be more complex than others and require you to spend a considerable amount of time on downloading and editing the files you want to share on your Instagram account.
- Step 1: Download Videos from YouTube
- Step 2: Edit and Convert Your Files
- Step 3: Upload the Videos to Instagram
Step 1: Download Videos from YouTube
In order to post a YouTube video to Instagram, you have to download the video you want to share, adjust it to the platform’s video requirements, and then finally upload it.
1. Downloading YouTube video to your PC
There are several different methods you can use to download a YouTube video to your computer, but using websites such as ClipConverter , Zamzar , or OnlineVideoConverter that enable you to download and convert video files is probably one of the easiest and fastest ways to achieve your goal.
- Choose one of the reliable online downloaders mentioned above and simply paste the video’s URL into its input box.
- Figure out which video format you’d like to convert the YouTube video and MP4 file extension is advised because it is most frequently used for Instagram videos.
- The online converter will either enable you to download the files directly to a hard drive on your PC or to send the links of the converted video files to your email.
2. Downloading YouTube videos to a mobile device
Download instructions for iPhones: The process of downloading videos from YouTube with iPhones or iPads is not very simple because you’ll have to go through several stages of the process before you can view the video file from your device.
- After installing the Documents 6 app, launch the app and use its web browser, an icon that looks like a compass, to navigate to theSavefrom.net .
- You can copy the link of the YouTube video, by launching the YouTube app on your iPhone, accessing the Share option, and selecting the Copy Link feature. Alternatively, you can launch the Safari web browser on your device, play the YouTube video you’d like to download, and copy the URL of the video you’d like to download.
- After you’ve copied the YouTube link, head back to the Documents 6 app and paste the link to the input box on the Savefrom.net window, you’ve already opened in the Documents 6 app. You’ll be able to choose from several size options, like 1280p or 480p.
- Select the file size that best suits the purpose for which you are going to use the video, and then proceed to tap on the Download option, and select Done to start downloading the YouTube video file.
- Go to the Downloads menu in the Documents 6 app and locate the video you just downloaded. Tap and hold the file, and drag it upward until you spot the folder list. Access the Photos app from the folder list and place the file in the Camera Roll.
Learn more tips and tricks about How to download YouTube videos on iPhone
Download instructions for Android devices: YouTube video files are much easier to download from Android Smartphones since you can find a number of different apps that will enable you to download the files you want to share directly from YouTube.
However, Google, like Apple isn’t too keen on apps that let you download YouTube videos freely, which is the reason why you’ll have to spend some time looking for the right app.
If you have trouble finding the right app for the job on Google Play you can try getting TubeMate from the app’s official website.
More tips and tricks about Downloading YouTube videos on Android phones
Step 2: Edit and Convert the Files to Meet Instagram’s Video Requirements
As you probably know the maximum duration of a video on Instagram is limited to one minute, which means that you’ll probably have to cut the parts of a YouTube video you downloaded in order to be able to post it on your Instagram account.
This process will be much easier if you use a PC or Mac-based video editing software like Wondershare Filmora because changing the video file extension or the duration of a video will be much quicker and simpler than if you opt to use some of thevideo editing apps that are available for iPhones and Android Smartphones.
However, if you would still like to go through the process of editing the YouTube video you’d like to post on Instagram directly from the Smartphone you can use apps like iMovie , Videoshop, orFilmora to change the duration of the video.
Altering the file extension of a video to commonly used mp4 files and the size of 1080 pixels X 566 pixels may prove to be a little more complicated than it would be with a PC or Mac-based video editing software.
Step 3: Upload the video to Instagram
Here comes the final step of posting YouTube videos to Instagram. The file you want to post should be already placed on your Camera Roll, so you just need to launch the Instagram app from your Android phone or iPhone and click on the + icon located on the app’s toolbar at the bottom of the screen.
Select the Library option, and tap on the video file you’d like to post to your Instagram account. Click on Next and proceed to add a description to your post as well as tags that will enable your video to reach a wider audience.
It is important to keep in mind that posting YouTube videos you don’t have permission to use on your Instagram account is not advisable because copyright infringement is a serious offense that may result in severe penalties.
Being unique and producing the content specifically made for Instagram is a much better and much safer option at this point until Instagram decides to make sharing YouTube videos a simple process that requires you to just click on the Share button below the YouTube video you want to share to Instagram.
The video tutorial below shows you how to edit and export video clips for sharing on Instagram. Watch it and learn how to add extra filters and visual effects to make it more fantastic.
You may also like: 8 Best Facebook Scheduler>>
15 Best Facebook Analyzers>>
How to Create Square Videos for Facebook >>
Facebook Insights: How to Use it for Beginners >>
Instagram Video Dimensions & Story Size [The Ultimate Guide for Perfect Posts] >>

Shanoon Cox
Shanoon Cox is a writer and a lover of all things video.
Follow @Shanoon Cox
Also read:
- Elevate Engagement with These 10 Premier YouTube SEO Instruments for 2024
- [New] Crafting Effective Ads A Cost-Free Guide to YouTube Videos
- Audiovisual Excellence YouTube Videos in Premiere Pro for 2024
- [New] 10 Leading Biz YouTube Sites Why They Rule
- 2024 Approved Celebratory Moments Captured A List of the Most Beautiful Wedding Videos (8)
- Essential Recording Steps for YouTube Audio Extraction
- Finding Your Next Big Idea in Iconography at These 6 Places
- Essential Insights for Integrating Hashtags Into Game-Focused YT Content for 2024
- [Updated] Best 5 YouTube Tag Generators & Tips to Tag Videos Properly
- A Step-by-Step Strategy for Merging Your YouTube & TikTok Presence
- Efficient Audio Extraction From YouTube Top Picks for Your Favorite Free Crackers for 2024
- Prime Selection of Screen Capture Software for Gaming
- Unleashing Your YouTube Potential A Comprehensively Tailored Upload Process
- 25 Ultimate Android & iOS Downloading Tools Reviewed for 2024
- Everyone's Guide to YouTube Success 10 Straightforward Video Tips for 2024
- Transforming Views Uncover the Best Video Hacks for Success
- Elevate Your Vids Top YouTube SEO Gadgets
- Building a Billion-Dollar Brand on Youtube (Jake Paul) for 2024
- Subtitle Extraction Top 10 Free Apps Rated
- [Updated] Elevating YouTube Consumption Strategies for Organizing Videos for Future Viewing
- 2024 Approved Crafting and Channelizing iMovie Productions on YouTube
- Harness Your Content's Potential with Ideal Post Days
- How to Create YouTube Channel in Mobile [Personal & Business]
- In 2024, Beyond the Lens Innovative Ideas for YouTube Video Creation
- Adapting Spotify Playlists Into a YouTube Music Format
- Beyond YouTube Elite Video Sharing Hubs Revealed
- In 2024, 1K Sub Club Joining the YouTube Success Circles
- In 2024, Elevating Your Content's Reach Without Breaching Laws
- Efficient Strategies for Saving Youtube Thumbnails on Any OS
- Elevating Your Style with YouTube's Best Hauls for 2024
- 2024 Approved Embrace Cold Choosing Heated Backdrops for YouTube
- The Foodie's Framebook Stepwise Filming
- [Updated] Breakdown of Popular Elements in YouTube Shorts
- 2024 Approved Enjoy Uninterrupted YouTube with Effective Adblocking Methods
- Quick Step-By-Step Turning Pictures Into YouTube Desktop Thumbnails
- Beyond YouTube A Curated Selection of Top Videostreaming Sites for 2024
- [New] Boredom Be Gone Find Joy with These Top 15 Humorists
- [New] Binge on Beats Top 20 YouTube Music Crews
- [New] Creating Impactful Outros Top 6 FREE Tools
- Best 8 Platforms for Professional Linux Editing for 2024
- [Updated] Conquer YouTube Creator Studio A Comprehensive Guide
- 2024 Approved Create Professional Movies on YouTube Quickly
- [Updated] Discover How to Craft Videos Flawlessly in 8 Tools
- [Updated] Bespoke URLs for YouTube Channels An Easy Way
- [Updated] Craft a Unique Channel Look for Free
- Ultimate Shot Selection - Best Stabilizers Reviewed
- In 2024, 5 Ways to Transfer Music from Infinix Smart 8 to Other Android Devices Easily | Dr.fone
- How To Fix Unresponsive Touch Screen on Tecno Spark 10C | Dr.fone
- How to Unlock iPhone 12 with/without SIM Card
- [Updated] 2024 Approved Easy Guide to Crafting Fun Snapchat Lenses
- In 2024, Leading Offline PC Screen Recording Software
- [New] In 2024, Data Collection and Analysis
- Fix App Not Available in Your Country Play Store Problem on Itel A60s | Dr.fone
- In 2024, Fixing Foneazy MockGo Not Working On Oppo Reno 8T | Dr.fone
- [Updated] 2024 Approved Unlocking Home Design Potential in Minecraft
- [Updated] In 2024, Navigating Easy Cross-Posting of TikTok Videos on FB
- [Updated] Deciphering the Secrets of ZD Soft Recorder for 2024
- 2024 Approved Behind the Numbers Earnings in Podcasting
- 2024 Approved Low-Cost Mac MP3 Enhancer Tool
- New Unleash Your Footage A GoPro Quik Review & Top PC Editing Alternatives
- In 2024, Voice-Over Strategies for PowerPoint Success Stories
- [Updated] 2024 Approved The Best Streaming Cameras to Boost Viewer Interaction on Twitch
- In 2024, The Path to Flawless Film Recording Device Agnostic Guide
- The Joy Junction for Tiny Gamers
- Apex Sites for Rich 3D Experiences with Lustrous Text Art for 2024
- In 2024, How to Transfer Data from Lava Yuva 3 to Any iOS Devices | Dr.fone
- How to Hide/Fake Snapchat Location on Your Oppo A1 5G | Dr.fone
- [New] In 2024, Sky-High Engagement 50+ Outstanding TikTok Username Ideas
- [New] 2024 Approved Ultimate 2023 Tweet Video Roundup
- Updated Slideshow Makers Are On-Demand as They Come with Multiple Possibilities for Both Professional and Personal Uses. Gradually, the Best Software to Make Slideshows Is Always Welcomed to Save Time and Effort without Compromising the Quality
- 4 Ways to Fix Android Blue Screen of Death On Vivo Y78+ | Dr.fone
- [Updated] Techniques for Capturing High-Quality Movies on All OS
- How Can I Unlock My iPhone 15 Pro Max After Forgetting my PIN Code? | Dr.fone
- [Updated] Boost Engagement with Clearly Marked Time Points
- How to Fix Pokemon Go Route Not Working On Apple iPhone SE? | Dr.fone
- [New] Chilly Cinematography Comprehensive Ice Cream Monitoring Tutorial for 2024
- In 2024, Achieve Unmatched Visuals The Ultimate Guide to Video Enhancer 2.2
- How to Cartoonize Photo Photoshop in Easy Steps
- 2024 Approved 9 Best Free Video Compressors for Windows 10
- [New] In 2024, Best Editor Apps to Polish Your Webcam Recordings
- How to Rescue Lost Music from Realme GT 5
- Audio Mastery How to Download YouTube Videos with Ease for 2024
- [Updated] Navigate Mac's Screen Capture Like a Pro with Simple Keys for 2024
- How to Show Wi-Fi Password on Samsung Galaxy S23+
- Title: "Multiverse Expanding Horizons in Social & Mobile Apps"
- Author: Kevin
- Created at : 2024-06-10 00:24:48
- Updated at : 2024-06-11 00:24:48
- Link: https://youtube-videos.techidaily.com/multiverse-expanding-horizons-in-social-and-mobile-apps/
- License: This work is licensed under CC BY-NC-SA 4.0.


