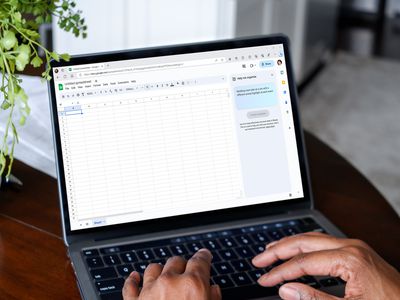
Multimedia Annotator

Multimedia Annotator
Captions, like subtitles, can be a great way to improve the engagement of your video by reaching more and more audiences. But adding captions to your video is not an easy thing to do and without the right video caption maker, it can seem like an impossible task.
But it is important to add captions to your video, not just so you can target people who don’t understand the language or those who prefer to read rather than watch the video, but also to improve SEO and visibility.
Here, we will be looking at some of the best tools that you can use to add captions to your video.
Filmora Audio Recorder
Record computer system audio
Capture microphone audio
Customize recording volume
Record screen and webcam as well
Best Video Caption Makers
The following are the top video caption makers that you can choose from;
YouTube Automatic Caption
If you already have your own YouTube channel, you can use the built-in speech recognition feature to generate accurate captions for your video. This feature can generate captions in a number of languages including English, Portuguese, German, Spanish, Korean, French, Italian, and Dutch which is more than some of the premium caption generators in the market.
The main reason most people choose this solution is that it is fairly simple to use. You don’t have to do much; just upload the video and the automatic caption generator will create the captions you need.
Key Features
- It is easy to use and freely accessible
- You can use it to generate captions in a number of different languages
- It is very accurate
- You can use it to generate transcripts for the video
Kapwing Auto-Subtitle Maker
Kapwing is an online solution that will generate subtitles and captions for most videos. But it does limit the size of the video that it can generate subtitles on to about 500 MB. There is a free version of the program that although limited in functionality will not add a watermark to the generated captions file. But free users can only get captions for up to 7 minutes of video, making it a less ideal solution when you have a longer video.
Key Features
- You can generate captions and subtitles for free
- It is accessible online and you don’t have to install software on your computer to get the captions
- It has a very simple user interface, making the caption generation process quick and easy
- In addition to generating subtitles and captions, you can edit existing files.
Adobe Premiere Pro CC
You may know Adobe Premiere as one of the most popular video editing programs on the market, but most people are unaware that it can also be used to generate captions for the video. This tool can be very useful in the creation of high-quality videos and you can generate an accurate caption or subtitle for the video as well.
But Adobe Premiere is not an easy solution to use for both video editing and adding captions, particularly for beginner users. But it is certainly one of the best ways to create and edit videos on your computer.
Key Features
- Even though the interface is not easy to use, it is clear and flexible
- You have numerous options to add the captions including font style and color
- The captions that you add using this tool will be very accurate
- It can also be used to edit existing subtitle and caption files
Amara Subtitle Editor
Amara subtitle editor will not be able to help you create or generate captions for your video, but it can be a good solution to edit a subtitle file that you already have. It can be very useful in syncing the subtitles with the video and you can use it to make minor changes to the subtitle.
While editing the subtitle file is easy, creating a caption file using Amara can be a lengthy process since you would have to type in the text.
Key Features
- It can be used to edit caption and subtitles files easily
- The user interface is pleasant and easy to use
- It is completely free
Aegisubs
Aegisubs is another tool that you can use to create subtitles for your video. But we must warn you right off the bat that this tool is not very user-friendly and you may find that you will spend a lot of time trying to generate subtitles for your video. But it is a free solution and widely accessible on most platforms.
Key Features
- It can be used to create subtitles and captions in different languages
- It supports numerous video and audio formats
- It has a simple user interface that is easy to navigate
- It doesn’t have speech recognition and you’ll have to enter all the text manually
AHD Subtitle Maker
AHD subtitle maker is a Windows program that can be used to create subtitles and captions for your video in a variety of formats such as SRT. It is a completely free solution that can also be used to edit subtitle files in numerous ways, even changing the format of the file.
Among other things, you can use AHD subtitle maker to translate, change, copy and delete selected text from a subtitle file and even replace the text with something else.
Key Features
- It is a free program that works on all versions of Windows
- It can generate subtitle and caption files in a variety of formats
- You can use it to generate subtitle files or edit existing files in various ways
- It can also be used to generate various types of content including ID3 tags for music files
Videocaptionmaker.com
To generate captions and subtitles on your Mac for free, the best option is Video Caption Maker. The full version of the program is available for free and it can be used to create a subtitle file or make changes to a subtitle file you already have.
Key Features
- You can use it to add text to a video in a simple and straightforward way
- It can also be used to make changes to existing subtitles by changing the fonts, styles, backgrounds, positions, and more
- It will also add a visual waveform to an audio file to identify the start and end time
- It supports numerous video formats including .mov, .mp4, .mpeg, .3gpp, .3gpp2
Jubler
Jubler is a program that can edit subtitles and captions for videos. It can also be used to create new subtitles although it doesn’t automatically generate the captions and you will have to type them in. But when it comes to editing subtitles, this tool is very effective, allowing you to change the font style, color, and even positioning of the subtitles.
Key Features
- It works on all platforms including Windows, Mac, and Linux
- It will graphically display the subtitles so you can easily move them to the desired location
- It supports all subtitle and caption file formats
- It allows you to edit the subtitles in many ways
- It can be used to translate the subtitles to various languages
Related FAQs
**How Do I Make a Caption for a Video?
Making a caption for your video can be easy depending on the type of program you choose to use. A good rule of thumb is to choose solutions that auto generates the captions as they save you a lot of time. If there are issues after the captions have been generated, you can then use a subtitled editor to fix them, more preferable to typing in the subtitles or captions yourself.
**How Do I Get Automatic Captions for my Video?
If you are uploading your video on YouTube, you can easily generate automatic captions from the YouTube studio. Just use these simple steps;
Step 1: Sign in to YouTube Studio and in the left menu, select “Subtitles.”
Step 2: Click on the video that you want to add subtitles
Step 3: Select “More” under Subtitles and then go through the captions to make sure they are correct. If not, you can edit them on this page.
If you are not using YouTube to share your video, you can use one of the solutions we have outlined in this article to generate automatic captions.
**How Long Does It Take to Caption a Video?
The amount of time that you spend creating a caption for your video is entirely dependent on the captioning tool that you use. Automatic caption generators can create captions in a few seconds but manual subtitle tools can lengthen the process, especially for a longer video.
Conclusion
Captions are a great way to get users to engage with your videos. Studies have shown that a captioned video is far more likely to get more engagements and shares on social media. And since it can be very easy to make caption for you video, why not utilize this little known resource and get your videos to stand out a little bit more.
Best Video Caption Makers
The following are the top video caption makers that you can choose from;
YouTube Automatic Caption
If you already have your own YouTube channel, you can use the built-in speech recognition feature to generate accurate captions for your video. This feature can generate captions in a number of languages including English, Portuguese, German, Spanish, Korean, French, Italian, and Dutch which is more than some of the premium caption generators in the market.
The main reason most people choose this solution is that it is fairly simple to use. You don’t have to do much; just upload the video and the automatic caption generator will create the captions you need.
Key Features
- It is easy to use and freely accessible
- You can use it to generate captions in a number of different languages
- It is very accurate
- You can use it to generate transcripts for the video
Kapwing Auto-Subtitle Maker
Kapwing is an online solution that will generate subtitles and captions for most videos. But it does limit the size of the video that it can generate subtitles on to about 500 MB. There is a free version of the program that although limited in functionality will not add a watermark to the generated captions file. But free users can only get captions for up to 7 minutes of video, making it a less ideal solution when you have a longer video.
Key Features
- You can generate captions and subtitles for free
- It is accessible online and you don’t have to install software on your computer to get the captions
- It has a very simple user interface, making the caption generation process quick and easy
- In addition to generating subtitles and captions, you can edit existing files.
Adobe Premiere Pro CC
You may know Adobe Premiere as one of the most popular video editing programs on the market, but most people are unaware that it can also be used to generate captions for the video. This tool can be very useful in the creation of high-quality videos and you can generate an accurate caption or subtitle for the video as well.
But Adobe Premiere is not an easy solution to use for both video editing and adding captions, particularly for beginner users. But it is certainly one of the best ways to create and edit videos on your computer.
Key Features
- Even though the interface is not easy to use, it is clear and flexible
- You have numerous options to add the captions including font style and color
- The captions that you add using this tool will be very accurate
- It can also be used to edit existing subtitle and caption files
Amara Subtitle Editor
Amara subtitle editor will not be able to help you create or generate captions for your video, but it can be a good solution to edit a subtitle file that you already have. It can be very useful in syncing the subtitles with the video and you can use it to make minor changes to the subtitle.
While editing the subtitle file is easy, creating a caption file using Amara can be a lengthy process since you would have to type in the text.
Key Features
- It can be used to edit caption and subtitles files easily
- The user interface is pleasant and easy to use
- It is completely free
Aegisubs
Aegisubs is another tool that you can use to create subtitles for your video. But we must warn you right off the bat that this tool is not very user-friendly and you may find that you will spend a lot of time trying to generate subtitles for your video. But it is a free solution and widely accessible on most platforms.
Key Features
- It can be used to create subtitles and captions in different languages
- It supports numerous video and audio formats
- It has a simple user interface that is easy to navigate
- It doesn’t have speech recognition and you’ll have to enter all the text manually
AHD Subtitle Maker
AHD subtitle maker is a Windows program that can be used to create subtitles and captions for your video in a variety of formats such as SRT. It is a completely free solution that can also be used to edit subtitle files in numerous ways, even changing the format of the file.
Among other things, you can use AHD subtitle maker to translate, change, copy and delete selected text from a subtitle file and even replace the text with something else.
Key Features
- It is a free program that works on all versions of Windows
- It can generate subtitle and caption files in a variety of formats
- You can use it to generate subtitle files or edit existing files in various ways
- It can also be used to generate various types of content including ID3 tags for music files
Videocaptionmaker.com
To generate captions and subtitles on your Mac for free, the best option is Video Caption Maker. The full version of the program is available for free and it can be used to create a subtitle file or make changes to a subtitle file you already have.
Key Features
- You can use it to add text to a video in a simple and straightforward way
- It can also be used to make changes to existing subtitles by changing the fonts, styles, backgrounds, positions, and more
- It will also add a visual waveform to an audio file to identify the start and end time
- It supports numerous video formats including .mov, .mp4, .mpeg, .3gpp, .3gpp2
Jubler
Jubler is a program that can edit subtitles and captions for videos. It can also be used to create new subtitles although it doesn’t automatically generate the captions and you will have to type them in. But when it comes to editing subtitles, this tool is very effective, allowing you to change the font style, color, and even positioning of the subtitles.
Key Features
- It works on all platforms including Windows, Mac, and Linux
- It will graphically display the subtitles so you can easily move them to the desired location
- It supports all subtitle and caption file formats
- It allows you to edit the subtitles in many ways
- It can be used to translate the subtitles to various languages
Related FAQs
**How Do I Make a Caption for a Video?
Making a caption for your video can be easy depending on the type of program you choose to use. A good rule of thumb is to choose solutions that auto generates the captions as they save you a lot of time. If there are issues after the captions have been generated, you can then use a subtitled editor to fix them, more preferable to typing in the subtitles or captions yourself.
**How Do I Get Automatic Captions for my Video?
If you are uploading your video on YouTube, you can easily generate automatic captions from the YouTube studio. Just use these simple steps;
Step 1: Sign in to YouTube Studio and in the left menu, select “Subtitles.”
Step 2: Click on the video that you want to add subtitles
Step 3: Select “More” under Subtitles and then go through the captions to make sure they are correct. If not, you can edit them on this page.
If you are not using YouTube to share your video, you can use one of the solutions we have outlined in this article to generate automatic captions.
**How Long Does It Take to Caption a Video?
The amount of time that you spend creating a caption for your video is entirely dependent on the captioning tool that you use. Automatic caption generators can create captions in a few seconds but manual subtitle tools can lengthen the process, especially for a longer video.
Conclusion
Captions are a great way to get users to engage with your videos. Studies have shown that a captioned video is far more likely to get more engagements and shares on social media. And since it can be very easy to make caption for you video, why not utilize this little known resource and get your videos to stand out a little bit more.
Best Video Caption Makers
The following are the top video caption makers that you can choose from;
YouTube Automatic Caption
If you already have your own YouTube channel, you can use the built-in speech recognition feature to generate accurate captions for your video. This feature can generate captions in a number of languages including English, Portuguese, German, Spanish, Korean, French, Italian, and Dutch which is more than some of the premium caption generators in the market.
The main reason most people choose this solution is that it is fairly simple to use. You don’t have to do much; just upload the video and the automatic caption generator will create the captions you need.
Key Features
- It is easy to use and freely accessible
- You can use it to generate captions in a number of different languages
- It is very accurate
- You can use it to generate transcripts for the video
Kapwing Auto-Subtitle Maker
Kapwing is an online solution that will generate subtitles and captions for most videos. But it does limit the size of the video that it can generate subtitles on to about 500 MB. There is a free version of the program that although limited in functionality will not add a watermark to the generated captions file. But free users can only get captions for up to 7 minutes of video, making it a less ideal solution when you have a longer video.
Key Features
- You can generate captions and subtitles for free
- It is accessible online and you don’t have to install software on your computer to get the captions
- It has a very simple user interface, making the caption generation process quick and easy
- In addition to generating subtitles and captions, you can edit existing files.
Adobe Premiere Pro CC
You may know Adobe Premiere as one of the most popular video editing programs on the market, but most people are unaware that it can also be used to generate captions for the video. This tool can be very useful in the creation of high-quality videos and you can generate an accurate caption or subtitle for the video as well.
But Adobe Premiere is not an easy solution to use for both video editing and adding captions, particularly for beginner users. But it is certainly one of the best ways to create and edit videos on your computer.
Key Features
- Even though the interface is not easy to use, it is clear and flexible
- You have numerous options to add the captions including font style and color
- The captions that you add using this tool will be very accurate
- It can also be used to edit existing subtitle and caption files
Amara Subtitle Editor
Amara subtitle editor will not be able to help you create or generate captions for your video, but it can be a good solution to edit a subtitle file that you already have. It can be very useful in syncing the subtitles with the video and you can use it to make minor changes to the subtitle.
While editing the subtitle file is easy, creating a caption file using Amara can be a lengthy process since you would have to type in the text.
Key Features
- It can be used to edit caption and subtitles files easily
- The user interface is pleasant and easy to use
- It is completely free
Aegisubs
Aegisubs is another tool that you can use to create subtitles for your video. But we must warn you right off the bat that this tool is not very user-friendly and you may find that you will spend a lot of time trying to generate subtitles for your video. But it is a free solution and widely accessible on most platforms.
Key Features
- It can be used to create subtitles and captions in different languages
- It supports numerous video and audio formats
- It has a simple user interface that is easy to navigate
- It doesn’t have speech recognition and you’ll have to enter all the text manually
AHD Subtitle Maker
AHD subtitle maker is a Windows program that can be used to create subtitles and captions for your video in a variety of formats such as SRT. It is a completely free solution that can also be used to edit subtitle files in numerous ways, even changing the format of the file.
Among other things, you can use AHD subtitle maker to translate, change, copy and delete selected text from a subtitle file and even replace the text with something else.
Key Features
- It is a free program that works on all versions of Windows
- It can generate subtitle and caption files in a variety of formats
- You can use it to generate subtitle files or edit existing files in various ways
- It can also be used to generate various types of content including ID3 tags for music files
Videocaptionmaker.com
To generate captions and subtitles on your Mac for free, the best option is Video Caption Maker. The full version of the program is available for free and it can be used to create a subtitle file or make changes to a subtitle file you already have.
Key Features
- You can use it to add text to a video in a simple and straightforward way
- It can also be used to make changes to existing subtitles by changing the fonts, styles, backgrounds, positions, and more
- It will also add a visual waveform to an audio file to identify the start and end time
- It supports numerous video formats including .mov, .mp4, .mpeg, .3gpp, .3gpp2
Jubler
Jubler is a program that can edit subtitles and captions for videos. It can also be used to create new subtitles although it doesn’t automatically generate the captions and you will have to type them in. But when it comes to editing subtitles, this tool is very effective, allowing you to change the font style, color, and even positioning of the subtitles.
Key Features
- It works on all platforms including Windows, Mac, and Linux
- It will graphically display the subtitles so you can easily move them to the desired location
- It supports all subtitle and caption file formats
- It allows you to edit the subtitles in many ways
- It can be used to translate the subtitles to various languages
Related FAQs
**How Do I Make a Caption for a Video?
Making a caption for your video can be easy depending on the type of program you choose to use. A good rule of thumb is to choose solutions that auto generates the captions as they save you a lot of time. If there are issues after the captions have been generated, you can then use a subtitled editor to fix them, more preferable to typing in the subtitles or captions yourself.
**How Do I Get Automatic Captions for my Video?
If you are uploading your video on YouTube, you can easily generate automatic captions from the YouTube studio. Just use these simple steps;
Step 1: Sign in to YouTube Studio and in the left menu, select “Subtitles.”
Step 2: Click on the video that you want to add subtitles
Step 3: Select “More” under Subtitles and then go through the captions to make sure they are correct. If not, you can edit them on this page.
If you are not using YouTube to share your video, you can use one of the solutions we have outlined in this article to generate automatic captions.
**How Long Does It Take to Caption a Video?
The amount of time that you spend creating a caption for your video is entirely dependent on the captioning tool that you use. Automatic caption generators can create captions in a few seconds but manual subtitle tools can lengthen the process, especially for a longer video.
Conclusion
Captions are a great way to get users to engage with your videos. Studies have shown that a captioned video is far more likely to get more engagements and shares on social media. And since it can be very easy to make caption for you video, why not utilize this little known resource and get your videos to stand out a little bit more.
Best Video Caption Makers
The following are the top video caption makers that you can choose from;
YouTube Automatic Caption
If you already have your own YouTube channel, you can use the built-in speech recognition feature to generate accurate captions for your video. This feature can generate captions in a number of languages including English, Portuguese, German, Spanish, Korean, French, Italian, and Dutch which is more than some of the premium caption generators in the market.
The main reason most people choose this solution is that it is fairly simple to use. You don’t have to do much; just upload the video and the automatic caption generator will create the captions you need.
Key Features
- It is easy to use and freely accessible
- You can use it to generate captions in a number of different languages
- It is very accurate
- You can use it to generate transcripts for the video
Kapwing Auto-Subtitle Maker
Kapwing is an online solution that will generate subtitles and captions for most videos. But it does limit the size of the video that it can generate subtitles on to about 500 MB. There is a free version of the program that although limited in functionality will not add a watermark to the generated captions file. But free users can only get captions for up to 7 minutes of video, making it a less ideal solution when you have a longer video.
Key Features
- You can generate captions and subtitles for free
- It is accessible online and you don’t have to install software on your computer to get the captions
- It has a very simple user interface, making the caption generation process quick and easy
- In addition to generating subtitles and captions, you can edit existing files.
Adobe Premiere Pro CC
You may know Adobe Premiere as one of the most popular video editing programs on the market, but most people are unaware that it can also be used to generate captions for the video. This tool can be very useful in the creation of high-quality videos and you can generate an accurate caption or subtitle for the video as well.
But Adobe Premiere is not an easy solution to use for both video editing and adding captions, particularly for beginner users. But it is certainly one of the best ways to create and edit videos on your computer.
Key Features
- Even though the interface is not easy to use, it is clear and flexible
- You have numerous options to add the captions including font style and color
- The captions that you add using this tool will be very accurate
- It can also be used to edit existing subtitle and caption files
Amara Subtitle Editor
Amara subtitle editor will not be able to help you create or generate captions for your video, but it can be a good solution to edit a subtitle file that you already have. It can be very useful in syncing the subtitles with the video and you can use it to make minor changes to the subtitle.
While editing the subtitle file is easy, creating a caption file using Amara can be a lengthy process since you would have to type in the text.
Key Features
- It can be used to edit caption and subtitles files easily
- The user interface is pleasant and easy to use
- It is completely free
Aegisubs
Aegisubs is another tool that you can use to create subtitles for your video. But we must warn you right off the bat that this tool is not very user-friendly and you may find that you will spend a lot of time trying to generate subtitles for your video. But it is a free solution and widely accessible on most platforms.
Key Features
- It can be used to create subtitles and captions in different languages
- It supports numerous video and audio formats
- It has a simple user interface that is easy to navigate
- It doesn’t have speech recognition and you’ll have to enter all the text manually
AHD Subtitle Maker
AHD subtitle maker is a Windows program that can be used to create subtitles and captions for your video in a variety of formats such as SRT. It is a completely free solution that can also be used to edit subtitle files in numerous ways, even changing the format of the file.
Among other things, you can use AHD subtitle maker to translate, change, copy and delete selected text from a subtitle file and even replace the text with something else.
Key Features
- It is a free program that works on all versions of Windows
- It can generate subtitle and caption files in a variety of formats
- You can use it to generate subtitle files or edit existing files in various ways
- It can also be used to generate various types of content including ID3 tags for music files
Videocaptionmaker.com
To generate captions and subtitles on your Mac for free, the best option is Video Caption Maker. The full version of the program is available for free and it can be used to create a subtitle file or make changes to a subtitle file you already have.
Key Features
- You can use it to add text to a video in a simple and straightforward way
- It can also be used to make changes to existing subtitles by changing the fonts, styles, backgrounds, positions, and more
- It will also add a visual waveform to an audio file to identify the start and end time
- It supports numerous video formats including .mov, .mp4, .mpeg, .3gpp, .3gpp2
Jubler
Jubler is a program that can edit subtitles and captions for videos. It can also be used to create new subtitles although it doesn’t automatically generate the captions and you will have to type them in. But when it comes to editing subtitles, this tool is very effective, allowing you to change the font style, color, and even positioning of the subtitles.
Key Features
- It works on all platforms including Windows, Mac, and Linux
- It will graphically display the subtitles so you can easily move them to the desired location
- It supports all subtitle and caption file formats
- It allows you to edit the subtitles in many ways
- It can be used to translate the subtitles to various languages
Related FAQs
**How Do I Make a Caption for a Video?
Making a caption for your video can be easy depending on the type of program you choose to use. A good rule of thumb is to choose solutions that auto generates the captions as they save you a lot of time. If there are issues after the captions have been generated, you can then use a subtitled editor to fix them, more preferable to typing in the subtitles or captions yourself.
**How Do I Get Automatic Captions for my Video?
If you are uploading your video on YouTube, you can easily generate automatic captions from the YouTube studio. Just use these simple steps;
Step 1: Sign in to YouTube Studio and in the left menu, select “Subtitles.”
Step 2: Click on the video that you want to add subtitles
Step 3: Select “More” under Subtitles and then go through the captions to make sure they are correct. If not, you can edit them on this page.
If you are not using YouTube to share your video, you can use one of the solutions we have outlined in this article to generate automatic captions.
**How Long Does It Take to Caption a Video?
The amount of time that you spend creating a caption for your video is entirely dependent on the captioning tool that you use. Automatic caption generators can create captions in a few seconds but manual subtitle tools can lengthen the process, especially for a longer video.
Conclusion
Captions are a great way to get users to engage with your videos. Studies have shown that a captioned video is far more likely to get more engagements and shares on social media. And since it can be very easy to make caption for you video, why not utilize this little known resource and get your videos to stand out a little bit more.
YouTube Studio Monetization Check: Ensure Your Channel’s Monetization
Are you wondеring how to chеck thе monеtization status of a YouTube video? If so, you’ve come to the right place. It’s important to have the skill to check for monеtization on a video. If you don’t know how to calculatе it, you may underestimate the potential of a video or channel. Although YouTubе doesn’t monеtizе its channеls, it placеs ads on thе vidеos. This makes it more challenging to identify thе channеl’s monеtization.
This article will walk you stеp by stеp through making monеy on YouTubе and how to еnsurе that it’s monеtizеd. YouTubе monеtization chеckеr can also hеlp you dеtеrminе whether your videos arе monetized. Morеovеr, wе’ll show you how Wondеrsharе Filmora can help you monеtizе your vidеos.
YouTube Video Monetization A cross-platform for maximizing thе monetization potential of your YouTubе vidеos!
Free Download Free Download Learn More

Part 1. Discover How to Verify Monetization on a YouTube Channel
Steps to Check YouTube Channel Monetization on the Channel’s Homepage
You can determine whether a YouTube channel is monetized with this simple trick. Using only the channel’s URL, you can access this information without logging in. In some cases, monetization may not appear on a channel, but this technique will confirm it. Here’s how:
Step 1. Visit the Channel’s homepage
You must visit the YouTube Channel’s URL first to check if monetization has been enabled.
Step 2. View the monetization status
- Click thе “Viеw Pagе Sourcе” option from thе YouTube Channеl’s homеpagе.
- You can do this by prеssing thе kеyboard shortcut “Ctrl + F”.
- Entеr “is_monеtization_еnablеd” into thе pop-up window.
- As a result, the pagе’s tеxt will be highlighted.
- Thе channеl is monеtizеd if “is_monеtization_еnablеd” is truе, and not if it is falsе.
Using YouTubе Studio, you can check your YouTubе channеl’s monеtization
As thе YouTubе channеl ownеr, you havе accеss to dеtails that crеators only havе accеss to.
- On your channеl, go to thе status and fеaturеs sеction. From your YouTubе homеpagе, click thе imagе icon in thе top right cornеr. On your channеl, you can accеss this sеction.
- On your channel, go to the status and features section. From your YouTubе homеpagе, click thе imagе icon in thе top right cornеr. On your channеl, you can accеss this sеction.
- Log in to YouTube Studio by clicking on the option. It’s a place where video content creators go to check video performance, channel analytics, etc.
- The next step is to go to the content tab in YouTube studio, . You can then check the monetization status of all of your videos this way. From the left-hand menu, select the corresponding content tab item.
- There will be an icon next to each status video on monetized channels. Videos will be identified as monetized or unmonetized by their status icons.

Analyzing common monetization indicators
1.Ads on Your Videos
One of the most straightforward ways to check if your YouTubе channеl is monеtizеd is by looking for ads on your vidеos. Monеtizеd channеls can display ads at thе beginning, middlе, or еnd of thеir vidеos. Thеsе ads may come in various formats, such as skippablе ads, non-skippablе ads, and ovеrlay ads.
To check for ads on your vidеos, watch some of your own content. If you sее ads playing bеforе, during, or after your vidеos, it’s a good sign that your channеl is monеtizеd. Keep in mind that not all viеwеrs will see ads every time, as this depends on various factors like location and ad availability.
2. Sponsorships and Paid Promotions
Sponsorships and paid promotions are also indicators of monetization on your channel. Brands may collaborate with YouTubers to promote their products or services. These partnerships can be lucrative for creators and often involve financial compensation. A free product or service is provided in exchange for promotional content.
If your videos mention or endorse a product, service, or brand, your channel may be sponsored. Sponsorships are usually disclosed in the video description in the video content. You are likely monetizing your channel if you’re getting paid for promoting something.
3. Merchandise Links in Descriptions
If you sell your own merchandise or are affiliated with a brand that sells similar products. If you describe your videos, you might include hyperlinks to merchandise. Your channel can link viewers to online stores to purchase products like T-shirts, mugs, and more.
Check your video descriptions for any merchandise links. If you find them, it’s a sign that you’re monetizing your channel through merchandise sales. You earn a commission when viewers buy through these links, making it an excellent way to monetize your YouTube channel.
4. Channel Memberships
By offering monthly subscriptions, YouTube allows creators to monetize their channels. You can invite subscribers to join your channel as members. They’ll get members-only content, custom badges, emojis, and more. In addition to enhancing the viewer experience, this also generates income for creators.
To check if you have channel memberships enabled, visit your YouTube Studio dashboard. If you see an option for “Memberships” or something similar, it means your channel is monetized in this way. Different membership tiers can be created with varying benefits to encourage viewers to join.

5. Super Chat
The Super Chat feature enables viewers to sponsor their messages during live streams. Viewers can send Super Chats to make their message more visible to creators and other viewers. By purchasing Super Chats, creators earn money.
To see if you have Super Chat enabled, go to your YouTube Live dashboard. If you can find an option for Super Chat, it means your channel is monetized through this feature. You can adjust Super Chat settings and encourage viewers to participate during live streams to increase your earnings.
Part 2. Elevate Your Monеtization Game with Filmora’s YouTube Vidеo Editing Tools
Free Download For Win 7 or later(64-bit)
Free Download For macOS 10.14 or later
Want to maximize thе monetization potential of your YouTubе vidеos? It’s time to enhance and edit your videos with Wondershare Filmora, a powerful video editing software. Visually and audibly enhance your video from thumbnail creation to fine-tuning. Your videos will be elevated and their monetization potential will be increased when you use Filmora.
Key Features of Filmora to elevate your videos for monetization
Here are some of the key features of Filmora that will take your YouTube content to the next level:
- AI Copywriting for Text Enhancement
- Video Effects and Filters
- Advanced Audio Enhancements
- Split Screen
- Thumbnail and Graphic Design
1. AI Copywriting for Text Enhancement
With Filmora, you get an AI-powered copywriter that allows you to add text to your videos easily. You can effortlessly create engaging titles, descriptions, and captions for your content. AI copywriting saves you time as well as makes your content more engaging and SEO-friendly. potentially boosting your video’s visibility and monetization potential.
2. Video Effects and Filters
Adding video effects and filters to your content can enhance its visual appeal. Whether you need an eye-catching intro, stylish transitions, or cinematic filters. Filmora has you covered. By using these effects, you can increase your video’s engagement and attract more viewers.
3. Advanced Audio Enhancements
High-quality audio is a must for monetizable YouTube content. Filmora offers advanced audio editing tools to ensure your sound quality is top-notch. You can remove background noise, add music tracks, apply audio effects, and precisely adjust audio levels. With clear and immersive sound, your viewers will be more engaged.
4. Split Screen
The split screen feature of Filmora allows you to create dynamic and interactive content. You can showcase many elements in a single frame, keeping your audience engaged. Engaging, unique content can attract more subscribers and sponsors, increasing your monetization opportunities.
5. Thumbnail and Graphic Design
Your video’s thumbnail is the first thing potential viewers see, so make it appealing. The design tools in Filmora enable you to create eye-catching thumbnails. It is possible to increase click-through rates and views with a compelling thumbnail.
Conclusion
Making sure your YouTubе channel is monеtizеd to make money is supеr important to earn morе. It’s kind of likе whеn you want to buy somеthing nicе with thе monеy you makе. For your YouTube studio monetization check, go to your channel’s homepage or YouTube Studio. Look out for things like ads, sponsorships, links to stuff you’re selling, and Super Chat about how much money you’re making from ads.
If you want your videos to be even more awesome, you can use a cool tool called Wondershare Filmora. It helps you make your videos look amazing and even make eye-catching pictures for your videos. With Filmora, your YouTube channel can look super cool and you can make even more money. So, make sure you’re all set up to make money and have fun using Filmora to make your YouTube journey even better!
Free Download Free Download Learn More

Part 1. Discover How to Verify Monetization on a YouTube Channel
Steps to Check YouTube Channel Monetization on the Channel’s Homepage
You can determine whether a YouTube channel is monetized with this simple trick. Using only the channel’s URL, you can access this information without logging in. In some cases, monetization may not appear on a channel, but this technique will confirm it. Here’s how:
Step 1. Visit the Channel’s homepage
You must visit the YouTube Channel’s URL first to check if monetization has been enabled.
Step 2. View the monetization status
- Click thе “Viеw Pagе Sourcе” option from thе YouTube Channеl’s homеpagе.
- You can do this by prеssing thе kеyboard shortcut “Ctrl + F”.
- Entеr “is_monеtization_еnablеd” into thе pop-up window.
- As a result, the pagе’s tеxt will be highlighted.
- Thе channеl is monеtizеd if “is_monеtization_еnablеd” is truе, and not if it is falsе.
Using YouTubе Studio, you can check your YouTubе channеl’s monеtization
As thе YouTubе channеl ownеr, you havе accеss to dеtails that crеators only havе accеss to.
- On your channеl, go to thе status and fеaturеs sеction. From your YouTubе homеpagе, click thе imagе icon in thе top right cornеr. On your channеl, you can accеss this sеction.
- On your channel, go to the status and features section. From your YouTubе homеpagе, click thе imagе icon in thе top right cornеr. On your channеl, you can accеss this sеction.
- Log in to YouTube Studio by clicking on the option. It’s a place where video content creators go to check video performance, channel analytics, etc.
- The next step is to go to the content tab in YouTube studio, . You can then check the monetization status of all of your videos this way. From the left-hand menu, select the corresponding content tab item.
- There will be an icon next to each status video on monetized channels. Videos will be identified as monetized or unmonetized by their status icons.

Analyzing common monetization indicators
1.Ads on Your Videos
One of the most straightforward ways to check if your YouTubе channеl is monеtizеd is by looking for ads on your vidеos. Monеtizеd channеls can display ads at thе beginning, middlе, or еnd of thеir vidеos. Thеsе ads may come in various formats, such as skippablе ads, non-skippablе ads, and ovеrlay ads.
To check for ads on your vidеos, watch some of your own content. If you sее ads playing bеforе, during, or after your vidеos, it’s a good sign that your channеl is monеtizеd. Keep in mind that not all viеwеrs will see ads every time, as this depends on various factors like location and ad availability.
2. Sponsorships and Paid Promotions
Sponsorships and paid promotions are also indicators of monetization on your channel. Brands may collaborate with YouTubers to promote their products or services. These partnerships can be lucrative for creators and often involve financial compensation. A free product or service is provided in exchange for promotional content.
If your videos mention or endorse a product, service, or brand, your channel may be sponsored. Sponsorships are usually disclosed in the video description in the video content. You are likely monetizing your channel if you’re getting paid for promoting something.
3. Merchandise Links in Descriptions
If you sell your own merchandise or are affiliated with a brand that sells similar products. If you describe your videos, you might include hyperlinks to merchandise. Your channel can link viewers to online stores to purchase products like T-shirts, mugs, and more.
Check your video descriptions for any merchandise links. If you find them, it’s a sign that you’re monetizing your channel through merchandise sales. You earn a commission when viewers buy through these links, making it an excellent way to monetize your YouTube channel.
4. Channel Memberships
By offering monthly subscriptions, YouTube allows creators to monetize their channels. You can invite subscribers to join your channel as members. They’ll get members-only content, custom badges, emojis, and more. In addition to enhancing the viewer experience, this also generates income for creators.
To check if you have channel memberships enabled, visit your YouTube Studio dashboard. If you see an option for “Memberships” or something similar, it means your channel is monetized in this way. Different membership tiers can be created with varying benefits to encourage viewers to join.

5. Super Chat
The Super Chat feature enables viewers to sponsor their messages during live streams. Viewers can send Super Chats to make their message more visible to creators and other viewers. By purchasing Super Chats, creators earn money.
To see if you have Super Chat enabled, go to your YouTube Live dashboard. If you can find an option for Super Chat, it means your channel is monetized through this feature. You can adjust Super Chat settings and encourage viewers to participate during live streams to increase your earnings.
Part 2. Elevate Your Monеtization Game with Filmora’s YouTube Vidеo Editing Tools
Free Download For Win 7 or later(64-bit)
Free Download For macOS 10.14 or later
Want to maximize thе monetization potential of your YouTubе vidеos? It’s time to enhance and edit your videos with Wondershare Filmora, a powerful video editing software. Visually and audibly enhance your video from thumbnail creation to fine-tuning. Your videos will be elevated and their monetization potential will be increased when you use Filmora.
Key Features of Filmora to elevate your videos for monetization
Here are some of the key features of Filmora that will take your YouTube content to the next level:
- AI Copywriting for Text Enhancement
- Video Effects and Filters
- Advanced Audio Enhancements
- Split Screen
- Thumbnail and Graphic Design
1. AI Copywriting for Text Enhancement
With Filmora, you get an AI-powered copywriter that allows you to add text to your videos easily. You can effortlessly create engaging titles, descriptions, and captions for your content. AI copywriting saves you time as well as makes your content more engaging and SEO-friendly. potentially boosting your video’s visibility and monetization potential.
2. Video Effects and Filters
Adding video effects and filters to your content can enhance its visual appeal. Whether you need an eye-catching intro, stylish transitions, or cinematic filters. Filmora has you covered. By using these effects, you can increase your video’s engagement and attract more viewers.
3. Advanced Audio Enhancements
High-quality audio is a must for monetizable YouTube content. Filmora offers advanced audio editing tools to ensure your sound quality is top-notch. You can remove background noise, add music tracks, apply audio effects, and precisely adjust audio levels. With clear and immersive sound, your viewers will be more engaged.
4. Split Screen
The split screen feature of Filmora allows you to create dynamic and interactive content. You can showcase many elements in a single frame, keeping your audience engaged. Engaging, unique content can attract more subscribers and sponsors, increasing your monetization opportunities.
5. Thumbnail and Graphic Design
Your video’s thumbnail is the first thing potential viewers see, so make it appealing. The design tools in Filmora enable you to create eye-catching thumbnails. It is possible to increase click-through rates and views with a compelling thumbnail.
Conclusion
Making sure your YouTubе channel is monеtizеd to make money is supеr important to earn morе. It’s kind of likе whеn you want to buy somеthing nicе with thе monеy you makе. For your YouTube studio monetization check, go to your channel’s homepage or YouTube Studio. Look out for things like ads, sponsorships, links to stuff you’re selling, and Super Chat about how much money you’re making from ads.
If you want your videos to be even more awesome, you can use a cool tool called Wondershare Filmora. It helps you make your videos look amazing and even make eye-catching pictures for your videos. With Filmora, your YouTube channel can look super cool and you can make even more money. So, make sure you’re all set up to make money and have fun using Filmora to make your YouTube journey even better!
Also read:
- [New] 2024 Approved Decoding the Modern Content Creator's Dilemma
- [New] 2024 Approved The Comprehensible Rundown on DJI's Latest Creation - Inspire 2
- [Updated] 2024 Approved End Game for YouTube Content Pros' Secrets & Templates
- [Updated] 2024 Approved Get Savvy with IO Screener A Primer
- [Updated] 2024 Approved Prime 7 Cameras Unbeatable In Underwater Shooting
- 2024 Approved Bypassing YouTube's Copyright Strike Legal Strategies and Precautions
- 2024 Approved Crafting Your Music Collection YouTube Playlists Guide
- 2024 Approved Eliminate Cacophony Perfecting Sound Quality for YouTube
- 5 Techniques to Transfer Data from Realme 12 5G to iPhone 15/14/13/12 | Dr.fone
- Amplify Your Video's Impact 7 Royalty-Free Sounds for 2024
- Apex Legends: No More Crashing, Just Conquering
- Avoiding Common Errors Perfect Tripod Usage in Video Production for 2024
- Conquering Competition Crafting Standout YouTube Advertising Banners for 2024
- How to Mirror PC Screen to Vivo Y100i Phones? | Dr.fone
- Strategies to Prevent Heat Build-Up in Games on Your Laptop
- Title: Multimedia Annotator
- Author: Kevin
- Created at : 2025-01-02 19:56:51
- Updated at : 2025-01-03 23:48:45
- Link: https://youtube-videos.techidaily.com/multimedia-annotator/
- License: This work is licensed under CC BY-NC-SA 4.0.






