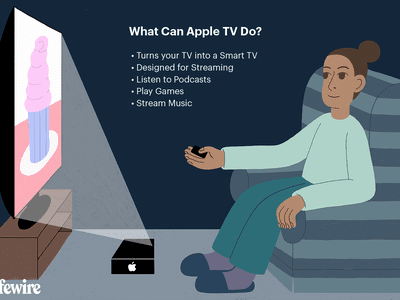
"Monetizing Mastery A Triple Step Approach to Understanding YouTube Revenue"

Monetizing Mastery: A Triple Step Approach to Understanding YouTube Revenue
There have been lots of user queries similar to the one above about how to check YouTube income lately. Honestly, YouTube has made it easy for users to track their revenue analytics on the platform, thus making it easy for creators to track how much they make and other revenue data.
So, if you don’t know how to check YouTube income, don’t worry, this article will teach you the simple steps to check your YouTube. Plus, you’ll find out how your YouTube earnings are calculated. Just stick with us.
Part 1: Follow the steps below to check your YouTube earnings
The process of checking YouTube income is pretty straightforward. So, regardless of what device you’re using to check, we’ve briefly explained the step-by-step instructions to carry out your YouTube income check within a few clicks.
Check on a computer
To check YouTube income on your PC or Mac, you just have to do the following;
Step1 Open the browser app on your computer and sign in to your YouTube Studio .
Step2 Click Analytics from the left side of the screen.

Step3 On the Analytics screen, select Revenue from the top side of the screen to check your YouTube income.
There, you’ll find your YouTube income and other necessary data that you might need.
Check on a Mobile Device
The process of checking YouTube income on an Android or iOS device is also straightforward, and you can use either the YouTube app or the YouTube Studio app to perform the operation. The steps below explain the procedure;
YouTube App
Step1 Make sure you have the latest version of the YouTube app on your phone. If not, you can install it from Google Play Store or App Store.

Step2 Log in to your YouTube account and tap on the Profile icon at the top side. Then, select Your Channel.

Step3 Tap the Analytics icon from the middle menu. Your YouTube channel income and other data will be displayed on your phone screen.

YouTube Studio App
Step1 Launch the YouTube Studio app on your Android or iPhone.

Step2 Tap Analytics from the bottom menu and select Revenue from the top of the screen.

The information that you’ll find in the YouTube revenue analytics includes the following;
- RPM (Revenue Per Mile); This is the metric that displays how much a creator has earned per 1000 video views.
- Playback-based CPM; This shows the average gross revenue per 1000 playbacks where an AD or more is displayed.
- Monthly Estimated Revenue; This report shows how much a YouTuber has earned from his/her channel in the last six months.
- Revenue Sources: Just as the name suggests, this shows you the data of how much is earned from each revenue source used on your YouTube channel.
- Transaction Revenue; The transaction revenue metric is a breakdown of how much a creator has earned from membership and merch.
- Top Earnings; It shows the data of the video with the highest estimated revenue.
- Ad Type; This displays the percentage of revenue earned from the different types of ads.
Part 2: How your YouTube earnings are calculated
Having known how to check YouTube income, if you’re still wondering how your earnings are calculated, here, we’ve discussed all the necessary information you need to know about how YouTube earnings are calculated.
YouTube earnings are calculated based on different factors. From CPC to CPM, estimated gross earnings per view, and more. Keep reading to find out more about how these factors affect your YouTube earnings;
CPM (Cost Per Mile): CPM is the amount an advertiser pays for every one thousand views of their ads. This means if an advertiser is paying you $10CPM, you’ll earn $10 on every 1000 views of their ads.
CPC (Cost Per Click): Most people think CPC is the same as CPM, but no they are not. Cost Per Click is the amount an advertiser pays for every viewer that clicks on their ads. If an advertiser is willing to pay $10, then you’ll earn $10 on every ad click.
Estimated Gross Earning Per Subscriber: You’ll notice whenever you watch a YouTube video, the creator always emphasizes you click the Subscribe button to get a notification on every new video he/she uploads. Well, they do this because the more subscribers they get, the more likely their videos appear in search results.
Also, if you have a huge Subscriber base, your videos tend to get more views, thereby increasing ad views, ad clicks, and your earnings.
All the factors explained above will determine how your YouTube earnings are calculated. However, keep in mind that you’ll receive only 55% of the total dollar advertisers pays while YouTube keeps the remaining 45%. If you get an average of $5 from an advertiser on every 1000 ad view, you’ll earn $5 x 55% which is approximately $2.75.
You can also calculate your YouTube channel total earnings by using the YouTube calculator .

Part 3: How do you increase your YouTube earnings?
1. Post quality videos
If your video is of low quality, then viewers might not find it interesting. For this reason, it’s important you post quality videos, and you need the Wondershare Filmora software for such an operation.
Filmora is one of the best video editing software that is trusted by millions of users globally because of its high efficiency. It supports lots of advanced tools that anyone can utilize to edit and spice up their videos. From adding transitions to applying effects, and more. It even offers a high-quality built-in preset that users can utilize for free to give their video the best quality they can ever think of.
Free Download For Win 7 or later(64-bit)
Free Download For macOS 10.14 or later
Step1 Install Filmora software on your computer.
Step2 Use the Import button to upload the video you created for your YouTube channel. You can also drag-n-drop it to the interface of the software.

Step3 Drag-n-drop the video you uploaded to the Timeline.

Step4 To remove unwanted background from your video, click Effects from the top side of the screen. Select AI Portrait from the left side of the screen and select a preferred AI Portrait effect that you’ll like to use in the video.

Step5 Next, drag-n-dop the chosen AI Portrait effect to the timeline. After that, adjust the AI Portrait effect from the timeline. You can also add multiple effects by dragging and dropping them to the timeline.

Step6 Double-click the AI Portrait effect from the Timeline. From the pop-up that appears, adjust the settings according to your requirements.

Step7 You can add Subscribe watermark by clicking the >> icon at the top of the screen, then select Element.

Choose the ‘Social Media Show Element 07’ Effects. Drag-n-drop the selected effect to the Timeline.

Step8 Preview the edited video. If you’re satisfied with the output, click the Export button at the top bar and choose Burn DVD from the drop-down list.

Step9 Enter file name in the box next to Label. Then, navigate to Folder Path and choose where you want the file to be saved. Afterward, click Export to Finish.

2. Upload videos regularly
Starting a YouTube channel can be quite hard from start, but make it a priority to upload at least two quality videos every week. Yes, the more quality videos you post, the more you attract the viewer to like your videos, and the higher your chances of getting new subscribers, thereby increasing your YouTube earnings.
3. Promote your Videos
Promoting your YouTube videos is a great way to increase your YouTube earnings. Once you post a new video on YouTube, you can share it to your other social media profiles or websites to increase views and attract new folks to watch the video. The more views you get the more money you’ll make.
Part 4: Hot FAQs on YouTube channel earnings check
Let’s take a look at some frequently asked questions from users like you.
1. Is monetizing on YouTube different from Google AdSense?
YouTube monetization involves making money from videos you upload on your YouTube channel. And Google AdSense is a means of monetizing your YouTube channel.
2. Why should you consider monetizing on YouTube creator?
Monetizing YouTube as a creator is a great way to earn passive income just by uploading videos. Research shows that an average YouTuber has the potential of earning $10,000 in revenue per year.
3. Which category is best for YouTube earnings?
The average CPM you earn from videos you upload on YouTube all depends on the niche of your video. The following are the best 5 categories best for YouTube earnings in 2022;
Make Money Online - $13.52
Social Media Marketing - $12.41
Finance & Investing - $12.25
Educational Videos - $9.89
Photography & Film Making - $7.31
Final Words
Checking YouTube income is not a big deal. This article has covered every necessary detail you need to know about checking your YouTube income on a PC or mobile phone. Also, if you don’t understand how YouTube earnings are calculated, we touched on that, and don’t hesitate to employ the tips discussed to increase your YouTube earnings.
Free Download For Win 7 or later(64-bit)
Free Download For macOS 10.14 or later
Part 1: Follow the steps below to check your YouTube earnings
The process of checking YouTube income is pretty straightforward. So, regardless of what device you’re using to check, we’ve briefly explained the step-by-step instructions to carry out your YouTube income check within a few clicks.
Check on a computer
To check YouTube income on your PC or Mac, you just have to do the following;
Step1 Open the browser app on your computer and sign in to your YouTube Studio .
Step2 Click Analytics from the left side of the screen.

Step3 On the Analytics screen, select Revenue from the top side of the screen to check your YouTube income.
There, you’ll find your YouTube income and other necessary data that you might need.
Check on a Mobile Device
The process of checking YouTube income on an Android or iOS device is also straightforward, and you can use either the YouTube app or the YouTube Studio app to perform the operation. The steps below explain the procedure;
YouTube App
Step1 Make sure you have the latest version of the YouTube app on your phone. If not, you can install it from Google Play Store or App Store.

Step2 Log in to your YouTube account and tap on the Profile icon at the top side. Then, select Your Channel.

Step3 Tap the Analytics icon from the middle menu. Your YouTube channel income and other data will be displayed on your phone screen.

YouTube Studio App
Step1 Launch the YouTube Studio app on your Android or iPhone.

Step2 Tap Analytics from the bottom menu and select Revenue from the top of the screen.

The information that you’ll find in the YouTube revenue analytics includes the following;
- RPM (Revenue Per Mile); This is the metric that displays how much a creator has earned per 1000 video views.
- Playback-based CPM; This shows the average gross revenue per 1000 playbacks where an AD or more is displayed.
- Monthly Estimated Revenue; This report shows how much a YouTuber has earned from his/her channel in the last six months.
- Revenue Sources: Just as the name suggests, this shows you the data of how much is earned from each revenue source used on your YouTube channel.
- Transaction Revenue; The transaction revenue metric is a breakdown of how much a creator has earned from membership and merch.
- Top Earnings; It shows the data of the video with the highest estimated revenue.
- Ad Type; This displays the percentage of revenue earned from the different types of ads.
Part 2: How your YouTube earnings are calculated
Having known how to check YouTube income, if you’re still wondering how your earnings are calculated, here, we’ve discussed all the necessary information you need to know about how YouTube earnings are calculated.
YouTube earnings are calculated based on different factors. From CPC to CPM, estimated gross earnings per view, and more. Keep reading to find out more about how these factors affect your YouTube earnings;
CPM (Cost Per Mile): CPM is the amount an advertiser pays for every one thousand views of their ads. This means if an advertiser is paying you $10CPM, you’ll earn $10 on every 1000 views of their ads.
CPC (Cost Per Click): Most people think CPC is the same as CPM, but no they are not. Cost Per Click is the amount an advertiser pays for every viewer that clicks on their ads. If an advertiser is willing to pay $10, then you’ll earn $10 on every ad click.
Estimated Gross Earning Per Subscriber: You’ll notice whenever you watch a YouTube video, the creator always emphasizes you click the Subscribe button to get a notification on every new video he/she uploads. Well, they do this because the more subscribers they get, the more likely their videos appear in search results.
Also, if you have a huge Subscriber base, your videos tend to get more views, thereby increasing ad views, ad clicks, and your earnings.
All the factors explained above will determine how your YouTube earnings are calculated. However, keep in mind that you’ll receive only 55% of the total dollar advertisers pays while YouTube keeps the remaining 45%. If you get an average of $5 from an advertiser on every 1000 ad view, you’ll earn $5 x 55% which is approximately $2.75.
You can also calculate your YouTube channel total earnings by using the YouTube calculator .

Part 3: How do you increase your YouTube earnings?
1. Post quality videos
If your video is of low quality, then viewers might not find it interesting. For this reason, it’s important you post quality videos, and you need the Wondershare Filmora software for such an operation.
Filmora is one of the best video editing software that is trusted by millions of users globally because of its high efficiency. It supports lots of advanced tools that anyone can utilize to edit and spice up their videos. From adding transitions to applying effects, and more. It even offers a high-quality built-in preset that users can utilize for free to give their video the best quality they can ever think of.
Free Download For Win 7 or later(64-bit)
Free Download For macOS 10.14 or later
Step1 Install Filmora software on your computer.
Step2 Use the Import button to upload the video you created for your YouTube channel. You can also drag-n-drop it to the interface of the software.

Step3 Drag-n-drop the video you uploaded to the Timeline.

Step4 To remove unwanted background from your video, click Effects from the top side of the screen. Select AI Portrait from the left side of the screen and select a preferred AI Portrait effect that you’ll like to use in the video.

Step5 Next, drag-n-dop the chosen AI Portrait effect to the timeline. After that, adjust the AI Portrait effect from the timeline. You can also add multiple effects by dragging and dropping them to the timeline.

Step6 Double-click the AI Portrait effect from the Timeline. From the pop-up that appears, adjust the settings according to your requirements.

Step7 You can add Subscribe watermark by clicking the >> icon at the top of the screen, then select Element.

Choose the ‘Social Media Show Element 07’ Effects. Drag-n-drop the selected effect to the Timeline.

Step8 Preview the edited video. If you’re satisfied with the output, click the Export button at the top bar and choose Burn DVD from the drop-down list.

Step9 Enter file name in the box next to Label. Then, navigate to Folder Path and choose where you want the file to be saved. Afterward, click Export to Finish.

2. Upload videos regularly
Starting a YouTube channel can be quite hard from start, but make it a priority to upload at least two quality videos every week. Yes, the more quality videos you post, the more you attract the viewer to like your videos, and the higher your chances of getting new subscribers, thereby increasing your YouTube earnings.
3. Promote your Videos
Promoting your YouTube videos is a great way to increase your YouTube earnings. Once you post a new video on YouTube, you can share it to your other social media profiles or websites to increase views and attract new folks to watch the video. The more views you get the more money you’ll make.
Part 4: Hot FAQs on YouTube channel earnings check
Let’s take a look at some frequently asked questions from users like you.
1. Is monetizing on YouTube different from Google AdSense?
YouTube monetization involves making money from videos you upload on your YouTube channel. And Google AdSense is a means of monetizing your YouTube channel.
2. Why should you consider monetizing on YouTube creator?
Monetizing YouTube as a creator is a great way to earn passive income just by uploading videos. Research shows that an average YouTuber has the potential of earning $10,000 in revenue per year.
3. Which category is best for YouTube earnings?
The average CPM you earn from videos you upload on YouTube all depends on the niche of your video. The following are the best 5 categories best for YouTube earnings in 2022;
Make Money Online - $13.52
Social Media Marketing - $12.41
Finance & Investing - $12.25
Educational Videos - $9.89
Photography & Film Making - $7.31
Final Words
Checking YouTube income is not a big deal. This article has covered every necessary detail you need to know about checking your YouTube income on a PC or mobile phone. Also, if you don’t understand how YouTube earnings are calculated, we touched on that, and don’t hesitate to employ the tips discussed to increase your YouTube earnings.
Free Download For Win 7 or later(64-bit)
Free Download For macOS 10.14 or later
Expand Your Horizons With A Bundle of YouTube Videos
Facebook Video Maker - Wondershare Filmora
Provide abundant video effects - A creative video editor
Powerful color correction and grading
Detailed tutorials provided by the official channel
There are some unfortunate times when two of your favorite games or streams from your favorite content creators have the same timing, or you want to watch multiple videos on a single screen at the same time for comparison or any other reason.
It is a hassle to continuously switch between tabs or to drag and minimize windows continuously just to watch a few glimpses of each stream. Thanks to technological advances, there are now third-party services that allow you to watch multiple YouTube videos at one time on a single screen.
Below are some of the services and websites that save you from this hassle.
In this article
Part 1: YouTube Multistream
Part 2: ViewSync
Part 3: WonderShare Filmora
Part 1: YouTube Multistream
YouTube Multistream is a free service that quite effectively simplifies things for you and allows you to watch live streams or play up to 4 videos at the same time. Below are the steps you need to follow in order to play videos simultaneously.
The only caveats are that you cannot sync audio and it does not allow you to play more than 4 videos at the same time.
Step 1: Open YouTube Multistream
Open the website using the link:
You will see 4 boxes where you can input the links of your desired videos you wish to watch.

Step 2: Input Links
After opening the website, copy and paste the links of your desired videos that you wish to watch at the same time.

Step 3: Play What You Like
After copying and pasting the links of the YouTube videos, click on ‘Confirm’. It will redirect you to another page with all 4 videos on one screen and then you can decide which one to play or if you want to stream all 4 at the same time, that is also possible.

It is up to you if you want to stream 2, 3, or 4 videos at the same time and you can play or pause them at any time. It is also helpful if you want to overlap audio of different instruments just for fun or you can stream your favorite games along with any e-sport competition and add in some music to make the environment lively.
Part 2: ViewSync
ViewSync is a free multiplayer for YouTube videos. It was designed to watch Mindcrack UHC videos but it can also be used to watch multiple YouTube videos at the same time. You can add links and watch as many YouTube videos at the same time as you wish.
Another amazing feature of ViewSync is that you can sync audio if the videos share the same voice audio or you can even create pleasing mashups by syncing different audio cues from each video. Below are the steps you need to follow to watch multiple YouTube videos at the same time.
Step 1: Open ViewSync
Open ViewSync using the link:

Step 2: Input Links
Click the + icon and paste the link to the YouTube video you want to watch. Repeat the process and add as many links to YouTube videos as you desire to watch.

Step 3: Adjust Audio Cues
After adding the links, if the videos share the same audio voice, you can adjust the audio cues as in where each video will start from so the audio is in sync. You can play and check the audio or just manually put the exact time in the dialogue box under the video.

Step 4: Test Audio
After adjusting the audio cues, click Test Audio and it will play the audio for you so you can make sure it is perfectly in sync.
Step 5: Generate Link
Click on the ViewSync! button and it will generate a final ViewSync link for you where you can watch the finalized and synced videos. Copy and paste the link in your browser.
Step 6: Buffer the videos
Once you have opened the link generated by ViewSync, click on each video once to start the buffering process.

After buffering is complete, the master controller will start to show from which you can play and pause all the videos at the same time or even resync them.

Step 7: All Set
Now you are all set to play all your desired YouTube videos at the same time. You can also tweak the audio and video quality settings and can choose which video should play audio and all other settings will be available once you click the gear icon on the master controller.

Part 3: WonderShare Filmora
WonderShare Filmora is a great tool for editing your videos and content that you can eventually upload on YouTube or other platforms and share with the world. If you are a content creator or gamer yourself and frequently collaborate with other creators, you can use WonderShare Filmora to eliminate the need for a separate multiplayer.
WonderShare Filmora is very powerful and simple to use. You can easily add multiple video frames and combine them into one e.g. join videos from your fellow creators and then sync the audio in-app using the easy-to-use tools and features in this user-friendly application.
This will eliminate the need for a Multi Stream service.
Conclusion
Now you don’t have to worry about missing one of your favorite games or streams from your favorite content creators or gamers just because the timing overlaps. You can now watch multiple YouTube videos at the same time with great ease and it will not only save your time but immensely relieve the pressure of missing a live game or stream.
You can now sync audio and create a realistic moment as if you are sitting among the streamers and watching them play in real-time that too on a single screen!
There are some unfortunate times when two of your favorite games or streams from your favorite content creators have the same timing, or you want to watch multiple videos on a single screen at the same time for comparison or any other reason.
It is a hassle to continuously switch between tabs or to drag and minimize windows continuously just to watch a few glimpses of each stream. Thanks to technological advances, there are now third-party services that allow you to watch multiple YouTube videos at one time on a single screen.
Below are some of the services and websites that save you from this hassle.
In this article
Part 1: YouTube Multistream
Part 2: ViewSync
Part 3: WonderShare Filmora
Part 1: YouTube Multistream
YouTube Multistream is a free service that quite effectively simplifies things for you and allows you to watch live streams or play up to 4 videos at the same time. Below are the steps you need to follow in order to play videos simultaneously.
The only caveats are that you cannot sync audio and it does not allow you to play more than 4 videos at the same time.
Step 1: Open YouTube Multistream
Open the website using the link:
You will see 4 boxes where you can input the links of your desired videos you wish to watch.

Step 2: Input Links
After opening the website, copy and paste the links of your desired videos that you wish to watch at the same time.

Step 3: Play What You Like
After copying and pasting the links of the YouTube videos, click on ‘Confirm’. It will redirect you to another page with all 4 videos on one screen and then you can decide which one to play or if you want to stream all 4 at the same time, that is also possible.

It is up to you if you want to stream 2, 3, or 4 videos at the same time and you can play or pause them at any time. It is also helpful if you want to overlap audio of different instruments just for fun or you can stream your favorite games along with any e-sport competition and add in some music to make the environment lively.
Part 2: ViewSync
ViewSync is a free multiplayer for YouTube videos. It was designed to watch Mindcrack UHC videos but it can also be used to watch multiple YouTube videos at the same time. You can add links and watch as many YouTube videos at the same time as you wish.
Another amazing feature of ViewSync is that you can sync audio if the videos share the same voice audio or you can even create pleasing mashups by syncing different audio cues from each video. Below are the steps you need to follow to watch multiple YouTube videos at the same time.
Step 1: Open ViewSync
Open ViewSync using the link:

Step 2: Input Links
Click the + icon and paste the link to the YouTube video you want to watch. Repeat the process and add as many links to YouTube videos as you desire to watch.

Step 3: Adjust Audio Cues
After adding the links, if the videos share the same audio voice, you can adjust the audio cues as in where each video will start from so the audio is in sync. You can play and check the audio or just manually put the exact time in the dialogue box under the video.

Step 4: Test Audio
After adjusting the audio cues, click Test Audio and it will play the audio for you so you can make sure it is perfectly in sync.
Step 5: Generate Link
Click on the ViewSync! button and it will generate a final ViewSync link for you where you can watch the finalized and synced videos. Copy and paste the link in your browser.
Step 6: Buffer the videos
Once you have opened the link generated by ViewSync, click on each video once to start the buffering process.

After buffering is complete, the master controller will start to show from which you can play and pause all the videos at the same time or even resync them.

Step 7: All Set
Now you are all set to play all your desired YouTube videos at the same time. You can also tweak the audio and video quality settings and can choose which video should play audio and all other settings will be available once you click the gear icon on the master controller.

Part 3: WonderShare Filmora
WonderShare Filmora is a great tool for editing your videos and content that you can eventually upload on YouTube or other platforms and share with the world. If you are a content creator or gamer yourself and frequently collaborate with other creators, you can use WonderShare Filmora to eliminate the need for a separate multiplayer.
WonderShare Filmora is very powerful and simple to use. You can easily add multiple video frames and combine them into one e.g. join videos from your fellow creators and then sync the audio in-app using the easy-to-use tools and features in this user-friendly application.
This will eliminate the need for a Multi Stream service.
Conclusion
Now you don’t have to worry about missing one of your favorite games or streams from your favorite content creators or gamers just because the timing overlaps. You can now watch multiple YouTube videos at the same time with great ease and it will not only save your time but immensely relieve the pressure of missing a live game or stream.
You can now sync audio and create a realistic moment as if you are sitting among the streamers and watching them play in real-time that too on a single screen!
There are some unfortunate times when two of your favorite games or streams from your favorite content creators have the same timing, or you want to watch multiple videos on a single screen at the same time for comparison or any other reason.
It is a hassle to continuously switch between tabs or to drag and minimize windows continuously just to watch a few glimpses of each stream. Thanks to technological advances, there are now third-party services that allow you to watch multiple YouTube videos at one time on a single screen.
Below are some of the services and websites that save you from this hassle.
In this article
Part 1: YouTube Multistream
Part 2: ViewSync
Part 3: WonderShare Filmora
Part 1: YouTube Multistream
YouTube Multistream is a free service that quite effectively simplifies things for you and allows you to watch live streams or play up to 4 videos at the same time. Below are the steps you need to follow in order to play videos simultaneously.
The only caveats are that you cannot sync audio and it does not allow you to play more than 4 videos at the same time.
Step 1: Open YouTube Multistream
Open the website using the link:
You will see 4 boxes where you can input the links of your desired videos you wish to watch.

Step 2: Input Links
After opening the website, copy and paste the links of your desired videos that you wish to watch at the same time.

Step 3: Play What You Like
After copying and pasting the links of the YouTube videos, click on ‘Confirm’. It will redirect you to another page with all 4 videos on one screen and then you can decide which one to play or if you want to stream all 4 at the same time, that is also possible.

It is up to you if you want to stream 2, 3, or 4 videos at the same time and you can play or pause them at any time. It is also helpful if you want to overlap audio of different instruments just for fun or you can stream your favorite games along with any e-sport competition and add in some music to make the environment lively.
Part 2: ViewSync
ViewSync is a free multiplayer for YouTube videos. It was designed to watch Mindcrack UHC videos but it can also be used to watch multiple YouTube videos at the same time. You can add links and watch as many YouTube videos at the same time as you wish.
Another amazing feature of ViewSync is that you can sync audio if the videos share the same voice audio or you can even create pleasing mashups by syncing different audio cues from each video. Below are the steps you need to follow to watch multiple YouTube videos at the same time.
Step 1: Open ViewSync
Open ViewSync using the link:

Step 2: Input Links
Click the + icon and paste the link to the YouTube video you want to watch. Repeat the process and add as many links to YouTube videos as you desire to watch.

Step 3: Adjust Audio Cues
After adding the links, if the videos share the same audio voice, you can adjust the audio cues as in where each video will start from so the audio is in sync. You can play and check the audio or just manually put the exact time in the dialogue box under the video.

Step 4: Test Audio
After adjusting the audio cues, click Test Audio and it will play the audio for you so you can make sure it is perfectly in sync.
Step 5: Generate Link
Click on the ViewSync! button and it will generate a final ViewSync link for you where you can watch the finalized and synced videos. Copy and paste the link in your browser.
Step 6: Buffer the videos
Once you have opened the link generated by ViewSync, click on each video once to start the buffering process.

After buffering is complete, the master controller will start to show from which you can play and pause all the videos at the same time or even resync them.

Step 7: All Set
Now you are all set to play all your desired YouTube videos at the same time. You can also tweak the audio and video quality settings and can choose which video should play audio and all other settings will be available once you click the gear icon on the master controller.

Part 3: WonderShare Filmora
WonderShare Filmora is a great tool for editing your videos and content that you can eventually upload on YouTube or other platforms and share with the world. If you are a content creator or gamer yourself and frequently collaborate with other creators, you can use WonderShare Filmora to eliminate the need for a separate multiplayer.
WonderShare Filmora is very powerful and simple to use. You can easily add multiple video frames and combine them into one e.g. join videos from your fellow creators and then sync the audio in-app using the easy-to-use tools and features in this user-friendly application.
This will eliminate the need for a Multi Stream service.
Conclusion
Now you don’t have to worry about missing one of your favorite games or streams from your favorite content creators or gamers just because the timing overlaps. You can now watch multiple YouTube videos at the same time with great ease and it will not only save your time but immensely relieve the pressure of missing a live game or stream.
You can now sync audio and create a realistic moment as if you are sitting among the streamers and watching them play in real-time that too on a single screen!
There are some unfortunate times when two of your favorite games or streams from your favorite content creators have the same timing, or you want to watch multiple videos on a single screen at the same time for comparison or any other reason.
It is a hassle to continuously switch between tabs or to drag and minimize windows continuously just to watch a few glimpses of each stream. Thanks to technological advances, there are now third-party services that allow you to watch multiple YouTube videos at one time on a single screen.
Below are some of the services and websites that save you from this hassle.
In this article
Part 1: YouTube Multistream
Part 2: ViewSync
Part 3: WonderShare Filmora
Part 1: YouTube Multistream
YouTube Multistream is a free service that quite effectively simplifies things for you and allows you to watch live streams or play up to 4 videos at the same time. Below are the steps you need to follow in order to play videos simultaneously.
The only caveats are that you cannot sync audio and it does not allow you to play more than 4 videos at the same time.
Step 1: Open YouTube Multistream
Open the website using the link:
You will see 4 boxes where you can input the links of your desired videos you wish to watch.

Step 2: Input Links
After opening the website, copy and paste the links of your desired videos that you wish to watch at the same time.

Step 3: Play What You Like
After copying and pasting the links of the YouTube videos, click on ‘Confirm’. It will redirect you to another page with all 4 videos on one screen and then you can decide which one to play or if you want to stream all 4 at the same time, that is also possible.

It is up to you if you want to stream 2, 3, or 4 videos at the same time and you can play or pause them at any time. It is also helpful if you want to overlap audio of different instruments just for fun or you can stream your favorite games along with any e-sport competition and add in some music to make the environment lively.
Part 2: ViewSync
ViewSync is a free multiplayer for YouTube videos. It was designed to watch Mindcrack UHC videos but it can also be used to watch multiple YouTube videos at the same time. You can add links and watch as many YouTube videos at the same time as you wish.
Another amazing feature of ViewSync is that you can sync audio if the videos share the same voice audio or you can even create pleasing mashups by syncing different audio cues from each video. Below are the steps you need to follow to watch multiple YouTube videos at the same time.
Step 1: Open ViewSync
Open ViewSync using the link:

Step 2: Input Links
Click the + icon and paste the link to the YouTube video you want to watch. Repeat the process and add as many links to YouTube videos as you desire to watch.

Step 3: Adjust Audio Cues
After adding the links, if the videos share the same audio voice, you can adjust the audio cues as in where each video will start from so the audio is in sync. You can play and check the audio or just manually put the exact time in the dialogue box under the video.

Step 4: Test Audio
After adjusting the audio cues, click Test Audio and it will play the audio for you so you can make sure it is perfectly in sync.
Step 5: Generate Link
Click on the ViewSync! button and it will generate a final ViewSync link for you where you can watch the finalized and synced videos. Copy and paste the link in your browser.
Step 6: Buffer the videos
Once you have opened the link generated by ViewSync, click on each video once to start the buffering process.

After buffering is complete, the master controller will start to show from which you can play and pause all the videos at the same time or even resync them.

Step 7: All Set
Now you are all set to play all your desired YouTube videos at the same time. You can also tweak the audio and video quality settings and can choose which video should play audio and all other settings will be available once you click the gear icon on the master controller.

Part 3: WonderShare Filmora
WonderShare Filmora is a great tool for editing your videos and content that you can eventually upload on YouTube or other platforms and share with the world. If you are a content creator or gamer yourself and frequently collaborate with other creators, you can use WonderShare Filmora to eliminate the need for a separate multiplayer.
WonderShare Filmora is very powerful and simple to use. You can easily add multiple video frames and combine them into one e.g. join videos from your fellow creators and then sync the audio in-app using the easy-to-use tools and features in this user-friendly application.
This will eliminate the need for a Multi Stream service.
Conclusion
Now you don’t have to worry about missing one of your favorite games or streams from your favorite content creators or gamers just because the timing overlaps. You can now watch multiple YouTube videos at the same time with great ease and it will not only save your time but immensely relieve the pressure of missing a live game or stream.
You can now sync audio and create a realistic moment as if you are sitting among the streamers and watching them play in real-time that too on a single screen!
Also read:
- [New] 2024 Approved Elite 5 Screen Selections PS5's Partner
- [Updated] 2024 Approved Prime Websites to Increase Video Viewership
- A Comprehensive Guide to the Best Makeup Tutorials on YouTube for 2024
- Adding Depth with 3D Text in Photoshop Workflows for 2024
- Adobe Premiere Tips YouTube Video Uploads for 2024
- Best Video Format for YouTube Uploading
- Compact Mini-LED Screen: Best Value Deal!
- Denkvloeze DNG-Foto's Gratis Online Verwerkt Naar PNG - Professionele Diensten
- Dominating the Digital Space 5 Tips for Video Visibility Victory for 2024
- Elevating Your YouTube Presence Through FameBit-Inspired Sponsorships
- Embark Into the Best YouTube VR Content Ever!
- Fixing Windows Reboot Issues: Select the Correct Boot Device Quickly
- Stuck at Android System Recovery Of Realme Narzo 60 5G ? Fix It Easily | Dr.fone
- Top 6 Apps/Services to Trace Any Apple iPhone 7 Plus Location By Mobile Number | Dr.fone
- Title: Monetizing Mastery A Triple Step Approach to Understanding YouTube Revenue
- Author: Kevin
- Created at : 2024-12-29 16:06:18
- Updated at : 2025-01-03 18:50:11
- Link: https://youtube-videos.techidaily.com/monetizing-mastery-a-triple-step-approach-to-understanding-youtube-revenue/
- License: This work is licensed under CC BY-NC-SA 4.0.