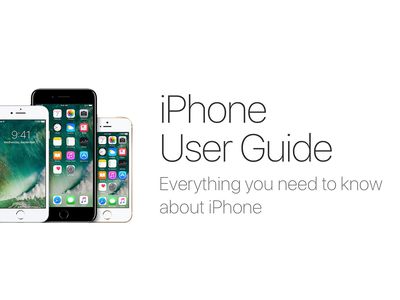
"Micro Videos What's the Gist?"

Micro Videos: What’s the Gist?
YouTube is one of the most leading social media platforms attracting a huge number of people each day. Recently YouTube has launched a new concept known as YouTube shorts which is a short, crisp 60 or fewer seconds of video content. YouTube shorts has been successful in attracting viewers to the platform. Along with the video the platform allows you to write a text which is a YouTube shorts description to give some idea about your video to viewers.
Let’s talk about in YouTube shorts description in detail and learn ways to write on the platform.
In this article
01 What is YouTube Shorts Description?
02 Why is YouTube Shorts Description Important?
03 How do you Write a Description on YouTube Shorts?
04 Tips for Writing Effective YouTube Shorts Description
Part 1: What is YouTube Shorts Description?
YouTube shorts description means a simple text or a message written below to your YouTube shorts giving an idea about the uploaded YouTube shorts video to the viewers.
Such a YouTube short description helps viewers in getting some hint about the video and to decide whether the video is what they are looking for or not. Also, we can also add additional information such as relevant links and hashtags to the video.

Source: adweek.com
Part 2: Why is YouTube Shorts Description Important?
YouTube shorts description plays an important role in attracting viewers and growing your channel. There are a few reasons behind is such as
It gives a simple idea and context about your video to viewers.
Attractive and appealing YouTube short descriptions would easily catch the attention of viewers.
It let viewers decide whether the YouTube shorts video is what they are looking for or not.
You can add relevant hashtags to your video in the description as well to gain more views.

Part 3: How do you Write a Description on YouTube Shorts?
Let’s talk about ways to write a YouTube shorts description with easy to follow steps:
Step 1: At first you need to open the YouTube homepage and select a Library in the bottom right corner of the screen.
Step 2: Once you do that now click on any of your Videos.
Step 3: Then after pick a YouTube shorts video where you want to add a description and click on the three dots beside it. You would find a menu where click on edit.
Step 4: Now you can add the relevant YouTube shorts description and tags. Then click on save and you are all done.
So you can follow above mentioned easy step guidance and write the most iconic YouTube shorts description on your channel.
Part 4: Tips for Writing Effective YouTube Shorts Description
There are some of the key points to keep in mind while writing a YouTube shorts description. All these tips would surely help your videos gain more views.
1. Be specific
While writing a YouTube shorts description is very important that you are well aware of which keywords to use. Here your choice of keywords will play a key role in ranking your videos up.
2. Do keyword research
If you are not aware of the right keywords about your YouTube shorts then you could take online help of an online keyword planner. You must be including the right keywords on your YouTube shorts description to make it more searchable.
3. Know where to place your keywords
You should make sure to put your primary keywords on the first three sentences only and the reason is that users always would notice on the initial part of your description.
4. Track the keywords
Always keep an eye on knowing which keywords are working and which are not for you. It would help you decide your YouTube shorts description in that manner and generate more traffic.
5. Find other interests of your audience
Along with your video content have a look at what other things are attracting your audience. You can always check out that and based on that plan and deliver your upcoming YouTube shorts.
Conclusion
Thus YouTube shorts has become already successful in catching the eye of users and allowing the platform to grow. Along with the video, the platform allows users to add YouTube short descriptions to appeal audience in a right and effective manner. We have talked about YouTube shorts description and the importance of it in growing your video channel in detail.
Now it is time for you to pick the right YouTube shorts description for your video and get a maximum number of views on your channel.
02 Why is YouTube Shorts Description Important?
03 How do you Write a Description on YouTube Shorts?
04 Tips for Writing Effective YouTube Shorts Description
Part 1: What is YouTube Shorts Description?
YouTube shorts description means a simple text or a message written below to your YouTube shorts giving an idea about the uploaded YouTube shorts video to the viewers.
Such a YouTube short description helps viewers in getting some hint about the video and to decide whether the video is what they are looking for or not. Also, we can also add additional information such as relevant links and hashtags to the video.

Source: adweek.com
Part 2: Why is YouTube Shorts Description Important?
YouTube shorts description plays an important role in attracting viewers and growing your channel. There are a few reasons behind is such as
It gives a simple idea and context about your video to viewers.
Attractive and appealing YouTube short descriptions would easily catch the attention of viewers.
It let viewers decide whether the YouTube shorts video is what they are looking for or not.
You can add relevant hashtags to your video in the description as well to gain more views.

Part 3: How do you Write a Description on YouTube Shorts?
Let’s talk about ways to write a YouTube shorts description with easy to follow steps:
Step 1: At first you need to open the YouTube homepage and select a Library in the bottom right corner of the screen.
Step 2: Once you do that now click on any of your Videos.
Step 3: Then after pick a YouTube shorts video where you want to add a description and click on the three dots beside it. You would find a menu where click on edit.
Step 4: Now you can add the relevant YouTube shorts description and tags. Then click on save and you are all done.
So you can follow above mentioned easy step guidance and write the most iconic YouTube shorts description on your channel.
Part 4: Tips for Writing Effective YouTube Shorts Description
There are some of the key points to keep in mind while writing a YouTube shorts description. All these tips would surely help your videos gain more views.
1. Be specific
While writing a YouTube shorts description is very important that you are well aware of which keywords to use. Here your choice of keywords will play a key role in ranking your videos up.
2. Do keyword research
If you are not aware of the right keywords about your YouTube shorts then you could take online help of an online keyword planner. You must be including the right keywords on your YouTube shorts description to make it more searchable.
3. Know where to place your keywords
You should make sure to put your primary keywords on the first three sentences only and the reason is that users always would notice on the initial part of your description.
4. Track the keywords
Always keep an eye on knowing which keywords are working and which are not for you. It would help you decide your YouTube shorts description in that manner and generate more traffic.
5. Find other interests of your audience
Along with your video content have a look at what other things are attracting your audience. You can always check out that and based on that plan and deliver your upcoming YouTube shorts.
Conclusion
Thus YouTube shorts has become already successful in catching the eye of users and allowing the platform to grow. Along with the video, the platform allows users to add YouTube short descriptions to appeal audience in a right and effective manner. We have talked about YouTube shorts description and the importance of it in growing your video channel in detail.
Now it is time for you to pick the right YouTube shorts description for your video and get a maximum number of views on your channel.
02 Why is YouTube Shorts Description Important?
03 How do you Write a Description on YouTube Shorts?
04 Tips for Writing Effective YouTube Shorts Description
Part 1: What is YouTube Shorts Description?
YouTube shorts description means a simple text or a message written below to your YouTube shorts giving an idea about the uploaded YouTube shorts video to the viewers.
Such a YouTube short description helps viewers in getting some hint about the video and to decide whether the video is what they are looking for or not. Also, we can also add additional information such as relevant links and hashtags to the video.

Source: adweek.com
Part 2: Why is YouTube Shorts Description Important?
YouTube shorts description plays an important role in attracting viewers and growing your channel. There are a few reasons behind is such as
It gives a simple idea and context about your video to viewers.
Attractive and appealing YouTube short descriptions would easily catch the attention of viewers.
It let viewers decide whether the YouTube shorts video is what they are looking for or not.
You can add relevant hashtags to your video in the description as well to gain more views.

Part 3: How do you Write a Description on YouTube Shorts?
Let’s talk about ways to write a YouTube shorts description with easy to follow steps:
Step 1: At first you need to open the YouTube homepage and select a Library in the bottom right corner of the screen.
Step 2: Once you do that now click on any of your Videos.
Step 3: Then after pick a YouTube shorts video where you want to add a description and click on the three dots beside it. You would find a menu where click on edit.
Step 4: Now you can add the relevant YouTube shorts description and tags. Then click on save and you are all done.
So you can follow above mentioned easy step guidance and write the most iconic YouTube shorts description on your channel.
Part 4: Tips for Writing Effective YouTube Shorts Description
There are some of the key points to keep in mind while writing a YouTube shorts description. All these tips would surely help your videos gain more views.
1. Be specific
While writing a YouTube shorts description is very important that you are well aware of which keywords to use. Here your choice of keywords will play a key role in ranking your videos up.
2. Do keyword research
If you are not aware of the right keywords about your YouTube shorts then you could take online help of an online keyword planner. You must be including the right keywords on your YouTube shorts description to make it more searchable.
3. Know where to place your keywords
You should make sure to put your primary keywords on the first three sentences only and the reason is that users always would notice on the initial part of your description.
4. Track the keywords
Always keep an eye on knowing which keywords are working and which are not for you. It would help you decide your YouTube shorts description in that manner and generate more traffic.
5. Find other interests of your audience
Along with your video content have a look at what other things are attracting your audience. You can always check out that and based on that plan and deliver your upcoming YouTube shorts.
Conclusion
Thus YouTube shorts has become already successful in catching the eye of users and allowing the platform to grow. Along with the video, the platform allows users to add YouTube short descriptions to appeal audience in a right and effective manner. We have talked about YouTube shorts description and the importance of it in growing your video channel in detail.
Now it is time for you to pick the right YouTube shorts description for your video and get a maximum number of views on your channel.
02 Why is YouTube Shorts Description Important?
03 How do you Write a Description on YouTube Shorts?
04 Tips for Writing Effective YouTube Shorts Description
Part 1: What is YouTube Shorts Description?
YouTube shorts description means a simple text or a message written below to your YouTube shorts giving an idea about the uploaded YouTube shorts video to the viewers.
Such a YouTube short description helps viewers in getting some hint about the video and to decide whether the video is what they are looking for or not. Also, we can also add additional information such as relevant links and hashtags to the video.

Source: adweek.com
Part 2: Why is YouTube Shorts Description Important?
YouTube shorts description plays an important role in attracting viewers and growing your channel. There are a few reasons behind is such as
It gives a simple idea and context about your video to viewers.
Attractive and appealing YouTube short descriptions would easily catch the attention of viewers.
It let viewers decide whether the YouTube shorts video is what they are looking for or not.
You can add relevant hashtags to your video in the description as well to gain more views.

Part 3: How do you Write a Description on YouTube Shorts?
Let’s talk about ways to write a YouTube shorts description with easy to follow steps:
Step 1: At first you need to open the YouTube homepage and select a Library in the bottom right corner of the screen.
Step 2: Once you do that now click on any of your Videos.
Step 3: Then after pick a YouTube shorts video where you want to add a description and click on the three dots beside it. You would find a menu where click on edit.
Step 4: Now you can add the relevant YouTube shorts description and tags. Then click on save and you are all done.
So you can follow above mentioned easy step guidance and write the most iconic YouTube shorts description on your channel.
Part 4: Tips for Writing Effective YouTube Shorts Description
There are some of the key points to keep in mind while writing a YouTube shorts description. All these tips would surely help your videos gain more views.
1. Be specific
While writing a YouTube shorts description is very important that you are well aware of which keywords to use. Here your choice of keywords will play a key role in ranking your videos up.
2. Do keyword research
If you are not aware of the right keywords about your YouTube shorts then you could take online help of an online keyword planner. You must be including the right keywords on your YouTube shorts description to make it more searchable.
3. Know where to place your keywords
You should make sure to put your primary keywords on the first three sentences only and the reason is that users always would notice on the initial part of your description.
4. Track the keywords
Always keep an eye on knowing which keywords are working and which are not for you. It would help you decide your YouTube shorts description in that manner and generate more traffic.
5. Find other interests of your audience
Along with your video content have a look at what other things are attracting your audience. You can always check out that and based on that plan and deliver your upcoming YouTube shorts.
Conclusion
Thus YouTube shorts has become already successful in catching the eye of users and allowing the platform to grow. Along with the video, the platform allows users to add YouTube short descriptions to appeal audience in a right and effective manner. We have talked about YouTube shorts description and the importance of it in growing your video channel in detail.
Now it is time for you to pick the right YouTube shorts description for your video and get a maximum number of views on your channel.
Maximize Engagement: Mastering Sound Editing for YouTube
How to Edit Audio on YouTube

Richard Bennett
Mar 27, 2024• Proven solutions
In this article, we are going to show you how to edit audio with YouTube Video Editor, and the tips on adding your own audio file to YouTube.
- Part 1: Add your Own Audio File to YouTube Video
- Part 2: How to Edit Audio with YouTube Video Editor
Part 1: Add your Own Audio File to YouTube Video
Tools You Are Going to Need
YouTube video editor is far from meeting the needs of people who want to have more control on their audio. On the bright side, if you are interested in learning how to edit audio on YouTube, there is a solution. There are many video editors in the market that allow you to add your own music or audio files to a video. Windows Movie Maker, iMovie, Adobe Premiere, and Magisto are some of the video editors available for you to choose from. In this guide, we recommend the Wondershare Filmora video editor. Below is a quick tutorial about how to edit audio in Filmora.
 Download Mac Version ](https://tools.techidaily.com/wondershare/filmora/download/ )
Download Mac Version ](https://tools.techidaily.com/wondershare/filmora/download/ )
Why Should You Choose Wondershare Filmora?
There are many advantages associated with the use of Wondershare Filmora. You will see that it allows you to fully edit any audio file and gain 100% control over your files. It is an integrated solution that lacks nothing in terms of efficiency and quality standards. To be more specific, Filmora offers the following unique features:
- Built-in audio editing tools that allow you to gain full control of your audio in an easy way
- Exclusive audio track that enables you to mute, detach or even de-noise the audio from video
- All audio effects can easily be adjusted with one click only
- The built-in Equalizer is capable enough to create amazing audio effects
- Directly upload your video to YouTube, Facebook or Vimeo from Wondershare Filmora
How to add audio files to YouTube video with Wondershare Filmora
Do you want to know more about audio editing? Please read this article: How to add audio to video.
Step 1 Import Video Clips into Filmora
Filmora supports a wide range of video formats, such as MKV, MOV, AVI, WebM and MP4, you can import the video clip shot with Camera, smartphone or camcorder easily to it.
Step 2 Detach Audio
If you want to edit the original audio of the video, you can choose to split the audio file from the video by using the Audio Detach option on Wondershare Filmora. Then, the audio file will be shown in the audio track, and you can cut or trim it.

Note: If you do not want to keep the original audio file in the video, you can delete it from the audio track directly.
Step 3Add Audio Files
Wondershare Filmora offers you multiple royalty free audio effects and music in its rich audio library. What is more, you can also import your own music or audio file from your computer or iTunes. Of course, you should know that the audio should be royalty free for you to make use of. In a different situation, you cannot upload it and benefit from its quality and nature.
Step 4Edit Audio
In this step, you can adjust the audio volume and pitch, etc. There are multiple options for you to benefit from, including the Audio Equalizer, Music, Mix Audio. In this way, you can make sure that the audio is exactly like you have wanted it to be. For further information as to how you can improve the sound quality of your recorded videos, you can check out: How to improve sound quality of recorded videos.
Step 5Save Your Work and Upload on YouTube
If you are satisfied with your work on the audio file and you wish to publish it, the process is quite simple. You just hit Export and select to upload the video to YouTube. After signing in to your YouTube account, you will be ready to start uploading the audio file.

In case you wish to edit the audio from an already published video, you have to download the video first. Then, you can follow the steps above to edit the audio file in Filmora. As one of the widely used video editing software for YouTubers, Filmora is here to empower your imagination. Just download the free trial version and try it now.
Part 2: How to Edit Audio with YouTube Video Editor
Unfortunately, YouTube does not allow users to upload audio files such as MP3, WAV, etc. Instead, you can only upload audio files which are offered by YouTube in the first place. Since YouTube has got a plentiful audio library, you can find a lot of audio there. In this part, we will show you how to add and edit audio with YouTube Video Editor.
You may also like: How to Add Music to YouTube Videos >>
Note: From 20th September 2017 users will no longer be able to use the complimentary editing suite. Check the best YouTube video editor alternatives from this complete guide. In the following part, I will show you how to add audio track , replace the original audio and adjust the audio position and length as well.
- Step 1: Sign in to your YouTube account
- **Step 2:**Click your profile avatar and select Creator Studio option.
- Step 3: In the left pane, go to Video Manager and then click Videos. In the Videos list, choose the video that you want to add new audio track, and then select Audio from the Edit button.

- Step 4: Now you can add or replace the audio in your video. Here you will find that there are various songs and audio files you can choose from. Click ADD TO VIDEO and the audio track will be added to the video directly.

- Step 5: Now you will see the audio track appears at the bottom of the player. Here you can trim and drag the audio bar to adjust the audio positon and length. To Trim the audio, click the beginning or the end of the audio bar and then drag it to the left or right. After trimming, drag it to meet the target position.

Conclusion
Normally, it would be better to add and edit audio to video before updating to YouTube. In this case, Filmora is highly recommended as one of the best video editor for YouTubers , which provides some royalty free music sound in the Music Library to choose from and also the audio editing tools like remove background noise from the video, add fade in and fade out effects with ease or play the video backward or fast forward.

Richard Bennett
Richard Bennett is a writer and a lover of all things video.
Follow @Richard Bennett
Richard Bennett
Mar 27, 2024• Proven solutions
In this article, we are going to show you how to edit audio with YouTube Video Editor, and the tips on adding your own audio file to YouTube.
- Part 1: Add your Own Audio File to YouTube Video
- Part 2: How to Edit Audio with YouTube Video Editor
Part 1: Add your Own Audio File to YouTube Video
Tools You Are Going to Need
YouTube video editor is far from meeting the needs of people who want to have more control on their audio. On the bright side, if you are interested in learning how to edit audio on YouTube, there is a solution. There are many video editors in the market that allow you to add your own music or audio files to a video. Windows Movie Maker, iMovie, Adobe Premiere, and Magisto are some of the video editors available for you to choose from. In this guide, we recommend the Wondershare Filmora video editor. Below is a quick tutorial about how to edit audio in Filmora.
 Download Mac Version ](https://tools.techidaily.com/wondershare/filmora/download/ )
Download Mac Version ](https://tools.techidaily.com/wondershare/filmora/download/ )
Why Should You Choose Wondershare Filmora?
There are many advantages associated with the use of Wondershare Filmora. You will see that it allows you to fully edit any audio file and gain 100% control over your files. It is an integrated solution that lacks nothing in terms of efficiency and quality standards. To be more specific, Filmora offers the following unique features:
- Built-in audio editing tools that allow you to gain full control of your audio in an easy way
- Exclusive audio track that enables you to mute, detach or even de-noise the audio from video
- All audio effects can easily be adjusted with one click only
- The built-in Equalizer is capable enough to create amazing audio effects
- Directly upload your video to YouTube, Facebook or Vimeo from Wondershare Filmora
How to add audio files to YouTube video with Wondershare Filmora
Do you want to know more about audio editing? Please read this article: How to add audio to video.
Step 1 Import Video Clips into Filmora
Filmora supports a wide range of video formats, such as MKV, MOV, AVI, WebM and MP4, you can import the video clip shot with Camera, smartphone or camcorder easily to it.
Step 2 Detach Audio
If you want to edit the original audio of the video, you can choose to split the audio file from the video by using the Audio Detach option on Wondershare Filmora. Then, the audio file will be shown in the audio track, and you can cut or trim it.

Note: If you do not want to keep the original audio file in the video, you can delete it from the audio track directly.
Step 3Add Audio Files
Wondershare Filmora offers you multiple royalty free audio effects and music in its rich audio library. What is more, you can also import your own music or audio file from your computer or iTunes. Of course, you should know that the audio should be royalty free for you to make use of. In a different situation, you cannot upload it and benefit from its quality and nature.
Step 4Edit Audio
In this step, you can adjust the audio volume and pitch, etc. There are multiple options for you to benefit from, including the Audio Equalizer, Music, Mix Audio. In this way, you can make sure that the audio is exactly like you have wanted it to be. For further information as to how you can improve the sound quality of your recorded videos, you can check out: How to improve sound quality of recorded videos.
Step 5Save Your Work and Upload on YouTube
If you are satisfied with your work on the audio file and you wish to publish it, the process is quite simple. You just hit Export and select to upload the video to YouTube. After signing in to your YouTube account, you will be ready to start uploading the audio file.

In case you wish to edit the audio from an already published video, you have to download the video first. Then, you can follow the steps above to edit the audio file in Filmora. As one of the widely used video editing software for YouTubers, Filmora is here to empower your imagination. Just download the free trial version and try it now.
Part 2: How to Edit Audio with YouTube Video Editor
Unfortunately, YouTube does not allow users to upload audio files such as MP3, WAV, etc. Instead, you can only upload audio files which are offered by YouTube in the first place. Since YouTube has got a plentiful audio library, you can find a lot of audio there. In this part, we will show you how to add and edit audio with YouTube Video Editor.
You may also like: How to Add Music to YouTube Videos >>
Note: From 20th September 2017 users will no longer be able to use the complimentary editing suite. Check the best YouTube video editor alternatives from this complete guide. In the following part, I will show you how to add audio track , replace the original audio and adjust the audio position and length as well.
- Step 1: Sign in to your YouTube account
- **Step 2:**Click your profile avatar and select Creator Studio option.
- Step 3: In the left pane, go to Video Manager and then click Videos. In the Videos list, choose the video that you want to add new audio track, and then select Audio from the Edit button.

- Step 4: Now you can add or replace the audio in your video. Here you will find that there are various songs and audio files you can choose from. Click ADD TO VIDEO and the audio track will be added to the video directly.

- Step 5: Now you will see the audio track appears at the bottom of the player. Here you can trim and drag the audio bar to adjust the audio positon and length. To Trim the audio, click the beginning or the end of the audio bar and then drag it to the left or right. After trimming, drag it to meet the target position.

Conclusion
Normally, it would be better to add and edit audio to video before updating to YouTube. In this case, Filmora is highly recommended as one of the best video editor for YouTubers , which provides some royalty free music sound in the Music Library to choose from and also the audio editing tools like remove background noise from the video, add fade in and fade out effects with ease or play the video backward or fast forward.

Richard Bennett
Richard Bennett is a writer and a lover of all things video.
Follow @Richard Bennett
Richard Bennett
Mar 27, 2024• Proven solutions
In this article, we are going to show you how to edit audio with YouTube Video Editor, and the tips on adding your own audio file to YouTube.
- Part 1: Add your Own Audio File to YouTube Video
- Part 2: How to Edit Audio with YouTube Video Editor
Part 1: Add your Own Audio File to YouTube Video
Tools You Are Going to Need
YouTube video editor is far from meeting the needs of people who want to have more control on their audio. On the bright side, if you are interested in learning how to edit audio on YouTube, there is a solution. There are many video editors in the market that allow you to add your own music or audio files to a video. Windows Movie Maker, iMovie, Adobe Premiere, and Magisto are some of the video editors available for you to choose from. In this guide, we recommend the Wondershare Filmora video editor. Below is a quick tutorial about how to edit audio in Filmora.
 Download Mac Version ](https://tools.techidaily.com/wondershare/filmora/download/ )
Download Mac Version ](https://tools.techidaily.com/wondershare/filmora/download/ )
Why Should You Choose Wondershare Filmora?
There are many advantages associated with the use of Wondershare Filmora. You will see that it allows you to fully edit any audio file and gain 100% control over your files. It is an integrated solution that lacks nothing in terms of efficiency and quality standards. To be more specific, Filmora offers the following unique features:
- Built-in audio editing tools that allow you to gain full control of your audio in an easy way
- Exclusive audio track that enables you to mute, detach or even de-noise the audio from video
- All audio effects can easily be adjusted with one click only
- The built-in Equalizer is capable enough to create amazing audio effects
- Directly upload your video to YouTube, Facebook or Vimeo from Wondershare Filmora
How to add audio files to YouTube video with Wondershare Filmora
Do you want to know more about audio editing? Please read this article: How to add audio to video.
Step 1 Import Video Clips into Filmora
Filmora supports a wide range of video formats, such as MKV, MOV, AVI, WebM and MP4, you can import the video clip shot with Camera, smartphone or camcorder easily to it.
Step 2 Detach Audio
If you want to edit the original audio of the video, you can choose to split the audio file from the video by using the Audio Detach option on Wondershare Filmora. Then, the audio file will be shown in the audio track, and you can cut or trim it.

Note: If you do not want to keep the original audio file in the video, you can delete it from the audio track directly.
Step 3Add Audio Files
Wondershare Filmora offers you multiple royalty free audio effects and music in its rich audio library. What is more, you can also import your own music or audio file from your computer or iTunes. Of course, you should know that the audio should be royalty free for you to make use of. In a different situation, you cannot upload it and benefit from its quality and nature.
Step 4Edit Audio
In this step, you can adjust the audio volume and pitch, etc. There are multiple options for you to benefit from, including the Audio Equalizer, Music, Mix Audio. In this way, you can make sure that the audio is exactly like you have wanted it to be. For further information as to how you can improve the sound quality of your recorded videos, you can check out: How to improve sound quality of recorded videos.
Step 5Save Your Work and Upload on YouTube
If you are satisfied with your work on the audio file and you wish to publish it, the process is quite simple. You just hit Export and select to upload the video to YouTube. After signing in to your YouTube account, you will be ready to start uploading the audio file.

In case you wish to edit the audio from an already published video, you have to download the video first. Then, you can follow the steps above to edit the audio file in Filmora. As one of the widely used video editing software for YouTubers, Filmora is here to empower your imagination. Just download the free trial version and try it now.
Part 2: How to Edit Audio with YouTube Video Editor
Unfortunately, YouTube does not allow users to upload audio files such as MP3, WAV, etc. Instead, you can only upload audio files which are offered by YouTube in the first place. Since YouTube has got a plentiful audio library, you can find a lot of audio there. In this part, we will show you how to add and edit audio with YouTube Video Editor.
You may also like: How to Add Music to YouTube Videos >>
Note: From 20th September 2017 users will no longer be able to use the complimentary editing suite. Check the best YouTube video editor alternatives from this complete guide. In the following part, I will show you how to add audio track , replace the original audio and adjust the audio position and length as well.
- Step 1: Sign in to your YouTube account
- **Step 2:**Click your profile avatar and select Creator Studio option.
- Step 3: In the left pane, go to Video Manager and then click Videos. In the Videos list, choose the video that you want to add new audio track, and then select Audio from the Edit button.

- Step 4: Now you can add or replace the audio in your video. Here you will find that there are various songs and audio files you can choose from. Click ADD TO VIDEO and the audio track will be added to the video directly.

- Step 5: Now you will see the audio track appears at the bottom of the player. Here you can trim and drag the audio bar to adjust the audio positon and length. To Trim the audio, click the beginning or the end of the audio bar and then drag it to the left or right. After trimming, drag it to meet the target position.

Conclusion
Normally, it would be better to add and edit audio to video before updating to YouTube. In this case, Filmora is highly recommended as one of the best video editor for YouTubers , which provides some royalty free music sound in the Music Library to choose from and also the audio editing tools like remove background noise from the video, add fade in and fade out effects with ease or play the video backward or fast forward.

Richard Bennett
Richard Bennett is a writer and a lover of all things video.
Follow @Richard Bennett
Richard Bennett
Mar 27, 2024• Proven solutions
In this article, we are going to show you how to edit audio with YouTube Video Editor, and the tips on adding your own audio file to YouTube.
- Part 1: Add your Own Audio File to YouTube Video
- Part 2: How to Edit Audio with YouTube Video Editor
Part 1: Add your Own Audio File to YouTube Video
Tools You Are Going to Need
YouTube video editor is far from meeting the needs of people who want to have more control on their audio. On the bright side, if you are interested in learning how to edit audio on YouTube, there is a solution. There are many video editors in the market that allow you to add your own music or audio files to a video. Windows Movie Maker, iMovie, Adobe Premiere, and Magisto are some of the video editors available for you to choose from. In this guide, we recommend the Wondershare Filmora video editor. Below is a quick tutorial about how to edit audio in Filmora.
 Download Mac Version ](https://tools.techidaily.com/wondershare/filmora/download/ )
Download Mac Version ](https://tools.techidaily.com/wondershare/filmora/download/ )
Why Should You Choose Wondershare Filmora?
There are many advantages associated with the use of Wondershare Filmora. You will see that it allows you to fully edit any audio file and gain 100% control over your files. It is an integrated solution that lacks nothing in terms of efficiency and quality standards. To be more specific, Filmora offers the following unique features:
- Built-in audio editing tools that allow you to gain full control of your audio in an easy way
- Exclusive audio track that enables you to mute, detach or even de-noise the audio from video
- All audio effects can easily be adjusted with one click only
- The built-in Equalizer is capable enough to create amazing audio effects
- Directly upload your video to YouTube, Facebook or Vimeo from Wondershare Filmora
How to add audio files to YouTube video with Wondershare Filmora
Do you want to know more about audio editing? Please read this article: How to add audio to video.
Step 1 Import Video Clips into Filmora
Filmora supports a wide range of video formats, such as MKV, MOV, AVI, WebM and MP4, you can import the video clip shot with Camera, smartphone or camcorder easily to it.
Step 2 Detach Audio
If you want to edit the original audio of the video, you can choose to split the audio file from the video by using the Audio Detach option on Wondershare Filmora. Then, the audio file will be shown in the audio track, and you can cut or trim it.

Note: If you do not want to keep the original audio file in the video, you can delete it from the audio track directly.
Step 3Add Audio Files
Wondershare Filmora offers you multiple royalty free audio effects and music in its rich audio library. What is more, you can also import your own music or audio file from your computer or iTunes. Of course, you should know that the audio should be royalty free for you to make use of. In a different situation, you cannot upload it and benefit from its quality and nature.
Step 4Edit Audio
In this step, you can adjust the audio volume and pitch, etc. There are multiple options for you to benefit from, including the Audio Equalizer, Music, Mix Audio. In this way, you can make sure that the audio is exactly like you have wanted it to be. For further information as to how you can improve the sound quality of your recorded videos, you can check out: How to improve sound quality of recorded videos.
Step 5Save Your Work and Upload on YouTube
If you are satisfied with your work on the audio file and you wish to publish it, the process is quite simple. You just hit Export and select to upload the video to YouTube. After signing in to your YouTube account, you will be ready to start uploading the audio file.

In case you wish to edit the audio from an already published video, you have to download the video first. Then, you can follow the steps above to edit the audio file in Filmora. As one of the widely used video editing software for YouTubers, Filmora is here to empower your imagination. Just download the free trial version and try it now.
Part 2: How to Edit Audio with YouTube Video Editor
Unfortunately, YouTube does not allow users to upload audio files such as MP3, WAV, etc. Instead, you can only upload audio files which are offered by YouTube in the first place. Since YouTube has got a plentiful audio library, you can find a lot of audio there. In this part, we will show you how to add and edit audio with YouTube Video Editor.
You may also like: How to Add Music to YouTube Videos >>
Note: From 20th September 2017 users will no longer be able to use the complimentary editing suite. Check the best YouTube video editor alternatives from this complete guide. In the following part, I will show you how to add audio track , replace the original audio and adjust the audio position and length as well.
- Step 1: Sign in to your YouTube account
- **Step 2:**Click your profile avatar and select Creator Studio option.
- Step 3: In the left pane, go to Video Manager and then click Videos. In the Videos list, choose the video that you want to add new audio track, and then select Audio from the Edit button.

- Step 4: Now you can add or replace the audio in your video. Here you will find that there are various songs and audio files you can choose from. Click ADD TO VIDEO and the audio track will be added to the video directly.

- Step 5: Now you will see the audio track appears at the bottom of the player. Here you can trim and drag the audio bar to adjust the audio positon and length. To Trim the audio, click the beginning or the end of the audio bar and then drag it to the left or right. After trimming, drag it to meet the target position.

Conclusion
Normally, it would be better to add and edit audio to video before updating to YouTube. In this case, Filmora is highly recommended as one of the best video editor for YouTubers , which provides some royalty free music sound in the Music Library to choose from and also the audio editing tools like remove background noise from the video, add fade in and fade out effects with ease or play the video backward or fast forward.

Richard Bennett
Richard Bennett is a writer and a lover of all things video.
Follow @Richard Bennett
Also read:
- [New] Key Environment Choices for Live Sharing
- [New] Navigating the Process of Modifying Your Network's Visual Backdrop for 2024
- 2024 Approved Efficiently Transfer Vids From Premiere to YouTube
- Accessing Your Own Custom-Designed Youtube Melodies
- Channel Growth in 30 Minutes Viral Hashtag Insights for 2024
- Detailed Guide YouTube's End Screens Explained for 2024
- Earn Online via YouTube How Reaching 500 Subscribers Pays Off for 2024
- Elevate Your Video Visibility 11 Secrets of Successful SEO
- Gratis Herlaat ISO-Bestand Vrijwarend Voor Ontgehaalde of Geformateerde Dateien
- How to Reset a Nokia C22 Phone That Is Locked | Dr.fone
- In 2024, Your Account Has Been Disabled in the App Store and iTunes From Apple iPhone 6s?
- Preventing Sony Vegas From Crashing - Tips & Solutions for Smooth Editing Workflow
- Securely Snap FB Video Conversations [4 Methods]
- Soundscape Sanctuary Free High-Resolution DJ Videos Available for 2024
- Upgrade Chipset Drivers for WIN 10-8+ Systems
- Title: Micro Videos What's the Gist?
- Author: Kevin
- Created at : 2024-12-31 22:30:35
- Updated at : 2025-01-03 22:16:08
- Link: https://youtube-videos.techidaily.com/micro-videos-whats-the-gist/
- License: This work is licensed under CC BY-NC-SA 4.0.
