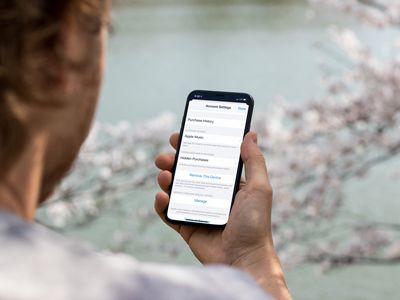
"Mastering Audio Extraction YouTube to MP3 in MacOS"

Mastering Audio Extraction: YouTube to MP3 in MacOS
How to Convert YouTube Videos to MP3 Songs on Mac

Richard Bennett
Mar 27, 2024• Proven solutions
Ever see a video from YouTube and want to convert to an MP3 of that song for your computer, smartphone or tablet? Want to convert YouTube videos into audios and download them as ringtones, or share them with friends? A YouTube MP3 converter for Mac lets you do those things quickly and easily, without any special computer knowledge.
The major choice you face is whether to use an online YouTube MP3 converter for Mac with high quality, or use a program to convert YouTube videos into MP3s. We’ll take a look at both options and recommend some websites and programs for you to use.
- Part1. Desktop Softwares for Mac to Convert YouTube Videos into MP3s
- Part 2. Online YouTube MP3 Converters for Mac
Part1. Desktop Softwares for Mac to Convert YouTube Videos into MP3s
Just like the online applications, there are many programs to choose from that allow you to convert YouTube videos to MP3s for Mac. We’ll take a closer look at one free option that is great if your needs are limited, and one pay program with complete and superior performance. These are the best recommended YouTube to MP3 converters for Apple Mac OS X:
Youtube Converter 1: MediaHuman’s Free YouTube to MP3 Converter
MediaHuman’s Free YouTube to MP3 Converter offers fast conversions with superior fidelity, for exceptionally clear MP3 files. It works well not only with YouTube, but also Vimeo, Soundcloud, Dailymotion and VEVO.
- Pros: High quality MP3s, can simultaneously process multiple files, export direct to iTunes, simple tag editor for easy organization, supports nearly two dozen languages, Windows, Mac and Linux versions
- Cons: Limited editing options, requires paid upgrade to access all features, requires 40 Mb storage space, limited format support
Youtube Converter 2: Wondershare Filmora for Mac
Wondershare Filmora for Mac is an outstanding YouTube MP3 converter for Mac, with a suite of superior features. This program not only allows you to convert videos to MP3 files, it also allows you to edit and add effects, save to a native music library, and more. If you have more sophisticated needs for saving, converting and editing YouTube videos and MP3s, Wondershare Filmora is a great choice. The very affordable price tag is another attraction.
- Pros: Superior MP3 quality, hundreds of additional editing features, export directly to a variety of social media platforms and services, supports all common formats
- Cons: Pay option and professional capabilities may be unnecessary for novice users
Check a video below to get an overview of this program:
If you are using a windows, check this tutorial instead
CNET reviewed Wondershare Filmora for Mac (Originally Wondershare Video Editor for Mac) and also praised the program extensively: “Wondershare Video Editor provides all the freedom you need to arrange clips and music with a wealth of available filters and transitions. This is a beautiful and capable piece of software.”
Take a close look at your needs and preferences for performance to make the perfect decision about which is the best YouTube MP3 converter for Mac for you.
Part 2. Online YouTube MP3 Converters for Mac
There are several online applications that allow you to convert YouTube videos to MP3s. Two of the best are:
Conversion Method 1: YouTube MP3 (online conversion site)
YouTube MP3 is designed with simplicity in mind: you simply paste the YouTube URL into the field and click the “Convert Video” button and the YouTube MP3 website takes care of the rest. When the conversion is complete, you can download your MP3 file from their servers.
- Pros: No account needed, free-to-use, compatible with all devices and formats
- Cons: Requires fast and reliable online connection, takes 3-4 minutes per video
Conversion Method 2: YouTube in MP3 (online conversion site)
YouTube in MP3 is very similar to the above application, although it offers several appealing extra features. Paste in your URL and click, and the program does the work quickly – your download will be ready in seconds. This service works on computers, smartphones and tablets, in a variety of formats.
- Pros: No account or sign up necessary, free-to-use, offers low-, standard-, and high-quality output, edit MP3s online prior to download
- Cons: Requires a very good online connection, lacks more advanced editing and format features of a YouTube MP3 converter for Mac program
You may also like: How to Convert MKV to MP4 without Losing Quality [Free Converters Provided] >>

Richard Bennett
Richard Bennett is a writer and a lover of all things video.
Follow @Richard Bennett
Richard Bennett
Mar 27, 2024• Proven solutions
Ever see a video from YouTube and want to convert to an MP3 of that song for your computer, smartphone or tablet? Want to convert YouTube videos into audios and download them as ringtones, or share them with friends? A YouTube MP3 converter for Mac lets you do those things quickly and easily, without any special computer knowledge.
The major choice you face is whether to use an online YouTube MP3 converter for Mac with high quality, or use a program to convert YouTube videos into MP3s. We’ll take a look at both options and recommend some websites and programs for you to use.
- Part1. Desktop Softwares for Mac to Convert YouTube Videos into MP3s
- Part 2. Online YouTube MP3 Converters for Mac
Part1. Desktop Softwares for Mac to Convert YouTube Videos into MP3s
Just like the online applications, there are many programs to choose from that allow you to convert YouTube videos to MP3s for Mac. We’ll take a closer look at one free option that is great if your needs are limited, and one pay program with complete and superior performance. These are the best recommended YouTube to MP3 converters for Apple Mac OS X:
Youtube Converter 1: MediaHuman’s Free YouTube to MP3 Converter
MediaHuman’s Free YouTube to MP3 Converter offers fast conversions with superior fidelity, for exceptionally clear MP3 files. It works well not only with YouTube, but also Vimeo, Soundcloud, Dailymotion and VEVO.
- Pros: High quality MP3s, can simultaneously process multiple files, export direct to iTunes, simple tag editor for easy organization, supports nearly two dozen languages, Windows, Mac and Linux versions
- Cons: Limited editing options, requires paid upgrade to access all features, requires 40 Mb storage space, limited format support
Youtube Converter 2: Wondershare Filmora for Mac
Wondershare Filmora for Mac is an outstanding YouTube MP3 converter for Mac, with a suite of superior features. This program not only allows you to convert videos to MP3 files, it also allows you to edit and add effects, save to a native music library, and more. If you have more sophisticated needs for saving, converting and editing YouTube videos and MP3s, Wondershare Filmora is a great choice. The very affordable price tag is another attraction.
- Pros: Superior MP3 quality, hundreds of additional editing features, export directly to a variety of social media platforms and services, supports all common formats
- Cons: Pay option and professional capabilities may be unnecessary for novice users
Check a video below to get an overview of this program:
If you are using a windows, check this tutorial instead
CNET reviewed Wondershare Filmora for Mac (Originally Wondershare Video Editor for Mac) and also praised the program extensively: “Wondershare Video Editor provides all the freedom you need to arrange clips and music with a wealth of available filters and transitions. This is a beautiful and capable piece of software.”
Take a close look at your needs and preferences for performance to make the perfect decision about which is the best YouTube MP3 converter for Mac for you.
Part 2. Online YouTube MP3 Converters for Mac
There are several online applications that allow you to convert YouTube videos to MP3s. Two of the best are:
Conversion Method 1: YouTube MP3 (online conversion site)
YouTube MP3 is designed with simplicity in mind: you simply paste the YouTube URL into the field and click the “Convert Video” button and the YouTube MP3 website takes care of the rest. When the conversion is complete, you can download your MP3 file from their servers.
- Pros: No account needed, free-to-use, compatible with all devices and formats
- Cons: Requires fast and reliable online connection, takes 3-4 minutes per video
Conversion Method 2: YouTube in MP3 (online conversion site)
YouTube in MP3 is very similar to the above application, although it offers several appealing extra features. Paste in your URL and click, and the program does the work quickly – your download will be ready in seconds. This service works on computers, smartphones and tablets, in a variety of formats.
- Pros: No account or sign up necessary, free-to-use, offers low-, standard-, and high-quality output, edit MP3s online prior to download
- Cons: Requires a very good online connection, lacks more advanced editing and format features of a YouTube MP3 converter for Mac program
You may also like: How to Convert MKV to MP4 without Losing Quality [Free Converters Provided] >>

Richard Bennett
Richard Bennett is a writer and a lover of all things video.
Follow @Richard Bennett
Richard Bennett
Mar 27, 2024• Proven solutions
Ever see a video from YouTube and want to convert to an MP3 of that song for your computer, smartphone or tablet? Want to convert YouTube videos into audios and download them as ringtones, or share them with friends? A YouTube MP3 converter for Mac lets you do those things quickly and easily, without any special computer knowledge.
The major choice you face is whether to use an online YouTube MP3 converter for Mac with high quality, or use a program to convert YouTube videos into MP3s. We’ll take a look at both options and recommend some websites and programs for you to use.
- Part1. Desktop Softwares for Mac to Convert YouTube Videos into MP3s
- Part 2. Online YouTube MP3 Converters for Mac
Part1. Desktop Softwares for Mac to Convert YouTube Videos into MP3s
Just like the online applications, there are many programs to choose from that allow you to convert YouTube videos to MP3s for Mac. We’ll take a closer look at one free option that is great if your needs are limited, and one pay program with complete and superior performance. These are the best recommended YouTube to MP3 converters for Apple Mac OS X:
Youtube Converter 1: MediaHuman’s Free YouTube to MP3 Converter
MediaHuman’s Free YouTube to MP3 Converter offers fast conversions with superior fidelity, for exceptionally clear MP3 files. It works well not only with YouTube, but also Vimeo, Soundcloud, Dailymotion and VEVO.
- Pros: High quality MP3s, can simultaneously process multiple files, export direct to iTunes, simple tag editor for easy organization, supports nearly two dozen languages, Windows, Mac and Linux versions
- Cons: Limited editing options, requires paid upgrade to access all features, requires 40 Mb storage space, limited format support
Youtube Converter 2: Wondershare Filmora for Mac
Wondershare Filmora for Mac is an outstanding YouTube MP3 converter for Mac, with a suite of superior features. This program not only allows you to convert videos to MP3 files, it also allows you to edit and add effects, save to a native music library, and more. If you have more sophisticated needs for saving, converting and editing YouTube videos and MP3s, Wondershare Filmora is a great choice. The very affordable price tag is another attraction.
- Pros: Superior MP3 quality, hundreds of additional editing features, export directly to a variety of social media platforms and services, supports all common formats
- Cons: Pay option and professional capabilities may be unnecessary for novice users
Check a video below to get an overview of this program:
If you are using a windows, check this tutorial instead
CNET reviewed Wondershare Filmora for Mac (Originally Wondershare Video Editor for Mac) and also praised the program extensively: “Wondershare Video Editor provides all the freedom you need to arrange clips and music with a wealth of available filters and transitions. This is a beautiful and capable piece of software.”
Take a close look at your needs and preferences for performance to make the perfect decision about which is the best YouTube MP3 converter for Mac for you.
Part 2. Online YouTube MP3 Converters for Mac
There are several online applications that allow you to convert YouTube videos to MP3s. Two of the best are:
Conversion Method 1: YouTube MP3 (online conversion site)
YouTube MP3 is designed with simplicity in mind: you simply paste the YouTube URL into the field and click the “Convert Video” button and the YouTube MP3 website takes care of the rest. When the conversion is complete, you can download your MP3 file from their servers.
- Pros: No account needed, free-to-use, compatible with all devices and formats
- Cons: Requires fast and reliable online connection, takes 3-4 minutes per video
Conversion Method 2: YouTube in MP3 (online conversion site)
YouTube in MP3 is very similar to the above application, although it offers several appealing extra features. Paste in your URL and click, and the program does the work quickly – your download will be ready in seconds. This service works on computers, smartphones and tablets, in a variety of formats.
- Pros: No account or sign up necessary, free-to-use, offers low-, standard-, and high-quality output, edit MP3s online prior to download
- Cons: Requires a very good online connection, lacks more advanced editing and format features of a YouTube MP3 converter for Mac program
You may also like: How to Convert MKV to MP4 without Losing Quality [Free Converters Provided] >>

Richard Bennett
Richard Bennett is a writer and a lover of all things video.
Follow @Richard Bennett
Richard Bennett
Mar 27, 2024• Proven solutions
Ever see a video from YouTube and want to convert to an MP3 of that song for your computer, smartphone or tablet? Want to convert YouTube videos into audios and download them as ringtones, or share them with friends? A YouTube MP3 converter for Mac lets you do those things quickly and easily, without any special computer knowledge.
The major choice you face is whether to use an online YouTube MP3 converter for Mac with high quality, or use a program to convert YouTube videos into MP3s. We’ll take a look at both options and recommend some websites and programs for you to use.
- Part1. Desktop Softwares for Mac to Convert YouTube Videos into MP3s
- Part 2. Online YouTube MP3 Converters for Mac
Part1. Desktop Softwares for Mac to Convert YouTube Videos into MP3s
Just like the online applications, there are many programs to choose from that allow you to convert YouTube videos to MP3s for Mac. We’ll take a closer look at one free option that is great if your needs are limited, and one pay program with complete and superior performance. These are the best recommended YouTube to MP3 converters for Apple Mac OS X:
Youtube Converter 1: MediaHuman’s Free YouTube to MP3 Converter
MediaHuman’s Free YouTube to MP3 Converter offers fast conversions with superior fidelity, for exceptionally clear MP3 files. It works well not only with YouTube, but also Vimeo, Soundcloud, Dailymotion and VEVO.
- Pros: High quality MP3s, can simultaneously process multiple files, export direct to iTunes, simple tag editor for easy organization, supports nearly two dozen languages, Windows, Mac and Linux versions
- Cons: Limited editing options, requires paid upgrade to access all features, requires 40 Mb storage space, limited format support
Youtube Converter 2: Wondershare Filmora for Mac
Wondershare Filmora for Mac is an outstanding YouTube MP3 converter for Mac, with a suite of superior features. This program not only allows you to convert videos to MP3 files, it also allows you to edit and add effects, save to a native music library, and more. If you have more sophisticated needs for saving, converting and editing YouTube videos and MP3s, Wondershare Filmora is a great choice. The very affordable price tag is another attraction.
- Pros: Superior MP3 quality, hundreds of additional editing features, export directly to a variety of social media platforms and services, supports all common formats
- Cons: Pay option and professional capabilities may be unnecessary for novice users
Check a video below to get an overview of this program:
If you are using a windows, check this tutorial instead
CNET reviewed Wondershare Filmora for Mac (Originally Wondershare Video Editor for Mac) and also praised the program extensively: “Wondershare Video Editor provides all the freedom you need to arrange clips and music with a wealth of available filters and transitions. This is a beautiful and capable piece of software.”
Take a close look at your needs and preferences for performance to make the perfect decision about which is the best YouTube MP3 converter for Mac for you.
Part 2. Online YouTube MP3 Converters for Mac
There are several online applications that allow you to convert YouTube videos to MP3s. Two of the best are:
Conversion Method 1: YouTube MP3 (online conversion site)
YouTube MP3 is designed with simplicity in mind: you simply paste the YouTube URL into the field and click the “Convert Video” button and the YouTube MP3 website takes care of the rest. When the conversion is complete, you can download your MP3 file from their servers.
- Pros: No account needed, free-to-use, compatible with all devices and formats
- Cons: Requires fast and reliable online connection, takes 3-4 minutes per video
Conversion Method 2: YouTube in MP3 (online conversion site)
YouTube in MP3 is very similar to the above application, although it offers several appealing extra features. Paste in your URL and click, and the program does the work quickly – your download will be ready in seconds. This service works on computers, smartphones and tablets, in a variety of formats.
- Pros: No account or sign up necessary, free-to-use, offers low-, standard-, and high-quality output, edit MP3s online prior to download
- Cons: Requires a very good online connection, lacks more advanced editing and format features of a YouTube MP3 converter for Mac program
You may also like: How to Convert MKV to MP4 without Losing Quality [Free Converters Provided] >>

Richard Bennett
Richard Bennett is a writer and a lover of all things video.
Follow @Richard Bennett
Navigating Ad-Blocking in Chrome, Firefox, Android, & iOS for YouTube
How to Block YouTube Ads on Chrome/Firefox/Android/iPhone

Richard Bennett
Mar 27, 2024• Proven solutions
YouTube is unquestionably the world’s most popular video-sharing platform with a massive 2 billion active monthly users. With such a large audience, advertisers are pouring a lot of funds into Google’s video platform that makes up a big portion of the company’s advertising revenue. Unfortunately, according to the BI Intelligence Digital Trust Survey , YouTube serves up the most annoying ads with 43 percent of the respondents considering YouTube ads most irksome.
Every now and then you’ll get annoyed with the obtrusive ads and ask how to block YouTube ads. Getting away with the un-skippable and plagued 30-second ads during the playback or the onscreen pop-up ads that come suddenly on the playing screen will make your life miserable when watching a show or practicing a dance move. To help you escape the forced ads on YouTube we’ll go through the YouTube ad blocking techniques available. You will learn:
- Part 1: How to block YouTube ads on the computer (Chrome & Firefox)
- Part 2: How to block YouTube ads on the mobile phone (Android & iPhone)
Here is the video guide to help you block Youtube ads on the computer and mobile phone
Part 1: How to block YouTube ads on the computer (Chrome & Firefox)
In case you care about and want to support content creators on YouTube, you can buy the YouTube Premium which will also give you access to exclusive shows and will eliminate ads from your YouTube life.
However, as most of us won’t like the idea of paying for a free service, there are possible solutions of how to block YouTube ads in Chrome or Firefox. You will need to install a third-party browser extension proficient in blocking the annoying YouTube ads in Google Chrome or Mozilla Firefox.
1.Google Chrome
Chrome allows you to have extensions to enhance the browser features and interact more with the content presented to you. These third-party extensions or sometimes called Add-ons can help prevent the irritating YouTube ads to show up on the site. To install them, follow the steps.
- 1. Open Google Chrome browser and go to Menu.
- 2. In the Menu look for “More Tools” and in there tap the “Extensions”.

- 3. In the Extensions tap the “Main menu” at the left-hand side. It will show the menu here open the Chrome Web Store. Or you can simply open Chrome Web Store

- 4. You will need to sign in with your Google account if you’re not already signed in.
- 5. In the search box type “ad blocker YouTube” and tap enter. You’ll see a list of ad blockers available for chrome.
- 6. You will adblocker’s specifically for YouTube ads. Select whichever you like and it will block the YouTube ads on Chrome.

2.Mozilla Firefox
You can also install third-party extensions to block YouTube ads from popping up in the middle of the playback. To install the extensions, follow the steps.
- 1. Tap the Hamburger Menu on Firefox at the top-right corner and select Add-ons.

- 2. In the search bar “Find more extensions” type “ad blocker YouTube” and press enter.

- 3. Select an appropriate ad blocker and it will protect you from the irritating ads.

- 4. Tap the “Add to Firefox” to download the extension.

- 5. It will ask for permission, press “Add” again to grant the permissions.

Part 2: How to block YouTube ads on the mobile phone (Android & iPhone)
Ads can cause inconvenience and make YouTube watching a sour experience. To protect yourself from the constant nagging ads on mobile platforms both Android and iPhone you can utilize the numerous ad-blocking apps for Android and iOS. Though the simplest method of blocking the ads and watch YouTube content without ads is to use the Adblock Browser available both for both devices at Google Play Store and Apple Store. This technique won’t require you to root your Android phone or jailbreak the iPhone for watching ad-free YouTube videos.
1.Android
Android is pretty flexible and allows you to add many feature-rich third-party apps. Though there might be other options available to get rid of the irksome YouTube ads, the easiest and single app solution to remove ads is downloading an Adblock browser app that will act as your default browser when you try to want to watch YouTube videos. The steps to set up your Android to block YouTube ads are down here.
- 1. Click Here to install Adblock Browser on your Android device.

- 2. It is a full-fledged browser and can act as your primary browser for YouTube playback.

- 3. After installing the Adblock Browser your Android device may still try to play videos in the YouTube app.
- 4. To current that, open the “Settings” on your Android and go to “Apps & notifications” and press See all. In the apps find YouTube, tap in to see app info.

- 5. In the App info screen click “Storage & cache”.

- 6. Tap on “Clear storage”. This will clear all the cache and data of the app from the operating system.

- 7. Now your YouTube videos will be played in the Adblock Browser.
2.iPhone
On iOS, you can keep using the default iOS browser and still be able to block YouTube ads in the Safari browser app. You can add third-party ad blocker apps to disable YouTube ads on your iPhone and link it as the Content Blocker in the Safari settings. To activate the ad blocking feature, follow the steps.
- 1. Open Apple Store and download any ad blocker app you like.

- 2. Now come to the iPhone device Settings and go to Safari.

- 3. In the Safari settings, you will find a “Block Pop-ups” toggle button, activate it.
- 4. Right below the toggle button, you’ll see the “Content Blockers” tap to configure it.

- 5. The ad blocker app you just downloaded will be displaying under Allow these content blockers, enable it with the toggle button.

- 6. Now your Safari browser will block all YouTube ads during playback.
Conclusion
Ads can be annoying and time-wasting if you are being forced to watch them every other minute. YouTube is as addictive as its active userbase depict and during that addiction, anyone will not accept an interruption. To do away with the disruptive adds and block YouTube ads on any of your devices from PC to Mac, or mobile devices you need to have an adblocker application that will disable YouTube ads and make your video viewing experience smooth and relishing.

Richard Bennett
Richard Bennett is a writer and a lover of all things video.
Follow @Richard Bennett
Richard Bennett
Mar 27, 2024• Proven solutions
YouTube is unquestionably the world’s most popular video-sharing platform with a massive 2 billion active monthly users. With such a large audience, advertisers are pouring a lot of funds into Google’s video platform that makes up a big portion of the company’s advertising revenue. Unfortunately, according to the BI Intelligence Digital Trust Survey , YouTube serves up the most annoying ads with 43 percent of the respondents considering YouTube ads most irksome.
Every now and then you’ll get annoyed with the obtrusive ads and ask how to block YouTube ads. Getting away with the un-skippable and plagued 30-second ads during the playback or the onscreen pop-up ads that come suddenly on the playing screen will make your life miserable when watching a show or practicing a dance move. To help you escape the forced ads on YouTube we’ll go through the YouTube ad blocking techniques available. You will learn:
- Part 1: How to block YouTube ads on the computer (Chrome & Firefox)
- Part 2: How to block YouTube ads on the mobile phone (Android & iPhone)
Here is the video guide to help you block Youtube ads on the computer and mobile phone
Part 1: How to block YouTube ads on the computer (Chrome & Firefox)
In case you care about and want to support content creators on YouTube, you can buy the YouTube Premium which will also give you access to exclusive shows and will eliminate ads from your YouTube life.
However, as most of us won’t like the idea of paying for a free service, there are possible solutions of how to block YouTube ads in Chrome or Firefox. You will need to install a third-party browser extension proficient in blocking the annoying YouTube ads in Google Chrome or Mozilla Firefox.
1.Google Chrome
Chrome allows you to have extensions to enhance the browser features and interact more with the content presented to you. These third-party extensions or sometimes called Add-ons can help prevent the irritating YouTube ads to show up on the site. To install them, follow the steps.
- 1. Open Google Chrome browser and go to Menu.
- 2. In the Menu look for “More Tools” and in there tap the “Extensions”.

- 3. In the Extensions tap the “Main menu” at the left-hand side. It will show the menu here open the Chrome Web Store. Or you can simply open Chrome Web Store

- 4. You will need to sign in with your Google account if you’re not already signed in.
- 5. In the search box type “ad blocker YouTube” and tap enter. You’ll see a list of ad blockers available for chrome.
- 6. You will adblocker’s specifically for YouTube ads. Select whichever you like and it will block the YouTube ads on Chrome.

2.Mozilla Firefox
You can also install third-party extensions to block YouTube ads from popping up in the middle of the playback. To install the extensions, follow the steps.
- 1. Tap the Hamburger Menu on Firefox at the top-right corner and select Add-ons.

- 2. In the search bar “Find more extensions” type “ad blocker YouTube” and press enter.

- 3. Select an appropriate ad blocker and it will protect you from the irritating ads.

- 4. Tap the “Add to Firefox” to download the extension.

- 5. It will ask for permission, press “Add” again to grant the permissions.

Part 2: How to block YouTube ads on the mobile phone (Android & iPhone)
Ads can cause inconvenience and make YouTube watching a sour experience. To protect yourself from the constant nagging ads on mobile platforms both Android and iPhone you can utilize the numerous ad-blocking apps for Android and iOS. Though the simplest method of blocking the ads and watch YouTube content without ads is to use the Adblock Browser available both for both devices at Google Play Store and Apple Store. This technique won’t require you to root your Android phone or jailbreak the iPhone for watching ad-free YouTube videos.
1.Android
Android is pretty flexible and allows you to add many feature-rich third-party apps. Though there might be other options available to get rid of the irksome YouTube ads, the easiest and single app solution to remove ads is downloading an Adblock browser app that will act as your default browser when you try to want to watch YouTube videos. The steps to set up your Android to block YouTube ads are down here.
- 1. Click Here to install Adblock Browser on your Android device.

- 2. It is a full-fledged browser and can act as your primary browser for YouTube playback.

- 3. After installing the Adblock Browser your Android device may still try to play videos in the YouTube app.
- 4. To current that, open the “Settings” on your Android and go to “Apps & notifications” and press See all. In the apps find YouTube, tap in to see app info.

- 5. In the App info screen click “Storage & cache”.

- 6. Tap on “Clear storage”. This will clear all the cache and data of the app from the operating system.

- 7. Now your YouTube videos will be played in the Adblock Browser.
2.iPhone
On iOS, you can keep using the default iOS browser and still be able to block YouTube ads in the Safari browser app. You can add third-party ad blocker apps to disable YouTube ads on your iPhone and link it as the Content Blocker in the Safari settings. To activate the ad blocking feature, follow the steps.
- 1. Open Apple Store and download any ad blocker app you like.

- 2. Now come to the iPhone device Settings and go to Safari.

- 3. In the Safari settings, you will find a “Block Pop-ups” toggle button, activate it.
- 4. Right below the toggle button, you’ll see the “Content Blockers” tap to configure it.

- 5. The ad blocker app you just downloaded will be displaying under Allow these content blockers, enable it with the toggle button.

- 6. Now your Safari browser will block all YouTube ads during playback.
Conclusion
Ads can be annoying and time-wasting if you are being forced to watch them every other minute. YouTube is as addictive as its active userbase depict and during that addiction, anyone will not accept an interruption. To do away with the disruptive adds and block YouTube ads on any of your devices from PC to Mac, or mobile devices you need to have an adblocker application that will disable YouTube ads and make your video viewing experience smooth and relishing.

Richard Bennett
Richard Bennett is a writer and a lover of all things video.
Follow @Richard Bennett
Richard Bennett
Mar 27, 2024• Proven solutions
YouTube is unquestionably the world’s most popular video-sharing platform with a massive 2 billion active monthly users. With such a large audience, advertisers are pouring a lot of funds into Google’s video platform that makes up a big portion of the company’s advertising revenue. Unfortunately, according to the BI Intelligence Digital Trust Survey , YouTube serves up the most annoying ads with 43 percent of the respondents considering YouTube ads most irksome.
Every now and then you’ll get annoyed with the obtrusive ads and ask how to block YouTube ads. Getting away with the un-skippable and plagued 30-second ads during the playback or the onscreen pop-up ads that come suddenly on the playing screen will make your life miserable when watching a show or practicing a dance move. To help you escape the forced ads on YouTube we’ll go through the YouTube ad blocking techniques available. You will learn:
- Part 1: How to block YouTube ads on the computer (Chrome & Firefox)
- Part 2: How to block YouTube ads on the mobile phone (Android & iPhone)
Here is the video guide to help you block Youtube ads on the computer and mobile phone
Part 1: How to block YouTube ads on the computer (Chrome & Firefox)
In case you care about and want to support content creators on YouTube, you can buy the YouTube Premium which will also give you access to exclusive shows and will eliminate ads from your YouTube life.
However, as most of us won’t like the idea of paying for a free service, there are possible solutions of how to block YouTube ads in Chrome or Firefox. You will need to install a third-party browser extension proficient in blocking the annoying YouTube ads in Google Chrome or Mozilla Firefox.
1.Google Chrome
Chrome allows you to have extensions to enhance the browser features and interact more with the content presented to you. These third-party extensions or sometimes called Add-ons can help prevent the irritating YouTube ads to show up on the site. To install them, follow the steps.
- 1. Open Google Chrome browser and go to Menu.
- 2. In the Menu look for “More Tools” and in there tap the “Extensions”.

- 3. In the Extensions tap the “Main menu” at the left-hand side. It will show the menu here open the Chrome Web Store. Or you can simply open Chrome Web Store

- 4. You will need to sign in with your Google account if you’re not already signed in.
- 5. In the search box type “ad blocker YouTube” and tap enter. You’ll see a list of ad blockers available for chrome.
- 6. You will adblocker’s specifically for YouTube ads. Select whichever you like and it will block the YouTube ads on Chrome.

2.Mozilla Firefox
You can also install third-party extensions to block YouTube ads from popping up in the middle of the playback. To install the extensions, follow the steps.
- 1. Tap the Hamburger Menu on Firefox at the top-right corner and select Add-ons.

- 2. In the search bar “Find more extensions” type “ad blocker YouTube” and press enter.

- 3. Select an appropriate ad blocker and it will protect you from the irritating ads.

- 4. Tap the “Add to Firefox” to download the extension.

- 5. It will ask for permission, press “Add” again to grant the permissions.

Part 2: How to block YouTube ads on the mobile phone (Android & iPhone)
Ads can cause inconvenience and make YouTube watching a sour experience. To protect yourself from the constant nagging ads on mobile platforms both Android and iPhone you can utilize the numerous ad-blocking apps for Android and iOS. Though the simplest method of blocking the ads and watch YouTube content without ads is to use the Adblock Browser available both for both devices at Google Play Store and Apple Store. This technique won’t require you to root your Android phone or jailbreak the iPhone for watching ad-free YouTube videos.
1.Android
Android is pretty flexible and allows you to add many feature-rich third-party apps. Though there might be other options available to get rid of the irksome YouTube ads, the easiest and single app solution to remove ads is downloading an Adblock browser app that will act as your default browser when you try to want to watch YouTube videos. The steps to set up your Android to block YouTube ads are down here.
- 1. Click Here to install Adblock Browser on your Android device.

- 2. It is a full-fledged browser and can act as your primary browser for YouTube playback.

- 3. After installing the Adblock Browser your Android device may still try to play videos in the YouTube app.
- 4. To current that, open the “Settings” on your Android and go to “Apps & notifications” and press See all. In the apps find YouTube, tap in to see app info.

- 5. In the App info screen click “Storage & cache”.

- 6. Tap on “Clear storage”. This will clear all the cache and data of the app from the operating system.

- 7. Now your YouTube videos will be played in the Adblock Browser.
2.iPhone
On iOS, you can keep using the default iOS browser and still be able to block YouTube ads in the Safari browser app. You can add third-party ad blocker apps to disable YouTube ads on your iPhone and link it as the Content Blocker in the Safari settings. To activate the ad blocking feature, follow the steps.
- 1. Open Apple Store and download any ad blocker app you like.

- 2. Now come to the iPhone device Settings and go to Safari.

- 3. In the Safari settings, you will find a “Block Pop-ups” toggle button, activate it.
- 4. Right below the toggle button, you’ll see the “Content Blockers” tap to configure it.

- 5. The ad blocker app you just downloaded will be displaying under Allow these content blockers, enable it with the toggle button.

- 6. Now your Safari browser will block all YouTube ads during playback.
Conclusion
Ads can be annoying and time-wasting if you are being forced to watch them every other minute. YouTube is as addictive as its active userbase depict and during that addiction, anyone will not accept an interruption. To do away with the disruptive adds and block YouTube ads on any of your devices from PC to Mac, or mobile devices you need to have an adblocker application that will disable YouTube ads and make your video viewing experience smooth and relishing.

Richard Bennett
Richard Bennett is a writer and a lover of all things video.
Follow @Richard Bennett
Richard Bennett
Mar 27, 2024• Proven solutions
YouTube is unquestionably the world’s most popular video-sharing platform with a massive 2 billion active monthly users. With such a large audience, advertisers are pouring a lot of funds into Google’s video platform that makes up a big portion of the company’s advertising revenue. Unfortunately, according to the BI Intelligence Digital Trust Survey , YouTube serves up the most annoying ads with 43 percent of the respondents considering YouTube ads most irksome.
Every now and then you’ll get annoyed with the obtrusive ads and ask how to block YouTube ads. Getting away with the un-skippable and plagued 30-second ads during the playback or the onscreen pop-up ads that come suddenly on the playing screen will make your life miserable when watching a show or practicing a dance move. To help you escape the forced ads on YouTube we’ll go through the YouTube ad blocking techniques available. You will learn:
- Part 1: How to block YouTube ads on the computer (Chrome & Firefox)
- Part 2: How to block YouTube ads on the mobile phone (Android & iPhone)
Here is the video guide to help you block Youtube ads on the computer and mobile phone
Part 1: How to block YouTube ads on the computer (Chrome & Firefox)
In case you care about and want to support content creators on YouTube, you can buy the YouTube Premium which will also give you access to exclusive shows and will eliminate ads from your YouTube life.
However, as most of us won’t like the idea of paying for a free service, there are possible solutions of how to block YouTube ads in Chrome or Firefox. You will need to install a third-party browser extension proficient in blocking the annoying YouTube ads in Google Chrome or Mozilla Firefox.
1.Google Chrome
Chrome allows you to have extensions to enhance the browser features and interact more with the content presented to you. These third-party extensions or sometimes called Add-ons can help prevent the irritating YouTube ads to show up on the site. To install them, follow the steps.
- 1. Open Google Chrome browser and go to Menu.
- 2. In the Menu look for “More Tools” and in there tap the “Extensions”.

- 3. In the Extensions tap the “Main menu” at the left-hand side. It will show the menu here open the Chrome Web Store. Or you can simply open Chrome Web Store

- 4. You will need to sign in with your Google account if you’re not already signed in.
- 5. In the search box type “ad blocker YouTube” and tap enter. You’ll see a list of ad blockers available for chrome.
- 6. You will adblocker’s specifically for YouTube ads. Select whichever you like and it will block the YouTube ads on Chrome.

2.Mozilla Firefox
You can also install third-party extensions to block YouTube ads from popping up in the middle of the playback. To install the extensions, follow the steps.
- 1. Tap the Hamburger Menu on Firefox at the top-right corner and select Add-ons.

- 2. In the search bar “Find more extensions” type “ad blocker YouTube” and press enter.

- 3. Select an appropriate ad blocker and it will protect you from the irritating ads.

- 4. Tap the “Add to Firefox” to download the extension.

- 5. It will ask for permission, press “Add” again to grant the permissions.

Part 2: How to block YouTube ads on the mobile phone (Android & iPhone)
Ads can cause inconvenience and make YouTube watching a sour experience. To protect yourself from the constant nagging ads on mobile platforms both Android and iPhone you can utilize the numerous ad-blocking apps for Android and iOS. Though the simplest method of blocking the ads and watch YouTube content without ads is to use the Adblock Browser available both for both devices at Google Play Store and Apple Store. This technique won’t require you to root your Android phone or jailbreak the iPhone for watching ad-free YouTube videos.
1.Android
Android is pretty flexible and allows you to add many feature-rich third-party apps. Though there might be other options available to get rid of the irksome YouTube ads, the easiest and single app solution to remove ads is downloading an Adblock browser app that will act as your default browser when you try to want to watch YouTube videos. The steps to set up your Android to block YouTube ads are down here.
- 1. Click Here to install Adblock Browser on your Android device.

- 2. It is a full-fledged browser and can act as your primary browser for YouTube playback.

- 3. After installing the Adblock Browser your Android device may still try to play videos in the YouTube app.
- 4. To current that, open the “Settings” on your Android and go to “Apps & notifications” and press See all. In the apps find YouTube, tap in to see app info.

- 5. In the App info screen click “Storage & cache”.

- 6. Tap on “Clear storage”. This will clear all the cache and data of the app from the operating system.

- 7. Now your YouTube videos will be played in the Adblock Browser.
2.iPhone
On iOS, you can keep using the default iOS browser and still be able to block YouTube ads in the Safari browser app. You can add third-party ad blocker apps to disable YouTube ads on your iPhone and link it as the Content Blocker in the Safari settings. To activate the ad blocking feature, follow the steps.
- 1. Open Apple Store and download any ad blocker app you like.

- 2. Now come to the iPhone device Settings and go to Safari.

- 3. In the Safari settings, you will find a “Block Pop-ups” toggle button, activate it.
- 4. Right below the toggle button, you’ll see the “Content Blockers” tap to configure it.

- 5. The ad blocker app you just downloaded will be displaying under Allow these content blockers, enable it with the toggle button.

- 6. Now your Safari browser will block all YouTube ads during playback.
Conclusion
Ads can be annoying and time-wasting if you are being forced to watch them every other minute. YouTube is as addictive as its active userbase depict and during that addiction, anyone will not accept an interruption. To do away with the disruptive adds and block YouTube ads on any of your devices from PC to Mac, or mobile devices you need to have an adblocker application that will disable YouTube ads and make your video viewing experience smooth and relishing.

Richard Bennett
Richard Bennett is a writer and a lover of all things video.
Follow @Richard Bennett
Also read:
- [Updated] In 2024, Engineering an Impactful Trailer Triumph
- [Updated] SnapShot Survival Guide Top Recorders Evaluated
- Best Android Data Recovery - Retrieve Lost Pictures from Xiaomi Redmi 13C.
- Best Sound Cards for Outstanding Auditory Experience: Tips and Recommendations by YL Software
- How To Create an Apple Developer Account From Apple iPhone 12
- In 2024, 10 Parody Songs That Totally Crack You Up
- In 2024, Best Microphone for YouTubers
- In 2024, Disable Unsolicited YouTube Video Listings
- Inspire, Don't Impose The Art of Attracting Subscribers
- Samsung 960 EVO Hard Drive Driver Updates & Downloads - Compatibility with Windows OS
- Title: Mastering Audio Extraction YouTube to MP3 in MacOS
- Author: Kevin
- Created at : 2025-01-02 17:23:10
- Updated at : 2025-01-03 19:20:53
- Link: https://youtube-videos.techidaily.com/mastering-audio-extraction-youtube-to-mp3-in-macos/
- License: This work is licensed under CC BY-NC-SA 4.0.


