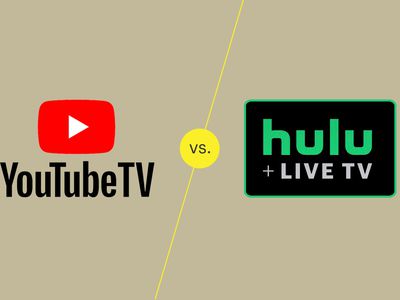
"Leveraging Google Meet for YouTube Streaming A Step-by-Step Process"

Leveraging Google Meet for YouTube Streaming: A Step-by-Step Process
Google Meet helps people to connect virtually with each other in a well-protected environment. If you have physical restrictions, Google Meet can provide an enhanced ecosystem to collaborate with your team members. With high video and audio quality, it can prevent you from any sort of disturbance. If you want to connect with a larger audience during your Google Meet sessions, you can go for live streaming.
This article will address how to conduct Google Meet live stream through the platform of YouTube. To learn more, continue reading this guide.
- Available Google Workspace Edition
- Approval of YouTube Channel for Live
- Connect your YouTube Channel to Google Meet
- How to Live Stream from Google Meet to YouTube
- Bonus Tip: Easily Record your Google Meet Live Stream
Part 1: Three Things to Check Before Starting Your Live
Before increasing your audience from Google Meet live stream on YouTube, make sure to check the below prerequisites.
1. Available Google Workspace Edition
For Google Meet YouTube live, there are some requirements. The reason is that not every ordinary user of Google Meet can go for YouTube live streaming. To do so, you should buy any of the following pricing plans:
| Google Workspace Pricing Plan | Price |
|---|---|
| Enterprise Starter | Approx. $10/User/Month |
| Enterprise Standard | Approx. $20/User/Month |
| Enterprise Plus | Approx. $30/User/Month |
| Education Plus | Approx. $5/Student/Month |
| Teaching and Learning Upgrade | Approx. $4/License/Month |
| Workspace Individual Subscriber | Approx. $9.9/Month |
| Google One Subscribers with 2 TB or More Storage Space | Approx. $10/Month |
![]()
Note: To know the exact pricing plans of Google Workspace, you have to contact Google Support.
2. Approval of YouTube Channel for Live
To conduct live streaming, you must receive approval from the YouTube channel. For this, you must access your channel’s YouTube Studio to perform the account verification. Now to activate and enable live streaming on your YouTube account, check the following steps:
Step1 Open your YouTube account and click on the “Profile” icon given at the top-right corner. After opening the Profile menu, click on the “YouTube Studio” option.

Step2 A new window will be displayed on your screen. From the left panel, select “Content” among other options. Under the section called “Live,” locate the “Get Started” option. Afterward, tap on the “Request” option and perform the verification steps for enabling live streaming. After 24 hours, you would get approval for live streaming on YouTube. Hence, you would be able to live stream Google Meet meetings through your YouTube channel.

3. Connect your YouTube Channel to Google Meet
Once you get approval for live streaming, you can connect the YouTube channel to your Google Meet account. If the Host Management option is disabled, anyone within the Google Meet session can start live streaming. Conversely, only hosts or co-hosts can begin live streaming if this option is activated. Moreover, the individual who is starting the live stream from Google Meet will get connected to his YouTube channel.
Furthermore, you should use the same email address to enter the Google Meet that is connected to your YouTube account. By using the same email address, you can ensure smooth live streaming of Google Meet sessions to your YouTube channel. Also, you can only use laptops or desktops for initiating live streaming. The reason is that the Google Meet live stream on YouTube is not currently available on mobile devices.
Part 2: How to Live Stream from Google Meet to YouTube
Once you have fulfilled all the requirements, you can start a live stream from Google Meet to YouTube. Check the following steps to execute the process:
Step1 To allow Google Meet sessions to live stream on YouTube, the Google Workspace admin must adjust some settings. To begin, log in to the “Admin Console” on the Workspace administrator account. Now go to “Apps” and access the “Google Workspace” option.
Step2 Afterward, click “Google Meet” and tap on the “Stream” option. Once done, click on the “Pencil” icon to open the Settings menu. Now enable the options “Let People Steam Their Meetings” and “Let People Use YouTube to Stream Meetings.” Once done with the changes, click on the “Save” button.
Step3 Make sure that the Google account attached to your YouTube channel is capable of live streaming. Once done, go to your YouTube channel and tap on the “Create” button. Afterward, hit the “Live” button.
Step4 Now enter your Google Meet session and click on the “Activities” option. From the Activities menu, select “Live Streaming.” Now a small menu will open for live-streaming settings. You can create a new event and add an event title. Make sure to choose the privacy options and desired language. Afterward, click on the “Start Streaming” option.
Step5 A small pop-up will appear that will tell you to remind your participants about live streaming. After reminding, click on the “Start” button. You can see the red “Live” button that will indicate to you the ongoing live-streaming session. Once you have concluded the live streaming by clicking on the “Stop Streaming” button, you can check the video analytics by visiting your YouTube channel.
Bonus Tip: Easily Record your Google Meet Live Stream
Do you want to save your Google Meet live-stream session? The best tool through which you can save your essential live-streaming sessions is Wondershare Filmora Screen Recorder . By using this efficient screen recorder, you can access your saved live streaming session and revise the important points discussed in it.
The screen recorder of Filmora is capable of capturing webcam and screen recording simultaneously. You can select a customized recording area through this tool. For example, you can choose a full screen, a specific window, or a customized area. Furthermore, this screen recording tool can also capture your microphone and system’s sounds in high quality. At the same time, as a powerful video editor, you can edit your videos with various advanced features of Filmora to bring them to the next level. Click the video below to learn more about Filmora’s new features.
Steps to Record Live Streaming Using Filmora Screen Recorder
Are you ready to capture your live-streaming session on Google Meet? Here are the simple and accurate steps to begin the process:
Step1 Open the Screen Recorder
Download Wondershare Filmora and open its interface. Click the “Screen Recorder” option given on the main homepage. By doing so, a screen recorder window will open. Here, you can select screen recording modes such as full-screen, target window, or custom. Also, make sure to choose your system’s audio and microphone to proceed.

Step2 Adjust Settings and Start Recording
From Settings, you can also select the quality, frame rate, and color of mouse clicks. Once you have adjusted all the settings properly, hit the “REC” button.

Step3 End the Recording
After the countdown, the screen recording will begin. To stop the recording, you can press the F9 button from your keyboard. After the recording ends, the file will be dropped into the media library of Filmora.

Conclusion
Google Meet is a reliable environment to connect and collaborate with people. To increase your reach and target audience, you can conduct Google Meet live streaming on YouTube. This article has discussed a detailed way through which you can live stream your Google Meet session on your YouTube channel.
To save and access your live streaming sessions later, you can try the screen recorder of Wondershare Filmora . This screen recorder can capture screen and respective audio in high quality.
Free Download For Win 7 or later(64-bit)
Free Download For macOS 10.14 or later
Part 1: Three Things to Check Before Starting Your Live
Before increasing your audience from Google Meet live stream on YouTube, make sure to check the below prerequisites.
1. Available Google Workspace Edition
For Google Meet YouTube live, there are some requirements. The reason is that not every ordinary user of Google Meet can go for YouTube live streaming. To do so, you should buy any of the following pricing plans:
| Google Workspace Pricing Plan | Price |
|---|---|
| Enterprise Starter | Approx. $10/User/Month |
| Enterprise Standard | Approx. $20/User/Month |
| Enterprise Plus | Approx. $30/User/Month |
| Education Plus | Approx. $5/Student/Month |
| Teaching and Learning Upgrade | Approx. $4/License/Month |
| Workspace Individual Subscriber | Approx. $9.9/Month |
| Google One Subscribers with 2 TB or More Storage Space | Approx. $10/Month |
![]()
Note: To know the exact pricing plans of Google Workspace, you have to contact Google Support.
2. Approval of YouTube Channel for Live
To conduct live streaming, you must receive approval from the YouTube channel. For this, you must access your channel’s YouTube Studio to perform the account verification. Now to activate and enable live streaming on your YouTube account, check the following steps:
Step1 Open your YouTube account and click on the “Profile” icon given at the top-right corner. After opening the Profile menu, click on the “YouTube Studio” option.

Step2 A new window will be displayed on your screen. From the left panel, select “Content” among other options. Under the section called “Live,” locate the “Get Started” option. Afterward, tap on the “Request” option and perform the verification steps for enabling live streaming. After 24 hours, you would get approval for live streaming on YouTube. Hence, you would be able to live stream Google Meet meetings through your YouTube channel.

3. Connect your YouTube Channel to Google Meet
Once you get approval for live streaming, you can connect the YouTube channel to your Google Meet account. If the Host Management option is disabled, anyone within the Google Meet session can start live streaming. Conversely, only hosts or co-hosts can begin live streaming if this option is activated. Moreover, the individual who is starting the live stream from Google Meet will get connected to his YouTube channel.
Furthermore, you should use the same email address to enter the Google Meet that is connected to your YouTube account. By using the same email address, you can ensure smooth live streaming of Google Meet sessions to your YouTube channel. Also, you can only use laptops or desktops for initiating live streaming. The reason is that the Google Meet live stream on YouTube is not currently available on mobile devices.
Part 2: How to Live Stream from Google Meet to YouTube
Once you have fulfilled all the requirements, you can start a live stream from Google Meet to YouTube. Check the following steps to execute the process:
Step1 To allow Google Meet sessions to live stream on YouTube, the Google Workspace admin must adjust some settings. To begin, log in to the “Admin Console” on the Workspace administrator account. Now go to “Apps” and access the “Google Workspace” option.
Step2 Afterward, click “Google Meet” and tap on the “Stream” option. Once done, click on the “Pencil” icon to open the Settings menu. Now enable the options “Let People Steam Their Meetings” and “Let People Use YouTube to Stream Meetings.” Once done with the changes, click on the “Save” button.
Step3 Make sure that the Google account attached to your YouTube channel is capable of live streaming. Once done, go to your YouTube channel and tap on the “Create” button. Afterward, hit the “Live” button.
Step4 Now enter your Google Meet session and click on the “Activities” option. From the Activities menu, select “Live Streaming.” Now a small menu will open for live-streaming settings. You can create a new event and add an event title. Make sure to choose the privacy options and desired language. Afterward, click on the “Start Streaming” option.
Step5 A small pop-up will appear that will tell you to remind your participants about live streaming. After reminding, click on the “Start” button. You can see the red “Live” button that will indicate to you the ongoing live-streaming session. Once you have concluded the live streaming by clicking on the “Stop Streaming” button, you can check the video analytics by visiting your YouTube channel.
Bonus Tip: Easily Record your Google Meet Live Stream
Do you want to save your Google Meet live-stream session? The best tool through which you can save your essential live-streaming sessions is Wondershare Filmora Screen Recorder . By using this efficient screen recorder, you can access your saved live streaming session and revise the important points discussed in it.
The screen recorder of Filmora is capable of capturing webcam and screen recording simultaneously. You can select a customized recording area through this tool. For example, you can choose a full screen, a specific window, or a customized area. Furthermore, this screen recording tool can also capture your microphone and system’s sounds in high quality. At the same time, as a powerful video editor, you can edit your videos with various advanced features of Filmora to bring them to the next level. Click the video below to learn more about Filmora’s new features.
Steps to Record Live Streaming Using Filmora Screen Recorder
Are you ready to capture your live-streaming session on Google Meet? Here are the simple and accurate steps to begin the process:
Step1 Open the Screen Recorder
Download Wondershare Filmora and open its interface. Click the “Screen Recorder” option given on the main homepage. By doing so, a screen recorder window will open. Here, you can select screen recording modes such as full-screen, target window, or custom. Also, make sure to choose your system’s audio and microphone to proceed.

Step2 Adjust Settings and Start Recording
From Settings, you can also select the quality, frame rate, and color of mouse clicks. Once you have adjusted all the settings properly, hit the “REC” button.

Step3 End the Recording
After the countdown, the screen recording will begin. To stop the recording, you can press the F9 button from your keyboard. After the recording ends, the file will be dropped into the media library of Filmora.

Conclusion
Google Meet is a reliable environment to connect and collaborate with people. To increase your reach and target audience, you can conduct Google Meet live streaming on YouTube. This article has discussed a detailed way through which you can live stream your Google Meet session on your YouTube channel.
To save and access your live streaming sessions later, you can try the screen recorder of Wondershare Filmora . This screen recorder can capture screen and respective audio in high quality.
Free Download For Win 7 or later(64-bit)
Free Download For macOS 10.14 or later
Revenue Rationale: Calculating Your Average Earning From AdSense per K Views
YouTubers are fantastic people who create content and make a living out of it. But have you ever thought about how much YouTube pays or what YouTube AdSense earnings are?
If you aren’t sure about the YouTube payment situation or how much AdSense pay for views, you will learn this below. Whether you’re planning to create a channel or already have one, learning how much you can expect YouTube to pay will help you in the longer run.
Be it AdSense pay on 1,000 views or AdSense pay per click; this blog features information you may appreciate.
- Type of Content
- Keywords
- User Location
- Time Requires to Get Views
- Video Duration
- Your Niche or Industry
Part 1: How Much Does AdSense Pay Per 1,000 Views

As a content creator, you might be tempted to know how much you can expect to earn through AdSense. Since it’s a free and simple way to make extra bucks, showing ads with the content you produce for online platforms, it’s essential to know how much it pays for views.
Pay Per 1,000 Views by AdSense
For 1,000 views, expect AdSense to pay around $8-$20. However, your total earnings will depend on factors such as your content type, users’ location, and setting of ads in Google AdSense, so it can pay on thousand views.
More so, AdSense opts for Revenue Per 1,000 impressions or (RPM) to showcase the amount you would get for 1,000 impressions. Remember, this RPM doesn’t include the actual amount you’ve earned. But it focuses on dividing your earnings by page views and impressions, then multiplying those by 1,000.
You can also refer to the formula for better understanding.
Formula:
RPM = (Estimated earnings / Number of page views) * 1000
From this formula provided by Google official, we can easily know that
Estimated earnings = (RPM * Number of page views) / 1000
To understand it further, see the example below.
Suppose you’ve earned around $0.10 from 20 page views; your page RPM would be $6.00 in simpler terms.
($0.10 / 25) * 1000 = $6.00
Also, if RPM is $4.00 from 45,000 ad impressions, your estimated earnings would be equal $180.00
($4.00 * 45,000) / 1000 = $180.00
AdSense Pay Per View
Lastly, if you’re looking for an exact answer regarding how much it pays per view, know that it varies and is based on different factors, such as niche or audience demographic.
But you can expect something between $8 to $12 on 1,000 views after monetizing your YouTube channel with your Google AdSense account.
Part 2: How Much Does AdSense Pay Per Click?

After understanding AdSense’s way to pay for 1,000 views, formula, or pay per view, here’s what you need to know about AdSense’s payment on per click policy.
On Average, you can expect AdSense to pay something around $0.20 to $15 on a click. Talking about estimated earnings or one click, it depends on the cost-per-click in the niche, including the publisher’s earnings and competition among rival advertisers.
And if you’re wondering, cost-per-click is when a user clicks on your ad, and you earn money for it. However, advertisers always decide the cost-per-click for ads. In this case, some advertisers don’t hesitate to pay extra, depending on what they intend to advertise.
Part 3: AdSense Earnings Per Thousand Pageviews Examples
From pay per 1,000 views to pay per click, understanding the AdSense payment policy is essential if you’re up to monetize your YouTube channel.
Since there’re YouTube AdSense requirements, such as audience demographic, niche, or content, learning about which niche is the lucrative one will also help you decide your next move.
Let’s take a look at the following examples for better understanding:
- For example, if arts and entertainment is your niche, you can expect to earn $5.62 after accumulating 1,000 pageviews.
- Creators who create content on vehicles can earn around $9.20 on every 1,000 pageviews.
- If you’re into beauty and fitness, expect to earn up to $13.01 on 1,000 pageviews.
- For real estate, health, home, and garden niches, you can earn $14.50, $17.40, and $23.35 on every 1,000 pageviews.
Remember, people from North America can make the most of these earnings. But worry not if you are based outside North America. Because Google AdSense revenue calculator can help you find the average pageviews on monthly basis.
Part 4: Earnings from AdSense: Factors to Consider
After learning how much you can earn in different niches, it’s equally important to focus on the following factors, so you can qualify and start earning from AdSense with ease.
1) Type of Content
To monetize your videos for AdSense, ensure that you own the rights to use visuals and audio elements of your video. And focus on creating all elements of your video yourself.
For YouTube, you can try creating tutorials, do-it-yourself videos, original short films, original music videos, home videos, travel vlogs, or even daily-life vlogs.
While creating content for YouTube, remember advertisers consider placing ads on more advertiser-friendly content.
As a blogger, you must provide unique but quality content to exceed AdSense’s eligibility criteria. Having unique content helps Google understand what your website is about. It’s even better if your website provides a one-of-its-kind experience and users visit it again.
Be it a vlog or blog, please ensure that it’s original and not a copy from other sources. This way, you can elevate your credibility on the respective platforms. For a great user experience, opt for intuitive navigation.

And to up your content game, you can even use the calculator to determine the value of your content and estimated revenue from AdSense.
2) Keywords
Keywords are phrases and words that describe your service or product. The ones you choose will help show your ads to users.
Therefore, go for the relevant yet high-quality keywords and add them to your ad campaigns. This strategy will put your ad in front of potential buyers.
3) User Location
Remember, AdSense follows geo-targeting strategy, so it can place ads on different pages. These ads are based on a user’s language, region, and IP address.
Put simply, ads serving to a user from Algeria may differ from the ads for a user from Georgia.
4) Time Requires to Get Views
There’s no fixed time frame; however, you can focus on search volume, audience, and competition to start getting the desired number of views.
The first 60 minutes are crucial after you post a video. Then, the next 24 hours and the first 48 hours are equally important because YouTube gives an unnatural boost to it. It helps YouTube observe responses, such as how viewers interacted with the video and what kinds of viewers were interested in it.
Remember, if a video fails to get any views in a couple of days, it won’t likely perform and will consider “dead” on the platform.
More so, if a video performs better slightly, it’ll start to reach its full potential in the next 3 to 6 months, according to the views it receives per day. Oftentimes, videos took up to a year to perform well.
And if your video starts to perform better and faster in those 3-6 months, it’ll likely do better in the longer run.
5) Video Duration
Focus on the length of your video, as it determines how many ads can be shown in it. This part also influences your earning potential. When your video is longer in length, it’ll increase its worth.
However, you must find the right balance between video duration, quality, and the number of videos on your channel, so you can continue to earn without hindrance.
6) Your Niche or Industry
Niche is another essential factor to opt for AdSense earnings. Some of the profitable topics are:
- Business
- Investment
- Health
- Insurance
- Online Marketing
You can choose the area that interest you the most and start people educating about it.
For example, people tend to think about investing their money to multiply it. You can create videos on investment-related topics, tips and tricks to get maximum views.
Part 5: Pros and Cons of Earning Money from Google AdSense
At this point, you’re familiar with almost all aspects of generating money using Google AdSense. And considering the factors, it seems like a task you can perform.
Before you try earning money via AdSense, consider the following pros and cons.
Pros
- Google AdSense doesn’t charge an extra fee. It’s a totally free service that can help you earn dollars.
- Don’t know how to make ads? Don’t worry; Google will do it for you.
- It enables you to use one account to monetize multiple websites.
- As a passive income, it doesn’t require additional effort.
Cons
- Making the first $100 is a must to get paid further.
- With AdSense, you won’t be allowed to use another ad network.
- A policy breach could make you lose your account.
- You need a lot of traffic to make some serious money.
- Adding several ads can annoy your viewers.
Final Words
Monetizing your YouTube channel for AdSense is great for having a steady passive income. But, it’s a time-consuming process and has a set of advantages and disadvantages.
If you already have a YouTube channel and a certain number of views, you can take it further using the provided information. However, focus on factors such as user demographic, content type, and quality to achieve long-term success.
Free Download For Win 7 or later(64-bit)
Free Download For macOS 10.14 or later
Part 1: How Much Does AdSense Pay Per 1,000 Views

As a content creator, you might be tempted to know how much you can expect to earn through AdSense. Since it’s a free and simple way to make extra bucks, showing ads with the content you produce for online platforms, it’s essential to know how much it pays for views.
Pay Per 1,000 Views by AdSense
For 1,000 views, expect AdSense to pay around $8-$20. However, your total earnings will depend on factors such as your content type, users’ location, and setting of ads in Google AdSense, so it can pay on thousand views.
More so, AdSense opts for Revenue Per 1,000 impressions or (RPM) to showcase the amount you would get for 1,000 impressions. Remember, this RPM doesn’t include the actual amount you’ve earned. But it focuses on dividing your earnings by page views and impressions, then multiplying those by 1,000.
You can also refer to the formula for better understanding.
Formula:
RPM = (Estimated earnings / Number of page views) * 1000
From this formula provided by Google official, we can easily know that
Estimated earnings = (RPM * Number of page views) / 1000
To understand it further, see the example below.
Suppose you’ve earned around $0.10 from 20 page views; your page RPM would be $6.00 in simpler terms.
($0.10 / 25) * 1000 = $6.00
Also, if RPM is $4.00 from 45,000 ad impressions, your estimated earnings would be equal $180.00
($4.00 * 45,000) / 1000 = $180.00
AdSense Pay Per View
Lastly, if you’re looking for an exact answer regarding how much it pays per view, know that it varies and is based on different factors, such as niche or audience demographic.
But you can expect something between $8 to $12 on 1,000 views after monetizing your YouTube channel with your Google AdSense account.
Part 2: How Much Does AdSense Pay Per Click?

After understanding AdSense’s way to pay for 1,000 views, formula, or pay per view, here’s what you need to know about AdSense’s payment on per click policy.
On Average, you can expect AdSense to pay something around $0.20 to $15 on a click. Talking about estimated earnings or one click, it depends on the cost-per-click in the niche, including the publisher’s earnings and competition among rival advertisers.
And if you’re wondering, cost-per-click is when a user clicks on your ad, and you earn money for it. However, advertisers always decide the cost-per-click for ads. In this case, some advertisers don’t hesitate to pay extra, depending on what they intend to advertise.
Part 3: AdSense Earnings Per Thousand Pageviews Examples
From pay per 1,000 views to pay per click, understanding the AdSense payment policy is essential if you’re up to monetize your YouTube channel.
Since there’re YouTube AdSense requirements, such as audience demographic, niche, or content, learning about which niche is the lucrative one will also help you decide your next move.
Let’s take a look at the following examples for better understanding:
- For example, if arts and entertainment is your niche, you can expect to earn $5.62 after accumulating 1,000 pageviews.
- Creators who create content on vehicles can earn around $9.20 on every 1,000 pageviews.
- If you’re into beauty and fitness, expect to earn up to $13.01 on 1,000 pageviews.
- For real estate, health, home, and garden niches, you can earn $14.50, $17.40, and $23.35 on every 1,000 pageviews.
Remember, people from North America can make the most of these earnings. But worry not if you are based outside North America. Because Google AdSense revenue calculator can help you find the average pageviews on monthly basis.
Part 4: Earnings from AdSense: Factors to Consider
After learning how much you can earn in different niches, it’s equally important to focus on the following factors, so you can qualify and start earning from AdSense with ease.
1) Type of Content
To monetize your videos for AdSense, ensure that you own the rights to use visuals and audio elements of your video. And focus on creating all elements of your video yourself.
For YouTube, you can try creating tutorials, do-it-yourself videos, original short films, original music videos, home videos, travel vlogs, or even daily-life vlogs.
While creating content for YouTube, remember advertisers consider placing ads on more advertiser-friendly content.
As a blogger, you must provide unique but quality content to exceed AdSense’s eligibility criteria. Having unique content helps Google understand what your website is about. It’s even better if your website provides a one-of-its-kind experience and users visit it again.
Be it a vlog or blog, please ensure that it’s original and not a copy from other sources. This way, you can elevate your credibility on the respective platforms. For a great user experience, opt for intuitive navigation.

And to up your content game, you can even use the calculator to determine the value of your content and estimated revenue from AdSense.
2) Keywords
Keywords are phrases and words that describe your service or product. The ones you choose will help show your ads to users.
Therefore, go for the relevant yet high-quality keywords and add them to your ad campaigns. This strategy will put your ad in front of potential buyers.
3) User Location
Remember, AdSense follows geo-targeting strategy, so it can place ads on different pages. These ads are based on a user’s language, region, and IP address.
Put simply, ads serving to a user from Algeria may differ from the ads for a user from Georgia.
4) Time Requires to Get Views
There’s no fixed time frame; however, you can focus on search volume, audience, and competition to start getting the desired number of views.
The first 60 minutes are crucial after you post a video. Then, the next 24 hours and the first 48 hours are equally important because YouTube gives an unnatural boost to it. It helps YouTube observe responses, such as how viewers interacted with the video and what kinds of viewers were interested in it.
Remember, if a video fails to get any views in a couple of days, it won’t likely perform and will consider “dead” on the platform.
More so, if a video performs better slightly, it’ll start to reach its full potential in the next 3 to 6 months, according to the views it receives per day. Oftentimes, videos took up to a year to perform well.
And if your video starts to perform better and faster in those 3-6 months, it’ll likely do better in the longer run.
5) Video Duration
Focus on the length of your video, as it determines how many ads can be shown in it. This part also influences your earning potential. When your video is longer in length, it’ll increase its worth.
However, you must find the right balance between video duration, quality, and the number of videos on your channel, so you can continue to earn without hindrance.
6) Your Niche or Industry
Niche is another essential factor to opt for AdSense earnings. Some of the profitable topics are:
- Business
- Investment
- Health
- Insurance
- Online Marketing
You can choose the area that interest you the most and start people educating about it.
For example, people tend to think about investing their money to multiply it. You can create videos on investment-related topics, tips and tricks to get maximum views.
Part 5: Pros and Cons of Earning Money from Google AdSense
At this point, you’re familiar with almost all aspects of generating money using Google AdSense. And considering the factors, it seems like a task you can perform.
Before you try earning money via AdSense, consider the following pros and cons.
Pros
- Google AdSense doesn’t charge an extra fee. It’s a totally free service that can help you earn dollars.
- Don’t know how to make ads? Don’t worry; Google will do it for you.
- It enables you to use one account to monetize multiple websites.
- As a passive income, it doesn’t require additional effort.
Cons
- Making the first $100 is a must to get paid further.
- With AdSense, you won’t be allowed to use another ad network.
- A policy breach could make you lose your account.
- You need a lot of traffic to make some serious money.
- Adding several ads can annoy your viewers.
Final Words
Monetizing your YouTube channel for AdSense is great for having a steady passive income. But, it’s a time-consuming process and has a set of advantages and disadvantages.
If you already have a YouTube channel and a certain number of views, you can take it further using the provided information. However, focus on factors such as user demographic, content type, and quality to achieve long-term success.
Free Download For Win 7 or later(64-bit)
Free Download For macOS 10.14 or later
Also read:
- [New] 2024 Approved The Ultimate 2023 Checklist for CamStudio Video Recording
- [Updated] 2024 Approved Mastery in Media Download From Facebook Platforms
- America's Most Popular Second Language Initiatives
- Essential Tools for Android & iOS Users Seeking Playlist Extractors for 2024
- From Script to Screen Building a YouTube Trailer in Filmora
- Game On The Leading 12 YouTube Videographers for Opening Tutorials (Free/Paid)
- How Screen Mirroring Apple iPhone 13 to TV or PC? | Dr.fone
- How to Setup a Mac Studio for Sports Content
- Hunt for Heated Online Hearings
- In 2024, Beginner's Blueprint for Viral Video SEO
- In 2024, Building a Brand, Building Income YouTube Edition
- In 2024, Recommended Set 17 Apps That Make Picture Fixing Easier
- In-Depth Analysis of the Ergodyne Topo Standing Desk Mat: A Solution to Reduce Workplace Strain
- Key Aspects to Ponder Before Investing in a GPS Running Watch or Tracker
- Unveiling the M1 Chip: Beyond Just Laptops & Desktops - A Deep Dive Into Apple's Latest Innovation
- Which is the Best Fake GPS Joystick App On Samsung Galaxy M54 5G? | Dr.fone
- Title: Leveraging Google Meet for YouTube Streaming A Step-by-Step Process
- Author: Kevin
- Created at : 2025-01-01 18:06:28
- Updated at : 2025-01-03 22:08:16
- Link: https://youtube-videos.techidaily.com/leveraging-google-meet-for-youtube-streaming-a-step-by-step-process/
- License: This work is licensed under CC BY-NC-SA 4.0.