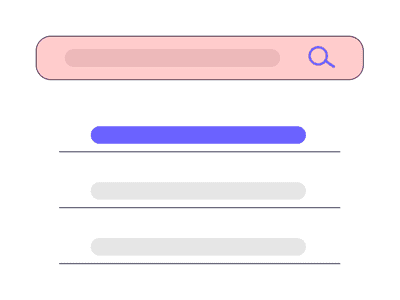
Learn to Record and Save Your Watching Experience on YouTube with Zero Costs

Learn to Record and Save Your Watching Experience on YouTube with Zero Costs
How To Record Screencast From YouTube For Free

Max Wales
Mar 27, 2024• Proven solutions
Screencasting is a simple task anyone can do it with ease. All that you need to do is download a software program, press the record button and soon all movements on your device screen video will be recorded. Crazy video gamers do the same thing to share their interesting game videos on YouTube channels.
There is a wide range of software tools that can assists you with screencasting needs. Even YouTube itself has the ability to capture device screens without the need for additional software tool. If you are interested to know how it can be done, simply go through the details below.
Note: We resolutely oppose all forms of copyright-infringing downloads. This tutorial is only for downloading YouTube videos/audio materials from your own channel.
![]()

The All-in-One Screen Recorder & Video Editor
- Record desktop screen, voiceover, and webcam simultaneously
- Edit recorded clips quickly with a wide range of professional tools
- Built-in plentiful templates and effects
- Export to MP4, MOV, MKV, GIF and multiple formats
For Win 7 or later (64-bit)
For macOS 10.12 or later

Recording Screencast Video with YouTube
Step 1: Open YouTube on your computer and sign by using your Google Account. On the top left corner, you will find the Upload button, press it and go to live streaming section and choose events from the drop-down menu. When you are doing this for the very first time, YouTube will ask your phone number to verify the streaming process. You can also click here to get to the Livestreaming page directly.
Step 2: On the create an event page, add a title for your screencast video; set privacy terms and then hit “Go Live Now” option.

Step 3: The Hangout on Air page will get opened. It will allow you to select-deselect webcam recording as well as mic recording.
Step 4: Hit the screen share button from the left toolbox and choose the desktop window that you wish to record. Now press start the Broadcast button to start screen recording. Note that it is a private session that cannot be watched by anyone else.

Step 5: When your video is ready to go to YouTube video dashboard and choose your recent screencast video. Download it to Google Drive and share it with the world.
A better way to record Screencast and Upload to YouTube
For those who are interested in capturing screencast with high-quality videos and need an easy to use the built-in editor to customize these videos; it is good to look for some dedicated screencast tools. Experts recommend using Wondershare Filmora due to its advanced features and interactive software platform.
Top Features
- Filmora is one of the most interactive software tools that works perfectly on Windows and Mac platforms.
- It supports more than 50 media file formats.
- Filmora allows users to record with Webcam and PC simultaneously.
- It is possible to record audio from mic input and internal computer audio as well.
- With Filmora users can record high paced videos at 120fps.
- Add markers to important frames during recording.
There are so many benefits of using Filmora for YouTube screencast video recordings. The biggest trouble with YouTube based recording is that when you try it for the very first time, YouTube will take 24 hours to verify your account for the live streaming. But by using Filmora, you can do this task instantly at any hour of the day. Another great news is that Fillmore Scrn comes with a built-in video editor that allows users to customize videos with ease. Once your videos are ready, you can share them directly to social media platforms including YouTube, Facebook, Twitch, and Vimeo etc.
Let’s watch the video below to check how to record your screen with Filmora and upload the recorded video to YouTube.
Conclusion
With all impressive features, there is no doubt to say that Filmora can serve your screencasting needs in the best possible manner. Whether you are a crazy gamer interested to share your adventure videos with the world or want to create useful tutorials for your audience, Filmora is your best companion for all your needs.

Max Wales
Max Wales is a writer and a lover of all things video.
Follow @Max Wales
Max Wales
Mar 27, 2024• Proven solutions
Screencasting is a simple task anyone can do it with ease. All that you need to do is download a software program, press the record button and soon all movements on your device screen video will be recorded. Crazy video gamers do the same thing to share their interesting game videos on YouTube channels.
There is a wide range of software tools that can assists you with screencasting needs. Even YouTube itself has the ability to capture device screens without the need for additional software tool. If you are interested to know how it can be done, simply go through the details below.
Note: We resolutely oppose all forms of copyright-infringing downloads. This tutorial is only for downloading YouTube videos/audio materials from your own channel.
![]()

The All-in-One Screen Recorder & Video Editor
- Record desktop screen, voiceover, and webcam simultaneously
- Edit recorded clips quickly with a wide range of professional tools
- Built-in plentiful templates and effects
- Export to MP4, MOV, MKV, GIF and multiple formats
For Win 7 or later (64-bit)
For macOS 10.12 or later

Recording Screencast Video with YouTube
Step 1: Open YouTube on your computer and sign by using your Google Account. On the top left corner, you will find the Upload button, press it and go to live streaming section and choose events from the drop-down menu. When you are doing this for the very first time, YouTube will ask your phone number to verify the streaming process. You can also click here to get to the Livestreaming page directly.
Step 2: On the create an event page, add a title for your screencast video; set privacy terms and then hit “Go Live Now” option.

Step 3: The Hangout on Air page will get opened. It will allow you to select-deselect webcam recording as well as mic recording.
Step 4: Hit the screen share button from the left toolbox and choose the desktop window that you wish to record. Now press start the Broadcast button to start screen recording. Note that it is a private session that cannot be watched by anyone else.

Step 5: When your video is ready to go to YouTube video dashboard and choose your recent screencast video. Download it to Google Drive and share it with the world.
A better way to record Screencast and Upload to YouTube
For those who are interested in capturing screencast with high-quality videos and need an easy to use the built-in editor to customize these videos; it is good to look for some dedicated screencast tools. Experts recommend using Wondershare Filmora due to its advanced features and interactive software platform.
Top Features
- Filmora is one of the most interactive software tools that works perfectly on Windows and Mac platforms.
- It supports more than 50 media file formats.
- Filmora allows users to record with Webcam and PC simultaneously.
- It is possible to record audio from mic input and internal computer audio as well.
- With Filmora users can record high paced videos at 120fps.
- Add markers to important frames during recording.
There are so many benefits of using Filmora for YouTube screencast video recordings. The biggest trouble with YouTube based recording is that when you try it for the very first time, YouTube will take 24 hours to verify your account for the live streaming. But by using Filmora, you can do this task instantly at any hour of the day. Another great news is that Fillmore Scrn comes with a built-in video editor that allows users to customize videos with ease. Once your videos are ready, you can share them directly to social media platforms including YouTube, Facebook, Twitch, and Vimeo etc.
Let’s watch the video below to check how to record your screen with Filmora and upload the recorded video to YouTube.
Conclusion
With all impressive features, there is no doubt to say that Filmora can serve your screencasting needs in the best possible manner. Whether you are a crazy gamer interested to share your adventure videos with the world or want to create useful tutorials for your audience, Filmora is your best companion for all your needs.

Max Wales
Max Wales is a writer and a lover of all things video.
Follow @Max Wales
Max Wales
Mar 27, 2024• Proven solutions
Screencasting is a simple task anyone can do it with ease. All that you need to do is download a software program, press the record button and soon all movements on your device screen video will be recorded. Crazy video gamers do the same thing to share their interesting game videos on YouTube channels.
There is a wide range of software tools that can assists you with screencasting needs. Even YouTube itself has the ability to capture device screens without the need for additional software tool. If you are interested to know how it can be done, simply go through the details below.
Note: We resolutely oppose all forms of copyright-infringing downloads. This tutorial is only for downloading YouTube videos/audio materials from your own channel.
![]()

The All-in-One Screen Recorder & Video Editor
- Record desktop screen, voiceover, and webcam simultaneously
- Edit recorded clips quickly with a wide range of professional tools
- Built-in plentiful templates and effects
- Export to MP4, MOV, MKV, GIF and multiple formats
For Win 7 or later (64-bit)
For macOS 10.12 or later

Recording Screencast Video with YouTube
Step 1: Open YouTube on your computer and sign by using your Google Account. On the top left corner, you will find the Upload button, press it and go to live streaming section and choose events from the drop-down menu. When you are doing this for the very first time, YouTube will ask your phone number to verify the streaming process. You can also click here to get to the Livestreaming page directly.
Step 2: On the create an event page, add a title for your screencast video; set privacy terms and then hit “Go Live Now” option.

Step 3: The Hangout on Air page will get opened. It will allow you to select-deselect webcam recording as well as mic recording.
Step 4: Hit the screen share button from the left toolbox and choose the desktop window that you wish to record. Now press start the Broadcast button to start screen recording. Note that it is a private session that cannot be watched by anyone else.

Step 5: When your video is ready to go to YouTube video dashboard and choose your recent screencast video. Download it to Google Drive and share it with the world.
A better way to record Screencast and Upload to YouTube
For those who are interested in capturing screencast with high-quality videos and need an easy to use the built-in editor to customize these videos; it is good to look for some dedicated screencast tools. Experts recommend using Wondershare Filmora due to its advanced features and interactive software platform.
Top Features
- Filmora is one of the most interactive software tools that works perfectly on Windows and Mac platforms.
- It supports more than 50 media file formats.
- Filmora allows users to record with Webcam and PC simultaneously.
- It is possible to record audio from mic input and internal computer audio as well.
- With Filmora users can record high paced videos at 120fps.
- Add markers to important frames during recording.
There are so many benefits of using Filmora for YouTube screencast video recordings. The biggest trouble with YouTube based recording is that when you try it for the very first time, YouTube will take 24 hours to verify your account for the live streaming. But by using Filmora, you can do this task instantly at any hour of the day. Another great news is that Fillmore Scrn comes with a built-in video editor that allows users to customize videos with ease. Once your videos are ready, you can share them directly to social media platforms including YouTube, Facebook, Twitch, and Vimeo etc.
Let’s watch the video below to check how to record your screen with Filmora and upload the recorded video to YouTube.
Conclusion
With all impressive features, there is no doubt to say that Filmora can serve your screencasting needs in the best possible manner. Whether you are a crazy gamer interested to share your adventure videos with the world or want to create useful tutorials for your audience, Filmora is your best companion for all your needs.

Max Wales
Max Wales is a writer and a lover of all things video.
Follow @Max Wales
Max Wales
Mar 27, 2024• Proven solutions
Screencasting is a simple task anyone can do it with ease. All that you need to do is download a software program, press the record button and soon all movements on your device screen video will be recorded. Crazy video gamers do the same thing to share their interesting game videos on YouTube channels.
There is a wide range of software tools that can assists you with screencasting needs. Even YouTube itself has the ability to capture device screens without the need for additional software tool. If you are interested to know how it can be done, simply go through the details below.
Note: We resolutely oppose all forms of copyright-infringing downloads. This tutorial is only for downloading YouTube videos/audio materials from your own channel.
![]()

The All-in-One Screen Recorder & Video Editor
- Record desktop screen, voiceover, and webcam simultaneously
- Edit recorded clips quickly with a wide range of professional tools
- Built-in plentiful templates and effects
- Export to MP4, MOV, MKV, GIF and multiple formats
For Win 7 or later (64-bit)
For macOS 10.12 or later

Recording Screencast Video with YouTube
Step 1: Open YouTube on your computer and sign by using your Google Account. On the top left corner, you will find the Upload button, press it and go to live streaming section and choose events from the drop-down menu. When you are doing this for the very first time, YouTube will ask your phone number to verify the streaming process. You can also click here to get to the Livestreaming page directly.
Step 2: On the create an event page, add a title for your screencast video; set privacy terms and then hit “Go Live Now” option.

Step 3: The Hangout on Air page will get opened. It will allow you to select-deselect webcam recording as well as mic recording.
Step 4: Hit the screen share button from the left toolbox and choose the desktop window that you wish to record. Now press start the Broadcast button to start screen recording. Note that it is a private session that cannot be watched by anyone else.

Step 5: When your video is ready to go to YouTube video dashboard and choose your recent screencast video. Download it to Google Drive and share it with the world.
A better way to record Screencast and Upload to YouTube
For those who are interested in capturing screencast with high-quality videos and need an easy to use the built-in editor to customize these videos; it is good to look for some dedicated screencast tools. Experts recommend using Wondershare Filmora due to its advanced features and interactive software platform.
Top Features
- Filmora is one of the most interactive software tools that works perfectly on Windows and Mac platforms.
- It supports more than 50 media file formats.
- Filmora allows users to record with Webcam and PC simultaneously.
- It is possible to record audio from mic input and internal computer audio as well.
- With Filmora users can record high paced videos at 120fps.
- Add markers to important frames during recording.
There are so many benefits of using Filmora for YouTube screencast video recordings. The biggest trouble with YouTube based recording is that when you try it for the very first time, YouTube will take 24 hours to verify your account for the live streaming. But by using Filmora, you can do this task instantly at any hour of the day. Another great news is that Fillmore Scrn comes with a built-in video editor that allows users to customize videos with ease. Once your videos are ready, you can share them directly to social media platforms including YouTube, Facebook, Twitch, and Vimeo etc.
Let’s watch the video below to check how to record your screen with Filmora and upload the recorded video to YouTube.
Conclusion
With all impressive features, there is no doubt to say that Filmora can serve your screencasting needs in the best possible manner. Whether you are a crazy gamer interested to share your adventure videos with the world or want to create useful tutorials for your audience, Filmora is your best companion for all your needs.

Max Wales
Max Wales is a writer and a lover of all things video.
Follow @Max Wales
Crafting Effective YouTube Thumbnails & Banners
How to Make YouTube Banners and Thumbnails

Richard Bennett
Mar 27, 2024• Proven solutions
The art on your YouTube channel – banners, thumbnails, icons, and watermarks – will help to determine how viewers feel about your vlog. If your art does not look like it all goes together then people will get a sloppy, amateurish, impression of your channel. However, if your different pieces of channel art all seem to complement each other and match the tone and theme of your channel then it will help viewers to have a pleasant browsing experience. They will get the impression that you take your YouTube channel seriously and that they can trust you as a source of information, comedy, or general entertainment.
How to Make YouTube Banners and Thumbnails
YouTube Banners and Thumbnails are two of the most important pieces of channel art you will need. This article will explain the best practices for both, and suggest sites where you will be able to build your own banners and thumbnails for free.
1. YouTube Banners
Quick Tips:
- The image you upload for your YouTube banner should be 2560 x 1440px (pixels).
- The ‘safe area’ for text, logos, and other important visual information (like faces) is 1546 x 423px.
Your banner is probably the first thing that comes to mind when you think about channel art. Banners are the headers that rest at the tops of channel pages on YouTube. Your banner should be 2560 x 1440 px, although not all of it will always be visible. On a desktop computer or mobile device only a 1546 x 423 px ‘safe area’ will be visible. When viewed on a TV screen your entire image will be visible. YouTube does support PNG, but if your PNG file does not upload properly (as has been the case for some YouTubers) then changing your file type to JPEG might help.
YouTube Banners are extremely important to the success of your channel. If you do not have a banner then it looks like you do not really care about your vlog. If you have a basic banner that is not at all personalized then it certainly looks like you care, but it might also look like you are new to YouTube.
The best banners are customized to reflect the kind of experience you want viewers to have on your channel. The banner of a comedic YouTube channel might use bright colors, where the banner for a gaming channel will probably use darker colors similar to the ones that are in the games the vlogger plays. Connecting your banner to the theme of your channel is part of how you define the style of your vlog. It is the difference between being a Beauty Guru and a general YouTuber who gives makeup tips sometimes.
Including a photo of yourself, or your logo if you have one, is a great way to personalize your banner.
2. YouTube Thumbnails
Quick Tips:
- Search for your video’s topic to see the thumbnails your thumbnail will be competing against.
- Make any text huge so people can read it on their smartphone screens.
- Emojis, colored boarders, and graphics are all potential ways to stand out.
Thumbnails are often ignored by newer YouTubers. YouTube selects a thumbnail for every one of your videos and it is always a still image from that video. You can choose which frame you want to use and a lot of people feel like that is good enough. When you create a custom thumbnail, however, you get to not only choose your image but insert a title.
If you are choosing the images you are using for thumbnails you can make sure they are always similar frames. This will help people identify your videos quickly in searches. Using titles in your thumbnails will also help searchers identify your videos, if you always use the same title style. Another benefit of titles is that they capture the attention of people looking for your specific topic. Remember when building your thumbnails that they will appear smaller on YouTube than they probably are while you edit them. On mobile devices, they will look even smaller. So, if you are going to use text in your thumbnail, make sure it is huge.
One thumbnail taboo that you should never break is using an image that has nothing to do with your video. Using an image of a cute cat for a vlog post that has nothing to do with cats is misleading and will anger viewers. You may draw in a lot of viewers who want to see a cat video, but they will leave right away when they do not see a cat and they will never watch anything by you again.
3.Where To Create Banners and Thumbnails
There are sites online that will allow you to edit images and use them in templates for YouTube banners. You can also use these services to edit your thumbnails. Two of the most popular, free, online photo editors are PicMonkey.com and Canva.com.
Canva has templates you can use to create YouTube banners, as well as a variety of stock images you can use in combination with your own when creating channel art. It is free to edit images on Canva, but they do have some premium features which cost $1 each to access. This service has both a desktop version and an iPad app.
PicMonkey lets you import images from your computer or social media accounts, edit them, and use them in templates for YouTube banners or other kinds of social media graphics. PicMonkey is free to use, but you can only access their more advanced editing tools if you buy a paid subscription. Monthly subscriptions are $4.99 per month, and yearly subscriptions are $2.75 per month.

Richard Bennett
Richard Bennett is a writer and a lover of all things video.
Follow @Richard Bennett
Richard Bennett
Mar 27, 2024• Proven solutions
The art on your YouTube channel – banners, thumbnails, icons, and watermarks – will help to determine how viewers feel about your vlog. If your art does not look like it all goes together then people will get a sloppy, amateurish, impression of your channel. However, if your different pieces of channel art all seem to complement each other and match the tone and theme of your channel then it will help viewers to have a pleasant browsing experience. They will get the impression that you take your YouTube channel seriously and that they can trust you as a source of information, comedy, or general entertainment.
How to Make YouTube Banners and Thumbnails
YouTube Banners and Thumbnails are two of the most important pieces of channel art you will need. This article will explain the best practices for both, and suggest sites where you will be able to build your own banners and thumbnails for free.
1. YouTube Banners
Quick Tips:
- The image you upload for your YouTube banner should be 2560 x 1440px (pixels).
- The ‘safe area’ for text, logos, and other important visual information (like faces) is 1546 x 423px.
Your banner is probably the first thing that comes to mind when you think about channel art. Banners are the headers that rest at the tops of channel pages on YouTube. Your banner should be 2560 x 1440 px, although not all of it will always be visible. On a desktop computer or mobile device only a 1546 x 423 px ‘safe area’ will be visible. When viewed on a TV screen your entire image will be visible. YouTube does support PNG, but if your PNG file does not upload properly (as has been the case for some YouTubers) then changing your file type to JPEG might help.
YouTube Banners are extremely important to the success of your channel. If you do not have a banner then it looks like you do not really care about your vlog. If you have a basic banner that is not at all personalized then it certainly looks like you care, but it might also look like you are new to YouTube.
The best banners are customized to reflect the kind of experience you want viewers to have on your channel. The banner of a comedic YouTube channel might use bright colors, where the banner for a gaming channel will probably use darker colors similar to the ones that are in the games the vlogger plays. Connecting your banner to the theme of your channel is part of how you define the style of your vlog. It is the difference between being a Beauty Guru and a general YouTuber who gives makeup tips sometimes.
Including a photo of yourself, or your logo if you have one, is a great way to personalize your banner.
2. YouTube Thumbnails
Quick Tips:
- Search for your video’s topic to see the thumbnails your thumbnail will be competing against.
- Make any text huge so people can read it on their smartphone screens.
- Emojis, colored boarders, and graphics are all potential ways to stand out.
Thumbnails are often ignored by newer YouTubers. YouTube selects a thumbnail for every one of your videos and it is always a still image from that video. You can choose which frame you want to use and a lot of people feel like that is good enough. When you create a custom thumbnail, however, you get to not only choose your image but insert a title.
If you are choosing the images you are using for thumbnails you can make sure they are always similar frames. This will help people identify your videos quickly in searches. Using titles in your thumbnails will also help searchers identify your videos, if you always use the same title style. Another benefit of titles is that they capture the attention of people looking for your specific topic. Remember when building your thumbnails that they will appear smaller on YouTube than they probably are while you edit them. On mobile devices, they will look even smaller. So, if you are going to use text in your thumbnail, make sure it is huge.
One thumbnail taboo that you should never break is using an image that has nothing to do with your video. Using an image of a cute cat for a vlog post that has nothing to do with cats is misleading and will anger viewers. You may draw in a lot of viewers who want to see a cat video, but they will leave right away when they do not see a cat and they will never watch anything by you again.
3.Where To Create Banners and Thumbnails
There are sites online that will allow you to edit images and use them in templates for YouTube banners. You can also use these services to edit your thumbnails. Two of the most popular, free, online photo editors are PicMonkey.com and Canva.com.
Canva has templates you can use to create YouTube banners, as well as a variety of stock images you can use in combination with your own when creating channel art. It is free to edit images on Canva, but they do have some premium features which cost $1 each to access. This service has both a desktop version and an iPad app.
PicMonkey lets you import images from your computer or social media accounts, edit them, and use them in templates for YouTube banners or other kinds of social media graphics. PicMonkey is free to use, but you can only access their more advanced editing tools if you buy a paid subscription. Monthly subscriptions are $4.99 per month, and yearly subscriptions are $2.75 per month.

Richard Bennett
Richard Bennett is a writer and a lover of all things video.
Follow @Richard Bennett
Richard Bennett
Mar 27, 2024• Proven solutions
The art on your YouTube channel – banners, thumbnails, icons, and watermarks – will help to determine how viewers feel about your vlog. If your art does not look like it all goes together then people will get a sloppy, amateurish, impression of your channel. However, if your different pieces of channel art all seem to complement each other and match the tone and theme of your channel then it will help viewers to have a pleasant browsing experience. They will get the impression that you take your YouTube channel seriously and that they can trust you as a source of information, comedy, or general entertainment.
How to Make YouTube Banners and Thumbnails
YouTube Banners and Thumbnails are two of the most important pieces of channel art you will need. This article will explain the best practices for both, and suggest sites where you will be able to build your own banners and thumbnails for free.
1. YouTube Banners
Quick Tips:
- The image you upload for your YouTube banner should be 2560 x 1440px (pixels).
- The ‘safe area’ for text, logos, and other important visual information (like faces) is 1546 x 423px.
Your banner is probably the first thing that comes to mind when you think about channel art. Banners are the headers that rest at the tops of channel pages on YouTube. Your banner should be 2560 x 1440 px, although not all of it will always be visible. On a desktop computer or mobile device only a 1546 x 423 px ‘safe area’ will be visible. When viewed on a TV screen your entire image will be visible. YouTube does support PNG, but if your PNG file does not upload properly (as has been the case for some YouTubers) then changing your file type to JPEG might help.
YouTube Banners are extremely important to the success of your channel. If you do not have a banner then it looks like you do not really care about your vlog. If you have a basic banner that is not at all personalized then it certainly looks like you care, but it might also look like you are new to YouTube.
The best banners are customized to reflect the kind of experience you want viewers to have on your channel. The banner of a comedic YouTube channel might use bright colors, where the banner for a gaming channel will probably use darker colors similar to the ones that are in the games the vlogger plays. Connecting your banner to the theme of your channel is part of how you define the style of your vlog. It is the difference between being a Beauty Guru and a general YouTuber who gives makeup tips sometimes.
Including a photo of yourself, or your logo if you have one, is a great way to personalize your banner.
2. YouTube Thumbnails
Quick Tips:
- Search for your video’s topic to see the thumbnails your thumbnail will be competing against.
- Make any text huge so people can read it on their smartphone screens.
- Emojis, colored boarders, and graphics are all potential ways to stand out.
Thumbnails are often ignored by newer YouTubers. YouTube selects a thumbnail for every one of your videos and it is always a still image from that video. You can choose which frame you want to use and a lot of people feel like that is good enough. When you create a custom thumbnail, however, you get to not only choose your image but insert a title.
If you are choosing the images you are using for thumbnails you can make sure they are always similar frames. This will help people identify your videos quickly in searches. Using titles in your thumbnails will also help searchers identify your videos, if you always use the same title style. Another benefit of titles is that they capture the attention of people looking for your specific topic. Remember when building your thumbnails that they will appear smaller on YouTube than they probably are while you edit them. On mobile devices, they will look even smaller. So, if you are going to use text in your thumbnail, make sure it is huge.
One thumbnail taboo that you should never break is using an image that has nothing to do with your video. Using an image of a cute cat for a vlog post that has nothing to do with cats is misleading and will anger viewers. You may draw in a lot of viewers who want to see a cat video, but they will leave right away when they do not see a cat and they will never watch anything by you again.
3.Where To Create Banners and Thumbnails
There are sites online that will allow you to edit images and use them in templates for YouTube banners. You can also use these services to edit your thumbnails. Two of the most popular, free, online photo editors are PicMonkey.com and Canva.com.
Canva has templates you can use to create YouTube banners, as well as a variety of stock images you can use in combination with your own when creating channel art. It is free to edit images on Canva, but they do have some premium features which cost $1 each to access. This service has both a desktop version and an iPad app.
PicMonkey lets you import images from your computer or social media accounts, edit them, and use them in templates for YouTube banners or other kinds of social media graphics. PicMonkey is free to use, but you can only access their more advanced editing tools if you buy a paid subscription. Monthly subscriptions are $4.99 per month, and yearly subscriptions are $2.75 per month.

Richard Bennett
Richard Bennett is a writer and a lover of all things video.
Follow @Richard Bennett
Richard Bennett
Mar 27, 2024• Proven solutions
The art on your YouTube channel – banners, thumbnails, icons, and watermarks – will help to determine how viewers feel about your vlog. If your art does not look like it all goes together then people will get a sloppy, amateurish, impression of your channel. However, if your different pieces of channel art all seem to complement each other and match the tone and theme of your channel then it will help viewers to have a pleasant browsing experience. They will get the impression that you take your YouTube channel seriously and that they can trust you as a source of information, comedy, or general entertainment.
How to Make YouTube Banners and Thumbnails
YouTube Banners and Thumbnails are two of the most important pieces of channel art you will need. This article will explain the best practices for both, and suggest sites where you will be able to build your own banners and thumbnails for free.
1. YouTube Banners
Quick Tips:
- The image you upload for your YouTube banner should be 2560 x 1440px (pixels).
- The ‘safe area’ for text, logos, and other important visual information (like faces) is 1546 x 423px.
Your banner is probably the first thing that comes to mind when you think about channel art. Banners are the headers that rest at the tops of channel pages on YouTube. Your banner should be 2560 x 1440 px, although not all of it will always be visible. On a desktop computer or mobile device only a 1546 x 423 px ‘safe area’ will be visible. When viewed on a TV screen your entire image will be visible. YouTube does support PNG, but if your PNG file does not upload properly (as has been the case for some YouTubers) then changing your file type to JPEG might help.
YouTube Banners are extremely important to the success of your channel. If you do not have a banner then it looks like you do not really care about your vlog. If you have a basic banner that is not at all personalized then it certainly looks like you care, but it might also look like you are new to YouTube.
The best banners are customized to reflect the kind of experience you want viewers to have on your channel. The banner of a comedic YouTube channel might use bright colors, where the banner for a gaming channel will probably use darker colors similar to the ones that are in the games the vlogger plays. Connecting your banner to the theme of your channel is part of how you define the style of your vlog. It is the difference between being a Beauty Guru and a general YouTuber who gives makeup tips sometimes.
Including a photo of yourself, or your logo if you have one, is a great way to personalize your banner.
2. YouTube Thumbnails
Quick Tips:
- Search for your video’s topic to see the thumbnails your thumbnail will be competing against.
- Make any text huge so people can read it on their smartphone screens.
- Emojis, colored boarders, and graphics are all potential ways to stand out.
Thumbnails are often ignored by newer YouTubers. YouTube selects a thumbnail for every one of your videos and it is always a still image from that video. You can choose which frame you want to use and a lot of people feel like that is good enough. When you create a custom thumbnail, however, you get to not only choose your image but insert a title.
If you are choosing the images you are using for thumbnails you can make sure they are always similar frames. This will help people identify your videos quickly in searches. Using titles in your thumbnails will also help searchers identify your videos, if you always use the same title style. Another benefit of titles is that they capture the attention of people looking for your specific topic. Remember when building your thumbnails that they will appear smaller on YouTube than they probably are while you edit them. On mobile devices, they will look even smaller. So, if you are going to use text in your thumbnail, make sure it is huge.
One thumbnail taboo that you should never break is using an image that has nothing to do with your video. Using an image of a cute cat for a vlog post that has nothing to do with cats is misleading and will anger viewers. You may draw in a lot of viewers who want to see a cat video, but they will leave right away when they do not see a cat and they will never watch anything by you again.
3.Where To Create Banners and Thumbnails
There are sites online that will allow you to edit images and use them in templates for YouTube banners. You can also use these services to edit your thumbnails. Two of the most popular, free, online photo editors are PicMonkey.com and Canva.com.
Canva has templates you can use to create YouTube banners, as well as a variety of stock images you can use in combination with your own when creating channel art. It is free to edit images on Canva, but they do have some premium features which cost $1 each to access. This service has both a desktop version and an iPad app.
PicMonkey lets you import images from your computer or social media accounts, edit them, and use them in templates for YouTube banners or other kinds of social media graphics. PicMonkey is free to use, but you can only access their more advanced editing tools if you buy a paid subscription. Monthly subscriptions are $4.99 per month, and yearly subscriptions are $2.75 per month.

Richard Bennett
Richard Bennett is a writer and a lover of all things video.
Follow @Richard Bennett
Also read:
- [New] 2024 Approved Revealing the Celestial Spectacle - Top HDR Sky Sites Ranking
- [Updated] 2024 Approved Ensuring Profitability in YouTube with Correct Monetization
- [Updated] Chilling Yet Heating Top 5 Winter Scenes for Vids
- [Updated] Collect Premium Audio for Video Editors
- [Updated] Creating Compelling Channel Names Simplified
- [Updated] Creating Impact with High-Converting YouTube Advertising Banners
- [Updated] Digital Photo Albums Acoustic Advancement for 2024
- [Updated] Impassioned Orator Review - Revision Hexadecimal Eight for 2024
- [Updated] Social Media Content Conundrums Finding Elusive Vids for 2024
- [Updated] Top 10 Affordable 360 Degree Cameras
- Can you play MP4 on Motorola Moto G73 5G?
- Include Key Search Terms: Ensure that High-Value Keywords (E.g., Microsoft Compatibility Telemetry, High Disk Usage) Are Prominent in Your Title to Improve Visibility and Relevance for Those Searching on Related Topics
- Revolutionizing Audience Retention on YouTube with These Top 6 Techniques
- Strategies for Success in Online Content Creation
- Unleash Your Live Stream Potential with Superior Webcam Tech
- Verhinderung Von Doppelten Fotos Auf iPhone - Ein Umfassender Leitfaden Zur Lösung
- YouTube Shorts Music - Things You Need to Know
- Title: Learn to Record and Save Your Watching Experience on YouTube with Zero Costs
- Author: Kevin
- Created at : 2024-12-28 16:15:18
- Updated at : 2025-01-03 21:43:23
- Link: https://youtube-videos.techidaily.com/learn-to-record-and-save-your-watching-experience-on-youtube-with-zero-costs/
- License: This work is licensed under CC BY-NC-SA 4.0.



