:max_bytes(150000):strip_icc()/GettyImages-667603173-fac0b8f4b1d9453c866d332dc73821f8.jpg)
"IPhone Hacks Seamless Video Repetition"

IPhone Hacks: Seamless Video Repetition
How to Loop A Video on iPhone?

Shanoon Cox
Mar 27, 2024• Proven solutions
For Win 7 or later (64-bit)
 Secure Download
Secure Download
For macOS 10.14 or later
 Secure Download
Secure Download
Click here to get Filmora for PC by email
or Try Filmora App for mobile >>>
download filmora app for ios ](https://app.adjust.com/b0k9hf2%5F4bsu85t ) download filmora app for android ](https://app.adjust.com/b0k9hf2%5F4bsu85t )
Nowadays, we can see a trend of people posting looping videos on their social media. These looping videos are fascinating and fun to watch. A loop is a popular element in photography and especially music videos, the idea being that the camera appears to magically repeat itself as many times as there are photos or frames showing the action. They can also simply recur a sequence a certain number of times, then stop.
Now some people don’t know how to make looping videos, so in this article, we are going to discuss how to loop a video on iPhone videos and also how to loop YouTube videos on iPhone. Let’s get started.
- Part 1: Convert iPhone Live Photos to a Loop Video
- Part 2: Repeat Slideshow Video to Loop on iPhone
- Part 3: Loop YouTube Videos On iPhone
- Part 4: Best Apps to Loop Videos on iPhone and iPad
- Part 5: Better Way to Loop and Create Boomerang Videos in Filmora Video Editor
- Part 6: Frequently Asked Questions About Choosing Best Free Video Editor for Windows
Part 1: How to Convert iPhone Live Photos to a Loop Video
A loop video is a short video that plays in repeat/ indefinitely. Loop videos can be created with features on social media apps and third-party apps.
iPhone has a setting that allows you to edit the photos to loop or bounce videos, and it only works with a photo feature called ‘live photo’. The live photo feature records 1.5 seconds moving picture when you click on the shutter button.
The live photo feature can be edited to create a loop video, and you can do that by following these steps:
- Before creating the video, you need to have the live picture saved on your phone.
To do this, capture a live photo by opening your camera app. Then click on the live photo icon, which is located in the upper right corner. And tap on the shutter button.
- Afterward, you locate the live photo you want to convert to a loop video by going to the Photos apps. Then click on Albums > Media Types> Live photos.

- After locating and clicking on the live picture, you will see the Live tab in the upper left corner. Click on the arrow down to view other options, including Loop, Bounce, and long exposure.

- Select the effect you want to create (loop) and save the file. The loop feature plays the video in a one-way order. So, to make it more interesting, you can select the bounce effect, which makes it play back and forth.
- You can share the created loop video with the share icon at the lower-left corner.

Part 2: Repeat Slideshow to Loop Video on iPhone for Free
Slideshow videos are a very fun way to see your content. People gather around a screen to enjoy these beautiful memories of their life. Here is a step-by-step guide on how to loop a slideshow video on iPhone.
- First, go to your gallery and select a video that you want to make a slideshow of.
- Add that video to an album in your gallery under any name.
- Pause the slideshow video, and you will see Options button at the bottom. Click it and then enable the Repeat option.

Now open that video from the album and start playing the video. That video will start playing in a loop until you make it stop.
Part 3: How to Loop YouTube Videos On iPhone?
Now coming to the part that we discussed in the intro, how to loop YouTube videos on iPhone. So here, we will show you a step-by-step guide on how to loop the videos on your iPhone.
- Launch YouTube on your iPhone and log in to your account if you are not already logged in.
- Now go to the “Search” option and lookup for the desired video that you want to loop, and add it to the playlist. There are two ways you can do that. Click and hold on to the video; a small menu will appear, then click on “Add to” to make a playlist. Start the video and then scroll down a bit and on the extreme right side, click on the “Add to” option, and then name the playlist.
- After that, go back to the main menu and on the lower bottom right side of the screen, click on “Library,” and then select the new playlist.
- Start playing the video, and under the video, click on the drop-down button, and on the left side of the drop-down screen, there is a loop button, click on that, and it will start to play the loop infinitely.
Check this ultimate guide to looping YouTube videos to get more ways.
Part 4: Best Apps to Loop Videos on iPhone and iPad
1. Loopideo - Loop Videos

Loopideo is the app on our list that is an answer to how to loop a video on iPhone. It lets you import any video from your play that you want to play in a loop. This is a great tool when it comes to individual and organizational presentations. This powerful app can be very useful for you in many cases.
2. Loop Video – GIF Maker

The second app on our list is Loop Video GIF Maker. It is very fun and easy to use the tool. It allows you to make the videos loop by turning them into GIFs. Loop Video GIF Maker allows you to import any video from your gallery into your app. You can then convert into a looping GIF. You can also choose the playback speed of the GIF after you can export it to the gallery or upload it to your social media directly from the app.
3. Loopideo Pro

Loopideo Pro is a more feature-filled app on the App Store. Loopideo allows you to make the videos loop an unlimited amount of times. You can also choose the formats that you want to convert the looping video into. This app also gives you the option to choose the playback speed and then can also convert it into GIF speed so that you can save it in your gallery.
4. iMovie
iMovie is a more professional app that is available on the list. This app allows you to loop not only the video but also edit the video. This allows you to play the video in a loop for an unlimited amount of time in the built-in player, but when it comes to saving the looping video, it is not possible because you would need an unlimited amount of space to save that video.
5. Looper

The last app on our list is a looper, and it is a very fun and easy-to-use app available on this list. Choose a video from your gallery, Local Videos, or iCloud Drive. Select the times you want the video to repeat and play. You can also export your video in reverse or in GIF format.
Bonus: Record a Looping Video with Boomerang app on iPhone
To make a looping video on your iPhone, you can either download the boomerang app or use the boomerang video on Instagram.
If you are using the Boomerang app, take these steps to make a looping video:
- Launch the Boomerang from Instagram app on your iPhone, if you haven’t installed it already, click on the search bar and type in Boomerang in the App Store.
- The welcome screen will appear, swipe left and tap on Get started. Allow it to access to your camera, location, and photos. After you are done setting up, you can make the videos.
- To make a boomerang video, click and hold the shutter button. Hold the shutter for a few seconds and move the phone across the image or scene.
- A preview of the looping video will appear; tap on Done to save the video. Or click on the X symbol to make a new video.
- You can change the settings to record a selfie video by clicking on the curved arrows symbol. And you can also tap the lightning sign to put the flash on and off.
To make the video with the Instagram Boomerang feature:
- Open the Instagram app, and then swipe left as if to add a story.
- Click on the boomerang icon (infinity symbol). Press and hold the shutter to make the video.
- Preview the video, and you can add texts, songs, markups, and stickers to the video.
- And then click on the arrow-down symbol to save/ download the video. You can share the video to close friends or your story.
Part 5: What If You’d Like to Loop Videos on Computer?
Filmora is one of the most popular video editors among video creators. It gives you high-quality end product, smooth slowing down & speeding up movements, voiceovers on top of music tracks and transitions between audio & video clips. But another amazing benefit of this computer video editor is that you can produce a loop video.
![]()

The Best Video Looper on Windows and Mac
- Loop and repeat videos multiple times
- Copy and paste clips easily
- Built-in plentiful templates and effects
- Export to MP4, MOV, MKV, GIF and multiple formats
For Win 7 or later (64-bit)
 Secure Download
Secure Download
For macOS 10.14 or later
 Secure Download
Secure Download
Click here to get Filmora for PC by email
or Try Filmora App for mobile >>>
download filmora app for ios ](https://app.adjust.com/b0k9hf2%5F4bsu85t ) download filmora app for android ](https://app.adjust.com/b0k9hf2%5F4bsu85t )
In this part, I’m going to show you how to create looping video in Filmora video editor with the reverse effect. It’s actually really easy and doesn’t require any complicated steps. You’ll be able to create a cool, looping video in no time! So, let’s get started!
Step 1: Import Videos to Filmora video editor
Launch Filmora video editor on your Windows or Mac computer and then make a new project. Import videos as you can see it has been already imported all the media in the media library from your which you want to loop effect, and then drag the video clip to the timeline.

Step 2: Copy and Paste the Video
After drag and drop the video to the timeline, make a copy of it (Ctrl+C). Go to the last frame and paste this video again.

Step 3: Enable Reverse Speed effect
Right click on the pasted video and go to Speed and Duration option in which custom speed dialog box where you can adjust the speed.
In the Custom Speed dialog box you will find the speed, duration, reverse and ripple options. To make a video with loop effects, click the Reverse option to reverse the video play back from end to start frames automatically. Click OK to save the settings.

Now you have got a video with one looping count, if you want the video to loop several times, you can select these 2 clips and paste it based on your needs to get a continuous looping effect.

We hope you found this post helpful in learning how to create looping video with Filmora video editor. This makes them perfect for use as GIFs because they are never ending! What’s more, you can create a looping video in Filmora video editor by adding a sound that plays continuously. If you’re looking to make an endlessly repeating animated image or video clip using just one still image, look no further than Filmora video editor. It’s easy and fun to use.
For Win 7 or later (64-bit)
 Secure Download
Secure Download
For macOS 10.14 or later
 Secure Download
Secure Download
Click here to get Filmora for PC by email
or Try Filmora App for mobile >>>
download filmora app for ios ](https://app.adjust.com/b0k9hf2%5F4bsu85t ) download filmora app for android ](https://app.adjust.com/b0k9hf2%5F4bsu85t )
Part 6: Frequently Asked Question About Looping Videos on iPhone
- What is a looping video?
It means a video that repeats for a specific number of times or maybe an unlimited amount of times automatically. For example, a GIF.
- Can I loop videos an unlimited number of times?
Yes, it is possible to loop a video an unlimited amount of times. You can learn how to loop a video on iPhone by using the methods that we discussed above in the whole article. It is not possible to save the infinitely looping because it will take an infinite amount of memory.
- Does the view count if I play a YouTube video in a loop?
No, YouTube will not count repeated views if they all come over and over again from the same sources. This is to maintain the overall quality of YouTube and make it scam-free.
For Win 7 or later (64-bit)
 Secure Download
Secure Download
For macOS 10.14 or later
 Secure Download
Secure Download
Click here to get Filmora for PC by email
or Try Filmora App for mobile >>>
download filmora app for ios ](https://app.adjust.com/b0k9hf2%5F4bsu85t ) download filmora app for android ](https://app.adjust.com/b0k9hf2%5F4bsu85t )

Shanoon Cox
Shanoon Cox is a writer and a lover of all things video.
Follow @Shanoon Cox
Shanoon Cox
Mar 27, 2024• Proven solutions
For Win 7 or later (64-bit)
 Secure Download
Secure Download
For macOS 10.14 or later
 Secure Download
Secure Download
Click here to get Filmora for PC by email
or Try Filmora App for mobile >>>
download filmora app for ios ](https://app.adjust.com/b0k9hf2%5F4bsu85t ) download filmora app for android ](https://app.adjust.com/b0k9hf2%5F4bsu85t )
Nowadays, we can see a trend of people posting looping videos on their social media. These looping videos are fascinating and fun to watch. A loop is a popular element in photography and especially music videos, the idea being that the camera appears to magically repeat itself as many times as there are photos or frames showing the action. They can also simply recur a sequence a certain number of times, then stop.
Now some people don’t know how to make looping videos, so in this article, we are going to discuss how to loop a video on iPhone videos and also how to loop YouTube videos on iPhone. Let’s get started.
- Part 1: Convert iPhone Live Photos to a Loop Video
- Part 2: Repeat Slideshow Video to Loop on iPhone
- Part 3: Loop YouTube Videos On iPhone
- Part 4: Best Apps to Loop Videos on iPhone and iPad
- Part 5: Better Way to Loop and Create Boomerang Videos in Filmora Video Editor
- Part 6: Frequently Asked Questions About Choosing Best Free Video Editor for Windows
Part 1: How to Convert iPhone Live Photos to a Loop Video
A loop video is a short video that plays in repeat/ indefinitely. Loop videos can be created with features on social media apps and third-party apps.
iPhone has a setting that allows you to edit the photos to loop or bounce videos, and it only works with a photo feature called ‘live photo’. The live photo feature records 1.5 seconds moving picture when you click on the shutter button.
The live photo feature can be edited to create a loop video, and you can do that by following these steps:
- Before creating the video, you need to have the live picture saved on your phone.
To do this, capture a live photo by opening your camera app. Then click on the live photo icon, which is located in the upper right corner. And tap on the shutter button.
- Afterward, you locate the live photo you want to convert to a loop video by going to the Photos apps. Then click on Albums > Media Types> Live photos.

- After locating and clicking on the live picture, you will see the Live tab in the upper left corner. Click on the arrow down to view other options, including Loop, Bounce, and long exposure.

- Select the effect you want to create (loop) and save the file. The loop feature plays the video in a one-way order. So, to make it more interesting, you can select the bounce effect, which makes it play back and forth.
- You can share the created loop video with the share icon at the lower-left corner.

Part 2: Repeat Slideshow to Loop Video on iPhone for Free
Slideshow videos are a very fun way to see your content. People gather around a screen to enjoy these beautiful memories of their life. Here is a step-by-step guide on how to loop a slideshow video on iPhone.
- First, go to your gallery and select a video that you want to make a slideshow of.
- Add that video to an album in your gallery under any name.
- Pause the slideshow video, and you will see Options button at the bottom. Click it and then enable the Repeat option.

Now open that video from the album and start playing the video. That video will start playing in a loop until you make it stop.
Part 3: How to Loop YouTube Videos On iPhone?
Now coming to the part that we discussed in the intro, how to loop YouTube videos on iPhone. So here, we will show you a step-by-step guide on how to loop the videos on your iPhone.
- Launch YouTube on your iPhone and log in to your account if you are not already logged in.
- Now go to the “Search” option and lookup for the desired video that you want to loop, and add it to the playlist. There are two ways you can do that. Click and hold on to the video; a small menu will appear, then click on “Add to” to make a playlist. Start the video and then scroll down a bit and on the extreme right side, click on the “Add to” option, and then name the playlist.
- After that, go back to the main menu and on the lower bottom right side of the screen, click on “Library,” and then select the new playlist.
- Start playing the video, and under the video, click on the drop-down button, and on the left side of the drop-down screen, there is a loop button, click on that, and it will start to play the loop infinitely.
Check this ultimate guide to looping YouTube videos to get more ways.
Part 4: Best Apps to Loop Videos on iPhone and iPad
1. Loopideo - Loop Videos

Loopideo is the app on our list that is an answer to how to loop a video on iPhone. It lets you import any video from your play that you want to play in a loop. This is a great tool when it comes to individual and organizational presentations. This powerful app can be very useful for you in many cases.
2. Loop Video – GIF Maker

The second app on our list is Loop Video GIF Maker. It is very fun and easy to use the tool. It allows you to make the videos loop by turning them into GIFs. Loop Video GIF Maker allows you to import any video from your gallery into your app. You can then convert into a looping GIF. You can also choose the playback speed of the GIF after you can export it to the gallery or upload it to your social media directly from the app.
3. Loopideo Pro

Loopideo Pro is a more feature-filled app on the App Store. Loopideo allows you to make the videos loop an unlimited amount of times. You can also choose the formats that you want to convert the looping video into. This app also gives you the option to choose the playback speed and then can also convert it into GIF speed so that you can save it in your gallery.
4. iMovie
iMovie is a more professional app that is available on the list. This app allows you to loop not only the video but also edit the video. This allows you to play the video in a loop for an unlimited amount of time in the built-in player, but when it comes to saving the looping video, it is not possible because you would need an unlimited amount of space to save that video.
5. Looper

The last app on our list is a looper, and it is a very fun and easy-to-use app available on this list. Choose a video from your gallery, Local Videos, or iCloud Drive. Select the times you want the video to repeat and play. You can also export your video in reverse or in GIF format.
Bonus: Record a Looping Video with Boomerang app on iPhone
To make a looping video on your iPhone, you can either download the boomerang app or use the boomerang video on Instagram.
If you are using the Boomerang app, take these steps to make a looping video:
- Launch the Boomerang from Instagram app on your iPhone, if you haven’t installed it already, click on the search bar and type in Boomerang in the App Store.
- The welcome screen will appear, swipe left and tap on Get started. Allow it to access to your camera, location, and photos. After you are done setting up, you can make the videos.
- To make a boomerang video, click and hold the shutter button. Hold the shutter for a few seconds and move the phone across the image or scene.
- A preview of the looping video will appear; tap on Done to save the video. Or click on the X symbol to make a new video.
- You can change the settings to record a selfie video by clicking on the curved arrows symbol. And you can also tap the lightning sign to put the flash on and off.
To make the video with the Instagram Boomerang feature:
- Open the Instagram app, and then swipe left as if to add a story.
- Click on the boomerang icon (infinity symbol). Press and hold the shutter to make the video.
- Preview the video, and you can add texts, songs, markups, and stickers to the video.
- And then click on the arrow-down symbol to save/ download the video. You can share the video to close friends or your story.
Part 5: What If You’d Like to Loop Videos on Computer?
Filmora is one of the most popular video editors among video creators. It gives you high-quality end product, smooth slowing down & speeding up movements, voiceovers on top of music tracks and transitions between audio & video clips. But another amazing benefit of this computer video editor is that you can produce a loop video.
![]()

The Best Video Looper on Windows and Mac
- Loop and repeat videos multiple times
- Copy and paste clips easily
- Built-in plentiful templates and effects
- Export to MP4, MOV, MKV, GIF and multiple formats
For Win 7 or later (64-bit)
 Secure Download
Secure Download
For macOS 10.14 or later
 Secure Download
Secure Download
Click here to get Filmora for PC by email
or Try Filmora App for mobile >>>
download filmora app for ios ](https://app.adjust.com/b0k9hf2%5F4bsu85t ) download filmora app for android ](https://app.adjust.com/b0k9hf2%5F4bsu85t )
In this part, I’m going to show you how to create looping video in Filmora video editor with the reverse effect. It’s actually really easy and doesn’t require any complicated steps. You’ll be able to create a cool, looping video in no time! So, let’s get started!
Step 1: Import Videos to Filmora video editor
Launch Filmora video editor on your Windows or Mac computer and then make a new project. Import videos as you can see it has been already imported all the media in the media library from your which you want to loop effect, and then drag the video clip to the timeline.

Step 2: Copy and Paste the Video
After drag and drop the video to the timeline, make a copy of it (Ctrl+C). Go to the last frame and paste this video again.

Step 3: Enable Reverse Speed effect
Right click on the pasted video and go to Speed and Duration option in which custom speed dialog box where you can adjust the speed.
In the Custom Speed dialog box you will find the speed, duration, reverse and ripple options. To make a video with loop effects, click the Reverse option to reverse the video play back from end to start frames automatically. Click OK to save the settings.

Now you have got a video with one looping count, if you want the video to loop several times, you can select these 2 clips and paste it based on your needs to get a continuous looping effect.

We hope you found this post helpful in learning how to create looping video with Filmora video editor. This makes them perfect for use as GIFs because they are never ending! What’s more, you can create a looping video in Filmora video editor by adding a sound that plays continuously. If you’re looking to make an endlessly repeating animated image or video clip using just one still image, look no further than Filmora video editor. It’s easy and fun to use.
For Win 7 or later (64-bit)
 Secure Download
Secure Download
For macOS 10.14 or later
 Secure Download
Secure Download
Click here to get Filmora for PC by email
or Try Filmora App for mobile >>>
download filmora app for ios ](https://app.adjust.com/b0k9hf2%5F4bsu85t ) download filmora app for android ](https://app.adjust.com/b0k9hf2%5F4bsu85t )
Part 6: Frequently Asked Question About Looping Videos on iPhone
- What is a looping video?
It means a video that repeats for a specific number of times or maybe an unlimited amount of times automatically. For example, a GIF.
- Can I loop videos an unlimited number of times?
Yes, it is possible to loop a video an unlimited amount of times. You can learn how to loop a video on iPhone by using the methods that we discussed above in the whole article. It is not possible to save the infinitely looping because it will take an infinite amount of memory.
- Does the view count if I play a YouTube video in a loop?
No, YouTube will not count repeated views if they all come over and over again from the same sources. This is to maintain the overall quality of YouTube and make it scam-free.
For Win 7 or later (64-bit)
 Secure Download
Secure Download
For macOS 10.14 or later
 Secure Download
Secure Download
Click here to get Filmora for PC by email
or Try Filmora App for mobile >>>
download filmora app for ios ](https://app.adjust.com/b0k9hf2%5F4bsu85t ) download filmora app for android ](https://app.adjust.com/b0k9hf2%5F4bsu85t )

Shanoon Cox
Shanoon Cox is a writer and a lover of all things video.
Follow @Shanoon Cox
Shanoon Cox
Mar 27, 2024• Proven solutions
For Win 7 or later (64-bit)
 Secure Download
Secure Download
For macOS 10.14 or later
 Secure Download
Secure Download
Click here to get Filmora for PC by email
or Try Filmora App for mobile >>>
download filmora app for ios ](https://app.adjust.com/b0k9hf2%5F4bsu85t ) download filmora app for android ](https://app.adjust.com/b0k9hf2%5F4bsu85t )
Nowadays, we can see a trend of people posting looping videos on their social media. These looping videos are fascinating and fun to watch. A loop is a popular element in photography and especially music videos, the idea being that the camera appears to magically repeat itself as many times as there are photos or frames showing the action. They can also simply recur a sequence a certain number of times, then stop.
Now some people don’t know how to make looping videos, so in this article, we are going to discuss how to loop a video on iPhone videos and also how to loop YouTube videos on iPhone. Let’s get started.
- Part 1: Convert iPhone Live Photos to a Loop Video
- Part 2: Repeat Slideshow Video to Loop on iPhone
- Part 3: Loop YouTube Videos On iPhone
- Part 4: Best Apps to Loop Videos on iPhone and iPad
- Part 5: Better Way to Loop and Create Boomerang Videos in Filmora Video Editor
- Part 6: Frequently Asked Questions About Choosing Best Free Video Editor for Windows
Part 1: How to Convert iPhone Live Photos to a Loop Video
A loop video is a short video that plays in repeat/ indefinitely. Loop videos can be created with features on social media apps and third-party apps.
iPhone has a setting that allows you to edit the photos to loop or bounce videos, and it only works with a photo feature called ‘live photo’. The live photo feature records 1.5 seconds moving picture when you click on the shutter button.
The live photo feature can be edited to create a loop video, and you can do that by following these steps:
- Before creating the video, you need to have the live picture saved on your phone.
To do this, capture a live photo by opening your camera app. Then click on the live photo icon, which is located in the upper right corner. And tap on the shutter button.
- Afterward, you locate the live photo you want to convert to a loop video by going to the Photos apps. Then click on Albums > Media Types> Live photos.

- After locating and clicking on the live picture, you will see the Live tab in the upper left corner. Click on the arrow down to view other options, including Loop, Bounce, and long exposure.

- Select the effect you want to create (loop) and save the file. The loop feature plays the video in a one-way order. So, to make it more interesting, you can select the bounce effect, which makes it play back and forth.
- You can share the created loop video with the share icon at the lower-left corner.

Part 2: Repeat Slideshow to Loop Video on iPhone for Free
Slideshow videos are a very fun way to see your content. People gather around a screen to enjoy these beautiful memories of their life. Here is a step-by-step guide on how to loop a slideshow video on iPhone.
- First, go to your gallery and select a video that you want to make a slideshow of.
- Add that video to an album in your gallery under any name.
- Pause the slideshow video, and you will see Options button at the bottom. Click it and then enable the Repeat option.

Now open that video from the album and start playing the video. That video will start playing in a loop until you make it stop.
Part 3: How to Loop YouTube Videos On iPhone?
Now coming to the part that we discussed in the intro, how to loop YouTube videos on iPhone. So here, we will show you a step-by-step guide on how to loop the videos on your iPhone.
- Launch YouTube on your iPhone and log in to your account if you are not already logged in.
- Now go to the “Search” option and lookup for the desired video that you want to loop, and add it to the playlist. There are two ways you can do that. Click and hold on to the video; a small menu will appear, then click on “Add to” to make a playlist. Start the video and then scroll down a bit and on the extreme right side, click on the “Add to” option, and then name the playlist.
- After that, go back to the main menu and on the lower bottom right side of the screen, click on “Library,” and then select the new playlist.
- Start playing the video, and under the video, click on the drop-down button, and on the left side of the drop-down screen, there is a loop button, click on that, and it will start to play the loop infinitely.
Check this ultimate guide to looping YouTube videos to get more ways.
Part 4: Best Apps to Loop Videos on iPhone and iPad
1. Loopideo - Loop Videos

Loopideo is the app on our list that is an answer to how to loop a video on iPhone. It lets you import any video from your play that you want to play in a loop. This is a great tool when it comes to individual and organizational presentations. This powerful app can be very useful for you in many cases.
2. Loop Video – GIF Maker

The second app on our list is Loop Video GIF Maker. It is very fun and easy to use the tool. It allows you to make the videos loop by turning them into GIFs. Loop Video GIF Maker allows you to import any video from your gallery into your app. You can then convert into a looping GIF. You can also choose the playback speed of the GIF after you can export it to the gallery or upload it to your social media directly from the app.
3. Loopideo Pro

Loopideo Pro is a more feature-filled app on the App Store. Loopideo allows you to make the videos loop an unlimited amount of times. You can also choose the formats that you want to convert the looping video into. This app also gives you the option to choose the playback speed and then can also convert it into GIF speed so that you can save it in your gallery.
4. iMovie
iMovie is a more professional app that is available on the list. This app allows you to loop not only the video but also edit the video. This allows you to play the video in a loop for an unlimited amount of time in the built-in player, but when it comes to saving the looping video, it is not possible because you would need an unlimited amount of space to save that video.
5. Looper

The last app on our list is a looper, and it is a very fun and easy-to-use app available on this list. Choose a video from your gallery, Local Videos, or iCloud Drive. Select the times you want the video to repeat and play. You can also export your video in reverse or in GIF format.
Bonus: Record a Looping Video with Boomerang app on iPhone
To make a looping video on your iPhone, you can either download the boomerang app or use the boomerang video on Instagram.
If you are using the Boomerang app, take these steps to make a looping video:
- Launch the Boomerang from Instagram app on your iPhone, if you haven’t installed it already, click on the search bar and type in Boomerang in the App Store.
- The welcome screen will appear, swipe left and tap on Get started. Allow it to access to your camera, location, and photos. After you are done setting up, you can make the videos.
- To make a boomerang video, click and hold the shutter button. Hold the shutter for a few seconds and move the phone across the image or scene.
- A preview of the looping video will appear; tap on Done to save the video. Or click on the X symbol to make a new video.
- You can change the settings to record a selfie video by clicking on the curved arrows symbol. And you can also tap the lightning sign to put the flash on and off.
To make the video with the Instagram Boomerang feature:
- Open the Instagram app, and then swipe left as if to add a story.
- Click on the boomerang icon (infinity symbol). Press and hold the shutter to make the video.
- Preview the video, and you can add texts, songs, markups, and stickers to the video.
- And then click on the arrow-down symbol to save/ download the video. You can share the video to close friends or your story.
Part 5: What If You’d Like to Loop Videos on Computer?
Filmora is one of the most popular video editors among video creators. It gives you high-quality end product, smooth slowing down & speeding up movements, voiceovers on top of music tracks and transitions between audio & video clips. But another amazing benefit of this computer video editor is that you can produce a loop video.
![]()

The Best Video Looper on Windows and Mac
- Loop and repeat videos multiple times
- Copy and paste clips easily
- Built-in plentiful templates and effects
- Export to MP4, MOV, MKV, GIF and multiple formats
For Win 7 or later (64-bit)
 Secure Download
Secure Download
For macOS 10.14 or later
 Secure Download
Secure Download
Click here to get Filmora for PC by email
or Try Filmora App for mobile >>>
download filmora app for ios ](https://app.adjust.com/b0k9hf2%5F4bsu85t ) download filmora app for android ](https://app.adjust.com/b0k9hf2%5F4bsu85t )
In this part, I’m going to show you how to create looping video in Filmora video editor with the reverse effect. It’s actually really easy and doesn’t require any complicated steps. You’ll be able to create a cool, looping video in no time! So, let’s get started!
Step 1: Import Videos to Filmora video editor
Launch Filmora video editor on your Windows or Mac computer and then make a new project. Import videos as you can see it has been already imported all the media in the media library from your which you want to loop effect, and then drag the video clip to the timeline.

Step 2: Copy and Paste the Video
After drag and drop the video to the timeline, make a copy of it (Ctrl+C). Go to the last frame and paste this video again.

Step 3: Enable Reverse Speed effect
Right click on the pasted video and go to Speed and Duration option in which custom speed dialog box where you can adjust the speed.
In the Custom Speed dialog box you will find the speed, duration, reverse and ripple options. To make a video with loop effects, click the Reverse option to reverse the video play back from end to start frames automatically. Click OK to save the settings.

Now you have got a video with one looping count, if you want the video to loop several times, you can select these 2 clips and paste it based on your needs to get a continuous looping effect.

We hope you found this post helpful in learning how to create looping video with Filmora video editor. This makes them perfect for use as GIFs because they are never ending! What’s more, you can create a looping video in Filmora video editor by adding a sound that plays continuously. If you’re looking to make an endlessly repeating animated image or video clip using just one still image, look no further than Filmora video editor. It’s easy and fun to use.
For Win 7 or later (64-bit)
 Secure Download
Secure Download
For macOS 10.14 or later
 Secure Download
Secure Download
Click here to get Filmora for PC by email
or Try Filmora App for mobile >>>
download filmora app for ios ](https://app.adjust.com/b0k9hf2%5F4bsu85t ) download filmora app for android ](https://app.adjust.com/b0k9hf2%5F4bsu85t )
Part 6: Frequently Asked Question About Looping Videos on iPhone
- What is a looping video?
It means a video that repeats for a specific number of times or maybe an unlimited amount of times automatically. For example, a GIF.
- Can I loop videos an unlimited number of times?
Yes, it is possible to loop a video an unlimited amount of times. You can learn how to loop a video on iPhone by using the methods that we discussed above in the whole article. It is not possible to save the infinitely looping because it will take an infinite amount of memory.
- Does the view count if I play a YouTube video in a loop?
No, YouTube will not count repeated views if they all come over and over again from the same sources. This is to maintain the overall quality of YouTube and make it scam-free.
For Win 7 or later (64-bit)
 Secure Download
Secure Download
For macOS 10.14 or later
 Secure Download
Secure Download
Click here to get Filmora for PC by email
or Try Filmora App for mobile >>>
download filmora app for ios ](https://app.adjust.com/b0k9hf2%5F4bsu85t ) download filmora app for android ](https://app.adjust.com/b0k9hf2%5F4bsu85t )

Shanoon Cox
Shanoon Cox is a writer and a lover of all things video.
Follow @Shanoon Cox
Shanoon Cox
Mar 27, 2024• Proven solutions
For Win 7 or later (64-bit)
 Secure Download
Secure Download
For macOS 10.14 or later
 Secure Download
Secure Download
Click here to get Filmora for PC by email
or Try Filmora App for mobile >>>
download filmora app for ios ](https://app.adjust.com/b0k9hf2%5F4bsu85t ) download filmora app for android ](https://app.adjust.com/b0k9hf2%5F4bsu85t )
Nowadays, we can see a trend of people posting looping videos on their social media. These looping videos are fascinating and fun to watch. A loop is a popular element in photography and especially music videos, the idea being that the camera appears to magically repeat itself as many times as there are photos or frames showing the action. They can also simply recur a sequence a certain number of times, then stop.
Now some people don’t know how to make looping videos, so in this article, we are going to discuss how to loop a video on iPhone videos and also how to loop YouTube videos on iPhone. Let’s get started.
- Part 1: Convert iPhone Live Photos to a Loop Video
- Part 2: Repeat Slideshow Video to Loop on iPhone
- Part 3: Loop YouTube Videos On iPhone
- Part 4: Best Apps to Loop Videos on iPhone and iPad
- Part 5: Better Way to Loop and Create Boomerang Videos in Filmora Video Editor
- Part 6: Frequently Asked Questions About Choosing Best Free Video Editor for Windows
Part 1: How to Convert iPhone Live Photos to a Loop Video
A loop video is a short video that plays in repeat/ indefinitely. Loop videos can be created with features on social media apps and third-party apps.
iPhone has a setting that allows you to edit the photos to loop or bounce videos, and it only works with a photo feature called ‘live photo’. The live photo feature records 1.5 seconds moving picture when you click on the shutter button.
The live photo feature can be edited to create a loop video, and you can do that by following these steps:
- Before creating the video, you need to have the live picture saved on your phone.
To do this, capture a live photo by opening your camera app. Then click on the live photo icon, which is located in the upper right corner. And tap on the shutter button.
- Afterward, you locate the live photo you want to convert to a loop video by going to the Photos apps. Then click on Albums > Media Types> Live photos.

- After locating and clicking on the live picture, you will see the Live tab in the upper left corner. Click on the arrow down to view other options, including Loop, Bounce, and long exposure.

- Select the effect you want to create (loop) and save the file. The loop feature plays the video in a one-way order. So, to make it more interesting, you can select the bounce effect, which makes it play back and forth.
- You can share the created loop video with the share icon at the lower-left corner.

Part 2: Repeat Slideshow to Loop Video on iPhone for Free
Slideshow videos are a very fun way to see your content. People gather around a screen to enjoy these beautiful memories of their life. Here is a step-by-step guide on how to loop a slideshow video on iPhone.
- First, go to your gallery and select a video that you want to make a slideshow of.
- Add that video to an album in your gallery under any name.
- Pause the slideshow video, and you will see Options button at the bottom. Click it and then enable the Repeat option.

Now open that video from the album and start playing the video. That video will start playing in a loop until you make it stop.
Part 3: How to Loop YouTube Videos On iPhone?
Now coming to the part that we discussed in the intro, how to loop YouTube videos on iPhone. So here, we will show you a step-by-step guide on how to loop the videos on your iPhone.
- Launch YouTube on your iPhone and log in to your account if you are not already logged in.
- Now go to the “Search” option and lookup for the desired video that you want to loop, and add it to the playlist. There are two ways you can do that. Click and hold on to the video; a small menu will appear, then click on “Add to” to make a playlist. Start the video and then scroll down a bit and on the extreme right side, click on the “Add to” option, and then name the playlist.
- After that, go back to the main menu and on the lower bottom right side of the screen, click on “Library,” and then select the new playlist.
- Start playing the video, and under the video, click on the drop-down button, and on the left side of the drop-down screen, there is a loop button, click on that, and it will start to play the loop infinitely.
Check this ultimate guide to looping YouTube videos to get more ways.
Part 4: Best Apps to Loop Videos on iPhone and iPad
1. Loopideo - Loop Videos

Loopideo is the app on our list that is an answer to how to loop a video on iPhone. It lets you import any video from your play that you want to play in a loop. This is a great tool when it comes to individual and organizational presentations. This powerful app can be very useful for you in many cases.
2. Loop Video – GIF Maker

The second app on our list is Loop Video GIF Maker. It is very fun and easy to use the tool. It allows you to make the videos loop by turning them into GIFs. Loop Video GIF Maker allows you to import any video from your gallery into your app. You can then convert into a looping GIF. You can also choose the playback speed of the GIF after you can export it to the gallery or upload it to your social media directly from the app.
3. Loopideo Pro

Loopideo Pro is a more feature-filled app on the App Store. Loopideo allows you to make the videos loop an unlimited amount of times. You can also choose the formats that you want to convert the looping video into. This app also gives you the option to choose the playback speed and then can also convert it into GIF speed so that you can save it in your gallery.
4. iMovie
iMovie is a more professional app that is available on the list. This app allows you to loop not only the video but also edit the video. This allows you to play the video in a loop for an unlimited amount of time in the built-in player, but when it comes to saving the looping video, it is not possible because you would need an unlimited amount of space to save that video.
5. Looper

The last app on our list is a looper, and it is a very fun and easy-to-use app available on this list. Choose a video from your gallery, Local Videos, or iCloud Drive. Select the times you want the video to repeat and play. You can also export your video in reverse or in GIF format.
Bonus: Record a Looping Video with Boomerang app on iPhone
To make a looping video on your iPhone, you can either download the boomerang app or use the boomerang video on Instagram.
If you are using the Boomerang app, take these steps to make a looping video:
- Launch the Boomerang from Instagram app on your iPhone, if you haven’t installed it already, click on the search bar and type in Boomerang in the App Store.
- The welcome screen will appear, swipe left and tap on Get started. Allow it to access to your camera, location, and photos. After you are done setting up, you can make the videos.
- To make a boomerang video, click and hold the shutter button. Hold the shutter for a few seconds and move the phone across the image or scene.
- A preview of the looping video will appear; tap on Done to save the video. Or click on the X symbol to make a new video.
- You can change the settings to record a selfie video by clicking on the curved arrows symbol. And you can also tap the lightning sign to put the flash on and off.
To make the video with the Instagram Boomerang feature:
- Open the Instagram app, and then swipe left as if to add a story.
- Click on the boomerang icon (infinity symbol). Press and hold the shutter to make the video.
- Preview the video, and you can add texts, songs, markups, and stickers to the video.
- And then click on the arrow-down symbol to save/ download the video. You can share the video to close friends or your story.
Part 5: What If You’d Like to Loop Videos on Computer?
Filmora is one of the most popular video editors among video creators. It gives you high-quality end product, smooth slowing down & speeding up movements, voiceovers on top of music tracks and transitions between audio & video clips. But another amazing benefit of this computer video editor is that you can produce a loop video.
![]()

The Best Video Looper on Windows and Mac
- Loop and repeat videos multiple times
- Copy and paste clips easily
- Built-in plentiful templates and effects
- Export to MP4, MOV, MKV, GIF and multiple formats
For Win 7 or later (64-bit)
 Secure Download
Secure Download
For macOS 10.14 or later
 Secure Download
Secure Download
Click here to get Filmora for PC by email
or Try Filmora App for mobile >>>
download filmora app for ios ](https://app.adjust.com/b0k9hf2%5F4bsu85t ) download filmora app for android ](https://app.adjust.com/b0k9hf2%5F4bsu85t )
In this part, I’m going to show you how to create looping video in Filmora video editor with the reverse effect. It’s actually really easy and doesn’t require any complicated steps. You’ll be able to create a cool, looping video in no time! So, let’s get started!
Step 1: Import Videos to Filmora video editor
Launch Filmora video editor on your Windows or Mac computer and then make a new project. Import videos as you can see it has been already imported all the media in the media library from your which you want to loop effect, and then drag the video clip to the timeline.

Step 2: Copy and Paste the Video
After drag and drop the video to the timeline, make a copy of it (Ctrl+C). Go to the last frame and paste this video again.

Step 3: Enable Reverse Speed effect
Right click on the pasted video and go to Speed and Duration option in which custom speed dialog box where you can adjust the speed.
In the Custom Speed dialog box you will find the speed, duration, reverse and ripple options. To make a video with loop effects, click the Reverse option to reverse the video play back from end to start frames automatically. Click OK to save the settings.

Now you have got a video with one looping count, if you want the video to loop several times, you can select these 2 clips and paste it based on your needs to get a continuous looping effect.

We hope you found this post helpful in learning how to create looping video with Filmora video editor. This makes them perfect for use as GIFs because they are never ending! What’s more, you can create a looping video in Filmora video editor by adding a sound that plays continuously. If you’re looking to make an endlessly repeating animated image or video clip using just one still image, look no further than Filmora video editor. It’s easy and fun to use.
For Win 7 or later (64-bit)
 Secure Download
Secure Download
For macOS 10.14 or later
 Secure Download
Secure Download
Click here to get Filmora for PC by email
or Try Filmora App for mobile >>>
download filmora app for ios ](https://app.adjust.com/b0k9hf2%5F4bsu85t ) download filmora app for android ](https://app.adjust.com/b0k9hf2%5F4bsu85t )
Part 6: Frequently Asked Question About Looping Videos on iPhone
- What is a looping video?
It means a video that repeats for a specific number of times or maybe an unlimited amount of times automatically. For example, a GIF.
- Can I loop videos an unlimited number of times?
Yes, it is possible to loop a video an unlimited amount of times. You can learn how to loop a video on iPhone by using the methods that we discussed above in the whole article. It is not possible to save the infinitely looping because it will take an infinite amount of memory.
- Does the view count if I play a YouTube video in a loop?
No, YouTube will not count repeated views if they all come over and over again from the same sources. This is to maintain the overall quality of YouTube and make it scam-free.
For Win 7 or later (64-bit)
 Secure Download
Secure Download
For macOS 10.14 or later
 Secure Download
Secure Download
Click here to get Filmora for PC by email
or Try Filmora App for mobile >>>
download filmora app for ios ](https://app.adjust.com/b0k9hf2%5F4bsu85t ) download filmora app for android ](https://app.adjust.com/b0k9hf2%5F4bsu85t )

Shanoon Cox
Shanoon Cox is a writer and a lover of all things video.
Follow @Shanoon Cox
Streaming Stardom: Unraveling Jake Paul’s YouTube Rise
Jake Paul’s YouTube Success Story - All You Need to Know

Richard Bennett
Oct 26, 2023• Proven solutions
There is a lot to learn about YouTube success from Jake Paul. With more than 300 hours of video uploaded onto YouTube every minute by more than ten million content creators, standing out from the competition and becoming a YouTube star can seem impossible. But, Jake Paul managed to achieve that in a short amount of time.
How Old Is Jake Paul?
Twenty-three-year-old Jake Joseph Paul was born in Cleveland, Ohio, the U.S. on January 17, 1997, to realtor father Greg Paul and nurse mother, Pam Stepnick.
Logan Paul and Jake Paul
He and his older brother, Logan, grew up in Westlake, Ohio, and played a lot of football together growing up. Jake’s childhood dream was to play for the NFL. Thinking they might enjoy filming themselves playing football, their father got them a camera. With this camera, Jake and his brother began filming themselves doing skits, pranks, and scripted videos.
Jake’s favorite YouTube channel at the time was “Smosh,” featuring the comedic duo Ian Hecox and Anthony Padilla. Smosh was such an inspiration to them that the two Paul brothers started their own channel, “Zoosh” (notice the similar-sounding channel name?) - their old Zoosh channel and videos are still publicly available on YouTube.
For the majority of his years in school, Jake was the class clown. As he got older, though, he focused on football and wrestling and made it into his school’s varsity wrestling team. Around this time, Jake also began to contemplate what he would do after high school. Figuring he wanted to join the U.S. Navy SEALs, Jake started training for recruitment.
But before Jake fully invested his energy into training for the U.S. Navy SEALS, his brother, Logan, convinced him to make videos with him again (by this time, Logan had already built up a large following on Vine, the short-form video hosting service).
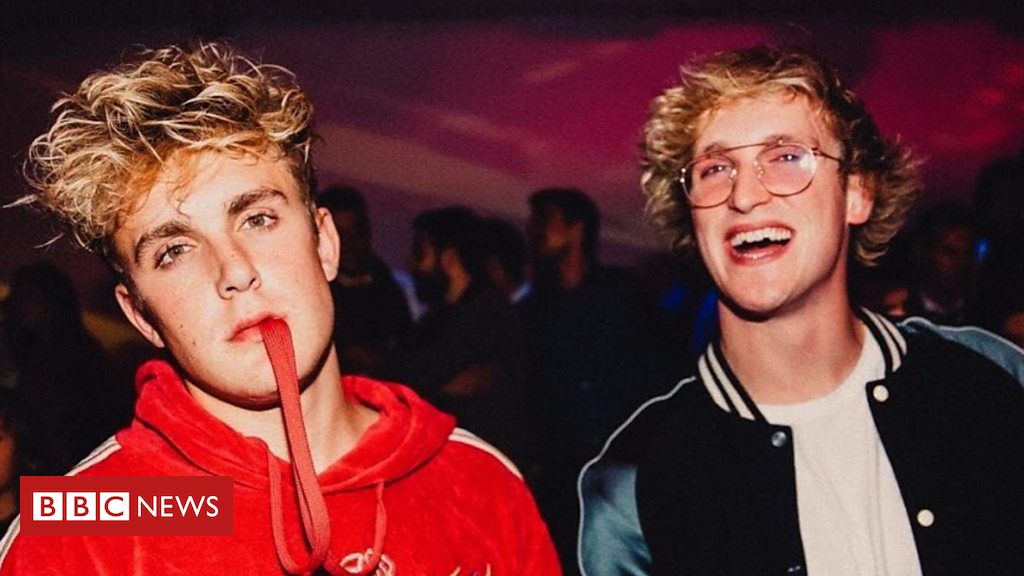
Image resource: BBC NEWS
Together with his older brother Logan, Jake also amassed a large following and eventually began receiving paid sponsorships, at which point Jake realized that he could make a career out of video content creation.
Curious, young, and adventurous, at the age of seventeen, after discussing with his mother, Jake dropped out of high school, put aside his pursuit to join the Navy SEALs, and moved to Los Angeles without much of a plan.
Jake Paul and Disney
Not wasting a single day in L.A., Jake went straight to taking acting and improv classes, growing his social media, and networking with everyone he could meet in the entertainment industry. In 2015, Jake auditioned for Disney Channel’s comedy series “Bizaardvark” and successfully landed the role of “Dirk.” However, the Disney Channel grew more and more uncomfortable with Jake’s growing image as an outrageous teenager. After Jake made it onto the KTLA 5 news for the noise complaints around his mansion, the Disney Channel fired him from Bizaardvark.

Image resource:tubefilter.com
Team 10
In 2016, with all of his many exciting experiences, Jake put together a humorous and motivational memoir titled “You Gotta Want It.” As his own social media channels kept on growing rapidly, Jake launched “Team 10,” his own influencer management agency comprised of other teen social media influencers. In order to collaborate with one another more easily, they all moved in together to a Beverly Grove mansion that rents for $17,000 USD a month. After Jake publicized his address, the mansion attracted so many fans that neighbors filed multiple noise complaints and even contemplated filing a class-action public nuisance lawsuit against Jake.
More than a home, the mansion became a film set. The teenage tenants filmed themselves pranking one another and being as outrageous as teenagers can possibly be.

Image resource:venturebeat.com
On May 30, 2017, Jake uploaded a rap music video with Team 10 titled “It’s Everyday Bro.” While Jake is no stranger to making popular videos, the number of views this music video garnered was on another level. The stark difference between the high production quality of the video and the unimpressive lyrical content may have been the perfect combination that catapulted the video’s success.
As it always happens with all videos that go viral, many YouTubers jumped on the bandwagon and made their own reaction videos to “It’s Everyday Bro,” mostly making fun of Jake. Some big-name YouTubers, including his own brother, even went as far as producing their own “diss track” music video. This drama created even more heavy traffic around Jake, which he cleverly responded with more video content.
Despite all of these oppositions in his life, Jake continues to work hard to build his social media empire. Looking at all the many strategies he has already successfully executed from such a young age, and I have no doubts that Jake will continue to push the boundaries of social media and content creation in the years to come.
What About Social Media Success Can We Learn From Jake Paul?
Quick Follower Growth Through First-Mover Advantage
When a new social media service pops up, there’s so much opportunity to quickly rack up a huge number of followers simply by being one of the early content creators on that platform. This was the case for the Paul brothers on Vine. After the fall of Vine, the Paul brothers were able to migrate their Vine fans over to YouTube.
Jake has a very good understanding of who his audience is. He knows that his audience is young. By knowing the age group that the majority of his audience falls under, Jake is then able to tailor his content in a way that captures his audience’s attention most effectively. Through high-energy prank videos and daring stunts, Jake is able to supply his audience with the content that they want. As a YouTuber, you can get an idea of who your main audience is by accessing your channel’s analytics.
Commitment To Consistent Delivery of Audience-Centered Content
Jake made a serious commitment to delivering audience-centered content. Jake moved into a house full of other teenagers also committed to content creation, and they all filmed themselves doing pranks and stunts every day.
Get the ultimate guide to growing your YouTube subscribers
Do you want to be a YouTuber? If you desire to be a YouTuber yet not knowing how to edit a video, please try this robust and user-friendly video editing software Wondershare Filmora. It provides special effects, stock photo & video, sound library, etc., which will definitely enhance your productivity and helps to make money by making videos much accessible.

Richard Bennett
Richard Bennett is a writer and a lover of all things video.
Follow @Richard Bennett
Richard Bennett
Oct 26, 2023• Proven solutions
There is a lot to learn about YouTube success from Jake Paul. With more than 300 hours of video uploaded onto YouTube every minute by more than ten million content creators, standing out from the competition and becoming a YouTube star can seem impossible. But, Jake Paul managed to achieve that in a short amount of time.
How Old Is Jake Paul?
Twenty-three-year-old Jake Joseph Paul was born in Cleveland, Ohio, the U.S. on January 17, 1997, to realtor father Greg Paul and nurse mother, Pam Stepnick.
Logan Paul and Jake Paul
He and his older brother, Logan, grew up in Westlake, Ohio, and played a lot of football together growing up. Jake’s childhood dream was to play for the NFL. Thinking they might enjoy filming themselves playing football, their father got them a camera. With this camera, Jake and his brother began filming themselves doing skits, pranks, and scripted videos.
Jake’s favorite YouTube channel at the time was “Smosh,” featuring the comedic duo Ian Hecox and Anthony Padilla. Smosh was such an inspiration to them that the two Paul brothers started their own channel, “Zoosh” (notice the similar-sounding channel name?) - their old Zoosh channel and videos are still publicly available on YouTube.
For the majority of his years in school, Jake was the class clown. As he got older, though, he focused on football and wrestling and made it into his school’s varsity wrestling team. Around this time, Jake also began to contemplate what he would do after high school. Figuring he wanted to join the U.S. Navy SEALs, Jake started training for recruitment.
But before Jake fully invested his energy into training for the U.S. Navy SEALS, his brother, Logan, convinced him to make videos with him again (by this time, Logan had already built up a large following on Vine, the short-form video hosting service).
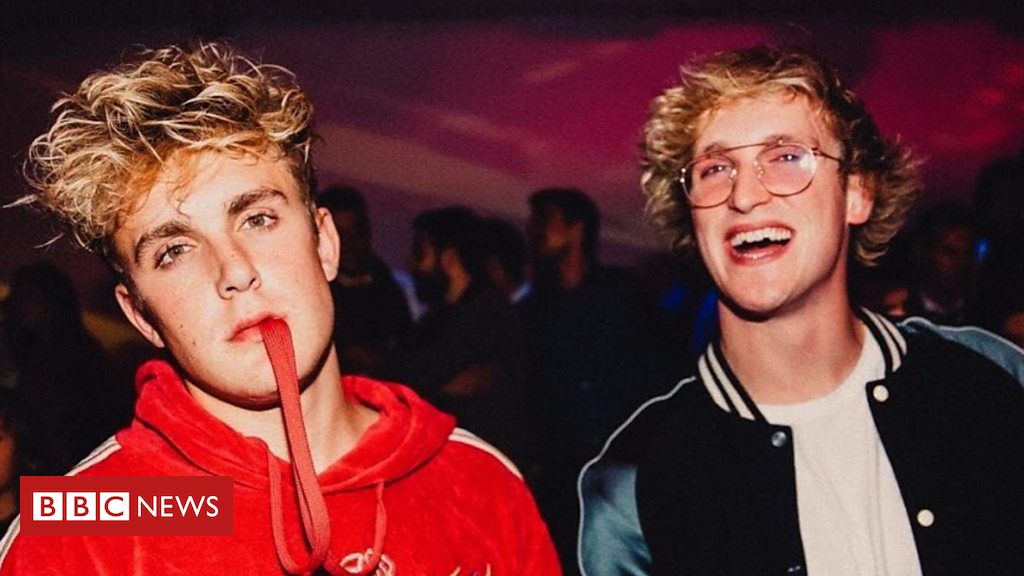
Image resource: BBC NEWS
Together with his older brother Logan, Jake also amassed a large following and eventually began receiving paid sponsorships, at which point Jake realized that he could make a career out of video content creation.
Curious, young, and adventurous, at the age of seventeen, after discussing with his mother, Jake dropped out of high school, put aside his pursuit to join the Navy SEALs, and moved to Los Angeles without much of a plan.
Jake Paul and Disney
Not wasting a single day in L.A., Jake went straight to taking acting and improv classes, growing his social media, and networking with everyone he could meet in the entertainment industry. In 2015, Jake auditioned for Disney Channel’s comedy series “Bizaardvark” and successfully landed the role of “Dirk.” However, the Disney Channel grew more and more uncomfortable with Jake’s growing image as an outrageous teenager. After Jake made it onto the KTLA 5 news for the noise complaints around his mansion, the Disney Channel fired him from Bizaardvark.

Image resource:tubefilter.com
Team 10
In 2016, with all of his many exciting experiences, Jake put together a humorous and motivational memoir titled “You Gotta Want It.” As his own social media channels kept on growing rapidly, Jake launched “Team 10,” his own influencer management agency comprised of other teen social media influencers. In order to collaborate with one another more easily, they all moved in together to a Beverly Grove mansion that rents for $17,000 USD a month. After Jake publicized his address, the mansion attracted so many fans that neighbors filed multiple noise complaints and even contemplated filing a class-action public nuisance lawsuit against Jake.
More than a home, the mansion became a film set. The teenage tenants filmed themselves pranking one another and being as outrageous as teenagers can possibly be.

Image resource:venturebeat.com
On May 30, 2017, Jake uploaded a rap music video with Team 10 titled “It’s Everyday Bro.” While Jake is no stranger to making popular videos, the number of views this music video garnered was on another level. The stark difference between the high production quality of the video and the unimpressive lyrical content may have been the perfect combination that catapulted the video’s success.
As it always happens with all videos that go viral, many YouTubers jumped on the bandwagon and made their own reaction videos to “It’s Everyday Bro,” mostly making fun of Jake. Some big-name YouTubers, including his own brother, even went as far as producing their own “diss track” music video. This drama created even more heavy traffic around Jake, which he cleverly responded with more video content.
Despite all of these oppositions in his life, Jake continues to work hard to build his social media empire. Looking at all the many strategies he has already successfully executed from such a young age, and I have no doubts that Jake will continue to push the boundaries of social media and content creation in the years to come.
What About Social Media Success Can We Learn From Jake Paul?
Quick Follower Growth Through First-Mover Advantage
When a new social media service pops up, there’s so much opportunity to quickly rack up a huge number of followers simply by being one of the early content creators on that platform. This was the case for the Paul brothers on Vine. After the fall of Vine, the Paul brothers were able to migrate their Vine fans over to YouTube.
Jake has a very good understanding of who his audience is. He knows that his audience is young. By knowing the age group that the majority of his audience falls under, Jake is then able to tailor his content in a way that captures his audience’s attention most effectively. Through high-energy prank videos and daring stunts, Jake is able to supply his audience with the content that they want. As a YouTuber, you can get an idea of who your main audience is by accessing your channel’s analytics.
Commitment To Consistent Delivery of Audience-Centered Content
Jake made a serious commitment to delivering audience-centered content. Jake moved into a house full of other teenagers also committed to content creation, and they all filmed themselves doing pranks and stunts every day.
Get the ultimate guide to growing your YouTube subscribers
Do you want to be a YouTuber? If you desire to be a YouTuber yet not knowing how to edit a video, please try this robust and user-friendly video editing software Wondershare Filmora. It provides special effects, stock photo & video, sound library, etc., which will definitely enhance your productivity and helps to make money by making videos much accessible.

Richard Bennett
Richard Bennett is a writer and a lover of all things video.
Follow @Richard Bennett
Richard Bennett
Oct 26, 2023• Proven solutions
There is a lot to learn about YouTube success from Jake Paul. With more than 300 hours of video uploaded onto YouTube every minute by more than ten million content creators, standing out from the competition and becoming a YouTube star can seem impossible. But, Jake Paul managed to achieve that in a short amount of time.
How Old Is Jake Paul?
Twenty-three-year-old Jake Joseph Paul was born in Cleveland, Ohio, the U.S. on January 17, 1997, to realtor father Greg Paul and nurse mother, Pam Stepnick.
Logan Paul and Jake Paul
He and his older brother, Logan, grew up in Westlake, Ohio, and played a lot of football together growing up. Jake’s childhood dream was to play for the NFL. Thinking they might enjoy filming themselves playing football, their father got them a camera. With this camera, Jake and his brother began filming themselves doing skits, pranks, and scripted videos.
Jake’s favorite YouTube channel at the time was “Smosh,” featuring the comedic duo Ian Hecox and Anthony Padilla. Smosh was such an inspiration to them that the two Paul brothers started their own channel, “Zoosh” (notice the similar-sounding channel name?) - their old Zoosh channel and videos are still publicly available on YouTube.
For the majority of his years in school, Jake was the class clown. As he got older, though, he focused on football and wrestling and made it into his school’s varsity wrestling team. Around this time, Jake also began to contemplate what he would do after high school. Figuring he wanted to join the U.S. Navy SEALs, Jake started training for recruitment.
But before Jake fully invested his energy into training for the U.S. Navy SEALS, his brother, Logan, convinced him to make videos with him again (by this time, Logan had already built up a large following on Vine, the short-form video hosting service).
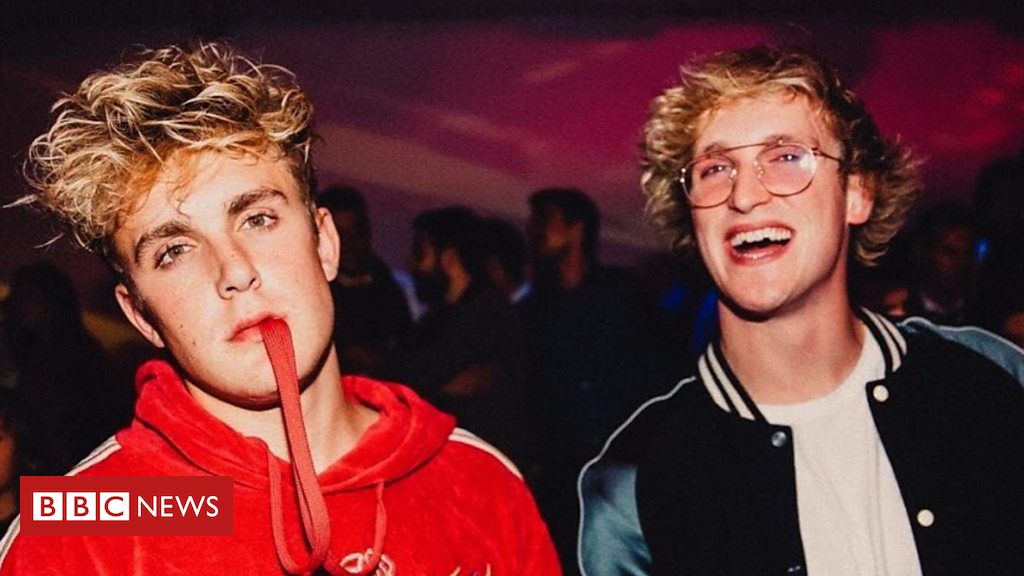
Image resource: BBC NEWS
Together with his older brother Logan, Jake also amassed a large following and eventually began receiving paid sponsorships, at which point Jake realized that he could make a career out of video content creation.
Curious, young, and adventurous, at the age of seventeen, after discussing with his mother, Jake dropped out of high school, put aside his pursuit to join the Navy SEALs, and moved to Los Angeles without much of a plan.
Jake Paul and Disney
Not wasting a single day in L.A., Jake went straight to taking acting and improv classes, growing his social media, and networking with everyone he could meet in the entertainment industry. In 2015, Jake auditioned for Disney Channel’s comedy series “Bizaardvark” and successfully landed the role of “Dirk.” However, the Disney Channel grew more and more uncomfortable with Jake’s growing image as an outrageous teenager. After Jake made it onto the KTLA 5 news for the noise complaints around his mansion, the Disney Channel fired him from Bizaardvark.

Image resource:tubefilter.com
Team 10
In 2016, with all of his many exciting experiences, Jake put together a humorous and motivational memoir titled “You Gotta Want It.” As his own social media channels kept on growing rapidly, Jake launched “Team 10,” his own influencer management agency comprised of other teen social media influencers. In order to collaborate with one another more easily, they all moved in together to a Beverly Grove mansion that rents for $17,000 USD a month. After Jake publicized his address, the mansion attracted so many fans that neighbors filed multiple noise complaints and even contemplated filing a class-action public nuisance lawsuit against Jake.
More than a home, the mansion became a film set. The teenage tenants filmed themselves pranking one another and being as outrageous as teenagers can possibly be.

Image resource:venturebeat.com
On May 30, 2017, Jake uploaded a rap music video with Team 10 titled “It’s Everyday Bro.” While Jake is no stranger to making popular videos, the number of views this music video garnered was on another level. The stark difference between the high production quality of the video and the unimpressive lyrical content may have been the perfect combination that catapulted the video’s success.
As it always happens with all videos that go viral, many YouTubers jumped on the bandwagon and made their own reaction videos to “It’s Everyday Bro,” mostly making fun of Jake. Some big-name YouTubers, including his own brother, even went as far as producing their own “diss track” music video. This drama created even more heavy traffic around Jake, which he cleverly responded with more video content.
Despite all of these oppositions in his life, Jake continues to work hard to build his social media empire. Looking at all the many strategies he has already successfully executed from such a young age, and I have no doubts that Jake will continue to push the boundaries of social media and content creation in the years to come.
What About Social Media Success Can We Learn From Jake Paul?
Quick Follower Growth Through First-Mover Advantage
When a new social media service pops up, there’s so much opportunity to quickly rack up a huge number of followers simply by being one of the early content creators on that platform. This was the case for the Paul brothers on Vine. After the fall of Vine, the Paul brothers were able to migrate their Vine fans over to YouTube.
Jake has a very good understanding of who his audience is. He knows that his audience is young. By knowing the age group that the majority of his audience falls under, Jake is then able to tailor his content in a way that captures his audience’s attention most effectively. Through high-energy prank videos and daring stunts, Jake is able to supply his audience with the content that they want. As a YouTuber, you can get an idea of who your main audience is by accessing your channel’s analytics.
Commitment To Consistent Delivery of Audience-Centered Content
Jake made a serious commitment to delivering audience-centered content. Jake moved into a house full of other teenagers also committed to content creation, and they all filmed themselves doing pranks and stunts every day.
Get the ultimate guide to growing your YouTube subscribers
Do you want to be a YouTuber? If you desire to be a YouTuber yet not knowing how to edit a video, please try this robust and user-friendly video editing software Wondershare Filmora. It provides special effects, stock photo & video, sound library, etc., which will definitely enhance your productivity and helps to make money by making videos much accessible.

Richard Bennett
Richard Bennett is a writer and a lover of all things video.
Follow @Richard Bennett
Richard Bennett
Oct 26, 2023• Proven solutions
There is a lot to learn about YouTube success from Jake Paul. With more than 300 hours of video uploaded onto YouTube every minute by more than ten million content creators, standing out from the competition and becoming a YouTube star can seem impossible. But, Jake Paul managed to achieve that in a short amount of time.
How Old Is Jake Paul?
Twenty-three-year-old Jake Joseph Paul was born in Cleveland, Ohio, the U.S. on January 17, 1997, to realtor father Greg Paul and nurse mother, Pam Stepnick.
Logan Paul and Jake Paul
He and his older brother, Logan, grew up in Westlake, Ohio, and played a lot of football together growing up. Jake’s childhood dream was to play for the NFL. Thinking they might enjoy filming themselves playing football, their father got them a camera. With this camera, Jake and his brother began filming themselves doing skits, pranks, and scripted videos.
Jake’s favorite YouTube channel at the time was “Smosh,” featuring the comedic duo Ian Hecox and Anthony Padilla. Smosh was such an inspiration to them that the two Paul brothers started their own channel, “Zoosh” (notice the similar-sounding channel name?) - their old Zoosh channel and videos are still publicly available on YouTube.
For the majority of his years in school, Jake was the class clown. As he got older, though, he focused on football and wrestling and made it into his school’s varsity wrestling team. Around this time, Jake also began to contemplate what he would do after high school. Figuring he wanted to join the U.S. Navy SEALs, Jake started training for recruitment.
But before Jake fully invested his energy into training for the U.S. Navy SEALS, his brother, Logan, convinced him to make videos with him again (by this time, Logan had already built up a large following on Vine, the short-form video hosting service).
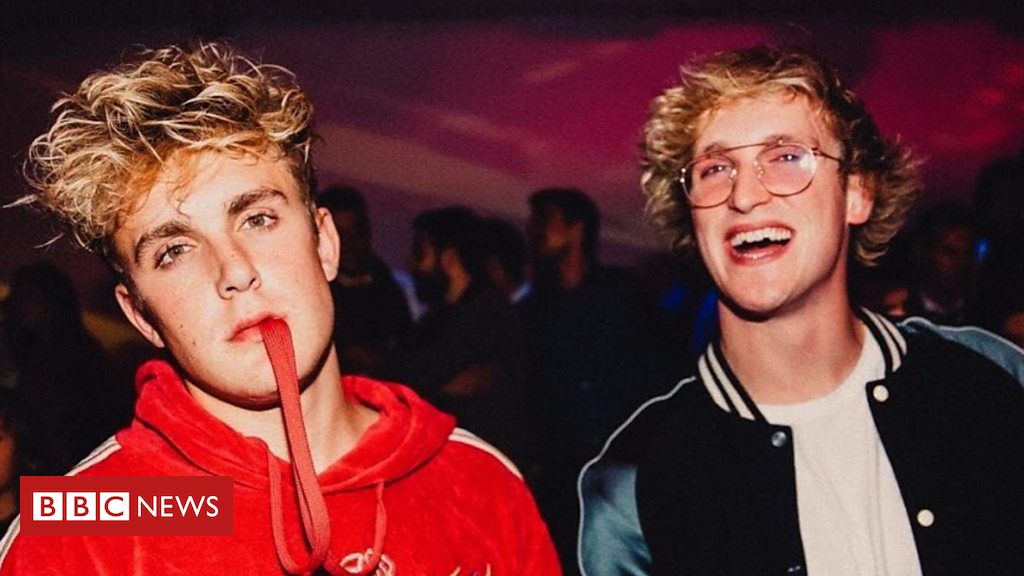
Image resource: BBC NEWS
Together with his older brother Logan, Jake also amassed a large following and eventually began receiving paid sponsorships, at which point Jake realized that he could make a career out of video content creation.
Curious, young, and adventurous, at the age of seventeen, after discussing with his mother, Jake dropped out of high school, put aside his pursuit to join the Navy SEALs, and moved to Los Angeles without much of a plan.
Jake Paul and Disney
Not wasting a single day in L.A., Jake went straight to taking acting and improv classes, growing his social media, and networking with everyone he could meet in the entertainment industry. In 2015, Jake auditioned for Disney Channel’s comedy series “Bizaardvark” and successfully landed the role of “Dirk.” However, the Disney Channel grew more and more uncomfortable with Jake’s growing image as an outrageous teenager. After Jake made it onto the KTLA 5 news for the noise complaints around his mansion, the Disney Channel fired him from Bizaardvark.

Image resource:tubefilter.com
Team 10
In 2016, with all of his many exciting experiences, Jake put together a humorous and motivational memoir titled “You Gotta Want It.” As his own social media channels kept on growing rapidly, Jake launched “Team 10,” his own influencer management agency comprised of other teen social media influencers. In order to collaborate with one another more easily, they all moved in together to a Beverly Grove mansion that rents for $17,000 USD a month. After Jake publicized his address, the mansion attracted so many fans that neighbors filed multiple noise complaints and even contemplated filing a class-action public nuisance lawsuit against Jake.
More than a home, the mansion became a film set. The teenage tenants filmed themselves pranking one another and being as outrageous as teenagers can possibly be.

Image resource:venturebeat.com
On May 30, 2017, Jake uploaded a rap music video with Team 10 titled “It’s Everyday Bro.” While Jake is no stranger to making popular videos, the number of views this music video garnered was on another level. The stark difference between the high production quality of the video and the unimpressive lyrical content may have been the perfect combination that catapulted the video’s success.
As it always happens with all videos that go viral, many YouTubers jumped on the bandwagon and made their own reaction videos to “It’s Everyday Bro,” mostly making fun of Jake. Some big-name YouTubers, including his own brother, even went as far as producing their own “diss track” music video. This drama created even more heavy traffic around Jake, which he cleverly responded with more video content.
Despite all of these oppositions in his life, Jake continues to work hard to build his social media empire. Looking at all the many strategies he has already successfully executed from such a young age, and I have no doubts that Jake will continue to push the boundaries of social media and content creation in the years to come.
What About Social Media Success Can We Learn From Jake Paul?
Quick Follower Growth Through First-Mover Advantage
When a new social media service pops up, there’s so much opportunity to quickly rack up a huge number of followers simply by being one of the early content creators on that platform. This was the case for the Paul brothers on Vine. After the fall of Vine, the Paul brothers were able to migrate their Vine fans over to YouTube.
Jake has a very good understanding of who his audience is. He knows that his audience is young. By knowing the age group that the majority of his audience falls under, Jake is then able to tailor his content in a way that captures his audience’s attention most effectively. Through high-energy prank videos and daring stunts, Jake is able to supply his audience with the content that they want. As a YouTuber, you can get an idea of who your main audience is by accessing your channel’s analytics.
Commitment To Consistent Delivery of Audience-Centered Content
Jake made a serious commitment to delivering audience-centered content. Jake moved into a house full of other teenagers also committed to content creation, and they all filmed themselves doing pranks and stunts every day.
Get the ultimate guide to growing your YouTube subscribers
Do you want to be a YouTuber? If you desire to be a YouTuber yet not knowing how to edit a video, please try this robust and user-friendly video editing software Wondershare Filmora. It provides special effects, stock photo & video, sound library, etc., which will definitely enhance your productivity and helps to make money by making videos much accessible.

Richard Bennett
Richard Bennett is a writer and a lover of all things video.
Follow @Richard Bennett
Also read:
- 10 Record Screen and Upload to YouTube Tools [PC, Mac, Online]
- Expertise in Edits Selecting Premier Video Tools
- [New] Constructing Captivating Conclusions
- [New] Essential Information for Choosing the Best Video Platform
- [New] Enhancing Outreach with Strategic Partner Selection on YouTube
- Discover the Secrets to YouTube's Rankings with Keywords
- Stream Google Meet Directly on YouTube with These Tips
- Club Vibes Best DJ Template Video Selections for 2024
- In 2024, Economical Embellishments FREE YouTube Template Packs
- In 2024, ASMR Video Knowledge for Beginners
- AJay The Creative Content Creator's Profitable Venture on YouTube for 2024
- [Updated] Analyzing Per-View Gain for Content Making on Video Platforms
- Leading 5 Audio Caps for Streaming Enthusiasts
- [New] Efficiently Broadcasting Twitch Streams to YouTube Audiences
- [New] Discover The 10 Best Yoga Platforms For Enhanced Fitness
- The Beacon of Beauty Broadcasting Launching an Aesthetic Vlog
- [New] Charting YouTube's Course for Video Short Growth with Funding
- 2024 Approved Educational Gaming Content on YouTube
- Expert Pick Mics for YouTube Entrepreneurs
- [Updated] Avoid Pitfalls Maintaining YouTube Thumbnail Quality
- Paving the Path to Online Success YouTube's Keyword Guide
- 10 Best YouTube Video Trimmers Online
- Elevate Your YouTube Content With 7 Premium, Free Audio Sounds
- Enhancing Podcast Appeal Crafting Effective Intros
- 10 Free Location Spoofers to Fake GPS Location on your Tecno Pova 5 Pro | Dr.fone
- New Ditch Adobe 10 Free and Paid Linux Video Editing Solutions for 2024
- In 2024, Visionary Entry Critique and Dissection
- 4 Feasible Ways to Fake Location on Facebook For your Apple iPhone 15 Plus | Dr.fone
- In 2024, How To Bypass Oppo Find X6 Pro FRP In 3 Different Ways
- Troubleshooting Guide How to Fix an Unresponsive Samsung Galaxy F54 5G Screen | Dr.fone
- [New] In 2024, Selecting Excellent Backgrounds for Video Calls
- Updated In 2024, Unleash Your Creativity AVI Editor for Windows 8 with Advanced Features
- In 2024, Premier Live-Chat Platforms for Virtual Gatherings
- [Updated] 2024 Approved Essential 9 GIF Recipes for Capturing Windows Graphics Fun
- In 2024, Picture Perfect A Step-by-Step Guide to Social Media Image Dimensions
- Streamlining Video Playback with Safari's PIP
- [Updated] In 2024, Discord for Music Lovers Adding Spotify Support
- [New] In 2024, Pro-Level Strategies for Stunningly Pinning Messages in Discord
- In 2024, Explore Our List of 10 Superior Phone-Based Video Chat Apps
- New The Ultimate Guide to Creative Zoom Communication Explore 6 Ingenious Strategies for Amusement & Impact
- The Ultimate Checklist to Increase Likes on Your TikTok Videos
- Title: "IPhone Hacks Seamless Video Repetition"
- Author: Kevin
- Created at : 2024-05-25 15:41:58
- Updated at : 2024-05-26 15:41:58
- Link: https://youtube-videos.techidaily.com/iphone-hacks-seamless-video-repetition/
- License: This work is licensed under CC BY-NC-SA 4.0.



