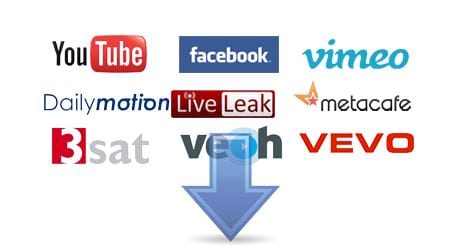:max_bytes(150000):strip_icc()/how-to-watch-the-crow-movies-in-order-742a37ba4e0748e3a691420484c36796.jpg)
"Infinite Views Looping Videos on Your iPhone"

Infinite Views: Looping Videos on Your iPhone
How to Loop A Video on iPhone?

Shanoon Cox
Mar 27, 2024• Proven solutions
For Win 7 or later (64-bit)
 Secure Download
Secure Download
For macOS 10.14 or later
 Secure Download
Secure Download
Click here to get Filmora for PC by email
or Try Filmora App for mobile >>>
download filmora app for ios ](https://app.adjust.com/b0k9hf2%5F4bsu85t ) download filmora app for android ](https://app.adjust.com/b0k9hf2%5F4bsu85t )
Nowadays, we can see a trend of people posting looping videos on their social media. These looping videos are fascinating and fun to watch. A loop is a popular element in photography and especially music videos, the idea being that the camera appears to magically repeat itself as many times as there are photos or frames showing the action. They can also simply recur a sequence a certain number of times, then stop.
Now some people don’t know how to make looping videos, so in this article, we are going to discuss how to loop a video on iPhone videos and also how to loop YouTube videos on iPhone. Let’s get started.
- Part 1: Convert iPhone Live Photos to a Loop Video
- Part 2: Repeat Slideshow Video to Loop on iPhone
- Part 3: Loop YouTube Videos On iPhone
- Part 4: Best Apps to Loop Videos on iPhone and iPad
- Part 5: Better Way to Loop and Create Boomerang Videos in Filmora Video Editor
- Part 6: Frequently Asked Questions About Choosing Best Free Video Editor for Windows
Part 1: How to Convert iPhone Live Photos to a Loop Video
A loop video is a short video that plays in repeat/ indefinitely. Loop videos can be created with features on social media apps and third-party apps.
iPhone has a setting that allows you to edit the photos to loop or bounce videos, and it only works with a photo feature called ‘live photo’. The live photo feature records 1.5 seconds moving picture when you click on the shutter button.
The live photo feature can be edited to create a loop video, and you can do that by following these steps:
- Before creating the video, you need to have the live picture saved on your phone.
To do this, capture a live photo by opening your camera app. Then click on the live photo icon, which is located in the upper right corner. And tap on the shutter button.
- Afterward, you locate the live photo you want to convert to a loop video by going to the Photos apps. Then click on Albums > Media Types> Live photos.

- After locating and clicking on the live picture, you will see the Live tab in the upper left corner. Click on the arrow down to view other options, including Loop, Bounce, and long exposure.

- Select the effect you want to create (loop) and save the file. The loop feature plays the video in a one-way order. So, to make it more interesting, you can select the bounce effect, which makes it play back and forth.
- You can share the created loop video with the share icon at the lower-left corner.

Part 2: Repeat Slideshow to Loop Video on iPhone for Free
Slideshow videos are a very fun way to see your content. People gather around a screen to enjoy these beautiful memories of their life. Here is a step-by-step guide on how to loop a slideshow video on iPhone.
- First, go to your gallery and select a video that you want to make a slideshow of.
- Add that video to an album in your gallery under any name.
- Pause the slideshow video, and you will see Options button at the bottom. Click it and then enable the Repeat option.

Now open that video from the album and start playing the video. That video will start playing in a loop until you make it stop.
Part 3: How to Loop YouTube Videos On iPhone?
Now coming to the part that we discussed in the intro, how to loop YouTube videos on iPhone. So here, we will show you a step-by-step guide on how to loop the videos on your iPhone.
- Launch YouTube on your iPhone and log in to your account if you are not already logged in.
- Now go to the “Search” option and lookup for the desired video that you want to loop, and add it to the playlist. There are two ways you can do that. Click and hold on to the video; a small menu will appear, then click on “Add to” to make a playlist. Start the video and then scroll down a bit and on the extreme right side, click on the “Add to” option, and then name the playlist.
- After that, go back to the main menu and on the lower bottom right side of the screen, click on “Library,” and then select the new playlist.
- Start playing the video, and under the video, click on the drop-down button, and on the left side of the drop-down screen, there is a loop button, click on that, and it will start to play the loop infinitely.
Check this ultimate guide to looping YouTube videos to get more ways.
Part 4: Best Apps to Loop Videos on iPhone and iPad
1. Loopideo - Loop Videos

Loopideo is the app on our list that is an answer to how to loop a video on iPhone. It lets you import any video from your play that you want to play in a loop. This is a great tool when it comes to individual and organizational presentations. This powerful app can be very useful for you in many cases.
2. Loop Video – GIF Maker

The second app on our list is Loop Video GIF Maker. It is very fun and easy to use the tool. It allows you to make the videos loop by turning them into GIFs. Loop Video GIF Maker allows you to import any video from your gallery into your app. You can then convert into a looping GIF. You can also choose the playback speed of the GIF after you can export it to the gallery or upload it to your social media directly from the app.
3. Loopideo Pro

Loopideo Pro is a more feature-filled app on the App Store. Loopideo allows you to make the videos loop an unlimited amount of times. You can also choose the formats that you want to convert the looping video into. This app also gives you the option to choose the playback speed and then can also convert it into GIF speed so that you can save it in your gallery.
4. iMovie
iMovie is a more professional app that is available on the list. This app allows you to loop not only the video but also edit the video. This allows you to play the video in a loop for an unlimited amount of time in the built-in player, but when it comes to saving the looping video, it is not possible because you would need an unlimited amount of space to save that video.
5. Looper

The last app on our list is a looper, and it is a very fun and easy-to-use app available on this list. Choose a video from your gallery, Local Videos, or iCloud Drive. Select the times you want the video to repeat and play. You can also export your video in reverse or in GIF format.
Bonus: Record a Looping Video with Boomerang app on iPhone
To make a looping video on your iPhone, you can either download the boomerang app or use the boomerang video on Instagram.
If you are using the Boomerang app, take these steps to make a looping video:
- Launch the Boomerang from Instagram app on your iPhone, if you haven’t installed it already, click on the search bar and type in Boomerang in the App Store.
- The welcome screen will appear, swipe left and tap on Get started. Allow it to access to your camera, location, and photos. After you are done setting up, you can make the videos.
- To make a boomerang video, click and hold the shutter button. Hold the shutter for a few seconds and move the phone across the image or scene.
- A preview of the looping video will appear; tap on Done to save the video. Or click on the X symbol to make a new video.
- You can change the settings to record a selfie video by clicking on the curved arrows symbol. And you can also tap the lightning sign to put the flash on and off.
To make the video with the Instagram Boomerang feature:
- Open the Instagram app, and then swipe left as if to add a story.
- Click on the boomerang icon (infinity symbol). Press and hold the shutter to make the video.
- Preview the video, and you can add texts, songs, markups, and stickers to the video.
- And then click on the arrow-down symbol to save/ download the video. You can share the video to close friends or your story.
Part 5: What If You’d Like to Loop Videos on Computer?
Filmora is one of the most popular video editors among video creators. It gives you high-quality end product, smooth slowing down & speeding up movements, voiceovers on top of music tracks and transitions between audio & video clips. But another amazing benefit of this computer video editor is that you can produce a loop video.
![]()

The Best Video Looper on Windows and Mac
- Loop and repeat videos multiple times
- Copy and paste clips easily
- Built-in plentiful templates and effects
- Export to MP4, MOV, MKV, GIF and multiple formats
For Win 7 or later (64-bit)
 Secure Download
Secure Download
For macOS 10.14 or later
 Secure Download
Secure Download
Click here to get Filmora for PC by email
or Try Filmora App for mobile >>>
download filmora app for ios ](https://app.adjust.com/b0k9hf2%5F4bsu85t ) download filmora app for android ](https://app.adjust.com/b0k9hf2%5F4bsu85t )
In this part, I’m going to show you how to create looping video in Filmora video editor with the reverse effect. It’s actually really easy and doesn’t require any complicated steps. You’ll be able to create a cool, looping video in no time! So, let’s get started!
Step 1: Import Videos to Filmora video editor
Launch Filmora video editor on your Windows or Mac computer and then make a new project. Import videos as you can see it has been already imported all the media in the media library from your which you want to loop effect, and then drag the video clip to the timeline.

Step 2: Copy and Paste the Video
After drag and drop the video to the timeline, make a copy of it (Ctrl+C). Go to the last frame and paste this video again.

Step 3: Enable Reverse Speed effect
Right click on the pasted video and go to Speed and Duration option in which custom speed dialog box where you can adjust the speed.
In the Custom Speed dialog box you will find the speed, duration, reverse and ripple options. To make a video with loop effects, click the Reverse option to reverse the video play back from end to start frames automatically. Click OK to save the settings.

Now you have got a video with one looping count, if you want the video to loop several times, you can select these 2 clips and paste it based on your needs to get a continuous looping effect.

We hope you found this post helpful in learning how to create looping video with Filmora video editor. This makes them perfect for use as GIFs because they are never ending! What’s more, you can create a looping video in Filmora video editor by adding a sound that plays continuously. If you’re looking to make an endlessly repeating animated image or video clip using just one still image, look no further than Filmora video editor. It’s easy and fun to use.
For Win 7 or later (64-bit)
 Secure Download
Secure Download
For macOS 10.14 or later
 Secure Download
Secure Download
Click here to get Filmora for PC by email
or Try Filmora App for mobile >>>
download filmora app for ios ](https://app.adjust.com/b0k9hf2%5F4bsu85t ) download filmora app for android ](https://app.adjust.com/b0k9hf2%5F4bsu85t )
Part 6: Frequently Asked Question About Looping Videos on iPhone
- What is a looping video?
It means a video that repeats for a specific number of times or maybe an unlimited amount of times automatically. For example, a GIF.
- Can I loop videos an unlimited number of times?
Yes, it is possible to loop a video an unlimited amount of times. You can learn how to loop a video on iPhone by using the methods that we discussed above in the whole article. It is not possible to save the infinitely looping because it will take an infinite amount of memory.
- Does the view count if I play a YouTube video in a loop?
No, YouTube will not count repeated views if they all come over and over again from the same sources. This is to maintain the overall quality of YouTube and make it scam-free.
For Win 7 or later (64-bit)
 Secure Download
Secure Download
For macOS 10.14 or later
 Secure Download
Secure Download
Click here to get Filmora for PC by email
or Try Filmora App for mobile >>>
download filmora app for ios ](https://app.adjust.com/b0k9hf2%5F4bsu85t ) download filmora app for android ](https://app.adjust.com/b0k9hf2%5F4bsu85t )

Shanoon Cox
Shanoon Cox is a writer and a lover of all things video.
Follow @Shanoon Cox
Shanoon Cox
Mar 27, 2024• Proven solutions
For Win 7 or later (64-bit)
 Secure Download
Secure Download
For macOS 10.14 or later
 Secure Download
Secure Download
Click here to get Filmora for PC by email
or Try Filmora App for mobile >>>
download filmora app for ios ](https://app.adjust.com/b0k9hf2%5F4bsu85t ) download filmora app for android ](https://app.adjust.com/b0k9hf2%5F4bsu85t )
Nowadays, we can see a trend of people posting looping videos on their social media. These looping videos are fascinating and fun to watch. A loop is a popular element in photography and especially music videos, the idea being that the camera appears to magically repeat itself as many times as there are photos or frames showing the action. They can also simply recur a sequence a certain number of times, then stop.
Now some people don’t know how to make looping videos, so in this article, we are going to discuss how to loop a video on iPhone videos and also how to loop YouTube videos on iPhone. Let’s get started.
- Part 1: Convert iPhone Live Photos to a Loop Video
- Part 2: Repeat Slideshow Video to Loop on iPhone
- Part 3: Loop YouTube Videos On iPhone
- Part 4: Best Apps to Loop Videos on iPhone and iPad
- Part 5: Better Way to Loop and Create Boomerang Videos in Filmora Video Editor
- Part 6: Frequently Asked Questions About Choosing Best Free Video Editor for Windows
Part 1: How to Convert iPhone Live Photos to a Loop Video
A loop video is a short video that plays in repeat/ indefinitely. Loop videos can be created with features on social media apps and third-party apps.
iPhone has a setting that allows you to edit the photos to loop or bounce videos, and it only works with a photo feature called ‘live photo’. The live photo feature records 1.5 seconds moving picture when you click on the shutter button.
The live photo feature can be edited to create a loop video, and you can do that by following these steps:
- Before creating the video, you need to have the live picture saved on your phone.
To do this, capture a live photo by opening your camera app. Then click on the live photo icon, which is located in the upper right corner. And tap on the shutter button.
- Afterward, you locate the live photo you want to convert to a loop video by going to the Photos apps. Then click on Albums > Media Types> Live photos.

- After locating and clicking on the live picture, you will see the Live tab in the upper left corner. Click on the arrow down to view other options, including Loop, Bounce, and long exposure.

- Select the effect you want to create (loop) and save the file. The loop feature plays the video in a one-way order. So, to make it more interesting, you can select the bounce effect, which makes it play back and forth.
- You can share the created loop video with the share icon at the lower-left corner.

Part 2: Repeat Slideshow to Loop Video on iPhone for Free
Slideshow videos are a very fun way to see your content. People gather around a screen to enjoy these beautiful memories of their life. Here is a step-by-step guide on how to loop a slideshow video on iPhone.
- First, go to your gallery and select a video that you want to make a slideshow of.
- Add that video to an album in your gallery under any name.
- Pause the slideshow video, and you will see Options button at the bottom. Click it and then enable the Repeat option.

Now open that video from the album and start playing the video. That video will start playing in a loop until you make it stop.
Part 3: How to Loop YouTube Videos On iPhone?
Now coming to the part that we discussed in the intro, how to loop YouTube videos on iPhone. So here, we will show you a step-by-step guide on how to loop the videos on your iPhone.
- Launch YouTube on your iPhone and log in to your account if you are not already logged in.
- Now go to the “Search” option and lookup for the desired video that you want to loop, and add it to the playlist. There are two ways you can do that. Click and hold on to the video; a small menu will appear, then click on “Add to” to make a playlist. Start the video and then scroll down a bit and on the extreme right side, click on the “Add to” option, and then name the playlist.
- After that, go back to the main menu and on the lower bottom right side of the screen, click on “Library,” and then select the new playlist.
- Start playing the video, and under the video, click on the drop-down button, and on the left side of the drop-down screen, there is a loop button, click on that, and it will start to play the loop infinitely.
Check this ultimate guide to looping YouTube videos to get more ways.
Part 4: Best Apps to Loop Videos on iPhone and iPad
1. Loopideo - Loop Videos

Loopideo is the app on our list that is an answer to how to loop a video on iPhone. It lets you import any video from your play that you want to play in a loop. This is a great tool when it comes to individual and organizational presentations. This powerful app can be very useful for you in many cases.
2. Loop Video – GIF Maker

The second app on our list is Loop Video GIF Maker. It is very fun and easy to use the tool. It allows you to make the videos loop by turning them into GIFs. Loop Video GIF Maker allows you to import any video from your gallery into your app. You can then convert into a looping GIF. You can also choose the playback speed of the GIF after you can export it to the gallery or upload it to your social media directly from the app.
3. Loopideo Pro

Loopideo Pro is a more feature-filled app on the App Store. Loopideo allows you to make the videos loop an unlimited amount of times. You can also choose the formats that you want to convert the looping video into. This app also gives you the option to choose the playback speed and then can also convert it into GIF speed so that you can save it in your gallery.
4. iMovie
iMovie is a more professional app that is available on the list. This app allows you to loop not only the video but also edit the video. This allows you to play the video in a loop for an unlimited amount of time in the built-in player, but when it comes to saving the looping video, it is not possible because you would need an unlimited amount of space to save that video.
5. Looper

The last app on our list is a looper, and it is a very fun and easy-to-use app available on this list. Choose a video from your gallery, Local Videos, or iCloud Drive. Select the times you want the video to repeat and play. You can also export your video in reverse or in GIF format.
Bonus: Record a Looping Video with Boomerang app on iPhone
To make a looping video on your iPhone, you can either download the boomerang app or use the boomerang video on Instagram.
If you are using the Boomerang app, take these steps to make a looping video:
- Launch the Boomerang from Instagram app on your iPhone, if you haven’t installed it already, click on the search bar and type in Boomerang in the App Store.
- The welcome screen will appear, swipe left and tap on Get started. Allow it to access to your camera, location, and photos. After you are done setting up, you can make the videos.
- To make a boomerang video, click and hold the shutter button. Hold the shutter for a few seconds and move the phone across the image or scene.
- A preview of the looping video will appear; tap on Done to save the video. Or click on the X symbol to make a new video.
- You can change the settings to record a selfie video by clicking on the curved arrows symbol. And you can also tap the lightning sign to put the flash on and off.
To make the video with the Instagram Boomerang feature:
- Open the Instagram app, and then swipe left as if to add a story.
- Click on the boomerang icon (infinity symbol). Press and hold the shutter to make the video.
- Preview the video, and you can add texts, songs, markups, and stickers to the video.
- And then click on the arrow-down symbol to save/ download the video. You can share the video to close friends or your story.
Part 5: What If You’d Like to Loop Videos on Computer?
Filmora is one of the most popular video editors among video creators. It gives you high-quality end product, smooth slowing down & speeding up movements, voiceovers on top of music tracks and transitions between audio & video clips. But another amazing benefit of this computer video editor is that you can produce a loop video.
![]()

The Best Video Looper on Windows and Mac
- Loop and repeat videos multiple times
- Copy and paste clips easily
- Built-in plentiful templates and effects
- Export to MP4, MOV, MKV, GIF and multiple formats
For Win 7 or later (64-bit)
 Secure Download
Secure Download
For macOS 10.14 or later
 Secure Download
Secure Download
Click here to get Filmora for PC by email
or Try Filmora App for mobile >>>
download filmora app for ios ](https://app.adjust.com/b0k9hf2%5F4bsu85t ) download filmora app for android ](https://app.adjust.com/b0k9hf2%5F4bsu85t )
In this part, I’m going to show you how to create looping video in Filmora video editor with the reverse effect. It’s actually really easy and doesn’t require any complicated steps. You’ll be able to create a cool, looping video in no time! So, let’s get started!
Step 1: Import Videos to Filmora video editor
Launch Filmora video editor on your Windows or Mac computer and then make a new project. Import videos as you can see it has been already imported all the media in the media library from your which you want to loop effect, and then drag the video clip to the timeline.

Step 2: Copy and Paste the Video
After drag and drop the video to the timeline, make a copy of it (Ctrl+C). Go to the last frame and paste this video again.

Step 3: Enable Reverse Speed effect
Right click on the pasted video and go to Speed and Duration option in which custom speed dialog box where you can adjust the speed.
In the Custom Speed dialog box you will find the speed, duration, reverse and ripple options. To make a video with loop effects, click the Reverse option to reverse the video play back from end to start frames automatically. Click OK to save the settings.

Now you have got a video with one looping count, if you want the video to loop several times, you can select these 2 clips and paste it based on your needs to get a continuous looping effect.

We hope you found this post helpful in learning how to create looping video with Filmora video editor. This makes them perfect for use as GIFs because they are never ending! What’s more, you can create a looping video in Filmora video editor by adding a sound that plays continuously. If you’re looking to make an endlessly repeating animated image or video clip using just one still image, look no further than Filmora video editor. It’s easy and fun to use.
For Win 7 or later (64-bit)
 Secure Download
Secure Download
For macOS 10.14 or later
 Secure Download
Secure Download
Click here to get Filmora for PC by email
or Try Filmora App for mobile >>>
download filmora app for ios ](https://app.adjust.com/b0k9hf2%5F4bsu85t ) download filmora app for android ](https://app.adjust.com/b0k9hf2%5F4bsu85t )
Part 6: Frequently Asked Question About Looping Videos on iPhone
- What is a looping video?
It means a video that repeats for a specific number of times or maybe an unlimited amount of times automatically. For example, a GIF.
- Can I loop videos an unlimited number of times?
Yes, it is possible to loop a video an unlimited amount of times. You can learn how to loop a video on iPhone by using the methods that we discussed above in the whole article. It is not possible to save the infinitely looping because it will take an infinite amount of memory.
- Does the view count if I play a YouTube video in a loop?
No, YouTube will not count repeated views if they all come over and over again from the same sources. This is to maintain the overall quality of YouTube and make it scam-free.
For Win 7 or later (64-bit)
 Secure Download
Secure Download
For macOS 10.14 or later
 Secure Download
Secure Download
Click here to get Filmora for PC by email
or Try Filmora App for mobile >>>
download filmora app for ios ](https://app.adjust.com/b0k9hf2%5F4bsu85t ) download filmora app for android ](https://app.adjust.com/b0k9hf2%5F4bsu85t )

Shanoon Cox
Shanoon Cox is a writer and a lover of all things video.
Follow @Shanoon Cox
Shanoon Cox
Mar 27, 2024• Proven solutions
For Win 7 or later (64-bit)
 Secure Download
Secure Download
For macOS 10.14 or later
 Secure Download
Secure Download
Click here to get Filmora for PC by email
or Try Filmora App for mobile >>>
download filmora app for ios ](https://app.adjust.com/b0k9hf2%5F4bsu85t ) download filmora app for android ](https://app.adjust.com/b0k9hf2%5F4bsu85t )
Nowadays, we can see a trend of people posting looping videos on their social media. These looping videos are fascinating and fun to watch. A loop is a popular element in photography and especially music videos, the idea being that the camera appears to magically repeat itself as many times as there are photos or frames showing the action. They can also simply recur a sequence a certain number of times, then stop.
Now some people don’t know how to make looping videos, so in this article, we are going to discuss how to loop a video on iPhone videos and also how to loop YouTube videos on iPhone. Let’s get started.
- Part 1: Convert iPhone Live Photos to a Loop Video
- Part 2: Repeat Slideshow Video to Loop on iPhone
- Part 3: Loop YouTube Videos On iPhone
- Part 4: Best Apps to Loop Videos on iPhone and iPad
- Part 5: Better Way to Loop and Create Boomerang Videos in Filmora Video Editor
- Part 6: Frequently Asked Questions About Choosing Best Free Video Editor for Windows
Part 1: How to Convert iPhone Live Photos to a Loop Video
A loop video is a short video that plays in repeat/ indefinitely. Loop videos can be created with features on social media apps and third-party apps.
iPhone has a setting that allows you to edit the photos to loop or bounce videos, and it only works with a photo feature called ‘live photo’. The live photo feature records 1.5 seconds moving picture when you click on the shutter button.
The live photo feature can be edited to create a loop video, and you can do that by following these steps:
- Before creating the video, you need to have the live picture saved on your phone.
To do this, capture a live photo by opening your camera app. Then click on the live photo icon, which is located in the upper right corner. And tap on the shutter button.
- Afterward, you locate the live photo you want to convert to a loop video by going to the Photos apps. Then click on Albums > Media Types> Live photos.

- After locating and clicking on the live picture, you will see the Live tab in the upper left corner. Click on the arrow down to view other options, including Loop, Bounce, and long exposure.

- Select the effect you want to create (loop) and save the file. The loop feature plays the video in a one-way order. So, to make it more interesting, you can select the bounce effect, which makes it play back and forth.
- You can share the created loop video with the share icon at the lower-left corner.

Part 2: Repeat Slideshow to Loop Video on iPhone for Free
Slideshow videos are a very fun way to see your content. People gather around a screen to enjoy these beautiful memories of their life. Here is a step-by-step guide on how to loop a slideshow video on iPhone.
- First, go to your gallery and select a video that you want to make a slideshow of.
- Add that video to an album in your gallery under any name.
- Pause the slideshow video, and you will see Options button at the bottom. Click it and then enable the Repeat option.

Now open that video from the album and start playing the video. That video will start playing in a loop until you make it stop.
Part 3: How to Loop YouTube Videos On iPhone?
Now coming to the part that we discussed in the intro, how to loop YouTube videos on iPhone. So here, we will show you a step-by-step guide on how to loop the videos on your iPhone.
- Launch YouTube on your iPhone and log in to your account if you are not already logged in.
- Now go to the “Search” option and lookup for the desired video that you want to loop, and add it to the playlist. There are two ways you can do that. Click and hold on to the video; a small menu will appear, then click on “Add to” to make a playlist. Start the video and then scroll down a bit and on the extreme right side, click on the “Add to” option, and then name the playlist.
- After that, go back to the main menu and on the lower bottom right side of the screen, click on “Library,” and then select the new playlist.
- Start playing the video, and under the video, click on the drop-down button, and on the left side of the drop-down screen, there is a loop button, click on that, and it will start to play the loop infinitely.
Check this ultimate guide to looping YouTube videos to get more ways.
Part 4: Best Apps to Loop Videos on iPhone and iPad
1. Loopideo - Loop Videos

Loopideo is the app on our list that is an answer to how to loop a video on iPhone. It lets you import any video from your play that you want to play in a loop. This is a great tool when it comes to individual and organizational presentations. This powerful app can be very useful for you in many cases.
2. Loop Video – GIF Maker

The second app on our list is Loop Video GIF Maker. It is very fun and easy to use the tool. It allows you to make the videos loop by turning them into GIFs. Loop Video GIF Maker allows you to import any video from your gallery into your app. You can then convert into a looping GIF. You can also choose the playback speed of the GIF after you can export it to the gallery or upload it to your social media directly from the app.
3. Loopideo Pro

Loopideo Pro is a more feature-filled app on the App Store. Loopideo allows you to make the videos loop an unlimited amount of times. You can also choose the formats that you want to convert the looping video into. This app also gives you the option to choose the playback speed and then can also convert it into GIF speed so that you can save it in your gallery.
4. iMovie
iMovie is a more professional app that is available on the list. This app allows you to loop not only the video but also edit the video. This allows you to play the video in a loop for an unlimited amount of time in the built-in player, but when it comes to saving the looping video, it is not possible because you would need an unlimited amount of space to save that video.
5. Looper

The last app on our list is a looper, and it is a very fun and easy-to-use app available on this list. Choose a video from your gallery, Local Videos, or iCloud Drive. Select the times you want the video to repeat and play. You can also export your video in reverse or in GIF format.
Bonus: Record a Looping Video with Boomerang app on iPhone
To make a looping video on your iPhone, you can either download the boomerang app or use the boomerang video on Instagram.
If you are using the Boomerang app, take these steps to make a looping video:
- Launch the Boomerang from Instagram app on your iPhone, if you haven’t installed it already, click on the search bar and type in Boomerang in the App Store.
- The welcome screen will appear, swipe left and tap on Get started. Allow it to access to your camera, location, and photos. After you are done setting up, you can make the videos.
- To make a boomerang video, click and hold the shutter button. Hold the shutter for a few seconds and move the phone across the image or scene.
- A preview of the looping video will appear; tap on Done to save the video. Or click on the X symbol to make a new video.
- You can change the settings to record a selfie video by clicking on the curved arrows symbol. And you can also tap the lightning sign to put the flash on and off.
To make the video with the Instagram Boomerang feature:
- Open the Instagram app, and then swipe left as if to add a story.
- Click on the boomerang icon (infinity symbol). Press and hold the shutter to make the video.
- Preview the video, and you can add texts, songs, markups, and stickers to the video.
- And then click on the arrow-down symbol to save/ download the video. You can share the video to close friends or your story.
Part 5: What If You’d Like to Loop Videos on Computer?
Filmora is one of the most popular video editors among video creators. It gives you high-quality end product, smooth slowing down & speeding up movements, voiceovers on top of music tracks and transitions between audio & video clips. But another amazing benefit of this computer video editor is that you can produce a loop video.
![]()

The Best Video Looper on Windows and Mac
- Loop and repeat videos multiple times
- Copy and paste clips easily
- Built-in plentiful templates and effects
- Export to MP4, MOV, MKV, GIF and multiple formats
For Win 7 or later (64-bit)
 Secure Download
Secure Download
For macOS 10.14 or later
 Secure Download
Secure Download
Click here to get Filmora for PC by email
or Try Filmora App for mobile >>>
download filmora app for ios ](https://app.adjust.com/b0k9hf2%5F4bsu85t ) download filmora app for android ](https://app.adjust.com/b0k9hf2%5F4bsu85t )
In this part, I’m going to show you how to create looping video in Filmora video editor with the reverse effect. It’s actually really easy and doesn’t require any complicated steps. You’ll be able to create a cool, looping video in no time! So, let’s get started!
Step 1: Import Videos to Filmora video editor
Launch Filmora video editor on your Windows or Mac computer and then make a new project. Import videos as you can see it has been already imported all the media in the media library from your which you want to loop effect, and then drag the video clip to the timeline.

Step 2: Copy and Paste the Video
After drag and drop the video to the timeline, make a copy of it (Ctrl+C). Go to the last frame and paste this video again.

Step 3: Enable Reverse Speed effect
Right click on the pasted video and go to Speed and Duration option in which custom speed dialog box where you can adjust the speed.
In the Custom Speed dialog box you will find the speed, duration, reverse and ripple options. To make a video with loop effects, click the Reverse option to reverse the video play back from end to start frames automatically. Click OK to save the settings.

Now you have got a video with one looping count, if you want the video to loop several times, you can select these 2 clips and paste it based on your needs to get a continuous looping effect.

We hope you found this post helpful in learning how to create looping video with Filmora video editor. This makes them perfect for use as GIFs because they are never ending! What’s more, you can create a looping video in Filmora video editor by adding a sound that plays continuously. If you’re looking to make an endlessly repeating animated image or video clip using just one still image, look no further than Filmora video editor. It’s easy and fun to use.
For Win 7 or later (64-bit)
 Secure Download
Secure Download
For macOS 10.14 or later
 Secure Download
Secure Download
Click here to get Filmora for PC by email
or Try Filmora App for mobile >>>
download filmora app for ios ](https://app.adjust.com/b0k9hf2%5F4bsu85t ) download filmora app for android ](https://app.adjust.com/b0k9hf2%5F4bsu85t )
Part 6: Frequently Asked Question About Looping Videos on iPhone
- What is a looping video?
It means a video that repeats for a specific number of times or maybe an unlimited amount of times automatically. For example, a GIF.
- Can I loop videos an unlimited number of times?
Yes, it is possible to loop a video an unlimited amount of times. You can learn how to loop a video on iPhone by using the methods that we discussed above in the whole article. It is not possible to save the infinitely looping because it will take an infinite amount of memory.
- Does the view count if I play a YouTube video in a loop?
No, YouTube will not count repeated views if they all come over and over again from the same sources. This is to maintain the overall quality of YouTube and make it scam-free.
For Win 7 or later (64-bit)
 Secure Download
Secure Download
For macOS 10.14 or later
 Secure Download
Secure Download
Click here to get Filmora for PC by email
or Try Filmora App for mobile >>>
download filmora app for ios ](https://app.adjust.com/b0k9hf2%5F4bsu85t ) download filmora app for android ](https://app.adjust.com/b0k9hf2%5F4bsu85t )

Shanoon Cox
Shanoon Cox is a writer and a lover of all things video.
Follow @Shanoon Cox
Shanoon Cox
Mar 27, 2024• Proven solutions
For Win 7 or later (64-bit)
 Secure Download
Secure Download
For macOS 10.14 or later
 Secure Download
Secure Download
Click here to get Filmora for PC by email
or Try Filmora App for mobile >>>
download filmora app for ios ](https://app.adjust.com/b0k9hf2%5F4bsu85t ) download filmora app for android ](https://app.adjust.com/b0k9hf2%5F4bsu85t )
Nowadays, we can see a trend of people posting looping videos on their social media. These looping videos are fascinating and fun to watch. A loop is a popular element in photography and especially music videos, the idea being that the camera appears to magically repeat itself as many times as there are photos or frames showing the action. They can also simply recur a sequence a certain number of times, then stop.
Now some people don’t know how to make looping videos, so in this article, we are going to discuss how to loop a video on iPhone videos and also how to loop YouTube videos on iPhone. Let’s get started.
- Part 1: Convert iPhone Live Photos to a Loop Video
- Part 2: Repeat Slideshow Video to Loop on iPhone
- Part 3: Loop YouTube Videos On iPhone
- Part 4: Best Apps to Loop Videos on iPhone and iPad
- Part 5: Better Way to Loop and Create Boomerang Videos in Filmora Video Editor
- Part 6: Frequently Asked Questions About Choosing Best Free Video Editor for Windows
Part 1: How to Convert iPhone Live Photos to a Loop Video
A loop video is a short video that plays in repeat/ indefinitely. Loop videos can be created with features on social media apps and third-party apps.
iPhone has a setting that allows you to edit the photos to loop or bounce videos, and it only works with a photo feature called ‘live photo’. The live photo feature records 1.5 seconds moving picture when you click on the shutter button.
The live photo feature can be edited to create a loop video, and you can do that by following these steps:
- Before creating the video, you need to have the live picture saved on your phone.
To do this, capture a live photo by opening your camera app. Then click on the live photo icon, which is located in the upper right corner. And tap on the shutter button.
- Afterward, you locate the live photo you want to convert to a loop video by going to the Photos apps. Then click on Albums > Media Types> Live photos.

- After locating and clicking on the live picture, you will see the Live tab in the upper left corner. Click on the arrow down to view other options, including Loop, Bounce, and long exposure.

- Select the effect you want to create (loop) and save the file. The loop feature plays the video in a one-way order. So, to make it more interesting, you can select the bounce effect, which makes it play back and forth.
- You can share the created loop video with the share icon at the lower-left corner.

Part 2: Repeat Slideshow to Loop Video on iPhone for Free
Slideshow videos are a very fun way to see your content. People gather around a screen to enjoy these beautiful memories of their life. Here is a step-by-step guide on how to loop a slideshow video on iPhone.
- First, go to your gallery and select a video that you want to make a slideshow of.
- Add that video to an album in your gallery under any name.
- Pause the slideshow video, and you will see Options button at the bottom. Click it and then enable the Repeat option.

Now open that video from the album and start playing the video. That video will start playing in a loop until you make it stop.
Part 3: How to Loop YouTube Videos On iPhone?
Now coming to the part that we discussed in the intro, how to loop YouTube videos on iPhone. So here, we will show you a step-by-step guide on how to loop the videos on your iPhone.
- Launch YouTube on your iPhone and log in to your account if you are not already logged in.
- Now go to the “Search” option and lookup for the desired video that you want to loop, and add it to the playlist. There are two ways you can do that. Click and hold on to the video; a small menu will appear, then click on “Add to” to make a playlist. Start the video and then scroll down a bit and on the extreme right side, click on the “Add to” option, and then name the playlist.
- After that, go back to the main menu and on the lower bottom right side of the screen, click on “Library,” and then select the new playlist.
- Start playing the video, and under the video, click on the drop-down button, and on the left side of the drop-down screen, there is a loop button, click on that, and it will start to play the loop infinitely.
Check this ultimate guide to looping YouTube videos to get more ways.
Part 4: Best Apps to Loop Videos on iPhone and iPad
1. Loopideo - Loop Videos

Loopideo is the app on our list that is an answer to how to loop a video on iPhone. It lets you import any video from your play that you want to play in a loop. This is a great tool when it comes to individual and organizational presentations. This powerful app can be very useful for you in many cases.
2. Loop Video – GIF Maker

The second app on our list is Loop Video GIF Maker. It is very fun and easy to use the tool. It allows you to make the videos loop by turning them into GIFs. Loop Video GIF Maker allows you to import any video from your gallery into your app. You can then convert into a looping GIF. You can also choose the playback speed of the GIF after you can export it to the gallery or upload it to your social media directly from the app.
3. Loopideo Pro

Loopideo Pro is a more feature-filled app on the App Store. Loopideo allows you to make the videos loop an unlimited amount of times. You can also choose the formats that you want to convert the looping video into. This app also gives you the option to choose the playback speed and then can also convert it into GIF speed so that you can save it in your gallery.
4. iMovie
iMovie is a more professional app that is available on the list. This app allows you to loop not only the video but also edit the video. This allows you to play the video in a loop for an unlimited amount of time in the built-in player, but when it comes to saving the looping video, it is not possible because you would need an unlimited amount of space to save that video.
5. Looper

The last app on our list is a looper, and it is a very fun and easy-to-use app available on this list. Choose a video from your gallery, Local Videos, or iCloud Drive. Select the times you want the video to repeat and play. You can also export your video in reverse or in GIF format.
Bonus: Record a Looping Video with Boomerang app on iPhone
To make a looping video on your iPhone, you can either download the boomerang app or use the boomerang video on Instagram.
If you are using the Boomerang app, take these steps to make a looping video:
- Launch the Boomerang from Instagram app on your iPhone, if you haven’t installed it already, click on the search bar and type in Boomerang in the App Store.
- The welcome screen will appear, swipe left and tap on Get started. Allow it to access to your camera, location, and photos. After you are done setting up, you can make the videos.
- To make a boomerang video, click and hold the shutter button. Hold the shutter for a few seconds and move the phone across the image or scene.
- A preview of the looping video will appear; tap on Done to save the video. Or click on the X symbol to make a new video.
- You can change the settings to record a selfie video by clicking on the curved arrows symbol. And you can also tap the lightning sign to put the flash on and off.
To make the video with the Instagram Boomerang feature:
- Open the Instagram app, and then swipe left as if to add a story.
- Click on the boomerang icon (infinity symbol). Press and hold the shutter to make the video.
- Preview the video, and you can add texts, songs, markups, and stickers to the video.
- And then click on the arrow-down symbol to save/ download the video. You can share the video to close friends or your story.
Part 5: What If You’d Like to Loop Videos on Computer?
Filmora is one of the most popular video editors among video creators. It gives you high-quality end product, smooth slowing down & speeding up movements, voiceovers on top of music tracks and transitions between audio & video clips. But another amazing benefit of this computer video editor is that you can produce a loop video.
![]()

The Best Video Looper on Windows and Mac
- Loop and repeat videos multiple times
- Copy and paste clips easily
- Built-in plentiful templates and effects
- Export to MP4, MOV, MKV, GIF and multiple formats
For Win 7 or later (64-bit)
 Secure Download
Secure Download
For macOS 10.14 or later
 Secure Download
Secure Download
Click here to get Filmora for PC by email
or Try Filmora App for mobile >>>
download filmora app for ios ](https://app.adjust.com/b0k9hf2%5F4bsu85t ) download filmora app for android ](https://app.adjust.com/b0k9hf2%5F4bsu85t )
In this part, I’m going to show you how to create looping video in Filmora video editor with the reverse effect. It’s actually really easy and doesn’t require any complicated steps. You’ll be able to create a cool, looping video in no time! So, let’s get started!
Step 1: Import Videos to Filmora video editor
Launch Filmora video editor on your Windows or Mac computer and then make a new project. Import videos as you can see it has been already imported all the media in the media library from your which you want to loop effect, and then drag the video clip to the timeline.

Step 2: Copy and Paste the Video
After drag and drop the video to the timeline, make a copy of it (Ctrl+C). Go to the last frame and paste this video again.

Step 3: Enable Reverse Speed effect
Right click on the pasted video and go to Speed and Duration option in which custom speed dialog box where you can adjust the speed.
In the Custom Speed dialog box you will find the speed, duration, reverse and ripple options. To make a video with loop effects, click the Reverse option to reverse the video play back from end to start frames automatically. Click OK to save the settings.

Now you have got a video with one looping count, if you want the video to loop several times, you can select these 2 clips and paste it based on your needs to get a continuous looping effect.

We hope you found this post helpful in learning how to create looping video with Filmora video editor. This makes them perfect for use as GIFs because they are never ending! What’s more, you can create a looping video in Filmora video editor by adding a sound that plays continuously. If you’re looking to make an endlessly repeating animated image or video clip using just one still image, look no further than Filmora video editor. It’s easy and fun to use.
For Win 7 or later (64-bit)
 Secure Download
Secure Download
For macOS 10.14 or later
 Secure Download
Secure Download
Click here to get Filmora for PC by email
or Try Filmora App for mobile >>>
download filmora app for ios ](https://app.adjust.com/b0k9hf2%5F4bsu85t ) download filmora app for android ](https://app.adjust.com/b0k9hf2%5F4bsu85t )
Part 6: Frequently Asked Question About Looping Videos on iPhone
- What is a looping video?
It means a video that repeats for a specific number of times or maybe an unlimited amount of times automatically. For example, a GIF.
- Can I loop videos an unlimited number of times?
Yes, it is possible to loop a video an unlimited amount of times. You can learn how to loop a video on iPhone by using the methods that we discussed above in the whole article. It is not possible to save the infinitely looping because it will take an infinite amount of memory.
- Does the view count if I play a YouTube video in a loop?
No, YouTube will not count repeated views if they all come over and over again from the same sources. This is to maintain the overall quality of YouTube and make it scam-free.
For Win 7 or later (64-bit)
 Secure Download
Secure Download
For macOS 10.14 or later
 Secure Download
Secure Download
Click here to get Filmora for PC by email
or Try Filmora App for mobile >>>
download filmora app for ios ](https://app.adjust.com/b0k9hf2%5F4bsu85t ) download filmora app for android ](https://app.adjust.com/b0k9hf2%5F4bsu85t )

Shanoon Cox
Shanoon Cox is a writer and a lover of all things video.
Follow @Shanoon Cox
Tunes on Demand: Picks of 6 Top-Ranked Free Android Apps for YouTube
FREE 6 Best YouTube to MP3 Downloader for Android

Ollie Mattison
Mar 27, 2024• Proven solutions
You can now download your own YouTube videos directly on your Android phones, but what if you want to download the video and save it on MP3 music without spending money? Here we bring you the best 7 YouTube to MP3 downloaders for Android to help you convert the videos to MP3.
YouTube, being the largest video hosting and sharing site, allows people to watch videos on their Android phones. However, if you wish to download music to your Android phone from YouTube, you cannot find any options. Moreover, Android does not support playing YouTube videos as background music.
Note: If you want to download the video or audio from other people’s YouTube channels, please contact the original copyright holders. Illegal downloads violate the YouTube Terms of Service. Since the new regulation of YouTube, YouTube to MP3 downloader kinds of apps have been removed from Google Play. So ensure that your phone trusts the third-party apps in setting in order to use the YouTube converter to MP3 for Android.
A cross-platform for making videos anywhere for all creators

Why your video editing isn’t good enough? How about some creative inspo?
- 100 Million+ Users
- 150+ Countries and Regions
- 4 Million+ Social Media Followers
- 5 Million+ Stock Media for Use
* Secure Download

Best Free YouTube to MP3 Downloader for Android Phone
1. YouMP34
Do you want to download YouTube music as MP3 or MP4? This is a free app for Android that can easily download YouTube videos and music into MP3 files. You can download videos and music in 3 easy steps.
- Firstly, search for the video you wish to download using the official API of YouTube.
- Then, click on the video to select and download it.
- Finally, download the video as MP3 or MP4, listen to the songs, or share it.
The features of this app are-
- Simple and easy to understand
- Download in just three steps
- Easy song storage in a folder created by the app in the download section
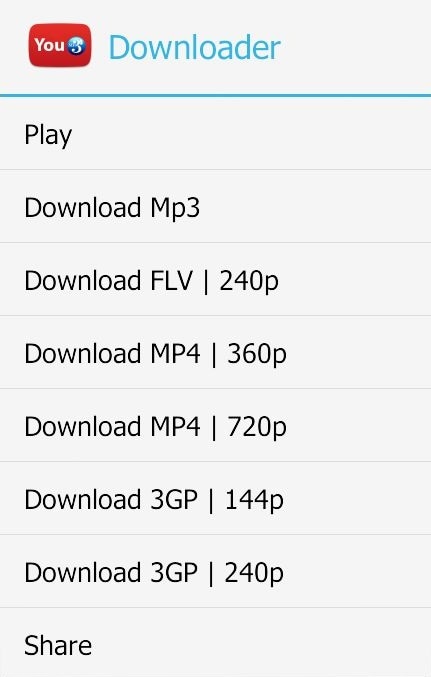
2. Syncios YouTube Downloader
The Syncios YouTube to MP3 downloader for Android allows you to download your favorite music and videos on the go. Whichever Android device you might be using, you can download YouTube music and videos in just a few clicks. Then, download them on your Android for offline viewing or convert the videos to your MP3 file and save it to your playlist.
The features of Syncios YouTube downloader include-
- Syncios YouTube converter to MP3 for Android helps to download music from over 100+ sites
- Play 4k resolution videos after downloading music and videos on your Android
- The quality and format of the video can be chosen by you while downloading
- Sleek and easy to use
Since this is not a dedicated app for Android phones, you need to install this app on your Windows computer first and connect your Android phone to the computer. Here is how to download YouTube Videos and save them as an mp3 on your Android phone with Syncios YouTube Downloader.
- Go to YouTube, find the video you want to download, click the share button, and copy the URL.
- Run YouTube Downloader for Android on your computer, go to the Video Downloader tab, and paste the video URL. Set up the format, size, and quality, check the option “Automatically transfer to current device” (available for paid users), and click Start Download to download.
3. Peggo
You cannot find this app on the Google Play store, so you need to install Peggo apk files on your Android device. Once the Peggo apk files are installed, you can use YouTube to MP3 downloader for Android. You just need to select the video you wish to save as an audio file and convert it to MP3.
The features of this app include-
- Convert HD videos to MP3
- Supports YouTube converter to MP3 for Android as well as Soundcloud
- Select videos, share them through Peggo, and tap “Record MP3”. Peggo will download MP3
- Edit options like remove silence and normalize are available
- Peggo folder in the Music Directory stores the MP3 files
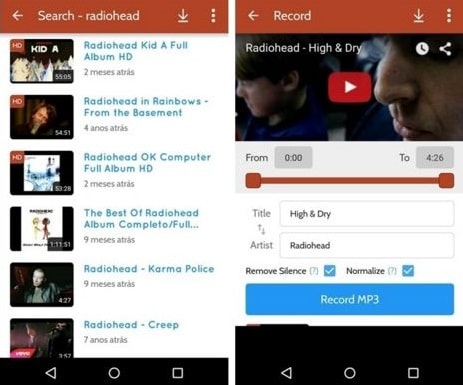
4. Free YTD Video Downloader for Android
Download multiple files with the free YTD video downloader for Android. Once the app is installed on your Android device, open the interface to click on the download tab.
Next, open YouTube in the browser and search for your preferred file.
Click on it and select the URL at the top of the YouTube interface. Right-click to copy the link and paste it into the search bar of the YTD Video Downloader interface. As soon as you click download, your file is converted to MP3.
The features of this app include-
- Unlimited downloads from video streaming sites
- Straightforward sorting of files from a collection of videos that can be password protected
- Privacy protection by setting a password for this app
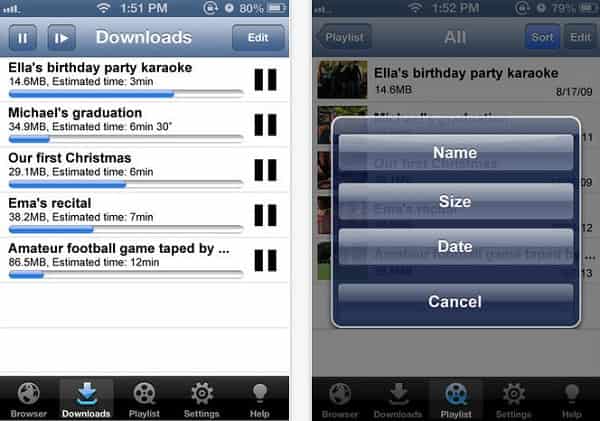
5. VidMate
VidMate is an HD video downloader app for Android, which allows you to download videos from YouTube, Facebook, and Twitter download apps, watch videos and listen to music. You can download VidMate APK for Android here . Note: this app is compatible with Android 4.0 and higher versions.
Downloading YouTube videos and saving them as MP3 is easy with VidMate. You can search the video in the app or copy it from YouTube and paste it on the search bar in VidMate. Next, click the big download button, and then you can choose to save the video as music or a video in different resolutions. Besides mp3, you can also save the video in m4a format with this app.
Whatever the way is for download, you can choose the video version you wish to download or extract the MP3 audio.
The features of the app include-
- Browse your favorite artists and music videos
- Extract the MP3 to your Android for offline listening
- Easy YouTube converter to MP3 for Android with a simple interface
- Support for multiple connections for fast downloads
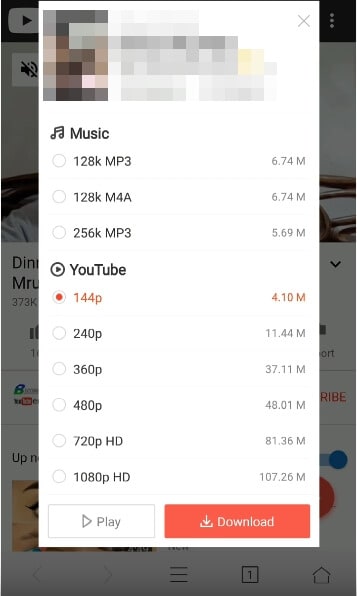
6. SnapTube
SnapTube is a convenient and rapid YouTube to MP3 downloader for Android. You can categorize the videos into most viewed, daily recommendations, and popular. Then, search for the videos by typing the name out in the search bar.
The features are-
- Simple, fast, and convenient
- Download to play it later offline
- Several search options
- Choose the download quality to save memory on your Android device
- Just keep the audio option

Save Downloaded YouTube MP4 Videos As MP3 for Free with Filmora on Windows 7/8/10/11 & Mac
If you want YouTube to MP3 downloader for desktop, Filmora is one of the best, most trusted, and most recommended apps. Without losing any quality, download your favorite music from YouTube on your desktop easily.
You can join the Wondershare Video Community to get some inspiration from other video creators.
Once you import the video, right-click on the “Audio Detach” option to find the audio track on your timeline. Click on the chosen track to select and export. Choose the MP3 format in the output interface, and your download is complete.
Besides exporting audio directly, you can also edit the MP3 music, like giving fade in/out effects to the music downloaded, You can also add your voiceover to the MP3 file.
Whether YouTube to MP3 download for Android or desktop, choose the most reliable app from the above list and enjoy unlimited high-quality music at all times.
FAQs About YouTube to MP3 Android Downloader
1. Can You Download YouTube Songs to Your Phone?
If you’re a YouTube Music Premium subscriber, you can download your favorite songs and videos to your mobile device for listening offline. YouTube Music Premium subscription is included in Google Play Music, YouTube Red, or YouTube Premium subscriptions. The offline content, once downloaded, will be available for playback for the next 30 days. An alternative method is downloading using third-party websites and apps, but these apps may violate YouTube policies.
2. What is YouTube to MP3 Converter?
YouTube to MP3 Converters is applications/sites that enable you to convert YouTube videos into MP3 files. Most of these applications/sites only require the video URL and give you an output audio MP3 file of the video, which you can download and save locally.
Some of them have additional features to configure the output audio file quality, length, and format. These applications/sites let you download high-quality MP3 sound files from YouTube videos. Many such programs/sites do not require any registration. Still, some of them have a history of privacy & security issues.

Ollie Mattison
Ollie Mattison is a writer and a lover of all things video.
Follow @Ollie Mattison
Ollie Mattison
Mar 27, 2024• Proven solutions
You can now download your own YouTube videos directly on your Android phones, but what if you want to download the video and save it on MP3 music without spending money? Here we bring you the best 7 YouTube to MP3 downloaders for Android to help you convert the videos to MP3.
YouTube, being the largest video hosting and sharing site, allows people to watch videos on their Android phones. However, if you wish to download music to your Android phone from YouTube, you cannot find any options. Moreover, Android does not support playing YouTube videos as background music.
Note: If you want to download the video or audio from other people’s YouTube channels, please contact the original copyright holders. Illegal downloads violate the YouTube Terms of Service. Since the new regulation of YouTube, YouTube to MP3 downloader kinds of apps have been removed from Google Play. So ensure that your phone trusts the third-party apps in setting in order to use the YouTube converter to MP3 for Android.
A cross-platform for making videos anywhere for all creators

Why your video editing isn’t good enough? How about some creative inspo?
- 100 Million+ Users
- 150+ Countries and Regions
- 4 Million+ Social Media Followers
- 5 Million+ Stock Media for Use
* Secure Download

Best Free YouTube to MP3 Downloader for Android Phone
1. YouMP34
Do you want to download YouTube music as MP3 or MP4? This is a free app for Android that can easily download YouTube videos and music into MP3 files. You can download videos and music in 3 easy steps.
- Firstly, search for the video you wish to download using the official API of YouTube.
- Then, click on the video to select and download it.
- Finally, download the video as MP3 or MP4, listen to the songs, or share it.
The features of this app are-
- Simple and easy to understand
- Download in just three steps
- Easy song storage in a folder created by the app in the download section
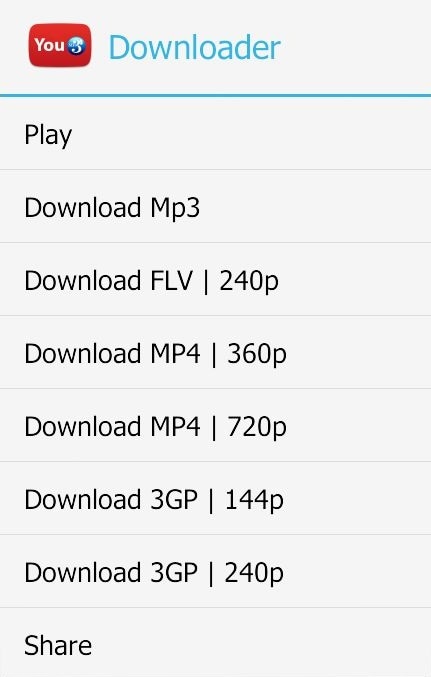
2. Syncios YouTube Downloader
The Syncios YouTube to MP3 downloader for Android allows you to download your favorite music and videos on the go. Whichever Android device you might be using, you can download YouTube music and videos in just a few clicks. Then, download them on your Android for offline viewing or convert the videos to your MP3 file and save it to your playlist.
The features of Syncios YouTube downloader include-
- Syncios YouTube converter to MP3 for Android helps to download music from over 100+ sites
- Play 4k resolution videos after downloading music and videos on your Android
- The quality and format of the video can be chosen by you while downloading
- Sleek and easy to use
Since this is not a dedicated app for Android phones, you need to install this app on your Windows computer first and connect your Android phone to the computer. Here is how to download YouTube Videos and save them as an mp3 on your Android phone with Syncios YouTube Downloader.
- Go to YouTube, find the video you want to download, click the share button, and copy the URL.
- Run YouTube Downloader for Android on your computer, go to the Video Downloader tab, and paste the video URL. Set up the format, size, and quality, check the option “Automatically transfer to current device” (available for paid users), and click Start Download to download.
3. Peggo
You cannot find this app on the Google Play store, so you need to install Peggo apk files on your Android device. Once the Peggo apk files are installed, you can use YouTube to MP3 downloader for Android. You just need to select the video you wish to save as an audio file and convert it to MP3.
The features of this app include-
- Convert HD videos to MP3
- Supports YouTube converter to MP3 for Android as well as Soundcloud
- Select videos, share them through Peggo, and tap “Record MP3”. Peggo will download MP3
- Edit options like remove silence and normalize are available
- Peggo folder in the Music Directory stores the MP3 files
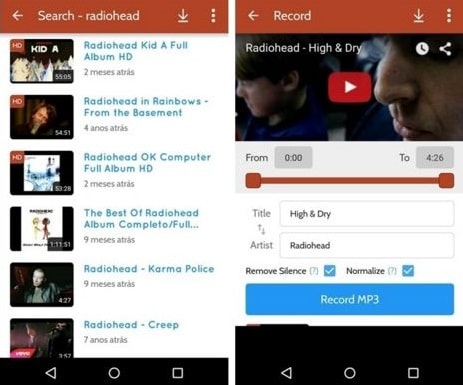
4. Free YTD Video Downloader for Android
Download multiple files with the free YTD video downloader for Android. Once the app is installed on your Android device, open the interface to click on the download tab.
Next, open YouTube in the browser and search for your preferred file.
Click on it and select the URL at the top of the YouTube interface. Right-click to copy the link and paste it into the search bar of the YTD Video Downloader interface. As soon as you click download, your file is converted to MP3.
The features of this app include-
- Unlimited downloads from video streaming sites
- Straightforward sorting of files from a collection of videos that can be password protected
- Privacy protection by setting a password for this app
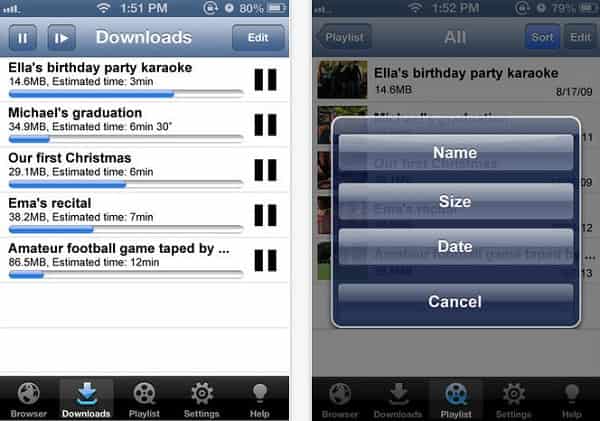
5. VidMate
VidMate is an HD video downloader app for Android, which allows you to download videos from YouTube, Facebook, and Twitter download apps, watch videos and listen to music. You can download VidMate APK for Android here . Note: this app is compatible with Android 4.0 and higher versions.
Downloading YouTube videos and saving them as MP3 is easy with VidMate. You can search the video in the app or copy it from YouTube and paste it on the search bar in VidMate. Next, click the big download button, and then you can choose to save the video as music or a video in different resolutions. Besides mp3, you can also save the video in m4a format with this app.
Whatever the way is for download, you can choose the video version you wish to download or extract the MP3 audio.
The features of the app include-
- Browse your favorite artists and music videos
- Extract the MP3 to your Android for offline listening
- Easy YouTube converter to MP3 for Android with a simple interface
- Support for multiple connections for fast downloads
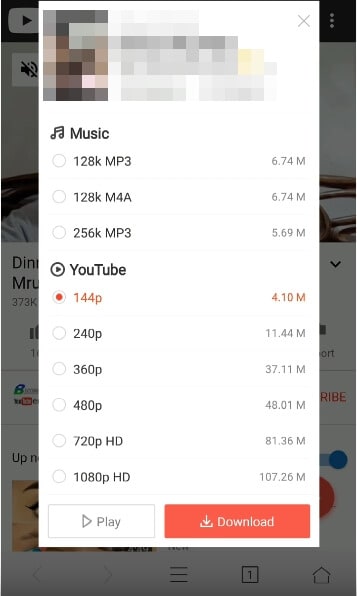
6. SnapTube
SnapTube is a convenient and rapid YouTube to MP3 downloader for Android. You can categorize the videos into most viewed, daily recommendations, and popular. Then, search for the videos by typing the name out in the search bar.
The features are-
- Simple, fast, and convenient
- Download to play it later offline
- Several search options
- Choose the download quality to save memory on your Android device
- Just keep the audio option

Save Downloaded YouTube MP4 Videos As MP3 for Free with Filmora on Windows 7/8/10/11 & Mac
If you want YouTube to MP3 downloader for desktop, Filmora is one of the best, most trusted, and most recommended apps. Without losing any quality, download your favorite music from YouTube on your desktop easily.
You can join the Wondershare Video Community to get some inspiration from other video creators.
Once you import the video, right-click on the “Audio Detach” option to find the audio track on your timeline. Click on the chosen track to select and export. Choose the MP3 format in the output interface, and your download is complete.
Besides exporting audio directly, you can also edit the MP3 music, like giving fade in/out effects to the music downloaded, You can also add your voiceover to the MP3 file.
Whether YouTube to MP3 download for Android or desktop, choose the most reliable app from the above list and enjoy unlimited high-quality music at all times.
FAQs About YouTube to MP3 Android Downloader
1. Can You Download YouTube Songs to Your Phone?
If you’re a YouTube Music Premium subscriber, you can download your favorite songs and videos to your mobile device for listening offline. YouTube Music Premium subscription is included in Google Play Music, YouTube Red, or YouTube Premium subscriptions. The offline content, once downloaded, will be available for playback for the next 30 days. An alternative method is downloading using third-party websites and apps, but these apps may violate YouTube policies.
2. What is YouTube to MP3 Converter?
YouTube to MP3 Converters is applications/sites that enable you to convert YouTube videos into MP3 files. Most of these applications/sites only require the video URL and give you an output audio MP3 file of the video, which you can download and save locally.
Some of them have additional features to configure the output audio file quality, length, and format. These applications/sites let you download high-quality MP3 sound files from YouTube videos. Many such programs/sites do not require any registration. Still, some of them have a history of privacy & security issues.

Ollie Mattison
Ollie Mattison is a writer and a lover of all things video.
Follow @Ollie Mattison
Ollie Mattison
Mar 27, 2024• Proven solutions
You can now download your own YouTube videos directly on your Android phones, but what if you want to download the video and save it on MP3 music without spending money? Here we bring you the best 7 YouTube to MP3 downloaders for Android to help you convert the videos to MP3.
YouTube, being the largest video hosting and sharing site, allows people to watch videos on their Android phones. However, if you wish to download music to your Android phone from YouTube, you cannot find any options. Moreover, Android does not support playing YouTube videos as background music.
Note: If you want to download the video or audio from other people’s YouTube channels, please contact the original copyright holders. Illegal downloads violate the YouTube Terms of Service. Since the new regulation of YouTube, YouTube to MP3 downloader kinds of apps have been removed from Google Play. So ensure that your phone trusts the third-party apps in setting in order to use the YouTube converter to MP3 for Android.
A cross-platform for making videos anywhere for all creators

Why your video editing isn’t good enough? How about some creative inspo?
- 100 Million+ Users
- 150+ Countries and Regions
- 4 Million+ Social Media Followers
- 5 Million+ Stock Media for Use
* Secure Download

Best Free YouTube to MP3 Downloader for Android Phone
1. YouMP34
Do you want to download YouTube music as MP3 or MP4? This is a free app for Android that can easily download YouTube videos and music into MP3 files. You can download videos and music in 3 easy steps.
- Firstly, search for the video you wish to download using the official API of YouTube.
- Then, click on the video to select and download it.
- Finally, download the video as MP3 or MP4, listen to the songs, or share it.
The features of this app are-
- Simple and easy to understand
- Download in just three steps
- Easy song storage in a folder created by the app in the download section
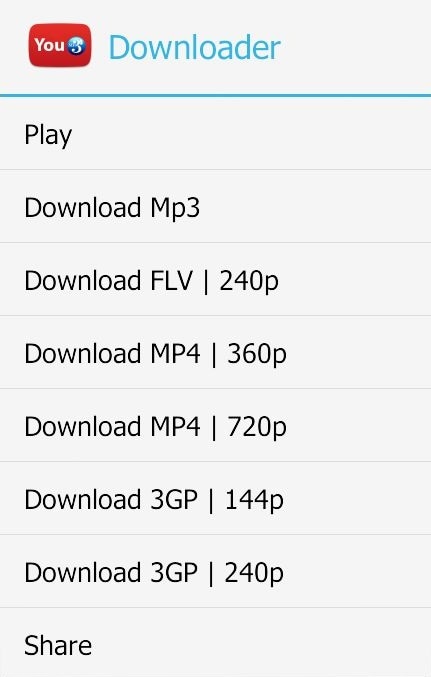
2. Syncios YouTube Downloader
The Syncios YouTube to MP3 downloader for Android allows you to download your favorite music and videos on the go. Whichever Android device you might be using, you can download YouTube music and videos in just a few clicks. Then, download them on your Android for offline viewing or convert the videos to your MP3 file and save it to your playlist.
The features of Syncios YouTube downloader include-
- Syncios YouTube converter to MP3 for Android helps to download music from over 100+ sites
- Play 4k resolution videos after downloading music and videos on your Android
- The quality and format of the video can be chosen by you while downloading
- Sleek and easy to use
Since this is not a dedicated app for Android phones, you need to install this app on your Windows computer first and connect your Android phone to the computer. Here is how to download YouTube Videos and save them as an mp3 on your Android phone with Syncios YouTube Downloader.
- Go to YouTube, find the video you want to download, click the share button, and copy the URL.
- Run YouTube Downloader for Android on your computer, go to the Video Downloader tab, and paste the video URL. Set up the format, size, and quality, check the option “Automatically transfer to current device” (available for paid users), and click Start Download to download.
3. Peggo
You cannot find this app on the Google Play store, so you need to install Peggo apk files on your Android device. Once the Peggo apk files are installed, you can use YouTube to MP3 downloader for Android. You just need to select the video you wish to save as an audio file and convert it to MP3.
The features of this app include-
- Convert HD videos to MP3
- Supports YouTube converter to MP3 for Android as well as Soundcloud
- Select videos, share them through Peggo, and tap “Record MP3”. Peggo will download MP3
- Edit options like remove silence and normalize are available
- Peggo folder in the Music Directory stores the MP3 files
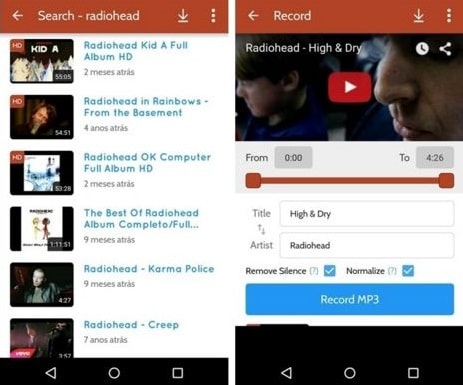
4. Free YTD Video Downloader for Android
Download multiple files with the free YTD video downloader for Android. Once the app is installed on your Android device, open the interface to click on the download tab.
Next, open YouTube in the browser and search for your preferred file.
Click on it and select the URL at the top of the YouTube interface. Right-click to copy the link and paste it into the search bar of the YTD Video Downloader interface. As soon as you click download, your file is converted to MP3.
The features of this app include-
- Unlimited downloads from video streaming sites
- Straightforward sorting of files from a collection of videos that can be password protected
- Privacy protection by setting a password for this app
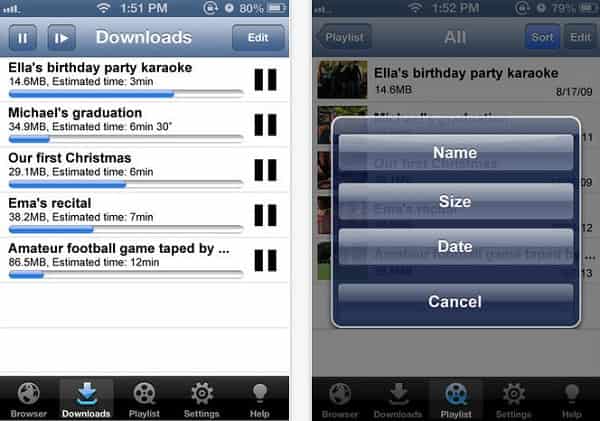
5. VidMate
VidMate is an HD video downloader app for Android, which allows you to download videos from YouTube, Facebook, and Twitter download apps, watch videos and listen to music. You can download VidMate APK for Android here . Note: this app is compatible with Android 4.0 and higher versions.
Downloading YouTube videos and saving them as MP3 is easy with VidMate. You can search the video in the app or copy it from YouTube and paste it on the search bar in VidMate. Next, click the big download button, and then you can choose to save the video as music or a video in different resolutions. Besides mp3, you can also save the video in m4a format with this app.
Whatever the way is for download, you can choose the video version you wish to download or extract the MP3 audio.
The features of the app include-
- Browse your favorite artists and music videos
- Extract the MP3 to your Android for offline listening
- Easy YouTube converter to MP3 for Android with a simple interface
- Support for multiple connections for fast downloads
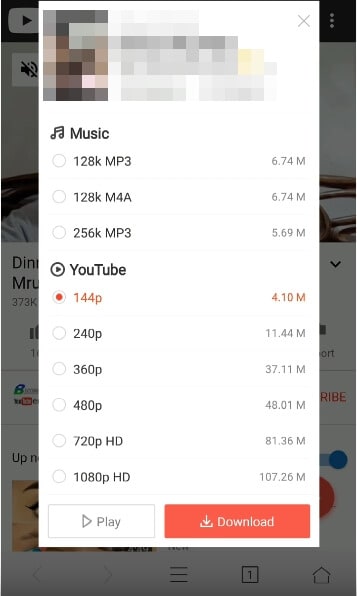
6. SnapTube
SnapTube is a convenient and rapid YouTube to MP3 downloader for Android. You can categorize the videos into most viewed, daily recommendations, and popular. Then, search for the videos by typing the name out in the search bar.
The features are-
- Simple, fast, and convenient
- Download to play it later offline
- Several search options
- Choose the download quality to save memory on your Android device
- Just keep the audio option

Save Downloaded YouTube MP4 Videos As MP3 for Free with Filmora on Windows 7/8/10/11 & Mac
If you want YouTube to MP3 downloader for desktop, Filmora is one of the best, most trusted, and most recommended apps. Without losing any quality, download your favorite music from YouTube on your desktop easily.
You can join the Wondershare Video Community to get some inspiration from other video creators.
Once you import the video, right-click on the “Audio Detach” option to find the audio track on your timeline. Click on the chosen track to select and export. Choose the MP3 format in the output interface, and your download is complete.
Besides exporting audio directly, you can also edit the MP3 music, like giving fade in/out effects to the music downloaded, You can also add your voiceover to the MP3 file.
Whether YouTube to MP3 download for Android or desktop, choose the most reliable app from the above list and enjoy unlimited high-quality music at all times.
FAQs About YouTube to MP3 Android Downloader
1. Can You Download YouTube Songs to Your Phone?
If you’re a YouTube Music Premium subscriber, you can download your favorite songs and videos to your mobile device for listening offline. YouTube Music Premium subscription is included in Google Play Music, YouTube Red, or YouTube Premium subscriptions. The offline content, once downloaded, will be available for playback for the next 30 days. An alternative method is downloading using third-party websites and apps, but these apps may violate YouTube policies.
2. What is YouTube to MP3 Converter?
YouTube to MP3 Converters is applications/sites that enable you to convert YouTube videos into MP3 files. Most of these applications/sites only require the video URL and give you an output audio MP3 file of the video, which you can download and save locally.
Some of them have additional features to configure the output audio file quality, length, and format. These applications/sites let you download high-quality MP3 sound files from YouTube videos. Many such programs/sites do not require any registration. Still, some of them have a history of privacy & security issues.

Ollie Mattison
Ollie Mattison is a writer and a lover of all things video.
Follow @Ollie Mattison
Ollie Mattison
Mar 27, 2024• Proven solutions
You can now download your own YouTube videos directly on your Android phones, but what if you want to download the video and save it on MP3 music without spending money? Here we bring you the best 7 YouTube to MP3 downloaders for Android to help you convert the videos to MP3.
YouTube, being the largest video hosting and sharing site, allows people to watch videos on their Android phones. However, if you wish to download music to your Android phone from YouTube, you cannot find any options. Moreover, Android does not support playing YouTube videos as background music.
Note: If you want to download the video or audio from other people’s YouTube channels, please contact the original copyright holders. Illegal downloads violate the YouTube Terms of Service. Since the new regulation of YouTube, YouTube to MP3 downloader kinds of apps have been removed from Google Play. So ensure that your phone trusts the third-party apps in setting in order to use the YouTube converter to MP3 for Android.
A cross-platform for making videos anywhere for all creators

Why your video editing isn’t good enough? How about some creative inspo?
- 100 Million+ Users
- 150+ Countries and Regions
- 4 Million+ Social Media Followers
- 5 Million+ Stock Media for Use
* Secure Download

Best Free YouTube to MP3 Downloader for Android Phone
1. YouMP34
Do you want to download YouTube music as MP3 or MP4? This is a free app for Android that can easily download YouTube videos and music into MP3 files. You can download videos and music in 3 easy steps.
- Firstly, search for the video you wish to download using the official API of YouTube.
- Then, click on the video to select and download it.
- Finally, download the video as MP3 or MP4, listen to the songs, or share it.
The features of this app are-
- Simple and easy to understand
- Download in just three steps
- Easy song storage in a folder created by the app in the download section
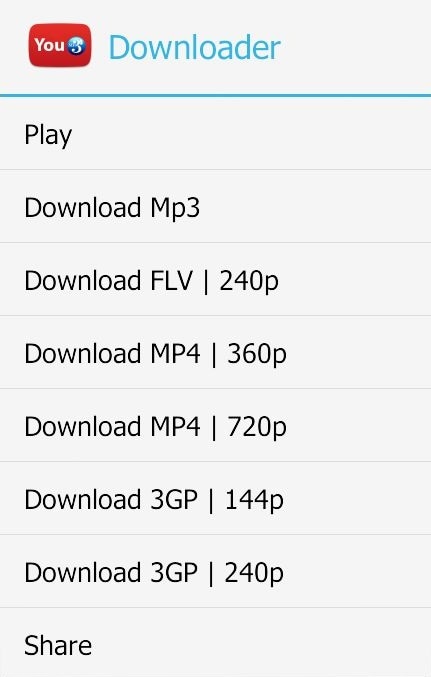
2. Syncios YouTube Downloader
The Syncios YouTube to MP3 downloader for Android allows you to download your favorite music and videos on the go. Whichever Android device you might be using, you can download YouTube music and videos in just a few clicks. Then, download them on your Android for offline viewing or convert the videos to your MP3 file and save it to your playlist.
The features of Syncios YouTube downloader include-
- Syncios YouTube converter to MP3 for Android helps to download music from over 100+ sites
- Play 4k resolution videos after downloading music and videos on your Android
- The quality and format of the video can be chosen by you while downloading
- Sleek and easy to use
Since this is not a dedicated app for Android phones, you need to install this app on your Windows computer first and connect your Android phone to the computer. Here is how to download YouTube Videos and save them as an mp3 on your Android phone with Syncios YouTube Downloader.
- Go to YouTube, find the video you want to download, click the share button, and copy the URL.
- Run YouTube Downloader for Android on your computer, go to the Video Downloader tab, and paste the video URL. Set up the format, size, and quality, check the option “Automatically transfer to current device” (available for paid users), and click Start Download to download.
3. Peggo
You cannot find this app on the Google Play store, so you need to install Peggo apk files on your Android device. Once the Peggo apk files are installed, you can use YouTube to MP3 downloader for Android. You just need to select the video you wish to save as an audio file and convert it to MP3.
The features of this app include-
- Convert HD videos to MP3
- Supports YouTube converter to MP3 for Android as well as Soundcloud
- Select videos, share them through Peggo, and tap “Record MP3”. Peggo will download MP3
- Edit options like remove silence and normalize are available
- Peggo folder in the Music Directory stores the MP3 files
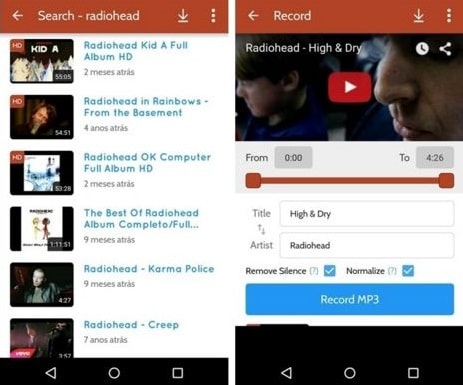
4. Free YTD Video Downloader for Android
Download multiple files with the free YTD video downloader for Android. Once the app is installed on your Android device, open the interface to click on the download tab.
Next, open YouTube in the browser and search for your preferred file.
Click on it and select the URL at the top of the YouTube interface. Right-click to copy the link and paste it into the search bar of the YTD Video Downloader interface. As soon as you click download, your file is converted to MP3.
The features of this app include-
- Unlimited downloads from video streaming sites
- Straightforward sorting of files from a collection of videos that can be password protected
- Privacy protection by setting a password for this app
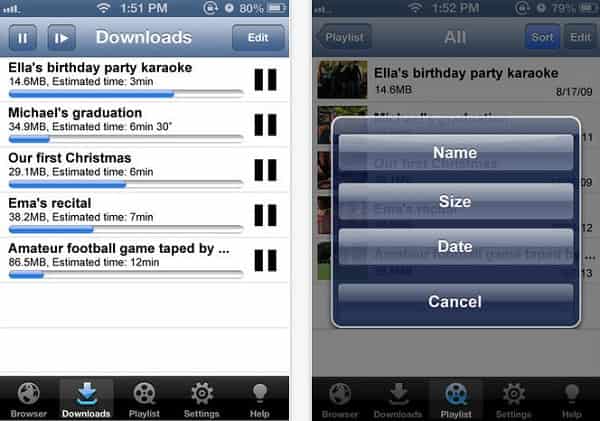
5. VidMate
VidMate is an HD video downloader app for Android, which allows you to download videos from YouTube, Facebook, and Twitter download apps, watch videos and listen to music. You can download VidMate APK for Android here . Note: this app is compatible with Android 4.0 and higher versions.
Downloading YouTube videos and saving them as MP3 is easy with VidMate. You can search the video in the app or copy it from YouTube and paste it on the search bar in VidMate. Next, click the big download button, and then you can choose to save the video as music or a video in different resolutions. Besides mp3, you can also save the video in m4a format with this app.
Whatever the way is for download, you can choose the video version you wish to download or extract the MP3 audio.
The features of the app include-
- Browse your favorite artists and music videos
- Extract the MP3 to your Android for offline listening
- Easy YouTube converter to MP3 for Android with a simple interface
- Support for multiple connections for fast downloads
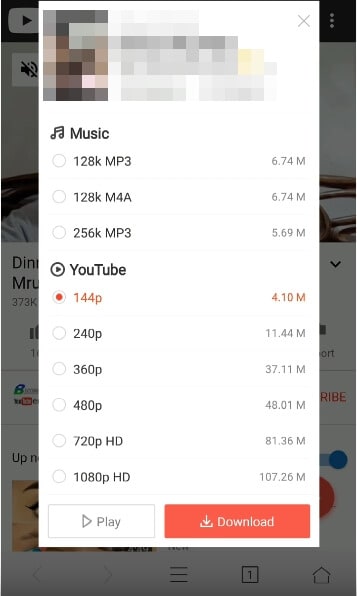
6. SnapTube
SnapTube is a convenient and rapid YouTube to MP3 downloader for Android. You can categorize the videos into most viewed, daily recommendations, and popular. Then, search for the videos by typing the name out in the search bar.
The features are-
- Simple, fast, and convenient
- Download to play it later offline
- Several search options
- Choose the download quality to save memory on your Android device
- Just keep the audio option

Save Downloaded YouTube MP4 Videos As MP3 for Free with Filmora on Windows 7/8/10/11 & Mac
If you want YouTube to MP3 downloader for desktop, Filmora is one of the best, most trusted, and most recommended apps. Without losing any quality, download your favorite music from YouTube on your desktop easily.
You can join the Wondershare Video Community to get some inspiration from other video creators.
Once you import the video, right-click on the “Audio Detach” option to find the audio track on your timeline. Click on the chosen track to select and export. Choose the MP3 format in the output interface, and your download is complete.
Besides exporting audio directly, you can also edit the MP3 music, like giving fade in/out effects to the music downloaded, You can also add your voiceover to the MP3 file.
Whether YouTube to MP3 download for Android or desktop, choose the most reliable app from the above list and enjoy unlimited high-quality music at all times.
FAQs About YouTube to MP3 Android Downloader
1. Can You Download YouTube Songs to Your Phone?
If you’re a YouTube Music Premium subscriber, you can download your favorite songs and videos to your mobile device for listening offline. YouTube Music Premium subscription is included in Google Play Music, YouTube Red, or YouTube Premium subscriptions. The offline content, once downloaded, will be available for playback for the next 30 days. An alternative method is downloading using third-party websites and apps, but these apps may violate YouTube policies.
2. What is YouTube to MP3 Converter?
YouTube to MP3 Converters is applications/sites that enable you to convert YouTube videos into MP3 files. Most of these applications/sites only require the video URL and give you an output audio MP3 file of the video, which you can download and save locally.
Some of them have additional features to configure the output audio file quality, length, and format. These applications/sites let you download high-quality MP3 sound files from YouTube videos. Many such programs/sites do not require any registration. Still, some of them have a history of privacy & security issues.

Ollie Mattison
Ollie Mattison is a writer and a lover of all things video.
Follow @Ollie Mattison
Also read:
- [New] Elevate Your Brand Explore These 10 Essential YouTube Creators
- 10 Prime Yoga Videos to Transform Your Body & Mind
- Developing a User-Friendly Direct URL for YT Subscription
- [New] Counteract Fake Views Boosting Genuine Audience Size
- Vlog Editing Essentials Utilizing Jump Cuts Rightly
- Top Effort for Quick Setup YouTube Biz Channel Ideas
- 2024 Approved Elevate Your Channels - Templates at No Charge
- In 2024, Compiling Leading Short-Form Video Editors IOS/Android Edition
- Skyrocket Viewer Numbers with the Top 12 Effective Tactics
- [New] Enhance YouTube Trademarks Tips on Logo and Watermark Addition
- 2024 Approved Diving Into Video Quality DSLR vs Mirrorless Cameras
- Sculpting a Specialized Niche for YouTube Content
- Unleash Creative Potential at No Expense Dive Into the World of Green Screen with Free Lessons From YouTube Channels
- 2024 Approved Elevating Your YouTube Presence with Effective Tags
- Multiverse Expanding Horizons in Social & Mobile Apps
- Visual Storytelling Crafting Impressive iMovie Video Intros
- [Updated] Beam Your Ideas Master Screencast with EZvide Video Maker
- [New] The Ultimate Recording Playbook Your Roblox Adventures, Transformed
- How to Unlock T-Mobile iPhone 13 mini online without SIM Card?
- In 2024, Easy Tutorial for Activating iCloud from iPhone 7 Safe and Legal
- Navigating the Time Travel of Facebook Memories via Devices for 2024
- [New] Mastering the Latest Viral TikTok Stunts
- In 2024, What is the best Pokemon for pokemon pvp ranking On Vivo Y100t? | Dr.fone
- The Essentials of Starting an Instagram Live for 2024
- Bring Your Vision to Life 8 Stellar Mac Movie Makers for 2024
- How to get back lost contacts from Realme .
- Updated In 2024, 5 Best VOB Video Editors That Wont Break the Bank
- New 10 Best PC and Online Cartoon Video Makers Easily Easy to Use
- How to Rescue Lost Pictures from Nubia Red Magic 8S Pro+?
- How to restore wiped music on Oppo
- [Updated] In 2024, PrecisionSync Analyst Perspectives
- Title: "Infinite Views Looping Videos on Your iPhone"
- Author: Kevin
- Created at : 2024-05-25 15:40:46
- Updated at : 2024-05-26 15:40:46
- Link: https://youtube-videos.techidaily.com/infinite-views-looping-videos-on-your-iphone/
- License: This work is licensed under CC BY-NC-SA 4.0.