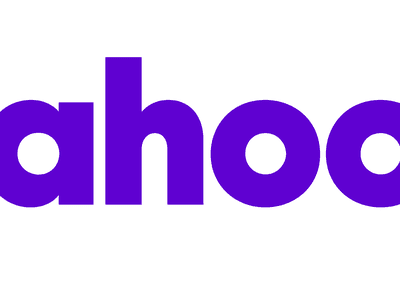
"In 2024, Effortless Tutorial for Top-Notch YT Video Thumbnails"

Effortless Tutorial for Top-Notch YT Video Thumbnails
How to Make a Thumbnail for Your YouTube Free Easily

Shanoon Cox
Mar 27, 2024• Proven solutions
Youtube is one of the widely and most used video-sharing platforms all around the world. Being such a huge platform, billions of users upload different videos every second, making it a very competitive platform. Getting your videos noticed and clicked by others requires so many factors to be considered. One of the main factors that increase the chances of your videos being connected and seen by others is an attractive thumbnail. It is the first and the most important factor that helps the viewers decide what to watch and ignore. According to an estimate, among all the best-performing videos on Youtube, 90% have custom thumbnails. So, if you are looking forward to increasing the number of clicks on your videos, having a custom thumbnail is one of the most important things to consider. There are multiple ways to make a thumbnail for Youtube, but most are paid and difficult to use. In this article, we will discuss a hack to make a thumbnail for your Youtube free.
You might be interested in:
How to make a thumbnail for Youtube using AI Portrait
With time, Filmora brings new and advanced features for its users to equip them with all the necessary tools required for effective and efficient video editing. One of its latest features is AI Portrait. This feature has several uses and benefits. This feature is designed for Gamers, Vlogger, and other related genres to help them make their videos stand out from the crowd and gain more clicks and views. AI Portrait contains several effects that help you make the human element of the video separate from the background and make it more obvious. We can also use the AI Portrait effects to make beautiful and attractive thumbnails for your Youtube. Follow these steps to create a stunning thumbnail for your Youtube videos.
Step 01: Open Filmora X. If it is not already installed on your computer, download and install its latest version from here .

Step 02: Make sure that the aspect ratio of your project is 16:9. To do that, click on a screen-shaped icon below the preview screen and select “Change Project Aspect Ratio.”

Step 03: Change the Aspect Ratio to 16:9 if it is not set to it already. 16:9 aspect ratio is the standard size of Youtube thumbnails that represents the best possible results.

Step 04: Choose a background of your choice for your thumbnail. You can choose a background from the sample colors provided by Filmora.

Step 05: If you want to use your custom background, you can import it into the Filmora by clicking import or dragging and dropping it in the media section.

Step 06: Import your video the same way into the media folder of Filmora and drag it into the timeline and place it above your background.

Step 07: Select your footage, go to the Effects tab and click on AI Portraits. It will open up all the effects related to AI Portraits. These AI Portrait features help you separate the human from a background without using a green screen or anything else.

Step 08: Double click on any of these effects to see how they will look like on your footage.

Step 09: To make a thumbnail for your Youtube, we have to remove the background of your footage first. To do that we have to apply Human Segmentation to the footage first. It will separate the human from the footage. Drag and drop the Human Segmentation effect into the footage in the timeline. Once you drop it into the footage, it will ask you to purchase this feature to export the footage. Since we are not trying to export the footage, we are only creating a thumbnail, click on “Try It”. Once the background is removed, you can add other effects as well. Drag and drop the “Human Border” into the footage. It creates an outline around the human in your footage.

Step 10: The effect will be applied to the footage. Now the background has been removed from the footage and ready to be used on your custom background. You can adjust the human accordingly where it looks perfect.

Step 11: Now it is time to add a title into your thumbnail to highlight what the video is all about. Go to the Titles, and select lower thirds. You can also select any of the titles types which best suits your needs. Drop the title into the timeline above the footage and adjust it accordingly. Now double click on the header to edit and rename it.

Step 12: Once you are satisfied with the final results, click on the Camera icon below the preview screen or press “Ctrl+Alt+S” to take the screenshot.

Conclusion
This is how your Youtube thumbnail will look like after applying all the above-mentioned effects and settings.
This article on making a thumbnail for your Youtube is just an idea for you, and you can use your creativity to create amazing thumbnails using other features of Filmora. These cool thumbnails will help you attract more viewers and click, which will ultimately help you grow your Youtube Channel. Unlike all other articles and tutorials that show you how to make a thumbnail for Youtube, this method is free and doesn’t need any technical skills to be implemented.

Shanoon Cox
Shanoon Cox is a writer and a lover of all things video.
Follow @Shanoon Cox
Shanoon Cox
Mar 27, 2024• Proven solutions
Youtube is one of the widely and most used video-sharing platforms all around the world. Being such a huge platform, billions of users upload different videos every second, making it a very competitive platform. Getting your videos noticed and clicked by others requires so many factors to be considered. One of the main factors that increase the chances of your videos being connected and seen by others is an attractive thumbnail. It is the first and the most important factor that helps the viewers decide what to watch and ignore. According to an estimate, among all the best-performing videos on Youtube, 90% have custom thumbnails. So, if you are looking forward to increasing the number of clicks on your videos, having a custom thumbnail is one of the most important things to consider. There are multiple ways to make a thumbnail for Youtube, but most are paid and difficult to use. In this article, we will discuss a hack to make a thumbnail for your Youtube free.
You might be interested in:
How to make a thumbnail for Youtube using AI Portrait
With time, Filmora brings new and advanced features for its users to equip them with all the necessary tools required for effective and efficient video editing. One of its latest features is AI Portrait. This feature has several uses and benefits. This feature is designed for Gamers, Vlogger, and other related genres to help them make their videos stand out from the crowd and gain more clicks and views. AI Portrait contains several effects that help you make the human element of the video separate from the background and make it more obvious. We can also use the AI Portrait effects to make beautiful and attractive thumbnails for your Youtube. Follow these steps to create a stunning thumbnail for your Youtube videos.
Step 01: Open Filmora X. If it is not already installed on your computer, download and install its latest version from here .

Step 02: Make sure that the aspect ratio of your project is 16:9. To do that, click on a screen-shaped icon below the preview screen and select “Change Project Aspect Ratio.”

Step 03: Change the Aspect Ratio to 16:9 if it is not set to it already. 16:9 aspect ratio is the standard size of Youtube thumbnails that represents the best possible results.

Step 04: Choose a background of your choice for your thumbnail. You can choose a background from the sample colors provided by Filmora.

Step 05: If you want to use your custom background, you can import it into the Filmora by clicking import or dragging and dropping it in the media section.

Step 06: Import your video the same way into the media folder of Filmora and drag it into the timeline and place it above your background.

Step 07: Select your footage, go to the Effects tab and click on AI Portraits. It will open up all the effects related to AI Portraits. These AI Portrait features help you separate the human from a background without using a green screen or anything else.

Step 08: Double click on any of these effects to see how they will look like on your footage.

Step 09: To make a thumbnail for your Youtube, we have to remove the background of your footage first. To do that we have to apply Human Segmentation to the footage first. It will separate the human from the footage. Drag and drop the Human Segmentation effect into the footage in the timeline. Once you drop it into the footage, it will ask you to purchase this feature to export the footage. Since we are not trying to export the footage, we are only creating a thumbnail, click on “Try It”. Once the background is removed, you can add other effects as well. Drag and drop the “Human Border” into the footage. It creates an outline around the human in your footage.

Step 10: The effect will be applied to the footage. Now the background has been removed from the footage and ready to be used on your custom background. You can adjust the human accordingly where it looks perfect.

Step 11: Now it is time to add a title into your thumbnail to highlight what the video is all about. Go to the Titles, and select lower thirds. You can also select any of the titles types which best suits your needs. Drop the title into the timeline above the footage and adjust it accordingly. Now double click on the header to edit and rename it.

Step 12: Once you are satisfied with the final results, click on the Camera icon below the preview screen or press “Ctrl+Alt+S” to take the screenshot.

Conclusion
This is how your Youtube thumbnail will look like after applying all the above-mentioned effects and settings.
This article on making a thumbnail for your Youtube is just an idea for you, and you can use your creativity to create amazing thumbnails using other features of Filmora. These cool thumbnails will help you attract more viewers and click, which will ultimately help you grow your Youtube Channel. Unlike all other articles and tutorials that show you how to make a thumbnail for Youtube, this method is free and doesn’t need any technical skills to be implemented.

Shanoon Cox
Shanoon Cox is a writer and a lover of all things video.
Follow @Shanoon Cox
Shanoon Cox
Mar 27, 2024• Proven solutions
Youtube is one of the widely and most used video-sharing platforms all around the world. Being such a huge platform, billions of users upload different videos every second, making it a very competitive platform. Getting your videos noticed and clicked by others requires so many factors to be considered. One of the main factors that increase the chances of your videos being connected and seen by others is an attractive thumbnail. It is the first and the most important factor that helps the viewers decide what to watch and ignore. According to an estimate, among all the best-performing videos on Youtube, 90% have custom thumbnails. So, if you are looking forward to increasing the number of clicks on your videos, having a custom thumbnail is one of the most important things to consider. There are multiple ways to make a thumbnail for Youtube, but most are paid and difficult to use. In this article, we will discuss a hack to make a thumbnail for your Youtube free.
You might be interested in:
How to make a thumbnail for Youtube using AI Portrait
With time, Filmora brings new and advanced features for its users to equip them with all the necessary tools required for effective and efficient video editing. One of its latest features is AI Portrait. This feature has several uses and benefits. This feature is designed for Gamers, Vlogger, and other related genres to help them make their videos stand out from the crowd and gain more clicks and views. AI Portrait contains several effects that help you make the human element of the video separate from the background and make it more obvious. We can also use the AI Portrait effects to make beautiful and attractive thumbnails for your Youtube. Follow these steps to create a stunning thumbnail for your Youtube videos.
Step 01: Open Filmora X. If it is not already installed on your computer, download and install its latest version from here .

Step 02: Make sure that the aspect ratio of your project is 16:9. To do that, click on a screen-shaped icon below the preview screen and select “Change Project Aspect Ratio.”

Step 03: Change the Aspect Ratio to 16:9 if it is not set to it already. 16:9 aspect ratio is the standard size of Youtube thumbnails that represents the best possible results.

Step 04: Choose a background of your choice for your thumbnail. You can choose a background from the sample colors provided by Filmora.

Step 05: If you want to use your custom background, you can import it into the Filmora by clicking import or dragging and dropping it in the media section.

Step 06: Import your video the same way into the media folder of Filmora and drag it into the timeline and place it above your background.

Step 07: Select your footage, go to the Effects tab and click on AI Portraits. It will open up all the effects related to AI Portraits. These AI Portrait features help you separate the human from a background without using a green screen or anything else.

Step 08: Double click on any of these effects to see how they will look like on your footage.

Step 09: To make a thumbnail for your Youtube, we have to remove the background of your footage first. To do that we have to apply Human Segmentation to the footage first. It will separate the human from the footage. Drag and drop the Human Segmentation effect into the footage in the timeline. Once you drop it into the footage, it will ask you to purchase this feature to export the footage. Since we are not trying to export the footage, we are only creating a thumbnail, click on “Try It”. Once the background is removed, you can add other effects as well. Drag and drop the “Human Border” into the footage. It creates an outline around the human in your footage.

Step 10: The effect will be applied to the footage. Now the background has been removed from the footage and ready to be used on your custom background. You can adjust the human accordingly where it looks perfect.

Step 11: Now it is time to add a title into your thumbnail to highlight what the video is all about. Go to the Titles, and select lower thirds. You can also select any of the titles types which best suits your needs. Drop the title into the timeline above the footage and adjust it accordingly. Now double click on the header to edit and rename it.

Step 12: Once you are satisfied with the final results, click on the Camera icon below the preview screen or press “Ctrl+Alt+S” to take the screenshot.

Conclusion
This is how your Youtube thumbnail will look like after applying all the above-mentioned effects and settings.
This article on making a thumbnail for your Youtube is just an idea for you, and you can use your creativity to create amazing thumbnails using other features of Filmora. These cool thumbnails will help you attract more viewers and click, which will ultimately help you grow your Youtube Channel. Unlike all other articles and tutorials that show you how to make a thumbnail for Youtube, this method is free and doesn’t need any technical skills to be implemented.

Shanoon Cox
Shanoon Cox is a writer and a lover of all things video.
Follow @Shanoon Cox
Shanoon Cox
Mar 27, 2024• Proven solutions
Youtube is one of the widely and most used video-sharing platforms all around the world. Being such a huge platform, billions of users upload different videos every second, making it a very competitive platform. Getting your videos noticed and clicked by others requires so many factors to be considered. One of the main factors that increase the chances of your videos being connected and seen by others is an attractive thumbnail. It is the first and the most important factor that helps the viewers decide what to watch and ignore. According to an estimate, among all the best-performing videos on Youtube, 90% have custom thumbnails. So, if you are looking forward to increasing the number of clicks on your videos, having a custom thumbnail is one of the most important things to consider. There are multiple ways to make a thumbnail for Youtube, but most are paid and difficult to use. In this article, we will discuss a hack to make a thumbnail for your Youtube free.
You might be interested in:
How to make a thumbnail for Youtube using AI Portrait
With time, Filmora brings new and advanced features for its users to equip them with all the necessary tools required for effective and efficient video editing. One of its latest features is AI Portrait. This feature has several uses and benefits. This feature is designed for Gamers, Vlogger, and other related genres to help them make their videos stand out from the crowd and gain more clicks and views. AI Portrait contains several effects that help you make the human element of the video separate from the background and make it more obvious. We can also use the AI Portrait effects to make beautiful and attractive thumbnails for your Youtube. Follow these steps to create a stunning thumbnail for your Youtube videos.
Step 01: Open Filmora X. If it is not already installed on your computer, download and install its latest version from here .

Step 02: Make sure that the aspect ratio of your project is 16:9. To do that, click on a screen-shaped icon below the preview screen and select “Change Project Aspect Ratio.”

Step 03: Change the Aspect Ratio to 16:9 if it is not set to it already. 16:9 aspect ratio is the standard size of Youtube thumbnails that represents the best possible results.

Step 04: Choose a background of your choice for your thumbnail. You can choose a background from the sample colors provided by Filmora.

Step 05: If you want to use your custom background, you can import it into the Filmora by clicking import or dragging and dropping it in the media section.

Step 06: Import your video the same way into the media folder of Filmora and drag it into the timeline and place it above your background.

Step 07: Select your footage, go to the Effects tab and click on AI Portraits. It will open up all the effects related to AI Portraits. These AI Portrait features help you separate the human from a background without using a green screen or anything else.

Step 08: Double click on any of these effects to see how they will look like on your footage.

Step 09: To make a thumbnail for your Youtube, we have to remove the background of your footage first. To do that we have to apply Human Segmentation to the footage first. It will separate the human from the footage. Drag and drop the Human Segmentation effect into the footage in the timeline. Once you drop it into the footage, it will ask you to purchase this feature to export the footage. Since we are not trying to export the footage, we are only creating a thumbnail, click on “Try It”. Once the background is removed, you can add other effects as well. Drag and drop the “Human Border” into the footage. It creates an outline around the human in your footage.

Step 10: The effect will be applied to the footage. Now the background has been removed from the footage and ready to be used on your custom background. You can adjust the human accordingly where it looks perfect.

Step 11: Now it is time to add a title into your thumbnail to highlight what the video is all about. Go to the Titles, and select lower thirds. You can also select any of the titles types which best suits your needs. Drop the title into the timeline above the footage and adjust it accordingly. Now double click on the header to edit and rename it.

Step 12: Once you are satisfied with the final results, click on the Camera icon below the preview screen or press “Ctrl+Alt+S” to take the screenshot.

Conclusion
This is how your Youtube thumbnail will look like after applying all the above-mentioned effects and settings.
This article on making a thumbnail for your Youtube is just an idea for you, and you can use your creativity to create amazing thumbnails using other features of Filmora. These cool thumbnails will help you attract more viewers and click, which will ultimately help you grow your Youtube Channel. Unlike all other articles and tutorials that show you how to make a thumbnail for Youtube, this method is free and doesn’t need any technical skills to be implemented.

Shanoon Cox
Shanoon Cox is a writer and a lover of all things video.
Follow @Shanoon Cox
A Step-by-Step Guide to Crafting an Effective YouTube Watch Later Playlist
The YouTube Watch Later playlist is a great way to save videos and view them later. But if you don’t keep on top of it, your Watch Later list can quickly become unmanageable and cluttered with content that you no longer want to watch afterward.
If you are wondering how, you can declutter the playlist, we’ve got you covered. To help you with the task, we’ve compiled a comprehensive step-by-step guide. In this article, we will show you how to clear Watch Later on YouTube with just a few clicks.
So, without beating around the bush, let’s get started with our tutorial!
How To Delete YouTube Watch Later Playlist
If your YouTube Watch Later playlist is filled with videos you’ll never watch again, or you are not interested in that specific content type, you can quickly delete these videos at any time.
Here’s the step-by-step process on how to clear Watch Later on YouTube Web and App:
How To Delete YouTube Watch Later Playlist On Web?
You can delete the YouTube Watch Later Playlist on your desktop in the following ways:
From YouTube Homepage
To clear the YouTube Watch Later Playlist from the YouTube Homepage, do the following steps:
Step1 First, open a browser on your PC and visit the YouTube homepage. Sign into your account if needed and click the “Library” option located at the left-hand side menu panel.

Step2 Croll down and click the “See All” option under the Watch Later header. Click the Three Dots below the Watch Later playlist details on the next page.
Step3 From the drop-down menu, click “Remove Watch Videos.” This will instantly remove all the videos you’ve watched but are still in the playlist.

Step4 Finally, to remove the unwatched videos, hover over a video and click the Three Dots. Select the “Remove from Watch Later” option to delete the video. You can repeat this process to remove all the content from the playlist until it is decluttered at the point of your satisfaction.

Using A Script
Since the above process can be tiring, you can use a script to remove all the videos at once from the Watch Later playlist in the following way:
Step1 In the first step, launch the Google Chrome browser on your system and head to the YouTube website**.** Next, select the “Library” option in the left pane and click “Watch Later” from the menu.
Step2 Now, hit the “Ctrl + Shift + J” keys on Windows or the “Command + Option+ J” buttons on Mac to launch the developer mode and open the console window.

Step3 Copy and paste the following lines of the script at the end of the line under the Console tab where the cursor is blinking.
setInterval(function () { document.querySelector(‘#primary button[aria-label=”Action menu”]‘).click(); var things = document.evaluate( ‘//span[contains(text(),”Remove from”)]‘, document, null, XPathResult.ORDERED_NODE_SNAPSHOT_TYPE, null ); for (var i = 0; i < things.snapshotLength; i++) { things.snapshotItem(i).click(); } }, 1000);
Step4 In the last step, hit the “Enter” key to clear the Watch Later Playlist on YouTube. However, the process may take some time, depending on the number of videos in your playlist.
Although a bit tech-savvy, the script execution method is the most effective way to delete all Watch Later videos at once.
You can also replace the number at the end of the script with a lower entry to delete videos according to your preference. Also, choosing a lesser number can speed up the video deletion process from YouTube Watch Later list by a great deal.
![]()
Note: It is important to note that experimenting with scripts is only for some. The script above has been confirmed to work, but others still need to be thoroughly checked and could potentially damage your computer. To prevent this from happening, only look for scripts from reliable sources instead of those posted by random people in various forums.
How To Delete YouTube Watch Later Playlist On YouTube App?
If you are using YouTube on an Android or iOS device, it is possible to clear the Watch Later Playlist by doing the steps below:
Step1 In the first step, swipe up on the Homescreen of your Android device or swipe right on your iOS device to launch App Drawer, and tap “YouTube” to launch the app.
Step2 Now, tap the “Library” option in the bottom-right corner of the screen and tap “Watch Later.”

Step3 Next, tap the three dots (vertical ellipses) icon on the top-right side of the screen and choose the “Remove Watched Videos” option to delete them from the playlist.

Step4 If there are still unwatched videos in the playlist, select a video and tap the three dots next to it. Now, tap the “Remove from Watch Later” option. Repeat the process to remove all the unwatched videos to clear the playlist.
Is there an Alternative Way to Download YouTube Videos without Using Software?
Now that you’ve learned how you can clear the Watch Later playlist on YouTube, you might be looking for a way to download your favorite videos on your PC for later watch without using any software. If so,click here to find out 13 proven ways to get this done.
Free Download For Win 7 or later(64-bit)
Free Download For macOS 10.14 or later
Bonus Video Tutorial: From a User to a Creator, How To Edit YouTube Videos Like a Pro
Hopefully, you have found the most appropriate solution to clear your YouTube Watcher Later playlist. However, while you are a YouTube user, how can you transfer your character from a user to a creator? In this video era, why not participate in the creation party and be one of them?
If you have any interests, you can watch the video we specially prepared for you. This video will show you how to use a user-friendly video editor, Filmora , to create your own YouTube videos!
Conclusion
In this article, we’ve discussed how to clear your YouTube watch later playlist from both the YouTube web from the homepage and using the script in the browser’s developer mode. We’ve also provided a step-by-step process for deleting the Watch Later playlist on the YouTube mobile app.
This guide was informative enough to answer most of your queries, and after reading it, you can now unclutter your YouTube Watch Later without any issues.
How To Delete YouTube Watch Later Playlist On YouTube App?
If you are using YouTube on an Android or iOS device, it is possible to clear the Watch Later Playlist by doing the steps below:
Step1 In the first step, swipe up on the Homescreen of your Android device or swipe right on your iOS device to launch App Drawer, and tap “YouTube” to launch the app.
Step2 Now, tap the “Library” option in the bottom-right corner of the screen and tap “Watch Later.”

Step3 Next, tap the three dots (vertical ellipses) icon on the top-right side of the screen and choose the “Remove Watched Videos” option to delete them from the playlist.

Step4 If there are still unwatched videos in the playlist, select a video and tap the three dots next to it. Now, tap the “Remove from Watch Later” option. Repeat the process to remove all the unwatched videos to clear the playlist.
Is there an Alternative Way to Download YouTube Videos without Using Software?
Now that you’ve learned how you can clear the Watch Later playlist on YouTube, you might be looking for a way to download your favorite videos on your PC for later watch without using any software. If so,click here to find out 13 proven ways to get this done.
Free Download For Win 7 or later(64-bit)
Free Download For macOS 10.14 or later
Bonus Video Tutorial: From a User to a Creator, How To Edit YouTube Videos Like a Pro
Hopefully, you have found the most appropriate solution to clear your YouTube Watcher Later playlist. However, while you are a YouTube user, how can you transfer your character from a user to a creator? In this video era, why not participate in the creation party and be one of them?
If you have any interests, you can watch the video we specially prepared for you. This video will show you how to use a user-friendly video editor, Filmora , to create your own YouTube videos!
Conclusion
In this article, we’ve discussed how to clear your YouTube watch later playlist from both the YouTube web from the homepage and using the script in the browser’s developer mode. We’ve also provided a step-by-step process for deleting the Watch Later playlist on the YouTube mobile app.
This guide was informative enough to answer most of your queries, and after reading it, you can now unclutter your YouTube Watch Later without any issues.
Also read:
- [New] Flip It Right YouTube Video Retrospectives (With Tips!)
- [New] Video Textualizer for 2024
- [Updated] Capturing Excellence The Best Camera Lenses
- [Updated] Elevate Your Edits Top 10 YouTube Editing Strategies
- Bend the Light Homegrown Animated Innovations
- Complete Guidebook to Evaluating Your Video's Impact and Earning Power for 2024
- Evaluating the Longevity of Apple's AirPods Pro: A Review Since Their 2022 Launch
- From Restroom to Wellness Report: A Revolutionary Approach in Public Health Screening
- In 2024, How To Unlock a Realme GT Neo 5 Easily?
- Purchase Your Ideal Corsair ATX Mid Tower at Unbeatable Discounts
- Repeat Revelry Twice the Joy with Televised Video Repetition
- Scoreboard The Best Video to Mp3 Convertors
- Your Guide to Making Millions on YouTube From Novice to Big Earnings
- Title: In 2024, Effortless Tutorial for Top-Notch YT Video Thumbnails
- Author: Kevin
- Created at : 2025-01-05 17:24:18
- Updated at : 2025-01-10 16:43:56
- Link: https://youtube-videos.techidaily.com/in-2024-effortless-tutorial-for-top-notch-yt-video-thumbnails/
- License: This work is licensed under CC BY-NC-SA 4.0.

