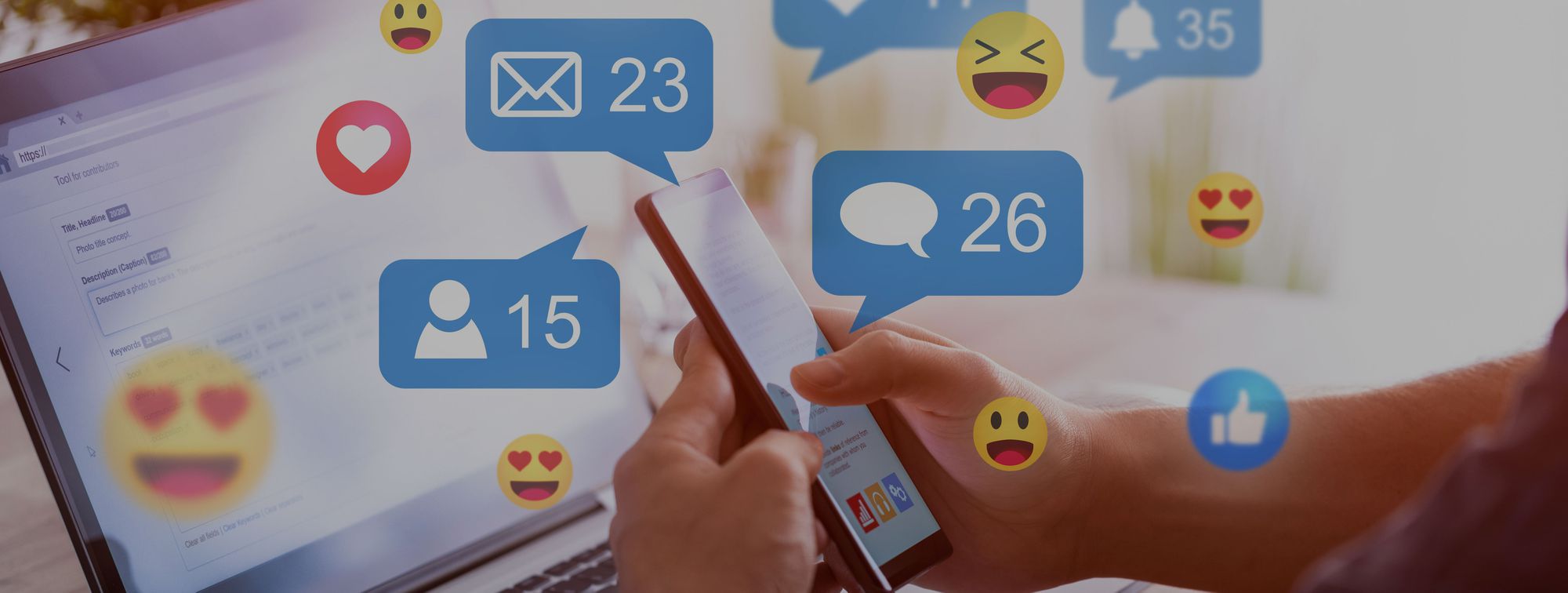
"In 2024, Converting Your Favourite Tracks Bridging Spotify with YouTube Music"

Converting Your Favourite Tracks: Bridging Spotify with YouTube Music
Do you want to transfer your playlist to YouTube Music from Spotify? After all, there are some significant advantages to using the former over the latter. For one, YouTube Music offers a broader range of songs and videos without ads.
Though Spotify is a widely used music streaming app, its many limitations for non-Premium members have driven users to look for alternatives. For example, 30-second ads that play every 15 minutes and the inability to skip songs are among the app’s most frustrating features.
So, if you’re ready to convert Spotify playlists to YouTube Music, let’s get started!
Recommendation And Guidance For Using The Playlist Transfer Tools
With Spotify and YouTube Music, you can access millions of songs and playlists at the click of a button.
But what if you want to move your Spotify playlist to YouTube Music? Luckily, the following 5 best tools can help you to do just that.
| Name | Price | Transfer amount limit | Speed | Compatibility |
|---|---|---|---|---|
| Playlist Buddy | Free | 250 songs per playlist. | 1 minute | YouTube and Spotify |
| TuneMyMusic | Free | 1,000 tracks | 38 seconds. | Spotify, Itunes, Apple Music, Nanpster, YouTube, Deezer, Tidal, Google Play Music, and Amazon Music |
| Soundiiz | Free | 200 tracks | 26 seconds. | Spotify, Apple Music, YouTube Music, TIDAL, and more |
| Playlist Converter | Free | unlimited | Slow processing | YouTube Music, Spotify, PLS, Deezer |
| SongShift | Free | Unlimited | 40 seconds | Spotify, YouTube Music, Apple Music, Deezer, Amazon Music, Discogs, and more |
Playlist Buddy
Playlist Buddy is a free-to-use online tool that is fully dedicated to converting your Spotify playlist to YouTube within a minute. The program is quick, easy, and simple- so there’s no excuse not to try it out!
Key Features
- Transfers playlists one-by-one
- Free to use
- Compatible with YouTube and Spotify
- Can convert your lists to a CSV file
Limitations
- Cannot be used for other music streaming services
- Limited to only 250 tracks per playlist
How To Use?
To transfer your Spotify Playlist to YouTube Music using the Playlist Buddy, do the following steps:
Step1 First, open a browser on your PC and visit the “Playlist Buddy” site. Click “Login to Spotify.”
Step2 Now, click “Agree” to provide access to your account information. Click the “Sign in YouTube” button and log in to your account.
Step3 Select your Spotify playlist, click “Convert Playlist,” and Playlist Buddy will start transferring your Spotify to YouTube playlist.

Tune My Music
Tune My Music is another free tool that offers 96% accuracy while converting your Spotify playlist to YouTube Music. With this platform, you can transfer up to 1000 tracks at a time in just a few seconds.
Key Features
- Intuitive interface and workflow
- Can transfer playlists in batches
- Transfers tracks in 38 seconds
- Synchronizes two playlists from two different music services
- Backups your songs
Limitations
- Does not transfer playlists/tracks in order
- No playlist descriptions
How To Use?
The following steps will help you use the TuneMyMusic platform to convert your Spotify playlist to YouTube Music:
Step1 Visit the Tune My Music website using your browser and click the “Let’s Start” option.
Step2 On the “Select The Source” page, choose “Spotify” as your source and sign in to your account.
Step3 Now, load your Spotify playlist or paste its URL from your account. Click “Next: Select Destination” on the next page and choose “YouTube Music” from the given options.

Finally, click “Start Moving My Music” to convert your Spotify playlist to YouTube Music.
Soundiiz
If you want to quickly and instantly convert your Spotify playlist to YouTube, Soundiiz is the right solution for you! This tool is free and compatible with multiple musics streaming services.
Key Features
- 98% accuracy while transferring songs
- Fast transfer of playlists between many platforms
- No app download is required
- Excellent UI
Limitations
- Transfers albums, artists, and liked songs only in the premium version
- Can only transfer 200 tracks
How To Use
Follow these steps to convert your Spotify playlist to YouTube music using Soundiiz:
Step1 In the first step, visit the Soundiiz website and click the “Start Now” option.
Step2 Select the “Sign in with Spotify” option from the list to log in to your account and click “Access” to provide permission to access your details.

Step3 Select “YouTube Music” from the left-side panel and click “Connect.” Now, sign in to your account.
Step4 Now, open the “Transfer” tab, choose “Spotify” as a source, and go to “Playlists.” Choose the Spotify playlist and click “Confirm and Continue.”

Step5 Configure your playlist and click the “Save Configuration” option. Next, click “Confirm” and choose “YouTube Music” on the next page to convert your Spotify to a YouTube playlist.
Playlist Converter
Playlist Converter allows you to take your favorite Spotify playlists and convert them to YouTube Music, Apple Music, Google Play Music, or Amazon Music.
This handy platform is easy-to-use and only takes a few minutes to convert your favorite playlists.
Key Features
- Converts to multiple music sources and file formats
- Available for free
- Unlimited transfers
- No registration is required
Limitations
- Not much accurate
- It takes time to process
How To Use?
To use the Playlist Converter tool for converting Spotify playlists to YouTube Music, follow these steps in sequence:
Step1 Visit the Playlist Converter website using your browser and go to the “Spotify” tab.
Step2 Click “Log in with Spotify” and sign in to your account. Make sure to provide access to your details.
Step3 Select your Spotify playlist and click “Export to YouTube Account.” Next, click the “Login With YouTube and Export the Playlist” option and sign in to your account.

Playlist Converter will fetch your playlist details and transfer them to your YouTube account.
SongShift
SongShift is an iOS app that allows you to transfer your songs between music streaming platforms. It’s an excellent way to keep all your song tracks in one place, no matter where you prefer to stream them.
The app is easy to use and only takes a few steps to get started!
Key Features
- It lets you fix mismatches
- Excellent user experience and interface
- Transfers tracks to multiple music streaming platforms
- Unlimited song transfer
Limitations
- Only available for iOS devices
How To Use?
Here’s how you can use the SongShift app to convert your Spotify playlist to your YouTube Music account:
Step1 Open the App Store on your iOS device, install the SongShift app and launch it.
Step2 On the app’s main page, tap “Connect Your Music” and go to the “Music Services” page. Select “Spotify” and click the “Connect” option.

Step3 Now, sign in to your Spotify account and tap the “Plus” icon at the bottom of the screen.
Step4 Tap the “Setup Source” option under New Configuration and choose “Spotify” as the source service.

Next, tap “Playlist” under the “Select Media Type” header and find your Spotify playlist.
Step5 Afterward, tap the “Setup Destination” option and select “YouTube Music.” Now, choose your destination type and tap “I’m Finished” to start transferring your Spotify playlist to YouTube Music.
Bonus Video Tutorial: Another Way To See the Music - Audio Visualization Effects
Hopefully, this article helped resolve your query, and you can now quickly transfer all your favorite playlists from Spotify to YouTube Music.
Besides, before the end, we want to show you another exciting way to feel the music - Audio Visualization Effects. The effect will intelligently match the sound in your video while also adding dynamic effects. You can try it in a user-friendly video editor Filmora . If you want to know more about the effect and how to realize it with Filmoea, please watch the video we specially prepared for you below.
Free Download For Win 7 or later(64-bit)
Free Download For macOS 10.14 or later
Conclusion
This comprehensive guide recommends the 5 best tools to help you convert Spotify playlists to YouTube Music. In addition, we’ve provided a step-by-step process of using each tool, its key features, and its limitations to help you make the right decisions.
Playlist Buddy is a free-to-use online tool that is fully dedicated to converting your Spotify playlist to YouTube within a minute. The program is quick, easy, and simple- so there’s no excuse not to try it out!
Key Features
- Transfers playlists one-by-one
- Free to use
- Compatible with YouTube and Spotify
- Can convert your lists to a CSV file
Limitations
- Cannot be used for other music streaming services
- Limited to only 250 tracks per playlist
How To Use?
To transfer your Spotify Playlist to YouTube Music using the Playlist Buddy, do the following steps:
Step1 First, open a browser on your PC and visit the “Playlist Buddy” site. Click “Login to Spotify.”
Step2 Now, click “Agree” to provide access to your account information. Click the “Sign in YouTube” button and log in to your account.
Step3 Select your Spotify playlist, click “Convert Playlist,” and Playlist Buddy will start transferring your Spotify to YouTube playlist.

Tune My Music
Tune My Music is another free tool that offers 96% accuracy while converting your Spotify playlist to YouTube Music. With this platform, you can transfer up to 1000 tracks at a time in just a few seconds.
Key Features
- Intuitive interface and workflow
- Can transfer playlists in batches
- Transfers tracks in 38 seconds
- Synchronizes two playlists from two different music services
- Backups your songs
Limitations
- Does not transfer playlists/tracks in order
- No playlist descriptions
How To Use?
The following steps will help you use the TuneMyMusic platform to convert your Spotify playlist to YouTube Music:
Step1 Visit the Tune My Music website using your browser and click the “Let’s Start” option.
Step2 On the “Select The Source” page, choose “Spotify” as your source and sign in to your account.
Step3 Now, load your Spotify playlist or paste its URL from your account. Click “Next: Select Destination” on the next page and choose “YouTube Music” from the given options.

Finally, click “Start Moving My Music” to convert your Spotify playlist to YouTube Music.
Soundiiz
If you want to quickly and instantly convert your Spotify playlist to YouTube, Soundiiz is the right solution for you! This tool is free and compatible with multiple musics streaming services.
Key Features
- 98% accuracy while transferring songs
- Fast transfer of playlists between many platforms
- No app download is required
- Excellent UI
Limitations
- Transfers albums, artists, and liked songs only in the premium version
- Can only transfer 200 tracks
How To Use
Follow these steps to convert your Spotify playlist to YouTube music using Soundiiz:
Step1 In the first step, visit the Soundiiz website and click the “Start Now” option.
Step2 Select the “Sign in with Spotify” option from the list to log in to your account and click “Access” to provide permission to access your details.

Step3 Select “YouTube Music” from the left-side panel and click “Connect.” Now, sign in to your account.
Step4 Now, open the “Transfer” tab, choose “Spotify” as a source, and go to “Playlists.” Choose the Spotify playlist and click “Confirm and Continue.”

Step5 Configure your playlist and click the “Save Configuration” option. Next, click “Confirm” and choose “YouTube Music” on the next page to convert your Spotify to a YouTube playlist.
Playlist Converter
Playlist Converter allows you to take your favorite Spotify playlists and convert them to YouTube Music, Apple Music, Google Play Music, or Amazon Music.
This handy platform is easy-to-use and only takes a few minutes to convert your favorite playlists.
Key Features
- Converts to multiple music sources and file formats
- Available for free
- Unlimited transfers
- No registration is required
Limitations
- Not much accurate
- It takes time to process
How To Use?
To use the Playlist Converter tool for converting Spotify playlists to YouTube Music, follow these steps in sequence:
Step1 Visit the Playlist Converter website using your browser and go to the “Spotify” tab.
Step2 Click “Log in with Spotify” and sign in to your account. Make sure to provide access to your details.
Step3 Select your Spotify playlist and click “Export to YouTube Account.” Next, click the “Login With YouTube and Export the Playlist” option and sign in to your account.

Playlist Converter will fetch your playlist details and transfer them to your YouTube account.
SongShift
SongShift is an iOS app that allows you to transfer your songs between music streaming platforms. It’s an excellent way to keep all your song tracks in one place, no matter where you prefer to stream them.
The app is easy to use and only takes a few steps to get started!
Key Features
- It lets you fix mismatches
- Excellent user experience and interface
- Transfers tracks to multiple music streaming platforms
- Unlimited song transfer
Limitations
- Only available for iOS devices
How To Use?
Here’s how you can use the SongShift app to convert your Spotify playlist to your YouTube Music account:
Step1 Open the App Store on your iOS device, install the SongShift app and launch it.
Step2 On the app’s main page, tap “Connect Your Music” and go to the “Music Services” page. Select “Spotify” and click the “Connect” option.

Step3 Now, sign in to your Spotify account and tap the “Plus” icon at the bottom of the screen.
Step4 Tap the “Setup Source” option under New Configuration and choose “Spotify” as the source service.

Next, tap “Playlist” under the “Select Media Type” header and find your Spotify playlist.
Step5 Afterward, tap the “Setup Destination” option and select “YouTube Music.” Now, choose your destination type and tap “I’m Finished” to start transferring your Spotify playlist to YouTube Music.
Bonus Video Tutorial: Another Way To See the Music - Audio Visualization Effects
Hopefully, this article helped resolve your query, and you can now quickly transfer all your favorite playlists from Spotify to YouTube Music.
Besides, before the end, we want to show you another exciting way to feel the music - Audio Visualization Effects. The effect will intelligently match the sound in your video while also adding dynamic effects. You can try it in a user-friendly video editor Filmora . If you want to know more about the effect and how to realize it with Filmoea, please watch the video we specially prepared for you below.
Free Download For Win 7 or later(64-bit)
Free Download For macOS 10.14 or later
Conclusion
This comprehensive guide recommends the 5 best tools to help you convert Spotify playlists to YouTube Music. In addition, we’ve provided a step-by-step process of using each tool, its key features, and its limitations to help you make the right decisions.
Transform Your Ideas Into Actionable Steps: IDevice Screenshots for Video Sharing
How to Record your iPhone or iPad Screen for YouTube 
Richard Bennett
Mar 27, 2024• Proven solutions
There are a lot of reasons why you might want to use footage recorded from the screen of your apple device in your YouTube videos. Some people like to make YouTube tutorials about iPhone or iPad apps, others like to share their gaming experiences, and some need to use footage taken from their devices for presentations. Even if you do not think these kinds of videos suit your vlog, screen recording is a useful tool to have on your belt. You never know when one of your subscribers is going to ask you about your favorite mobile games.
Basically, there are three ways to record YouTube video on iPhone/iPad, including the built-in screen recorder (if you have updated to iOS 11 ), connecting iPhone to Mac and the last, some third party screen recorder. In this article, you will learn the three powerful methods one by one.
- Part1: Recording your iPhone screen in iOS 11
- Part2: Wired Using QuickTime on your Mac
- Part3: Wirelessly Using AirPlay and Reflector
Note: We resolutely oppose all forms of copyright-infringing downloads. This tutorial is only for downloading YouTube videos/audio materials from your own channel.
1. Recording your iPhone screen in iOS 11
You can find more information in this article: How to Record iPhone/iPad’s Screen in iOS 11 >>
2. Wired Using QuickTime on your Mac
If you have a Mac then you already have all the software you need.
Step 1: Connect your tablet or smartphone to your computer using a USB port, and then open QuickTime on your Mac. In QuickTime select ‘File’ and ‘New Movie Recording’. A recording window will pop up.
Step 2: In the recording window there will be a red ‘record’ button. Next to that button there will be an arrow. Click the arrow and a menu of recording options will appear. In the section where it says ‘Camera’ select your iPhone or iPad. In this menu you can also choose whether or not to record audio from your device, such sound effects from games.
Step 3: Once you are finished in this menu click record to begin recording the screen of your device. Click ‘stop’ when you are finished recording.
Although you can download a version of QuickTime for PC, the PC version does not have a screen recording option. If you have a PC you will need to use the second method.
3. Wirelessly Using AirPlay and Reflector(For Mac or PC!)
If you either prefer to do things wirelessly or own a PC then you will need to use a slightly more round-about method. Rather than recording directly from your iPhone you will be mirroring your device’s interface onto your computer screen and then recording it there.
Step 1: First, you will need to download a third party mirroring app. Reflector is the popular choice. You can download Reflector at Airsquirrels.com .Next, you need to have Apple’s Airplay on your device. Make sure Reflector that your computer and device are connected to the same wifi network.
Step 2: Open Reflector on your PC. Initially it will tell you there is no device connected.
Step 3: Open AirPlay on your device and make sure mirroring is turned on. Your computer’s name will show up as a receiver option. Select it.
Step 4: This will cause the display of your smartphone or tablet to pop up on your computer screen. Once your device is being mirrored on your computer, record your computer screen.
You can record your Mac or PC screen using Filmora Video Editor. Using Filmora you can crop out and record only your iPhone display instead of your entire computer screen. You can download the latest version of Filmora Video Editor at Filmora.wondershare.com.
If you have a Mac you can also record your computer screen in QuickTime following the same steps listed above, until it comes time to choose your camera. Then you record your desktop instead of your device. There are a few different screen recording programs you can download for PC.
Conclusion
After reading the three ways to record YouTube on iPhone/iPad, I am sure you want to give it a try. If you have any questions, please let us know!

Richard Bennett
Richard Bennett is a writer and a lover of all things video.
Follow @Richard Bennett
Richard Bennett
Mar 27, 2024• Proven solutions
There are a lot of reasons why you might want to use footage recorded from the screen of your apple device in your YouTube videos. Some people like to make YouTube tutorials about iPhone or iPad apps, others like to share their gaming experiences, and some need to use footage taken from their devices for presentations. Even if you do not think these kinds of videos suit your vlog, screen recording is a useful tool to have on your belt. You never know when one of your subscribers is going to ask you about your favorite mobile games.
Basically, there are three ways to record YouTube video on iPhone/iPad, including the built-in screen recorder (if you have updated to iOS 11 ), connecting iPhone to Mac and the last, some third party screen recorder. In this article, you will learn the three powerful methods one by one.
- Part1: Recording your iPhone screen in iOS 11
- Part2: Wired Using QuickTime on your Mac
- Part3: Wirelessly Using AirPlay and Reflector
Note: We resolutely oppose all forms of copyright-infringing downloads. This tutorial is only for downloading YouTube videos/audio materials from your own channel.
1. Recording your iPhone screen in iOS 11
You can find more information in this article: How to Record iPhone/iPad’s Screen in iOS 11 >>
2. Wired Using QuickTime on your Mac
If you have a Mac then you already have all the software you need.
Step 1: Connect your tablet or smartphone to your computer using a USB port, and then open QuickTime on your Mac. In QuickTime select ‘File’ and ‘New Movie Recording’. A recording window will pop up.
Step 2: In the recording window there will be a red ‘record’ button. Next to that button there will be an arrow. Click the arrow and a menu of recording options will appear. In the section where it says ‘Camera’ select your iPhone or iPad. In this menu you can also choose whether or not to record audio from your device, such sound effects from games.
Step 3: Once you are finished in this menu click record to begin recording the screen of your device. Click ‘stop’ when you are finished recording.
Although you can download a version of QuickTime for PC, the PC version does not have a screen recording option. If you have a PC you will need to use the second method.
3. Wirelessly Using AirPlay and Reflector(For Mac or PC!)
If you either prefer to do things wirelessly or own a PC then you will need to use a slightly more round-about method. Rather than recording directly from your iPhone you will be mirroring your device’s interface onto your computer screen and then recording it there.
Step 1: First, you will need to download a third party mirroring app. Reflector is the popular choice. You can download Reflector at Airsquirrels.com .Next, you need to have Apple’s Airplay on your device. Make sure Reflector that your computer and device are connected to the same wifi network.
Step 2: Open Reflector on your PC. Initially it will tell you there is no device connected.
Step 3: Open AirPlay on your device and make sure mirroring is turned on. Your computer’s name will show up as a receiver option. Select it.
Step 4: This will cause the display of your smartphone or tablet to pop up on your computer screen. Once your device is being mirrored on your computer, record your computer screen.
You can record your Mac or PC screen using Filmora Video Editor. Using Filmora you can crop out and record only your iPhone display instead of your entire computer screen. You can download the latest version of Filmora Video Editor at Filmora.wondershare.com.
If you have a Mac you can also record your computer screen in QuickTime following the same steps listed above, until it comes time to choose your camera. Then you record your desktop instead of your device. There are a few different screen recording programs you can download for PC.
Conclusion
After reading the three ways to record YouTube on iPhone/iPad, I am sure you want to give it a try. If you have any questions, please let us know!

Richard Bennett
Richard Bennett is a writer and a lover of all things video.
Follow @Richard Bennett
Richard Bennett
Mar 27, 2024• Proven solutions
There are a lot of reasons why you might want to use footage recorded from the screen of your apple device in your YouTube videos. Some people like to make YouTube tutorials about iPhone or iPad apps, others like to share their gaming experiences, and some need to use footage taken from their devices for presentations. Even if you do not think these kinds of videos suit your vlog, screen recording is a useful tool to have on your belt. You never know when one of your subscribers is going to ask you about your favorite mobile games.
Basically, there are three ways to record YouTube video on iPhone/iPad, including the built-in screen recorder (if you have updated to iOS 11 ), connecting iPhone to Mac and the last, some third party screen recorder. In this article, you will learn the three powerful methods one by one.
- Part1: Recording your iPhone screen in iOS 11
- Part2: Wired Using QuickTime on your Mac
- Part3: Wirelessly Using AirPlay and Reflector
Note: We resolutely oppose all forms of copyright-infringing downloads. This tutorial is only for downloading YouTube videos/audio materials from your own channel.
1. Recording your iPhone screen in iOS 11
You can find more information in this article: How to Record iPhone/iPad’s Screen in iOS 11 >>
2. Wired Using QuickTime on your Mac
If you have a Mac then you already have all the software you need.
Step 1: Connect your tablet or smartphone to your computer using a USB port, and then open QuickTime on your Mac. In QuickTime select ‘File’ and ‘New Movie Recording’. A recording window will pop up.
Step 2: In the recording window there will be a red ‘record’ button. Next to that button there will be an arrow. Click the arrow and a menu of recording options will appear. In the section where it says ‘Camera’ select your iPhone or iPad. In this menu you can also choose whether or not to record audio from your device, such sound effects from games.
Step 3: Once you are finished in this menu click record to begin recording the screen of your device. Click ‘stop’ when you are finished recording.
Although you can download a version of QuickTime for PC, the PC version does not have a screen recording option. If you have a PC you will need to use the second method.
3. Wirelessly Using AirPlay and Reflector(For Mac or PC!)
If you either prefer to do things wirelessly or own a PC then you will need to use a slightly more round-about method. Rather than recording directly from your iPhone you will be mirroring your device’s interface onto your computer screen and then recording it there.
Step 1: First, you will need to download a third party mirroring app. Reflector is the popular choice. You can download Reflector at Airsquirrels.com .Next, you need to have Apple’s Airplay on your device. Make sure Reflector that your computer and device are connected to the same wifi network.
Step 2: Open Reflector on your PC. Initially it will tell you there is no device connected.
Step 3: Open AirPlay on your device and make sure mirroring is turned on. Your computer’s name will show up as a receiver option. Select it.
Step 4: This will cause the display of your smartphone or tablet to pop up on your computer screen. Once your device is being mirrored on your computer, record your computer screen.
You can record your Mac or PC screen using Filmora Video Editor. Using Filmora you can crop out and record only your iPhone display instead of your entire computer screen. You can download the latest version of Filmora Video Editor at Filmora.wondershare.com.
If you have a Mac you can also record your computer screen in QuickTime following the same steps listed above, until it comes time to choose your camera. Then you record your desktop instead of your device. There are a few different screen recording programs you can download for PC.
Conclusion
After reading the three ways to record YouTube on iPhone/iPad, I am sure you want to give it a try. If you have any questions, please let us know!

Richard Bennett
Richard Bennett is a writer and a lover of all things video.
Follow @Richard Bennett
Richard Bennett
Mar 27, 2024• Proven solutions
There are a lot of reasons why you might want to use footage recorded from the screen of your apple device in your YouTube videos. Some people like to make YouTube tutorials about iPhone or iPad apps, others like to share their gaming experiences, and some need to use footage taken from their devices for presentations. Even if you do not think these kinds of videos suit your vlog, screen recording is a useful tool to have on your belt. You never know when one of your subscribers is going to ask you about your favorite mobile games.
Basically, there are three ways to record YouTube video on iPhone/iPad, including the built-in screen recorder (if you have updated to iOS 11 ), connecting iPhone to Mac and the last, some third party screen recorder. In this article, you will learn the three powerful methods one by one.
- Part1: Recording your iPhone screen in iOS 11
- Part2: Wired Using QuickTime on your Mac
- Part3: Wirelessly Using AirPlay and Reflector
Note: We resolutely oppose all forms of copyright-infringing downloads. This tutorial is only for downloading YouTube videos/audio materials from your own channel.
1. Recording your iPhone screen in iOS 11
You can find more information in this article: How to Record iPhone/iPad’s Screen in iOS 11 >>
2. Wired Using QuickTime on your Mac
If you have a Mac then you already have all the software you need.
Step 1: Connect your tablet or smartphone to your computer using a USB port, and then open QuickTime on your Mac. In QuickTime select ‘File’ and ‘New Movie Recording’. A recording window will pop up.
Step 2: In the recording window there will be a red ‘record’ button. Next to that button there will be an arrow. Click the arrow and a menu of recording options will appear. In the section where it says ‘Camera’ select your iPhone or iPad. In this menu you can also choose whether or not to record audio from your device, such sound effects from games.
Step 3: Once you are finished in this menu click record to begin recording the screen of your device. Click ‘stop’ when you are finished recording.
Although you can download a version of QuickTime for PC, the PC version does not have a screen recording option. If you have a PC you will need to use the second method.
3. Wirelessly Using AirPlay and Reflector(For Mac or PC!)
If you either prefer to do things wirelessly or own a PC then you will need to use a slightly more round-about method. Rather than recording directly from your iPhone you will be mirroring your device’s interface onto your computer screen and then recording it there.
Step 1: First, you will need to download a third party mirroring app. Reflector is the popular choice. You can download Reflector at Airsquirrels.com .Next, you need to have Apple’s Airplay on your device. Make sure Reflector that your computer and device are connected to the same wifi network.
Step 2: Open Reflector on your PC. Initially it will tell you there is no device connected.
Step 3: Open AirPlay on your device and make sure mirroring is turned on. Your computer’s name will show up as a receiver option. Select it.
Step 4: This will cause the display of your smartphone or tablet to pop up on your computer screen. Once your device is being mirrored on your computer, record your computer screen.
You can record your Mac or PC screen using Filmora Video Editor. Using Filmora you can crop out and record only your iPhone display instead of your entire computer screen. You can download the latest version of Filmora Video Editor at Filmora.wondershare.com.
If you have a Mac you can also record your computer screen in QuickTime following the same steps listed above, until it comes time to choose your camera. Then you record your desktop instead of your device. There are a few different screen recording programs you can download for PC.
Conclusion
After reading the three ways to record YouTube on iPhone/iPad, I am sure you want to give it a try. If you have any questions, please let us know!

Richard Bennett
Richard Bennett is a writer and a lover of all things video.
Follow @Richard Bennett
Also read:
- [New] Brisk Tutorial Transforming Photos Into YouTube Desktop Thumbnails
- [New] Expert Strategies to Elevate Your GoPro Footage
- [New] In 2024, The Essential Blueprint for Converting Slides Into Videos
- 1) 'Is the Book Cover Included in Your Flipbook at FlipBuilder.com?'
- 2024 Approved Deciphering Revenue Sharing in YouTube Shorts
- 2024 Approved Deciphering the Must-Haves for an Enhanced YouTube Experience
- 2024 Approved Efficient Ways to Delete Previewed Content From YouTube's Queue
- 自由下載 SWF 到 MP4 转换 - 使用 Movavi 免费在线工具
- Achieve Financial Success on YouTube Start at 500 Views for 2024
- Audio Enthusiast's Guide to the Best 10 Spotify Recorders for 2024
- Building a Million Views Empire Safe and Secure Methods for 2024
- Effortless Techniques to Trim Your Tunes: Cross-Platform Guide
- Understanding Mixed Reality's Impact on Interaction
- Utilizing Cookiebot Technology for Improved Site Analytics and Visitor Insights
- YouTube's Ultimate MP3 Creators List
- Title: In 2024, Converting Your Favourite Tracks Bridging Spotify with YouTube Music
- Author: Kevin
- Created at : 2025-01-05 17:24:12
- Updated at : 2025-01-10 17:50:12
- Link: https://youtube-videos.techidaily.com/in-2024-converting-your-favourite-tracks-bridging-spotify-with-youtube-music/
- License: This work is licensed under CC BY-NC-SA 4.0.

