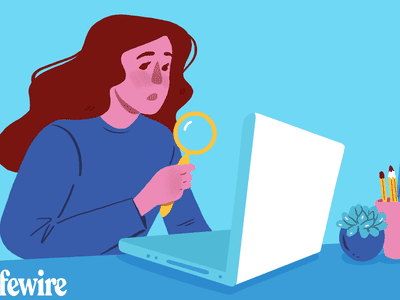
In 2024, Converting Spotify Playlist Selections for YouTube Music Service

Converting Spotify Playlist Selections for YouTube Music Service
Do you want to transfer your playlist to YouTube Music from Spotify? After all, there are some significant advantages to using the former over the latter. For one, YouTube Music offers a broader range of songs and videos without ads.
Though Spotify is a widely used music streaming app, its many limitations for non-Premium members have driven users to look for alternatives. For example, 30-second ads that play every 15 minutes and the inability to skip songs are among the app’s most frustrating features.
So, if you’re ready to convert Spotify playlists to YouTube Music, let’s get started!
Recommendation And Guidance For Using The Playlist Transfer Tools
With Spotify and YouTube Music, you can access millions of songs and playlists at the click of a button.
But what if you want to move your Spotify playlist to YouTube Music? Luckily, the following 5 best tools can help you to do just that.
| Name | Price | Transfer amount limit | Speed | Compatibility |
|---|---|---|---|---|
| Playlist Buddy | Free | 250 songs per playlist. | 1 minute | YouTube and Spotify |
| TuneMyMusic | Free | 1,000 tracks | 38 seconds. | Spotify, Itunes, Apple Music, Nanpster, YouTube, Deezer, Tidal, Google Play Music, and Amazon Music |
| Soundiiz | Free | 200 tracks | 26 seconds. | Spotify, Apple Music, YouTube Music, TIDAL, and more |
| Playlist Converter | Free | unlimited | Slow processing | YouTube Music, Spotify, PLS, Deezer |
| SongShift | Free | Unlimited | 40 seconds | Spotify, YouTube Music, Apple Music, Deezer, Amazon Music, Discogs, and more |
Playlist Buddy
Playlist Buddy is a free-to-use online tool that is fully dedicated to converting your Spotify playlist to YouTube within a minute. The program is quick, easy, and simple- so there’s no excuse not to try it out!
Key Features
- Transfers playlists one-by-one
- Free to use
- Compatible with YouTube and Spotify
- Can convert your lists to a CSV file
Limitations
- Cannot be used for other music streaming services
- Limited to only 250 tracks per playlist
How To Use?
To transfer your Spotify Playlist to YouTube Music using the Playlist Buddy, do the following steps:
Step1 First, open a browser on your PC and visit the “Playlist Buddy” site. Click “Login to Spotify.”
Step2 Now, click “Agree” to provide access to your account information. Click the “Sign in YouTube” button and log in to your account.
Step3 Select your Spotify playlist, click “Convert Playlist,” and Playlist Buddy will start transferring your Spotify to YouTube playlist.

Tune My Music
Tune My Music is another free tool that offers 96% accuracy while converting your Spotify playlist to YouTube Music. With this platform, you can transfer up to 1000 tracks at a time in just a few seconds.
Key Features
- Intuitive interface and workflow
- Can transfer playlists in batches
- Transfers tracks in 38 seconds
- Synchronizes two playlists from two different music services
- Backups your songs
Limitations
- Does not transfer playlists/tracks in order
- No playlist descriptions
How To Use?
The following steps will help you use the TuneMyMusic platform to convert your Spotify playlist to YouTube Music:
Step1 Visit the Tune My Music website using your browser and click the “Let’s Start” option.
Step2 On the “Select The Source” page, choose “Spotify” as your source and sign in to your account.
Step3 Now, load your Spotify playlist or paste its URL from your account. Click “Next: Select Destination” on the next page and choose “YouTube Music” from the given options.

Finally, click “Start Moving My Music” to convert your Spotify playlist to YouTube Music.
Soundiiz
If you want to quickly and instantly convert your Spotify playlist to YouTube, Soundiiz is the right solution for you! This tool is free and compatible with multiple musics streaming services.
Key Features
- 98% accuracy while transferring songs
- Fast transfer of playlists between many platforms
- No app download is required
- Excellent UI
Limitations
- Transfers albums, artists, and liked songs only in the premium version
- Can only transfer 200 tracks
How To Use
Follow these steps to convert your Spotify playlist to YouTube music using Soundiiz:
Step1 In the first step, visit the Soundiiz website and click the “Start Now” option.
Step2 Select the “Sign in with Spotify” option from the list to log in to your account and click “Access” to provide permission to access your details.

Step3 Select “YouTube Music” from the left-side panel and click “Connect.” Now, sign in to your account.
Step4 Now, open the “Transfer” tab, choose “Spotify” as a source, and go to “Playlists.” Choose the Spotify playlist and click “Confirm and Continue.”

Step5 Configure your playlist and click the “Save Configuration” option. Next, click “Confirm” and choose “YouTube Music” on the next page to convert your Spotify to a YouTube playlist.
Playlist Converter
Playlist Converter allows you to take your favorite Spotify playlists and convert them to YouTube Music, Apple Music, Google Play Music, or Amazon Music.
This handy platform is easy-to-use and only takes a few minutes to convert your favorite playlists.
Key Features
- Converts to multiple music sources and file formats
- Available for free
- Unlimited transfers
- No registration is required
Limitations
- Not much accurate
- It takes time to process
How To Use?
To use the Playlist Converter tool for converting Spotify playlists to YouTube Music, follow these steps in sequence:
Step1 Visit the Playlist Converter website using your browser and go to the “Spotify” tab.
Step2 Click “Log in with Spotify” and sign in to your account. Make sure to provide access to your details.
Step3 Select your Spotify playlist and click “Export to YouTube Account.” Next, click the “Login With YouTube and Export the Playlist” option and sign in to your account.

Playlist Converter will fetch your playlist details and transfer them to your YouTube account.
SongShift
SongShift is an iOS app that allows you to transfer your songs between music streaming platforms. It’s an excellent way to keep all your song tracks in one place, no matter where you prefer to stream them.
The app is easy to use and only takes a few steps to get started!
Key Features
- It lets you fix mismatches
- Excellent user experience and interface
- Transfers tracks to multiple music streaming platforms
- Unlimited song transfer
Limitations
- Only available for iOS devices
How To Use?
Here’s how you can use the SongShift app to convert your Spotify playlist to your YouTube Music account:
Step1 Open the App Store on your iOS device, install the SongShift app and launch it.
Step2 On the app’s main page, tap “Connect Your Music” and go to the “Music Services” page. Select “Spotify” and click the “Connect” option.

Step3 Now, sign in to your Spotify account and tap the “Plus” icon at the bottom of the screen.
Step4 Tap the “Setup Source” option under New Configuration and choose “Spotify” as the source service.

Next, tap “Playlist” under the “Select Media Type” header and find your Spotify playlist.
Step5 Afterward, tap the “Setup Destination” option and select “YouTube Music.” Now, choose your destination type and tap “I’m Finished” to start transferring your Spotify playlist to YouTube Music.
Bonus Video Tutorial: Another Way To See the Music - Audio Visualization Effects
Hopefully, this article helped resolve your query, and you can now quickly transfer all your favorite playlists from Spotify to YouTube Music.
Besides, before the end, we want to show you another exciting way to feel the music - Audio Visualization Effects. The effect will intelligently match the sound in your video while also adding dynamic effects. You can try it in a user-friendly video editor Filmora . If you want to know more about the effect and how to realize it with Filmoea, please watch the video we specially prepared for you below.
Free Download For Win 7 or later(64-bit)
Free Download For macOS 10.14 or later
Conclusion
This comprehensive guide recommends the 5 best tools to help you convert Spotify playlists to YouTube Music. In addition, we’ve provided a step-by-step process of using each tool, its key features, and its limitations to help you make the right decisions.
Playlist Buddy is a free-to-use online tool that is fully dedicated to converting your Spotify playlist to YouTube within a minute. The program is quick, easy, and simple- so there’s no excuse not to try it out!
Key Features
- Transfers playlists one-by-one
- Free to use
- Compatible with YouTube and Spotify
- Can convert your lists to a CSV file
Limitations
- Cannot be used for other music streaming services
- Limited to only 250 tracks per playlist
How To Use?
To transfer your Spotify Playlist to YouTube Music using the Playlist Buddy, do the following steps:
Step1 First, open a browser on your PC and visit the “Playlist Buddy” site. Click “Login to Spotify.”
Step2 Now, click “Agree” to provide access to your account information. Click the “Sign in YouTube” button and log in to your account.
Step3 Select your Spotify playlist, click “Convert Playlist,” and Playlist Buddy will start transferring your Spotify to YouTube playlist.

Tune My Music
Tune My Music is another free tool that offers 96% accuracy while converting your Spotify playlist to YouTube Music. With this platform, you can transfer up to 1000 tracks at a time in just a few seconds.
Key Features
- Intuitive interface and workflow
- Can transfer playlists in batches
- Transfers tracks in 38 seconds
- Synchronizes two playlists from two different music services
- Backups your songs
Limitations
- Does not transfer playlists/tracks in order
- No playlist descriptions
How To Use?
The following steps will help you use the TuneMyMusic platform to convert your Spotify playlist to YouTube Music:
Step1 Visit the Tune My Music website using your browser and click the “Let’s Start” option.
Step2 On the “Select The Source” page, choose “Spotify” as your source and sign in to your account.
Step3 Now, load your Spotify playlist or paste its URL from your account. Click “Next: Select Destination” on the next page and choose “YouTube Music” from the given options.

Finally, click “Start Moving My Music” to convert your Spotify playlist to YouTube Music.
Soundiiz
If you want to quickly and instantly convert your Spotify playlist to YouTube, Soundiiz is the right solution for you! This tool is free and compatible with multiple musics streaming services.
Key Features
- 98% accuracy while transferring songs
- Fast transfer of playlists between many platforms
- No app download is required
- Excellent UI
Limitations
- Transfers albums, artists, and liked songs only in the premium version
- Can only transfer 200 tracks
How To Use
Follow these steps to convert your Spotify playlist to YouTube music using Soundiiz:
Step1 In the first step, visit the Soundiiz website and click the “Start Now” option.
Step2 Select the “Sign in with Spotify” option from the list to log in to your account and click “Access” to provide permission to access your details.

Step3 Select “YouTube Music” from the left-side panel and click “Connect.” Now, sign in to your account.
Step4 Now, open the “Transfer” tab, choose “Spotify” as a source, and go to “Playlists.” Choose the Spotify playlist and click “Confirm and Continue.”

Step5 Configure your playlist and click the “Save Configuration” option. Next, click “Confirm” and choose “YouTube Music” on the next page to convert your Spotify to a YouTube playlist.
Playlist Converter
Playlist Converter allows you to take your favorite Spotify playlists and convert them to YouTube Music, Apple Music, Google Play Music, or Amazon Music.
This handy platform is easy-to-use and only takes a few minutes to convert your favorite playlists.
Key Features
- Converts to multiple music sources and file formats
- Available for free
- Unlimited transfers
- No registration is required
Limitations
- Not much accurate
- It takes time to process
How To Use?
To use the Playlist Converter tool for converting Spotify playlists to YouTube Music, follow these steps in sequence:
Step1 Visit the Playlist Converter website using your browser and go to the “Spotify” tab.
Step2 Click “Log in with Spotify” and sign in to your account. Make sure to provide access to your details.
Step3 Select your Spotify playlist and click “Export to YouTube Account.” Next, click the “Login With YouTube and Export the Playlist” option and sign in to your account.

Playlist Converter will fetch your playlist details and transfer them to your YouTube account.
SongShift
SongShift is an iOS app that allows you to transfer your songs between music streaming platforms. It’s an excellent way to keep all your song tracks in one place, no matter where you prefer to stream them.
The app is easy to use and only takes a few steps to get started!
Key Features
- It lets you fix mismatches
- Excellent user experience and interface
- Transfers tracks to multiple music streaming platforms
- Unlimited song transfer
Limitations
- Only available for iOS devices
How To Use?
Here’s how you can use the SongShift app to convert your Spotify playlist to your YouTube Music account:
Step1 Open the App Store on your iOS device, install the SongShift app and launch it.
Step2 On the app’s main page, tap “Connect Your Music” and go to the “Music Services” page. Select “Spotify” and click the “Connect” option.

Step3 Now, sign in to your Spotify account and tap the “Plus” icon at the bottom of the screen.
Step4 Tap the “Setup Source” option under New Configuration and choose “Spotify” as the source service.

Next, tap “Playlist” under the “Select Media Type” header and find your Spotify playlist.
Step5 Afterward, tap the “Setup Destination” option and select “YouTube Music.” Now, choose your destination type and tap “I’m Finished” to start transferring your Spotify playlist to YouTube Music.
Bonus Video Tutorial: Another Way To See the Music - Audio Visualization Effects
Hopefully, this article helped resolve your query, and you can now quickly transfer all your favorite playlists from Spotify to YouTube Music.
Besides, before the end, we want to show you another exciting way to feel the music - Audio Visualization Effects. The effect will intelligently match the sound in your video while also adding dynamic effects. You can try it in a user-friendly video editor Filmora . If you want to know more about the effect and how to realize it with Filmoea, please watch the video we specially prepared for you below.
Free Download For Win 7 or later(64-bit)
Free Download For macOS 10.14 or later
Conclusion
This comprehensive guide recommends the 5 best tools to help you convert Spotify playlists to YouTube Music. In addition, we’ve provided a step-by-step process of using each tool, its key features, and its limitations to help you make the right decisions.
A Deep Dive Into YouTube’ Writers’ Workshop Space
What is the YouTube Creator Studio?

Richard Bennett
Oct 26, 2023• Proven solutions
The YouTube Creator Studio is an essential aspect of managing a successful channel (click here to learn more about the Analytics section of your Creator Studio ). Using the tools available in the Creator studio you can manage your videos, interact with your audience, and keep track of important video statistics.
The Creator Studio’s interface is customizable so you can add or remove widgets based on the tools that you most commonly use.
On the main dashboard of the Creator Studio, you will see a menu that includes your video manager, live streaming support, community page, channel page, analytics, translations, and transcriptions.
Also on the dashboard, you can see analytics for the most successful videos that you have posted.
Adjusting the Dashboard
Pinning new charts to the dashboard will ensure that all of the data you need most often is easily viewable upon first entering the Creator Studio. All you need to do to add new widgets to the dashboard sidebar is to use the add widget feature.
Making adjustments to your current widgets simply involves clicking on the gear icon in the top right corner to add custom tiles as well as rearrange the order of the various widgets that you have selected.
YouTube Creator Studio Tools
Video Manager: from the Video Manager section you can view any of the videos that you have posted to YouTube. This menu includes all of your uploaded videos whether they are public, unlisted, or private. You can see advanced statistics on every one of the videos you posted as well as download MP4s of your videos for re-editing. The video manager allows you to very quickly select multiple videos and then add them to a playlist.
Live streaming: YouTube has made it easy for anyone with a verified account to go live. There are even special monetization features specifically for live streaming. Streaming is especially vital to the gaming genre on YouTube.
Analytics: the analytic section is essential to your success as a video creator. Through analytics, you can see which of your videos are most successful in terms of watch time, views, or monetization and you can even check how many new subscribers individual videos are attracting to your channel. This information is important because once you know what’s working you can keep doing it and start growing your channel faster.
Other information you can access through your Creator Studio includes the demographics (nationality, gender, age) of your viewers, video comments, your subscriber list, and any information related to copyright strikes.
How many times a week do you check your stats in the YouTube Creator Studio?
Edit YouTube Videos with Filmora
As one of the most versatile video editing software, Filmora offers various types of templates and effects with an intuitive interface, which helps you custom your videos without hassle. Download the free trial version and get started now.

Richard Bennett
Richard Bennett is a writer and a lover of all things video.
Follow @Richard Bennett
Richard Bennett
Oct 26, 2023• Proven solutions
The YouTube Creator Studio is an essential aspect of managing a successful channel (click here to learn more about the Analytics section of your Creator Studio ). Using the tools available in the Creator studio you can manage your videos, interact with your audience, and keep track of important video statistics.
The Creator Studio’s interface is customizable so you can add or remove widgets based on the tools that you most commonly use.
On the main dashboard of the Creator Studio, you will see a menu that includes your video manager, live streaming support, community page, channel page, analytics, translations, and transcriptions.
Also on the dashboard, you can see analytics for the most successful videos that you have posted.
Adjusting the Dashboard
Pinning new charts to the dashboard will ensure that all of the data you need most often is easily viewable upon first entering the Creator Studio. All you need to do to add new widgets to the dashboard sidebar is to use the add widget feature.
Making adjustments to your current widgets simply involves clicking on the gear icon in the top right corner to add custom tiles as well as rearrange the order of the various widgets that you have selected.
YouTube Creator Studio Tools
Video Manager: from the Video Manager section you can view any of the videos that you have posted to YouTube. This menu includes all of your uploaded videos whether they are public, unlisted, or private. You can see advanced statistics on every one of the videos you posted as well as download MP4s of your videos for re-editing. The video manager allows you to very quickly select multiple videos and then add them to a playlist.
Live streaming: YouTube has made it easy for anyone with a verified account to go live. There are even special monetization features specifically for live streaming. Streaming is especially vital to the gaming genre on YouTube.
Analytics: the analytic section is essential to your success as a video creator. Through analytics, you can see which of your videos are most successful in terms of watch time, views, or monetization and you can even check how many new subscribers individual videos are attracting to your channel. This information is important because once you know what’s working you can keep doing it and start growing your channel faster.
Other information you can access through your Creator Studio includes the demographics (nationality, gender, age) of your viewers, video comments, your subscriber list, and any information related to copyright strikes.
How many times a week do you check your stats in the YouTube Creator Studio?
Edit YouTube Videos with Filmora
As one of the most versatile video editing software, Filmora offers various types of templates and effects with an intuitive interface, which helps you custom your videos without hassle. Download the free trial version and get started now.

Richard Bennett
Richard Bennett is a writer and a lover of all things video.
Follow @Richard Bennett
Richard Bennett
Oct 26, 2023• Proven solutions
The YouTube Creator Studio is an essential aspect of managing a successful channel (click here to learn more about the Analytics section of your Creator Studio ). Using the tools available in the Creator studio you can manage your videos, interact with your audience, and keep track of important video statistics.
The Creator Studio’s interface is customizable so you can add or remove widgets based on the tools that you most commonly use.
On the main dashboard of the Creator Studio, you will see a menu that includes your video manager, live streaming support, community page, channel page, analytics, translations, and transcriptions.
Also on the dashboard, you can see analytics for the most successful videos that you have posted.
Adjusting the Dashboard
Pinning new charts to the dashboard will ensure that all of the data you need most often is easily viewable upon first entering the Creator Studio. All you need to do to add new widgets to the dashboard sidebar is to use the add widget feature.
Making adjustments to your current widgets simply involves clicking on the gear icon in the top right corner to add custom tiles as well as rearrange the order of the various widgets that you have selected.
YouTube Creator Studio Tools
Video Manager: from the Video Manager section you can view any of the videos that you have posted to YouTube. This menu includes all of your uploaded videos whether they are public, unlisted, or private. You can see advanced statistics on every one of the videos you posted as well as download MP4s of your videos for re-editing. The video manager allows you to very quickly select multiple videos and then add them to a playlist.
Live streaming: YouTube has made it easy for anyone with a verified account to go live. There are even special monetization features specifically for live streaming. Streaming is especially vital to the gaming genre on YouTube.
Analytics: the analytic section is essential to your success as a video creator. Through analytics, you can see which of your videos are most successful in terms of watch time, views, or monetization and you can even check how many new subscribers individual videos are attracting to your channel. This information is important because once you know what’s working you can keep doing it and start growing your channel faster.
Other information you can access through your Creator Studio includes the demographics (nationality, gender, age) of your viewers, video comments, your subscriber list, and any information related to copyright strikes.
How many times a week do you check your stats in the YouTube Creator Studio?
Edit YouTube Videos with Filmora
As one of the most versatile video editing software, Filmora offers various types of templates and effects with an intuitive interface, which helps you custom your videos without hassle. Download the free trial version and get started now.

Richard Bennett
Richard Bennett is a writer and a lover of all things video.
Follow @Richard Bennett
Richard Bennett
Oct 26, 2023• Proven solutions
The YouTube Creator Studio is an essential aspect of managing a successful channel (click here to learn more about the Analytics section of your Creator Studio ). Using the tools available in the Creator studio you can manage your videos, interact with your audience, and keep track of important video statistics.
The Creator Studio’s interface is customizable so you can add or remove widgets based on the tools that you most commonly use.
On the main dashboard of the Creator Studio, you will see a menu that includes your video manager, live streaming support, community page, channel page, analytics, translations, and transcriptions.
Also on the dashboard, you can see analytics for the most successful videos that you have posted.
Adjusting the Dashboard
Pinning new charts to the dashboard will ensure that all of the data you need most often is easily viewable upon first entering the Creator Studio. All you need to do to add new widgets to the dashboard sidebar is to use the add widget feature.
Making adjustments to your current widgets simply involves clicking on the gear icon in the top right corner to add custom tiles as well as rearrange the order of the various widgets that you have selected.
YouTube Creator Studio Tools
Video Manager: from the Video Manager section you can view any of the videos that you have posted to YouTube. This menu includes all of your uploaded videos whether they are public, unlisted, or private. You can see advanced statistics on every one of the videos you posted as well as download MP4s of your videos for re-editing. The video manager allows you to very quickly select multiple videos and then add them to a playlist.
Live streaming: YouTube has made it easy for anyone with a verified account to go live. There are even special monetization features specifically for live streaming. Streaming is especially vital to the gaming genre on YouTube.
Analytics: the analytic section is essential to your success as a video creator. Through analytics, you can see which of your videos are most successful in terms of watch time, views, or monetization and you can even check how many new subscribers individual videos are attracting to your channel. This information is important because once you know what’s working you can keep doing it and start growing your channel faster.
Other information you can access through your Creator Studio includes the demographics (nationality, gender, age) of your viewers, video comments, your subscriber list, and any information related to copyright strikes.
How many times a week do you check your stats in the YouTube Creator Studio?
Edit YouTube Videos with Filmora
As one of the most versatile video editing software, Filmora offers various types of templates and effects with an intuitive interface, which helps you custom your videos without hassle. Download the free trial version and get started now.

Richard Bennett
Richard Bennett is a writer and a lover of all things video.
Follow @Richard Bennett
Also read:
- [New] In 2024, How to Turn on or Off Comments on YouTube
- [Updated] Creating Customized URLs for Channel Subscribers
- [Updated] Master Rapidly Expertise in Designing Valorant Thumbnails
- Comprehensive LG Watch Style Examination - Mastering the Classic Wear OS 2.0 Timepiece
- Conversion Vidéo Gratuite: Fichiers MOV Vers WMA Avec MOVEXPERT
- Democratize Music Distribution via Social Media for 2024
- In 2024, Cutting Edge Notebooks and Tools to Elevate Your Editing Game
- In 2024, How to Send and Fake Live Location on Facebook Messenger Of your Realme Narzo 60x 5G | Dr.fone
- Mirrorless Innovation Taking Over DSLR in Videos?
- The Ultimate Guide to Professional Screen Capture Using Adobe Captive Software for 2024
- Unlocking iPhone 12 Pro Max Passcode without a Computer | Dr.fone
- Title: In 2024, Converting Spotify Playlist Selections for YouTube Music Service
- Author: Kevin
- Created at : 2024-10-14 21:02:42
- Updated at : 2024-10-18 22:33:51
- Link: https://youtube-videos.techidaily.com/in-2024-converting-spotify-playlist-selections-for-youtube-music-service/
- License: This work is licensed under CC BY-NC-SA 4.0.

