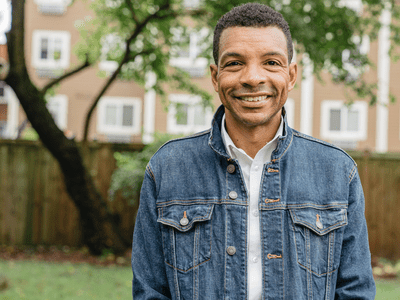
"In 2024, Audio-to-Video Bridge Easy 3-Step Guide for MP3 to YouTube Uploads"

Audio-to-Video Bridge: Easy 3-Step Guide for MP3 to YouTube Uploads
MP3 to YouTube Converter: Upload MP3 to YouTube

Richard Bennett
Mar 27, 2024• Proven solutions
Latest survey shows that Google’s video streaming site Youtube has surpassed radio, as well as CDs to be the most popular way American adolescents listen to music. Almost 91% of the music fans would listen to the samples before they purchase a song on iTunes. “Watching” music is getting more and more popular with Youtube’s arising popularity among music fans.
However, here comes the dilemma if you are trying to share your favorite music list with your friends on Youtube since Youtube is not designed to host files that are purely audio. Only video files are allowed to be uploaded to its server. Despite all this, is there a safe and easy solution to this issue? The answer if absolutely Yes! Wondershare audio converter let you upload an MP3 to Youtube by converting them to videos files first without losing any of its quality, helping you remove the barrier of uploading audio files to Youtube.
With it, you can not only add pictures to your MP3 files but also retouch them with various fantastic effects. Now follow the steps below to check out how to achieve it.
1 Import Files to Audio Converter
Before upload MP3 to YouTube, you can collect the relevant image, album cover or band picture to your music. Then run this MP3 to YouTube converter and choose 16:9 or 4:3 ratio according to your needs. After that, click “Import” to add the MP3 file and the pictures to the program. Then all the imported files will be displayed as thumbnails in the Media library.
2 Add Pictures to MP3 Files
Drag and drop your MP3 file to the music layer, and the picture to the video layer. These will be located under the timeline bar. Then choose the picture and move your mouse to expand the picture exposure time frame exactly as long as your MP3 file. If less, the remaining part will be blacked out, while too long will create silence in the overextended portions of the video.

If you want to add and show multiple pictures at a time for a single MP3 file, drag-n-drop them to the PIP layers. This MP3 to YouTube converter supports up to 10 pictures for the same MP3 file. Then adjust the position and size of each picture. You can also do more touch up to your creation. For example, you can right click and choose edit to add motion, mask and more effects as you like.

3 Directly Upload MP3s to YouTube
Watch and check the audio quality of your video. When you are satisfied, click “Create” and switch to the YouTube tab. Enter your YouTube Account, Password and related MP3 information to directly upload your works to YouTube.

Tip:
Besides uploading to YouTube, you can also save your creation to various formats and play on different devices or burn to DVD.
See, it’s easy convert MP3 to YouTube using this powerful video editing tool. Download and have a try now!

Richard Bennett
Richard Bennett is a writer and a lover of all things video.
Follow @Richard Bennett
Richard Bennett
Mar 27, 2024• Proven solutions
Latest survey shows that Google’s video streaming site Youtube has surpassed radio, as well as CDs to be the most popular way American adolescents listen to music. Almost 91% of the music fans would listen to the samples before they purchase a song on iTunes. “Watching” music is getting more and more popular with Youtube’s arising popularity among music fans.
However, here comes the dilemma if you are trying to share your favorite music list with your friends on Youtube since Youtube is not designed to host files that are purely audio. Only video files are allowed to be uploaded to its server. Despite all this, is there a safe and easy solution to this issue? The answer if absolutely Yes! Wondershare audio converter let you upload an MP3 to Youtube by converting them to videos files first without losing any of its quality, helping you remove the barrier of uploading audio files to Youtube.
With it, you can not only add pictures to your MP3 files but also retouch them with various fantastic effects. Now follow the steps below to check out how to achieve it.
1 Import Files to Audio Converter
Before upload MP3 to YouTube, you can collect the relevant image, album cover or band picture to your music. Then run this MP3 to YouTube converter and choose 16:9 or 4:3 ratio according to your needs. After that, click “Import” to add the MP3 file and the pictures to the program. Then all the imported files will be displayed as thumbnails in the Media library.
2 Add Pictures to MP3 Files
Drag and drop your MP3 file to the music layer, and the picture to the video layer. These will be located under the timeline bar. Then choose the picture and move your mouse to expand the picture exposure time frame exactly as long as your MP3 file. If less, the remaining part will be blacked out, while too long will create silence in the overextended portions of the video.

If you want to add and show multiple pictures at a time for a single MP3 file, drag-n-drop them to the PIP layers. This MP3 to YouTube converter supports up to 10 pictures for the same MP3 file. Then adjust the position and size of each picture. You can also do more touch up to your creation. For example, you can right click and choose edit to add motion, mask and more effects as you like.

3 Directly Upload MP3s to YouTube
Watch and check the audio quality of your video. When you are satisfied, click “Create” and switch to the YouTube tab. Enter your YouTube Account, Password and related MP3 information to directly upload your works to YouTube.

Tip:
Besides uploading to YouTube, you can also save your creation to various formats and play on different devices or burn to DVD.
See, it’s easy convert MP3 to YouTube using this powerful video editing tool. Download and have a try now!

Richard Bennett
Richard Bennett is a writer and a lover of all things video.
Follow @Richard Bennett
Richard Bennett
Mar 27, 2024• Proven solutions
Latest survey shows that Google’s video streaming site Youtube has surpassed radio, as well as CDs to be the most popular way American adolescents listen to music. Almost 91% of the music fans would listen to the samples before they purchase a song on iTunes. “Watching” music is getting more and more popular with Youtube’s arising popularity among music fans.
However, here comes the dilemma if you are trying to share your favorite music list with your friends on Youtube since Youtube is not designed to host files that are purely audio. Only video files are allowed to be uploaded to its server. Despite all this, is there a safe and easy solution to this issue? The answer if absolutely Yes! Wondershare audio converter let you upload an MP3 to Youtube by converting them to videos files first without losing any of its quality, helping you remove the barrier of uploading audio files to Youtube.
With it, you can not only add pictures to your MP3 files but also retouch them with various fantastic effects. Now follow the steps below to check out how to achieve it.
1 Import Files to Audio Converter
Before upload MP3 to YouTube, you can collect the relevant image, album cover or band picture to your music. Then run this MP3 to YouTube converter and choose 16:9 or 4:3 ratio according to your needs. After that, click “Import” to add the MP3 file and the pictures to the program. Then all the imported files will be displayed as thumbnails in the Media library.
2 Add Pictures to MP3 Files
Drag and drop your MP3 file to the music layer, and the picture to the video layer. These will be located under the timeline bar. Then choose the picture and move your mouse to expand the picture exposure time frame exactly as long as your MP3 file. If less, the remaining part will be blacked out, while too long will create silence in the overextended portions of the video.

If you want to add and show multiple pictures at a time for a single MP3 file, drag-n-drop them to the PIP layers. This MP3 to YouTube converter supports up to 10 pictures for the same MP3 file. Then adjust the position and size of each picture. You can also do more touch up to your creation. For example, you can right click and choose edit to add motion, mask and more effects as you like.

3 Directly Upload MP3s to YouTube
Watch and check the audio quality of your video. When you are satisfied, click “Create” and switch to the YouTube tab. Enter your YouTube Account, Password and related MP3 information to directly upload your works to YouTube.

Tip:
Besides uploading to YouTube, you can also save your creation to various formats and play on different devices or burn to DVD.
See, it’s easy convert MP3 to YouTube using this powerful video editing tool. Download and have a try now!

Richard Bennett
Richard Bennett is a writer and a lover of all things video.
Follow @Richard Bennett
Richard Bennett
Mar 27, 2024• Proven solutions
Latest survey shows that Google’s video streaming site Youtube has surpassed radio, as well as CDs to be the most popular way American adolescents listen to music. Almost 91% of the music fans would listen to the samples before they purchase a song on iTunes. “Watching” music is getting more and more popular with Youtube’s arising popularity among music fans.
However, here comes the dilemma if you are trying to share your favorite music list with your friends on Youtube since Youtube is not designed to host files that are purely audio. Only video files are allowed to be uploaded to its server. Despite all this, is there a safe and easy solution to this issue? The answer if absolutely Yes! Wondershare audio converter let you upload an MP3 to Youtube by converting them to videos files first without losing any of its quality, helping you remove the barrier of uploading audio files to Youtube.
With it, you can not only add pictures to your MP3 files but also retouch them with various fantastic effects. Now follow the steps below to check out how to achieve it.
1 Import Files to Audio Converter
Before upload MP3 to YouTube, you can collect the relevant image, album cover or band picture to your music. Then run this MP3 to YouTube converter and choose 16:9 or 4:3 ratio according to your needs. After that, click “Import” to add the MP3 file and the pictures to the program. Then all the imported files will be displayed as thumbnails in the Media library.
2 Add Pictures to MP3 Files
Drag and drop your MP3 file to the music layer, and the picture to the video layer. These will be located under the timeline bar. Then choose the picture and move your mouse to expand the picture exposure time frame exactly as long as your MP3 file. If less, the remaining part will be blacked out, while too long will create silence in the overextended portions of the video.

If you want to add and show multiple pictures at a time for a single MP3 file, drag-n-drop them to the PIP layers. This MP3 to YouTube converter supports up to 10 pictures for the same MP3 file. Then adjust the position and size of each picture. You can also do more touch up to your creation. For example, you can right click and choose edit to add motion, mask and more effects as you like.

3 Directly Upload MP3s to YouTube
Watch and check the audio quality of your video. When you are satisfied, click “Create” and switch to the YouTube tab. Enter your YouTube Account, Password and related MP3 information to directly upload your works to YouTube.

Tip:
Besides uploading to YouTube, you can also save your creation to various formats and play on different devices or burn to DVD.
See, it’s easy convert MP3 to YouTube using this powerful video editing tool. Download and have a try now!

Richard Bennett
Richard Bennett is a writer and a lover of all things video.
Follow @Richard Bennett
Instagram Integration with YouTube Video Sharing
How to Post a Video From YouTube on Instagram

Shanoon Cox
Mar 27, 2024• Proven solutions
Have you ever noticed the trend that people spend more time on video content instead of reading blogs? Actually, the diversity of the videos on YouTube makes it a valuable resource for highly skilled professionals as well as an endless source of entertainment.
That is why sharing a YouTube video to Instagram can be beneficial for entrepreneurs, businessmen, and people who are looking for a way to amuse their Instagram followers. In this article, we are going to take you through all the steps you’ll need to take in order to post a video from YouTube to Instagram.

The video tutorial below will show you the detailed information abouthow to Edit videos for Instagram with Filmora on your computer since it allows you to edit both 1:1, 9:16, 16:9, and 4:3 aspect ratio videos.
 Download Mac Version ](https://tools.techidaily.com/wondershare/filmora/download/ )
Download Mac Version ](https://tools.techidaily.com/wondershare/filmora/download/ )
How to Post a YouTube Video on Instagram
Sharing YouTube videos to Instagram directly isn’t possible yet, and for that reason, if you want to feature YouTube videos on your Instagram you’ll have to go through a three-step process. However, this process is fairly simple, although some methods may be more complex than others and require you to spend a considerable amount of time on downloading and editing the files you want to share on your Instagram account.
- Step 1: Download Videos from YouTube
- Step 2: Edit and Convert Your Files
- Step 3: Upload the Videos to Instagram
Step 1: Download Videos from YouTube
In order to post a YouTube video to Instagram, you have to download the video you want to share, adjust it to the platform’s video requirements, and then finally upload it.
1. Downloading YouTube video to your PC
There are several different methods you can use to download a YouTube video to your computer, but using websites such as ClipConverter , Zamzar , or OnlineVideoConverter that enable you to download and convert video files is probably one of the easiest and fastest ways to achieve your goal.
- Choose one of the reliable online downloaders mentioned above and simply paste the video’s URL into its input box.
- Figure out which video format you’d like to convert the YouTube video and MP4 file extension is advised because it is most frequently used for Instagram videos.
- The online converter will either enable you to download the files directly to a hard drive on your PC or to send the links of the converted video files to your email.
2. Downloading YouTube videos to a mobile device
Download instructions for iPhones: The process of downloading videos from YouTube with iPhones or iPads is not very simple because you’ll have to go through several stages of the process before you can view the video file from your device.
- After installing the Documents 6 app, launch the app and use its web browser, an icon that looks like a compass, to navigate to theSavefrom.net .
- You can copy the link of the YouTube video, by launching the YouTube app on your iPhone, accessing the Share option, and selecting the Copy Link feature. Alternatively, you can launch the Safari web browser on your device, play the YouTube video you’d like to download, and copy the URL of the video you’d like to download.
- After you’ve copied the YouTube link, head back to the Documents 6 app and paste the link to the input box on the Savefrom.net window, you’ve already opened in the Documents 6 app. You’ll be able to choose from several size options, like 1280p or 480p.
- Select the file size that best suits the purpose for which you are going to use the video, and then proceed to tap on the Download option, and select Done to start downloading the YouTube video file.
- Go to the Downloads menu in the Documents 6 app and locate the video you just downloaded. Tap and hold the file, and drag it upward until you spot the folder list. Access the Photos app from the folder list and place the file in the Camera Roll.
Learn more tips and tricks about How to download YouTube videos on iPhone
Download instructions for Android devices: YouTube video files are much easier to download from Android Smartphones since you can find a number of different apps that will enable you to download the files you want to share directly from YouTube.
However, Google, like Apple isn’t too keen on apps that let you download YouTube videos freely, which is the reason why you’ll have to spend some time looking for the right app.
If you have trouble finding the right app for the job on Google Play you can try getting TubeMate from the app’s official website.
More tips and tricks about Downloading YouTube videos on Android phones
Step 2: Edit and Convert the Files to Meet Instagram’s Video Requirements
As you probably know the maximum duration of a video on Instagram is limited to one minute, which means that you’ll probably have to cut the parts of a YouTube video you downloaded in order to be able to post it on your Instagram account.
This process will be much easier if you use a PC or Mac-based video editing software like Wondershare Filmora because changing the video file extension or the duration of a video will be much quicker and simpler than if you opt to use some of thevideo editing apps that are available for iPhones and Android Smartphones.
However, if you would still like to go through the process of editing the YouTube video you’d like to post on Instagram directly from the Smartphone you can use apps like iMovie , Videoshop, orFilmora to change the duration of the video.
Altering the file extension of a video to commonly used mp4 files and the size of 1080 pixels X 566 pixels may prove to be a little more complicated than it would be with a PC or Mac-based video editing software.
Step 3: Upload the video to Instagram
Here comes the final step of posting YouTube videos to Instagram. The file you want to post should be already placed on your Camera Roll, so you just need to launch the Instagram app from your Android phone or iPhone and click on the + icon located on the app’s toolbar at the bottom of the screen.
Select the Library option, and tap on the video file you’d like to post to your Instagram account. Click on Next and proceed to add a description to your post as well as tags that will enable your video to reach a wider audience.
It is important to keep in mind that posting YouTube videos you don’t have permission to use on your Instagram account is not advisable because copyright infringement is a serious offense that may result in severe penalties.
Being unique and producing the content specifically made for Instagram is a much better and much safer option at this point until Instagram decides to make sharing YouTube videos a simple process that requires you to just click on the Share button below the YouTube video you want to share to Instagram.
The video tutorial below shows you how to edit and export video clips for sharing on Instagram. Watch it and learn how to add extra filters and visual effects to make it more fantastic.
You may also like: 8 Best Facebook Scheduler>>
15 Best Facebook Analyzers>>
How to Create Square Videos for Facebook >>
Facebook Insights: How to Use it for Beginners >>
Instagram Video Dimensions & Story Size [The Ultimate Guide for Perfect Posts] >>

Shanoon Cox
Shanoon Cox is a writer and a lover of all things video.
Follow @Shanoon Cox
Shanoon Cox
Mar 27, 2024• Proven solutions
Have you ever noticed the trend that people spend more time on video content instead of reading blogs? Actually, the diversity of the videos on YouTube makes it a valuable resource for highly skilled professionals as well as an endless source of entertainment.
That is why sharing a YouTube video to Instagram can be beneficial for entrepreneurs, businessmen, and people who are looking for a way to amuse their Instagram followers. In this article, we are going to take you through all the steps you’ll need to take in order to post a video from YouTube to Instagram.

The video tutorial below will show you the detailed information abouthow to Edit videos for Instagram with Filmora on your computer since it allows you to edit both 1:1, 9:16, 16:9, and 4:3 aspect ratio videos.
 Download Mac Version ](https://tools.techidaily.com/wondershare/filmora/download/ )
Download Mac Version ](https://tools.techidaily.com/wondershare/filmora/download/ )
How to Post a YouTube Video on Instagram
Sharing YouTube videos to Instagram directly isn’t possible yet, and for that reason, if you want to feature YouTube videos on your Instagram you’ll have to go through a three-step process. However, this process is fairly simple, although some methods may be more complex than others and require you to spend a considerable amount of time on downloading and editing the files you want to share on your Instagram account.
- Step 1: Download Videos from YouTube
- Step 2: Edit and Convert Your Files
- Step 3: Upload the Videos to Instagram
Step 1: Download Videos from YouTube
In order to post a YouTube video to Instagram, you have to download the video you want to share, adjust it to the platform’s video requirements, and then finally upload it.
1. Downloading YouTube video to your PC
There are several different methods you can use to download a YouTube video to your computer, but using websites such as ClipConverter , Zamzar , or OnlineVideoConverter that enable you to download and convert video files is probably one of the easiest and fastest ways to achieve your goal.
- Choose one of the reliable online downloaders mentioned above and simply paste the video’s URL into its input box.
- Figure out which video format you’d like to convert the YouTube video and MP4 file extension is advised because it is most frequently used for Instagram videos.
- The online converter will either enable you to download the files directly to a hard drive on your PC or to send the links of the converted video files to your email.
2. Downloading YouTube videos to a mobile device
Download instructions for iPhones: The process of downloading videos from YouTube with iPhones or iPads is not very simple because you’ll have to go through several stages of the process before you can view the video file from your device.
- After installing the Documents 6 app, launch the app and use its web browser, an icon that looks like a compass, to navigate to theSavefrom.net .
- You can copy the link of the YouTube video, by launching the YouTube app on your iPhone, accessing the Share option, and selecting the Copy Link feature. Alternatively, you can launch the Safari web browser on your device, play the YouTube video you’d like to download, and copy the URL of the video you’d like to download.
- After you’ve copied the YouTube link, head back to the Documents 6 app and paste the link to the input box on the Savefrom.net window, you’ve already opened in the Documents 6 app. You’ll be able to choose from several size options, like 1280p or 480p.
- Select the file size that best suits the purpose for which you are going to use the video, and then proceed to tap on the Download option, and select Done to start downloading the YouTube video file.
- Go to the Downloads menu in the Documents 6 app and locate the video you just downloaded. Tap and hold the file, and drag it upward until you spot the folder list. Access the Photos app from the folder list and place the file in the Camera Roll.
Learn more tips and tricks about How to download YouTube videos on iPhone
Download instructions for Android devices: YouTube video files are much easier to download from Android Smartphones since you can find a number of different apps that will enable you to download the files you want to share directly from YouTube.
However, Google, like Apple isn’t too keen on apps that let you download YouTube videos freely, which is the reason why you’ll have to spend some time looking for the right app.
If you have trouble finding the right app for the job on Google Play you can try getting TubeMate from the app’s official website.
More tips and tricks about Downloading YouTube videos on Android phones
Step 2: Edit and Convert the Files to Meet Instagram’s Video Requirements
As you probably know the maximum duration of a video on Instagram is limited to one minute, which means that you’ll probably have to cut the parts of a YouTube video you downloaded in order to be able to post it on your Instagram account.
This process will be much easier if you use a PC or Mac-based video editing software like Wondershare Filmora because changing the video file extension or the duration of a video will be much quicker and simpler than if you opt to use some of thevideo editing apps that are available for iPhones and Android Smartphones.
However, if you would still like to go through the process of editing the YouTube video you’d like to post on Instagram directly from the Smartphone you can use apps like iMovie , Videoshop, orFilmora to change the duration of the video.
Altering the file extension of a video to commonly used mp4 files and the size of 1080 pixels X 566 pixels may prove to be a little more complicated than it would be with a PC or Mac-based video editing software.
Step 3: Upload the video to Instagram
Here comes the final step of posting YouTube videos to Instagram. The file you want to post should be already placed on your Camera Roll, so you just need to launch the Instagram app from your Android phone or iPhone and click on the + icon located on the app’s toolbar at the bottom of the screen.
Select the Library option, and tap on the video file you’d like to post to your Instagram account. Click on Next and proceed to add a description to your post as well as tags that will enable your video to reach a wider audience.
It is important to keep in mind that posting YouTube videos you don’t have permission to use on your Instagram account is not advisable because copyright infringement is a serious offense that may result in severe penalties.
Being unique and producing the content specifically made for Instagram is a much better and much safer option at this point until Instagram decides to make sharing YouTube videos a simple process that requires you to just click on the Share button below the YouTube video you want to share to Instagram.
The video tutorial below shows you how to edit and export video clips for sharing on Instagram. Watch it and learn how to add extra filters and visual effects to make it more fantastic.
You may also like: 8 Best Facebook Scheduler>>
15 Best Facebook Analyzers>>
How to Create Square Videos for Facebook >>
Facebook Insights: How to Use it for Beginners >>
Instagram Video Dimensions & Story Size [The Ultimate Guide for Perfect Posts] >>

Shanoon Cox
Shanoon Cox is a writer and a lover of all things video.
Follow @Shanoon Cox
Shanoon Cox
Mar 27, 2024• Proven solutions
Have you ever noticed the trend that people spend more time on video content instead of reading blogs? Actually, the diversity of the videos on YouTube makes it a valuable resource for highly skilled professionals as well as an endless source of entertainment.
That is why sharing a YouTube video to Instagram can be beneficial for entrepreneurs, businessmen, and people who are looking for a way to amuse their Instagram followers. In this article, we are going to take you through all the steps you’ll need to take in order to post a video from YouTube to Instagram.

The video tutorial below will show you the detailed information abouthow to Edit videos for Instagram with Filmora on your computer since it allows you to edit both 1:1, 9:16, 16:9, and 4:3 aspect ratio videos.
 Download Mac Version ](https://tools.techidaily.com/wondershare/filmora/download/ )
Download Mac Version ](https://tools.techidaily.com/wondershare/filmora/download/ )
How to Post a YouTube Video on Instagram
Sharing YouTube videos to Instagram directly isn’t possible yet, and for that reason, if you want to feature YouTube videos on your Instagram you’ll have to go through a three-step process. However, this process is fairly simple, although some methods may be more complex than others and require you to spend a considerable amount of time on downloading and editing the files you want to share on your Instagram account.
- Step 1: Download Videos from YouTube
- Step 2: Edit and Convert Your Files
- Step 3: Upload the Videos to Instagram
Step 1: Download Videos from YouTube
In order to post a YouTube video to Instagram, you have to download the video you want to share, adjust it to the platform’s video requirements, and then finally upload it.
1. Downloading YouTube video to your PC
There are several different methods you can use to download a YouTube video to your computer, but using websites such as ClipConverter , Zamzar , or OnlineVideoConverter that enable you to download and convert video files is probably one of the easiest and fastest ways to achieve your goal.
- Choose one of the reliable online downloaders mentioned above and simply paste the video’s URL into its input box.
- Figure out which video format you’d like to convert the YouTube video and MP4 file extension is advised because it is most frequently used for Instagram videos.
- The online converter will either enable you to download the files directly to a hard drive on your PC or to send the links of the converted video files to your email.
2. Downloading YouTube videos to a mobile device
Download instructions for iPhones: The process of downloading videos from YouTube with iPhones or iPads is not very simple because you’ll have to go through several stages of the process before you can view the video file from your device.
- After installing the Documents 6 app, launch the app and use its web browser, an icon that looks like a compass, to navigate to theSavefrom.net .
- You can copy the link of the YouTube video, by launching the YouTube app on your iPhone, accessing the Share option, and selecting the Copy Link feature. Alternatively, you can launch the Safari web browser on your device, play the YouTube video you’d like to download, and copy the URL of the video you’d like to download.
- After you’ve copied the YouTube link, head back to the Documents 6 app and paste the link to the input box on the Savefrom.net window, you’ve already opened in the Documents 6 app. You’ll be able to choose from several size options, like 1280p or 480p.
- Select the file size that best suits the purpose for which you are going to use the video, and then proceed to tap on the Download option, and select Done to start downloading the YouTube video file.
- Go to the Downloads menu in the Documents 6 app and locate the video you just downloaded. Tap and hold the file, and drag it upward until you spot the folder list. Access the Photos app from the folder list and place the file in the Camera Roll.
Learn more tips and tricks about How to download YouTube videos on iPhone
Download instructions for Android devices: YouTube video files are much easier to download from Android Smartphones since you can find a number of different apps that will enable you to download the files you want to share directly from YouTube.
However, Google, like Apple isn’t too keen on apps that let you download YouTube videos freely, which is the reason why you’ll have to spend some time looking for the right app.
If you have trouble finding the right app for the job on Google Play you can try getting TubeMate from the app’s official website.
More tips and tricks about Downloading YouTube videos on Android phones
Step 2: Edit and Convert the Files to Meet Instagram’s Video Requirements
As you probably know the maximum duration of a video on Instagram is limited to one minute, which means that you’ll probably have to cut the parts of a YouTube video you downloaded in order to be able to post it on your Instagram account.
This process will be much easier if you use a PC or Mac-based video editing software like Wondershare Filmora because changing the video file extension or the duration of a video will be much quicker and simpler than if you opt to use some of thevideo editing apps that are available for iPhones and Android Smartphones.
However, if you would still like to go through the process of editing the YouTube video you’d like to post on Instagram directly from the Smartphone you can use apps like iMovie , Videoshop, orFilmora to change the duration of the video.
Altering the file extension of a video to commonly used mp4 files and the size of 1080 pixels X 566 pixels may prove to be a little more complicated than it would be with a PC or Mac-based video editing software.
Step 3: Upload the video to Instagram
Here comes the final step of posting YouTube videos to Instagram. The file you want to post should be already placed on your Camera Roll, so you just need to launch the Instagram app from your Android phone or iPhone and click on the + icon located on the app’s toolbar at the bottom of the screen.
Select the Library option, and tap on the video file you’d like to post to your Instagram account. Click on Next and proceed to add a description to your post as well as tags that will enable your video to reach a wider audience.
It is important to keep in mind that posting YouTube videos you don’t have permission to use on your Instagram account is not advisable because copyright infringement is a serious offense that may result in severe penalties.
Being unique and producing the content specifically made for Instagram is a much better and much safer option at this point until Instagram decides to make sharing YouTube videos a simple process that requires you to just click on the Share button below the YouTube video you want to share to Instagram.
The video tutorial below shows you how to edit and export video clips for sharing on Instagram. Watch it and learn how to add extra filters and visual effects to make it more fantastic.
You may also like: 8 Best Facebook Scheduler>>
15 Best Facebook Analyzers>>
How to Create Square Videos for Facebook >>
Facebook Insights: How to Use it for Beginners >>
Instagram Video Dimensions & Story Size [The Ultimate Guide for Perfect Posts] >>

Shanoon Cox
Shanoon Cox is a writer and a lover of all things video.
Follow @Shanoon Cox
Shanoon Cox
Mar 27, 2024• Proven solutions
Have you ever noticed the trend that people spend more time on video content instead of reading blogs? Actually, the diversity of the videos on YouTube makes it a valuable resource for highly skilled professionals as well as an endless source of entertainment.
That is why sharing a YouTube video to Instagram can be beneficial for entrepreneurs, businessmen, and people who are looking for a way to amuse their Instagram followers. In this article, we are going to take you through all the steps you’ll need to take in order to post a video from YouTube to Instagram.

The video tutorial below will show you the detailed information abouthow to Edit videos for Instagram with Filmora on your computer since it allows you to edit both 1:1, 9:16, 16:9, and 4:3 aspect ratio videos.
 Download Mac Version ](https://tools.techidaily.com/wondershare/filmora/download/ )
Download Mac Version ](https://tools.techidaily.com/wondershare/filmora/download/ )
How to Post a YouTube Video on Instagram
Sharing YouTube videos to Instagram directly isn’t possible yet, and for that reason, if you want to feature YouTube videos on your Instagram you’ll have to go through a three-step process. However, this process is fairly simple, although some methods may be more complex than others and require you to spend a considerable amount of time on downloading and editing the files you want to share on your Instagram account.
- Step 1: Download Videos from YouTube
- Step 2: Edit and Convert Your Files
- Step 3: Upload the Videos to Instagram
Step 1: Download Videos from YouTube
In order to post a YouTube video to Instagram, you have to download the video you want to share, adjust it to the platform’s video requirements, and then finally upload it.
1. Downloading YouTube video to your PC
There are several different methods you can use to download a YouTube video to your computer, but using websites such as ClipConverter , Zamzar , or OnlineVideoConverter that enable you to download and convert video files is probably one of the easiest and fastest ways to achieve your goal.
- Choose one of the reliable online downloaders mentioned above and simply paste the video’s URL into its input box.
- Figure out which video format you’d like to convert the YouTube video and MP4 file extension is advised because it is most frequently used for Instagram videos.
- The online converter will either enable you to download the files directly to a hard drive on your PC or to send the links of the converted video files to your email.
2. Downloading YouTube videos to a mobile device
Download instructions for iPhones: The process of downloading videos from YouTube with iPhones or iPads is not very simple because you’ll have to go through several stages of the process before you can view the video file from your device.
- After installing the Documents 6 app, launch the app and use its web browser, an icon that looks like a compass, to navigate to theSavefrom.net .
- You can copy the link of the YouTube video, by launching the YouTube app on your iPhone, accessing the Share option, and selecting the Copy Link feature. Alternatively, you can launch the Safari web browser on your device, play the YouTube video you’d like to download, and copy the URL of the video you’d like to download.
- After you’ve copied the YouTube link, head back to the Documents 6 app and paste the link to the input box on the Savefrom.net window, you’ve already opened in the Documents 6 app. You’ll be able to choose from several size options, like 1280p or 480p.
- Select the file size that best suits the purpose for which you are going to use the video, and then proceed to tap on the Download option, and select Done to start downloading the YouTube video file.
- Go to the Downloads menu in the Documents 6 app and locate the video you just downloaded. Tap and hold the file, and drag it upward until you spot the folder list. Access the Photos app from the folder list and place the file in the Camera Roll.
Learn more tips and tricks about How to download YouTube videos on iPhone
Download instructions for Android devices: YouTube video files are much easier to download from Android Smartphones since you can find a number of different apps that will enable you to download the files you want to share directly from YouTube.
However, Google, like Apple isn’t too keen on apps that let you download YouTube videos freely, which is the reason why you’ll have to spend some time looking for the right app.
If you have trouble finding the right app for the job on Google Play you can try getting TubeMate from the app’s official website.
More tips and tricks about Downloading YouTube videos on Android phones
Step 2: Edit and Convert the Files to Meet Instagram’s Video Requirements
As you probably know the maximum duration of a video on Instagram is limited to one minute, which means that you’ll probably have to cut the parts of a YouTube video you downloaded in order to be able to post it on your Instagram account.
This process will be much easier if you use a PC or Mac-based video editing software like Wondershare Filmora because changing the video file extension or the duration of a video will be much quicker and simpler than if you opt to use some of thevideo editing apps that are available for iPhones and Android Smartphones.
However, if you would still like to go through the process of editing the YouTube video you’d like to post on Instagram directly from the Smartphone you can use apps like iMovie , Videoshop, orFilmora to change the duration of the video.
Altering the file extension of a video to commonly used mp4 files and the size of 1080 pixels X 566 pixels may prove to be a little more complicated than it would be with a PC or Mac-based video editing software.
Step 3: Upload the video to Instagram
Here comes the final step of posting YouTube videos to Instagram. The file you want to post should be already placed on your Camera Roll, so you just need to launch the Instagram app from your Android phone or iPhone and click on the + icon located on the app’s toolbar at the bottom of the screen.
Select the Library option, and tap on the video file you’d like to post to your Instagram account. Click on Next and proceed to add a description to your post as well as tags that will enable your video to reach a wider audience.
It is important to keep in mind that posting YouTube videos you don’t have permission to use on your Instagram account is not advisable because copyright infringement is a serious offense that may result in severe penalties.
Being unique and producing the content specifically made for Instagram is a much better and much safer option at this point until Instagram decides to make sharing YouTube videos a simple process that requires you to just click on the Share button below the YouTube video you want to share to Instagram.
The video tutorial below shows you how to edit and export video clips for sharing on Instagram. Watch it and learn how to add extra filters and visual effects to make it more fantastic.
You may also like: 8 Best Facebook Scheduler>>
15 Best Facebook Analyzers>>
How to Create Square Videos for Facebook >>
Facebook Insights: How to Use it for Beginners >>
Instagram Video Dimensions & Story Size [The Ultimate Guide for Perfect Posts] >>

Shanoon Cox
Shanoon Cox is a writer and a lover of all things video.
Follow @Shanoon Cox
Also read:
- [New] 10+ Top Videos & Tutorials on Best iPhone/iPad Editing Tools
- [New] 2024 Approved Boost Your Creative Edge on Instagram with More Free Filters
- [New] Ergonomic Hold Techniques for Clarity
- [New] Unleash Artistry A Curated List of Premium 3D Animation Software
- [Updated] 2024 Approved Best iPhone/iPad Apps to Enjoy Your Favorite PSP Games
- Could a New iPad Enhance Your Daily Experience More Than Your Outdated Model?
- Craft a Win10 Restore Drive for Peer Computers: 3 Effective Methods
- Dissecting the Tech Behind GPT-4 Vs. GPT-3.5
- In 2024, Color Profiles Explained Srgb Versus Rgb
- Navigating Partner Selection for YouTube Joint Ventures
- Professional Editing Strategies for YouTube Videos After Upload
- The Next Level of Gaming Experience with Xbox Series X's Stunning 4K Graphics
- Updated In 2024, 6 Video Mergers Without Watermark
- Will the iPogo Get You Banned and How to Solve It On Nubia Red Magic 8S Pro+ | Dr.fone
- Title: In 2024, Audio-to-Video Bridge Easy 3-Step Guide for MP3 to YouTube Uploads
- Author: Kevin
- Created at : 2025-01-11 11:54:29
- Updated at : 2025-01-15 16:32:29
- Link: https://youtube-videos.techidaily.com/in-2024-audio-to-video-bridge-easy-3-step-guide-for-mp3-to-youtube-uploads/
- License: This work is licensed under CC BY-NC-SA 4.0.
