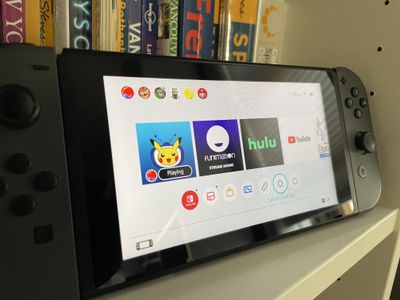
In 2024, A Guide to Homemade Film Crafting, YouTube & Beyond

A Guide to Homemade Film Crafting, YouTube & Beyond
Do you want to convert video clips into intriguing movies? If yes, then you should download and install an advanced movie maker on your computer and creatively compile your video clips and photos. Movie Makers have multiple features such as transition overlays, timeline narration, audio options, and animations. This guide is about YouTube movie makers and how you can get started with this application.
What Is YouTube Movie Maker?
YouTube Movie Maker is a video editing program. It enables video editors to create videos for their YouTube channel. Furthermore, you can upload and manage your videos on YouTube using this software. You can perform all these tasks with a single interface. Creating videos using YouTube movie makers is entertaining as it includes interesting tools to express creative instinct. Furthermore, the moviemaker YouTube uploading process is also simpler than ever. Here are some features of YouTube movie maker:
1. Video Creation
YouTube movie maker is a simple-to-use video editing tool with wide-ranging features. You can add multiple images, video clips, audio, and icons and align them on the timeline. Beginners can use Movie Wizard to understand the platform interface and develop video editing skills.
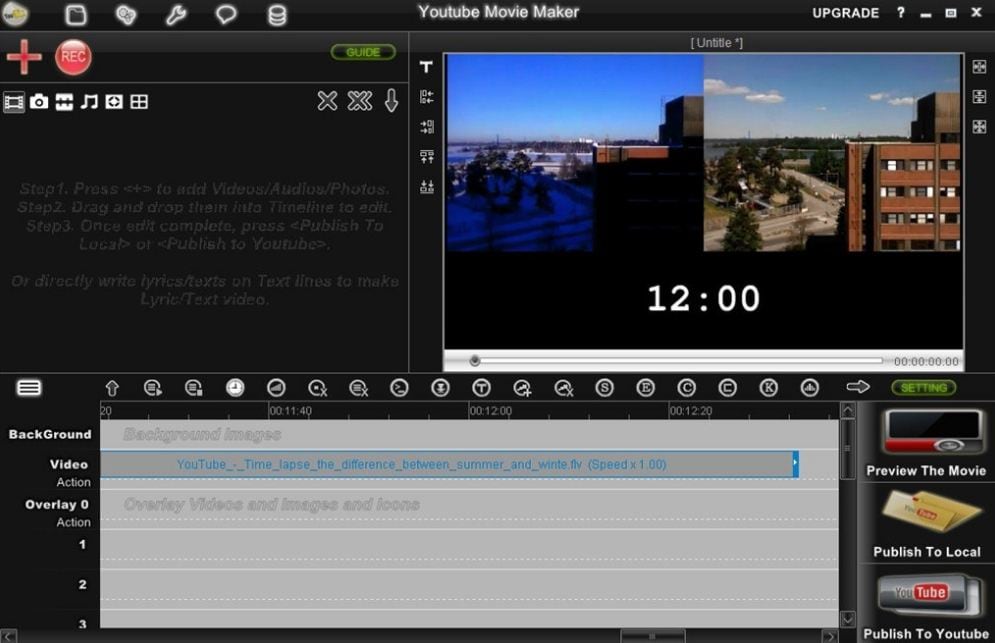
3. Publishing
This tool has standard and special features. Using YouTube movie maker, you can upload videos on your YouTube channel and attract more audience with your content. This video editing tool makes it easy for YouTube content creators to publish their content on the platform. Furthermore, you can save the content on your computer and publish it later on.
3. Boost Productivity
Video editors such as YouTube movie maker improve productivity for video editors. With convenient features and tools, content creators can create more videos with efficiency and increase their content reach.
YouTube Movie Maker Tutorial
YouTube Movie Maker download process is simple. To download and install the application follow these steps:
Step 1: Visit MakeYouTubeVideo.com and choose the download option.
Step 2: This tool is compatible with every Windows version, so you don’t have to worry about compatibility.

Step 3: While downloading the application you need to evaluate the plans.
Step 4: The Platinum version of YouTube Movie Maker will cost $399. With this plan, you will get high-quality transition effects and audio materials.
Step 5: After choosing the plan, you have to enter the payment options and download the tool.
Step 6: A setup file will download to your computer.
Step 7: You need to open that file and run the installation process.
Here are some tips to use YouTube Movie Maker:
Step 1: When you open the application a clear interface will appear with easy-to-use options.

Step 2: From the left panel, you can browse through your computer storage and import content
Step 3: Also, you can drag and drop the media on your workspace.

Step 4: Align the content on different channels and add music.
Step 5: Once you align the content as required, you can publish the video on YouTube from the button on the bottom right.
4 Best Alternatives for YouTube Movie Maker
A plethora of video editing tools are available on the internet. Whether you are a marketing manager or a film producer, you would need a movie marker to boost your productivity and become a professional video content creator. If you want an alternate option for YouTube movie maker, you can check this list:
1. Wondershare Filmora
Filmora is one of the best video editing tools out there. Other than Filmora, Wondershare also offers Filmora (a video editing tool for mobile), and FilmStock with wide-ranging video effects and unique soundtracks. Filmora offers a simple and intuitive interface with lots of exciting overlays, filters, transitions, and motion elements. Since Filmora has a dedicated films tock, users can easily download royalty-free music and video clips. Some basic features of Filmora are:
- Noise removal
- Speed control
- GIF support
- 4K editing support
- Frame by frame preview
- Color tuning

For Win 7 or later (64-bit)
For macOS 10.12 or later
Only a few video editing tools offer 4K and GIF support, and Filmora is one of them. Filmora enables video editors to include engaging titles on their videos. This video editor offers a super easy and flexible interface to video editors so they can drag and drop relevant clips, select interesting music, and choose a striking theme.
The interface is clean, uncluttered, and organized with easy-to-access features. It includes basic as well as advanced features to enhance video quality and add outstanding effects. There are vast numbers of effects and transitions to make your video smooth and engaging. Color matching and motion tracker tools will completely change your video quality.
2. Nero Video
Nero Video is a cheap yet effective tool for YouTubers. This tool comes with a wide array of effects and tricks to create outstanding content. This tool is perfect for beginners because of its simple editing tools. Nero Video offers the finest functionalities and speed to video editors so they can create more engaging content and publish it on their YouTube channel. Some features of Nero Video are:
- Keyframe animation tools
- Movie templates
- Wide range of templates
- 4K support

4. InVideo
InVideo is different than other platforms as content creators can create interesting videos on the cloud using this tool. This means that you don’t have to download InVideo software. Instead, you can just log into your account and start editing. Furthermore, the tool is stocked with many frames, stickers, features, tricks, and transitions. This software is suitable for beginner as well as professional users. With more than 4000 templates, anyone can create a video on this platform. InVideo doesn’t irritate its users with a watermark, even if you are using the free version of this application. Here are some features of using the InVideo editing tool:
- No watermark
- More than 4000 templates
- More than 8Mn and iStock videos and images
- Intelligent frames
- Automate voice-overs
- Multiple layers
- Power transitions

5. Clipchamp Create
Clipchamp Create is a free video editing tool with wide-ranging transitional effects, and an export option without a watermark. Watermarks only appear when you use stock videos and images in your video. Premium and Business plans are available in this software that offer access to a vast stock library. Using stock library, you can download and add high-resolution images and videos to your project. The tool is incredibly handy as it offers you unique options webcam recorder, video converter, and video compressor. Clipchamp also offers the following features:
- Camera recorder
- Stock library
- Text to speech
- Brand kit
- Trimming videos

Closing Word
Now that you have notable information about the YouTube movie maker tool, you can easily download and install it on your computer. Many YouTube content creators find this application basic. If you want a more advanced tool, you can check the list of alternative movie makers and download the one that offers the best features.
3. Publishing
This tool has standard and special features. Using YouTube movie maker, you can upload videos on your YouTube channel and attract more audience with your content. This video editing tool makes it easy for YouTube content creators to publish their content on the platform. Furthermore, you can save the content on your computer and publish it later on.
3. Boost Productivity
Video editors such as YouTube movie maker improve productivity for video editors. With convenient features and tools, content creators can create more videos with efficiency and increase their content reach.
YouTube Movie Maker Tutorial
YouTube Movie Maker download process is simple. To download and install the application follow these steps:
Step 1: Visit MakeYouTubeVideo.com and choose the download option.
Step 2: This tool is compatible with every Windows version, so you don’t have to worry about compatibility.

Step 3: While downloading the application you need to evaluate the plans.
Step 4: The Platinum version of YouTube Movie Maker will cost $399. With this plan, you will get high-quality transition effects and audio materials.
Step 5: After choosing the plan, you have to enter the payment options and download the tool.
Step 6: A setup file will download to your computer.
Step 7: You need to open that file and run the installation process.
Here are some tips to use YouTube Movie Maker:
Step 1: When you open the application a clear interface will appear with easy-to-use options.

Step 2: From the left panel, you can browse through your computer storage and import content
Step 3: Also, you can drag and drop the media on your workspace.

Step 4: Align the content on different channels and add music.
Step 5: Once you align the content as required, you can publish the video on YouTube from the button on the bottom right.
4 Best Alternatives for YouTube Movie Maker
A plethora of video editing tools are available on the internet. Whether you are a marketing manager or a film producer, you would need a movie marker to boost your productivity and become a professional video content creator. If you want an alternate option for YouTube movie maker, you can check this list:
1. Wondershare Filmora
Filmora is one of the best video editing tools out there. Other than Filmora, Wondershare also offers Filmora (a video editing tool for mobile), and FilmStock with wide-ranging video effects and unique soundtracks. Filmora offers a simple and intuitive interface with lots of exciting overlays, filters, transitions, and motion elements. Since Filmora has a dedicated films tock, users can easily download royalty-free music and video clips. Some basic features of Filmora are:
- Noise removal
- Speed control
- GIF support
- 4K editing support
- Frame by frame preview
- Color tuning

For Win 7 or later (64-bit)
For macOS 10.12 or later
Only a few video editing tools offer 4K and GIF support, and Filmora is one of them. Filmora enables video editors to include engaging titles on their videos. This video editor offers a super easy and flexible interface to video editors so they can drag and drop relevant clips, select interesting music, and choose a striking theme.
The interface is clean, uncluttered, and organized with easy-to-access features. It includes basic as well as advanced features to enhance video quality and add outstanding effects. There are vast numbers of effects and transitions to make your video smooth and engaging. Color matching and motion tracker tools will completely change your video quality.
2. Nero Video
Nero Video is a cheap yet effective tool for YouTubers. This tool comes with a wide array of effects and tricks to create outstanding content. This tool is perfect for beginners because of its simple editing tools. Nero Video offers the finest functionalities and speed to video editors so they can create more engaging content and publish it on their YouTube channel. Some features of Nero Video are:
- Keyframe animation tools
- Movie templates
- Wide range of templates
- 4K support

4. InVideo
InVideo is different than other platforms as content creators can create interesting videos on the cloud using this tool. This means that you don’t have to download InVideo software. Instead, you can just log into your account and start editing. Furthermore, the tool is stocked with many frames, stickers, features, tricks, and transitions. This software is suitable for beginner as well as professional users. With more than 4000 templates, anyone can create a video on this platform. InVideo doesn’t irritate its users with a watermark, even if you are using the free version of this application. Here are some features of using the InVideo editing tool:
- No watermark
- More than 4000 templates
- More than 8Mn and iStock videos and images
- Intelligent frames
- Automate voice-overs
- Multiple layers
- Power transitions

5. Clipchamp Create
Clipchamp Create is a free video editing tool with wide-ranging transitional effects, and an export option without a watermark. Watermarks only appear when you use stock videos and images in your video. Premium and Business plans are available in this software that offer access to a vast stock library. Using stock library, you can download and add high-resolution images and videos to your project. The tool is incredibly handy as it offers you unique options webcam recorder, video converter, and video compressor. Clipchamp also offers the following features:
- Camera recorder
- Stock library
- Text to speech
- Brand kit
- Trimming videos

Closing Word
Now that you have notable information about the YouTube movie maker tool, you can easily download and install it on your computer. Many YouTube content creators find this application basic. If you want a more advanced tool, you can check the list of alternative movie makers and download the one that offers the best features.
3. Publishing
This tool has standard and special features. Using YouTube movie maker, you can upload videos on your YouTube channel and attract more audience with your content. This video editing tool makes it easy for YouTube content creators to publish their content on the platform. Furthermore, you can save the content on your computer and publish it later on.
3. Boost Productivity
Video editors such as YouTube movie maker improve productivity for video editors. With convenient features and tools, content creators can create more videos with efficiency and increase their content reach.
YouTube Movie Maker Tutorial
YouTube Movie Maker download process is simple. To download and install the application follow these steps:
Step 1: Visit MakeYouTubeVideo.com and choose the download option.
Step 2: This tool is compatible with every Windows version, so you don’t have to worry about compatibility.

Step 3: While downloading the application you need to evaluate the plans.
Step 4: The Platinum version of YouTube Movie Maker will cost $399. With this plan, you will get high-quality transition effects and audio materials.
Step 5: After choosing the plan, you have to enter the payment options and download the tool.
Step 6: A setup file will download to your computer.
Step 7: You need to open that file and run the installation process.
Here are some tips to use YouTube Movie Maker:
Step 1: When you open the application a clear interface will appear with easy-to-use options.

Step 2: From the left panel, you can browse through your computer storage and import content
Step 3: Also, you can drag and drop the media on your workspace.

Step 4: Align the content on different channels and add music.
Step 5: Once you align the content as required, you can publish the video on YouTube from the button on the bottom right.
4 Best Alternatives for YouTube Movie Maker
A plethora of video editing tools are available on the internet. Whether you are a marketing manager or a film producer, you would need a movie marker to boost your productivity and become a professional video content creator. If you want an alternate option for YouTube movie maker, you can check this list:
1. Wondershare Filmora
Filmora is one of the best video editing tools out there. Other than Filmora, Wondershare also offers Filmora (a video editing tool for mobile), and FilmStock with wide-ranging video effects and unique soundtracks. Filmora offers a simple and intuitive interface with lots of exciting overlays, filters, transitions, and motion elements. Since Filmora has a dedicated films tock, users can easily download royalty-free music and video clips. Some basic features of Filmora are:
- Noise removal
- Speed control
- GIF support
- 4K editing support
- Frame by frame preview
- Color tuning

For Win 7 or later (64-bit)
For macOS 10.12 or later
Only a few video editing tools offer 4K and GIF support, and Filmora is one of them. Filmora enables video editors to include engaging titles on their videos. This video editor offers a super easy and flexible interface to video editors so they can drag and drop relevant clips, select interesting music, and choose a striking theme.
The interface is clean, uncluttered, and organized with easy-to-access features. It includes basic as well as advanced features to enhance video quality and add outstanding effects. There are vast numbers of effects and transitions to make your video smooth and engaging. Color matching and motion tracker tools will completely change your video quality.
2. Nero Video
Nero Video is a cheap yet effective tool for YouTubers. This tool comes with a wide array of effects and tricks to create outstanding content. This tool is perfect for beginners because of its simple editing tools. Nero Video offers the finest functionalities and speed to video editors so they can create more engaging content and publish it on their YouTube channel. Some features of Nero Video are:
- Keyframe animation tools
- Movie templates
- Wide range of templates
- 4K support

4. InVideo
InVideo is different than other platforms as content creators can create interesting videos on the cloud using this tool. This means that you don’t have to download InVideo software. Instead, you can just log into your account and start editing. Furthermore, the tool is stocked with many frames, stickers, features, tricks, and transitions. This software is suitable for beginner as well as professional users. With more than 4000 templates, anyone can create a video on this platform. InVideo doesn’t irritate its users with a watermark, even if you are using the free version of this application. Here are some features of using the InVideo editing tool:
- No watermark
- More than 4000 templates
- More than 8Mn and iStock videos and images
- Intelligent frames
- Automate voice-overs
- Multiple layers
- Power transitions

5. Clipchamp Create
Clipchamp Create is a free video editing tool with wide-ranging transitional effects, and an export option without a watermark. Watermarks only appear when you use stock videos and images in your video. Premium and Business plans are available in this software that offer access to a vast stock library. Using stock library, you can download and add high-resolution images and videos to your project. The tool is incredibly handy as it offers you unique options webcam recorder, video converter, and video compressor. Clipchamp also offers the following features:
- Camera recorder
- Stock library
- Text to speech
- Brand kit
- Trimming videos

Closing Word
Now that you have notable information about the YouTube movie maker tool, you can easily download and install it on your computer. Many YouTube content creators find this application basic. If you want a more advanced tool, you can check the list of alternative movie makers and download the one that offers the best features.
3. Publishing
This tool has standard and special features. Using YouTube movie maker, you can upload videos on your YouTube channel and attract more audience with your content. This video editing tool makes it easy for YouTube content creators to publish their content on the platform. Furthermore, you can save the content on your computer and publish it later on.
3. Boost Productivity
Video editors such as YouTube movie maker improve productivity for video editors. With convenient features and tools, content creators can create more videos with efficiency and increase their content reach.
YouTube Movie Maker Tutorial
YouTube Movie Maker download process is simple. To download and install the application follow these steps:
Step 1: Visit MakeYouTubeVideo.com and choose the download option.
Step 2: This tool is compatible with every Windows version, so you don’t have to worry about compatibility.

Step 3: While downloading the application you need to evaluate the plans.
Step 4: The Platinum version of YouTube Movie Maker will cost $399. With this plan, you will get high-quality transition effects and audio materials.
Step 5: After choosing the plan, you have to enter the payment options and download the tool.
Step 6: A setup file will download to your computer.
Step 7: You need to open that file and run the installation process.
Here are some tips to use YouTube Movie Maker:
Step 1: When you open the application a clear interface will appear with easy-to-use options.

Step 2: From the left panel, you can browse through your computer storage and import content
Step 3: Also, you can drag and drop the media on your workspace.

Step 4: Align the content on different channels and add music.
Step 5: Once you align the content as required, you can publish the video on YouTube from the button on the bottom right.
4 Best Alternatives for YouTube Movie Maker
A plethora of video editing tools are available on the internet. Whether you are a marketing manager or a film producer, you would need a movie marker to boost your productivity and become a professional video content creator. If you want an alternate option for YouTube movie maker, you can check this list:
1. Wondershare Filmora
Filmora is one of the best video editing tools out there. Other than Filmora, Wondershare also offers Filmora (a video editing tool for mobile), and FilmStock with wide-ranging video effects and unique soundtracks. Filmora offers a simple and intuitive interface with lots of exciting overlays, filters, transitions, and motion elements. Since Filmora has a dedicated films tock, users can easily download royalty-free music and video clips. Some basic features of Filmora are:
- Noise removal
- Speed control
- GIF support
- 4K editing support
- Frame by frame preview
- Color tuning

For Win 7 or later (64-bit)
For macOS 10.12 or later
Only a few video editing tools offer 4K and GIF support, and Filmora is one of them. Filmora enables video editors to include engaging titles on their videos. This video editor offers a super easy and flexible interface to video editors so they can drag and drop relevant clips, select interesting music, and choose a striking theme.
The interface is clean, uncluttered, and organized with easy-to-access features. It includes basic as well as advanced features to enhance video quality and add outstanding effects. There are vast numbers of effects and transitions to make your video smooth and engaging. Color matching and motion tracker tools will completely change your video quality.
2. Nero Video
Nero Video is a cheap yet effective tool for YouTubers. This tool comes with a wide array of effects and tricks to create outstanding content. This tool is perfect for beginners because of its simple editing tools. Nero Video offers the finest functionalities and speed to video editors so they can create more engaging content and publish it on their YouTube channel. Some features of Nero Video are:
- Keyframe animation tools
- Movie templates
- Wide range of templates
- 4K support

4. InVideo
InVideo is different than other platforms as content creators can create interesting videos on the cloud using this tool. This means that you don’t have to download InVideo software. Instead, you can just log into your account and start editing. Furthermore, the tool is stocked with many frames, stickers, features, tricks, and transitions. This software is suitable for beginner as well as professional users. With more than 4000 templates, anyone can create a video on this platform. InVideo doesn’t irritate its users with a watermark, even if you are using the free version of this application. Here are some features of using the InVideo editing tool:
- No watermark
- More than 4000 templates
- More than 8Mn and iStock videos and images
- Intelligent frames
- Automate voice-overs
- Multiple layers
- Power transitions

5. Clipchamp Create
Clipchamp Create is a free video editing tool with wide-ranging transitional effects, and an export option without a watermark. Watermarks only appear when you use stock videos and images in your video. Premium and Business plans are available in this software that offer access to a vast stock library. Using stock library, you can download and add high-resolution images and videos to your project. The tool is incredibly handy as it offers you unique options webcam recorder, video converter, and video compressor. Clipchamp also offers the following features:
- Camera recorder
- Stock library
- Text to speech
- Brand kit
- Trimming videos

Closing Word
Now that you have notable information about the YouTube movie maker tool, you can easily download and install it on your computer. Many YouTube content creators find this application basic. If you want a more advanced tool, you can check the list of alternative movie makers and download the one that offers the best features.
Best YouTube Video Reverser Online
Best YouTube Video Reverser Online 
Richard Bennett
Mar 27, 2024• Proven solutions
While working on the movies in a professional post-production environment, there might be instances where you want to reverse YouTube video to show flashback effect, or to replay a sequence so the audience can experience more thrills while watching.
With that said, not every media player or video editing application is capable enough to reverse a movie clip, not at least with merely a few mouse clicks. Therefore, the following sections suggest some such programs that can help you play YouTube video backward.
Part 1: Best Free YouTube Video Reversers Online
There are a few online web programs that are capable of reversing YouTube videos with efficiency. However, some of them may have certain restrictions like file size limit, number of supported formats, fewer or absolutely no editing options, etc.
Nevertheless, the best five online solutions to reverse YouTube video along with the process of using them are discussed below:
1. Clideo
Clideo is not merely a video reverser, but can also convert media files to your preferred format. You can paste the URL of a YouTube video to upload or import the videos from your computer, Dropbox or Google Drive storage. At the time of this writing, Clideo allows only up to 500MB videos to be uploaded to reverse or convert. As for the acceptability, the portal supports almost all the commonly used formats.

To play YouTube video backward with Clideo:
- Visit Clideo’s online reverse tool page: https://clideo.com/reverse-video ;
- Hover mouse over the down arrow icon next to the Choose file button and paste the URL of the YouTube video that you want to reverse;
- After Clideo fetches the video and opens the next page, choose your preferred speed from the right section
- Leave the Mute video box checked, or uncheck it if required and then click Reverse button to reverse YouTube video. The maximum reverse speed that you can apply is 2X.
2. Kapwing
This web solution also supports almost all types of video formats including 3GPP, AVI, MP4, etc. When talking about the limitations of a free user, you can only upload the videos that are up to 7 minutes long. At the time of this writing, Kapwing can accept the source files from your computer, and from the YouTube URL.

To reverse YouTube video with Kapwing:
- Go to Kapwing’s online video reverser page: https://www.kapwing.com/tools/reverse-video ;
- Paste the URL of the YouTube video in the Paste a URL field;
- Select your preferred playback speed of the reversed video from the Reverse speed section in the left pane;
- Choose whether or not Kapwing should mute the output video;
- Optionally, click Trim video from the upper-left corner of the right window to edit the footage if needed;
- Click CREATE from the bottom-left corner to play YouTube video backward. The maximum reverse speed that you can apply on Kapwing is also 2X.
3. EZGIF
With the ability to support almost all major video formats, and the capability to accept the media files of up to 100MB, Ezgif allows you to upload the footages from your PC, or paste their URL if they are published on YouTube. Even though the landing page has a few distracting adverts, the overall process to play YouTube video backward and save it to your PC is simple.

To reverse YouTube video with Ezgif:
- Go to the reverser tool page: https://ezgif.com/reverse-video and then paste the URL of the YouTube video in the available field;
- Click Upload video and optionally click the speed icon from the toolbar at the top;
- Use the checkboxes and input fields to mute the audio and adjust the playback speed as needed;
- Choose your preferred encoding method from the Output format and encoding drop-down list and then click Reverse video to reverse the video.
Note: It seems that you can’t customize the reverse speed on EZGif but you can choose to mute the reversed audio or not.
4. VideoReverser
Although this web solution has an extremely simple interface, the files that you can upload must not exceed 10MB in size. The portal supports formats like MPG, MPEG, MP4, AVI, M4V, 3GP, etc. for reversing. In addition to uploading the clips from your PC, VideoReverser also allows you to paste the URL of the footages if they are published on YouTube.

To play YouTube video backward with VideoReverser:
- Launch your favorite Internet browser, and then visit https://www.videoreverser.com/ ;
- Paste the URL of the YouTube video in the available text field;
- Choose your preferred output format from the Select output format drop-down list;
- Use the Remove audio track checkbox to get rid of the acoustics or leave the sound enabled;
- Click Start to reverse YouTube video.
5. Pixiko
With almost all formats’ support, Pixiko is yet another web-based media editor that can also reverse YouTube video with a few mouse clicks. At the time of this writing, Pixiko only accepts the source files from your PC, which means you can’t paste the YouTube link to it directly. At first, you need to download or save the YouTube video on computer and then either drag those clips from your local hard drive to the portal.

To play YouTube video backward with Pixiko:
- On the page https://pixiko.com/editor/video-reverse , click anywhere inside the Blue rectangle;
- Locate, select, and upload the downloaded YouTube source video from your PC;
- Click Reverse from the lower-right section of the video player window;
- Follow the on-screen instructions from there to manage and reverse YouTube video as needed;
Bonus: Reversing YouTube Video with Wondershare Filmora
With easily reachable editing options and self-explanatory buttons, Wondershare Filmora has gained a decent amount of popularity in the recent years. The program is available for both Windows and Mac platforms, and gives tough competition to other leading tools of the industry such as Adobe Premiere Pro, Final Cut Pro X, etc.
 Download Mac Version ](https://tools.techidaily.com/wondershare/filmora/download/ )
Download Mac Version ](https://tools.techidaily.com/wondershare/filmora/download/ )
When talking about the playback speed, with the help of available presets, it can be increased or decreased by 100x or 0.01x respectively. One of the presets also enables you to reverse the direction of the playback quite easily, i.e. while keeping the speed intact. In addition, the ‘Custom Speed’ option lets you control the preferences more granularly.
You can follow the simple instructions given below to reverse YouTube video with Wondershare Filmora:
Note: To remain compliant with the terms and conditions, and to respect the copyright policies, Wondershare Filmora doesn’t allow you to download other people’s videos from YouTube. However, once you have a footage on your PC, you can jump to the following step-by-step process to reverse its playback.
1. Import the Source Video to the Timeline
Launch Wondershare Filmora on your Windows or Mac computer (Windows 10 here), making sure that the Media button in the standard toolbar at the top is selected, click inside the Media window, and select and import the YouTube source video to the program. Next, drag the YouTube video clip to the Timeline, and when the confirmation box appears, click the Match to Media or Keep Project Settings button as needed to get the footage to the Timeline.

2. Reverse the Video (Using the Preset)
Click and select the media clip in the Timeline, click the Speed icon present above the Timeline itself, and click the Reverse option from the menu that appears to reverse the video playback.
![]()
3. Reverse the Video (Manual Control)

Select the media clip in the Timeline and click the Speed icon as explained in the previous step. From the menu that appears, click Custom Speed this time. When the Custom Speed box appears, use the Speed slider to adjust the playback speed of the media clip, and check the Reverse box to reverse YouTube video. Optionally, you can also modify the Duration and Ripple options to customize the preferences. Finally, click OK to save the changes.
4. Export the Video or Upload to YouTube Directly
Back on the main window, click EXPORT from the top. Filmora provides several ways to saving and sharing the video.

You can select the Local tab, choose your preferred output format from the list in the left, in the right window, define a name and location for the file that you are about to export, and click EXPORT from the bottom-right corner to export the video with the reverse playback.

Or, go to the YouTube tab and sign in your YouTube account to upload the reversed video to YouTube directly. In the YouTube upload interface, you can optimize the YouTube SEO elements and revise the video title, description, category and tags.
 Download Mac Version ](https://tools.techidaily.com/wondershare/filmora/download/ )
Download Mac Version ](https://tools.techidaily.com/wondershare/filmora/download/ )
Conclusion
Even though the online video reversers are free and offer simple process to get the job done, the desktop programs like Wondershare Filmora offer more flexibility when it comes to making changes to the media clips, controlling the playback speed, adding effects, applying the modifications only to certain sections of the footage, selecting output preferences, etc. before you can reverse YouTube video.

Richard Bennett
Richard Bennett is a writer and a lover of all things video.
Follow @Richard Bennett
Richard Bennett
Mar 27, 2024• Proven solutions
While working on the movies in a professional post-production environment, there might be instances where you want to reverse YouTube video to show flashback effect, or to replay a sequence so the audience can experience more thrills while watching.
With that said, not every media player or video editing application is capable enough to reverse a movie clip, not at least with merely a few mouse clicks. Therefore, the following sections suggest some such programs that can help you play YouTube video backward.
Part 1: Best Free YouTube Video Reversers Online
There are a few online web programs that are capable of reversing YouTube videos with efficiency. However, some of them may have certain restrictions like file size limit, number of supported formats, fewer or absolutely no editing options, etc.
Nevertheless, the best five online solutions to reverse YouTube video along with the process of using them are discussed below:
1. Clideo
Clideo is not merely a video reverser, but can also convert media files to your preferred format. You can paste the URL of a YouTube video to upload or import the videos from your computer, Dropbox or Google Drive storage. At the time of this writing, Clideo allows only up to 500MB videos to be uploaded to reverse or convert. As for the acceptability, the portal supports almost all the commonly used formats.

To play YouTube video backward with Clideo:
- Visit Clideo’s online reverse tool page: https://clideo.com/reverse-video ;
- Hover mouse over the down arrow icon next to the Choose file button and paste the URL of the YouTube video that you want to reverse;
- After Clideo fetches the video and opens the next page, choose your preferred speed from the right section
- Leave the Mute video box checked, or uncheck it if required and then click Reverse button to reverse YouTube video. The maximum reverse speed that you can apply is 2X.
2. Kapwing
This web solution also supports almost all types of video formats including 3GPP, AVI, MP4, etc. When talking about the limitations of a free user, you can only upload the videos that are up to 7 minutes long. At the time of this writing, Kapwing can accept the source files from your computer, and from the YouTube URL.

To reverse YouTube video with Kapwing:
- Go to Kapwing’s online video reverser page: https://www.kapwing.com/tools/reverse-video ;
- Paste the URL of the YouTube video in the Paste a URL field;
- Select your preferred playback speed of the reversed video from the Reverse speed section in the left pane;
- Choose whether or not Kapwing should mute the output video;
- Optionally, click Trim video from the upper-left corner of the right window to edit the footage if needed;
- Click CREATE from the bottom-left corner to play YouTube video backward. The maximum reverse speed that you can apply on Kapwing is also 2X.
3. EZGIF
With the ability to support almost all major video formats, and the capability to accept the media files of up to 100MB, Ezgif allows you to upload the footages from your PC, or paste their URL if they are published on YouTube. Even though the landing page has a few distracting adverts, the overall process to play YouTube video backward and save it to your PC is simple.

To reverse YouTube video with Ezgif:
- Go to the reverser tool page: https://ezgif.com/reverse-video and then paste the URL of the YouTube video in the available field;
- Click Upload video and optionally click the speed icon from the toolbar at the top;
- Use the checkboxes and input fields to mute the audio and adjust the playback speed as needed;
- Choose your preferred encoding method from the Output format and encoding drop-down list and then click Reverse video to reverse the video.
Note: It seems that you can’t customize the reverse speed on EZGif but you can choose to mute the reversed audio or not.
4. VideoReverser
Although this web solution has an extremely simple interface, the files that you can upload must not exceed 10MB in size. The portal supports formats like MPG, MPEG, MP4, AVI, M4V, 3GP, etc. for reversing. In addition to uploading the clips from your PC, VideoReverser also allows you to paste the URL of the footages if they are published on YouTube.

To play YouTube video backward with VideoReverser:
- Launch your favorite Internet browser, and then visit https://www.videoreverser.com/ ;
- Paste the URL of the YouTube video in the available text field;
- Choose your preferred output format from the Select output format drop-down list;
- Use the Remove audio track checkbox to get rid of the acoustics or leave the sound enabled;
- Click Start to reverse YouTube video.
5. Pixiko
With almost all formats’ support, Pixiko is yet another web-based media editor that can also reverse YouTube video with a few mouse clicks. At the time of this writing, Pixiko only accepts the source files from your PC, which means you can’t paste the YouTube link to it directly. At first, you need to download or save the YouTube video on computer and then either drag those clips from your local hard drive to the portal.

To play YouTube video backward with Pixiko:
- On the page https://pixiko.com/editor/video-reverse , click anywhere inside the Blue rectangle;
- Locate, select, and upload the downloaded YouTube source video from your PC;
- Click Reverse from the lower-right section of the video player window;
- Follow the on-screen instructions from there to manage and reverse YouTube video as needed;
Bonus: Reversing YouTube Video with Wondershare Filmora
With easily reachable editing options and self-explanatory buttons, Wondershare Filmora has gained a decent amount of popularity in the recent years. The program is available for both Windows and Mac platforms, and gives tough competition to other leading tools of the industry such as Adobe Premiere Pro, Final Cut Pro X, etc.
 Download Mac Version ](https://tools.techidaily.com/wondershare/filmora/download/ )
Download Mac Version ](https://tools.techidaily.com/wondershare/filmora/download/ )
When talking about the playback speed, with the help of available presets, it can be increased or decreased by 100x or 0.01x respectively. One of the presets also enables you to reverse the direction of the playback quite easily, i.e. while keeping the speed intact. In addition, the ‘Custom Speed’ option lets you control the preferences more granularly.
You can follow the simple instructions given below to reverse YouTube video with Wondershare Filmora:
Note: To remain compliant with the terms and conditions, and to respect the copyright policies, Wondershare Filmora doesn’t allow you to download other people’s videos from YouTube. However, once you have a footage on your PC, you can jump to the following step-by-step process to reverse its playback.
1. Import the Source Video to the Timeline
Launch Wondershare Filmora on your Windows or Mac computer (Windows 10 here), making sure that the Media button in the standard toolbar at the top is selected, click inside the Media window, and select and import the YouTube source video to the program. Next, drag the YouTube video clip to the Timeline, and when the confirmation box appears, click the Match to Media or Keep Project Settings button as needed to get the footage to the Timeline.

2. Reverse the Video (Using the Preset)
Click and select the media clip in the Timeline, click the Speed icon present above the Timeline itself, and click the Reverse option from the menu that appears to reverse the video playback.
![]()
3. Reverse the Video (Manual Control)

Select the media clip in the Timeline and click the Speed icon as explained in the previous step. From the menu that appears, click Custom Speed this time. When the Custom Speed box appears, use the Speed slider to adjust the playback speed of the media clip, and check the Reverse box to reverse YouTube video. Optionally, you can also modify the Duration and Ripple options to customize the preferences. Finally, click OK to save the changes.
4. Export the Video or Upload to YouTube Directly
Back on the main window, click EXPORT from the top. Filmora provides several ways to saving and sharing the video.

You can select the Local tab, choose your preferred output format from the list in the left, in the right window, define a name and location for the file that you are about to export, and click EXPORT from the bottom-right corner to export the video with the reverse playback.

Or, go to the YouTube tab and sign in your YouTube account to upload the reversed video to YouTube directly. In the YouTube upload interface, you can optimize the YouTube SEO elements and revise the video title, description, category and tags.
 Download Mac Version ](https://tools.techidaily.com/wondershare/filmora/download/ )
Download Mac Version ](https://tools.techidaily.com/wondershare/filmora/download/ )
Conclusion
Even though the online video reversers are free and offer simple process to get the job done, the desktop programs like Wondershare Filmora offer more flexibility when it comes to making changes to the media clips, controlling the playback speed, adding effects, applying the modifications only to certain sections of the footage, selecting output preferences, etc. before you can reverse YouTube video.

Richard Bennett
Richard Bennett is a writer and a lover of all things video.
Follow @Richard Bennett
Richard Bennett
Mar 27, 2024• Proven solutions
While working on the movies in a professional post-production environment, there might be instances where you want to reverse YouTube video to show flashback effect, or to replay a sequence so the audience can experience more thrills while watching.
With that said, not every media player or video editing application is capable enough to reverse a movie clip, not at least with merely a few mouse clicks. Therefore, the following sections suggest some such programs that can help you play YouTube video backward.
Part 1: Best Free YouTube Video Reversers Online
There are a few online web programs that are capable of reversing YouTube videos with efficiency. However, some of them may have certain restrictions like file size limit, number of supported formats, fewer or absolutely no editing options, etc.
Nevertheless, the best five online solutions to reverse YouTube video along with the process of using them are discussed below:
1. Clideo
Clideo is not merely a video reverser, but can also convert media files to your preferred format. You can paste the URL of a YouTube video to upload or import the videos from your computer, Dropbox or Google Drive storage. At the time of this writing, Clideo allows only up to 500MB videos to be uploaded to reverse or convert. As for the acceptability, the portal supports almost all the commonly used formats.

To play YouTube video backward with Clideo:
- Visit Clideo’s online reverse tool page: https://clideo.com/reverse-video ;
- Hover mouse over the down arrow icon next to the Choose file button and paste the URL of the YouTube video that you want to reverse;
- After Clideo fetches the video and opens the next page, choose your preferred speed from the right section
- Leave the Mute video box checked, or uncheck it if required and then click Reverse button to reverse YouTube video. The maximum reverse speed that you can apply is 2X.
2. Kapwing
This web solution also supports almost all types of video formats including 3GPP, AVI, MP4, etc. When talking about the limitations of a free user, you can only upload the videos that are up to 7 minutes long. At the time of this writing, Kapwing can accept the source files from your computer, and from the YouTube URL.

To reverse YouTube video with Kapwing:
- Go to Kapwing’s online video reverser page: https://www.kapwing.com/tools/reverse-video ;
- Paste the URL of the YouTube video in the Paste a URL field;
- Select your preferred playback speed of the reversed video from the Reverse speed section in the left pane;
- Choose whether or not Kapwing should mute the output video;
- Optionally, click Trim video from the upper-left corner of the right window to edit the footage if needed;
- Click CREATE from the bottom-left corner to play YouTube video backward. The maximum reverse speed that you can apply on Kapwing is also 2X.
3. EZGIF
With the ability to support almost all major video formats, and the capability to accept the media files of up to 100MB, Ezgif allows you to upload the footages from your PC, or paste their URL if they are published on YouTube. Even though the landing page has a few distracting adverts, the overall process to play YouTube video backward and save it to your PC is simple.

To reverse YouTube video with Ezgif:
- Go to the reverser tool page: https://ezgif.com/reverse-video and then paste the URL of the YouTube video in the available field;
- Click Upload video and optionally click the speed icon from the toolbar at the top;
- Use the checkboxes and input fields to mute the audio and adjust the playback speed as needed;
- Choose your preferred encoding method from the Output format and encoding drop-down list and then click Reverse video to reverse the video.
Note: It seems that you can’t customize the reverse speed on EZGif but you can choose to mute the reversed audio or not.
4. VideoReverser
Although this web solution has an extremely simple interface, the files that you can upload must not exceed 10MB in size. The portal supports formats like MPG, MPEG, MP4, AVI, M4V, 3GP, etc. for reversing. In addition to uploading the clips from your PC, VideoReverser also allows you to paste the URL of the footages if they are published on YouTube.

To play YouTube video backward with VideoReverser:
- Launch your favorite Internet browser, and then visit https://www.videoreverser.com/ ;
- Paste the URL of the YouTube video in the available text field;
- Choose your preferred output format from the Select output format drop-down list;
- Use the Remove audio track checkbox to get rid of the acoustics or leave the sound enabled;
- Click Start to reverse YouTube video.
5. Pixiko
With almost all formats’ support, Pixiko is yet another web-based media editor that can also reverse YouTube video with a few mouse clicks. At the time of this writing, Pixiko only accepts the source files from your PC, which means you can’t paste the YouTube link to it directly. At first, you need to download or save the YouTube video on computer and then either drag those clips from your local hard drive to the portal.

To play YouTube video backward with Pixiko:
- On the page https://pixiko.com/editor/video-reverse , click anywhere inside the Blue rectangle;
- Locate, select, and upload the downloaded YouTube source video from your PC;
- Click Reverse from the lower-right section of the video player window;
- Follow the on-screen instructions from there to manage and reverse YouTube video as needed;
Bonus: Reversing YouTube Video with Wondershare Filmora
With easily reachable editing options and self-explanatory buttons, Wondershare Filmora has gained a decent amount of popularity in the recent years. The program is available for both Windows and Mac platforms, and gives tough competition to other leading tools of the industry such as Adobe Premiere Pro, Final Cut Pro X, etc.
 Download Mac Version ](https://tools.techidaily.com/wondershare/filmora/download/ )
Download Mac Version ](https://tools.techidaily.com/wondershare/filmora/download/ )
When talking about the playback speed, with the help of available presets, it can be increased or decreased by 100x or 0.01x respectively. One of the presets also enables you to reverse the direction of the playback quite easily, i.e. while keeping the speed intact. In addition, the ‘Custom Speed’ option lets you control the preferences more granularly.
You can follow the simple instructions given below to reverse YouTube video with Wondershare Filmora:
Note: To remain compliant with the terms and conditions, and to respect the copyright policies, Wondershare Filmora doesn’t allow you to download other people’s videos from YouTube. However, once you have a footage on your PC, you can jump to the following step-by-step process to reverse its playback.
1. Import the Source Video to the Timeline
Launch Wondershare Filmora on your Windows or Mac computer (Windows 10 here), making sure that the Media button in the standard toolbar at the top is selected, click inside the Media window, and select and import the YouTube source video to the program. Next, drag the YouTube video clip to the Timeline, and when the confirmation box appears, click the Match to Media or Keep Project Settings button as needed to get the footage to the Timeline.

2. Reverse the Video (Using the Preset)
Click and select the media clip in the Timeline, click the Speed icon present above the Timeline itself, and click the Reverse option from the menu that appears to reverse the video playback.
![]()
3. Reverse the Video (Manual Control)

Select the media clip in the Timeline and click the Speed icon as explained in the previous step. From the menu that appears, click Custom Speed this time. When the Custom Speed box appears, use the Speed slider to adjust the playback speed of the media clip, and check the Reverse box to reverse YouTube video. Optionally, you can also modify the Duration and Ripple options to customize the preferences. Finally, click OK to save the changes.
4. Export the Video or Upload to YouTube Directly
Back on the main window, click EXPORT from the top. Filmora provides several ways to saving and sharing the video.

You can select the Local tab, choose your preferred output format from the list in the left, in the right window, define a name and location for the file that you are about to export, and click EXPORT from the bottom-right corner to export the video with the reverse playback.

Or, go to the YouTube tab and sign in your YouTube account to upload the reversed video to YouTube directly. In the YouTube upload interface, you can optimize the YouTube SEO elements and revise the video title, description, category and tags.
 Download Mac Version ](https://tools.techidaily.com/wondershare/filmora/download/ )
Download Mac Version ](https://tools.techidaily.com/wondershare/filmora/download/ )
Conclusion
Even though the online video reversers are free and offer simple process to get the job done, the desktop programs like Wondershare Filmora offer more flexibility when it comes to making changes to the media clips, controlling the playback speed, adding effects, applying the modifications only to certain sections of the footage, selecting output preferences, etc. before you can reverse YouTube video.

Richard Bennett
Richard Bennett is a writer and a lover of all things video.
Follow @Richard Bennett
Richard Bennett
Mar 27, 2024• Proven solutions
While working on the movies in a professional post-production environment, there might be instances where you want to reverse YouTube video to show flashback effect, or to replay a sequence so the audience can experience more thrills while watching.
With that said, not every media player or video editing application is capable enough to reverse a movie clip, not at least with merely a few mouse clicks. Therefore, the following sections suggest some such programs that can help you play YouTube video backward.
Part 1: Best Free YouTube Video Reversers Online
There are a few online web programs that are capable of reversing YouTube videos with efficiency. However, some of them may have certain restrictions like file size limit, number of supported formats, fewer or absolutely no editing options, etc.
Nevertheless, the best five online solutions to reverse YouTube video along with the process of using them are discussed below:
1. Clideo
Clideo is not merely a video reverser, but can also convert media files to your preferred format. You can paste the URL of a YouTube video to upload or import the videos from your computer, Dropbox or Google Drive storage. At the time of this writing, Clideo allows only up to 500MB videos to be uploaded to reverse or convert. As for the acceptability, the portal supports almost all the commonly used formats.

To play YouTube video backward with Clideo:
- Visit Clideo’s online reverse tool page: https://clideo.com/reverse-video ;
- Hover mouse over the down arrow icon next to the Choose file button and paste the URL of the YouTube video that you want to reverse;
- After Clideo fetches the video and opens the next page, choose your preferred speed from the right section
- Leave the Mute video box checked, or uncheck it if required and then click Reverse button to reverse YouTube video. The maximum reverse speed that you can apply is 2X.
2. Kapwing
This web solution also supports almost all types of video formats including 3GPP, AVI, MP4, etc. When talking about the limitations of a free user, you can only upload the videos that are up to 7 minutes long. At the time of this writing, Kapwing can accept the source files from your computer, and from the YouTube URL.

To reverse YouTube video with Kapwing:
- Go to Kapwing’s online video reverser page: https://www.kapwing.com/tools/reverse-video ;
- Paste the URL of the YouTube video in the Paste a URL field;
- Select your preferred playback speed of the reversed video from the Reverse speed section in the left pane;
- Choose whether or not Kapwing should mute the output video;
- Optionally, click Trim video from the upper-left corner of the right window to edit the footage if needed;
- Click CREATE from the bottom-left corner to play YouTube video backward. The maximum reverse speed that you can apply on Kapwing is also 2X.
3. EZGIF
With the ability to support almost all major video formats, and the capability to accept the media files of up to 100MB, Ezgif allows you to upload the footages from your PC, or paste their URL if they are published on YouTube. Even though the landing page has a few distracting adverts, the overall process to play YouTube video backward and save it to your PC is simple.

To reverse YouTube video with Ezgif:
- Go to the reverser tool page: https://ezgif.com/reverse-video and then paste the URL of the YouTube video in the available field;
- Click Upload video and optionally click the speed icon from the toolbar at the top;
- Use the checkboxes and input fields to mute the audio and adjust the playback speed as needed;
- Choose your preferred encoding method from the Output format and encoding drop-down list and then click Reverse video to reverse the video.
Note: It seems that you can’t customize the reverse speed on EZGif but you can choose to mute the reversed audio or not.
4. VideoReverser
Although this web solution has an extremely simple interface, the files that you can upload must not exceed 10MB in size. The portal supports formats like MPG, MPEG, MP4, AVI, M4V, 3GP, etc. for reversing. In addition to uploading the clips from your PC, VideoReverser also allows you to paste the URL of the footages if they are published on YouTube.

To play YouTube video backward with VideoReverser:
- Launch your favorite Internet browser, and then visit https://www.videoreverser.com/ ;
- Paste the URL of the YouTube video in the available text field;
- Choose your preferred output format from the Select output format drop-down list;
- Use the Remove audio track checkbox to get rid of the acoustics or leave the sound enabled;
- Click Start to reverse YouTube video.
5. Pixiko
With almost all formats’ support, Pixiko is yet another web-based media editor that can also reverse YouTube video with a few mouse clicks. At the time of this writing, Pixiko only accepts the source files from your PC, which means you can’t paste the YouTube link to it directly. At first, you need to download or save the YouTube video on computer and then either drag those clips from your local hard drive to the portal.

To play YouTube video backward with Pixiko:
- On the page https://pixiko.com/editor/video-reverse , click anywhere inside the Blue rectangle;
- Locate, select, and upload the downloaded YouTube source video from your PC;
- Click Reverse from the lower-right section of the video player window;
- Follow the on-screen instructions from there to manage and reverse YouTube video as needed;
Bonus: Reversing YouTube Video with Wondershare Filmora
With easily reachable editing options and self-explanatory buttons, Wondershare Filmora has gained a decent amount of popularity in the recent years. The program is available for both Windows and Mac platforms, and gives tough competition to other leading tools of the industry such as Adobe Premiere Pro, Final Cut Pro X, etc.
 Download Mac Version ](https://tools.techidaily.com/wondershare/filmora/download/ )
Download Mac Version ](https://tools.techidaily.com/wondershare/filmora/download/ )
When talking about the playback speed, with the help of available presets, it can be increased or decreased by 100x or 0.01x respectively. One of the presets also enables you to reverse the direction of the playback quite easily, i.e. while keeping the speed intact. In addition, the ‘Custom Speed’ option lets you control the preferences more granularly.
You can follow the simple instructions given below to reverse YouTube video with Wondershare Filmora:
Note: To remain compliant with the terms and conditions, and to respect the copyright policies, Wondershare Filmora doesn’t allow you to download other people’s videos from YouTube. However, once you have a footage on your PC, you can jump to the following step-by-step process to reverse its playback.
1. Import the Source Video to the Timeline
Launch Wondershare Filmora on your Windows or Mac computer (Windows 10 here), making sure that the Media button in the standard toolbar at the top is selected, click inside the Media window, and select and import the YouTube source video to the program. Next, drag the YouTube video clip to the Timeline, and when the confirmation box appears, click the Match to Media or Keep Project Settings button as needed to get the footage to the Timeline.

2. Reverse the Video (Using the Preset)
Click and select the media clip in the Timeline, click the Speed icon present above the Timeline itself, and click the Reverse option from the menu that appears to reverse the video playback.
![]()
3. Reverse the Video (Manual Control)

Select the media clip in the Timeline and click the Speed icon as explained in the previous step. From the menu that appears, click Custom Speed this time. When the Custom Speed box appears, use the Speed slider to adjust the playback speed of the media clip, and check the Reverse box to reverse YouTube video. Optionally, you can also modify the Duration and Ripple options to customize the preferences. Finally, click OK to save the changes.
4. Export the Video or Upload to YouTube Directly
Back on the main window, click EXPORT from the top. Filmora provides several ways to saving and sharing the video.

You can select the Local tab, choose your preferred output format from the list in the left, in the right window, define a name and location for the file that you are about to export, and click EXPORT from the bottom-right corner to export the video with the reverse playback.

Or, go to the YouTube tab and sign in your YouTube account to upload the reversed video to YouTube directly. In the YouTube upload interface, you can optimize the YouTube SEO elements and revise the video title, description, category and tags.
 Download Mac Version ](https://tools.techidaily.com/wondershare/filmora/download/ )
Download Mac Version ](https://tools.techidaily.com/wondershare/filmora/download/ )
Conclusion
Even though the online video reversers are free and offer simple process to get the job done, the desktop programs like Wondershare Filmora offer more flexibility when it comes to making changes to the media clips, controlling the playback speed, adding effects, applying the modifications only to certain sections of the footage, selecting output preferences, etc. before you can reverse YouTube video.

Richard Bennett
Richard Bennett is a writer and a lover of all things video.
Follow @Richard Bennett
Also read:
- Massive Hit Videos of YouTube All Time Standouts
- Earning by Critiquing Goodies A YouTube Guide
- 2024 Approved Bridging Worlds New Titles for App Exploration
- 2024 Approved Behind the Curtain How YouTube Tally's Its Views
- [New] Analyzing the Influence of Financial Investment on YouTube Success Stories
- Transform Your Channels' Image A Pathway to More Subscribers and Followers
- Crafted by Professionals Best Free Mobile Editors for Android for 2024
- Securely Verifying Your YouTube Access Details
- Zippy Typography Two Approaches to Liven Up Your Letters
- Chart a Course to Higher Views with Top Optimization Tactics
- Elite Women Gaming Leaders Top 10 On YT for 2024
- 2024 Approved Celebrating Matrimony The Best Wedding Movies From YouTube to Vimeo
- Elevate Your Video Game The Best of 8 Mirrorless Cams
- 2024 Approved Effective Visual Brand Strategies for Your YouTube Logo
- Master the Art of Video Editing with Top 7 Sounds Selections
- Efficiently Broadcasting Twitch Streams to YouTube Audiences
- In 2024, Hassle-Free Ways to Remove FRP Lock from Tecno Spark 20 Phones with/without a PC
- The Pathway to Stunning Visuals These Top 7 Graders' Secrets
- [New] Blurred Background The Beginner's Guide to Avoid Distractions
- [Updated] 2023 | Play Facebook Videos on TV?
- [New] In 2024, Viral Watches Amazon Prime's Hot Series in Twittersphere
- Full Guide on Mirroring Your Infinix Hot 40i to Your PC/Mac | Dr.fone
- Updated 2024 Approved Introduction to LexiEdit A Starters Guide for Novice Editors
- New How to Add a Lower Third to Your Video for 2024
- [Updated] Exploring Entertainment YouTube's Integration with FB
- Updated 2024 Approved Top 7 Watermark-Free Video Combiners
- Unraveling the Podcast Puzzle A Step-by-Step Approach to Download, Store, and Manage Auditory Media on Computers for 2024
- How to Lock Apps on Tecno Spark 20 Pro to Protect Your Individual Information
- In 2024, Ratio Rebellion Learn to Resize Images with Ease
- The Art of Audio Fading 2 Pro Tips for Final Cut Pro Users
- New In 2024, Online Video Editing Made Easy A Practical Guide for Beginners and Pros
- In 2024, Top 7 Phone Number Locators To Track OnePlus 12R Location | Dr.fone
- Title: In 2024, A Guide to Homemade Film Crafting, YouTube & Beyond
- Author: Kevin
- Created at : 2024-06-26 14:16:37
- Updated at : 2024-06-27 14:16:37
- Link: https://youtube-videos.techidaily.com/in-2024-a-guide-to-homemade-film-crafting-youtube-and-beyond/
- License: This work is licensed under CC BY-NC-SA 4.0.





