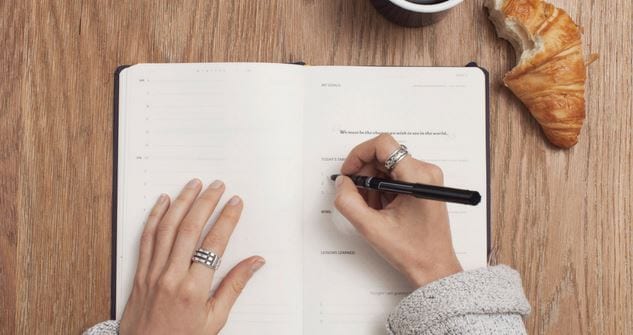:max_bytes(150000):strip_icc()/Phone-2-PDP-Glyph-41dfdb6657bc4204828c4686027dfa5c.jpg)
"In 2024, A Beginner's Tutorial How to Insert On-Screen Dialogue in Video Formats"

A Beginner’s Tutorial: How to Insert On-Screen Dialogue in Video Formats
How to Add Text to YouTube Video Before or After Uploading

Richard Bennett
Mar 27, 2024• Proven solutions
A great way to emphasize something you say in your vlog is to have your words appear next to you as you say them . Adding text to YouTube videos can look really professional. You might put a title at the beginning of your video, use bullet points to help people keep track of your monologue, or to highlight an important point by writing it on your screen. When you use text in your videos there are a few things you need to keep in mind. In this article, I will share with you 2 ways to add text/subtitles/captions to YouTube videos, whether you need to add text to the video during editing and upload it to YouTube later, or you have uploaded the video to YouTube already and want to add some captions and subtitles to complement it.
- Part 1: Add text to video before uploading YouTube
- Part 2: Add Text to YouTube video after uploading
- Part 3: Top 3 YouTube Video Text Tips
How to Add Text to YouTube Video Before Uploading
Before uploading the video to YouTube, it is recommended to add text to the video first. You can add simple texts and captions to videos with the free video editing software. To add more text effects to the video, you can use Filmora, Sony Vegas Movie Studio and Adobe Premiere CC based on your video editing skills and needs. These software programs are great video editors, which can help you input text easily.
1. Use Filmora to Add text to Videos
There are plenty of Text effects built in Filmora, you can apply motions and animation to texts, titles, subtitles, end credits and openers as well. Each title preset will present different effects. You can add multiple text boxes and place the text to any position in need. Besides writing texts to video, you can select the target font, size and color and customize the text effect in detail as well. To add text to a video in Filmora is easy, just follow the steps below:

- Open up Filmora and drag a clip into your timeline. Then, go to Text/Credit.
- Find a style that you like and drag it into your timeline where you want your text to appear. Make sure your text is selected in your timeline and click the Advanced Text Editing icon, which looks like a pen and paper.
- Insert your own words and drag your text to where you want it on the screen. Adjust the size by dragging the blue squares which surround your text.
- To change the color of your text, go into the Customize menu. You will find it near the top left of your screen. While you are in Customize there will be a section called Fill. This is where you select the color of your text. You can even change the fill type to ‘gradient fill’ and have your text transition between two colors.
- All of Filmora’s text options are animated – they fade, move around the screen, or perform some other type of action as they appear and disappear. To change the animation of your text select Animation next to Customize. A selection of different animations will appear. Double click on the one you want to apply to your text.
 Download Mac Version ](https://tools.techidaily.com/wondershare/filmora/download/ )
Download Mac Version ](https://tools.techidaily.com/wondershare/filmora/download/ )
Check the detailed steps of how to add text to video in Filmora.
2. Use Windows Movie Maker
As a simple video editing software, Windows Movie Maker also allows you to add text to videos. It provides 3 different options for you to add Title, Caption and Credits to the YouTube videos. You can follow the steps below to add text to the video in WMM.

- To start, launch the Windows Movie Maker.
- After, select import video to insert the video that you want to add text with.
- Select edit movie then click make credits or titles.
- Then add the text that you want to include.
For the step by step tutorial of adding text to YouTube video, check How to Add Text to Video with Windows Movie Maker . Besides adding text to video, you can use Windows Movie Maker to edit YouTube video further. Learn How to trim, cut, combine, split video and add transitions and upload video to YouTube in Windows Movie Maker?
3. Use Sony Vegas Movie Studio
Adding text to YouTube videos in Sony Vegas is not so complicated if you are new to this software. You can adjust the color, size, font and duration of the text effect and add fade in and fade out effects. Follow the steps below to add texts to video in Vegas:

- Launch Sony Vegas Movie Studio.
- Click the View Menu then select Media Generators.
- Choose the generator that you want to use.
- After, drag the generator you have chosen on the timeline.
- Then, the video event FX dialogue box will appear.
- Enter the text that you want and modify it by changing the font, size and style.
4. Use Adobe Premiere CC
For professionals who are looking for a professional way to adding text to video and also have a sufficient budget, Adobe Premiere CC is always recommended. You can check the video and the steps below to add text to video in Premiere:
- Click open or create a project.
- Click the file menu then choose new and title.
- After, the text window will appear then utilize the text tool to add text.
- You can also edit your text using the commands that are provided in the Title Menu.
- Save the text that you have made by clicking the file menu then choose Save As.
How to Add Text to video in YouTube after uploading
Sometimes, we have uploaded a video to YouTube and then want to add subtitles/cc to the video later. The good news is that YouTube is not only a site for videos but is also the place where you can edit your videos in an instant. As you have read, adding text and captions to the uploaded YouTube videos is just a breeze.
Of course, you can only add and edit texts and captions to the video under your YouTube account. Here are the steps on how you can add text to your videos with YouTube Video Editor after the video is uploaded.
- Go to youtube.com then sign in to your account. After sign in your YouTube account, click your avatar and select Creator Studio to enter the creator studio interface.
- Click the Video Manager tab and in Videos section you will see all your videos uploaded to YouTube. Select the video that you want to add captions to and then select Subtitles/CC after clicking Edit button.
- Add Captions/Subtitles

While YouTube may have already created the subtitles automatically for your video with its speech recognition technology. If it does, you will see something like Published: English (Automatic) to the right of your video. If the automatically generated subtitles is not correct, you can edit it to improve the accuracy. Select the line that needs modification to make the edits.
If there is no auto-subtitles, you can choose from 3 ways to add subtitles and closed captions to the video: Upload a file, Transcribe and auto-sync and create new subtitles or CC.

Upload a file: upload a text transcript or timed subtitles file.
Transcribe and auto-sync: Type or paste in a full transcript of the video and subtitle timings will be set automatically.
Create new subtitles or CC: Create subtitles and closed captions by typing them in as you watch the video.
If you already have a caption file which contains both text and time codes, just click Upload a file and upload the text to the video.
- Once everything is okay, you can change the name of the video and you can do it in the box beside Project.
Cons of Using YouTube Video Editor
When you make use of this editor, you cannot shorten the clips for music. Moreover, since it is an online editor, you need to refresh the page in order to do the changes. Aside from YouTube Video Editor, you can use Adobe Premier Pro, MAGIX Vegas Pro, OpenShot and Avidemux.
From 20th September 2017 users will no longer be able to use the complementary editing suite. Check the best YouTube video editor alternatives from this complete guide to find out more YouTube video editor alternatives if you want to add text to video with more features and customization.
Top 3 Tips for Adding Text to YouTube Videos
1. Leave Room
If you know you are going to add text to your video then make sure you leave room for it in your frame. Consider standing off to one side instead of directly in front of your camera. You do not want to have to choose between not using text, making your text really small, or placing it over your face.
While planning out your frame and leaving room for your text, consider what color you are going to make the words and whether it will stand out and look good against your background.
2. Bigger is Better
People should be able to read your text without putting in any extra effort, such as straining their eyes to make out small words. If it takes effort to read your text then a lot of people will just ignore it. Your text should be big enough that somebody watching your video on their smartphone screen – where everything is shrunk down – can read it easily.
It is easier to make your text larger when you stick to titles, keywords, and short sentences.
3. Do Not Overuse
Text is a great tool for making something stand out. However, if you try to use text to emphasize too much of what you say it will lose its effect. Text does not stand out anymore once viewers get too used to seeing it. Too much text can even get annoying and cause people to click away from your videos.
Try to use text to emphasize only the most important things you say.

Richard Bennett
Richard Bennett is a writer and a lover of all things video.
Follow @Richard Bennett
Richard Bennett
Mar 27, 2024• Proven solutions
A great way to emphasize something you say in your vlog is to have your words appear next to you as you say them . Adding text to YouTube videos can look really professional. You might put a title at the beginning of your video, use bullet points to help people keep track of your monologue, or to highlight an important point by writing it on your screen. When you use text in your videos there are a few things you need to keep in mind. In this article, I will share with you 2 ways to add text/subtitles/captions to YouTube videos, whether you need to add text to the video during editing and upload it to YouTube later, or you have uploaded the video to YouTube already and want to add some captions and subtitles to complement it.
- Part 1: Add text to video before uploading YouTube
- Part 2: Add Text to YouTube video after uploading
- Part 3: Top 3 YouTube Video Text Tips
How to Add Text to YouTube Video Before Uploading
Before uploading the video to YouTube, it is recommended to add text to the video first. You can add simple texts and captions to videos with the free video editing software. To add more text effects to the video, you can use Filmora, Sony Vegas Movie Studio and Adobe Premiere CC based on your video editing skills and needs. These software programs are great video editors, which can help you input text easily.
1. Use Filmora to Add text to Videos
There are plenty of Text effects built in Filmora, you can apply motions and animation to texts, titles, subtitles, end credits and openers as well. Each title preset will present different effects. You can add multiple text boxes and place the text to any position in need. Besides writing texts to video, you can select the target font, size and color and customize the text effect in detail as well. To add text to a video in Filmora is easy, just follow the steps below:

- Open up Filmora and drag a clip into your timeline. Then, go to Text/Credit.
- Find a style that you like and drag it into your timeline where you want your text to appear. Make sure your text is selected in your timeline and click the Advanced Text Editing icon, which looks like a pen and paper.
- Insert your own words and drag your text to where you want it on the screen. Adjust the size by dragging the blue squares which surround your text.
- To change the color of your text, go into the Customize menu. You will find it near the top left of your screen. While you are in Customize there will be a section called Fill. This is where you select the color of your text. You can even change the fill type to ‘gradient fill’ and have your text transition between two colors.
- All of Filmora’s text options are animated – they fade, move around the screen, or perform some other type of action as they appear and disappear. To change the animation of your text select Animation next to Customize. A selection of different animations will appear. Double click on the one you want to apply to your text.
 Download Mac Version ](https://tools.techidaily.com/wondershare/filmora/download/ )
Download Mac Version ](https://tools.techidaily.com/wondershare/filmora/download/ )
Check the detailed steps of how to add text to video in Filmora.
2. Use Windows Movie Maker
As a simple video editing software, Windows Movie Maker also allows you to add text to videos. It provides 3 different options for you to add Title, Caption and Credits to the YouTube videos. You can follow the steps below to add text to the video in WMM.

- To start, launch the Windows Movie Maker.
- After, select import video to insert the video that you want to add text with.
- Select edit movie then click make credits or titles.
- Then add the text that you want to include.
For the step by step tutorial of adding text to YouTube video, check How to Add Text to Video with Windows Movie Maker . Besides adding text to video, you can use Windows Movie Maker to edit YouTube video further. Learn How to trim, cut, combine, split video and add transitions and upload video to YouTube in Windows Movie Maker?
3. Use Sony Vegas Movie Studio
Adding text to YouTube videos in Sony Vegas is not so complicated if you are new to this software. You can adjust the color, size, font and duration of the text effect and add fade in and fade out effects. Follow the steps below to add texts to video in Vegas:

- Launch Sony Vegas Movie Studio.
- Click the View Menu then select Media Generators.
- Choose the generator that you want to use.
- After, drag the generator you have chosen on the timeline.
- Then, the video event FX dialogue box will appear.
- Enter the text that you want and modify it by changing the font, size and style.
4. Use Adobe Premiere CC
For professionals who are looking for a professional way to adding text to video and also have a sufficient budget, Adobe Premiere CC is always recommended. You can check the video and the steps below to add text to video in Premiere:
- Click open or create a project.
- Click the file menu then choose new and title.
- After, the text window will appear then utilize the text tool to add text.
- You can also edit your text using the commands that are provided in the Title Menu.
- Save the text that you have made by clicking the file menu then choose Save As.
How to Add Text to video in YouTube after uploading
Sometimes, we have uploaded a video to YouTube and then want to add subtitles/cc to the video later. The good news is that YouTube is not only a site for videos but is also the place where you can edit your videos in an instant. As you have read, adding text and captions to the uploaded YouTube videos is just a breeze.
Of course, you can only add and edit texts and captions to the video under your YouTube account. Here are the steps on how you can add text to your videos with YouTube Video Editor after the video is uploaded.
- Go to youtube.com then sign in to your account. After sign in your YouTube account, click your avatar and select Creator Studio to enter the creator studio interface.
- Click the Video Manager tab and in Videos section you will see all your videos uploaded to YouTube. Select the video that you want to add captions to and then select Subtitles/CC after clicking Edit button.
- Add Captions/Subtitles

While YouTube may have already created the subtitles automatically for your video with its speech recognition technology. If it does, you will see something like Published: English (Automatic) to the right of your video. If the automatically generated subtitles is not correct, you can edit it to improve the accuracy. Select the line that needs modification to make the edits.
If there is no auto-subtitles, you can choose from 3 ways to add subtitles and closed captions to the video: Upload a file, Transcribe and auto-sync and create new subtitles or CC.

Upload a file: upload a text transcript or timed subtitles file.
Transcribe and auto-sync: Type or paste in a full transcript of the video and subtitle timings will be set automatically.
Create new subtitles or CC: Create subtitles and closed captions by typing them in as you watch the video.
If you already have a caption file which contains both text and time codes, just click Upload a file and upload the text to the video.
- Once everything is okay, you can change the name of the video and you can do it in the box beside Project.
Cons of Using YouTube Video Editor
When you make use of this editor, you cannot shorten the clips for music. Moreover, since it is an online editor, you need to refresh the page in order to do the changes. Aside from YouTube Video Editor, you can use Adobe Premier Pro, MAGIX Vegas Pro, OpenShot and Avidemux.
From 20th September 2017 users will no longer be able to use the complementary editing suite. Check the best YouTube video editor alternatives from this complete guide to find out more YouTube video editor alternatives if you want to add text to video with more features and customization.
Top 3 Tips for Adding Text to YouTube Videos
1. Leave Room
If you know you are going to add text to your video then make sure you leave room for it in your frame. Consider standing off to one side instead of directly in front of your camera. You do not want to have to choose between not using text, making your text really small, or placing it over your face.
While planning out your frame and leaving room for your text, consider what color you are going to make the words and whether it will stand out and look good against your background.
2. Bigger is Better
People should be able to read your text without putting in any extra effort, such as straining their eyes to make out small words. If it takes effort to read your text then a lot of people will just ignore it. Your text should be big enough that somebody watching your video on their smartphone screen – where everything is shrunk down – can read it easily.
It is easier to make your text larger when you stick to titles, keywords, and short sentences.
3. Do Not Overuse
Text is a great tool for making something stand out. However, if you try to use text to emphasize too much of what you say it will lose its effect. Text does not stand out anymore once viewers get too used to seeing it. Too much text can even get annoying and cause people to click away from your videos.
Try to use text to emphasize only the most important things you say.

Richard Bennett
Richard Bennett is a writer and a lover of all things video.
Follow @Richard Bennett
Richard Bennett
Mar 27, 2024• Proven solutions
A great way to emphasize something you say in your vlog is to have your words appear next to you as you say them . Adding text to YouTube videos can look really professional. You might put a title at the beginning of your video, use bullet points to help people keep track of your monologue, or to highlight an important point by writing it on your screen. When you use text in your videos there are a few things you need to keep in mind. In this article, I will share with you 2 ways to add text/subtitles/captions to YouTube videos, whether you need to add text to the video during editing and upload it to YouTube later, or you have uploaded the video to YouTube already and want to add some captions and subtitles to complement it.
- Part 1: Add text to video before uploading YouTube
- Part 2: Add Text to YouTube video after uploading
- Part 3: Top 3 YouTube Video Text Tips
How to Add Text to YouTube Video Before Uploading
Before uploading the video to YouTube, it is recommended to add text to the video first. You can add simple texts and captions to videos with the free video editing software. To add more text effects to the video, you can use Filmora, Sony Vegas Movie Studio and Adobe Premiere CC based on your video editing skills and needs. These software programs are great video editors, which can help you input text easily.
1. Use Filmora to Add text to Videos
There are plenty of Text effects built in Filmora, you can apply motions and animation to texts, titles, subtitles, end credits and openers as well. Each title preset will present different effects. You can add multiple text boxes and place the text to any position in need. Besides writing texts to video, you can select the target font, size and color and customize the text effect in detail as well. To add text to a video in Filmora is easy, just follow the steps below:

- Open up Filmora and drag a clip into your timeline. Then, go to Text/Credit.
- Find a style that you like and drag it into your timeline where you want your text to appear. Make sure your text is selected in your timeline and click the Advanced Text Editing icon, which looks like a pen and paper.
- Insert your own words and drag your text to where you want it on the screen. Adjust the size by dragging the blue squares which surround your text.
- To change the color of your text, go into the Customize menu. You will find it near the top left of your screen. While you are in Customize there will be a section called Fill. This is where you select the color of your text. You can even change the fill type to ‘gradient fill’ and have your text transition between two colors.
- All of Filmora’s text options are animated – they fade, move around the screen, or perform some other type of action as they appear and disappear. To change the animation of your text select Animation next to Customize. A selection of different animations will appear. Double click on the one you want to apply to your text.
 Download Mac Version ](https://tools.techidaily.com/wondershare/filmora/download/ )
Download Mac Version ](https://tools.techidaily.com/wondershare/filmora/download/ )
Check the detailed steps of how to add text to video in Filmora.
2. Use Windows Movie Maker
As a simple video editing software, Windows Movie Maker also allows you to add text to videos. It provides 3 different options for you to add Title, Caption and Credits to the YouTube videos. You can follow the steps below to add text to the video in WMM.

- To start, launch the Windows Movie Maker.
- After, select import video to insert the video that you want to add text with.
- Select edit movie then click make credits or titles.
- Then add the text that you want to include.
For the step by step tutorial of adding text to YouTube video, check How to Add Text to Video with Windows Movie Maker . Besides adding text to video, you can use Windows Movie Maker to edit YouTube video further. Learn How to trim, cut, combine, split video and add transitions and upload video to YouTube in Windows Movie Maker?
3. Use Sony Vegas Movie Studio
Adding text to YouTube videos in Sony Vegas is not so complicated if you are new to this software. You can adjust the color, size, font and duration of the text effect and add fade in and fade out effects. Follow the steps below to add texts to video in Vegas:

- Launch Sony Vegas Movie Studio.
- Click the View Menu then select Media Generators.
- Choose the generator that you want to use.
- After, drag the generator you have chosen on the timeline.
- Then, the video event FX dialogue box will appear.
- Enter the text that you want and modify it by changing the font, size and style.
4. Use Adobe Premiere CC
For professionals who are looking for a professional way to adding text to video and also have a sufficient budget, Adobe Premiere CC is always recommended. You can check the video and the steps below to add text to video in Premiere:
- Click open or create a project.
- Click the file menu then choose new and title.
- After, the text window will appear then utilize the text tool to add text.
- You can also edit your text using the commands that are provided in the Title Menu.
- Save the text that you have made by clicking the file menu then choose Save As.
How to Add Text to video in YouTube after uploading
Sometimes, we have uploaded a video to YouTube and then want to add subtitles/cc to the video later. The good news is that YouTube is not only a site for videos but is also the place where you can edit your videos in an instant. As you have read, adding text and captions to the uploaded YouTube videos is just a breeze.
Of course, you can only add and edit texts and captions to the video under your YouTube account. Here are the steps on how you can add text to your videos with YouTube Video Editor after the video is uploaded.
- Go to youtube.com then sign in to your account. After sign in your YouTube account, click your avatar and select Creator Studio to enter the creator studio interface.
- Click the Video Manager tab and in Videos section you will see all your videos uploaded to YouTube. Select the video that you want to add captions to and then select Subtitles/CC after clicking Edit button.
- Add Captions/Subtitles

While YouTube may have already created the subtitles automatically for your video with its speech recognition technology. If it does, you will see something like Published: English (Automatic) to the right of your video. If the automatically generated subtitles is not correct, you can edit it to improve the accuracy. Select the line that needs modification to make the edits.
If there is no auto-subtitles, you can choose from 3 ways to add subtitles and closed captions to the video: Upload a file, Transcribe and auto-sync and create new subtitles or CC.

Upload a file: upload a text transcript or timed subtitles file.
Transcribe and auto-sync: Type or paste in a full transcript of the video and subtitle timings will be set automatically.
Create new subtitles or CC: Create subtitles and closed captions by typing them in as you watch the video.
If you already have a caption file which contains both text and time codes, just click Upload a file and upload the text to the video.
- Once everything is okay, you can change the name of the video and you can do it in the box beside Project.
Cons of Using YouTube Video Editor
When you make use of this editor, you cannot shorten the clips for music. Moreover, since it is an online editor, you need to refresh the page in order to do the changes. Aside from YouTube Video Editor, you can use Adobe Premier Pro, MAGIX Vegas Pro, OpenShot and Avidemux.
From 20th September 2017 users will no longer be able to use the complementary editing suite. Check the best YouTube video editor alternatives from this complete guide to find out more YouTube video editor alternatives if you want to add text to video with more features and customization.
Top 3 Tips for Adding Text to YouTube Videos
1. Leave Room
If you know you are going to add text to your video then make sure you leave room for it in your frame. Consider standing off to one side instead of directly in front of your camera. You do not want to have to choose between not using text, making your text really small, or placing it over your face.
While planning out your frame and leaving room for your text, consider what color you are going to make the words and whether it will stand out and look good against your background.
2. Bigger is Better
People should be able to read your text without putting in any extra effort, such as straining their eyes to make out small words. If it takes effort to read your text then a lot of people will just ignore it. Your text should be big enough that somebody watching your video on their smartphone screen – where everything is shrunk down – can read it easily.
It is easier to make your text larger when you stick to titles, keywords, and short sentences.
3. Do Not Overuse
Text is a great tool for making something stand out. However, if you try to use text to emphasize too much of what you say it will lose its effect. Text does not stand out anymore once viewers get too used to seeing it. Too much text can even get annoying and cause people to click away from your videos.
Try to use text to emphasize only the most important things you say.

Richard Bennett
Richard Bennett is a writer and a lover of all things video.
Follow @Richard Bennett
Richard Bennett
Mar 27, 2024• Proven solutions
A great way to emphasize something you say in your vlog is to have your words appear next to you as you say them . Adding text to YouTube videos can look really professional. You might put a title at the beginning of your video, use bullet points to help people keep track of your monologue, or to highlight an important point by writing it on your screen. When you use text in your videos there are a few things you need to keep in mind. In this article, I will share with you 2 ways to add text/subtitles/captions to YouTube videos, whether you need to add text to the video during editing and upload it to YouTube later, or you have uploaded the video to YouTube already and want to add some captions and subtitles to complement it.
- Part 1: Add text to video before uploading YouTube
- Part 2: Add Text to YouTube video after uploading
- Part 3: Top 3 YouTube Video Text Tips
How to Add Text to YouTube Video Before Uploading
Before uploading the video to YouTube, it is recommended to add text to the video first. You can add simple texts and captions to videos with the free video editing software. To add more text effects to the video, you can use Filmora, Sony Vegas Movie Studio and Adobe Premiere CC based on your video editing skills and needs. These software programs are great video editors, which can help you input text easily.
1. Use Filmora to Add text to Videos
There are plenty of Text effects built in Filmora, you can apply motions and animation to texts, titles, subtitles, end credits and openers as well. Each title preset will present different effects. You can add multiple text boxes and place the text to any position in need. Besides writing texts to video, you can select the target font, size and color and customize the text effect in detail as well. To add text to a video in Filmora is easy, just follow the steps below:

- Open up Filmora and drag a clip into your timeline. Then, go to Text/Credit.
- Find a style that you like and drag it into your timeline where you want your text to appear. Make sure your text is selected in your timeline and click the Advanced Text Editing icon, which looks like a pen and paper.
- Insert your own words and drag your text to where you want it on the screen. Adjust the size by dragging the blue squares which surround your text.
- To change the color of your text, go into the Customize menu. You will find it near the top left of your screen. While you are in Customize there will be a section called Fill. This is where you select the color of your text. You can even change the fill type to ‘gradient fill’ and have your text transition between two colors.
- All of Filmora’s text options are animated – they fade, move around the screen, or perform some other type of action as they appear and disappear. To change the animation of your text select Animation next to Customize. A selection of different animations will appear. Double click on the one you want to apply to your text.
 Download Mac Version ](https://tools.techidaily.com/wondershare/filmora/download/ )
Download Mac Version ](https://tools.techidaily.com/wondershare/filmora/download/ )
Check the detailed steps of how to add text to video in Filmora.
2. Use Windows Movie Maker
As a simple video editing software, Windows Movie Maker also allows you to add text to videos. It provides 3 different options for you to add Title, Caption and Credits to the YouTube videos. You can follow the steps below to add text to the video in WMM.

- To start, launch the Windows Movie Maker.
- After, select import video to insert the video that you want to add text with.
- Select edit movie then click make credits or titles.
- Then add the text that you want to include.
For the step by step tutorial of adding text to YouTube video, check How to Add Text to Video with Windows Movie Maker . Besides adding text to video, you can use Windows Movie Maker to edit YouTube video further. Learn How to trim, cut, combine, split video and add transitions and upload video to YouTube in Windows Movie Maker?
3. Use Sony Vegas Movie Studio
Adding text to YouTube videos in Sony Vegas is not so complicated if you are new to this software. You can adjust the color, size, font and duration of the text effect and add fade in and fade out effects. Follow the steps below to add texts to video in Vegas:

- Launch Sony Vegas Movie Studio.
- Click the View Menu then select Media Generators.
- Choose the generator that you want to use.
- After, drag the generator you have chosen on the timeline.
- Then, the video event FX dialogue box will appear.
- Enter the text that you want and modify it by changing the font, size and style.
4. Use Adobe Premiere CC
For professionals who are looking for a professional way to adding text to video and also have a sufficient budget, Adobe Premiere CC is always recommended. You can check the video and the steps below to add text to video in Premiere:
- Click open or create a project.
- Click the file menu then choose new and title.
- After, the text window will appear then utilize the text tool to add text.
- You can also edit your text using the commands that are provided in the Title Menu.
- Save the text that you have made by clicking the file menu then choose Save As.
How to Add Text to video in YouTube after uploading
Sometimes, we have uploaded a video to YouTube and then want to add subtitles/cc to the video later. The good news is that YouTube is not only a site for videos but is also the place where you can edit your videos in an instant. As you have read, adding text and captions to the uploaded YouTube videos is just a breeze.
Of course, you can only add and edit texts and captions to the video under your YouTube account. Here are the steps on how you can add text to your videos with YouTube Video Editor after the video is uploaded.
- Go to youtube.com then sign in to your account. After sign in your YouTube account, click your avatar and select Creator Studio to enter the creator studio interface.
- Click the Video Manager tab and in Videos section you will see all your videos uploaded to YouTube. Select the video that you want to add captions to and then select Subtitles/CC after clicking Edit button.
- Add Captions/Subtitles

While YouTube may have already created the subtitles automatically for your video with its speech recognition technology. If it does, you will see something like Published: English (Automatic) to the right of your video. If the automatically generated subtitles is not correct, you can edit it to improve the accuracy. Select the line that needs modification to make the edits.
If there is no auto-subtitles, you can choose from 3 ways to add subtitles and closed captions to the video: Upload a file, Transcribe and auto-sync and create new subtitles or CC.

Upload a file: upload a text transcript or timed subtitles file.
Transcribe and auto-sync: Type or paste in a full transcript of the video and subtitle timings will be set automatically.
Create new subtitles or CC: Create subtitles and closed captions by typing them in as you watch the video.
If you already have a caption file which contains both text and time codes, just click Upload a file and upload the text to the video.
- Once everything is okay, you can change the name of the video and you can do it in the box beside Project.
Cons of Using YouTube Video Editor
When you make use of this editor, you cannot shorten the clips for music. Moreover, since it is an online editor, you need to refresh the page in order to do the changes. Aside from YouTube Video Editor, you can use Adobe Premier Pro, MAGIX Vegas Pro, OpenShot and Avidemux.
From 20th September 2017 users will no longer be able to use the complementary editing suite. Check the best YouTube video editor alternatives from this complete guide to find out more YouTube video editor alternatives if you want to add text to video with more features and customization.
Top 3 Tips for Adding Text to YouTube Videos
1. Leave Room
If you know you are going to add text to your video then make sure you leave room for it in your frame. Consider standing off to one side instead of directly in front of your camera. You do not want to have to choose between not using text, making your text really small, or placing it over your face.
While planning out your frame and leaving room for your text, consider what color you are going to make the words and whether it will stand out and look good against your background.
2. Bigger is Better
People should be able to read your text without putting in any extra effort, such as straining their eyes to make out small words. If it takes effort to read your text then a lot of people will just ignore it. Your text should be big enough that somebody watching your video on their smartphone screen – where everything is shrunk down – can read it easily.
It is easier to make your text larger when you stick to titles, keywords, and short sentences.
3. Do Not Overuse
Text is a great tool for making something stand out. However, if you try to use text to emphasize too much of what you say it will lose its effect. Text does not stand out anymore once viewers get too used to seeing it. Too much text can even get annoying and cause people to click away from your videos.
Try to use text to emphasize only the most important things you say.

Richard Bennett
Richard Bennett is a writer and a lover of all things video.
Follow @Richard Bennett
Awakening with Animation: The Cutest and Brightest Channels
Versatile YouTube Video Editor - Filmora
An easy yet powerful editor
Numerous effects to choose from
Detailed tutorials provided by the official channel
If you are looking for an anime channel on YouTube to spice your day, you are at the right place. This article will list anime channel arts ranging from well-executed fight scenes to cute catgirls and more. Therefore, if you are an anime enthusiast or lover of anime, get ready as we bring to you the best YouTube channel to watch anime as well as the worst, giving you reasons why the show isn’t a time-waster.
Having so much to watch on YouTube, it’s so hard to know where to start from vlogs, anime reviews, AMV’s, and cosplay. YouTube has a lot to offer. So that you do not get lost, we have put together the best YouTube anime channels to watch in 2022.
In this article
01 15 Best YouTube Channels to Watch Anime for Free
02 Where to Watch Anime Legally?
03 Create Animated Videos with Excellent Video Editor
Part 1: 15 Best YouTube Channels to Watch Anime for Free
1. Glass Reflection
Total subscribers: 582K
95,702,270 views
Glass Reflection brings us a series of anime reviews. He critically analyzes a wide range and varieties of anime, both of ether of the current and older generation. His outstanding features is the level of quality videos he produces; each video is unique in its selection of anime, choice of music, and genre specification
2. Gigguk
Total subscribers: 3.16M
497,899,579 views
Gigguk features a diverse collection of anime ranging from but not limited to AMVs, reaction videos, abridged skits, and rants. Gigguk can crack you up, moving you to tears, depending on the video.
3.Anime Explore
Total subscribers: 119K
23,196,155 views
Anime Explore, formerly called Black Anime Network, is an anime channel that combines both anime reviews and AMV’s fun aspects. This channel is full of visually stunning Music Videos of Anime interchanged with the best anime from various genres. Each video is unique in its anime selection, genre specification, and music choice.
4.Super Eyepatch Wolf

Total subscribers: 1.27M
126,377,549 views
Super Eyepatch Wolf is the most eloquent and insightful YouTubers known for his easy-to-follow and worded with care and commentary. As an illustrator, he uses a creative medium to create artistic anime for his fans.
5.AnimeUnity
Total subscribers: 460K
20,301,571 views
AnimeUnity provides awesome AMV and widely diverse music videos and character-driven songs. What makes this channel stand out is the level of creativity in each video, and the emotional impact is guaranteed.
6.The Anime Man
Total subscribers: 3.12M
496,411,239 views
The Anime Man conducts interviews with series creators and leads his own Q&A series called #AnswerMeSenpai. He covers anime music, teaches Japanese 101, and takes on challenges.
7.FUNimation
Total subscribers: 3.65M
1,352,016,338 views
FUNimation brings you anime news series and film to your screen. It offers a preview of upcoming anime series, special interviews with the directors, all the gossips and updates on anime.
8.TeamFourStar
Total subscribers: 3.72M
1,674,687,023 views
TeamFourStar is an anime YouTube channel well known for its skit and prodigy. It does more than just DBZ episodes and ventures into musical parodies and fantasy - a hilarious anime channel.
9. DouchebagChocolat
Total subscribers: 384K
68,846,068 views
DouchebagChocolat is referred to as an anime reviewer channel with pretty in-depth analysis on a variety of famous anime. Despite his inclusion of side commentary and memes, his reviews are critically analyzed and a lovely spot on.
10. Mother’s Basement
Total subscribers: 1.22M
226,841,843 views
Mother’s Basement, also known as Geoff Thew, focuses on going frame by frame to show the brilliance of anime’s greatest hits, scenes, video games, infrastructure, and subsequent failure or success of an anime OP or series.
11. BobSamurai
Total subscribers: 70K
7,461,027 views
BobSamurai also focuses on anime reviews meant for people who would instead enjoy a clear-cut review with to-the-point analysis. He is rather logical and straight in his study putting aside jokes and memes.
12. akidearest
Total subscribers: 2.9M
449,740,063 views
Akidearest is one of the most famous Japanese female anime YouTuber with over 2 million subscribers. She does her skits and travel segments and also covers video games, manga, cosplay, etc. most times, she collaborates with her boyfriend and YouTuber The Anime Man.
13. Iwasaka Miyuki
Total subscribers: 75.1K
5,755,732 views
YouTuber Iwasaka Miyuki uses anime in cosplay in a pretty challenging way. If you’re new to the hobby to immerse yourself in the characters and stories with cosplay completely, we suggest that you check out Iwasaka Miyuki YouTuber for step-by-step tutorials in wigs, makeup, and all cosplay
14. Digibro
Total subscribers: 311K
39,676,317 views
Digibro, now called YGG Studios on YouTube, gives in-depth analyses of video games, anime, and films. His anime videos come packed with info about the production crew, the concept of story-telling, and comparative plotlines.
15. Youlazybum
Total subscribers: 309K
163,665,724 views
Youlazybum has a music video for all types of animation with a phenomenal editing and music style ranging from RWBY, Overwatch to Porter Robinson’s renowned music video called ‘Shelter. Though Youlazybum might fall under the category of your ordinary animation music video, the most distinctive quality about this channel is that the content spans a wide span of animation across the world.
Part 2: Where to Watch Anime Legally?
Watching anime is one of the best things to make your day, and in this article, I will give you a list of channels, excluding YouTube, where you can watch anime legally.
1. Netflix
Netflix became the most popular video streaming platform across the world. It offers online streaming services in different countries after you subscribe to their plans and enjoy unlimited streaming of anime videos.
2. Amazon Prime Video
Amazon Prime Video is also one better way to legally watch varieties of animated videos launched in the United States and only available to Amazon Prime subscribers.
3. Crunchyroll
Crunchyroll is an online anime streaming website in Japan which comes in both free and premium plans where you can watch varieties of animations. For those outside Japan and would love to watch anime with subtitles, Crunchyroll is the best option for you.
Part 3: Create Animated Videos with Excellent Video Editor
Filmora from Wondershare comes as one of the most suitable and quick video editing software for amateur artists and professionals. It assists both Mac and Windows operating systems with 2D/3D animation, keyframes, export/share options to various social media platforms, Filmstock effects store, and 4k editing, consisting of basic and advanced editing tools for anime videos. You can call the Wondershare Filmora a perfect editor for making animated videos on YouTube .
Here is a step-by-step guide to creating anime videos on YouTube using Filmora.
Wondershare Filmora
Get started easily with Filmora’s powerful performance, intuitive interface, and countless effects!
Try It Free Try It Free Try It Free Learn More >

Step 1: Prepare a Script
The first step would be to write a script for the animation story you want to tell.
Step 2: Create a Flowchart
Described like a flowchart the sequence of pre-visualization or images of movie shots to understand how exactly the feel, look, and camera angles of the story.
Step 3: Record the Background Voiceover
Record the Voiceover you want to use in the animation.
Step 4: Edit and Develop Animation
Start the creation process of the animation paper by adding necessary edits to your animations and including the audio mix.
Step 5: Save and Export the Final Video
Do all final edits. After that, if you are satisfied with the result available in the Preview pane, save your video by instantly tapping on Export. More so, there are various loss of offline sharing options for you to showcase your animation video to the world.
Conclusion
Thus, finding the best YouTube channel to watch anime during your free or boring time is one of the best feelings as it helps you stay happy and overcome boredom. Filmora has proven to be one of the best tools for creating animated videos for YouTube channels. More so, this article analyses other platforms to watch animation videos aside from YouTube.
If you are looking for an anime channel on YouTube to spice your day, you are at the right place. This article will list anime channel arts ranging from well-executed fight scenes to cute catgirls and more. Therefore, if you are an anime enthusiast or lover of anime, get ready as we bring to you the best YouTube channel to watch anime as well as the worst, giving you reasons why the show isn’t a time-waster.
Having so much to watch on YouTube, it’s so hard to know where to start from vlogs, anime reviews, AMV’s, and cosplay. YouTube has a lot to offer. So that you do not get lost, we have put together the best YouTube anime channels to watch in 2022.
In this article
01 15 Best YouTube Channels to Watch Anime for Free
02 Where to Watch Anime Legally?
03 Create Animated Videos with Excellent Video Editor
Part 1: 15 Best YouTube Channels to Watch Anime for Free
1. Glass Reflection
Total subscribers: 582K
95,702,270 views
Glass Reflection brings us a series of anime reviews. He critically analyzes a wide range and varieties of anime, both of ether of the current and older generation. His outstanding features is the level of quality videos he produces; each video is unique in its selection of anime, choice of music, and genre specification
2. Gigguk
Total subscribers: 3.16M
497,899,579 views
Gigguk features a diverse collection of anime ranging from but not limited to AMVs, reaction videos, abridged skits, and rants. Gigguk can crack you up, moving you to tears, depending on the video.
3.Anime Explore
Total subscribers: 119K
23,196,155 views
Anime Explore, formerly called Black Anime Network, is an anime channel that combines both anime reviews and AMV’s fun aspects. This channel is full of visually stunning Music Videos of Anime interchanged with the best anime from various genres. Each video is unique in its anime selection, genre specification, and music choice.
4.Super Eyepatch Wolf

Total subscribers: 1.27M
126,377,549 views
Super Eyepatch Wolf is the most eloquent and insightful YouTubers known for his easy-to-follow and worded with care and commentary. As an illustrator, he uses a creative medium to create artistic anime for his fans.
5.AnimeUnity
Total subscribers: 460K
20,301,571 views
AnimeUnity provides awesome AMV and widely diverse music videos and character-driven songs. What makes this channel stand out is the level of creativity in each video, and the emotional impact is guaranteed.
6.The Anime Man
Total subscribers: 3.12M
496,411,239 views
The Anime Man conducts interviews with series creators and leads his own Q&A series called #AnswerMeSenpai. He covers anime music, teaches Japanese 101, and takes on challenges.
7.FUNimation
Total subscribers: 3.65M
1,352,016,338 views
FUNimation brings you anime news series and film to your screen. It offers a preview of upcoming anime series, special interviews with the directors, all the gossips and updates on anime.
8.TeamFourStar
Total subscribers: 3.72M
1,674,687,023 views
TeamFourStar is an anime YouTube channel well known for its skit and prodigy. It does more than just DBZ episodes and ventures into musical parodies and fantasy - a hilarious anime channel.
9. DouchebagChocolat
Total subscribers: 384K
68,846,068 views
DouchebagChocolat is referred to as an anime reviewer channel with pretty in-depth analysis on a variety of famous anime. Despite his inclusion of side commentary and memes, his reviews are critically analyzed and a lovely spot on.
10. Mother’s Basement
Total subscribers: 1.22M
226,841,843 views
Mother’s Basement, also known as Geoff Thew, focuses on going frame by frame to show the brilliance of anime’s greatest hits, scenes, video games, infrastructure, and subsequent failure or success of an anime OP or series.
11. BobSamurai
Total subscribers: 70K
7,461,027 views
BobSamurai also focuses on anime reviews meant for people who would instead enjoy a clear-cut review with to-the-point analysis. He is rather logical and straight in his study putting aside jokes and memes.
12. akidearest
Total subscribers: 2.9M
449,740,063 views
Akidearest is one of the most famous Japanese female anime YouTuber with over 2 million subscribers. She does her skits and travel segments and also covers video games, manga, cosplay, etc. most times, she collaborates with her boyfriend and YouTuber The Anime Man.
13. Iwasaka Miyuki
Total subscribers: 75.1K
5,755,732 views
YouTuber Iwasaka Miyuki uses anime in cosplay in a pretty challenging way. If you’re new to the hobby to immerse yourself in the characters and stories with cosplay completely, we suggest that you check out Iwasaka Miyuki YouTuber for step-by-step tutorials in wigs, makeup, and all cosplay
14. Digibro
Total subscribers: 311K
39,676,317 views
Digibro, now called YGG Studios on YouTube, gives in-depth analyses of video games, anime, and films. His anime videos come packed with info about the production crew, the concept of story-telling, and comparative plotlines.
15. Youlazybum
Total subscribers: 309K
163,665,724 views
Youlazybum has a music video for all types of animation with a phenomenal editing and music style ranging from RWBY, Overwatch to Porter Robinson’s renowned music video called ‘Shelter. Though Youlazybum might fall under the category of your ordinary animation music video, the most distinctive quality about this channel is that the content spans a wide span of animation across the world.
Part 2: Where to Watch Anime Legally?
Watching anime is one of the best things to make your day, and in this article, I will give you a list of channels, excluding YouTube, where you can watch anime legally.
1. Netflix
Netflix became the most popular video streaming platform across the world. It offers online streaming services in different countries after you subscribe to their plans and enjoy unlimited streaming of anime videos.
2. Amazon Prime Video
Amazon Prime Video is also one better way to legally watch varieties of animated videos launched in the United States and only available to Amazon Prime subscribers.
3. Crunchyroll
Crunchyroll is an online anime streaming website in Japan which comes in both free and premium plans where you can watch varieties of animations. For those outside Japan and would love to watch anime with subtitles, Crunchyroll is the best option for you.
Part 3: Create Animated Videos with Excellent Video Editor
Filmora from Wondershare comes as one of the most suitable and quick video editing software for amateur artists and professionals. It assists both Mac and Windows operating systems with 2D/3D animation, keyframes, export/share options to various social media platforms, Filmstock effects store, and 4k editing, consisting of basic and advanced editing tools for anime videos. You can call the Wondershare Filmora a perfect editor for making animated videos on YouTube .
Here is a step-by-step guide to creating anime videos on YouTube using Filmora.
Wondershare Filmora
Get started easily with Filmora’s powerful performance, intuitive interface, and countless effects!
Try It Free Try It Free Try It Free Learn More >

Step 1: Prepare a Script
The first step would be to write a script for the animation story you want to tell.
Step 2: Create a Flowchart
Described like a flowchart the sequence of pre-visualization or images of movie shots to understand how exactly the feel, look, and camera angles of the story.
Step 3: Record the Background Voiceover
Record the Voiceover you want to use in the animation.
Step 4: Edit and Develop Animation
Start the creation process of the animation paper by adding necessary edits to your animations and including the audio mix.
Step 5: Save and Export the Final Video
Do all final edits. After that, if you are satisfied with the result available in the Preview pane, save your video by instantly tapping on Export. More so, there are various loss of offline sharing options for you to showcase your animation video to the world.
Conclusion
Thus, finding the best YouTube channel to watch anime during your free or boring time is one of the best feelings as it helps you stay happy and overcome boredom. Filmora has proven to be one of the best tools for creating animated videos for YouTube channels. More so, this article analyses other platforms to watch animation videos aside from YouTube.
If you are looking for an anime channel on YouTube to spice your day, you are at the right place. This article will list anime channel arts ranging from well-executed fight scenes to cute catgirls and more. Therefore, if you are an anime enthusiast or lover of anime, get ready as we bring to you the best YouTube channel to watch anime as well as the worst, giving you reasons why the show isn’t a time-waster.
Having so much to watch on YouTube, it’s so hard to know where to start from vlogs, anime reviews, AMV’s, and cosplay. YouTube has a lot to offer. So that you do not get lost, we have put together the best YouTube anime channels to watch in 2022.
In this article
01 15 Best YouTube Channels to Watch Anime for Free
02 Where to Watch Anime Legally?
03 Create Animated Videos with Excellent Video Editor
Part 1: 15 Best YouTube Channels to Watch Anime for Free
1. Glass Reflection
Total subscribers: 582K
95,702,270 views
Glass Reflection brings us a series of anime reviews. He critically analyzes a wide range and varieties of anime, both of ether of the current and older generation. His outstanding features is the level of quality videos he produces; each video is unique in its selection of anime, choice of music, and genre specification
2. Gigguk
Total subscribers: 3.16M
497,899,579 views
Gigguk features a diverse collection of anime ranging from but not limited to AMVs, reaction videos, abridged skits, and rants. Gigguk can crack you up, moving you to tears, depending on the video.
3.Anime Explore
Total subscribers: 119K
23,196,155 views
Anime Explore, formerly called Black Anime Network, is an anime channel that combines both anime reviews and AMV’s fun aspects. This channel is full of visually stunning Music Videos of Anime interchanged with the best anime from various genres. Each video is unique in its anime selection, genre specification, and music choice.
4.Super Eyepatch Wolf

Total subscribers: 1.27M
126,377,549 views
Super Eyepatch Wolf is the most eloquent and insightful YouTubers known for his easy-to-follow and worded with care and commentary. As an illustrator, he uses a creative medium to create artistic anime for his fans.
5.AnimeUnity
Total subscribers: 460K
20,301,571 views
AnimeUnity provides awesome AMV and widely diverse music videos and character-driven songs. What makes this channel stand out is the level of creativity in each video, and the emotional impact is guaranteed.
6.The Anime Man
Total subscribers: 3.12M
496,411,239 views
The Anime Man conducts interviews with series creators and leads his own Q&A series called #AnswerMeSenpai. He covers anime music, teaches Japanese 101, and takes on challenges.
7.FUNimation
Total subscribers: 3.65M
1,352,016,338 views
FUNimation brings you anime news series and film to your screen. It offers a preview of upcoming anime series, special interviews with the directors, all the gossips and updates on anime.
8.TeamFourStar
Total subscribers: 3.72M
1,674,687,023 views
TeamFourStar is an anime YouTube channel well known for its skit and prodigy. It does more than just DBZ episodes and ventures into musical parodies and fantasy - a hilarious anime channel.
9. DouchebagChocolat
Total subscribers: 384K
68,846,068 views
DouchebagChocolat is referred to as an anime reviewer channel with pretty in-depth analysis on a variety of famous anime. Despite his inclusion of side commentary and memes, his reviews are critically analyzed and a lovely spot on.
10. Mother’s Basement
Total subscribers: 1.22M
226,841,843 views
Mother’s Basement, also known as Geoff Thew, focuses on going frame by frame to show the brilliance of anime’s greatest hits, scenes, video games, infrastructure, and subsequent failure or success of an anime OP or series.
11. BobSamurai
Total subscribers: 70K
7,461,027 views
BobSamurai also focuses on anime reviews meant for people who would instead enjoy a clear-cut review with to-the-point analysis. He is rather logical and straight in his study putting aside jokes and memes.
12. akidearest
Total subscribers: 2.9M
449,740,063 views
Akidearest is one of the most famous Japanese female anime YouTuber with over 2 million subscribers. She does her skits and travel segments and also covers video games, manga, cosplay, etc. most times, she collaborates with her boyfriend and YouTuber The Anime Man.
13. Iwasaka Miyuki
Total subscribers: 75.1K
5,755,732 views
YouTuber Iwasaka Miyuki uses anime in cosplay in a pretty challenging way. If you’re new to the hobby to immerse yourself in the characters and stories with cosplay completely, we suggest that you check out Iwasaka Miyuki YouTuber for step-by-step tutorials in wigs, makeup, and all cosplay
14. Digibro
Total subscribers: 311K
39,676,317 views
Digibro, now called YGG Studios on YouTube, gives in-depth analyses of video games, anime, and films. His anime videos come packed with info about the production crew, the concept of story-telling, and comparative plotlines.
15. Youlazybum
Total subscribers: 309K
163,665,724 views
Youlazybum has a music video for all types of animation with a phenomenal editing and music style ranging from RWBY, Overwatch to Porter Robinson’s renowned music video called ‘Shelter. Though Youlazybum might fall under the category of your ordinary animation music video, the most distinctive quality about this channel is that the content spans a wide span of animation across the world.
Part 2: Where to Watch Anime Legally?
Watching anime is one of the best things to make your day, and in this article, I will give you a list of channels, excluding YouTube, where you can watch anime legally.
1. Netflix
Netflix became the most popular video streaming platform across the world. It offers online streaming services in different countries after you subscribe to their plans and enjoy unlimited streaming of anime videos.
2. Amazon Prime Video
Amazon Prime Video is also one better way to legally watch varieties of animated videos launched in the United States and only available to Amazon Prime subscribers.
3. Crunchyroll
Crunchyroll is an online anime streaming website in Japan which comes in both free and premium plans where you can watch varieties of animations. For those outside Japan and would love to watch anime with subtitles, Crunchyroll is the best option for you.
Part 3: Create Animated Videos with Excellent Video Editor
Filmora from Wondershare comes as one of the most suitable and quick video editing software for amateur artists and professionals. It assists both Mac and Windows operating systems with 2D/3D animation, keyframes, export/share options to various social media platforms, Filmstock effects store, and 4k editing, consisting of basic and advanced editing tools for anime videos. You can call the Wondershare Filmora a perfect editor for making animated videos on YouTube .
Here is a step-by-step guide to creating anime videos on YouTube using Filmora.
Wondershare Filmora
Get started easily with Filmora’s powerful performance, intuitive interface, and countless effects!
Try It Free Try It Free Try It Free Learn More >

Step 1: Prepare a Script
The first step would be to write a script for the animation story you want to tell.
Step 2: Create a Flowchart
Described like a flowchart the sequence of pre-visualization or images of movie shots to understand how exactly the feel, look, and camera angles of the story.
Step 3: Record the Background Voiceover
Record the Voiceover you want to use in the animation.
Step 4: Edit and Develop Animation
Start the creation process of the animation paper by adding necessary edits to your animations and including the audio mix.
Step 5: Save and Export the Final Video
Do all final edits. After that, if you are satisfied with the result available in the Preview pane, save your video by instantly tapping on Export. More so, there are various loss of offline sharing options for you to showcase your animation video to the world.
Conclusion
Thus, finding the best YouTube channel to watch anime during your free or boring time is one of the best feelings as it helps you stay happy and overcome boredom. Filmora has proven to be one of the best tools for creating animated videos for YouTube channels. More so, this article analyses other platforms to watch animation videos aside from YouTube.
If you are looking for an anime channel on YouTube to spice your day, you are at the right place. This article will list anime channel arts ranging from well-executed fight scenes to cute catgirls and more. Therefore, if you are an anime enthusiast or lover of anime, get ready as we bring to you the best YouTube channel to watch anime as well as the worst, giving you reasons why the show isn’t a time-waster.
Having so much to watch on YouTube, it’s so hard to know where to start from vlogs, anime reviews, AMV’s, and cosplay. YouTube has a lot to offer. So that you do not get lost, we have put together the best YouTube anime channels to watch in 2022.
In this article
01 15 Best YouTube Channels to Watch Anime for Free
02 Where to Watch Anime Legally?
03 Create Animated Videos with Excellent Video Editor
Part 1: 15 Best YouTube Channels to Watch Anime for Free
1. Glass Reflection
Total subscribers: 582K
95,702,270 views
Glass Reflection brings us a series of anime reviews. He critically analyzes a wide range and varieties of anime, both of ether of the current and older generation. His outstanding features is the level of quality videos he produces; each video is unique in its selection of anime, choice of music, and genre specification
2. Gigguk
Total subscribers: 3.16M
497,899,579 views
Gigguk features a diverse collection of anime ranging from but not limited to AMVs, reaction videos, abridged skits, and rants. Gigguk can crack you up, moving you to tears, depending on the video.
3.Anime Explore
Total subscribers: 119K
23,196,155 views
Anime Explore, formerly called Black Anime Network, is an anime channel that combines both anime reviews and AMV’s fun aspects. This channel is full of visually stunning Music Videos of Anime interchanged with the best anime from various genres. Each video is unique in its anime selection, genre specification, and music choice.
4.Super Eyepatch Wolf

Total subscribers: 1.27M
126,377,549 views
Super Eyepatch Wolf is the most eloquent and insightful YouTubers known for his easy-to-follow and worded with care and commentary. As an illustrator, he uses a creative medium to create artistic anime for his fans.
5.AnimeUnity
Total subscribers: 460K
20,301,571 views
AnimeUnity provides awesome AMV and widely diverse music videos and character-driven songs. What makes this channel stand out is the level of creativity in each video, and the emotional impact is guaranteed.
6.The Anime Man
Total subscribers: 3.12M
496,411,239 views
The Anime Man conducts interviews with series creators and leads his own Q&A series called #AnswerMeSenpai. He covers anime music, teaches Japanese 101, and takes on challenges.
7.FUNimation
Total subscribers: 3.65M
1,352,016,338 views
FUNimation brings you anime news series and film to your screen. It offers a preview of upcoming anime series, special interviews with the directors, all the gossips and updates on anime.
8.TeamFourStar
Total subscribers: 3.72M
1,674,687,023 views
TeamFourStar is an anime YouTube channel well known for its skit and prodigy. It does more than just DBZ episodes and ventures into musical parodies and fantasy - a hilarious anime channel.
9. DouchebagChocolat
Total subscribers: 384K
68,846,068 views
DouchebagChocolat is referred to as an anime reviewer channel with pretty in-depth analysis on a variety of famous anime. Despite his inclusion of side commentary and memes, his reviews are critically analyzed and a lovely spot on.
10. Mother’s Basement
Total subscribers: 1.22M
226,841,843 views
Mother’s Basement, also known as Geoff Thew, focuses on going frame by frame to show the brilliance of anime’s greatest hits, scenes, video games, infrastructure, and subsequent failure or success of an anime OP or series.
11. BobSamurai
Total subscribers: 70K
7,461,027 views
BobSamurai also focuses on anime reviews meant for people who would instead enjoy a clear-cut review with to-the-point analysis. He is rather logical and straight in his study putting aside jokes and memes.
12. akidearest
Total subscribers: 2.9M
449,740,063 views
Akidearest is one of the most famous Japanese female anime YouTuber with over 2 million subscribers. She does her skits and travel segments and also covers video games, manga, cosplay, etc. most times, she collaborates with her boyfriend and YouTuber The Anime Man.
13. Iwasaka Miyuki
Total subscribers: 75.1K
5,755,732 views
YouTuber Iwasaka Miyuki uses anime in cosplay in a pretty challenging way. If you’re new to the hobby to immerse yourself in the characters and stories with cosplay completely, we suggest that you check out Iwasaka Miyuki YouTuber for step-by-step tutorials in wigs, makeup, and all cosplay
14. Digibro
Total subscribers: 311K
39,676,317 views
Digibro, now called YGG Studios on YouTube, gives in-depth analyses of video games, anime, and films. His anime videos come packed with info about the production crew, the concept of story-telling, and comparative plotlines.
15. Youlazybum
Total subscribers: 309K
163,665,724 views
Youlazybum has a music video for all types of animation with a phenomenal editing and music style ranging from RWBY, Overwatch to Porter Robinson’s renowned music video called ‘Shelter. Though Youlazybum might fall under the category of your ordinary animation music video, the most distinctive quality about this channel is that the content spans a wide span of animation across the world.
Part 2: Where to Watch Anime Legally?
Watching anime is one of the best things to make your day, and in this article, I will give you a list of channels, excluding YouTube, where you can watch anime legally.
1. Netflix
Netflix became the most popular video streaming platform across the world. It offers online streaming services in different countries after you subscribe to their plans and enjoy unlimited streaming of anime videos.
2. Amazon Prime Video
Amazon Prime Video is also one better way to legally watch varieties of animated videos launched in the United States and only available to Amazon Prime subscribers.
3. Crunchyroll
Crunchyroll is an online anime streaming website in Japan which comes in both free and premium plans where you can watch varieties of animations. For those outside Japan and would love to watch anime with subtitles, Crunchyroll is the best option for you.
Part 3: Create Animated Videos with Excellent Video Editor
Filmora from Wondershare comes as one of the most suitable and quick video editing software for amateur artists and professionals. It assists both Mac and Windows operating systems with 2D/3D animation, keyframes, export/share options to various social media platforms, Filmstock effects store, and 4k editing, consisting of basic and advanced editing tools for anime videos. You can call the Wondershare Filmora a perfect editor for making animated videos on YouTube .
Here is a step-by-step guide to creating anime videos on YouTube using Filmora.
Wondershare Filmora
Get started easily with Filmora’s powerful performance, intuitive interface, and countless effects!
Try It Free Try It Free Try It Free Learn More >

Step 1: Prepare a Script
The first step would be to write a script for the animation story you want to tell.
Step 2: Create a Flowchart
Described like a flowchart the sequence of pre-visualization or images of movie shots to understand how exactly the feel, look, and camera angles of the story.
Step 3: Record the Background Voiceover
Record the Voiceover you want to use in the animation.
Step 4: Edit and Develop Animation
Start the creation process of the animation paper by adding necessary edits to your animations and including the audio mix.
Step 5: Save and Export the Final Video
Do all final edits. After that, if you are satisfied with the result available in the Preview pane, save your video by instantly tapping on Export. More so, there are various loss of offline sharing options for you to showcase your animation video to the world.
Conclusion
Thus, finding the best YouTube channel to watch anime during your free or boring time is one of the best feelings as it helps you stay happy and overcome boredom. Filmora has proven to be one of the best tools for creating animated videos for YouTube channels. More so, this article analyses other platforms to watch animation videos aside from YouTube.
Also read:
- Effortless YouTube Video to Text Conversion at No Cost for 2024
- In 2024, Building Captivating Online Media Summaries
- The Ultimate Pre-Journey to Sub4sub Success Starts Here!
- Essential Thumbnail Strategies for Amplifying Viewership on YouTube for 2024
- [Updated] Elevate Your Content Game with These 5 Proven YouTube Marketing Hacks
- Uncovering Illegal Gain From False Subscriber Sales
- In 2024, Claim Cost-Free Visuals From Highest-Rated 4 YouTube Sources
- [New] Best YouTube-to-WebM Tools A Compreenasive Review & Ranking
- Boosting Income A Complete Guide to YouTube Ad Profits for 2024
- In 2024, Elevate Your Video Presentations with Top 30 Free Intra Makers
- Chuckle Factory Designing 7 Video Ideas for Humorists
- [New] Deciphering Highlighted Discussion Threads
- Discovering Popular Video Threads for 2024
- [Updated] Essential Strategies for Successful Mukbang Production
- Virtual Reality Streaming Who to Watch
- 2024 Approved Enhancing Visual Content Turning Youtube Clips Into Animated GIFs
- [Updated] Embedding Spotify Content Into a YouTube Music List
- The Ultimate Newbie's Roadmap Building a Channel, Making Cash
- Navigating Through Time The Finest History YouTube Sources for Students
- [New] Accelerating or Slowing Down YouTube Videos Playback
- Tips & Tricks for Professional Gamers on Youtube
- [Updated] Creative Freedom The Best 9 Online Editors for Beginners
- In 2024, Channel Visualization Selecting the Ideal Size and Placement for YT
- How to Fix It Honor V Purse Wont Turn On | Dr.fone
- Deciphering and Disarming Acoustic Distortion Simple Remedies Explored
- All About Factory Reset, What Is It and What It Does to Your Realme GT Neo 5? | Dr.fone
- New Amazing Techniques of Motion Graphics in Premiere Pro
- In 2024, Ultimate Guide, How to Transfer Music From Apple iPhone 15 to iPhone | Dr.fone
- In 2024, Complete Tutorial to Use VPNa to Fake GPS Location On Oppo Reno 8T 5G | Dr.fone
- Enhancing Mobile & Desktop Streaming Experience on Discord for 2024
- [Updated] In 2024, Efficient Video Sharing on Twitter From Smartphones
- 9 Solutions to Fix Process System Isnt Responding Error on Honor Magic 5 Lite | Dr.fone
- In 2024, How to Bypass FRP on Vivo Y100i Power 5G?
- [Updated] Effortless Capture Procedure Guiding You Through macOS Screen Record
- [New] A Comprehensive Look at Dispatching Media on Discord Platform
- In 2024, 10 Best Fake GPS Location Spoofers for Realme 11X 5G | Dr.fone
- Yearly Recording Runners FB Live Sessions
- Play Anywhere, Anytime The Ultimate Collection of the Best GB Advance Emulators on PCs for 2024
- 2024 Approved Find the Suggestions for Sites that Are Alternatives to the Filmora Coupon Code Reddit. These Coupon Sites Offer Different Deals and Discounts
- [New] In 2024, Transforming Fb Videos Into MP3 Files
- In 2024, Advanced Tips for Effective Google Podcast Sharing
- [New] 2024 Approved Exceptional List Superior TikTok Downloaders (Watermark-Free)
- In 2024, How to Transfer Contacts from Realme V30 to Other Android Devices Devices? | Dr.fone
- 5 Hassle-Free Solutions to Fake Location on Find My Friends Of Poco F5 5G | Dr.fone
- Navigating to Superior Websites for Tamil Ringtone Saves
- Title: "In 2024, A Beginner's Tutorial How to Insert On-Screen Dialogue in Video Formats"
- Author: Kevin
- Created at : 2024-05-25 15:22:05
- Updated at : 2024-05-26 15:22:05
- Link: https://youtube-videos.techidaily.com/in-2024-a-beginners-tutorial-how-to-insert-on-screen-dialogue-in-video-formats/
- License: This work is licensed under CC BY-NC-SA 4.0.