:max_bytes(150000):strip_icc()/copilotword01-6325e891b0804326a8b01ed1a9e02693.jpg)
"Illuminate Play Button Imagery Flashing Borders Added"

Illuminate Play Button Imagery: Flashing Borders Added
Your YouTube video, or any other clip published on any forum, gets a larger number of hits if it has an attractive thumbnail. And, the fact is, a thumbnail becomes 10x more attractive when the main character that the image has have a neon border around it.
With that said, in the following sections, you will learn a couple of methods on how to add a YouTube thumbnail border around the main characters and/or objects that are significant to the clip.
In this article
01 Add Glowing Neon Border to YouTube Thumbnail with Filmora
02 Add a Glowing Neon Border in YouTube Thumbnail with Canva
03 Outline a Person in a YouTube Thumbnail with Photoshop
Part 1: How to Add Neon Border to YouTube Thumbnail for Free with Filmora
Being one of the most versatile and intuitive post-production tools available in the market today, Wondershare Filmora X allows you to add a neon border to a YouTube thumbnail quite conveniently. You can learn how to get this done on Windows or Mac by following the steps given below.
For Win 7 or later (64-bit)
For macOS 10.12 or later
Step 1: Define Project Settings and Add Image to the Timeline
Launch Wondershare Filmora X on your PC (a MacBook Pro M1 is used here), ensure that the project aspect ratio is set to 16:9 (Widescreen) on the splash screen, and click New Project. On the main interface, click the Preview quality and display settings icon from the upper-right area of the Timeline, click Change Project Aspect Ratio, click to select 1280 x 720 (HD) from the Resolution menu of the Project Settings box, and click OK to save the custom project settings.

Then select My Media from the menu bar if not already selected, click Project Media from the navigation pane, and click Import from the Media box to select and import the image of the main character or object that you want to use in the thumbnail.

Now, drag the image from the Media box to the Timeline at the bottom.

Step 2: Clear Image Background, Add Border, and Add Custom Background
Go to Effects from the menu bar, click to select the Default tab and then AI Portrait from the navigation pane, and click and drag the Human Segmentation preset from the right box, and place it over the image track in the Timeline.

Double-click the image layer, scroll down the upper-left box to the Video Effects section, and use the Edge Thickness and Edge Feather sliders to adjust the character’s edges to make them as realistic as possible. Click OK when done.

Next, click and drag the Human Border preset over the image track in the Timeline, and follow the same procedure to customize the border. This will give the character a neon border effect.

Now, use the method explained earlier to import a custom image for the background, and drag and place it under the previous track in the Timeline.

If you are running the latest version of Filmora, you will find there are some neon light effects available under AI Portrait as well.

Step 3: Add Titles to Thumbnail
Go to Titles from the menu bar, click to select the Default tab and then Lower 3rds from the navigation pane, and click and drag your preferred lower-third preset from the right window to a separate layer in the Timeline. Double-click the lower-third layer, and use the available options in the upper-left window to change the text, its color, etc., and drag the textbox to place it to your preferred position on the image as well. Click OK to save the changes.
Next, click to select Titles from the navigation pane, and drag your preferred title from the right window to the upper-most track in the Timeline. Now use the method explained earlier to edit the text, its color, position, etc. to make it look professional.

For more tips and tricks for creating YouTube thumbnail, you can check this You Tube thumbnail creating guide.
Step 4: Get the Neon Border Thumbnail
Click the Snapshot (Camera) icon from the upper-right area of the Timeline, go to My Media from the menu bar, right-click the thumbnail of the screenshot you captured, and click Reveal in Finder (on Mac) or Reveal in Explorer (on Windows) to get to the folder the YouTube thumbnail border is saved in.

Part 2: How to Add a Glowing Neon Border in Your YouTube Thumbnail with Canva
Canva is another intuitive editing program that works on the web interface rather than having you download and install an app on your PC. You can add a neon border for YouTube thumbnails using Canva by following the instructions given below:
Step 1: Define Project Settings and Add a Background
After signing in to your Canva account, click Create a design from the top-right corner of the page, click Custom size from the bottom, define 1280 and 720 in the Width and Height fields on the box that appears respectively, and click Create new design.

Now, click to select Background from the navigation bar on the left (if the Background tool is not visible, click More and then choose Background from the expanded list), and click to select a background from the images available in the center pane.

Step 2: Upload an Image and Add Effects
Click Uploads from the navigation bar, click the More icon from the right of the Upload media button present at the top of the center pane, choose your preferred method to upload the image (with the transparent background) that you want to use, upload the image, and drag it from the center pane to the Canvas.
Note: You can use any of the tools available online to remove the background from your image for free.

To add a YouTube thumbnail border, make sure that the image that you added to the Canvas is selected, click the Duplicate icon from the upper-right area, and use the scaling handles of the copy of the image to increase its size a bit. Reposition the image back to its original location as well.
Then, click Edit image from the upper-left corner of the Canvas, click Duotone from the Edit image pane at the center, if need be, click See all, choose your preferred duotone effect to apply on the image, choose your preferred highlight and shadow colors from the box that appears next, and click Back from the top of the pane.

Next, click See all next to the Adjust section from the center pane, and drag the Blur slider to the right to increase the blur effect on the image.

Step 3: Position the Layers
While keeping the duplicate image selected, click the Position button from the upper-right area of the Canvas, and click Background to send the second image behind the first one to get the neon border effect for the photo.

Part 3: How to Outline a Person in a YouTube Thumbnail with Photoshop
Because YouTube thumbnails are nothing but static images, creating YouTube thumbnail border with Adobe Photoshop is comparatively easier. The process of doing this is given below:
Step 1: Define Document Preferences and Import an Image
Launch Adobe Photoshop on your PC, click Create new, and on the New Document customization box, define the width and height values to 1280 and 720 pixels respectively. Select Transparent from the Background Contents menu as well if not already selected. Click Create from the bottom to create a new Photoshop document with the specified document settings. Next, open the folder that contains the source image, drag the photo to Photoshop, and press Enter to place the photo.

Step 2: Remove Background from the Image
Make sure that the image layer is selected in the Layers panel on the right, go to Select from the menu bar at the top, and click Subject. From the bottom of the Layers panel, click the Add a mask icon to get rid of the background, leaving only the human on the Canvas.

Step 3: Add a Custom Background and an Outline Around the Subject
Use the method explained earlier to import a background image of your choice to Photoshop. Drag the background image layer to the bottom in the Layers panel. Double-click the masked layer, click to select Stroke from the left pane of the Layer Style box, and use the options available on the right to manage the size, color, position, etc. of the stroke that has been added around the human subject. Click OK when done, and then export the image normally to use it as a YouTube thumbnail border.

Summary
It is important to know that the default resolution of a YouTube thumbnail is 1280 x 720 pixels that is usually written and referred to as 720p. While adding a YouTube thumbnail border, it is also imperative to have a good sense of color combination and fonts. Furthermore, a decent tool like Wondershare Filmora X must be used to add an appealing neon border around the main subject in the thumbnail image easily and quickly.
02 Add a Glowing Neon Border in YouTube Thumbnail with Canva
03 Outline a Person in a YouTube Thumbnail with Photoshop
Part 1: How to Add Neon Border to YouTube Thumbnail for Free with Filmora
Being one of the most versatile and intuitive post-production tools available in the market today, Wondershare Filmora X allows you to add a neon border to a YouTube thumbnail quite conveniently. You can learn how to get this done on Windows or Mac by following the steps given below.
For Win 7 or later (64-bit)
For macOS 10.12 or later
Step 1: Define Project Settings and Add Image to the Timeline
Launch Wondershare Filmora X on your PC (a MacBook Pro M1 is used here), ensure that the project aspect ratio is set to 16:9 (Widescreen) on the splash screen, and click New Project. On the main interface, click the Preview quality and display settings icon from the upper-right area of the Timeline, click Change Project Aspect Ratio, click to select 1280 x 720 (HD) from the Resolution menu of the Project Settings box, and click OK to save the custom project settings.

Then select My Media from the menu bar if not already selected, click Project Media from the navigation pane, and click Import from the Media box to select and import the image of the main character or object that you want to use in the thumbnail.

Now, drag the image from the Media box to the Timeline at the bottom.

Step 2: Clear Image Background, Add Border, and Add Custom Background
Go to Effects from the menu bar, click to select the Default tab and then AI Portrait from the navigation pane, and click and drag the Human Segmentation preset from the right box, and place it over the image track in the Timeline.

Double-click the image layer, scroll down the upper-left box to the Video Effects section, and use the Edge Thickness and Edge Feather sliders to adjust the character’s edges to make them as realistic as possible. Click OK when done.

Next, click and drag the Human Border preset over the image track in the Timeline, and follow the same procedure to customize the border. This will give the character a neon border effect.

Now, use the method explained earlier to import a custom image for the background, and drag and place it under the previous track in the Timeline.

If you are running the latest version of Filmora, you will find there are some neon light effects available under AI Portrait as well.

Step 3: Add Titles to Thumbnail
Go to Titles from the menu bar, click to select the Default tab and then Lower 3rds from the navigation pane, and click and drag your preferred lower-third preset from the right window to a separate layer in the Timeline. Double-click the lower-third layer, and use the available options in the upper-left window to change the text, its color, etc., and drag the textbox to place it to your preferred position on the image as well. Click OK to save the changes.
Next, click to select Titles from the navigation pane, and drag your preferred title from the right window to the upper-most track in the Timeline. Now use the method explained earlier to edit the text, its color, position, etc. to make it look professional.

For more tips and tricks for creating YouTube thumbnail, you can check this You Tube thumbnail creating guide.
Step 4: Get the Neon Border Thumbnail
Click the Snapshot (Camera) icon from the upper-right area of the Timeline, go to My Media from the menu bar, right-click the thumbnail of the screenshot you captured, and click Reveal in Finder (on Mac) or Reveal in Explorer (on Windows) to get to the folder the YouTube thumbnail border is saved in.

Part 2: How to Add a Glowing Neon Border in Your YouTube Thumbnail with Canva
Canva is another intuitive editing program that works on the web interface rather than having you download and install an app on your PC. You can add a neon border for YouTube thumbnails using Canva by following the instructions given below:
Step 1: Define Project Settings and Add a Background
After signing in to your Canva account, click Create a design from the top-right corner of the page, click Custom size from the bottom, define 1280 and 720 in the Width and Height fields on the box that appears respectively, and click Create new design.

Now, click to select Background from the navigation bar on the left (if the Background tool is not visible, click More and then choose Background from the expanded list), and click to select a background from the images available in the center pane.

Step 2: Upload an Image and Add Effects
Click Uploads from the navigation bar, click the More icon from the right of the Upload media button present at the top of the center pane, choose your preferred method to upload the image (with the transparent background) that you want to use, upload the image, and drag it from the center pane to the Canvas.
Note: You can use any of the tools available online to remove the background from your image for free.

To add a YouTube thumbnail border, make sure that the image that you added to the Canvas is selected, click the Duplicate icon from the upper-right area, and use the scaling handles of the copy of the image to increase its size a bit. Reposition the image back to its original location as well.
Then, click Edit image from the upper-left corner of the Canvas, click Duotone from the Edit image pane at the center, if need be, click See all, choose your preferred duotone effect to apply on the image, choose your preferred highlight and shadow colors from the box that appears next, and click Back from the top of the pane.

Next, click See all next to the Adjust section from the center pane, and drag the Blur slider to the right to increase the blur effect on the image.

Step 3: Position the Layers
While keeping the duplicate image selected, click the Position button from the upper-right area of the Canvas, and click Background to send the second image behind the first one to get the neon border effect for the photo.

Part 3: How to Outline a Person in a YouTube Thumbnail with Photoshop
Because YouTube thumbnails are nothing but static images, creating YouTube thumbnail border with Adobe Photoshop is comparatively easier. The process of doing this is given below:
Step 1: Define Document Preferences and Import an Image
Launch Adobe Photoshop on your PC, click Create new, and on the New Document customization box, define the width and height values to 1280 and 720 pixels respectively. Select Transparent from the Background Contents menu as well if not already selected. Click Create from the bottom to create a new Photoshop document with the specified document settings. Next, open the folder that contains the source image, drag the photo to Photoshop, and press Enter to place the photo.

Step 2: Remove Background from the Image
Make sure that the image layer is selected in the Layers panel on the right, go to Select from the menu bar at the top, and click Subject. From the bottom of the Layers panel, click the Add a mask icon to get rid of the background, leaving only the human on the Canvas.

Step 3: Add a Custom Background and an Outline Around the Subject
Use the method explained earlier to import a background image of your choice to Photoshop. Drag the background image layer to the bottom in the Layers panel. Double-click the masked layer, click to select Stroke from the left pane of the Layer Style box, and use the options available on the right to manage the size, color, position, etc. of the stroke that has been added around the human subject. Click OK when done, and then export the image normally to use it as a YouTube thumbnail border.

Summary
It is important to know that the default resolution of a YouTube thumbnail is 1280 x 720 pixels that is usually written and referred to as 720p. While adding a YouTube thumbnail border, it is also imperative to have a good sense of color combination and fonts. Furthermore, a decent tool like Wondershare Filmora X must be used to add an appealing neon border around the main subject in the thumbnail image easily and quickly.
02 Add a Glowing Neon Border in YouTube Thumbnail with Canva
03 Outline a Person in a YouTube Thumbnail with Photoshop
Part 1: How to Add Neon Border to YouTube Thumbnail for Free with Filmora
Being one of the most versatile and intuitive post-production tools available in the market today, Wondershare Filmora X allows you to add a neon border to a YouTube thumbnail quite conveniently. You can learn how to get this done on Windows or Mac by following the steps given below.
For Win 7 or later (64-bit)
For macOS 10.12 or later
Step 1: Define Project Settings and Add Image to the Timeline
Launch Wondershare Filmora X on your PC (a MacBook Pro M1 is used here), ensure that the project aspect ratio is set to 16:9 (Widescreen) on the splash screen, and click New Project. On the main interface, click the Preview quality and display settings icon from the upper-right area of the Timeline, click Change Project Aspect Ratio, click to select 1280 x 720 (HD) from the Resolution menu of the Project Settings box, and click OK to save the custom project settings.

Then select My Media from the menu bar if not already selected, click Project Media from the navigation pane, and click Import from the Media box to select and import the image of the main character or object that you want to use in the thumbnail.

Now, drag the image from the Media box to the Timeline at the bottom.

Step 2: Clear Image Background, Add Border, and Add Custom Background
Go to Effects from the menu bar, click to select the Default tab and then AI Portrait from the navigation pane, and click and drag the Human Segmentation preset from the right box, and place it over the image track in the Timeline.

Double-click the image layer, scroll down the upper-left box to the Video Effects section, and use the Edge Thickness and Edge Feather sliders to adjust the character’s edges to make them as realistic as possible. Click OK when done.

Next, click and drag the Human Border preset over the image track in the Timeline, and follow the same procedure to customize the border. This will give the character a neon border effect.

Now, use the method explained earlier to import a custom image for the background, and drag and place it under the previous track in the Timeline.

If you are running the latest version of Filmora, you will find there are some neon light effects available under AI Portrait as well.

Step 3: Add Titles to Thumbnail
Go to Titles from the menu bar, click to select the Default tab and then Lower 3rds from the navigation pane, and click and drag your preferred lower-third preset from the right window to a separate layer in the Timeline. Double-click the lower-third layer, and use the available options in the upper-left window to change the text, its color, etc., and drag the textbox to place it to your preferred position on the image as well. Click OK to save the changes.
Next, click to select Titles from the navigation pane, and drag your preferred title from the right window to the upper-most track in the Timeline. Now use the method explained earlier to edit the text, its color, position, etc. to make it look professional.

For more tips and tricks for creating YouTube thumbnail, you can check this You Tube thumbnail creating guide.
Step 4: Get the Neon Border Thumbnail
Click the Snapshot (Camera) icon from the upper-right area of the Timeline, go to My Media from the menu bar, right-click the thumbnail of the screenshot you captured, and click Reveal in Finder (on Mac) or Reveal in Explorer (on Windows) to get to the folder the YouTube thumbnail border is saved in.

Part 2: How to Add a Glowing Neon Border in Your YouTube Thumbnail with Canva
Canva is another intuitive editing program that works on the web interface rather than having you download and install an app on your PC. You can add a neon border for YouTube thumbnails using Canva by following the instructions given below:
Step 1: Define Project Settings and Add a Background
After signing in to your Canva account, click Create a design from the top-right corner of the page, click Custom size from the bottom, define 1280 and 720 in the Width and Height fields on the box that appears respectively, and click Create new design.

Now, click to select Background from the navigation bar on the left (if the Background tool is not visible, click More and then choose Background from the expanded list), and click to select a background from the images available in the center pane.

Step 2: Upload an Image and Add Effects
Click Uploads from the navigation bar, click the More icon from the right of the Upload media button present at the top of the center pane, choose your preferred method to upload the image (with the transparent background) that you want to use, upload the image, and drag it from the center pane to the Canvas.
Note: You can use any of the tools available online to remove the background from your image for free.

To add a YouTube thumbnail border, make sure that the image that you added to the Canvas is selected, click the Duplicate icon from the upper-right area, and use the scaling handles of the copy of the image to increase its size a bit. Reposition the image back to its original location as well.
Then, click Edit image from the upper-left corner of the Canvas, click Duotone from the Edit image pane at the center, if need be, click See all, choose your preferred duotone effect to apply on the image, choose your preferred highlight and shadow colors from the box that appears next, and click Back from the top of the pane.

Next, click See all next to the Adjust section from the center pane, and drag the Blur slider to the right to increase the blur effect on the image.

Step 3: Position the Layers
While keeping the duplicate image selected, click the Position button from the upper-right area of the Canvas, and click Background to send the second image behind the first one to get the neon border effect for the photo.

Part 3: How to Outline a Person in a YouTube Thumbnail with Photoshop
Because YouTube thumbnails are nothing but static images, creating YouTube thumbnail border with Adobe Photoshop is comparatively easier. The process of doing this is given below:
Step 1: Define Document Preferences and Import an Image
Launch Adobe Photoshop on your PC, click Create new, and on the New Document customization box, define the width and height values to 1280 and 720 pixels respectively. Select Transparent from the Background Contents menu as well if not already selected. Click Create from the bottom to create a new Photoshop document with the specified document settings. Next, open the folder that contains the source image, drag the photo to Photoshop, and press Enter to place the photo.

Step 2: Remove Background from the Image
Make sure that the image layer is selected in the Layers panel on the right, go to Select from the menu bar at the top, and click Subject. From the bottom of the Layers panel, click the Add a mask icon to get rid of the background, leaving only the human on the Canvas.

Step 3: Add a Custom Background and an Outline Around the Subject
Use the method explained earlier to import a background image of your choice to Photoshop. Drag the background image layer to the bottom in the Layers panel. Double-click the masked layer, click to select Stroke from the left pane of the Layer Style box, and use the options available on the right to manage the size, color, position, etc. of the stroke that has been added around the human subject. Click OK when done, and then export the image normally to use it as a YouTube thumbnail border.

Summary
It is important to know that the default resolution of a YouTube thumbnail is 1280 x 720 pixels that is usually written and referred to as 720p. While adding a YouTube thumbnail border, it is also imperative to have a good sense of color combination and fonts. Furthermore, a decent tool like Wondershare Filmora X must be used to add an appealing neon border around the main subject in the thumbnail image easily and quickly.
02 Add a Glowing Neon Border in YouTube Thumbnail with Canva
03 Outline a Person in a YouTube Thumbnail with Photoshop
Part 1: How to Add Neon Border to YouTube Thumbnail for Free with Filmora
Being one of the most versatile and intuitive post-production tools available in the market today, Wondershare Filmora X allows you to add a neon border to a YouTube thumbnail quite conveniently. You can learn how to get this done on Windows or Mac by following the steps given below.
For Win 7 or later (64-bit)
For macOS 10.12 or later
Step 1: Define Project Settings and Add Image to the Timeline
Launch Wondershare Filmora X on your PC (a MacBook Pro M1 is used here), ensure that the project aspect ratio is set to 16:9 (Widescreen) on the splash screen, and click New Project. On the main interface, click the Preview quality and display settings icon from the upper-right area of the Timeline, click Change Project Aspect Ratio, click to select 1280 x 720 (HD) from the Resolution menu of the Project Settings box, and click OK to save the custom project settings.

Then select My Media from the menu bar if not already selected, click Project Media from the navigation pane, and click Import from the Media box to select and import the image of the main character or object that you want to use in the thumbnail.

Now, drag the image from the Media box to the Timeline at the bottom.

Step 2: Clear Image Background, Add Border, and Add Custom Background
Go to Effects from the menu bar, click to select the Default tab and then AI Portrait from the navigation pane, and click and drag the Human Segmentation preset from the right box, and place it over the image track in the Timeline.

Double-click the image layer, scroll down the upper-left box to the Video Effects section, and use the Edge Thickness and Edge Feather sliders to adjust the character’s edges to make them as realistic as possible. Click OK when done.

Next, click and drag the Human Border preset over the image track in the Timeline, and follow the same procedure to customize the border. This will give the character a neon border effect.

Now, use the method explained earlier to import a custom image for the background, and drag and place it under the previous track in the Timeline.

If you are running the latest version of Filmora, you will find there are some neon light effects available under AI Portrait as well.

Step 3: Add Titles to Thumbnail
Go to Titles from the menu bar, click to select the Default tab and then Lower 3rds from the navigation pane, and click and drag your preferred lower-third preset from the right window to a separate layer in the Timeline. Double-click the lower-third layer, and use the available options in the upper-left window to change the text, its color, etc., and drag the textbox to place it to your preferred position on the image as well. Click OK to save the changes.
Next, click to select Titles from the navigation pane, and drag your preferred title from the right window to the upper-most track in the Timeline. Now use the method explained earlier to edit the text, its color, position, etc. to make it look professional.

For more tips and tricks for creating YouTube thumbnail, you can check this You Tube thumbnail creating guide.
Step 4: Get the Neon Border Thumbnail
Click the Snapshot (Camera) icon from the upper-right area of the Timeline, go to My Media from the menu bar, right-click the thumbnail of the screenshot you captured, and click Reveal in Finder (on Mac) or Reveal in Explorer (on Windows) to get to the folder the YouTube thumbnail border is saved in.

Part 2: How to Add a Glowing Neon Border in Your YouTube Thumbnail with Canva
Canva is another intuitive editing program that works on the web interface rather than having you download and install an app on your PC. You can add a neon border for YouTube thumbnails using Canva by following the instructions given below:
Step 1: Define Project Settings and Add a Background
After signing in to your Canva account, click Create a design from the top-right corner of the page, click Custom size from the bottom, define 1280 and 720 in the Width and Height fields on the box that appears respectively, and click Create new design.

Now, click to select Background from the navigation bar on the left (if the Background tool is not visible, click More and then choose Background from the expanded list), and click to select a background from the images available in the center pane.

Step 2: Upload an Image and Add Effects
Click Uploads from the navigation bar, click the More icon from the right of the Upload media button present at the top of the center pane, choose your preferred method to upload the image (with the transparent background) that you want to use, upload the image, and drag it from the center pane to the Canvas.
Note: You can use any of the tools available online to remove the background from your image for free.

To add a YouTube thumbnail border, make sure that the image that you added to the Canvas is selected, click the Duplicate icon from the upper-right area, and use the scaling handles of the copy of the image to increase its size a bit. Reposition the image back to its original location as well.
Then, click Edit image from the upper-left corner of the Canvas, click Duotone from the Edit image pane at the center, if need be, click See all, choose your preferred duotone effect to apply on the image, choose your preferred highlight and shadow colors from the box that appears next, and click Back from the top of the pane.

Next, click See all next to the Adjust section from the center pane, and drag the Blur slider to the right to increase the blur effect on the image.

Step 3: Position the Layers
While keeping the duplicate image selected, click the Position button from the upper-right area of the Canvas, and click Background to send the second image behind the first one to get the neon border effect for the photo.

Part 3: How to Outline a Person in a YouTube Thumbnail with Photoshop
Because YouTube thumbnails are nothing but static images, creating YouTube thumbnail border with Adobe Photoshop is comparatively easier. The process of doing this is given below:
Step 1: Define Document Preferences and Import an Image
Launch Adobe Photoshop on your PC, click Create new, and on the New Document customization box, define the width and height values to 1280 and 720 pixels respectively. Select Transparent from the Background Contents menu as well if not already selected. Click Create from the bottom to create a new Photoshop document with the specified document settings. Next, open the folder that contains the source image, drag the photo to Photoshop, and press Enter to place the photo.

Step 2: Remove Background from the Image
Make sure that the image layer is selected in the Layers panel on the right, go to Select from the menu bar at the top, and click Subject. From the bottom of the Layers panel, click the Add a mask icon to get rid of the background, leaving only the human on the Canvas.

Step 3: Add a Custom Background and an Outline Around the Subject
Use the method explained earlier to import a background image of your choice to Photoshop. Drag the background image layer to the bottom in the Layers panel. Double-click the masked layer, click to select Stroke from the left pane of the Layer Style box, and use the options available on the right to manage the size, color, position, etc. of the stroke that has been added around the human subject. Click OK when done, and then export the image normally to use it as a YouTube thumbnail border.

Summary
It is important to know that the default resolution of a YouTube thumbnail is 1280 x 720 pixels that is usually written and referred to as 720p. While adding a YouTube thumbnail border, it is also imperative to have a good sense of color combination and fonts. Furthermore, a decent tool like Wondershare Filmora X must be used to add an appealing neon border around the main subject in the thumbnail image easily and quickly.
1K Fans on YT: Your Strategic Playbook for Success
Create High-Quality Video - Wondershare Filmora
An easy and powerful YouTube video editor
Numerous video and audio effects to choose from
Detailed tutorials provided by the official channel
Technological advances are offering numerous platforms opportunities to gain recognition. Both the young and the old throng on the internet for all sorts of information. Be it educational, promotional, research, entertainment, among many others. In fact, the recent hit by the COVID-19 pandemic saw learning institutions find help via internet learning. Therefore, more awareness surrounds the media platform, including websites and streaming services. YouTube is available for both learning and promotional events. The platform is easy to use and widely accessible by millions of viewers and promoters. But there is one driving force for promotors – to hit YouTube 1000 subscribers. Attaining this number comes with endless benefits, as this article explains.

In this article
02 What will you get when you reach your 1000 subscribers’ milestone?
03 How to get 1000 subscribers for your YouTube channel?
Why 1000 subscribers?
Subscribers hold a special place for your YouTube channel. They make it grow and spend more time watching than viewers who are not subscribed. You need 1,000 subscribers to monetize your channel. You’ll start earning as a creator and even apply for YouTube’s Partner Program. You can finally make money through ads, channel memberships, and subscriptions.
Here’s the kicker! As the channel owner, you’ll have more connections, and that means many viewers on the line. Of course, those who love what you do will tell their friends, and the channel goes on for more prospective subscribers and viewers. Nonetheless, you’ll get enormous people to engage in a conversation with. The fun will only go on if more viewers are on board. Remember, you want to garner as many peoples’ opinions as possible. So, the best platform for this is your channel. Eventually, you’ll sell your brand and continue to grow in your market niche.
What will you get when you reach your 1000 subscribers’ milestone?
Every creator is relieved when they reach the 1k subscribers’ milestone. Expect lots of goodies in store for you.
1) You become part of the Opal club
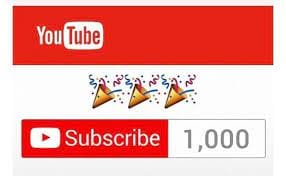
It is good to feel honored as part of the Opal Club. This is a club reserved for creators whose channels have hit the 1,000 to 9,999 subscribers’ mark. And from the Opal Club, you get in-depth information on how to grow your community. Interacting with your viewers is a great avenue to escalate your channel.
It is also a quick way to get discovered. The Club will enlighten you on how to use metadata and collaborate to get more views.
2) Easily apply for YouTube Partner Program

1,000 subscribers is a ticket for you to apply for YouTube Partner Program. However, you also need to get at least 4,000 hours of views from your subscribers. But being that you have reached the 1k mark, you can take other steps to gain the 4,000 hours of views. These could be keeping up with publishing your videos, linking your Google AdSense account, and many more.
3) Some congratulation email is good enough
It feels good to get a pat on the back for a job well done! You’ll get a congratulatory email for your efforts. That would be a great motivation for you to even aim higher the mark. Likewise, your ranking will start escalating as compared to a content creator who hasn’t reached the 1,000-subscriber level.
How to get 1000 subscribers for your YouTube channel?
Now that you’ve seen what comes with 1K subscribers, our focus is to find ways to get to that number.
1) Consider your audience first, not revenue
Remember, it’s the audience that will help you generate revenue. So, if you are a new creator, think of what you can give to your audience instead of what you are getting. What is of value to your audience is more important as they’ll hang around your channel for passion. You can take advantage and tune your ideas to what most viewers like to get.
2) Put in resources to encourage subscriber sign-ups
Focus on getting traffic to your channel. There are several ways to encourage your viewers to subscribe, such as the use of animations on videos. It will not only attract their attention, but you’ll realize many viewers coming over. Several resources are available over the net. Just find what suits you best, or use several options to see which gig fetches the most clicks.
3) Properly advertise your videos
The best way to get more users to subscribe to your channel is to engage them. Make the videos enticing such that when a user views one video, they end up clicking and viewing the next 5 or 10 of your other videos. Let it be enticing and corresponds to the topic of the moment.
4) Add a good channel description
A viewer should know what your channel is all about just by a glance. And the best part to put emphasis on is the channel description. Let them know what you are offering and how it will be of benefit. More so, make it simple to understand so that they don’t waste time trying to figure out what your channel is about.
5) Focus on YouTube content that works
Put double efforts into the content that works for you. Check out which videos perform better than others and add value to them. Sorting them by “most popular video” will help you organize your lines and perform much better while focusing on valuable stuff.
6) A call to action is good enough
Most creators forget this important part. After an introduction and putting up memorable videos, ensure you remind your viewers to subscribe to your channel. You can add a subscribe button to the end of the screen. It is even better to use graphics and animations to attract them to the action.
7) Use a pinned comment
Most viewers want to get answers to their questions or run to the comment section for more opinions. One tactic to gain more subscribers is to write a comment and pin it to your videos. Your pinned comment will appear at the top of the comment list, whereby everyone who has watched the video can’t miss coming across it. It is good, to be honest, and asking for them to subscribe is the best you can do after an engaging video shot.
8) Add value to other channels
Don’t be selfish and want users to subscribe to your channel for nothing. Try to engage also in other people’s works and efforts. You can watch content that appeals to you and engage the community by creating a conversation. Find out what others like, and you might just attract a new subscriber to your channel so simply.
9) Let your homepage be intuitive
Your homepage should be welcoming to both the tech gurus and beginners. Not all YouTube users have mastered the art of navigation on web pages or clicks. It is a good idea to use a channel trailer and a better description of what your channel does and how to reach important buttons. The homepage should not be crowded. You can use links to reach other pages as well.
10) Be innovative
Your video is your voice. You should create a video that attracts your audience by doing it right. Perhaps you don’t know how to come up with a compelling piece. You can engage the best video creator to walk you through the line.
Bonus Tips: Recommended Video Editor – Filmora
Filmora Video Editor comes enriched with stunning video editing effects to help you create amazing videos. The user interface is intuitive, enabling both professional editors and beginners to navigate swiftly. You can use animated elements, filters, overlays, and other editing features to transform your video into any good piece you want. You can easily facilitate communication with the community via its selection of titles.
The process of creating a compelling video is painless, with only 3 steps process. Easily drag and drop moving graphics to the video interface and make your video well organized.
Key Features of Wondershare Filmora
- Easily remove unwanted background noise
- Use the Picture-in-Picture to layer multiple video clips
- Export your videos at a high resolution of up to 4K
- Use zooming movements to still footage
- Make use of more than 800 stunning effects for advanced creativity
- Make use of more than 800 stunning effects for advanced creativity
Conclusion
● Getting to YouTube 1000 subscribers needs some tactics. You have the highlight from this article and probably just getting ready to attain your first 1k subscribers. The beauty is that it comes with its benefits. Once you hit the mark, you’ll start to monetize and get other favors that you couldn’t get while you were below the mark. Nonetheless, ensure you focus on important aspects like engaging your viewers via quality videos. Are you still wondering how to attain that? The best video creator – Filmora – just got you covered. It will make it easy for you to compose videos that sell your brands simply and professionally.
Technological advances are offering numerous platforms opportunities to gain recognition. Both the young and the old throng on the internet for all sorts of information. Be it educational, promotional, research, entertainment, among many others. In fact, the recent hit by the COVID-19 pandemic saw learning institutions find help via internet learning. Therefore, more awareness surrounds the media platform, including websites and streaming services. YouTube is available for both learning and promotional events. The platform is easy to use and widely accessible by millions of viewers and promoters. But there is one driving force for promotors – to hit YouTube 1000 subscribers. Attaining this number comes with endless benefits, as this article explains.

In this article
02 What will you get when you reach your 1000 subscribers’ milestone?
03 How to get 1000 subscribers for your YouTube channel?
Why 1000 subscribers?
Subscribers hold a special place for your YouTube channel. They make it grow and spend more time watching than viewers who are not subscribed. You need 1,000 subscribers to monetize your channel. You’ll start earning as a creator and even apply for YouTube’s Partner Program. You can finally make money through ads, channel memberships, and subscriptions.
Here’s the kicker! As the channel owner, you’ll have more connections, and that means many viewers on the line. Of course, those who love what you do will tell their friends, and the channel goes on for more prospective subscribers and viewers. Nonetheless, you’ll get enormous people to engage in a conversation with. The fun will only go on if more viewers are on board. Remember, you want to garner as many peoples’ opinions as possible. So, the best platform for this is your channel. Eventually, you’ll sell your brand and continue to grow in your market niche.
What will you get when you reach your 1000 subscribers’ milestone?
Every creator is relieved when they reach the 1k subscribers’ milestone. Expect lots of goodies in store for you.
1) You become part of the Opal club
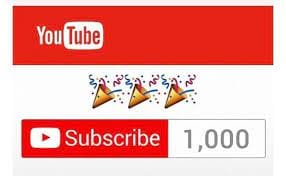
It is good to feel honored as part of the Opal Club. This is a club reserved for creators whose channels have hit the 1,000 to 9,999 subscribers’ mark. And from the Opal Club, you get in-depth information on how to grow your community. Interacting with your viewers is a great avenue to escalate your channel.
It is also a quick way to get discovered. The Club will enlighten you on how to use metadata and collaborate to get more views.
2) Easily apply for YouTube Partner Program

1,000 subscribers is a ticket for you to apply for YouTube Partner Program. However, you also need to get at least 4,000 hours of views from your subscribers. But being that you have reached the 1k mark, you can take other steps to gain the 4,000 hours of views. These could be keeping up with publishing your videos, linking your Google AdSense account, and many more.
3) Some congratulation email is good enough
It feels good to get a pat on the back for a job well done! You’ll get a congratulatory email for your efforts. That would be a great motivation for you to even aim higher the mark. Likewise, your ranking will start escalating as compared to a content creator who hasn’t reached the 1,000-subscriber level.
How to get 1000 subscribers for your YouTube channel?
Now that you’ve seen what comes with 1K subscribers, our focus is to find ways to get to that number.
1) Consider your audience first, not revenue
Remember, it’s the audience that will help you generate revenue. So, if you are a new creator, think of what you can give to your audience instead of what you are getting. What is of value to your audience is more important as they’ll hang around your channel for passion. You can take advantage and tune your ideas to what most viewers like to get.
2) Put in resources to encourage subscriber sign-ups
Focus on getting traffic to your channel. There are several ways to encourage your viewers to subscribe, such as the use of animations on videos. It will not only attract their attention, but you’ll realize many viewers coming over. Several resources are available over the net. Just find what suits you best, or use several options to see which gig fetches the most clicks.
3) Properly advertise your videos
The best way to get more users to subscribe to your channel is to engage them. Make the videos enticing such that when a user views one video, they end up clicking and viewing the next 5 or 10 of your other videos. Let it be enticing and corresponds to the topic of the moment.
4) Add a good channel description
A viewer should know what your channel is all about just by a glance. And the best part to put emphasis on is the channel description. Let them know what you are offering and how it will be of benefit. More so, make it simple to understand so that they don’t waste time trying to figure out what your channel is about.
5) Focus on YouTube content that works
Put double efforts into the content that works for you. Check out which videos perform better than others and add value to them. Sorting them by “most popular video” will help you organize your lines and perform much better while focusing on valuable stuff.
6) A call to action is good enough
Most creators forget this important part. After an introduction and putting up memorable videos, ensure you remind your viewers to subscribe to your channel. You can add a subscribe button to the end of the screen. It is even better to use graphics and animations to attract them to the action.
7) Use a pinned comment
Most viewers want to get answers to their questions or run to the comment section for more opinions. One tactic to gain more subscribers is to write a comment and pin it to your videos. Your pinned comment will appear at the top of the comment list, whereby everyone who has watched the video can’t miss coming across it. It is good, to be honest, and asking for them to subscribe is the best you can do after an engaging video shot.
8) Add value to other channels
Don’t be selfish and want users to subscribe to your channel for nothing. Try to engage also in other people’s works and efforts. You can watch content that appeals to you and engage the community by creating a conversation. Find out what others like, and you might just attract a new subscriber to your channel so simply.
9) Let your homepage be intuitive
Your homepage should be welcoming to both the tech gurus and beginners. Not all YouTube users have mastered the art of navigation on web pages or clicks. It is a good idea to use a channel trailer and a better description of what your channel does and how to reach important buttons. The homepage should not be crowded. You can use links to reach other pages as well.
10) Be innovative
Your video is your voice. You should create a video that attracts your audience by doing it right. Perhaps you don’t know how to come up with a compelling piece. You can engage the best video creator to walk you through the line.
Bonus Tips: Recommended Video Editor – Filmora
Filmora Video Editor comes enriched with stunning video editing effects to help you create amazing videos. The user interface is intuitive, enabling both professional editors and beginners to navigate swiftly. You can use animated elements, filters, overlays, and other editing features to transform your video into any good piece you want. You can easily facilitate communication with the community via its selection of titles.
The process of creating a compelling video is painless, with only 3 steps process. Easily drag and drop moving graphics to the video interface and make your video well organized.
Key Features of Wondershare Filmora
- Easily remove unwanted background noise
- Use the Picture-in-Picture to layer multiple video clips
- Export your videos at a high resolution of up to 4K
- Use zooming movements to still footage
- Make use of more than 800 stunning effects for advanced creativity
- Make use of more than 800 stunning effects for advanced creativity
Conclusion
● Getting to YouTube 1000 subscribers needs some tactics. You have the highlight from this article and probably just getting ready to attain your first 1k subscribers. The beauty is that it comes with its benefits. Once you hit the mark, you’ll start to monetize and get other favors that you couldn’t get while you were below the mark. Nonetheless, ensure you focus on important aspects like engaging your viewers via quality videos. Are you still wondering how to attain that? The best video creator – Filmora – just got you covered. It will make it easy for you to compose videos that sell your brands simply and professionally.
Technological advances are offering numerous platforms opportunities to gain recognition. Both the young and the old throng on the internet for all sorts of information. Be it educational, promotional, research, entertainment, among many others. In fact, the recent hit by the COVID-19 pandemic saw learning institutions find help via internet learning. Therefore, more awareness surrounds the media platform, including websites and streaming services. YouTube is available for both learning and promotional events. The platform is easy to use and widely accessible by millions of viewers and promoters. But there is one driving force for promotors – to hit YouTube 1000 subscribers. Attaining this number comes with endless benefits, as this article explains.

In this article
02 What will you get when you reach your 1000 subscribers’ milestone?
03 How to get 1000 subscribers for your YouTube channel?
Why 1000 subscribers?
Subscribers hold a special place for your YouTube channel. They make it grow and spend more time watching than viewers who are not subscribed. You need 1,000 subscribers to monetize your channel. You’ll start earning as a creator and even apply for YouTube’s Partner Program. You can finally make money through ads, channel memberships, and subscriptions.
Here’s the kicker! As the channel owner, you’ll have more connections, and that means many viewers on the line. Of course, those who love what you do will tell their friends, and the channel goes on for more prospective subscribers and viewers. Nonetheless, you’ll get enormous people to engage in a conversation with. The fun will only go on if more viewers are on board. Remember, you want to garner as many peoples’ opinions as possible. So, the best platform for this is your channel. Eventually, you’ll sell your brand and continue to grow in your market niche.
What will you get when you reach your 1000 subscribers’ milestone?
Every creator is relieved when they reach the 1k subscribers’ milestone. Expect lots of goodies in store for you.
1) You become part of the Opal club
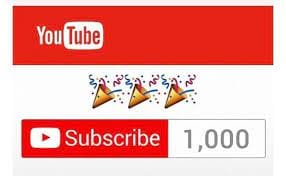
It is good to feel honored as part of the Opal Club. This is a club reserved for creators whose channels have hit the 1,000 to 9,999 subscribers’ mark. And from the Opal Club, you get in-depth information on how to grow your community. Interacting with your viewers is a great avenue to escalate your channel.
It is also a quick way to get discovered. The Club will enlighten you on how to use metadata and collaborate to get more views.
2) Easily apply for YouTube Partner Program

1,000 subscribers is a ticket for you to apply for YouTube Partner Program. However, you also need to get at least 4,000 hours of views from your subscribers. But being that you have reached the 1k mark, you can take other steps to gain the 4,000 hours of views. These could be keeping up with publishing your videos, linking your Google AdSense account, and many more.
3) Some congratulation email is good enough
It feels good to get a pat on the back for a job well done! You’ll get a congratulatory email for your efforts. That would be a great motivation for you to even aim higher the mark. Likewise, your ranking will start escalating as compared to a content creator who hasn’t reached the 1,000-subscriber level.
How to get 1000 subscribers for your YouTube channel?
Now that you’ve seen what comes with 1K subscribers, our focus is to find ways to get to that number.
1) Consider your audience first, not revenue
Remember, it’s the audience that will help you generate revenue. So, if you are a new creator, think of what you can give to your audience instead of what you are getting. What is of value to your audience is more important as they’ll hang around your channel for passion. You can take advantage and tune your ideas to what most viewers like to get.
2) Put in resources to encourage subscriber sign-ups
Focus on getting traffic to your channel. There are several ways to encourage your viewers to subscribe, such as the use of animations on videos. It will not only attract their attention, but you’ll realize many viewers coming over. Several resources are available over the net. Just find what suits you best, or use several options to see which gig fetches the most clicks.
3) Properly advertise your videos
The best way to get more users to subscribe to your channel is to engage them. Make the videos enticing such that when a user views one video, they end up clicking and viewing the next 5 or 10 of your other videos. Let it be enticing and corresponds to the topic of the moment.
4) Add a good channel description
A viewer should know what your channel is all about just by a glance. And the best part to put emphasis on is the channel description. Let them know what you are offering and how it will be of benefit. More so, make it simple to understand so that they don’t waste time trying to figure out what your channel is about.
5) Focus on YouTube content that works
Put double efforts into the content that works for you. Check out which videos perform better than others and add value to them. Sorting them by “most popular video” will help you organize your lines and perform much better while focusing on valuable stuff.
6) A call to action is good enough
Most creators forget this important part. After an introduction and putting up memorable videos, ensure you remind your viewers to subscribe to your channel. You can add a subscribe button to the end of the screen. It is even better to use graphics and animations to attract them to the action.
7) Use a pinned comment
Most viewers want to get answers to their questions or run to the comment section for more opinions. One tactic to gain more subscribers is to write a comment and pin it to your videos. Your pinned comment will appear at the top of the comment list, whereby everyone who has watched the video can’t miss coming across it. It is good, to be honest, and asking for them to subscribe is the best you can do after an engaging video shot.
8) Add value to other channels
Don’t be selfish and want users to subscribe to your channel for nothing. Try to engage also in other people’s works and efforts. You can watch content that appeals to you and engage the community by creating a conversation. Find out what others like, and you might just attract a new subscriber to your channel so simply.
9) Let your homepage be intuitive
Your homepage should be welcoming to both the tech gurus and beginners. Not all YouTube users have mastered the art of navigation on web pages or clicks. It is a good idea to use a channel trailer and a better description of what your channel does and how to reach important buttons. The homepage should not be crowded. You can use links to reach other pages as well.
10) Be innovative
Your video is your voice. You should create a video that attracts your audience by doing it right. Perhaps you don’t know how to come up with a compelling piece. You can engage the best video creator to walk you through the line.
Bonus Tips: Recommended Video Editor – Filmora
Filmora Video Editor comes enriched with stunning video editing effects to help you create amazing videos. The user interface is intuitive, enabling both professional editors and beginners to navigate swiftly. You can use animated elements, filters, overlays, and other editing features to transform your video into any good piece you want. You can easily facilitate communication with the community via its selection of titles.
The process of creating a compelling video is painless, with only 3 steps process. Easily drag and drop moving graphics to the video interface and make your video well organized.
Key Features of Wondershare Filmora
- Easily remove unwanted background noise
- Use the Picture-in-Picture to layer multiple video clips
- Export your videos at a high resolution of up to 4K
- Use zooming movements to still footage
- Make use of more than 800 stunning effects for advanced creativity
- Make use of more than 800 stunning effects for advanced creativity
Conclusion
● Getting to YouTube 1000 subscribers needs some tactics. You have the highlight from this article and probably just getting ready to attain your first 1k subscribers. The beauty is that it comes with its benefits. Once you hit the mark, you’ll start to monetize and get other favors that you couldn’t get while you were below the mark. Nonetheless, ensure you focus on important aspects like engaging your viewers via quality videos. Are you still wondering how to attain that? The best video creator – Filmora – just got you covered. It will make it easy for you to compose videos that sell your brands simply and professionally.
Technological advances are offering numerous platforms opportunities to gain recognition. Both the young and the old throng on the internet for all sorts of information. Be it educational, promotional, research, entertainment, among many others. In fact, the recent hit by the COVID-19 pandemic saw learning institutions find help via internet learning. Therefore, more awareness surrounds the media platform, including websites and streaming services. YouTube is available for both learning and promotional events. The platform is easy to use and widely accessible by millions of viewers and promoters. But there is one driving force for promotors – to hit YouTube 1000 subscribers. Attaining this number comes with endless benefits, as this article explains.

In this article
02 What will you get when you reach your 1000 subscribers’ milestone?
03 How to get 1000 subscribers for your YouTube channel?
Why 1000 subscribers?
Subscribers hold a special place for your YouTube channel. They make it grow and spend more time watching than viewers who are not subscribed. You need 1,000 subscribers to monetize your channel. You’ll start earning as a creator and even apply for YouTube’s Partner Program. You can finally make money through ads, channel memberships, and subscriptions.
Here’s the kicker! As the channel owner, you’ll have more connections, and that means many viewers on the line. Of course, those who love what you do will tell their friends, and the channel goes on for more prospective subscribers and viewers. Nonetheless, you’ll get enormous people to engage in a conversation with. The fun will only go on if more viewers are on board. Remember, you want to garner as many peoples’ opinions as possible. So, the best platform for this is your channel. Eventually, you’ll sell your brand and continue to grow in your market niche.
What will you get when you reach your 1000 subscribers’ milestone?
Every creator is relieved when they reach the 1k subscribers’ milestone. Expect lots of goodies in store for you.
1) You become part of the Opal club
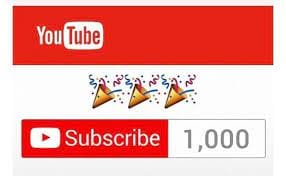
It is good to feel honored as part of the Opal Club. This is a club reserved for creators whose channels have hit the 1,000 to 9,999 subscribers’ mark. And from the Opal Club, you get in-depth information on how to grow your community. Interacting with your viewers is a great avenue to escalate your channel.
It is also a quick way to get discovered. The Club will enlighten you on how to use metadata and collaborate to get more views.
2) Easily apply for YouTube Partner Program

1,000 subscribers is a ticket for you to apply for YouTube Partner Program. However, you also need to get at least 4,000 hours of views from your subscribers. But being that you have reached the 1k mark, you can take other steps to gain the 4,000 hours of views. These could be keeping up with publishing your videos, linking your Google AdSense account, and many more.
3) Some congratulation email is good enough
It feels good to get a pat on the back for a job well done! You’ll get a congratulatory email for your efforts. That would be a great motivation for you to even aim higher the mark. Likewise, your ranking will start escalating as compared to a content creator who hasn’t reached the 1,000-subscriber level.
How to get 1000 subscribers for your YouTube channel?
Now that you’ve seen what comes with 1K subscribers, our focus is to find ways to get to that number.
1) Consider your audience first, not revenue
Remember, it’s the audience that will help you generate revenue. So, if you are a new creator, think of what you can give to your audience instead of what you are getting. What is of value to your audience is more important as they’ll hang around your channel for passion. You can take advantage and tune your ideas to what most viewers like to get.
2) Put in resources to encourage subscriber sign-ups
Focus on getting traffic to your channel. There are several ways to encourage your viewers to subscribe, such as the use of animations on videos. It will not only attract their attention, but you’ll realize many viewers coming over. Several resources are available over the net. Just find what suits you best, or use several options to see which gig fetches the most clicks.
3) Properly advertise your videos
The best way to get more users to subscribe to your channel is to engage them. Make the videos enticing such that when a user views one video, they end up clicking and viewing the next 5 or 10 of your other videos. Let it be enticing and corresponds to the topic of the moment.
4) Add a good channel description
A viewer should know what your channel is all about just by a glance. And the best part to put emphasis on is the channel description. Let them know what you are offering and how it will be of benefit. More so, make it simple to understand so that they don’t waste time trying to figure out what your channel is about.
5) Focus on YouTube content that works
Put double efforts into the content that works for you. Check out which videos perform better than others and add value to them. Sorting them by “most popular video” will help you organize your lines and perform much better while focusing on valuable stuff.
6) A call to action is good enough
Most creators forget this important part. After an introduction and putting up memorable videos, ensure you remind your viewers to subscribe to your channel. You can add a subscribe button to the end of the screen. It is even better to use graphics and animations to attract them to the action.
7) Use a pinned comment
Most viewers want to get answers to their questions or run to the comment section for more opinions. One tactic to gain more subscribers is to write a comment and pin it to your videos. Your pinned comment will appear at the top of the comment list, whereby everyone who has watched the video can’t miss coming across it. It is good, to be honest, and asking for them to subscribe is the best you can do after an engaging video shot.
8) Add value to other channels
Don’t be selfish and want users to subscribe to your channel for nothing. Try to engage also in other people’s works and efforts. You can watch content that appeals to you and engage the community by creating a conversation. Find out what others like, and you might just attract a new subscriber to your channel so simply.
9) Let your homepage be intuitive
Your homepage should be welcoming to both the tech gurus and beginners. Not all YouTube users have mastered the art of navigation on web pages or clicks. It is a good idea to use a channel trailer and a better description of what your channel does and how to reach important buttons. The homepage should not be crowded. You can use links to reach other pages as well.
10) Be innovative
Your video is your voice. You should create a video that attracts your audience by doing it right. Perhaps you don’t know how to come up with a compelling piece. You can engage the best video creator to walk you through the line.
Bonus Tips: Recommended Video Editor – Filmora
Filmora Video Editor comes enriched with stunning video editing effects to help you create amazing videos. The user interface is intuitive, enabling both professional editors and beginners to navigate swiftly. You can use animated elements, filters, overlays, and other editing features to transform your video into any good piece you want. You can easily facilitate communication with the community via its selection of titles.
The process of creating a compelling video is painless, with only 3 steps process. Easily drag and drop moving graphics to the video interface and make your video well organized.
Key Features of Wondershare Filmora
- Easily remove unwanted background noise
- Use the Picture-in-Picture to layer multiple video clips
- Export your videos at a high resolution of up to 4K
- Use zooming movements to still footage
- Make use of more than 800 stunning effects for advanced creativity
- Make use of more than 800 stunning effects for advanced creativity
Conclusion
● Getting to YouTube 1000 subscribers needs some tactics. You have the highlight from this article and probably just getting ready to attain your first 1k subscribers. The beauty is that it comes with its benefits. Once you hit the mark, you’ll start to monetize and get other favors that you couldn’t get while you were below the mark. Nonetheless, ensure you focus on important aspects like engaging your viewers via quality videos. Are you still wondering how to attain that? The best video creator – Filmora – just got you covered. It will make it easy for you to compose videos that sell your brands simply and professionally.
Also read:
- MP3 to Video Stream MP3 to YouTube in 3 Easy Steps
- In 2024, Craft Unforgettable Experiences for More Subscribers with These 6 Tips
- Reversal Techniques A New Perspective on YouTube Videos
- [New] Discover the Top 10 Fitness Channels for Yogis
- Decoding TSeries’ Monetary Strategies on YouTube Video Platforms
- 2024 Approved Elevating Video Visibility Through Thumbnails
- In 2024, Economical Audio Devices for Vloggers on a Budget
- [Updated] Best 8 Platforms for Professional Linux Editing
- [New] Eco-Filmmaking Simplified YouTube's Green Screen Wonders
- [New] Dealing with YouTube's Challenging Earnings Model
- [New] Culinary Carousel Swirling Up Top Food Network Names
- [Updated] Cultivating Your Persona in the World of Gamers
- In 2024, Disrupted Tunes The Best Audio Rippers
- In 2024, Enhancing Exposure Do Buy Views Accelerate Channel Growth?
- Tracking Trends The Systematic Method for Assessing YouTube Income Flows
- In 2024, A Stepwise Approach to Add YouTube Videos Into Slate
- [Updated] Crafting a Winning Strategy YouTube Keyword Mastery Explained
- In 2024, Channel Transformation Optimal Video Concepts to Elevate Creativity
- 2024 Approved 12 Ideal Video Cameras for Aspiring and Seasoned Vloggers
- [Updated] Dive Deep Into the World of Creator Studio
- Essential Techniques for YT Video Tweaking with WM Maker for 2024
- In 2024, Boosting Engagement From the Start Premium, Paid-Free Intra Creators
- In 2024, Achieve Youtube Profitability The Milestone of 500+ Subscribers Unlocked
- [New] Achieving Financial Gain with Youtube Shorts Essentials, Opportunities & Earning Prospects
- The Content Creator’s Dilemma Choosing Between IGTV and YouTube
- In 2024, Audio Visual Caption Builder
- [New] Access the Archived Unique Methods for Viewing Old YouTube
- The Essentials of Making Viral Haul Videography
- Charting New Territory YouTube's Revised Policies for 2024
- Dial Back Unrequested YouTube Recommendations
- Unveiling Profitable Practices for Creating YouTube Trailers
- [New] Enhance Video Reach Strategic Insights Into YouTube's Tag System
- 2024 Approved Elevating Your YouTube Presence with Effective Tags
- 2024 Approved Designing Direct URLs for Automatic Content Subscription
- Cut the Cord Clutter Simultaneous Playthrough of Videos for 2024
- In 2024, Enhance Engagement Top Tools and Tips for Properly Tagged Videos
- [New] Cut to Perfection Editing Video Duration on YouTube
- [Updated] Adopt the Best Practices of Live Streaming with Google Meet Youtube
- Boundless Creativity Fantasy Backdrops on Thumbnails for 2024
- Unveiling 10 Inspirational Workout Plans for Video Creators
- Elevating Engagement Optimal Size & Ratio on YouTube
- Framing the Perfect Waterway Narrative
- Elite Gaming Display Showcase Top 5 Monitors
- [New] 2024 Approved Unleashing True Potential in Speech Interpretation Through Google
- In 2024, How to Reset your Oppo A59 5G Lock Screen Password
- How To Update or Downgrade iPhone 12 Pro Max? | Dr.fone
- In 2024, Hassle-Free Ways to Remove FRP Lock from Samsung Galaxy S23 Tactical Edition Phones with/without a PC
- In 2024, Voice Over Techniques Video Production Edition
- How to recover deleted photos from Android Gallery without backup on Reno 10 Pro 5G
- Updated Still Moments From Moving Pictures A Review of 10 Video to Image Converters
- The Greatest Hits of iPhone Movie Streaming
- Bricked Your Honor Magic Vs 2? Heres A Full Solution | Dr.fone
- How to Change Tecno Pop 7 Pro Location on Skout | Dr.fone
- Android Screen Stuck General Realme 11X 5G Partly Screen Unresponsive | Dr.fone
- In 2024, How To Change Your SIM PIN Code on Your Motorola Moto G73 5G Phone
- [Updated] In 2024, Video Creation Simplified Key Elements of Using Aiseesoft's Tech
- Insta Tones 101 Learn to Design and Download on Your Own
- [New] Vimeo Star Moment Analysis for 2024
- Top 6 Celebrity Text to Speech AI Voice Generators You May Like for 2024
- The 6 Best SIM Unlock Services That Actually Work On Your Motorola Moto G Stylus 5G (2023) Device
- [New] The Perennial Playlist Unforgettable Tunes From 2024'S TikTok Stars
- Will Pokémon Go Ban the Account if You Use PGSharp On Apple iPhone 11 Pro | Dr.fone
- Updated TiVo or Comcast The Ultimate Guide to Choosing the Best DVR for Your Needs
- In 2024, A Step-by-Step Guide on Using ADB and Fastboot to Remove FRP Lock from your Nubia
- In 2024, Life360 Circle Everything You Need to Know On Nokia G22 | Dr.fone
- How to recover deleted photos on Vivo Y27 5G
- [New] 2024 Approved Full-Featured Mac Video & Audio Recorder
- In 2024, Full Guide on Mirroring Your Vivo Y100i to Your PC/Mac | Dr.fone
- In 2024, How To Fix Apple ID Verification Code Not Working On iPhone 8
- [New] A Deep Dive Into Ideal Instagram Post Times
- Title: "Illuminate Play Button Imagery Flashing Borders Added"
- Author: Kevin
- Created at : 2024-05-25 15:20:55
- Updated at : 2024-05-26 15:20:55
- Link: https://youtube-videos.techidaily.com/illuminate-play-button-imagery-flashing-borders-added/
- License: This work is licensed under CC BY-NC-SA 4.0.

