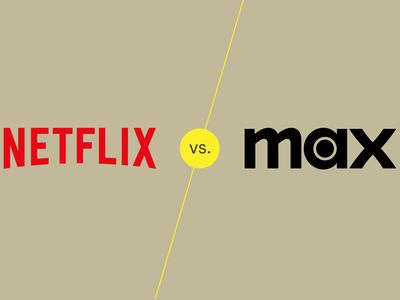
How to Create a Sports Highlight Video

From Raw Footage to Polished Highlights
How to Create a Sports Highlight Video

Richard Bennett
Mar 27, 2024• Proven solutions
“I want to make a sports highlight video, but I don’t know how to edit it or what kind of tools I need to use. Can someone tell me how to work on a sports video?”
As I read this query posted on a popular online forum, I realized that so many people out there find it hard to create a sports video. Well, unlike a standard video, working on a sports highlight video can be tough. This is because it needs a lot of editing and we need to handpick the right moments from hours of footage. Though, if you use the right tools, then you can easily work on highlight videos like a pro. In this guide, I will let you know how to create sports videos in a step by step manner.
- Part 1: Why is a sports highlight video and why important?
- Part 2: Highlight Video vs. Skills Video
- Part 3: Use Excellent Video Editor to Make a Sports Highlight Video
- Part 4: How to Create a Sports Highlight Video?
- Part 5: Expert Tips for Creating Highlight Videos
Why is a sports highlight video and why important?
As the name suggests, a highlight video basically includes all the vital events of a game in a short duration of time. You can include the details of some players at the start or focus on a particular player as well. Besides that, a sports highlight video would have fast-forward, slow motion, and frozen clips to skip or focus on certain details.
A lot of times, people don’t have the time to watch the entire game, which can span for a couple of hours. Therefore, they can watch a sports highlight video that would include all the major events of the game and will let them enjoy their thrill in a few moments.

Besides that, if you are applying for a college/academy or just want to showcase your skills, then you can consider making a sports video of an impressive game of yours. You can simply showcase a player and try to highlight their skills in the video.
Highlight Videos vs. Skills Videos: the Major Differences
While making a sports video, you might encounter two different types of content – a highlight video and a skills video. As I have mentioned above, a sports highlight video would include the shots of an actual game. You can either focus on the event of a single game or include clips from multiple games that were played in a genuine setup. If you want, you can highlight a particular player while making the video as well.
On the other hand, a skills video is mostly made to demonstrate the skills of a player and is not focused on the game. In fact, most of the skills videos are made outside of a real game setting. For instance, if you have mastered a skill or would like to demonstrate your game-related actions, then you can make a skills video. Some of these videos are also tutorial game-plays to teach others about a particular skill that they can master.
Use Excellent Video Editor to Make a Sports Highlight Video
If you want to come up with engaging and visually appealing highlight videos, then consider using a versatile video editor like Filmora. Equipped with several video editing tools, it will let you create a sports highlight video in no time. Since the tool has so many features, you can save your time in editing and come up with a new sports video in minutes.
- Filmora is extremely easy to use and runs on all the leading Windows and macOS versions without any issue.
- Using its inbuilt tools, you can clip out the most important events from a sports video or include them in your highlights.
- There are also features to change the motion and pace of the video (like fast forward or slow motion).
- You can also focus on any athlete and freeze a frame on a particular skill or action.
- Besides that, you can also add voiceovers in your sports highlight video, add media layers, use its inbuilt transitions, and fine-tune the overall aesthetics of your videos.
- There are also tons of filters and presets in Filmora that you can use to save your time in editing. You can work on videos of almost every format with seamless 4K support.
Why we picked it
- Options to import/export files in different formats
- Tons of features in one place (extremely easy to use)
- Split-screen support to include multiple events in a highlight video
How to Create a Sports Highlight Video with Filmora?
With the help of Filmora , anyone can create a sports video without even prior editing/designing experience. Firstly, you can install Filmora on your Windows or Mac by visiting its website and have the footage you wish to edit. Now, you can just follow these steps to work on your next sports highlight video.
Filmstock Stock Media Library ](https://filmstock.wondershare.com/creative-theme-sports?spm=rs.filmora%5Fweb&source%5Fchannel=seo%5Farticle )
Step 1: Add a video to Filmora
To start with, just launch Filmora on your computer and add the video that you wish to work on. You can just drag and drop the video to its interface or go to its Menu > File > Import Media to browse and load the file.

Step 2: Edit the Sports Video
In order to create a sports highlight video, the first thing that people do is trim any unwanted part. Once the video is loaded, you can view it on the timeline of the interface. Now, go to the timeline and get the trim tool to manually select the part of the video you wish to trim. After selecting the desired fragment, you can trim the clip or just delete it by clicking on their respective icons.

In the same way, you can also split your video and make other changes in it. You can also include multiple videos together and include them in your timeline as well.
If you are including multiple videos, then make sure they have the same dimensions and aspect ratio. For this, you can select the video, right-click on the timeline, and click on the crop icon. Now, select the same aspect ratio for the entire video to keep it uniform.

Most of the game highlights that we see have different speeds for various sections. That is, some actions would be fast-forwarded while some would be in slow motion. To apply this, simply select the section in the timeline, right-click, and go to the Speed and Duration settings. This will open a dedicated interface from where you can change the speed of the sports video.
Apart from manually setting the speed, you can also take the assistance of the custom speed options that are available in the timeline tools.

Step 3: Make Advanced Edits in your Sports Video
With the user-friendly interface of Filmora, you can do some basic edits and make a sports highlight video in minutes. Though, if you want to focus on some parts and make more changes, then you can use its advanced options as well.
For instance, in a highlight video, we often wish to freeze certain frames. To do this, just select a frame and use the “Freeze Frame” option from the timeline tools. You can even set the duration to freeze the selected frame.
If you have included clips from different videos, then you can apply all kinds of transitions from Filmora. In the end, you can go to its edit options and choose to close gaps as well.
To give your video a uniform and aesthetically pleasing appeal, you can also add different overlays and effects on it from Filmora’s library.
Lastly, make sure that you added sound or voiceover to your video. You can add a sound from its library or import any other music file to it. Since highlight videos mostly have voiceovers, you add the same by visiting the Record > Record Voiceover option.

Step 4: Export your video in the desired format
That’s it! Once your sports highlight video is ready, you can export it in different formats. Just go to the Export option and select the location to save the video and a preferred resolution. You can save your video in formats like MP4, WMV, AVI, FLV, MKV, and so on.
Expert Tips for Creating Highlight Videos
As you can see, making a sports highlight video with a tool like Filmora is extremely easy. Although to be a pro and make better videos, you can consider the following tips:
Keep it short
Make sure that you only include the highlights of the game in your video to keep it interesting. Your aim is to have a short and crisp video without any unwanted footage.
Use freeze frames and slow motion
Some games can be pretty fast-paced and the viewers might miss out on a few key details. To showcase them, you can freeze certain frames or apply slow motion.
Include other details
A sports highlight video can also be informative. You can include details about the players or the team at the start. Also, it is recommended to have sound or a voiceover in the background to narrate the events.
Pick the best clips
When you watch a game, make a note of the best moments that you know your viewers would enjoy. You can also focus on different skills that you found impressive and include them in your sports video.
I’m sure that after reading this guide, you would be able to come up with an impressive sports highlight video as well. Since you might need to make a lot of edits on a sports video, I would recommend using a diverse tool like Filmora. With the tons of editing options that it provides, you can easily create all sorts of highlight videos while saving your time and resources.

Richard Bennett
Richard Bennett is a writer and a lover of all things video.
Follow @Richard Bennett
Richard Bennett
Mar 27, 2024• Proven solutions
“I want to make a sports highlight video, but I don’t know how to edit it or what kind of tools I need to use. Can someone tell me how to work on a sports video?”
As I read this query posted on a popular online forum, I realized that so many people out there find it hard to create a sports video. Well, unlike a standard video, working on a sports highlight video can be tough. This is because it needs a lot of editing and we need to handpick the right moments from hours of footage. Though, if you use the right tools, then you can easily work on highlight videos like a pro. In this guide, I will let you know how to create sports videos in a step by step manner.
- Part 1: Why is a sports highlight video and why important?
- Part 2: Highlight Video vs. Skills Video
- Part 3: Use Excellent Video Editor to Make a Sports Highlight Video
- Part 4: How to Create a Sports Highlight Video?
- Part 5: Expert Tips for Creating Highlight Videos
Why is a sports highlight video and why important?
As the name suggests, a highlight video basically includes all the vital events of a game in a short duration of time. You can include the details of some players at the start or focus on a particular player as well. Besides that, a sports highlight video would have fast-forward, slow motion, and frozen clips to skip or focus on certain details.
A lot of times, people don’t have the time to watch the entire game, which can span for a couple of hours. Therefore, they can watch a sports highlight video that would include all the major events of the game and will let them enjoy their thrill in a few moments.

Besides that, if you are applying for a college/academy or just want to showcase your skills, then you can consider making a sports video of an impressive game of yours. You can simply showcase a player and try to highlight their skills in the video.
Highlight Videos vs. Skills Videos: the Major Differences
While making a sports video, you might encounter two different types of content – a highlight video and a skills video. As I have mentioned above, a sports highlight video would include the shots of an actual game. You can either focus on the event of a single game or include clips from multiple games that were played in a genuine setup. If you want, you can highlight a particular player while making the video as well.
On the other hand, a skills video is mostly made to demonstrate the skills of a player and is not focused on the game. In fact, most of the skills videos are made outside of a real game setting. For instance, if you have mastered a skill or would like to demonstrate your game-related actions, then you can make a skills video. Some of these videos are also tutorial game-plays to teach others about a particular skill that they can master.
Use Excellent Video Editor to Make a Sports Highlight Video
If you want to come up with engaging and visually appealing highlight videos, then consider using a versatile video editor like Filmora. Equipped with several video editing tools, it will let you create a sports highlight video in no time. Since the tool has so many features, you can save your time in editing and come up with a new sports video in minutes.
- Filmora is extremely easy to use and runs on all the leading Windows and macOS versions without any issue.
- Using its inbuilt tools, you can clip out the most important events from a sports video or include them in your highlights.
- There are also features to change the motion and pace of the video (like fast forward or slow motion).
- You can also focus on any athlete and freeze a frame on a particular skill or action.
- Besides that, you can also add voiceovers in your sports highlight video, add media layers, use its inbuilt transitions, and fine-tune the overall aesthetics of your videos.
- There are also tons of filters and presets in Filmora that you can use to save your time in editing. You can work on videos of almost every format with seamless 4K support.
Why we picked it
- Options to import/export files in different formats
- Tons of features in one place (extremely easy to use)
- Split-screen support to include multiple events in a highlight video
How to Create a Sports Highlight Video with Filmora?
With the help of Filmora , anyone can create a sports video without even prior editing/designing experience. Firstly, you can install Filmora on your Windows or Mac by visiting its website and have the footage you wish to edit. Now, you can just follow these steps to work on your next sports highlight video.
Filmstock Stock Media Library ](https://filmstock.wondershare.com/creative-theme-sports?spm=rs.filmora%5Fweb&source%5Fchannel=seo%5Farticle )
Step 1: Add a video to Filmora
To start with, just launch Filmora on your computer and add the video that you wish to work on. You can just drag and drop the video to its interface or go to its Menu > File > Import Media to browse and load the file.

Step 2: Edit the Sports Video
In order to create a sports highlight video, the first thing that people do is trim any unwanted part. Once the video is loaded, you can view it on the timeline of the interface. Now, go to the timeline and get the trim tool to manually select the part of the video you wish to trim. After selecting the desired fragment, you can trim the clip or just delete it by clicking on their respective icons.

In the same way, you can also split your video and make other changes in it. You can also include multiple videos together and include them in your timeline as well.
If you are including multiple videos, then make sure they have the same dimensions and aspect ratio. For this, you can select the video, right-click on the timeline, and click on the crop icon. Now, select the same aspect ratio for the entire video to keep it uniform.

Most of the game highlights that we see have different speeds for various sections. That is, some actions would be fast-forwarded while some would be in slow motion. To apply this, simply select the section in the timeline, right-click, and go to the Speed and Duration settings. This will open a dedicated interface from where you can change the speed of the sports video.
Apart from manually setting the speed, you can also take the assistance of the custom speed options that are available in the timeline tools.

Step 3: Make Advanced Edits in your Sports Video
With the user-friendly interface of Filmora, you can do some basic edits and make a sports highlight video in minutes. Though, if you want to focus on some parts and make more changes, then you can use its advanced options as well.
For instance, in a highlight video, we often wish to freeze certain frames. To do this, just select a frame and use the “Freeze Frame” option from the timeline tools. You can even set the duration to freeze the selected frame.
If you have included clips from different videos, then you can apply all kinds of transitions from Filmora. In the end, you can go to its edit options and choose to close gaps as well.
To give your video a uniform and aesthetically pleasing appeal, you can also add different overlays and effects on it from Filmora’s library.
Lastly, make sure that you added sound or voiceover to your video. You can add a sound from its library or import any other music file to it. Since highlight videos mostly have voiceovers, you add the same by visiting the Record > Record Voiceover option.

Step 4: Export your video in the desired format
That’s it! Once your sports highlight video is ready, you can export it in different formats. Just go to the Export option and select the location to save the video and a preferred resolution. You can save your video in formats like MP4, WMV, AVI, FLV, MKV, and so on.
Expert Tips for Creating Highlight Videos
As you can see, making a sports highlight video with a tool like Filmora is extremely easy. Although to be a pro and make better videos, you can consider the following tips:
Keep it short
Make sure that you only include the highlights of the game in your video to keep it interesting. Your aim is to have a short and crisp video without any unwanted footage.
Use freeze frames and slow motion
Some games can be pretty fast-paced and the viewers might miss out on a few key details. To showcase them, you can freeze certain frames or apply slow motion.
Include other details
A sports highlight video can also be informative. You can include details about the players or the team at the start. Also, it is recommended to have sound or a voiceover in the background to narrate the events.
Pick the best clips
When you watch a game, make a note of the best moments that you know your viewers would enjoy. You can also focus on different skills that you found impressive and include them in your sports video.
I’m sure that after reading this guide, you would be able to come up with an impressive sports highlight video as well. Since you might need to make a lot of edits on a sports video, I would recommend using a diverse tool like Filmora. With the tons of editing options that it provides, you can easily create all sorts of highlight videos while saving your time and resources.

Richard Bennett
Richard Bennett is a writer and a lover of all things video.
Follow @Richard Bennett
Richard Bennett
Mar 27, 2024• Proven solutions
“I want to make a sports highlight video, but I don’t know how to edit it or what kind of tools I need to use. Can someone tell me how to work on a sports video?”
As I read this query posted on a popular online forum, I realized that so many people out there find it hard to create a sports video. Well, unlike a standard video, working on a sports highlight video can be tough. This is because it needs a lot of editing and we need to handpick the right moments from hours of footage. Though, if you use the right tools, then you can easily work on highlight videos like a pro. In this guide, I will let you know how to create sports videos in a step by step manner.
- Part 1: Why is a sports highlight video and why important?
- Part 2: Highlight Video vs. Skills Video
- Part 3: Use Excellent Video Editor to Make a Sports Highlight Video
- Part 4: How to Create a Sports Highlight Video?
- Part 5: Expert Tips for Creating Highlight Videos
Why is a sports highlight video and why important?
As the name suggests, a highlight video basically includes all the vital events of a game in a short duration of time. You can include the details of some players at the start or focus on a particular player as well. Besides that, a sports highlight video would have fast-forward, slow motion, and frozen clips to skip or focus on certain details.
A lot of times, people don’t have the time to watch the entire game, which can span for a couple of hours. Therefore, they can watch a sports highlight video that would include all the major events of the game and will let them enjoy their thrill in a few moments.

Besides that, if you are applying for a college/academy or just want to showcase your skills, then you can consider making a sports video of an impressive game of yours. You can simply showcase a player and try to highlight their skills in the video.
Highlight Videos vs. Skills Videos: the Major Differences
While making a sports video, you might encounter two different types of content – a highlight video and a skills video. As I have mentioned above, a sports highlight video would include the shots of an actual game. You can either focus on the event of a single game or include clips from multiple games that were played in a genuine setup. If you want, you can highlight a particular player while making the video as well.
On the other hand, a skills video is mostly made to demonstrate the skills of a player and is not focused on the game. In fact, most of the skills videos are made outside of a real game setting. For instance, if you have mastered a skill or would like to demonstrate your game-related actions, then you can make a skills video. Some of these videos are also tutorial game-plays to teach others about a particular skill that they can master.
Use Excellent Video Editor to Make a Sports Highlight Video
If you want to come up with engaging and visually appealing highlight videos, then consider using a versatile video editor like Filmora. Equipped with several video editing tools, it will let you create a sports highlight video in no time. Since the tool has so many features, you can save your time in editing and come up with a new sports video in minutes.
- Filmora is extremely easy to use and runs on all the leading Windows and macOS versions without any issue.
- Using its inbuilt tools, you can clip out the most important events from a sports video or include them in your highlights.
- There are also features to change the motion and pace of the video (like fast forward or slow motion).
- You can also focus on any athlete and freeze a frame on a particular skill or action.
- Besides that, you can also add voiceovers in your sports highlight video, add media layers, use its inbuilt transitions, and fine-tune the overall aesthetics of your videos.
- There are also tons of filters and presets in Filmora that you can use to save your time in editing. You can work on videos of almost every format with seamless 4K support.
Why we picked it
- Options to import/export files in different formats
- Tons of features in one place (extremely easy to use)
- Split-screen support to include multiple events in a highlight video
How to Create a Sports Highlight Video with Filmora?
With the help of Filmora , anyone can create a sports video without even prior editing/designing experience. Firstly, you can install Filmora on your Windows or Mac by visiting its website and have the footage you wish to edit. Now, you can just follow these steps to work on your next sports highlight video.
Filmstock Stock Media Library ](https://filmstock.wondershare.com/creative-theme-sports?spm=rs.filmora%5Fweb&source%5Fchannel=seo%5Farticle )
Step 1: Add a video to Filmora
To start with, just launch Filmora on your computer and add the video that you wish to work on. You can just drag and drop the video to its interface or go to its Menu > File > Import Media to browse and load the file.

Step 2: Edit the Sports Video
In order to create a sports highlight video, the first thing that people do is trim any unwanted part. Once the video is loaded, you can view it on the timeline of the interface. Now, go to the timeline and get the trim tool to manually select the part of the video you wish to trim. After selecting the desired fragment, you can trim the clip or just delete it by clicking on their respective icons.

In the same way, you can also split your video and make other changes in it. You can also include multiple videos together and include them in your timeline as well.
If you are including multiple videos, then make sure they have the same dimensions and aspect ratio. For this, you can select the video, right-click on the timeline, and click on the crop icon. Now, select the same aspect ratio for the entire video to keep it uniform.

Most of the game highlights that we see have different speeds for various sections. That is, some actions would be fast-forwarded while some would be in slow motion. To apply this, simply select the section in the timeline, right-click, and go to the Speed and Duration settings. This will open a dedicated interface from where you can change the speed of the sports video.
Apart from manually setting the speed, you can also take the assistance of the custom speed options that are available in the timeline tools.

Step 3: Make Advanced Edits in your Sports Video
With the user-friendly interface of Filmora, you can do some basic edits and make a sports highlight video in minutes. Though, if you want to focus on some parts and make more changes, then you can use its advanced options as well.
For instance, in a highlight video, we often wish to freeze certain frames. To do this, just select a frame and use the “Freeze Frame” option from the timeline tools. You can even set the duration to freeze the selected frame.
If you have included clips from different videos, then you can apply all kinds of transitions from Filmora. In the end, you can go to its edit options and choose to close gaps as well.
To give your video a uniform and aesthetically pleasing appeal, you can also add different overlays and effects on it from Filmora’s library.
Lastly, make sure that you added sound or voiceover to your video. You can add a sound from its library or import any other music file to it. Since highlight videos mostly have voiceovers, you add the same by visiting the Record > Record Voiceover option.

Step 4: Export your video in the desired format
That’s it! Once your sports highlight video is ready, you can export it in different formats. Just go to the Export option and select the location to save the video and a preferred resolution. You can save your video in formats like MP4, WMV, AVI, FLV, MKV, and so on.
Expert Tips for Creating Highlight Videos
As you can see, making a sports highlight video with a tool like Filmora is extremely easy. Although to be a pro and make better videos, you can consider the following tips:
Keep it short
Make sure that you only include the highlights of the game in your video to keep it interesting. Your aim is to have a short and crisp video without any unwanted footage.
Use freeze frames and slow motion
Some games can be pretty fast-paced and the viewers might miss out on a few key details. To showcase them, you can freeze certain frames or apply slow motion.
Include other details
A sports highlight video can also be informative. You can include details about the players or the team at the start. Also, it is recommended to have sound or a voiceover in the background to narrate the events.
Pick the best clips
When you watch a game, make a note of the best moments that you know your viewers would enjoy. You can also focus on different skills that you found impressive and include them in your sports video.
I’m sure that after reading this guide, you would be able to come up with an impressive sports highlight video as well. Since you might need to make a lot of edits on a sports video, I would recommend using a diverse tool like Filmora. With the tons of editing options that it provides, you can easily create all sorts of highlight videos while saving your time and resources.

Richard Bennett
Richard Bennett is a writer and a lover of all things video.
Follow @Richard Bennett
Richard Bennett
Mar 27, 2024• Proven solutions
“I want to make a sports highlight video, but I don’t know how to edit it or what kind of tools I need to use. Can someone tell me how to work on a sports video?”
As I read this query posted on a popular online forum, I realized that so many people out there find it hard to create a sports video. Well, unlike a standard video, working on a sports highlight video can be tough. This is because it needs a lot of editing and we need to handpick the right moments from hours of footage. Though, if you use the right tools, then you can easily work on highlight videos like a pro. In this guide, I will let you know how to create sports videos in a step by step manner.
- Part 1: Why is a sports highlight video and why important?
- Part 2: Highlight Video vs. Skills Video
- Part 3: Use Excellent Video Editor to Make a Sports Highlight Video
- Part 4: How to Create a Sports Highlight Video?
- Part 5: Expert Tips for Creating Highlight Videos
Why is a sports highlight video and why important?
As the name suggests, a highlight video basically includes all the vital events of a game in a short duration of time. You can include the details of some players at the start or focus on a particular player as well. Besides that, a sports highlight video would have fast-forward, slow motion, and frozen clips to skip or focus on certain details.
A lot of times, people don’t have the time to watch the entire game, which can span for a couple of hours. Therefore, they can watch a sports highlight video that would include all the major events of the game and will let them enjoy their thrill in a few moments.

Besides that, if you are applying for a college/academy or just want to showcase your skills, then you can consider making a sports video of an impressive game of yours. You can simply showcase a player and try to highlight their skills in the video.
Highlight Videos vs. Skills Videos: the Major Differences
While making a sports video, you might encounter two different types of content – a highlight video and a skills video. As I have mentioned above, a sports highlight video would include the shots of an actual game. You can either focus on the event of a single game or include clips from multiple games that were played in a genuine setup. If you want, you can highlight a particular player while making the video as well.
On the other hand, a skills video is mostly made to demonstrate the skills of a player and is not focused on the game. In fact, most of the skills videos are made outside of a real game setting. For instance, if you have mastered a skill or would like to demonstrate your game-related actions, then you can make a skills video. Some of these videos are also tutorial game-plays to teach others about a particular skill that they can master.
Use Excellent Video Editor to Make a Sports Highlight Video
If you want to come up with engaging and visually appealing highlight videos, then consider using a versatile video editor like Filmora. Equipped with several video editing tools, it will let you create a sports highlight video in no time. Since the tool has so many features, you can save your time in editing and come up with a new sports video in minutes.
- Filmora is extremely easy to use and runs on all the leading Windows and macOS versions without any issue.
- Using its inbuilt tools, you can clip out the most important events from a sports video or include them in your highlights.
- There are also features to change the motion and pace of the video (like fast forward or slow motion).
- You can also focus on any athlete and freeze a frame on a particular skill or action.
- Besides that, you can also add voiceovers in your sports highlight video, add media layers, use its inbuilt transitions, and fine-tune the overall aesthetics of your videos.
- There are also tons of filters and presets in Filmora that you can use to save your time in editing. You can work on videos of almost every format with seamless 4K support.
Why we picked it
- Options to import/export files in different formats
- Tons of features in one place (extremely easy to use)
- Split-screen support to include multiple events in a highlight video
How to Create a Sports Highlight Video with Filmora?
With the help of Filmora , anyone can create a sports video without even prior editing/designing experience. Firstly, you can install Filmora on your Windows or Mac by visiting its website and have the footage you wish to edit. Now, you can just follow these steps to work on your next sports highlight video.
Filmstock Stock Media Library ](https://filmstock.wondershare.com/creative-theme-sports?spm=rs.filmora%5Fweb&source%5Fchannel=seo%5Farticle )
Step 1: Add a video to Filmora
To start with, just launch Filmora on your computer and add the video that you wish to work on. You can just drag and drop the video to its interface or go to its Menu > File > Import Media to browse and load the file.

Step 2: Edit the Sports Video
In order to create a sports highlight video, the first thing that people do is trim any unwanted part. Once the video is loaded, you can view it on the timeline of the interface. Now, go to the timeline and get the trim tool to manually select the part of the video you wish to trim. After selecting the desired fragment, you can trim the clip or just delete it by clicking on their respective icons.

In the same way, you can also split your video and make other changes in it. You can also include multiple videos together and include them in your timeline as well.
If you are including multiple videos, then make sure they have the same dimensions and aspect ratio. For this, you can select the video, right-click on the timeline, and click on the crop icon. Now, select the same aspect ratio for the entire video to keep it uniform.

Most of the game highlights that we see have different speeds for various sections. That is, some actions would be fast-forwarded while some would be in slow motion. To apply this, simply select the section in the timeline, right-click, and go to the Speed and Duration settings. This will open a dedicated interface from where you can change the speed of the sports video.
Apart from manually setting the speed, you can also take the assistance of the custom speed options that are available in the timeline tools.

Step 3: Make Advanced Edits in your Sports Video
With the user-friendly interface of Filmora, you can do some basic edits and make a sports highlight video in minutes. Though, if you want to focus on some parts and make more changes, then you can use its advanced options as well.
For instance, in a highlight video, we often wish to freeze certain frames. To do this, just select a frame and use the “Freeze Frame” option from the timeline tools. You can even set the duration to freeze the selected frame.
If you have included clips from different videos, then you can apply all kinds of transitions from Filmora. In the end, you can go to its edit options and choose to close gaps as well.
To give your video a uniform and aesthetically pleasing appeal, you can also add different overlays and effects on it from Filmora’s library.
Lastly, make sure that you added sound or voiceover to your video. You can add a sound from its library or import any other music file to it. Since highlight videos mostly have voiceovers, you add the same by visiting the Record > Record Voiceover option.

Step 4: Export your video in the desired format
That’s it! Once your sports highlight video is ready, you can export it in different formats. Just go to the Export option and select the location to save the video and a preferred resolution. You can save your video in formats like MP4, WMV, AVI, FLV, MKV, and so on.
Expert Tips for Creating Highlight Videos
As you can see, making a sports highlight video with a tool like Filmora is extremely easy. Although to be a pro and make better videos, you can consider the following tips:
Keep it short
Make sure that you only include the highlights of the game in your video to keep it interesting. Your aim is to have a short and crisp video without any unwanted footage.
Use freeze frames and slow motion
Some games can be pretty fast-paced and the viewers might miss out on a few key details. To showcase them, you can freeze certain frames or apply slow motion.
Include other details
A sports highlight video can also be informative. You can include details about the players or the team at the start. Also, it is recommended to have sound or a voiceover in the background to narrate the events.
Pick the best clips
When you watch a game, make a note of the best moments that you know your viewers would enjoy. You can also focus on different skills that you found impressive and include them in your sports video.
I’m sure that after reading this guide, you would be able to come up with an impressive sports highlight video as well. Since you might need to make a lot of edits on a sports video, I would recommend using a diverse tool like Filmora. With the tons of editing options that it provides, you can easily create all sorts of highlight videos while saving your time and resources.

Richard Bennett
Richard Bennett is a writer and a lover of all things video.
Follow @Richard Bennett
Pinpointing YouTube Comments
How to Search Comments on YouTube Quickly?

Richard Bennett
Mar 27, 2024• Proven solutions
Are you trying to search for something on a document or a web page? You know how to do that. You use the combination ‘Ctrl + F’ for Windows or ‘Command + F’ for Mac. But searching comments from the YouTube comments section can be tricky because –
- There are many comments on the video, most of which do not load immediately. You can keep scrolling and still not find the desired comment.
- Managing and analyzing the vast number of comments can be difficult for as busy a platform as YouTube.
So, if you want to search YouTube comments quickly, what can you do? We will show you in this blog.
Part 1: Using the Built-in YouTube Studio Feature to Search Comments
How does the built-in YouTube Studio Feature make searching comments on YouTube easier?
Comments are the best way to interact with subscribers on YouTube. YouTube’s Studio is a new addition to help creators filter and respond to comments and create a healthy community . Sometimes, YouTubers also receive hateful and inappropriate comments. You can use the Studio Feature to report or delete those comments as well.
If you have a channel, you can use this feature in some simple steps.
- Visit YouTubewebsite on your desktop and sign in to your YouTube account.
- Go to the top right corner of your homepage, and you will find your profile icon. Click on it and from the drop-down menu, select the YouTube Studio option.
- This will take you to the YouTube Studio home page. On the left side, find and click on the Comments option, and then you will see all comments your YouTube channel has received.
- You can now click on the Filter icon from the comments section and type in the search term directly. Or, you can click the Search from the options, and type in the words you are looking for.
- Click on Apply, and you will see the comments with the keywords you chose.
Besides the comment search feature, the YouTube Studio also has some in-built search filter categories, such as –
Search: Search for comments with particular search terms. You can also search comments posted by a specific channel by using their username as the search term.
Contains questions: Filter the comments which have questions.
Channel member status: Search for comments from the channel members. YouTube channel membership is only available to channels joined YouTube Partner Program.
Subscriber count: Filter comments with the channel subscriber count, you can search for comments from channels with a minimum number of subscribers (from 100-10M).
Response status: Filter the comments to which you have responded or haven’t responded to.

You can combine these additional filters to narrow your comments search for YouTube.
Part 2: Using YCS – YouTube Comment Search Extension
You can use the YouTube Comment Search browser extension supported by Google Chrome to help you search YouTube comments effortlessly. To use it, follow these steps below.
- First, you need to install this extension. You can click this URL https://chrome.google.com/webstore/detail/ycs-youtube-comment-searc/pmfhcilikeembgbiadjiojgfgcfbcoaa?hl=en Or, you can open the Chrome Extensions page, and in the search bar at the top, type in YCS – YouTube Comment Search and press Enter.
- Click on the result that appears and then tap on the Add to Chrome button. This will add the extension to your browser.
- Once you add the extension, openYouTube on your browser. Click on the video where you want to search the comments. You will find the YouTube Comment Search extension below it.
- Tap on ‘Load comments’ and wait till the extension loads all the comments on the video.
- Now type your keywords, press Enter, and YCS will show all comments having the keyword you typed.

Part 3: Using Comments Search for YouTube Extension
If you are looking for an easy method to search YouTube comments, you can use the Comments Search for YouTube extension. Google Chrome supports this extension that allows you to search comments on YouTube without leaving the website.
How can you use this extension to search YouTube comments? Here is a simple step-by-step tutorial.
- First, you need to download the extension fromGithub . Then, locate the file on your computer and unzip it.
- Next, you need to install it in the browser. Open your Chrome browser, and from the top right corner, click on the three vertical dots. You will find the Settings option towards the end of the drop-down menu, and then click on it.
- When the Settings page opens, select Extensions from the panel on the left side of the webpage. This will take you to a new tab.
- On the top right corner of the page, there will be a toggle switch called Developer Mode. Turn it on if it is off.
- Once the Developer Mode is on, you will see three options now. Click on Load unpacked. Locate the downloaded extension file and click on it. Finally, disable Developer Mode.
When you complete these steps, you click on the extension icon to search comments on YouTube. You can also do this by using the combination ‘Ctrl + S’ on the target YouTube page. The extension also includes some advanced features like –
1. Global Mode
In this mode, you can type ‘global: your parameter’ to search all comments on the channel that fit your parameter.
2. Advanced Mode
This mode allows you to enter special commands to carry out an advanced search. Some including typing –
- ‘:’ to look for comments with timestamps
- ‘:all’ to see all comments
- ‘:creator’ to get comments made by the creator
Part 4: How Do You Search Comments You Have Posted on YouTube?
Did you post a comment on your favorite celebrity’s video? Do you think it may be embarrassing and want to delete it now but cannot find it now amidst so many comments? It is where you can make use of YouTube’s Comment History feature.
YouTube has now added this feature which you can see all the comments you ever posted on YouTube in one place.
How to Use the Comment History feature to Search Comments?
You can see all the comments you have posted in the Comment History in a few quick steps.
- You have to visit YouTube on your desktop and sign in using your Google account.
- Once you sign in, click on the three horizontal lines at the top left corner of your YouTube page.
- Click on the History option and then you will find the option called Comments on the right side of your YouTube History page. Click on it to see all your YouTube comments.

You can also access the Comments History page directly fromhere .
Part 5: How to Find Out Who Posts the Most Comments on Your YouTube Videos?
If you are a creator on YouTube, the comments section becomes very important. Subscribers comment words of praise, encouragement, and feedback which help you grow. You may want to keep track of your most loyal followers. The best way to know that is by knowing who comments most on your videos.
Here is how you can figure out who is your channel super fan on the YouTube mobile app.
- Open YouTube app on your mobile device, and then sign in.
- From your public videos, select one from where you want to gather insights about your subscribers. Click on the video and scroll down to see the comments section.
- Choose a comment by someone whose engagement with your channel you want to check.
- On the left side of the comment, you will see the icon of the person’s channel. Click on it and you will see a pop-up menu with insights about the person. Here, you can learn about the number of comments they have posted on your channel.
This feature is helpful as it lists more than the number of comments made by someone. You can see insights like when they joined YouTube, how many subscribers they have, when someone subscribed to your channel, how many comments anyone posted on your videos, and how many responses they got from you. You can even see glimpses of all their comments. Clicking on them will take you to the whole conversation.
You can also see their channel’s banner from this section, which should tell you their channel’s niche.
Final Thoughts
YouTube is a global platform to share helpful and entertaining videos. The comments section of each video contains informative comments, feedback, and essential timestamps. Searching YouTube comments can help someone understand if the video is valuable or not. For many creators, the comments become the only way to engage with their supporters and create a tight-knit community.
Find feedback or questions. Report offensive comments. If you are a regular YouTube user, use our tips and tricks to search comments quickly and grow your channel.

Richard Bennett
Richard Bennett is a writer and a lover of all things video.
Follow @Richard Bennett
Richard Bennett
Mar 27, 2024• Proven solutions
Are you trying to search for something on a document or a web page? You know how to do that. You use the combination ‘Ctrl + F’ for Windows or ‘Command + F’ for Mac. But searching comments from the YouTube comments section can be tricky because –
- There are many comments on the video, most of which do not load immediately. You can keep scrolling and still not find the desired comment.
- Managing and analyzing the vast number of comments can be difficult for as busy a platform as YouTube.
So, if you want to search YouTube comments quickly, what can you do? We will show you in this blog.
Part 1: Using the Built-in YouTube Studio Feature to Search Comments
How does the built-in YouTube Studio Feature make searching comments on YouTube easier?
Comments are the best way to interact with subscribers on YouTube. YouTube’s Studio is a new addition to help creators filter and respond to comments and create a healthy community . Sometimes, YouTubers also receive hateful and inappropriate comments. You can use the Studio Feature to report or delete those comments as well.
If you have a channel, you can use this feature in some simple steps.
- Visit YouTubewebsite on your desktop and sign in to your YouTube account.
- Go to the top right corner of your homepage, and you will find your profile icon. Click on it and from the drop-down menu, select the YouTube Studio option.
- This will take you to the YouTube Studio home page. On the left side, find and click on the Comments option, and then you will see all comments your YouTube channel has received.
- You can now click on the Filter icon from the comments section and type in the search term directly. Or, you can click the Search from the options, and type in the words you are looking for.
- Click on Apply, and you will see the comments with the keywords you chose.
Besides the comment search feature, the YouTube Studio also has some in-built search filter categories, such as –
Search: Search for comments with particular search terms. You can also search comments posted by a specific channel by using their username as the search term.
Contains questions: Filter the comments which have questions.
Channel member status: Search for comments from the channel members. YouTube channel membership is only available to channels joined YouTube Partner Program.
Subscriber count: Filter comments with the channel subscriber count, you can search for comments from channels with a minimum number of subscribers (from 100-10M).
Response status: Filter the comments to which you have responded or haven’t responded to.

You can combine these additional filters to narrow your comments search for YouTube.
Part 2: Using YCS – YouTube Comment Search Extension
You can use the YouTube Comment Search browser extension supported by Google Chrome to help you search YouTube comments effortlessly. To use it, follow these steps below.
- First, you need to install this extension. You can click this URL https://chrome.google.com/webstore/detail/ycs-youtube-comment-searc/pmfhcilikeembgbiadjiojgfgcfbcoaa?hl=en Or, you can open the Chrome Extensions page, and in the search bar at the top, type in YCS – YouTube Comment Search and press Enter.
- Click on the result that appears and then tap on the Add to Chrome button. This will add the extension to your browser.
- Once you add the extension, openYouTube on your browser. Click on the video where you want to search the comments. You will find the YouTube Comment Search extension below it.
- Tap on ‘Load comments’ and wait till the extension loads all the comments on the video.
- Now type your keywords, press Enter, and YCS will show all comments having the keyword you typed.

Part 3: Using Comments Search for YouTube Extension
If you are looking for an easy method to search YouTube comments, you can use the Comments Search for YouTube extension. Google Chrome supports this extension that allows you to search comments on YouTube without leaving the website.
How can you use this extension to search YouTube comments? Here is a simple step-by-step tutorial.
- First, you need to download the extension fromGithub . Then, locate the file on your computer and unzip it.
- Next, you need to install it in the browser. Open your Chrome browser, and from the top right corner, click on the three vertical dots. You will find the Settings option towards the end of the drop-down menu, and then click on it.
- When the Settings page opens, select Extensions from the panel on the left side of the webpage. This will take you to a new tab.
- On the top right corner of the page, there will be a toggle switch called Developer Mode. Turn it on if it is off.
- Once the Developer Mode is on, you will see three options now. Click on Load unpacked. Locate the downloaded extension file and click on it. Finally, disable Developer Mode.
When you complete these steps, you click on the extension icon to search comments on YouTube. You can also do this by using the combination ‘Ctrl + S’ on the target YouTube page. The extension also includes some advanced features like –
1. Global Mode
In this mode, you can type ‘global: your parameter’ to search all comments on the channel that fit your parameter.
2. Advanced Mode
This mode allows you to enter special commands to carry out an advanced search. Some including typing –
- ‘:’ to look for comments with timestamps
- ‘:all’ to see all comments
- ‘:creator’ to get comments made by the creator
Part 4: How Do You Search Comments You Have Posted on YouTube?
Did you post a comment on your favorite celebrity’s video? Do you think it may be embarrassing and want to delete it now but cannot find it now amidst so many comments? It is where you can make use of YouTube’s Comment History feature.
YouTube has now added this feature which you can see all the comments you ever posted on YouTube in one place.
How to Use the Comment History feature to Search Comments?
You can see all the comments you have posted in the Comment History in a few quick steps.
- You have to visit YouTube on your desktop and sign in using your Google account.
- Once you sign in, click on the three horizontal lines at the top left corner of your YouTube page.
- Click on the History option and then you will find the option called Comments on the right side of your YouTube History page. Click on it to see all your YouTube comments.

You can also access the Comments History page directly fromhere .
Part 5: How to Find Out Who Posts the Most Comments on Your YouTube Videos?
If you are a creator on YouTube, the comments section becomes very important. Subscribers comment words of praise, encouragement, and feedback which help you grow. You may want to keep track of your most loyal followers. The best way to know that is by knowing who comments most on your videos.
Here is how you can figure out who is your channel super fan on the YouTube mobile app.
- Open YouTube app on your mobile device, and then sign in.
- From your public videos, select one from where you want to gather insights about your subscribers. Click on the video and scroll down to see the comments section.
- Choose a comment by someone whose engagement with your channel you want to check.
- On the left side of the comment, you will see the icon of the person’s channel. Click on it and you will see a pop-up menu with insights about the person. Here, you can learn about the number of comments they have posted on your channel.
This feature is helpful as it lists more than the number of comments made by someone. You can see insights like when they joined YouTube, how many subscribers they have, when someone subscribed to your channel, how many comments anyone posted on your videos, and how many responses they got from you. You can even see glimpses of all their comments. Clicking on them will take you to the whole conversation.
You can also see their channel’s banner from this section, which should tell you their channel’s niche.
Final Thoughts
YouTube is a global platform to share helpful and entertaining videos. The comments section of each video contains informative comments, feedback, and essential timestamps. Searching YouTube comments can help someone understand if the video is valuable or not. For many creators, the comments become the only way to engage with their supporters and create a tight-knit community.
Find feedback or questions. Report offensive comments. If you are a regular YouTube user, use our tips and tricks to search comments quickly and grow your channel.

Richard Bennett
Richard Bennett is a writer and a lover of all things video.
Follow @Richard Bennett
Richard Bennett
Mar 27, 2024• Proven solutions
Are you trying to search for something on a document or a web page? You know how to do that. You use the combination ‘Ctrl + F’ for Windows or ‘Command + F’ for Mac. But searching comments from the YouTube comments section can be tricky because –
- There are many comments on the video, most of which do not load immediately. You can keep scrolling and still not find the desired comment.
- Managing and analyzing the vast number of comments can be difficult for as busy a platform as YouTube.
So, if you want to search YouTube comments quickly, what can you do? We will show you in this blog.
Part 1: Using the Built-in YouTube Studio Feature to Search Comments
How does the built-in YouTube Studio Feature make searching comments on YouTube easier?
Comments are the best way to interact with subscribers on YouTube. YouTube’s Studio is a new addition to help creators filter and respond to comments and create a healthy community . Sometimes, YouTubers also receive hateful and inappropriate comments. You can use the Studio Feature to report or delete those comments as well.
If you have a channel, you can use this feature in some simple steps.
- Visit YouTubewebsite on your desktop and sign in to your YouTube account.
- Go to the top right corner of your homepage, and you will find your profile icon. Click on it and from the drop-down menu, select the YouTube Studio option.
- This will take you to the YouTube Studio home page. On the left side, find and click on the Comments option, and then you will see all comments your YouTube channel has received.
- You can now click on the Filter icon from the comments section and type in the search term directly. Or, you can click the Search from the options, and type in the words you are looking for.
- Click on Apply, and you will see the comments with the keywords you chose.
Besides the comment search feature, the YouTube Studio also has some in-built search filter categories, such as –
Search: Search for comments with particular search terms. You can also search comments posted by a specific channel by using their username as the search term.
Contains questions: Filter the comments which have questions.
Channel member status: Search for comments from the channel members. YouTube channel membership is only available to channels joined YouTube Partner Program.
Subscriber count: Filter comments with the channel subscriber count, you can search for comments from channels with a minimum number of subscribers (from 100-10M).
Response status: Filter the comments to which you have responded or haven’t responded to.

You can combine these additional filters to narrow your comments search for YouTube.
Part 2: Using YCS – YouTube Comment Search Extension
You can use the YouTube Comment Search browser extension supported by Google Chrome to help you search YouTube comments effortlessly. To use it, follow these steps below.
- First, you need to install this extension. You can click this URL https://chrome.google.com/webstore/detail/ycs-youtube-comment-searc/pmfhcilikeembgbiadjiojgfgcfbcoaa?hl=en Or, you can open the Chrome Extensions page, and in the search bar at the top, type in YCS – YouTube Comment Search and press Enter.
- Click on the result that appears and then tap on the Add to Chrome button. This will add the extension to your browser.
- Once you add the extension, openYouTube on your browser. Click on the video where you want to search the comments. You will find the YouTube Comment Search extension below it.
- Tap on ‘Load comments’ and wait till the extension loads all the comments on the video.
- Now type your keywords, press Enter, and YCS will show all comments having the keyword you typed.

Part 3: Using Comments Search for YouTube Extension
If you are looking for an easy method to search YouTube comments, you can use the Comments Search for YouTube extension. Google Chrome supports this extension that allows you to search comments on YouTube without leaving the website.
How can you use this extension to search YouTube comments? Here is a simple step-by-step tutorial.
- First, you need to download the extension fromGithub . Then, locate the file on your computer and unzip it.
- Next, you need to install it in the browser. Open your Chrome browser, and from the top right corner, click on the three vertical dots. You will find the Settings option towards the end of the drop-down menu, and then click on it.
- When the Settings page opens, select Extensions from the panel on the left side of the webpage. This will take you to a new tab.
- On the top right corner of the page, there will be a toggle switch called Developer Mode. Turn it on if it is off.
- Once the Developer Mode is on, you will see three options now. Click on Load unpacked. Locate the downloaded extension file and click on it. Finally, disable Developer Mode.
When you complete these steps, you click on the extension icon to search comments on YouTube. You can also do this by using the combination ‘Ctrl + S’ on the target YouTube page. The extension also includes some advanced features like –
1. Global Mode
In this mode, you can type ‘global: your parameter’ to search all comments on the channel that fit your parameter.
2. Advanced Mode
This mode allows you to enter special commands to carry out an advanced search. Some including typing –
- ‘:’ to look for comments with timestamps
- ‘:all’ to see all comments
- ‘:creator’ to get comments made by the creator
Part 4: How Do You Search Comments You Have Posted on YouTube?
Did you post a comment on your favorite celebrity’s video? Do you think it may be embarrassing and want to delete it now but cannot find it now amidst so many comments? It is where you can make use of YouTube’s Comment History feature.
YouTube has now added this feature which you can see all the comments you ever posted on YouTube in one place.
How to Use the Comment History feature to Search Comments?
You can see all the comments you have posted in the Comment History in a few quick steps.
- You have to visit YouTube on your desktop and sign in using your Google account.
- Once you sign in, click on the three horizontal lines at the top left corner of your YouTube page.
- Click on the History option and then you will find the option called Comments on the right side of your YouTube History page. Click on it to see all your YouTube comments.

You can also access the Comments History page directly fromhere .
Part 5: How to Find Out Who Posts the Most Comments on Your YouTube Videos?
If you are a creator on YouTube, the comments section becomes very important. Subscribers comment words of praise, encouragement, and feedback which help you grow. You may want to keep track of your most loyal followers. The best way to know that is by knowing who comments most on your videos.
Here is how you can figure out who is your channel super fan on the YouTube mobile app.
- Open YouTube app on your mobile device, and then sign in.
- From your public videos, select one from where you want to gather insights about your subscribers. Click on the video and scroll down to see the comments section.
- Choose a comment by someone whose engagement with your channel you want to check.
- On the left side of the comment, you will see the icon of the person’s channel. Click on it and you will see a pop-up menu with insights about the person. Here, you can learn about the number of comments they have posted on your channel.
This feature is helpful as it lists more than the number of comments made by someone. You can see insights like when they joined YouTube, how many subscribers they have, when someone subscribed to your channel, how many comments anyone posted on your videos, and how many responses they got from you. You can even see glimpses of all their comments. Clicking on them will take you to the whole conversation.
You can also see their channel’s banner from this section, which should tell you their channel’s niche.
Final Thoughts
YouTube is a global platform to share helpful and entertaining videos. The comments section of each video contains informative comments, feedback, and essential timestamps. Searching YouTube comments can help someone understand if the video is valuable or not. For many creators, the comments become the only way to engage with their supporters and create a tight-knit community.
Find feedback or questions. Report offensive comments. If you are a regular YouTube user, use our tips and tricks to search comments quickly and grow your channel.

Richard Bennett
Richard Bennett is a writer and a lover of all things video.
Follow @Richard Bennett
Richard Bennett
Mar 27, 2024• Proven solutions
Are you trying to search for something on a document or a web page? You know how to do that. You use the combination ‘Ctrl + F’ for Windows or ‘Command + F’ for Mac. But searching comments from the YouTube comments section can be tricky because –
- There are many comments on the video, most of which do not load immediately. You can keep scrolling and still not find the desired comment.
- Managing and analyzing the vast number of comments can be difficult for as busy a platform as YouTube.
So, if you want to search YouTube comments quickly, what can you do? We will show you in this blog.
Part 1: Using the Built-in YouTube Studio Feature to Search Comments
How does the built-in YouTube Studio Feature make searching comments on YouTube easier?
Comments are the best way to interact with subscribers on YouTube. YouTube’s Studio is a new addition to help creators filter and respond to comments and create a healthy community . Sometimes, YouTubers also receive hateful and inappropriate comments. You can use the Studio Feature to report or delete those comments as well.
If you have a channel, you can use this feature in some simple steps.
- Visit YouTubewebsite on your desktop and sign in to your YouTube account.
- Go to the top right corner of your homepage, and you will find your profile icon. Click on it and from the drop-down menu, select the YouTube Studio option.
- This will take you to the YouTube Studio home page. On the left side, find and click on the Comments option, and then you will see all comments your YouTube channel has received.
- You can now click on the Filter icon from the comments section and type in the search term directly. Or, you can click the Search from the options, and type in the words you are looking for.
- Click on Apply, and you will see the comments with the keywords you chose.
Besides the comment search feature, the YouTube Studio also has some in-built search filter categories, such as –
Search: Search for comments with particular search terms. You can also search comments posted by a specific channel by using their username as the search term.
Contains questions: Filter the comments which have questions.
Channel member status: Search for comments from the channel members. YouTube channel membership is only available to channels joined YouTube Partner Program.
Subscriber count: Filter comments with the channel subscriber count, you can search for comments from channels with a minimum number of subscribers (from 100-10M).
Response status: Filter the comments to which you have responded or haven’t responded to.

You can combine these additional filters to narrow your comments search for YouTube.
Part 2: Using YCS – YouTube Comment Search Extension
You can use the YouTube Comment Search browser extension supported by Google Chrome to help you search YouTube comments effortlessly. To use it, follow these steps below.
- First, you need to install this extension. You can click this URL https://chrome.google.com/webstore/detail/ycs-youtube-comment-searc/pmfhcilikeembgbiadjiojgfgcfbcoaa?hl=en Or, you can open the Chrome Extensions page, and in the search bar at the top, type in YCS – YouTube Comment Search and press Enter.
- Click on the result that appears and then tap on the Add to Chrome button. This will add the extension to your browser.
- Once you add the extension, openYouTube on your browser. Click on the video where you want to search the comments. You will find the YouTube Comment Search extension below it.
- Tap on ‘Load comments’ and wait till the extension loads all the comments on the video.
- Now type your keywords, press Enter, and YCS will show all comments having the keyword you typed.

Part 3: Using Comments Search for YouTube Extension
If you are looking for an easy method to search YouTube comments, you can use the Comments Search for YouTube extension. Google Chrome supports this extension that allows you to search comments on YouTube without leaving the website.
How can you use this extension to search YouTube comments? Here is a simple step-by-step tutorial.
- First, you need to download the extension fromGithub . Then, locate the file on your computer and unzip it.
- Next, you need to install it in the browser. Open your Chrome browser, and from the top right corner, click on the three vertical dots. You will find the Settings option towards the end of the drop-down menu, and then click on it.
- When the Settings page opens, select Extensions from the panel on the left side of the webpage. This will take you to a new tab.
- On the top right corner of the page, there will be a toggle switch called Developer Mode. Turn it on if it is off.
- Once the Developer Mode is on, you will see three options now. Click on Load unpacked. Locate the downloaded extension file and click on it. Finally, disable Developer Mode.
When you complete these steps, you click on the extension icon to search comments on YouTube. You can also do this by using the combination ‘Ctrl + S’ on the target YouTube page. The extension also includes some advanced features like –
1. Global Mode
In this mode, you can type ‘global: your parameter’ to search all comments on the channel that fit your parameter.
2. Advanced Mode
This mode allows you to enter special commands to carry out an advanced search. Some including typing –
- ‘:’ to look for comments with timestamps
- ‘:all’ to see all comments
- ‘:creator’ to get comments made by the creator
Part 4: How Do You Search Comments You Have Posted on YouTube?
Did you post a comment on your favorite celebrity’s video? Do you think it may be embarrassing and want to delete it now but cannot find it now amidst so many comments? It is where you can make use of YouTube’s Comment History feature.
YouTube has now added this feature which you can see all the comments you ever posted on YouTube in one place.
How to Use the Comment History feature to Search Comments?
You can see all the comments you have posted in the Comment History in a few quick steps.
- You have to visit YouTube on your desktop and sign in using your Google account.
- Once you sign in, click on the three horizontal lines at the top left corner of your YouTube page.
- Click on the History option and then you will find the option called Comments on the right side of your YouTube History page. Click on it to see all your YouTube comments.

You can also access the Comments History page directly fromhere .
Part 5: How to Find Out Who Posts the Most Comments on Your YouTube Videos?
If you are a creator on YouTube, the comments section becomes very important. Subscribers comment words of praise, encouragement, and feedback which help you grow. You may want to keep track of your most loyal followers. The best way to know that is by knowing who comments most on your videos.
Here is how you can figure out who is your channel super fan on the YouTube mobile app.
- Open YouTube app on your mobile device, and then sign in.
- From your public videos, select one from where you want to gather insights about your subscribers. Click on the video and scroll down to see the comments section.
- Choose a comment by someone whose engagement with your channel you want to check.
- On the left side of the comment, you will see the icon of the person’s channel. Click on it and you will see a pop-up menu with insights about the person. Here, you can learn about the number of comments they have posted on your channel.
This feature is helpful as it lists more than the number of comments made by someone. You can see insights like when they joined YouTube, how many subscribers they have, when someone subscribed to your channel, how many comments anyone posted on your videos, and how many responses they got from you. You can even see glimpses of all their comments. Clicking on them will take you to the whole conversation.
You can also see their channel’s banner from this section, which should tell you their channel’s niche.
Final Thoughts
YouTube is a global platform to share helpful and entertaining videos. The comments section of each video contains informative comments, feedback, and essential timestamps. Searching YouTube comments can help someone understand if the video is valuable or not. For many creators, the comments become the only way to engage with their supporters and create a tight-knit community.
Find feedback or questions. Report offensive comments. If you are a regular YouTube user, use our tips and tricks to search comments quickly and grow your channel.

Richard Bennett
Richard Bennett is a writer and a lover of all things video.
Follow @Richard Bennett
Also read:
- Quick Stability Camera Shots in the Wind
- 2024 Approved Concluding Your Channel on YouTube - Expert Guides & Templates
- In 2024, A Deep Dive Into Effective YouTube Banner Techniques
- Elevate Well-Being The Leading Online Yoga Vids
- 2024 Approved Eliminated Non-Display of Shorts Videos
- Professionalizing Slides with YouTube Videos
- In 2024, Dialing Up Deliverables A Comprehensive Guide to Gainful Vlogging
- [New] Discovering Who's Watching Your Videos
- [Updated] Digital Destinations Where to Direct Your Videos
- Achieving Prominence in Online Gaming Content
- [New] Esports News and Analysis From Top Vloggers
- Detailed Instructions for Embedding and Displaying YouTube Playlists Online for 2024
- Starting Stronger Must-Have Tech for Creators
- Unearthing 8 YouTube Platforms with Stellar Rapid Rise
- In 2024, Blueprinting Engaging Content Layouts on YouTube
- [Updated] Blur the Borders Enhancing Your Video's Appeal on YT
- Strategic Blending Elevating Video Sequence Harmony
- In 2024, Immediate Capture in Zoom Conferences via Snap
- 2024 Approved Affordable, High-Resolution Monitors for PC & Laptop Games
- Recording Video in Slow Motion Some Considerable Points for 2024
- How to Fix Locked Apple ID from iPhone 12
- Unlocking Instagram Success 4 Looping Video Strategies for 2024
- How to Soft Reset Xiaomi Civi 3 phone? | Dr.fone
- [New] 2024 Approved From Observing to Involved The TikTok Life Journey
- New Becoming the Next Star How to Utilize Voice Changer Plus App for iPhones Effectively for 2024
- Top Voice Harmonizing Tools to Enhance Live Performances Online
- 3 Ways to Unlock Your iPhone 11 for Free
- In 2024, How to Screen Mirroring Realme GT Neo 5 SE? | Dr.fone
- [Updated] Beyond Basics Pro Tips for Sticker Queries on Instagram
- Title: How to Create a Sports Highlight Video
- Author: Kevin
- Created at : 2024-06-18 20:20:36
- Updated at : 2024-06-19 20:20:36
- Link: https://youtube-videos.techidaily.com/how-to-create-a-sports-highlight-video/
- License: This work is licensed under CC BY-NC-SA 4.0.



