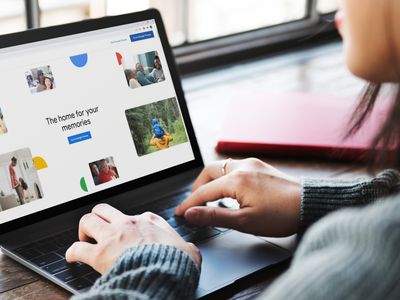
"Expert Tips for Post-Upload Video Improvement"

Expert Tips for Post-Upload Video Improvement
How to Edit Uploaded/ Published YouTube Videos

Richard Bennett
Mar 27, 2024• Proven solutions
YouTube Video Editor gives you the capacity to edit your video straight from the YouTube platform; these include videos that has already been published or shared. In the first part, we’re going to teach you how to edit your published YouTube videos without losing video ID and URL, in the second part, we offer an advanced video editing tips for edit published videos.
Note: From 20th September 2017 users will no longer be able to use the complimentary editing suite. Check the best YouTube video editor alternatives from this complete guide.
If you want to hide or remove some videos of your or other people’s YouTube channel, you can check this article.
Simply want to do all the stuff on your phone? check this out.
Advanced Tips to Edit Uploaded/ Published YouTube Videos
It is true that YouTube Editor provides us a handy platform that allows us to edit existing YouTube videos in an efficient ways. However, the tools they provide are too basic. If you want to perform a more complex editing, you will need an offline editor such as Windows Movie Maker, iMovei or Adobe Premiere. But if you are looking for an simple while powerful tool, we highly recommend Wondershare Filmora . It is highly compatible with different image, audio, and video format. It is just as simple as importing the video and editing them.
The downside, however, is that you will lose the original ID of the video. This may serve as a problem if you have already shared the video before since the views may disappear. A good solution to this problem is to place an annotation to the old video telling your followers that you have created a better quality of the video then direct them to the link.
Check how to engage your audience to stay tuned from this video below:
Edit Existing YouTube Videos
Let me walk you through a familiar situation, you spend all night trying to make your video perfect, uploaded it on your YouTube channel and shred it to your social media accounts. Then you noticed that you need to repair something. The normal approach back then is to delete the video, re-edit using offline tools and then re-upload it again. Clearly, this process takes too much time. Furthermore, it changes the ID of your video which means that the previous embed will no longer work.
Note: Under this situation, you can’t add more footage or effects to the existing videos.
1. Sigin in
The first thing you need to do to edit uploaded/published YouTube videos is to sign-in with your Google account.

2. Locate the video you want to edit
After signing-in, you now have the option to view all your uploaded videos. Go My Channel > Choose YouTube Studio (it’s a beta version right now).

Click the “Videos” button, and you will see all your uploaded videos here. Choose the one you want to edit

3. Edit YouTube videos
Click on the video you want to edit, and you can see all the info about this video, including title, description, visibility, etc. Choose “Editor” at the left side of the interface, and you will be led to the YouTube video editor’s interface, You can now trim the existing YouTube video by dragging the sliders on the timeline.

4. Save
After you are happy with your edited video, you can now click save.
Note: In case you are not happy with the video that you edited, you can always revert back to your original video. Videos with more than 1,000 views will be saved as a new video after the editing. You may also add notes and annotation to your Videos. This annotation may appear alongside with the video depending on the time that you want it to appear.
Related article: How to add annotation to your YouTube video

Richard Bennett
Richard Bennett is a writer and a lover of all things video.
Follow @Richard Bennett
Richard Bennett
Mar 27, 2024• Proven solutions
YouTube Video Editor gives you the capacity to edit your video straight from the YouTube platform; these include videos that has already been published or shared. In the first part, we’re going to teach you how to edit your published YouTube videos without losing video ID and URL, in the second part, we offer an advanced video editing tips for edit published videos.
Note: From 20th September 2017 users will no longer be able to use the complimentary editing suite. Check the best YouTube video editor alternatives from this complete guide.
If you want to hide or remove some videos of your or other people’s YouTube channel, you can check this article.
Simply want to do all the stuff on your phone? check this out.
Advanced Tips to Edit Uploaded/ Published YouTube Videos
It is true that YouTube Editor provides us a handy platform that allows us to edit existing YouTube videos in an efficient ways. However, the tools they provide are too basic. If you want to perform a more complex editing, you will need an offline editor such as Windows Movie Maker, iMovei or Adobe Premiere. But if you are looking for an simple while powerful tool, we highly recommend Wondershare Filmora . It is highly compatible with different image, audio, and video format. It is just as simple as importing the video and editing them.
The downside, however, is that you will lose the original ID of the video. This may serve as a problem if you have already shared the video before since the views may disappear. A good solution to this problem is to place an annotation to the old video telling your followers that you have created a better quality of the video then direct them to the link.
Check how to engage your audience to stay tuned from this video below:
Edit Existing YouTube Videos
Let me walk you through a familiar situation, you spend all night trying to make your video perfect, uploaded it on your YouTube channel and shred it to your social media accounts. Then you noticed that you need to repair something. The normal approach back then is to delete the video, re-edit using offline tools and then re-upload it again. Clearly, this process takes too much time. Furthermore, it changes the ID of your video which means that the previous embed will no longer work.
Note: Under this situation, you can’t add more footage or effects to the existing videos.
1. Sigin in
The first thing you need to do to edit uploaded/published YouTube videos is to sign-in with your Google account.

2. Locate the video you want to edit
After signing-in, you now have the option to view all your uploaded videos. Go My Channel > Choose YouTube Studio (it’s a beta version right now).

Click the “Videos” button, and you will see all your uploaded videos here. Choose the one you want to edit

3. Edit YouTube videos
Click on the video you want to edit, and you can see all the info about this video, including title, description, visibility, etc. Choose “Editor” at the left side of the interface, and you will be led to the YouTube video editor’s interface, You can now trim the existing YouTube video by dragging the sliders on the timeline.

4. Save
After you are happy with your edited video, you can now click save.
Note: In case you are not happy with the video that you edited, you can always revert back to your original video. Videos with more than 1,000 views will be saved as a new video after the editing. You may also add notes and annotation to your Videos. This annotation may appear alongside with the video depending on the time that you want it to appear.
Related article: How to add annotation to your YouTube video

Richard Bennett
Richard Bennett is a writer and a lover of all things video.
Follow @Richard Bennett
Richard Bennett
Mar 27, 2024• Proven solutions
YouTube Video Editor gives you the capacity to edit your video straight from the YouTube platform; these include videos that has already been published or shared. In the first part, we’re going to teach you how to edit your published YouTube videos without losing video ID and URL, in the second part, we offer an advanced video editing tips for edit published videos.
Note: From 20th September 2017 users will no longer be able to use the complimentary editing suite. Check the best YouTube video editor alternatives from this complete guide.
If you want to hide or remove some videos of your or other people’s YouTube channel, you can check this article.
Simply want to do all the stuff on your phone? check this out.
Advanced Tips to Edit Uploaded/ Published YouTube Videos
It is true that YouTube Editor provides us a handy platform that allows us to edit existing YouTube videos in an efficient ways. However, the tools they provide are too basic. If you want to perform a more complex editing, you will need an offline editor such as Windows Movie Maker, iMovei or Adobe Premiere. But if you are looking for an simple while powerful tool, we highly recommend Wondershare Filmora . It is highly compatible with different image, audio, and video format. It is just as simple as importing the video and editing them.
The downside, however, is that you will lose the original ID of the video. This may serve as a problem if you have already shared the video before since the views may disappear. A good solution to this problem is to place an annotation to the old video telling your followers that you have created a better quality of the video then direct them to the link.
Check how to engage your audience to stay tuned from this video below:
Edit Existing YouTube Videos
Let me walk you through a familiar situation, you spend all night trying to make your video perfect, uploaded it on your YouTube channel and shred it to your social media accounts. Then you noticed that you need to repair something. The normal approach back then is to delete the video, re-edit using offline tools and then re-upload it again. Clearly, this process takes too much time. Furthermore, it changes the ID of your video which means that the previous embed will no longer work.
Note: Under this situation, you can’t add more footage or effects to the existing videos.
1. Sigin in
The first thing you need to do to edit uploaded/published YouTube videos is to sign-in with your Google account.

2. Locate the video you want to edit
After signing-in, you now have the option to view all your uploaded videos. Go My Channel > Choose YouTube Studio (it’s a beta version right now).

Click the “Videos” button, and you will see all your uploaded videos here. Choose the one you want to edit

3. Edit YouTube videos
Click on the video you want to edit, and you can see all the info about this video, including title, description, visibility, etc. Choose “Editor” at the left side of the interface, and you will be led to the YouTube video editor’s interface, You can now trim the existing YouTube video by dragging the sliders on the timeline.

4. Save
After you are happy with your edited video, you can now click save.
Note: In case you are not happy with the video that you edited, you can always revert back to your original video. Videos with more than 1,000 views will be saved as a new video after the editing. You may also add notes and annotation to your Videos. This annotation may appear alongside with the video depending on the time that you want it to appear.
Related article: How to add annotation to your YouTube video

Richard Bennett
Richard Bennett is a writer and a lover of all things video.
Follow @Richard Bennett
Richard Bennett
Mar 27, 2024• Proven solutions
YouTube Video Editor gives you the capacity to edit your video straight from the YouTube platform; these include videos that has already been published or shared. In the first part, we’re going to teach you how to edit your published YouTube videos without losing video ID and URL, in the second part, we offer an advanced video editing tips for edit published videos.
Note: From 20th September 2017 users will no longer be able to use the complimentary editing suite. Check the best YouTube video editor alternatives from this complete guide.
If you want to hide or remove some videos of your or other people’s YouTube channel, you can check this article.
Simply want to do all the stuff on your phone? check this out.
Advanced Tips to Edit Uploaded/ Published YouTube Videos
It is true that YouTube Editor provides us a handy platform that allows us to edit existing YouTube videos in an efficient ways. However, the tools they provide are too basic. If you want to perform a more complex editing, you will need an offline editor such as Windows Movie Maker, iMovei or Adobe Premiere. But if you are looking for an simple while powerful tool, we highly recommend Wondershare Filmora . It is highly compatible with different image, audio, and video format. It is just as simple as importing the video and editing them.
The downside, however, is that you will lose the original ID of the video. This may serve as a problem if you have already shared the video before since the views may disappear. A good solution to this problem is to place an annotation to the old video telling your followers that you have created a better quality of the video then direct them to the link.
Check how to engage your audience to stay tuned from this video below:
Edit Existing YouTube Videos
Let me walk you through a familiar situation, you spend all night trying to make your video perfect, uploaded it on your YouTube channel and shred it to your social media accounts. Then you noticed that you need to repair something. The normal approach back then is to delete the video, re-edit using offline tools and then re-upload it again. Clearly, this process takes too much time. Furthermore, it changes the ID of your video which means that the previous embed will no longer work.
Note: Under this situation, you can’t add more footage or effects to the existing videos.
1. Sigin in
The first thing you need to do to edit uploaded/published YouTube videos is to sign-in with your Google account.

2. Locate the video you want to edit
After signing-in, you now have the option to view all your uploaded videos. Go My Channel > Choose YouTube Studio (it’s a beta version right now).

Click the “Videos” button, and you will see all your uploaded videos here. Choose the one you want to edit

3. Edit YouTube videos
Click on the video you want to edit, and you can see all the info about this video, including title, description, visibility, etc. Choose “Editor” at the left side of the interface, and you will be led to the YouTube video editor’s interface, You can now trim the existing YouTube video by dragging the sliders on the timeline.

4. Save
After you are happy with your edited video, you can now click save.
Note: In case you are not happy with the video that you edited, you can always revert back to your original video. Videos with more than 1,000 views will be saved as a new video after the editing. You may also add notes and annotation to your Videos. This annotation may appear alongside with the video depending on the time that you want it to appear.
Related article: How to add annotation to your YouTube video

Richard Bennett
Richard Bennett is a writer and a lover of all things video.
Follow @Richard Bennett
Audiovisual Interpretation Engine
Captions, like subtitles, can be a great way to improve the engagement of your video by reaching more and more audiences. But adding captions to your video is not an easy thing to do and without the right video caption maker, it can seem like an impossible task.
But it is important to add captions to your video, not just so you can target people who don’t understand the language or those who prefer to read rather than watch the video, but also to improve SEO and visibility.
Here, we will be looking at some of the best tools that you can use to add captions to your video.
Filmora Audio Recorder
Record computer system audio
Capture microphone audio
Customize recording volume
Record screen and webcam as well
Best Video Caption Makers
The following are the top video caption makers that you can choose from;
YouTube Automatic Caption
If you already have your own YouTube channel, you can use the built-in speech recognition feature to generate accurate captions for your video. This feature can generate captions in a number of languages including English, Portuguese, German, Spanish, Korean, French, Italian, and Dutch which is more than some of the premium caption generators in the market.
The main reason most people choose this solution is that it is fairly simple to use. You don’t have to do much; just upload the video and the automatic caption generator will create the captions you need.
Key Features
- It is easy to use and freely accessible
- You can use it to generate captions in a number of different languages
- It is very accurate
- You can use it to generate transcripts for the video
Kapwing Auto-Subtitle Maker
Kapwing is an online solution that will generate subtitles and captions for most videos. But it does limit the size of the video that it can generate subtitles on to about 500 MB. There is a free version of the program that although limited in functionality will not add a watermark to the generated captions file. But free users can only get captions for up to 7 minutes of video, making it a less ideal solution when you have a longer video.
Key Features
- You can generate captions and subtitles for free
- It is accessible online and you don’t have to install software on your computer to get the captions
- It has a very simple user interface, making the caption generation process quick and easy
- In addition to generating subtitles and captions, you can edit existing files.
Adobe Premiere Pro CC
You may know Adobe Premiere as one of the most popular video editing programs on the market, but most people are unaware that it can also be used to generate captions for the video. This tool can be very useful in the creation of high-quality videos and you can generate an accurate caption or subtitle for the video as well.
But Adobe Premiere is not an easy solution to use for both video editing and adding captions, particularly for beginner users. But it is certainly one of the best ways to create and edit videos on your computer.
Key Features
- Even though the interface is not easy to use, it is clear and flexible
- You have numerous options to add the captions including font style and color
- The captions that you add using this tool will be very accurate
- It can also be used to edit existing subtitle and caption files
Amara Subtitle Editor
Amara subtitle editor will not be able to help you create or generate captions for your video, but it can be a good solution to edit a subtitle file that you already have. It can be very useful in syncing the subtitles with the video and you can use it to make minor changes to the subtitle.
While editing the subtitle file is easy, creating a caption file using Amara can be a lengthy process since you would have to type in the text.
Key Features
- It can be used to edit caption and subtitles files easily
- The user interface is pleasant and easy to use
- It is completely free
Aegisubs
Aegisubs is another tool that you can use to create subtitles for your video. But we must warn you right off the bat that this tool is not very user-friendly and you may find that you will spend a lot of time trying to generate subtitles for your video. But it is a free solution and widely accessible on most platforms.
Key Features
- It can be used to create subtitles and captions in different languages
- It supports numerous video and audio formats
- It has a simple user interface that is easy to navigate
- It doesn’t have speech recognition and you’ll have to enter all the text manually
AHD Subtitle Maker
AHD subtitle maker is a Windows program that can be used to create subtitles and captions for your video in a variety of formats such as SRT. It is a completely free solution that can also be used to edit subtitle files in numerous ways, even changing the format of the file.
Among other things, you can use AHD subtitle maker to translate, change, copy and delete selected text from a subtitle file and even replace the text with something else.
Key Features
- It is a free program that works on all versions of Windows
- It can generate subtitle and caption files in a variety of formats
- You can use it to generate subtitle files or edit existing files in various ways
- It can also be used to generate various types of content including ID3 tags for music files
Videocaptionmaker.com
To generate captions and subtitles on your Mac for free, the best option is Video Caption Maker. The full version of the program is available for free and it can be used to create a subtitle file or make changes to a subtitle file you already have.
Key Features
- You can use it to add text to a video in a simple and straightforward way
- It can also be used to make changes to existing subtitles by changing the fonts, styles, backgrounds, positions, and more
- It will also add a visual waveform to an audio file to identify the start and end time
- It supports numerous video formats including .mov, .mp4, .mpeg, .3gpp, .3gpp2
Jubler
Jubler is a program that can edit subtitles and captions for videos. It can also be used to create new subtitles although it doesn’t automatically generate the captions and you will have to type them in. But when it comes to editing subtitles, this tool is very effective, allowing you to change the font style, color, and even positioning of the subtitles.
Key Features
- It works on all platforms including Windows, Mac, and Linux
- It will graphically display the subtitles so you can easily move them to the desired location
- It supports all subtitle and caption file formats
- It allows you to edit the subtitles in many ways
- It can be used to translate the subtitles to various languages
Related FAQs
**How Do I Make a Caption for a Video?
Making a caption for your video can be easy depending on the type of program you choose to use. A good rule of thumb is to choose solutions that auto generates the captions as they save you a lot of time. If there are issues after the captions have been generated, you can then use a subtitled editor to fix them, more preferable to typing in the subtitles or captions yourself.
**How Do I Get Automatic Captions for my Video?
If you are uploading your video on YouTube, you can easily generate automatic captions from the YouTube studio. Just use these simple steps;
Step 1: Sign in to YouTube Studio and in the left menu, select “Subtitles.”
Step 2: Click on the video that you want to add subtitles
Step 3: Select “More” under Subtitles and then go through the captions to make sure they are correct. If not, you can edit them on this page.
If you are not using YouTube to share your video, you can use one of the solutions we have outlined in this article to generate automatic captions.
**How Long Does It Take to Caption a Video?
The amount of time that you spend creating a caption for your video is entirely dependent on the captioning tool that you use. Automatic caption generators can create captions in a few seconds but manual subtitle tools can lengthen the process, especially for a longer video.
Conclusion
Captions are a great way to get users to engage with your videos. Studies have shown that a captioned video is far more likely to get more engagements and shares on social media. And since it can be very easy to make caption for you video, why not utilize this little known resource and get your videos to stand out a little bit more.
Best Video Caption Makers
The following are the top video caption makers that you can choose from;
YouTube Automatic Caption
If you already have your own YouTube channel, you can use the built-in speech recognition feature to generate accurate captions for your video. This feature can generate captions in a number of languages including English, Portuguese, German, Spanish, Korean, French, Italian, and Dutch which is more than some of the premium caption generators in the market.
The main reason most people choose this solution is that it is fairly simple to use. You don’t have to do much; just upload the video and the automatic caption generator will create the captions you need.
Key Features
- It is easy to use and freely accessible
- You can use it to generate captions in a number of different languages
- It is very accurate
- You can use it to generate transcripts for the video
Kapwing Auto-Subtitle Maker
Kapwing is an online solution that will generate subtitles and captions for most videos. But it does limit the size of the video that it can generate subtitles on to about 500 MB. There is a free version of the program that although limited in functionality will not add a watermark to the generated captions file. But free users can only get captions for up to 7 minutes of video, making it a less ideal solution when you have a longer video.
Key Features
- You can generate captions and subtitles for free
- It is accessible online and you don’t have to install software on your computer to get the captions
- It has a very simple user interface, making the caption generation process quick and easy
- In addition to generating subtitles and captions, you can edit existing files.
Adobe Premiere Pro CC
You may know Adobe Premiere as one of the most popular video editing programs on the market, but most people are unaware that it can also be used to generate captions for the video. This tool can be very useful in the creation of high-quality videos and you can generate an accurate caption or subtitle for the video as well.
But Adobe Premiere is not an easy solution to use for both video editing and adding captions, particularly for beginner users. But it is certainly one of the best ways to create and edit videos on your computer.
Key Features
- Even though the interface is not easy to use, it is clear and flexible
- You have numerous options to add the captions including font style and color
- The captions that you add using this tool will be very accurate
- It can also be used to edit existing subtitle and caption files
Amara Subtitle Editor
Amara subtitle editor will not be able to help you create or generate captions for your video, but it can be a good solution to edit a subtitle file that you already have. It can be very useful in syncing the subtitles with the video and you can use it to make minor changes to the subtitle.
While editing the subtitle file is easy, creating a caption file using Amara can be a lengthy process since you would have to type in the text.
Key Features
- It can be used to edit caption and subtitles files easily
- The user interface is pleasant and easy to use
- It is completely free
Aegisubs
Aegisubs is another tool that you can use to create subtitles for your video. But we must warn you right off the bat that this tool is not very user-friendly and you may find that you will spend a lot of time trying to generate subtitles for your video. But it is a free solution and widely accessible on most platforms.
Key Features
- It can be used to create subtitles and captions in different languages
- It supports numerous video and audio formats
- It has a simple user interface that is easy to navigate
- It doesn’t have speech recognition and you’ll have to enter all the text manually
AHD Subtitle Maker
AHD subtitle maker is a Windows program that can be used to create subtitles and captions for your video in a variety of formats such as SRT. It is a completely free solution that can also be used to edit subtitle files in numerous ways, even changing the format of the file.
Among other things, you can use AHD subtitle maker to translate, change, copy and delete selected text from a subtitle file and even replace the text with something else.
Key Features
- It is a free program that works on all versions of Windows
- It can generate subtitle and caption files in a variety of formats
- You can use it to generate subtitle files or edit existing files in various ways
- It can also be used to generate various types of content including ID3 tags for music files
Videocaptionmaker.com
To generate captions and subtitles on your Mac for free, the best option is Video Caption Maker. The full version of the program is available for free and it can be used to create a subtitle file or make changes to a subtitle file you already have.
Key Features
- You can use it to add text to a video in a simple and straightforward way
- It can also be used to make changes to existing subtitles by changing the fonts, styles, backgrounds, positions, and more
- It will also add a visual waveform to an audio file to identify the start and end time
- It supports numerous video formats including .mov, .mp4, .mpeg, .3gpp, .3gpp2
Jubler
Jubler is a program that can edit subtitles and captions for videos. It can also be used to create new subtitles although it doesn’t automatically generate the captions and you will have to type them in. But when it comes to editing subtitles, this tool is very effective, allowing you to change the font style, color, and even positioning of the subtitles.
Key Features
- It works on all platforms including Windows, Mac, and Linux
- It will graphically display the subtitles so you can easily move them to the desired location
- It supports all subtitle and caption file formats
- It allows you to edit the subtitles in many ways
- It can be used to translate the subtitles to various languages
Related FAQs
**How Do I Make a Caption for a Video?
Making a caption for your video can be easy depending on the type of program you choose to use. A good rule of thumb is to choose solutions that auto generates the captions as they save you a lot of time. If there are issues after the captions have been generated, you can then use a subtitled editor to fix them, more preferable to typing in the subtitles or captions yourself.
**How Do I Get Automatic Captions for my Video?
If you are uploading your video on YouTube, you can easily generate automatic captions from the YouTube studio. Just use these simple steps;
Step 1: Sign in to YouTube Studio and in the left menu, select “Subtitles.”
Step 2: Click on the video that you want to add subtitles
Step 3: Select “More” under Subtitles and then go through the captions to make sure they are correct. If not, you can edit them on this page.
If you are not using YouTube to share your video, you can use one of the solutions we have outlined in this article to generate automatic captions.
**How Long Does It Take to Caption a Video?
The amount of time that you spend creating a caption for your video is entirely dependent on the captioning tool that you use. Automatic caption generators can create captions in a few seconds but manual subtitle tools can lengthen the process, especially for a longer video.
Conclusion
Captions are a great way to get users to engage with your videos. Studies have shown that a captioned video is far more likely to get more engagements and shares on social media. And since it can be very easy to make caption for you video, why not utilize this little known resource and get your videos to stand out a little bit more.
Best Video Caption Makers
The following are the top video caption makers that you can choose from;
YouTube Automatic Caption
If you already have your own YouTube channel, you can use the built-in speech recognition feature to generate accurate captions for your video. This feature can generate captions in a number of languages including English, Portuguese, German, Spanish, Korean, French, Italian, and Dutch which is more than some of the premium caption generators in the market.
The main reason most people choose this solution is that it is fairly simple to use. You don’t have to do much; just upload the video and the automatic caption generator will create the captions you need.
Key Features
- It is easy to use and freely accessible
- You can use it to generate captions in a number of different languages
- It is very accurate
- You can use it to generate transcripts for the video
Kapwing Auto-Subtitle Maker
Kapwing is an online solution that will generate subtitles and captions for most videos. But it does limit the size of the video that it can generate subtitles on to about 500 MB. There is a free version of the program that although limited in functionality will not add a watermark to the generated captions file. But free users can only get captions for up to 7 minutes of video, making it a less ideal solution when you have a longer video.
Key Features
- You can generate captions and subtitles for free
- It is accessible online and you don’t have to install software on your computer to get the captions
- It has a very simple user interface, making the caption generation process quick and easy
- In addition to generating subtitles and captions, you can edit existing files.
Adobe Premiere Pro CC
You may know Adobe Premiere as one of the most popular video editing programs on the market, but most people are unaware that it can also be used to generate captions for the video. This tool can be very useful in the creation of high-quality videos and you can generate an accurate caption or subtitle for the video as well.
But Adobe Premiere is not an easy solution to use for both video editing and adding captions, particularly for beginner users. But it is certainly one of the best ways to create and edit videos on your computer.
Key Features
- Even though the interface is not easy to use, it is clear and flexible
- You have numerous options to add the captions including font style and color
- The captions that you add using this tool will be very accurate
- It can also be used to edit existing subtitle and caption files
Amara Subtitle Editor
Amara subtitle editor will not be able to help you create or generate captions for your video, but it can be a good solution to edit a subtitle file that you already have. It can be very useful in syncing the subtitles with the video and you can use it to make minor changes to the subtitle.
While editing the subtitle file is easy, creating a caption file using Amara can be a lengthy process since you would have to type in the text.
Key Features
- It can be used to edit caption and subtitles files easily
- The user interface is pleasant and easy to use
- It is completely free
Aegisubs
Aegisubs is another tool that you can use to create subtitles for your video. But we must warn you right off the bat that this tool is not very user-friendly and you may find that you will spend a lot of time trying to generate subtitles for your video. But it is a free solution and widely accessible on most platforms.
Key Features
- It can be used to create subtitles and captions in different languages
- It supports numerous video and audio formats
- It has a simple user interface that is easy to navigate
- It doesn’t have speech recognition and you’ll have to enter all the text manually
AHD Subtitle Maker
AHD subtitle maker is a Windows program that can be used to create subtitles and captions for your video in a variety of formats such as SRT. It is a completely free solution that can also be used to edit subtitle files in numerous ways, even changing the format of the file.
Among other things, you can use AHD subtitle maker to translate, change, copy and delete selected text from a subtitle file and even replace the text with something else.
Key Features
- It is a free program that works on all versions of Windows
- It can generate subtitle and caption files in a variety of formats
- You can use it to generate subtitle files or edit existing files in various ways
- It can also be used to generate various types of content including ID3 tags for music files
Videocaptionmaker.com
To generate captions and subtitles on your Mac for free, the best option is Video Caption Maker. The full version of the program is available for free and it can be used to create a subtitle file or make changes to a subtitle file you already have.
Key Features
- You can use it to add text to a video in a simple and straightforward way
- It can also be used to make changes to existing subtitles by changing the fonts, styles, backgrounds, positions, and more
- It will also add a visual waveform to an audio file to identify the start and end time
- It supports numerous video formats including .mov, .mp4, .mpeg, .3gpp, .3gpp2
Jubler
Jubler is a program that can edit subtitles and captions for videos. It can also be used to create new subtitles although it doesn’t automatically generate the captions and you will have to type them in. But when it comes to editing subtitles, this tool is very effective, allowing you to change the font style, color, and even positioning of the subtitles.
Key Features
- It works on all platforms including Windows, Mac, and Linux
- It will graphically display the subtitles so you can easily move them to the desired location
- It supports all subtitle and caption file formats
- It allows you to edit the subtitles in many ways
- It can be used to translate the subtitles to various languages
Related FAQs
**How Do I Make a Caption for a Video?
Making a caption for your video can be easy depending on the type of program you choose to use. A good rule of thumb is to choose solutions that auto generates the captions as they save you a lot of time. If there are issues after the captions have been generated, you can then use a subtitled editor to fix them, more preferable to typing in the subtitles or captions yourself.
**How Do I Get Automatic Captions for my Video?
If you are uploading your video on YouTube, you can easily generate automatic captions from the YouTube studio. Just use these simple steps;
Step 1: Sign in to YouTube Studio and in the left menu, select “Subtitles.”
Step 2: Click on the video that you want to add subtitles
Step 3: Select “More” under Subtitles and then go through the captions to make sure they are correct. If not, you can edit them on this page.
If you are not using YouTube to share your video, you can use one of the solutions we have outlined in this article to generate automatic captions.
**How Long Does It Take to Caption a Video?
The amount of time that you spend creating a caption for your video is entirely dependent on the captioning tool that you use. Automatic caption generators can create captions in a few seconds but manual subtitle tools can lengthen the process, especially for a longer video.
Conclusion
Captions are a great way to get users to engage with your videos. Studies have shown that a captioned video is far more likely to get more engagements and shares on social media. And since it can be very easy to make caption for you video, why not utilize this little known resource and get your videos to stand out a little bit more.
Best Video Caption Makers
The following are the top video caption makers that you can choose from;
YouTube Automatic Caption
If you already have your own YouTube channel, you can use the built-in speech recognition feature to generate accurate captions for your video. This feature can generate captions in a number of languages including English, Portuguese, German, Spanish, Korean, French, Italian, and Dutch which is more than some of the premium caption generators in the market.
The main reason most people choose this solution is that it is fairly simple to use. You don’t have to do much; just upload the video and the automatic caption generator will create the captions you need.
Key Features
- It is easy to use and freely accessible
- You can use it to generate captions in a number of different languages
- It is very accurate
- You can use it to generate transcripts for the video
Kapwing Auto-Subtitle Maker
Kapwing is an online solution that will generate subtitles and captions for most videos. But it does limit the size of the video that it can generate subtitles on to about 500 MB. There is a free version of the program that although limited in functionality will not add a watermark to the generated captions file. But free users can only get captions for up to 7 minutes of video, making it a less ideal solution when you have a longer video.
Key Features
- You can generate captions and subtitles for free
- It is accessible online and you don’t have to install software on your computer to get the captions
- It has a very simple user interface, making the caption generation process quick and easy
- In addition to generating subtitles and captions, you can edit existing files.
Adobe Premiere Pro CC
You may know Adobe Premiere as one of the most popular video editing programs on the market, but most people are unaware that it can also be used to generate captions for the video. This tool can be very useful in the creation of high-quality videos and you can generate an accurate caption or subtitle for the video as well.
But Adobe Premiere is not an easy solution to use for both video editing and adding captions, particularly for beginner users. But it is certainly one of the best ways to create and edit videos on your computer.
Key Features
- Even though the interface is not easy to use, it is clear and flexible
- You have numerous options to add the captions including font style and color
- The captions that you add using this tool will be very accurate
- It can also be used to edit existing subtitle and caption files
Amara Subtitle Editor
Amara subtitle editor will not be able to help you create or generate captions for your video, but it can be a good solution to edit a subtitle file that you already have. It can be very useful in syncing the subtitles with the video and you can use it to make minor changes to the subtitle.
While editing the subtitle file is easy, creating a caption file using Amara can be a lengthy process since you would have to type in the text.
Key Features
- It can be used to edit caption and subtitles files easily
- The user interface is pleasant and easy to use
- It is completely free
Aegisubs
Aegisubs is another tool that you can use to create subtitles for your video. But we must warn you right off the bat that this tool is not very user-friendly and you may find that you will spend a lot of time trying to generate subtitles for your video. But it is a free solution and widely accessible on most platforms.
Key Features
- It can be used to create subtitles and captions in different languages
- It supports numerous video and audio formats
- It has a simple user interface that is easy to navigate
- It doesn’t have speech recognition and you’ll have to enter all the text manually
AHD Subtitle Maker
AHD subtitle maker is a Windows program that can be used to create subtitles and captions for your video in a variety of formats such as SRT. It is a completely free solution that can also be used to edit subtitle files in numerous ways, even changing the format of the file.
Among other things, you can use AHD subtitle maker to translate, change, copy and delete selected text from a subtitle file and even replace the text with something else.
Key Features
- It is a free program that works on all versions of Windows
- It can generate subtitle and caption files in a variety of formats
- You can use it to generate subtitle files or edit existing files in various ways
- It can also be used to generate various types of content including ID3 tags for music files
Videocaptionmaker.com
To generate captions and subtitles on your Mac for free, the best option is Video Caption Maker. The full version of the program is available for free and it can be used to create a subtitle file or make changes to a subtitle file you already have.
Key Features
- You can use it to add text to a video in a simple and straightforward way
- It can also be used to make changes to existing subtitles by changing the fonts, styles, backgrounds, positions, and more
- It will also add a visual waveform to an audio file to identify the start and end time
- It supports numerous video formats including .mov, .mp4, .mpeg, .3gpp, .3gpp2
Jubler
Jubler is a program that can edit subtitles and captions for videos. It can also be used to create new subtitles although it doesn’t automatically generate the captions and you will have to type them in. But when it comes to editing subtitles, this tool is very effective, allowing you to change the font style, color, and even positioning of the subtitles.
Key Features
- It works on all platforms including Windows, Mac, and Linux
- It will graphically display the subtitles so you can easily move them to the desired location
- It supports all subtitle and caption file formats
- It allows you to edit the subtitles in many ways
- It can be used to translate the subtitles to various languages
Related FAQs
**How Do I Make a Caption for a Video?
Making a caption for your video can be easy depending on the type of program you choose to use. A good rule of thumb is to choose solutions that auto generates the captions as they save you a lot of time. If there are issues after the captions have been generated, you can then use a subtitled editor to fix them, more preferable to typing in the subtitles or captions yourself.
**How Do I Get Automatic Captions for my Video?
If you are uploading your video on YouTube, you can easily generate automatic captions from the YouTube studio. Just use these simple steps;
Step 1: Sign in to YouTube Studio and in the left menu, select “Subtitles.”
Step 2: Click on the video that you want to add subtitles
Step 3: Select “More” under Subtitles and then go through the captions to make sure they are correct. If not, you can edit them on this page.
If you are not using YouTube to share your video, you can use one of the solutions we have outlined in this article to generate automatic captions.
**How Long Does It Take to Caption a Video?
The amount of time that you spend creating a caption for your video is entirely dependent on the captioning tool that you use. Automatic caption generators can create captions in a few seconds but manual subtitle tools can lengthen the process, especially for a longer video.
Conclusion
Captions are a great way to get users to engage with your videos. Studies have shown that a captioned video is far more likely to get more engagements and shares on social media. And since it can be very easy to make caption for you video, why not utilize this little known resource and get your videos to stand out a little bit more.
Also read:
- [New] 2024 Approved Streamline Communications with These Best 5 Capture Tools
- [New] 2024 Approved Undo History Rewinding Videos on Apple Devices
- [New] 2024 Approved YouTube Studio Editor Step-by-Step Video Tutorial Creation
- [New] Analyzing TSeries’ Income via Subscriber Engagement on YouTube
- [Updated] 2024 Approved Twitch' Writers’ Picks 5 Ultimate Cams for Gameplay Broadcasting
- [Updated] Maximizing Sales Crafting Engaging YouTube Channel Trailers
- 2024 Approved Directly Stream Google Meet - YouTube Edition Steps
- In 2024, How to Track Poco X5 Location by Number | Dr.fone
- Introducing ChatGPT for iPhone and iPad – Talk to the Power of Artifice Intelligence Anywhere
- Sync Your Screen Time Concurrent YouTube Content Consumption
- The Ultimate Guide to Get the Rare Candy on Pokemon Go Fire Red On Apple iPhone 14 Pro Max | Dr.fone
- The Ultimate YouTube Money-Making Blueprints
- Understanding MSE: Insights Into Microsoft Security Essentials & Its Impact on Disk Utilization
- Title: Expert Tips for Post-Upload Video Improvement
- Author: Kevin
- Created at : 2025-01-16 16:57:09
- Updated at : 2025-01-22 16:24:49
- Link: https://youtube-videos.techidaily.com/expert-tips-for-post-upload-video-improvement/
- License: This work is licensed under CC BY-NC-SA 4.0.

