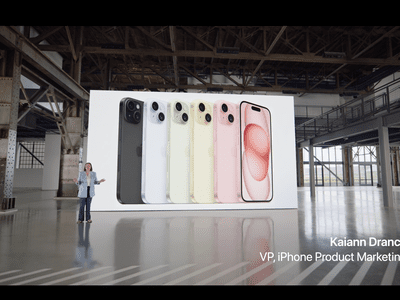
Evaluating Mr. Beast's Monetary World for 2024

Evaluating Mr. Beast’s Monetary World
Have you ever wondered how much a YouTuber might make by just uploading a video? Does it intrigue you how the famous YouTubers became famous in the first place?
Well quite reasonably, YouTube has given so many artists a platform to showcase their talent and earn easily. One such YouTuber is Mr. Beast, who has not only earned a lot but also has been an inspiration to many for making creative content and generating income.
We will now go through the life of Mr. Beast and know how much Mr. Beast earns, what his net worth is, and how you can be a successful YouTuber in a few simple steps.
Part 1: Who is Mr. Beast?

Jimmy Donaldson, famously known as Mr. Beast, is a sensational young talent who got renowned due to his YouTube channel. His content comprises mainly Gameplay Videos, Worst intros, and much more. He’s also appreciated for his philanthropy and his deep love for charity.
Here’s a quick biography of Mr. Beast.
| Mr. Beast’s (Jimmy Donaldson) Biography | |
|---|---|
| Real Name | Jimmy Donaldson |
| Age | 24 Years |
| Gender | Male |
| Height | 6 feet 3 inches |
| Nationality | American |
| Profession | YouTuber, Content Creator |
| Net Worth | $40 Million |
| Monthly Income and Salary | $3 Million |
| Yearly Income in India Rupees | $30 Million |
After getting an overview of who he is, the following article will reveal what makes Jimmy so famous on YouTube and how much money Mr. Beast makes from YouTube.
Part 2: Mr. Beast YouTube Income
Mr. Beast is the second most known YouTuber in the world, in terms of the number of subscribers. He has established himself as a successful YouTube at such a young age by earning around $30 million yearly, which makes his bank accounts boil.

Mr. Beast’s YouTube income is around $3 Million per month, which mostly goes back into making the videos. Most of his income is generated through ads, sponsored posts, and brand deals.
| Mr.Beast’s YouTube Stats | |
|---|---|
| Total Videos Uploaded | 728 videos |
| Subscribers | 104 million |
| Overall Video views | 16.6 Billion |
| Last 30 Days’ views | 340.7 Million |
| Estimated Monthly Earnings | $ 550.31K - $ 1.7M |
| Estimated Yearly Earnings | $12 Million |
As you know, YouTube operates on a cbasis. This means per 1000 views, you can expect to make $3-$10. By estimated calculations, Mr. Beast makes $500,000 -$1 million per video.

The data represents Mr. Beast’s YouTube earning of last 6 years. His earnings were substantially low since the start of his YouTube career in early 2017 when he posted his first video of counting 100,000 . However, it began to increase with time.
Part 3: Why is Mr. Beast Trending on YouTube?
Mr. Beast is known for going above and beyond for his YouTube content. He also runs other YouTube channels, besides Mr. Beast, that are mainly based on Philanthropy, Gaming videos, Short Videos, etc that also account for his huge income. Some of the reasons why he is so successful are
A Relentless amount of work and effort:
Mr. Beast has put in a relentless amount of work and effort into his videos. He has been making videos at the age of 13.
Specified target audience:
Mr. Beast makes videos that are based on enduring challenges and cash prizes to the winners. The audience of his videos, the contestants specially, are those people who are in need of money or are low-paid workers, waiters and Uber Drivers etc.
Engaging Videos:
The most unique thing about Mr. Beast’s videos is that he has the least appearance in them. He mostly focuses on something that the viewers can engage with: the contestants, the unique and expensive video sets and the storyline. If you have to watch a video just to learn a way to earn a $100,000, won’t you do it?
Here’s the typical flow of a MrBeast video:
- He introduces a challenge
- He then explains the rules
- He announces a reward (Cash/ Merchandise/ Car)
- He then follows the contestants as they face the challenge
- Lastly he gives the winner lots of money
Skillfully Edited Videos
Mr. Beast’s carefully crafted videos have a unique element of motion graphics throughout his video that not only make the video colorful and interactive. Moreover, each clip is only seconds long, which creates a fast yet exciting pace for his content, that makes you hooked to the video.
Have a look at his most viewed video that captured around 245 million views. It showcased a Real-life Squid Game challenge!
$456,000 Squid Game In Real Life!

Feel-Good Element
You might have looked at the creative side of Mr. Beast uptil now, but he is also a very generous human. While helping people in terms of cash prizes, he donates most of his income to his family, friends, and charity.
The keen element of his video is to generate enough engagement that would help him spare the money for the poor, and that is what stands him out.
Bonus Tips: How To Be a Successful YouTuber and Make Videos Like Mr. Beast
Becoming a successful YouTuber like MrBeast is not too complicated. Here are some bonus tips:
Put Efforts
People put loads of effort and money into making the kind of videos that would gain popularity and, in turn, provide them with an excellent earning opportunity.
Understand the Audience
Knowing what the audience demands and how your content can be more engaging are a key to becoming popular.
Hire an expert team
Along with the research, your online presence and how you present yourself are essential. Even though you may lay the foundations of a channel, the team helps you, with their expertise, in making successful content to upload. This would increase the chance of videos becoming popular.
Produce Quality Content
Lastly, creating quality content is essential for a successful YouTuber. Making and editing videos is a straightforward process that can be carried out using various softwares.
Once you deliver your all, patience is all you need since no YouTuber has become trending in a day!
Let us now understand how you can make quality content in Wondershare Filmora.
How to create quality content with Wondershare Filmora
Wondershare Filmora is one of those softwares that are easy to understand and can help make great videos at home.
Here’s a brief outlook on the few steps you need to carry out to make or edit a video and make it more engaging.
Steps to create or edit a video in Filmora:
You need to have downloaded a trial version of Wondershare Filmora before you begin:
Free Download For Win 7 or later(64-bit)
Free Download For macOS 10.14 or later
Step1 Import files
By clicking on ‘import,’ you can access the folder to browse the videos you need.
This software gives easy access to videos necessary for the edit and helps you manage them later during the edit. All the files are in the album shown in the left tray, and the ones needed can be displayed in the right window by double-clicking them.

Step2 Insert the video in timelines
To insert a video in the timeline section, drag and drop the files from the media library that will serve as the background video in the first track, then drag and drop another video that you want to add on top of the background video in the second track.

Step3 Alter Speed and Duration Settings
You may alter the duration of the video using the Speed and Duration Settings.
Similarly, if you want to add more than one video together, you can carry out the same process on multiple tracks to share the same frame.

Step4 Adjust the size and positioning of the video
You can also access the editing interface to adjust the position of the video on top. Simply drag the sliders on the interface to change the size, direction and position of the video.

Step5 Advance editing
Some advanced editing can also be done to make the video more impressive. Double-click the video to open the editing panel. You can carry out multiple tasks like
1. Applying motion effects

2. Adjust the tone of video

3. Change the colors of video

4. Play with the audio.

Filmora also has the feature of applying masks to the video; these come in different shapes and positions and can be adjusted accordingly.

Step6 Add effects, stock video, elements, and transitions from Filmora’s vast library
Filmora has additional features like stock photos and video footage that can be added to enhance the beauty of the video content.
Effects:
Go to the top menu and click on effects; you can find many of them; they are categorized in the left vertical menu.

Stock Videos:
Go to the official site of Filmora video stocks . There are a large number of video templates, stock videos, images, and audio files.
You can also access the stock videos from Pixels, Giphy, Pixabay, and Unsplash without leaving the Filmora Software. Go to the Stock Media section in the top menu to access these.
Now you can easily find content to make your videos attractive.

Elements:
Filmora has an extensive stock of Elements; with the proper use of Elements in YouTube videos, you can make them engaging and interactive. You already know the importance of interactive videos.
Find multiple elements from the Element section beside the effects and transition section in Filmora.

Transition:
Transition smoothens the video, especially when various clips are combined. Use transitions from the Filmora Transition section and set the stage for the next scene, convey the mood and smoothen your YouTube video.

The presence of this library reduces the labor of finding images on the internet, makes them accessible to the user, and makes the video interesting.
Step7 Export and save the video
The video is saved by simply clicking ‘ Export.’ You can always share the video online or offline, either publish directly on social media or save it on your computer for later upload.

The quality content that you obtain from Filmora can now be used to inspire millions of viewers out there. You are just an upload away!
Final Words
YouTube has made careers of a lot of people under the banner of creative video content that could otherwise go unnoticed.
No doubt, Mr. Beast has become a leading artist on this platform and made a tremendous amount of money through it, which inspires billions of people what they can achieve with a little creativity and loads of passion!
Free Download For Win 7 or later(64-bit)
Free Download For macOS 10.14 or later
Part 1: Who is Mr. Beast?

Jimmy Donaldson, famously known as Mr. Beast, is a sensational young talent who got renowned due to his YouTube channel. His content comprises mainly Gameplay Videos, Worst intros, and much more. He’s also appreciated for his philanthropy and his deep love for charity.
Here’s a quick biography of Mr. Beast.
| Mr. Beast’s (Jimmy Donaldson) Biography | |
|---|---|
| Real Name | Jimmy Donaldson |
| Age | 24 Years |
| Gender | Male |
| Height | 6 feet 3 inches |
| Nationality | American |
| Profession | YouTuber, Content Creator |
| Net Worth | $40 Million |
| Monthly Income and Salary | $3 Million |
| Yearly Income in India Rupees | $30 Million |
After getting an overview of who he is, the following article will reveal what makes Jimmy so famous on YouTube and how much money Mr. Beast makes from YouTube.
Part 2: Mr. Beast YouTube Income
Mr. Beast is the second most known YouTuber in the world, in terms of the number of subscribers. He has established himself as a successful YouTube at such a young age by earning around $30 million yearly, which makes his bank accounts boil.

Mr. Beast’s YouTube income is around $3 Million per month, which mostly goes back into making the videos. Most of his income is generated through ads, sponsored posts, and brand deals.
| Mr.Beast’s YouTube Stats | |
|---|---|
| Total Videos Uploaded | 728 videos |
| Subscribers | 104 million |
| Overall Video views | 16.6 Billion |
| Last 30 Days’ views | 340.7 Million |
| Estimated Monthly Earnings | $ 550.31K - $ 1.7M |
| Estimated Yearly Earnings | $12 Million |
As you know, YouTube operates on a cbasis. This means per 1000 views, you can expect to make $3-$10. By estimated calculations, Mr. Beast makes $500,000 -$1 million per video.

The data represents Mr. Beast’s YouTube earning of last 6 years. His earnings were substantially low since the start of his YouTube career in early 2017 when he posted his first video of counting 100,000 . However, it began to increase with time.
Part 3: Why is Mr. Beast Trending on YouTube?
Mr. Beast is known for going above and beyond for his YouTube content. He also runs other YouTube channels, besides Mr. Beast, that are mainly based on Philanthropy, Gaming videos, Short Videos, etc that also account for his huge income. Some of the reasons why he is so successful are
A Relentless amount of work and effort:
Mr. Beast has put in a relentless amount of work and effort into his videos. He has been making videos at the age of 13.
Specified target audience:
Mr. Beast makes videos that are based on enduring challenges and cash prizes to the winners. The audience of his videos, the contestants specially, are those people who are in need of money or are low-paid workers, waiters and Uber Drivers etc.
Engaging Videos:
The most unique thing about Mr. Beast’s videos is that he has the least appearance in them. He mostly focuses on something that the viewers can engage with: the contestants, the unique and expensive video sets and the storyline. If you have to watch a video just to learn a way to earn a $100,000, won’t you do it?
Here’s the typical flow of a MrBeast video:
- He introduces a challenge
- He then explains the rules
- He announces a reward (Cash/ Merchandise/ Car)
- He then follows the contestants as they face the challenge
- Lastly he gives the winner lots of money
Skillfully Edited Videos
Mr. Beast’s carefully crafted videos have a unique element of motion graphics throughout his video that not only make the video colorful and interactive. Moreover, each clip is only seconds long, which creates a fast yet exciting pace for his content, that makes you hooked to the video.
Have a look at his most viewed video that captured around 245 million views. It showcased a Real-life Squid Game challenge!
$456,000 Squid Game In Real Life!

Feel-Good Element
You might have looked at the creative side of Mr. Beast uptil now, but he is also a very generous human. While helping people in terms of cash prizes, he donates most of his income to his family, friends, and charity.
The keen element of his video is to generate enough engagement that would help him spare the money for the poor, and that is what stands him out.
Bonus Tips: How To Be a Successful YouTuber and Make Videos Like Mr. Beast
Becoming a successful YouTuber like MrBeast is not too complicated. Here are some bonus tips:
Put Efforts
People put loads of effort and money into making the kind of videos that would gain popularity and, in turn, provide them with an excellent earning opportunity.
Understand the Audience
Knowing what the audience demands and how your content can be more engaging are a key to becoming popular.
Hire an expert team
Along with the research, your online presence and how you present yourself are essential. Even though you may lay the foundations of a channel, the team helps you, with their expertise, in making successful content to upload. This would increase the chance of videos becoming popular.
Produce Quality Content
Lastly, creating quality content is essential for a successful YouTuber. Making and editing videos is a straightforward process that can be carried out using various softwares.
Once you deliver your all, patience is all you need since no YouTuber has become trending in a day!
Let us now understand how you can make quality content in Wondershare Filmora.
How to create quality content with Wondershare Filmora
Wondershare Filmora is one of those softwares that are easy to understand and can help make great videos at home.
Here’s a brief outlook on the few steps you need to carry out to make or edit a video and make it more engaging.
Steps to create or edit a video in Filmora:
You need to have downloaded a trial version of Wondershare Filmora before you begin:
Free Download For Win 7 or later(64-bit)
Free Download For macOS 10.14 or later
Step1 Import files
By clicking on ‘import,’ you can access the folder to browse the videos you need.
This software gives easy access to videos necessary for the edit and helps you manage them later during the edit. All the files are in the album shown in the left tray, and the ones needed can be displayed in the right window by double-clicking them.

Step2 Insert the video in timelines
To insert a video in the timeline section, drag and drop the files from the media library that will serve as the background video in the first track, then drag and drop another video that you want to add on top of the background video in the second track.

Step3 Alter Speed and Duration Settings
You may alter the duration of the video using the Speed and Duration Settings.
Similarly, if you want to add more than one video together, you can carry out the same process on multiple tracks to share the same frame.

Step4 Adjust the size and positioning of the video
You can also access the editing interface to adjust the position of the video on top. Simply drag the sliders on the interface to change the size, direction and position of the video.

Step5 Advance editing
Some advanced editing can also be done to make the video more impressive. Double-click the video to open the editing panel. You can carry out multiple tasks like
1. Applying motion effects

2. Adjust the tone of video

3. Change the colors of video

4. Play with the audio.

Filmora also has the feature of applying masks to the video; these come in different shapes and positions and can be adjusted accordingly.

Step6 Add effects, stock video, elements, and transitions from Filmora’s vast library
Filmora has additional features like stock photos and video footage that can be added to enhance the beauty of the video content.
Effects:
Go to the top menu and click on effects; you can find many of them; they are categorized in the left vertical menu.

Stock Videos:
Go to the official site of Filmora video stocks . There are a large number of video templates, stock videos, images, and audio files.
You can also access the stock videos from Pixels, Giphy, Pixabay, and Unsplash without leaving the Filmora Software. Go to the Stock Media section in the top menu to access these.
Now you can easily find content to make your videos attractive.

Elements:
Filmora has an extensive stock of Elements; with the proper use of Elements in YouTube videos, you can make them engaging and interactive. You already know the importance of interactive videos.
Find multiple elements from the Element section beside the effects and transition section in Filmora.

Transition:
Transition smoothens the video, especially when various clips are combined. Use transitions from the Filmora Transition section and set the stage for the next scene, convey the mood and smoothen your YouTube video.

The presence of this library reduces the labor of finding images on the internet, makes them accessible to the user, and makes the video interesting.
Step7 Export and save the video
The video is saved by simply clicking ‘ Export.’ You can always share the video online or offline, either publish directly on social media or save it on your computer for later upload.

The quality content that you obtain from Filmora can now be used to inspire millions of viewers out there. You are just an upload away!
Final Words
YouTube has made careers of a lot of people under the banner of creative video content that could otherwise go unnoticed.
No doubt, Mr. Beast has become a leading artist on this platform and made a tremendous amount of money through it, which inspires billions of people what they can achieve with a little creativity and loads of passion!
Free Download For Win 7 or later(64-bit)
Free Download For macOS 10.14 or later
Simplified Guide to Free YouTube Card Designing
How to Create YouTube Intros & End Cards - Free and Easy

Shanoon Cox
Oct 26, 2023• Proven solutions
Part1: Intros
Elements of an Intro
Intros should only last about five seconds, and that can be cut down to two or three if you have a larger following.
When your intro video is longer than five seconds viewers are more likely to click away. The first 15 seconds of a video is when viewers are most likely to decide to click on one of the recommended videos, or go back to their search results and choose something else. The odds of them leaving within these first 15 seconds are greater if you do not get right to the main point of your video. That is why long intro sequences are bad for your watch time.
Whether it is better to put your intro at the very beginning of your video, or after you introduce your topic, will depend on your viewers. You may want to try it both ways and then look at your retention report (found in your YouTube Creator Studio under Analytics) to see which works best for you.
Top Intro Sites
There are a few different sites where you can download animated intros, customized to include your username or logo. Here are two of the best:
FlixPress.com
This is probably the most popular intro site. There are a lot of great animated intros available for under $5, or even for free.
IntroMaker.net
This is another site with really professional looking intros for $5. They only have two free options, though.
Creating an Intro in Filmora
You can create a simple intro card in Filmora.
- Choose your background. You may want to use a short clip as your intro, or you may just want a colored background.
- Drag your clip or background into the video track of your timeline and trim it down to five seconds.
- If you have a logo, import it into Filmora and drag it into your picture-in-picture track.
- With your logo selected, click on the Green Screen icon. In the pop-up, select the background of your logo to make it transparent. For this to work your logo cannot be the same color as its background.
- Click on the editing icon with your logo selected and choose an animation.
- Go to the Text/Titles menu and choose an animated title that suits your channel. Drag it into your text track and edit it to include your name.
- The last piece of your intro is sound. You can choose a song from Filmora’s library and cut it down to five seconds, or import your sound effect.
- Export your video and save it for use in all of your other videos.
Part 2: End Cards
When your video ends, YouTube will recommend a selection of videos users may want to watch next. Often, these recommendations will not include more of your videos.
To keep viewers on your channel, you can create your End Card which recommends other content you have created.
Elements of an End Card
An end card includes clips from two or three of your videos, muted, and shrunk down to thumbnail-size. Using spotlight annotations you can make these thumbnails click-able.
It is also important that your end card includes multiple calls to action. A call to action is meant to spur a viewer to some kind of action. Writing ‘Check out this video’ above one of your thumbnails is a call to action.
You should also have a subscribe link somewhere in your end card, ideally a very noticeable button with a proven call to action like ‘Subscribe Now!’.
Some creators will leave their end cards at that and play music overtop, but it can be even more effective to include a voiceover where you ask viewers to subscribe and watch your other videos.
How To Make an End Card
- Choose a static background. You may want to download an end card template or create one in a drawing program. If you do, make sure to include calls to action like ‘Watch more!’ and ‘Subscribe’.
- Drag your background into your timeline at the end of your video.
- Import two or three of your previous videos and drag them into your picture in picture tracks. Each clip should be on its track.
- Trim the clips in your picture in picture track down to the same length as your end card.
- Shrink your clips down to thumbnail-size by dragging their corners in the preview window.
- Position your clips so they are spaced evenly by dragging them in the preview screen.
- Mute your clips.
- If your background does not include any calls to action, choose a title from the Text/Titles menu in Filmora and create at least two – one asking viewers to subscribe, and one asking them to watch your suggested videos.
- Export your video from Filmora and upload it to YouTube.
- Go to your Video Manager and select Annotations in the drop-down menu next to your video.
- Go to your end card in the previewer, as that is where you want to add your annotations.
- Click Add Annotation and add a spotlight annotation to your video. Stretch it over one of your thumbnails and then check the Link box under your Annotation’s timing. Insert a link to the video you are previewing.
- Repeat for any other thumbnails. For your subscribe button, change where it said ‘Video’ to ‘Subscribe’ and enter your channel URL.
- Click Apply Changes.

Shanoon Cox
Shanoon Cox is a writer and a lover of all things video.
Follow @Shanoon Cox
Shanoon Cox
Oct 26, 2023• Proven solutions
Part1: Intros
Elements of an Intro
Intros should only last about five seconds, and that can be cut down to two or three if you have a larger following.
When your intro video is longer than five seconds viewers are more likely to click away. The first 15 seconds of a video is when viewers are most likely to decide to click on one of the recommended videos, or go back to their search results and choose something else. The odds of them leaving within these first 15 seconds are greater if you do not get right to the main point of your video. That is why long intro sequences are bad for your watch time.
Whether it is better to put your intro at the very beginning of your video, or after you introduce your topic, will depend on your viewers. You may want to try it both ways and then look at your retention report (found in your YouTube Creator Studio under Analytics) to see which works best for you.
Top Intro Sites
There are a few different sites where you can download animated intros, customized to include your username or logo. Here are two of the best:
FlixPress.com
This is probably the most popular intro site. There are a lot of great animated intros available for under $5, or even for free.
IntroMaker.net
This is another site with really professional looking intros for $5. They only have two free options, though.
Creating an Intro in Filmora
You can create a simple intro card in Filmora.
- Choose your background. You may want to use a short clip as your intro, or you may just want a colored background.
- Drag your clip or background into the video track of your timeline and trim it down to five seconds.
- If you have a logo, import it into Filmora and drag it into your picture-in-picture track.
- With your logo selected, click on the Green Screen icon. In the pop-up, select the background of your logo to make it transparent. For this to work your logo cannot be the same color as its background.
- Click on the editing icon with your logo selected and choose an animation.
- Go to the Text/Titles menu and choose an animated title that suits your channel. Drag it into your text track and edit it to include your name.
- The last piece of your intro is sound. You can choose a song from Filmora’s library and cut it down to five seconds, or import your sound effect.
- Export your video and save it for use in all of your other videos.
Part 2: End Cards
When your video ends, YouTube will recommend a selection of videos users may want to watch next. Often, these recommendations will not include more of your videos.
To keep viewers on your channel, you can create your End Card which recommends other content you have created.
Elements of an End Card
An end card includes clips from two or three of your videos, muted, and shrunk down to thumbnail-size. Using spotlight annotations you can make these thumbnails click-able.
It is also important that your end card includes multiple calls to action. A call to action is meant to spur a viewer to some kind of action. Writing ‘Check out this video’ above one of your thumbnails is a call to action.
You should also have a subscribe link somewhere in your end card, ideally a very noticeable button with a proven call to action like ‘Subscribe Now!’.
Some creators will leave their end cards at that and play music overtop, but it can be even more effective to include a voiceover where you ask viewers to subscribe and watch your other videos.
How To Make an End Card
- Choose a static background. You may want to download an end card template or create one in a drawing program. If you do, make sure to include calls to action like ‘Watch more!’ and ‘Subscribe’.
- Drag your background into your timeline at the end of your video.
- Import two or three of your previous videos and drag them into your picture in picture tracks. Each clip should be on its track.
- Trim the clips in your picture in picture track down to the same length as your end card.
- Shrink your clips down to thumbnail-size by dragging their corners in the preview window.
- Position your clips so they are spaced evenly by dragging them in the preview screen.
- Mute your clips.
- If your background does not include any calls to action, choose a title from the Text/Titles menu in Filmora and create at least two – one asking viewers to subscribe, and one asking them to watch your suggested videos.
- Export your video from Filmora and upload it to YouTube.
- Go to your Video Manager and select Annotations in the drop-down menu next to your video.
- Go to your end card in the previewer, as that is where you want to add your annotations.
- Click Add Annotation and add a spotlight annotation to your video. Stretch it over one of your thumbnails and then check the Link box under your Annotation’s timing. Insert a link to the video you are previewing.
- Repeat for any other thumbnails. For your subscribe button, change where it said ‘Video’ to ‘Subscribe’ and enter your channel URL.
- Click Apply Changes.

Shanoon Cox
Shanoon Cox is a writer and a lover of all things video.
Follow @Shanoon Cox
Shanoon Cox
Oct 26, 2023• Proven solutions
Part1: Intros
Elements of an Intro
Intros should only last about five seconds, and that can be cut down to two or three if you have a larger following.
When your intro video is longer than five seconds viewers are more likely to click away. The first 15 seconds of a video is when viewers are most likely to decide to click on one of the recommended videos, or go back to their search results and choose something else. The odds of them leaving within these first 15 seconds are greater if you do not get right to the main point of your video. That is why long intro sequences are bad for your watch time.
Whether it is better to put your intro at the very beginning of your video, or after you introduce your topic, will depend on your viewers. You may want to try it both ways and then look at your retention report (found in your YouTube Creator Studio under Analytics) to see which works best for you.
Top Intro Sites
There are a few different sites where you can download animated intros, customized to include your username or logo. Here are two of the best:
FlixPress.com
This is probably the most popular intro site. There are a lot of great animated intros available for under $5, or even for free.
IntroMaker.net
This is another site with really professional looking intros for $5. They only have two free options, though.
Creating an Intro in Filmora
You can create a simple intro card in Filmora.
- Choose your background. You may want to use a short clip as your intro, or you may just want a colored background.
- Drag your clip or background into the video track of your timeline and trim it down to five seconds.
- If you have a logo, import it into Filmora and drag it into your picture-in-picture track.
- With your logo selected, click on the Green Screen icon. In the pop-up, select the background of your logo to make it transparent. For this to work your logo cannot be the same color as its background.
- Click on the editing icon with your logo selected and choose an animation.
- Go to the Text/Titles menu and choose an animated title that suits your channel. Drag it into your text track and edit it to include your name.
- The last piece of your intro is sound. You can choose a song from Filmora’s library and cut it down to five seconds, or import your sound effect.
- Export your video and save it for use in all of your other videos.
Part 2: End Cards
When your video ends, YouTube will recommend a selection of videos users may want to watch next. Often, these recommendations will not include more of your videos.
To keep viewers on your channel, you can create your End Card which recommends other content you have created.
Elements of an End Card
An end card includes clips from two or three of your videos, muted, and shrunk down to thumbnail-size. Using spotlight annotations you can make these thumbnails click-able.
It is also important that your end card includes multiple calls to action. A call to action is meant to spur a viewer to some kind of action. Writing ‘Check out this video’ above one of your thumbnails is a call to action.
You should also have a subscribe link somewhere in your end card, ideally a very noticeable button with a proven call to action like ‘Subscribe Now!’.
Some creators will leave their end cards at that and play music overtop, but it can be even more effective to include a voiceover where you ask viewers to subscribe and watch your other videos.
How To Make an End Card
- Choose a static background. You may want to download an end card template or create one in a drawing program. If you do, make sure to include calls to action like ‘Watch more!’ and ‘Subscribe’.
- Drag your background into your timeline at the end of your video.
- Import two or three of your previous videos and drag them into your picture in picture tracks. Each clip should be on its track.
- Trim the clips in your picture in picture track down to the same length as your end card.
- Shrink your clips down to thumbnail-size by dragging their corners in the preview window.
- Position your clips so they are spaced evenly by dragging them in the preview screen.
- Mute your clips.
- If your background does not include any calls to action, choose a title from the Text/Titles menu in Filmora and create at least two – one asking viewers to subscribe, and one asking them to watch your suggested videos.
- Export your video from Filmora and upload it to YouTube.
- Go to your Video Manager and select Annotations in the drop-down menu next to your video.
- Go to your end card in the previewer, as that is where you want to add your annotations.
- Click Add Annotation and add a spotlight annotation to your video. Stretch it over one of your thumbnails and then check the Link box under your Annotation’s timing. Insert a link to the video you are previewing.
- Repeat for any other thumbnails. For your subscribe button, change where it said ‘Video’ to ‘Subscribe’ and enter your channel URL.
- Click Apply Changes.

Shanoon Cox
Shanoon Cox is a writer and a lover of all things video.
Follow @Shanoon Cox
Shanoon Cox
Oct 26, 2023• Proven solutions
Part1: Intros
Elements of an Intro
Intros should only last about five seconds, and that can be cut down to two or three if you have a larger following.
When your intro video is longer than five seconds viewers are more likely to click away. The first 15 seconds of a video is when viewers are most likely to decide to click on one of the recommended videos, or go back to their search results and choose something else. The odds of them leaving within these first 15 seconds are greater if you do not get right to the main point of your video. That is why long intro sequences are bad for your watch time.
Whether it is better to put your intro at the very beginning of your video, or after you introduce your topic, will depend on your viewers. You may want to try it both ways and then look at your retention report (found in your YouTube Creator Studio under Analytics) to see which works best for you.
Top Intro Sites
There are a few different sites where you can download animated intros, customized to include your username or logo. Here are two of the best:
FlixPress.com
This is probably the most popular intro site. There are a lot of great animated intros available for under $5, or even for free.
IntroMaker.net
This is another site with really professional looking intros for $5. They only have two free options, though.
Creating an Intro in Filmora
You can create a simple intro card in Filmora.
- Choose your background. You may want to use a short clip as your intro, or you may just want a colored background.
- Drag your clip or background into the video track of your timeline and trim it down to five seconds.
- If you have a logo, import it into Filmora and drag it into your picture-in-picture track.
- With your logo selected, click on the Green Screen icon. In the pop-up, select the background of your logo to make it transparent. For this to work your logo cannot be the same color as its background.
- Click on the editing icon with your logo selected and choose an animation.
- Go to the Text/Titles menu and choose an animated title that suits your channel. Drag it into your text track and edit it to include your name.
- The last piece of your intro is sound. You can choose a song from Filmora’s library and cut it down to five seconds, or import your sound effect.
- Export your video and save it for use in all of your other videos.
Part 2: End Cards
When your video ends, YouTube will recommend a selection of videos users may want to watch next. Often, these recommendations will not include more of your videos.
To keep viewers on your channel, you can create your End Card which recommends other content you have created.
Elements of an End Card
An end card includes clips from two or three of your videos, muted, and shrunk down to thumbnail-size. Using spotlight annotations you can make these thumbnails click-able.
It is also important that your end card includes multiple calls to action. A call to action is meant to spur a viewer to some kind of action. Writing ‘Check out this video’ above one of your thumbnails is a call to action.
You should also have a subscribe link somewhere in your end card, ideally a very noticeable button with a proven call to action like ‘Subscribe Now!’.
Some creators will leave their end cards at that and play music overtop, but it can be even more effective to include a voiceover where you ask viewers to subscribe and watch your other videos.
How To Make an End Card
- Choose a static background. You may want to download an end card template or create one in a drawing program. If you do, make sure to include calls to action like ‘Watch more!’ and ‘Subscribe’.
- Drag your background into your timeline at the end of your video.
- Import two or three of your previous videos and drag them into your picture in picture tracks. Each clip should be on its track.
- Trim the clips in your picture in picture track down to the same length as your end card.
- Shrink your clips down to thumbnail-size by dragging their corners in the preview window.
- Position your clips so they are spaced evenly by dragging them in the preview screen.
- Mute your clips.
- If your background does not include any calls to action, choose a title from the Text/Titles menu in Filmora and create at least two – one asking viewers to subscribe, and one asking them to watch your suggested videos.
- Export your video from Filmora and upload it to YouTube.
- Go to your Video Manager and select Annotations in the drop-down menu next to your video.
- Go to your end card in the previewer, as that is where you want to add your annotations.
- Click Add Annotation and add a spotlight annotation to your video. Stretch it over one of your thumbnails and then check the Link box under your Annotation’s timing. Insert a link to the video you are previewing.
- Repeat for any other thumbnails. For your subscribe button, change where it said ‘Video’ to ‘Subscribe’ and enter your channel URL.
- Click Apply Changes.

Shanoon Cox
Shanoon Cox is a writer and a lover of all things video.
Follow @Shanoon Cox
Also read:
- [New] Boosting Traffic with Smart YouTube Title & Tag Use for 2024
- [Updated] 2024 Approved Elevate Your Chats with Exclusive Discord GIF Tips
- [Updated] Amplify Your Creative Impact YouTube Studio Editing Essentials
- [Updated] Prestigious Zooids Introduction Spotlight
- Capturing Life on Camera Mastering the Art of Vlogging for 2024
- Gamers' Galaxy A Thousand Stars in Gaming
- In 2024, Brand Visualization Inserting Watermarks and Logos Into YouTube Media
- In 2024, Tune Treasure Hunt Finding the Perfect Audio
- Overview of the Best Xiaomi Redmi A2+ Screen Mirroring App | Dr.fone
- Power Meets Portability in the Razer Blade Pro 17 Review
- Rapid Methods Unsettle YouTube Playback Scheme
- Top 5 Must-See Enhancements in the New iPhone 16 - Why You Shouldn't Miss Out!
- Translating Views Into Dollars on YouTube via CPM
- Updated In 2024, Filmora for Beginners A Comprehensive Guide to Creating Stunning Reaction Videos
- Title: Evaluating Mr. Beast's Monetary World for 2024
- Author: Kevin
- Created at : 2025-01-17 16:04:27
- Updated at : 2025-01-22 16:58:31
- Link: https://youtube-videos.techidaily.com/evaluating-mr-beasts-monetary-world-for-2024/
- License: This work is licensed under CC BY-NC-SA 4.0.

