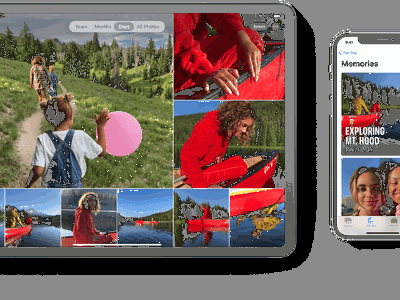
"Cut to Perfection Premier Android Editing Software for 2024"

Cut to Perfection: Premier Android Editing Software
FREE Best YouTube Video Editor Apps for Android

Richard Bennett
Mar 27, 2024• Proven solutions
In this article, we are going to show you how to edit videos on an Android smartphone with your YouTube app, and some useful tips while editing.
The best video editor for successful YouTubers - Wondershare Filmora , not only allows you to cut, crop, rotate, reverse videos, but also offers your advanced features like PIP, Green Screen, or audio mixing. What’s more, you can find lots of effects on Fashion, gaming, education, tutorial, sports, etc.
Check the below video to know more.
For Win 7 or later (64-bit)
 Secure Download
Secure Download
For macOS 10.14 or later
 Secure Download
Secure Download
Click here to get Filmora for PC by email
or Try Filmora App for mobile >>>
download filmora app for ios ](https://app.adjust.com/b0k9hf2%5F4bsu85t ) download filmora app for android ](https://app.adjust.com/b0k9hf2%5F4bsu85t )
If you are an iPhone owner, please check this article to see: how to edit youtube videos on iPhone>>
How to Edit YouTube Videos on Your Android Smartphone?
With the YouTube app, android users have an easy way to grab and upload videos to YouTube directly from their mobile devices.
Simply hit on the video camera button, record the clip and the app will upload your recording to your YouTube channel on the background. It also makes it possible to select existing videos from your SD card and upload them directly to your channel.
In some instances, you may want to edit your videos on android devices. With the YouTube android app, editing videos is a simple task which involves the following process-:
Step 1: Click on YouTube and choose the small little icon indicating your profile. This will reveal to you all your videos on YouTube.
Step 2: Locate the video you want to edit then click on the three vertical little dots on the far right of the video to reveal for you more options. Choose on the “Edit” button drop-down menu.
Step 3: Once done with the editing, click on the small little icon (looks like a forward arrow) at the top of the screen to save your edits.
The video will load again and you will receive an on-screen message telling you that the video has been updated.
Please check this video to see all details:
Other 6 Video Editing Apps for Android
As you can see, the YouTube app is very limited in editing, fortunately, there are other apps that could be used to edit videos on android devices. Some of them are as highlighted below-:
1.Vlogit
This is a pro tool for editing videos and other media files and it highly preferred to by individuals who love to edit YouTube videos on android. It comes with an easy to use interface and it has features like video rotating, trimming, and nice video effects such as animated texts, overlays, and filters as well as the ability to stream the completed video or share it on the social media platforms.
Vlogit is free to download and use.
2.Power Director Video Editor for Android Apps

This is an android video editing free app. It allows for powerful video editing and it has cool video effects as well as all the features present in most of the movie makers. The app also includes a voice over which you can also share directly to YouTube once you are done with the editing.
Other features include a drag and drop feature, record and customize soundtracks, edit video quickly and much more.
3.KineMaster Pro Video Editor

Considered as the only full-featured app to edit YouTube videos on android, KineMaster Pro Video Editor is packed with superior features needed to make quick and professional videos. With the app, you are able to add layers to your work including picture in picture effects.
Other features include ability to add multiple layers of a video, trim video properly, get preview anytime you need it, adjust brightness, color, speeds and volumes amongst other settings, and share your videos on YouTube and Facebook upon finishing.
The app is free hence you should not worry about any extra charges.
4.Adobe Premiere Clip

This is a premiere app by Adobe and lets you edit YouTube videos on android quite easily. Some of its adored features include the ability to create automatic video clips complete with images and soundtracks, drag and drop clips and photos when you edit the unwanted parts, ability to choose any soundtrack without losing the audio levels between clips.
This app is also free and enjoys a higher user rating of 4/5.
5.Magisto Video Editor and Maker

Magisto help you convert your home videos into movies in an instant. All you have to do is to select two or more clips, choose a soundtrack and press the “processing” button for the app to do its magic. After a few minutes, you will have a professional looking home video made from your android device.
6.VideoShow

VideoShow is also a top free video editor and video maker app and it is very ideal if you want to edit YouTube videos on android devices. It has an easy to use interface where you can add texts, emoji, filters, themes and music amongst other features.
It also has a large selection of free music to use in making or editing the videos.
It’s free and allows you to share your videos on YouTube and other social media platforms like Facebook and Instagram.
For Win 7 or later (64-bit)
 Secure Download
Secure Download
For macOS 10.14 or later
 Secure Download
Secure Download
Click here to get Filmora for PC by email
or Try Filmora App for mobile >>>
download filmora app for ios ](https://app.adjust.com/b0k9hf2%5F4bsu85t ) download filmora app for android ](https://app.adjust.com/b0k9hf2%5F4bsu85t )

Richard Bennett
Richard Bennett is a writer and a lover of all things video.
Follow @Richard Bennett
Richard Bennett
Mar 27, 2024• Proven solutions
In this article, we are going to show you how to edit videos on an Android smartphone with your YouTube app, and some useful tips while editing.
The best video editor for successful YouTubers - Wondershare Filmora , not only allows you to cut, crop, rotate, reverse videos, but also offers your advanced features like PIP, Green Screen, or audio mixing. What’s more, you can find lots of effects on Fashion, gaming, education, tutorial, sports, etc.
Check the below video to know more.
For Win 7 or later (64-bit)
 Secure Download
Secure Download
For macOS 10.14 or later
 Secure Download
Secure Download
Click here to get Filmora for PC by email
or Try Filmora App for mobile >>>
download filmora app for ios ](https://app.adjust.com/b0k9hf2%5F4bsu85t ) download filmora app for android ](https://app.adjust.com/b0k9hf2%5F4bsu85t )
If you are an iPhone owner, please check this article to see: how to edit youtube videos on iPhone>>
How to Edit YouTube Videos on Your Android Smartphone?
With the YouTube app, android users have an easy way to grab and upload videos to YouTube directly from their mobile devices.
Simply hit on the video camera button, record the clip and the app will upload your recording to your YouTube channel on the background. It also makes it possible to select existing videos from your SD card and upload them directly to your channel.
In some instances, you may want to edit your videos on android devices. With the YouTube android app, editing videos is a simple task which involves the following process-:
Step 1: Click on YouTube and choose the small little icon indicating your profile. This will reveal to you all your videos on YouTube.
Step 2: Locate the video you want to edit then click on the three vertical little dots on the far right of the video to reveal for you more options. Choose on the “Edit” button drop-down menu.
Step 3: Once done with the editing, click on the small little icon (looks like a forward arrow) at the top of the screen to save your edits.
The video will load again and you will receive an on-screen message telling you that the video has been updated.
Please check this video to see all details:
Other 6 Video Editing Apps for Android
As you can see, the YouTube app is very limited in editing, fortunately, there are other apps that could be used to edit videos on android devices. Some of them are as highlighted below-:
1.Vlogit
This is a pro tool for editing videos and other media files and it highly preferred to by individuals who love to edit YouTube videos on android. It comes with an easy to use interface and it has features like video rotating, trimming, and nice video effects such as animated texts, overlays, and filters as well as the ability to stream the completed video or share it on the social media platforms.
Vlogit is free to download and use.
2.Power Director Video Editor for Android Apps

This is an android video editing free app. It allows for powerful video editing and it has cool video effects as well as all the features present in most of the movie makers. The app also includes a voice over which you can also share directly to YouTube once you are done with the editing.
Other features include a drag and drop feature, record and customize soundtracks, edit video quickly and much more.
3.KineMaster Pro Video Editor

Considered as the only full-featured app to edit YouTube videos on android, KineMaster Pro Video Editor is packed with superior features needed to make quick and professional videos. With the app, you are able to add layers to your work including picture in picture effects.
Other features include ability to add multiple layers of a video, trim video properly, get preview anytime you need it, adjust brightness, color, speeds and volumes amongst other settings, and share your videos on YouTube and Facebook upon finishing.
The app is free hence you should not worry about any extra charges.
4.Adobe Premiere Clip

This is a premiere app by Adobe and lets you edit YouTube videos on android quite easily. Some of its adored features include the ability to create automatic video clips complete with images and soundtracks, drag and drop clips and photos when you edit the unwanted parts, ability to choose any soundtrack without losing the audio levels between clips.
This app is also free and enjoys a higher user rating of 4/5.
5.Magisto Video Editor and Maker

Magisto help you convert your home videos into movies in an instant. All you have to do is to select two or more clips, choose a soundtrack and press the “processing” button for the app to do its magic. After a few minutes, you will have a professional looking home video made from your android device.
6.VideoShow

VideoShow is also a top free video editor and video maker app and it is very ideal if you want to edit YouTube videos on android devices. It has an easy to use interface where you can add texts, emoji, filters, themes and music amongst other features.
It also has a large selection of free music to use in making or editing the videos.
It’s free and allows you to share your videos on YouTube and other social media platforms like Facebook and Instagram.
For Win 7 or later (64-bit)
 Secure Download
Secure Download
For macOS 10.14 or later
 Secure Download
Secure Download
Click here to get Filmora for PC by email
or Try Filmora App for mobile >>>
download filmora app for ios ](https://app.adjust.com/b0k9hf2%5F4bsu85t ) download filmora app for android ](https://app.adjust.com/b0k9hf2%5F4bsu85t )

Richard Bennett
Richard Bennett is a writer and a lover of all things video.
Follow @Richard Bennett
Richard Bennett
Mar 27, 2024• Proven solutions
In this article, we are going to show you how to edit videos on an Android smartphone with your YouTube app, and some useful tips while editing.
The best video editor for successful YouTubers - Wondershare Filmora , not only allows you to cut, crop, rotate, reverse videos, but also offers your advanced features like PIP, Green Screen, or audio mixing. What’s more, you can find lots of effects on Fashion, gaming, education, tutorial, sports, etc.
Check the below video to know more.
For Win 7 or later (64-bit)
 Secure Download
Secure Download
For macOS 10.14 or later
 Secure Download
Secure Download
Click here to get Filmora for PC by email
or Try Filmora App for mobile >>>
download filmora app for ios ](https://app.adjust.com/b0k9hf2%5F4bsu85t ) download filmora app for android ](https://app.adjust.com/b0k9hf2%5F4bsu85t )
If you are an iPhone owner, please check this article to see: how to edit youtube videos on iPhone>>
How to Edit YouTube Videos on Your Android Smartphone?
With the YouTube app, android users have an easy way to grab and upload videos to YouTube directly from their mobile devices.
Simply hit on the video camera button, record the clip and the app will upload your recording to your YouTube channel on the background. It also makes it possible to select existing videos from your SD card and upload them directly to your channel.
In some instances, you may want to edit your videos on android devices. With the YouTube android app, editing videos is a simple task which involves the following process-:
Step 1: Click on YouTube and choose the small little icon indicating your profile. This will reveal to you all your videos on YouTube.
Step 2: Locate the video you want to edit then click on the three vertical little dots on the far right of the video to reveal for you more options. Choose on the “Edit” button drop-down menu.
Step 3: Once done with the editing, click on the small little icon (looks like a forward arrow) at the top of the screen to save your edits.
The video will load again and you will receive an on-screen message telling you that the video has been updated.
Please check this video to see all details:
Other 6 Video Editing Apps for Android
As you can see, the YouTube app is very limited in editing, fortunately, there are other apps that could be used to edit videos on android devices. Some of them are as highlighted below-:
1.Vlogit
This is a pro tool for editing videos and other media files and it highly preferred to by individuals who love to edit YouTube videos on android. It comes with an easy to use interface and it has features like video rotating, trimming, and nice video effects such as animated texts, overlays, and filters as well as the ability to stream the completed video or share it on the social media platforms.
Vlogit is free to download and use.
2.Power Director Video Editor for Android Apps

This is an android video editing free app. It allows for powerful video editing and it has cool video effects as well as all the features present in most of the movie makers. The app also includes a voice over which you can also share directly to YouTube once you are done with the editing.
Other features include a drag and drop feature, record and customize soundtracks, edit video quickly and much more.
3.KineMaster Pro Video Editor

Considered as the only full-featured app to edit YouTube videos on android, KineMaster Pro Video Editor is packed with superior features needed to make quick and professional videos. With the app, you are able to add layers to your work including picture in picture effects.
Other features include ability to add multiple layers of a video, trim video properly, get preview anytime you need it, adjust brightness, color, speeds and volumes amongst other settings, and share your videos on YouTube and Facebook upon finishing.
The app is free hence you should not worry about any extra charges.
4.Adobe Premiere Clip

This is a premiere app by Adobe and lets you edit YouTube videos on android quite easily. Some of its adored features include the ability to create automatic video clips complete with images and soundtracks, drag and drop clips and photos when you edit the unwanted parts, ability to choose any soundtrack without losing the audio levels between clips.
This app is also free and enjoys a higher user rating of 4/5.
5.Magisto Video Editor and Maker

Magisto help you convert your home videos into movies in an instant. All you have to do is to select two or more clips, choose a soundtrack and press the “processing” button for the app to do its magic. After a few minutes, you will have a professional looking home video made from your android device.
6.VideoShow

VideoShow is also a top free video editor and video maker app and it is very ideal if you want to edit YouTube videos on android devices. It has an easy to use interface where you can add texts, emoji, filters, themes and music amongst other features.
It also has a large selection of free music to use in making or editing the videos.
It’s free and allows you to share your videos on YouTube and other social media platforms like Facebook and Instagram.
For Win 7 or later (64-bit)
 Secure Download
Secure Download
For macOS 10.14 or later
 Secure Download
Secure Download
Click here to get Filmora for PC by email
or Try Filmora App for mobile >>>
download filmora app for ios ](https://app.adjust.com/b0k9hf2%5F4bsu85t ) download filmora app for android ](https://app.adjust.com/b0k9hf2%5F4bsu85t )

Richard Bennett
Richard Bennett is a writer and a lover of all things video.
Follow @Richard Bennett
Richard Bennett
Mar 27, 2024• Proven solutions
In this article, we are going to show you how to edit videos on an Android smartphone with your YouTube app, and some useful tips while editing.
The best video editor for successful YouTubers - Wondershare Filmora , not only allows you to cut, crop, rotate, reverse videos, but also offers your advanced features like PIP, Green Screen, or audio mixing. What’s more, you can find lots of effects on Fashion, gaming, education, tutorial, sports, etc.
Check the below video to know more.
For Win 7 or later (64-bit)
 Secure Download
Secure Download
For macOS 10.14 or later
 Secure Download
Secure Download
Click here to get Filmora for PC by email
or Try Filmora App for mobile >>>
download filmora app for ios ](https://app.adjust.com/b0k9hf2%5F4bsu85t ) download filmora app for android ](https://app.adjust.com/b0k9hf2%5F4bsu85t )
If you are an iPhone owner, please check this article to see: how to edit youtube videos on iPhone>>
How to Edit YouTube Videos on Your Android Smartphone?
With the YouTube app, android users have an easy way to grab and upload videos to YouTube directly from their mobile devices.
Simply hit on the video camera button, record the clip and the app will upload your recording to your YouTube channel on the background. It also makes it possible to select existing videos from your SD card and upload them directly to your channel.
In some instances, you may want to edit your videos on android devices. With the YouTube android app, editing videos is a simple task which involves the following process-:
Step 1: Click on YouTube and choose the small little icon indicating your profile. This will reveal to you all your videos on YouTube.
Step 2: Locate the video you want to edit then click on the three vertical little dots on the far right of the video to reveal for you more options. Choose on the “Edit” button drop-down menu.
Step 3: Once done with the editing, click on the small little icon (looks like a forward arrow) at the top of the screen to save your edits.
The video will load again and you will receive an on-screen message telling you that the video has been updated.
Please check this video to see all details:
Other 6 Video Editing Apps for Android
As you can see, the YouTube app is very limited in editing, fortunately, there are other apps that could be used to edit videos on android devices. Some of them are as highlighted below-:
1.Vlogit
This is a pro tool for editing videos and other media files and it highly preferred to by individuals who love to edit YouTube videos on android. It comes with an easy to use interface and it has features like video rotating, trimming, and nice video effects such as animated texts, overlays, and filters as well as the ability to stream the completed video or share it on the social media platforms.
Vlogit is free to download and use.
2.Power Director Video Editor for Android Apps

This is an android video editing free app. It allows for powerful video editing and it has cool video effects as well as all the features present in most of the movie makers. The app also includes a voice over which you can also share directly to YouTube once you are done with the editing.
Other features include a drag and drop feature, record and customize soundtracks, edit video quickly and much more.
3.KineMaster Pro Video Editor

Considered as the only full-featured app to edit YouTube videos on android, KineMaster Pro Video Editor is packed with superior features needed to make quick and professional videos. With the app, you are able to add layers to your work including picture in picture effects.
Other features include ability to add multiple layers of a video, trim video properly, get preview anytime you need it, adjust brightness, color, speeds and volumes amongst other settings, and share your videos on YouTube and Facebook upon finishing.
The app is free hence you should not worry about any extra charges.
4.Adobe Premiere Clip

This is a premiere app by Adobe and lets you edit YouTube videos on android quite easily. Some of its adored features include the ability to create automatic video clips complete with images and soundtracks, drag and drop clips and photos when you edit the unwanted parts, ability to choose any soundtrack without losing the audio levels between clips.
This app is also free and enjoys a higher user rating of 4/5.
5.Magisto Video Editor and Maker

Magisto help you convert your home videos into movies in an instant. All you have to do is to select two or more clips, choose a soundtrack and press the “processing” button for the app to do its magic. After a few minutes, you will have a professional looking home video made from your android device.
6.VideoShow

VideoShow is also a top free video editor and video maker app and it is very ideal if you want to edit YouTube videos on android devices. It has an easy to use interface where you can add texts, emoji, filters, themes and music amongst other features.
It also has a large selection of free music to use in making or editing the videos.
It’s free and allows you to share your videos on YouTube and other social media platforms like Facebook and Instagram.
For Win 7 or later (64-bit)
 Secure Download
Secure Download
For macOS 10.14 or later
 Secure Download
Secure Download
Click here to get Filmora for PC by email
or Try Filmora App for mobile >>>
download filmora app for ios ](https://app.adjust.com/b0k9hf2%5F4bsu85t ) download filmora app for android ](https://app.adjust.com/b0k9hf2%5F4bsu85t )

Richard Bennett
Richard Bennett is a writer and a lover of all things video.
Follow @Richard Bennett
Techniques to Achieve Crystal-Clear YouTube Soundtracks
How To Remove Background Noise from Your Youtube Video

Richard Bennett
Mar 27, 2024• Proven solutions
There are few things more annoying to viewers on YouTube than background noise. It is distracting and makes it difficult to engage with the content of a video. If there is noticeable background noise in a video, even a small noise like the faint hum of a computer fan, then it will increase the chances of viewers clicking away. The good news is that these kinds of noises are fairly easy to get rid of.
In order to remove background noise from your video clip, you will first need to create an MP3 of your audio. Then you will be able to take out the unwanted noise in a free program called Audacity and reintroduce your corrected audio into your Filmora project. This article will walk you through the audio editing process.

How To Remove Background Noise from Your Youtube Video
Background Noise Removal
Open up Filmora, import your clip, and drag it into the timeline. Then, play your clip and listen for background noise. If you hear a noise that you wish to remove move on to the first step of background noise removal .
1. Creating An MP3
If you do not already have it you will need to download VLC Media Player from videoLAN.org. VLC is a completely free media player that can play almost any type of file, is great for converting files, and can even be used as a screen recorder. If you consume a lot of media online then chances are you already have VLC. You could also use is Free Video to MP3 Converter by DVDVideoSoft.
If you choose to use VLC, open it up and select Convert/Save under Media. Select your video in the Open Media window that pops up. After you click Convert/Save you will be able to choose your format, in this case, MP3, under Save as type.
2. Removing Background Noise in Audacity
You can download Audacity for free at Audacityteam.org.
Once you have Audacity use it to open your MP3. Then, find a section of your audio that is silent aside from your background noise and highlight it by clicking and dragging. The idea is to point out to the program exactly what sound is a problem for you so it knows what to remove. If you have trouble finding a significant stretch of background noise that does not also include dialogue remember to record a pause before or after the content of your video next time you film.
With your section of background noise highlighted, go to Effect and then Noise Reduction. Then, click on Get Noise Profile. After that, you will select your entire audio timeline before going back to Noise Reduction under Effect. This time click on OK (the default settings are the best in most situations so you do not need to worry about changing them).
Audacity will remove everything that sounds like the sound profile, eliminating your background noise. Sometimes this method will also dull your dialogue, which can be fixed by selecting your entire track and then going to Effect and Amplify. Increasing amplification will fix any muffling of your audio.
3. Syncing in Filmora
Export your corrected MP3 from Audacity and import it into Filmora. Then, drag it into your music track. Syncing your audio should not be difficult, but you can always use your original audio to help you line it up properly if you need to. Just look for a significant spike in your audio waves in both your MP3 and the original audio and make sure they are right on top of each other.
Then, since you no longer need your original audio, you can delete it. Right-click on your clip and select Audio Detach. Once your audio is on its own track just select it and click delete.
Covering Background Noise
Sometimes background noise is so minor that you do not want to bother going through the process of removing it. In these situations, it may be easier to cover up your background noise than to remove it. This is as simple as dragging a song into the music track of your timeline and adjusting its volume so it is not loud enough to draw attention away from your dialogue. Chances are you want to add background music anyways and this is not even an extra step.

Richard Bennett
Richard Bennett is a writer and a lover of all things video.
Follow @Richard Bennett
Richard Bennett
Mar 27, 2024• Proven solutions
There are few things more annoying to viewers on YouTube than background noise. It is distracting and makes it difficult to engage with the content of a video. If there is noticeable background noise in a video, even a small noise like the faint hum of a computer fan, then it will increase the chances of viewers clicking away. The good news is that these kinds of noises are fairly easy to get rid of.
In order to remove background noise from your video clip, you will first need to create an MP3 of your audio. Then you will be able to take out the unwanted noise in a free program called Audacity and reintroduce your corrected audio into your Filmora project. This article will walk you through the audio editing process.

How To Remove Background Noise from Your Youtube Video
Background Noise Removal
Open up Filmora, import your clip, and drag it into the timeline. Then, play your clip and listen for background noise. If you hear a noise that you wish to remove move on to the first step of background noise removal .
1. Creating An MP3
If you do not already have it you will need to download VLC Media Player from videoLAN.org. VLC is a completely free media player that can play almost any type of file, is great for converting files, and can even be used as a screen recorder. If you consume a lot of media online then chances are you already have VLC. You could also use is Free Video to MP3 Converter by DVDVideoSoft.
If you choose to use VLC, open it up and select Convert/Save under Media. Select your video in the Open Media window that pops up. After you click Convert/Save you will be able to choose your format, in this case, MP3, under Save as type.
2. Removing Background Noise in Audacity
You can download Audacity for free at Audacityteam.org.
Once you have Audacity use it to open your MP3. Then, find a section of your audio that is silent aside from your background noise and highlight it by clicking and dragging. The idea is to point out to the program exactly what sound is a problem for you so it knows what to remove. If you have trouble finding a significant stretch of background noise that does not also include dialogue remember to record a pause before or after the content of your video next time you film.
With your section of background noise highlighted, go to Effect and then Noise Reduction. Then, click on Get Noise Profile. After that, you will select your entire audio timeline before going back to Noise Reduction under Effect. This time click on OK (the default settings are the best in most situations so you do not need to worry about changing them).
Audacity will remove everything that sounds like the sound profile, eliminating your background noise. Sometimes this method will also dull your dialogue, which can be fixed by selecting your entire track and then going to Effect and Amplify. Increasing amplification will fix any muffling of your audio.
3. Syncing in Filmora
Export your corrected MP3 from Audacity and import it into Filmora. Then, drag it into your music track. Syncing your audio should not be difficult, but you can always use your original audio to help you line it up properly if you need to. Just look for a significant spike in your audio waves in both your MP3 and the original audio and make sure they are right on top of each other.
Then, since you no longer need your original audio, you can delete it. Right-click on your clip and select Audio Detach. Once your audio is on its own track just select it and click delete.
Covering Background Noise
Sometimes background noise is so minor that you do not want to bother going through the process of removing it. In these situations, it may be easier to cover up your background noise than to remove it. This is as simple as dragging a song into the music track of your timeline and adjusting its volume so it is not loud enough to draw attention away from your dialogue. Chances are you want to add background music anyways and this is not even an extra step.

Richard Bennett
Richard Bennett is a writer and a lover of all things video.
Follow @Richard Bennett
Richard Bennett
Mar 27, 2024• Proven solutions
There are few things more annoying to viewers on YouTube than background noise. It is distracting and makes it difficult to engage with the content of a video. If there is noticeable background noise in a video, even a small noise like the faint hum of a computer fan, then it will increase the chances of viewers clicking away. The good news is that these kinds of noises are fairly easy to get rid of.
In order to remove background noise from your video clip, you will first need to create an MP3 of your audio. Then you will be able to take out the unwanted noise in a free program called Audacity and reintroduce your corrected audio into your Filmora project. This article will walk you through the audio editing process.

How To Remove Background Noise from Your Youtube Video
Background Noise Removal
Open up Filmora, import your clip, and drag it into the timeline. Then, play your clip and listen for background noise. If you hear a noise that you wish to remove move on to the first step of background noise removal .
1. Creating An MP3
If you do not already have it you will need to download VLC Media Player from videoLAN.org. VLC is a completely free media player that can play almost any type of file, is great for converting files, and can even be used as a screen recorder. If you consume a lot of media online then chances are you already have VLC. You could also use is Free Video to MP3 Converter by DVDVideoSoft.
If you choose to use VLC, open it up and select Convert/Save under Media. Select your video in the Open Media window that pops up. After you click Convert/Save you will be able to choose your format, in this case, MP3, under Save as type.
2. Removing Background Noise in Audacity
You can download Audacity for free at Audacityteam.org.
Once you have Audacity use it to open your MP3. Then, find a section of your audio that is silent aside from your background noise and highlight it by clicking and dragging. The idea is to point out to the program exactly what sound is a problem for you so it knows what to remove. If you have trouble finding a significant stretch of background noise that does not also include dialogue remember to record a pause before or after the content of your video next time you film.
With your section of background noise highlighted, go to Effect and then Noise Reduction. Then, click on Get Noise Profile. After that, you will select your entire audio timeline before going back to Noise Reduction under Effect. This time click on OK (the default settings are the best in most situations so you do not need to worry about changing them).
Audacity will remove everything that sounds like the sound profile, eliminating your background noise. Sometimes this method will also dull your dialogue, which can be fixed by selecting your entire track and then going to Effect and Amplify. Increasing amplification will fix any muffling of your audio.
3. Syncing in Filmora
Export your corrected MP3 from Audacity and import it into Filmora. Then, drag it into your music track. Syncing your audio should not be difficult, but you can always use your original audio to help you line it up properly if you need to. Just look for a significant spike in your audio waves in both your MP3 and the original audio and make sure they are right on top of each other.
Then, since you no longer need your original audio, you can delete it. Right-click on your clip and select Audio Detach. Once your audio is on its own track just select it and click delete.
Covering Background Noise
Sometimes background noise is so minor that you do not want to bother going through the process of removing it. In these situations, it may be easier to cover up your background noise than to remove it. This is as simple as dragging a song into the music track of your timeline and adjusting its volume so it is not loud enough to draw attention away from your dialogue. Chances are you want to add background music anyways and this is not even an extra step.

Richard Bennett
Richard Bennett is a writer and a lover of all things video.
Follow @Richard Bennett
Richard Bennett
Mar 27, 2024• Proven solutions
There are few things more annoying to viewers on YouTube than background noise. It is distracting and makes it difficult to engage with the content of a video. If there is noticeable background noise in a video, even a small noise like the faint hum of a computer fan, then it will increase the chances of viewers clicking away. The good news is that these kinds of noises are fairly easy to get rid of.
In order to remove background noise from your video clip, you will first need to create an MP3 of your audio. Then you will be able to take out the unwanted noise in a free program called Audacity and reintroduce your corrected audio into your Filmora project. This article will walk you through the audio editing process.

How To Remove Background Noise from Your Youtube Video
Background Noise Removal
Open up Filmora, import your clip, and drag it into the timeline. Then, play your clip and listen for background noise. If you hear a noise that you wish to remove move on to the first step of background noise removal .
1. Creating An MP3
If you do not already have it you will need to download VLC Media Player from videoLAN.org. VLC is a completely free media player that can play almost any type of file, is great for converting files, and can even be used as a screen recorder. If you consume a lot of media online then chances are you already have VLC. You could also use is Free Video to MP3 Converter by DVDVideoSoft.
If you choose to use VLC, open it up and select Convert/Save under Media. Select your video in the Open Media window that pops up. After you click Convert/Save you will be able to choose your format, in this case, MP3, under Save as type.
2. Removing Background Noise in Audacity
You can download Audacity for free at Audacityteam.org.
Once you have Audacity use it to open your MP3. Then, find a section of your audio that is silent aside from your background noise and highlight it by clicking and dragging. The idea is to point out to the program exactly what sound is a problem for you so it knows what to remove. If you have trouble finding a significant stretch of background noise that does not also include dialogue remember to record a pause before or after the content of your video next time you film.
With your section of background noise highlighted, go to Effect and then Noise Reduction. Then, click on Get Noise Profile. After that, you will select your entire audio timeline before going back to Noise Reduction under Effect. This time click on OK (the default settings are the best in most situations so you do not need to worry about changing them).
Audacity will remove everything that sounds like the sound profile, eliminating your background noise. Sometimes this method will also dull your dialogue, which can be fixed by selecting your entire track and then going to Effect and Amplify. Increasing amplification will fix any muffling of your audio.
3. Syncing in Filmora
Export your corrected MP3 from Audacity and import it into Filmora. Then, drag it into your music track. Syncing your audio should not be difficult, but you can always use your original audio to help you line it up properly if you need to. Just look for a significant spike in your audio waves in both your MP3 and the original audio and make sure they are right on top of each other.
Then, since you no longer need your original audio, you can delete it. Right-click on your clip and select Audio Detach. Once your audio is on its own track just select it and click delete.
Covering Background Noise
Sometimes background noise is so minor that you do not want to bother going through the process of removing it. In these situations, it may be easier to cover up your background noise than to remove it. This is as simple as dragging a song into the music track of your timeline and adjusting its volume so it is not loud enough to draw attention away from your dialogue. Chances are you want to add background music anyways and this is not even an extra step.

Richard Bennett
Richard Bennett is a writer and a lover of all things video.
Follow @Richard Bennett
Also read:
- [New] DSLR's Rivalry with Mirrorless for Video Artistry
- [New] In 2024, Best On-the-Move DVD Player Selections for You
- [New] In 2024, Rhythmic Beak Boogie
- [Updated] A Beginner's Guide to YouTube Shorts Nuances
- [Updated] Cosmetics Confidentials Building a Beauty Channel on YouTube
- [Updated] Counteract Vibration for Clear Captures
- 2024 Approved Cutting-Edge Techniques to Upgrade Channel Descriptions
- 2024 Approved HDR Camera Mastery Essential Buying Tips
- Analyzing T-Series' Revenue Generation on Youtube Channels
- Dropped to a Bargain - The Elite Five-Star Fractal Design North PC Chassis for Only $109
- In 2024, Can Life360 Track You When Your Samsung Galaxy A34 5G is off? | Dr.fone
- Is It Possible to Get Customized Workout Plans with Confidence in Their Safety Through AI Assistance?
- Optimierung Von Windows Migrationsassistenten: Erfolgreiche Strategien Für Eine Reibungslose Umstellung [5 Tipps]
- Save Big on Your Phone Bill with These Top 7 Inexpensive Cell Plans
- Step-by-Step IMovie Videos on Your YouTube Channel
- Title: Cut to Perfection Premier Android Editing Software for 2024
- Author: Kevin
- Created at : 2025-01-28 02:29:01
- Updated at : 2025-01-30 02:37:02
- Link: https://youtube-videos.techidaily.com/cut-to-perfection-premier-android-editing-software-for-2024/
- License: This work is licensed under CC BY-NC-SA 4.0.

