:max_bytes(150000):strip_icc()/snow-tracks-of-senior-couple-walking-to-trees-and-mountain-range--sattelbergalm--tyrol--austria-592233383-c47ecd50c6ee406687da83916a3f2ff1.jpg)
Curating a Musical Portfolio in Youtube

Curating a Musical Portfolio in Youtube
Create High-Quality Video - Wondershare Filmora
An easy and powerful YouTube video editor
Numerous video and audio effects to choose from
Detailed tutorials provided by the official channel
YouTube is a music lover’s paradise. With such a large community of music listeners on YouTube, many well-known and lesser-known musicians continue to upload their songs regularly. If you’re a music producer, you’ll probably want to do this as well. However, understanding how to upload music to YouTube might be difficult, so this article is created to assist you.
When you upload a song to YouTube, it becomes available to the entire globe. Unlike other streaming services, anyone can use YouTube for free. This is a one-of-a-kind platform for sharing music. This is an opportunity that every artist should take advantage of, with a potential audience of billions.
So, how do you go about uploading songs to YouTube? Regular file formats aren’t applicable; therefore, this is the only challenging component. YouTube does not recognize.mp3 or.mp4 files, which makes things a little more difficult for the average producer. It’s simple to get around this.
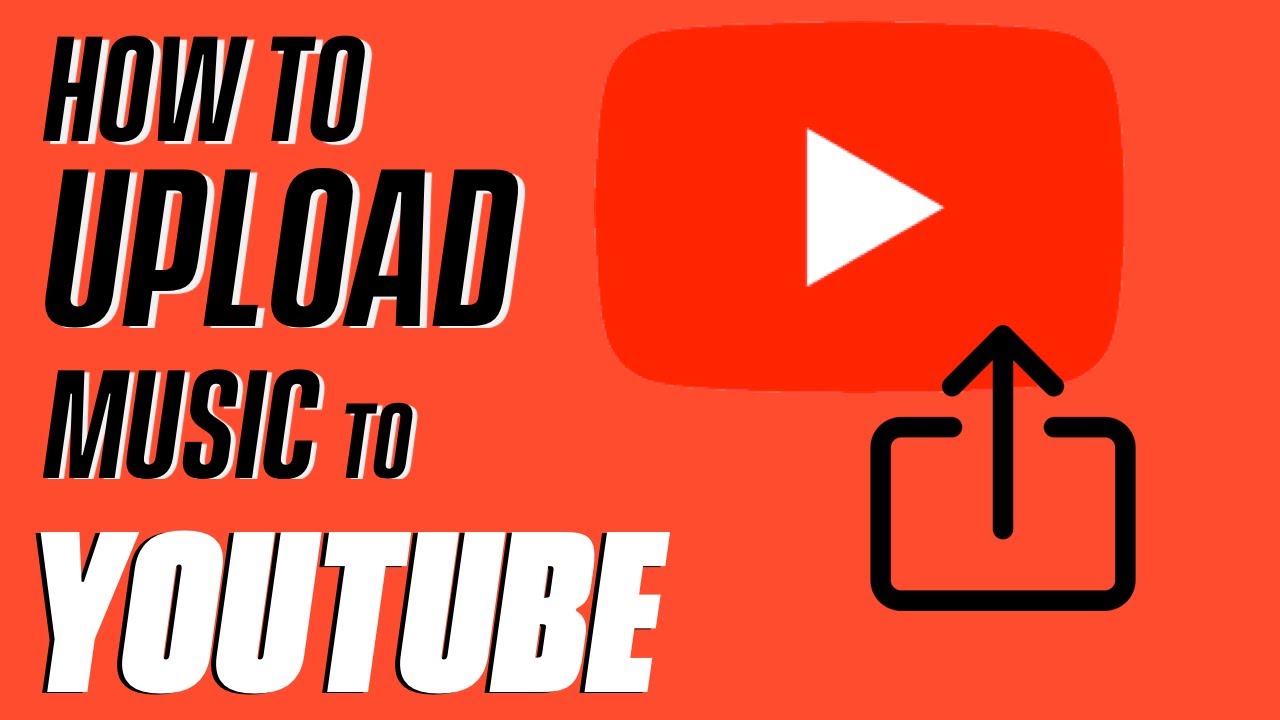
In this article
02 Why Is It Necessary To Upload Longer Videos And Music To Youtube?
03 How to upload your music to YouTube using Filmora?
Details On Youtube Music
YouTube recently added ‘YouTube Music’ to assist advertise the website as a music-focused destination. You don’t have to stay on the page for the music to keep playing, and there are no adverts if you pay for this service. Despite this, YouTube is still working to make its website more musical. The beauty of this is that even if you don’t want to pay, you still have access to all of YouTube’s music.
Using platforms like Spotify and Apple Music to distribute your music is a terrific way to get it out there. However, when compared to YouTube, there are several drawbacks. For starters, they are both expensive.
Even though this is critical for compensating artists, it already restricts the audience’s reach. Second, because there are so many music platforms to choose from, audiences are likely to have a favorite, which could mean they don’t have access to the platform you use to release your music. On the other hand, YouTube doesn’t have any of these problems.
YouTube’s other services are also free, making them accessible to everybody regardless of their financial position. This implies that you can access the site as long as you have a phone or a laptop. Many well-known musicians began their careers on YouTube. It provides a free platform for you to advertise yourself, regardless of your present level of popularity. Even some of the most popular profiles are musician accounts, demonstrating the site’s potential for musical promotion.
Why Is It Necessary To Upload Longer Videos And Music To Youtube?
YouTube enables video uploads of up to 15 minutes in length by default. If you try to upload a video that is more than 15 minutes long, it will fail. This is a YouTube restriction, not a Brightcove restriction. YouTube will notify you when your YouTube account has been activated for lengthier uploads. YouTube playlists are limited to 5,000 videos, and YouTube Music playlists should be similarly restricted.
Standard Accounts Have A Time Limit
The 2 GB, file size limit is backed by a 15-minute maximum runtime restriction in YouTube’s blog and Google’s 2011 upload rules. All YouTube videos had to be under 10 minutes long until 2010, but on July 29, 2010, YouTube announced that the maximum video duration had been expanded to 15 minutes. According to the company, this was the most requested modification by YouTube viewers, and it’s a natural move that takes full advantage of YouTube’s new 2 GB size restriction.
What Are The Benefits Of Uploading Music Or A Song On Youtube?
- YouTube Music is a music-specific YouTube that allows users to watch and listen to a nearly infinite archive in a music discovery app. It will enable fans to find and engage with artists by making it easier for them to discover the range and diversity of music material on YouTube.
- Adding music to your video makes it more engaging and gives it a professional look.
- Background music is intended to fill quiet and create an atmosphere rather than to be carefully listened to. It also allows for the creation of a unique ambiance with a more or less subtle background to elicit distinct emotions in the mind of an audiovisual production’s audience.
- Music can play a vital influence in the success of a video. The soundtrack can keep the viewer interested in the clip if the video itself is not entertaining.
How Can I Utilise Music Lawfully In My Youtube Videos?
If you want to use copyrighted music on YouTube lawfully, you’ll need to go out and seek permission from the original creator. The second side of music licensing is this. Copyright law ensures that creators are compensated when their work is used, and this is where YouTube’s music policy comes into play.
How to upload your music to YouTube using Filmora?
At the end of the day, YouTube is a video-sharing site. Even if listening to music with static backgrounds isn’t commonplace, including a video can’t hurt. Everything will be determined by your editing and design abilities. If you’re working on a simple project, adding some effects can help it stand out. To achieve this, there are a variety of software options available; pick one that best suits your needs. Today, we would like to recommend Filmora to you.
The songs in YouTube’s library can be used for both personal and commercial purposes. Any of the songs in Filmora’s library can be used in any way you like. There is no need for acknowledgment of non-commercial use, but you should aware that commercial use may not be permitted.
Moreover, Filmora is far more sophisticated than Windows Movie Maker and iMovie on Mac. It also allows you to create a professional-looking YouTube video with hundreds of presets such as filters, overlays, components, transitions, and blending several layers of effects and audio to enhance your YouTube tale.
Adding music to your video might help it go from excellent to extraordinary. Here’s a step-by-step guide on adding music to your YouTube videos. Knowing how to incorporate music into your YouTube videos can significantly improve the quality of your content. The majority of videos uploaded to YouTube have never been edited in any way.
This is due in part to a lack of experience, but it is also related to a lack of awareness. Including music in your films is an easy method to boost productivity, attract more viewers, and keep them watching for longer. It’s also simple to do straight within YouTube, albeit this isn’t the ideal option in the long run. So, here are a few options for adding music to YouTube videos by Filmora.
Step 1: The first step is to figure out where you want to put the audio
Download Wondershare Filmora from the official website and run it on your computer. After the software has been launched, go to ‘MEDIA’ and then to the ‘IMPORT’ option, which is located directly below the navigation bar. Now, select ‘Import Media Files’ from the drop-down menu to choose the video file, and then repeat the process to select the desired background music file.
Step 2: Adding music to a timeline
Hover your mouse over the audio and video files you just imported into Filmora, and then hit the ‘+’ sign (‘Add to Project’ will appear). You may also move the media files to the timeline by dragging them down.
Step 3: Make changes to the music file
By double-tapping the audio from the timeline, you can edit the music. The audio panel will appear at the top of the screen. You may fade in or out the audio, adjust the volume, pitch, and speed, and select suitable equalization.
Step 4: Export your work
After you’ve made the adjustments you want to your movie, click the ‘EXPORT’ tab on the toolbar to export it. The produced file can be renamed, saved in.MP4 and.WMV formats, and set the resolution.
For Win 7 or later (64-bit)
For macOS 10.12 or later
Bouns! Where Can I Find Music For Youtube Videos?
YouTube’s music library is relatively small. The songs include both traditional public domain and generic royalty-free music. Your selections will be limited if you’re adding (or replacing) music directly from YouTube. This is why pre-editing your videos is the most pleasing thing you can do for them. This will enable you to add bespoke music from services.
Conclusion
● We hope you now have a better concept of how to post your song to YouTube if you’ve ever wondered. On the surface, posting songs to YouTube may appear complicated, but once you get the hang of it, it’ll be a snap. When considering how to promote your music, YouTube should not be disregarded. It’s rare to have a free platform to distribute music on, so make use of it. With such a massive YouTube user base, your potential audience is enormous. Get your song on the platform and promote it as much as possible. You never know who might come upon your tunes until you’ve made them public. This concluded the tutorial on how to upload music to YouTube.
YouTube is a music lover’s paradise. With such a large community of music listeners on YouTube, many well-known and lesser-known musicians continue to upload their songs regularly. If you’re a music producer, you’ll probably want to do this as well. However, understanding how to upload music to YouTube might be difficult, so this article is created to assist you.
When you upload a song to YouTube, it becomes available to the entire globe. Unlike other streaming services, anyone can use YouTube for free. This is a one-of-a-kind platform for sharing music. This is an opportunity that every artist should take advantage of, with a potential audience of billions.
So, how do you go about uploading songs to YouTube? Regular file formats aren’t applicable; therefore, this is the only challenging component. YouTube does not recognize.mp3 or.mp4 files, which makes things a little more difficult for the average producer. It’s simple to get around this.
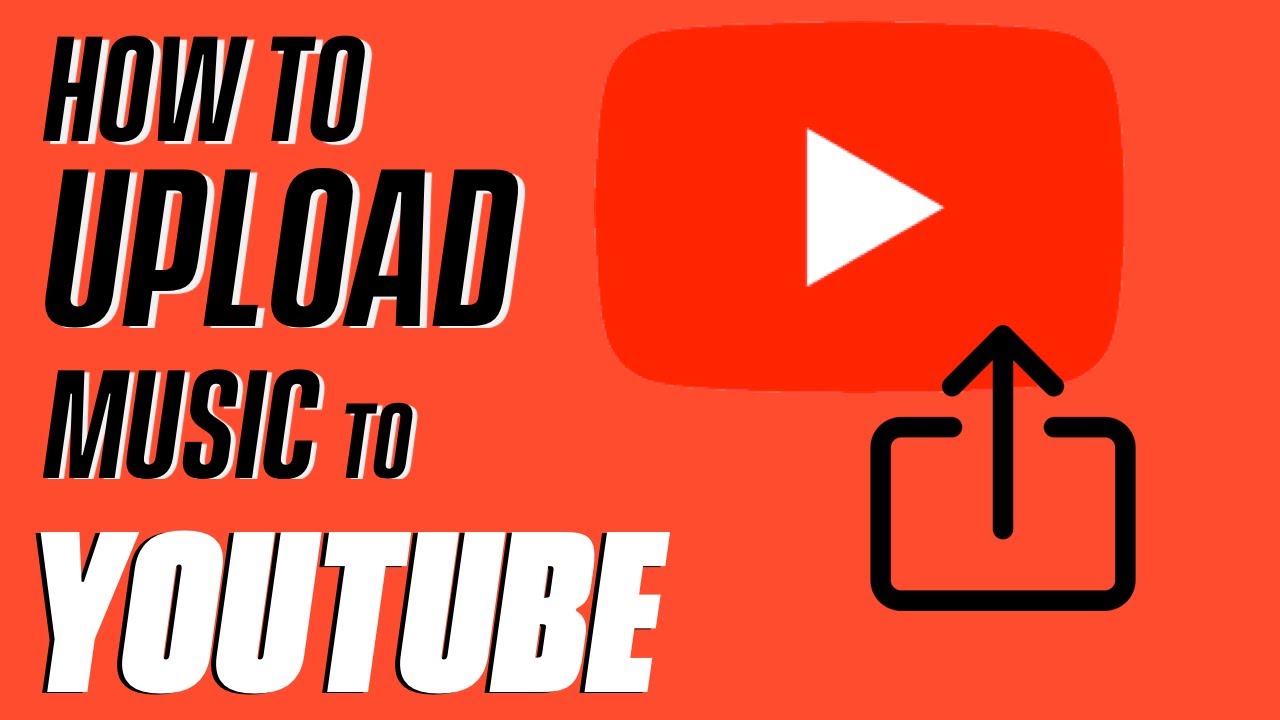
In this article
02 Why Is It Necessary To Upload Longer Videos And Music To Youtube?
03 How to upload your music to YouTube using Filmora?
Details On Youtube Music
YouTube recently added ‘YouTube Music’ to assist advertise the website as a music-focused destination. You don’t have to stay on the page for the music to keep playing, and there are no adverts if you pay for this service. Despite this, YouTube is still working to make its website more musical. The beauty of this is that even if you don’t want to pay, you still have access to all of YouTube’s music.
Using platforms like Spotify and Apple Music to distribute your music is a terrific way to get it out there. However, when compared to YouTube, there are several drawbacks. For starters, they are both expensive.
Even though this is critical for compensating artists, it already restricts the audience’s reach. Second, because there are so many music platforms to choose from, audiences are likely to have a favorite, which could mean they don’t have access to the platform you use to release your music. On the other hand, YouTube doesn’t have any of these problems.
YouTube’s other services are also free, making them accessible to everybody regardless of their financial position. This implies that you can access the site as long as you have a phone or a laptop. Many well-known musicians began their careers on YouTube. It provides a free platform for you to advertise yourself, regardless of your present level of popularity. Even some of the most popular profiles are musician accounts, demonstrating the site’s potential for musical promotion.
Why Is It Necessary To Upload Longer Videos And Music To Youtube?
YouTube enables video uploads of up to 15 minutes in length by default. If you try to upload a video that is more than 15 minutes long, it will fail. This is a YouTube restriction, not a Brightcove restriction. YouTube will notify you when your YouTube account has been activated for lengthier uploads. YouTube playlists are limited to 5,000 videos, and YouTube Music playlists should be similarly restricted.
Standard Accounts Have A Time Limit
The 2 GB, file size limit is backed by a 15-minute maximum runtime restriction in YouTube’s blog and Google’s 2011 upload rules. All YouTube videos had to be under 10 minutes long until 2010, but on July 29, 2010, YouTube announced that the maximum video duration had been expanded to 15 minutes. According to the company, this was the most requested modification by YouTube viewers, and it’s a natural move that takes full advantage of YouTube’s new 2 GB size restriction.
What Are The Benefits Of Uploading Music Or A Song On Youtube?
- YouTube Music is a music-specific YouTube that allows users to watch and listen to a nearly infinite archive in a music discovery app. It will enable fans to find and engage with artists by making it easier for them to discover the range and diversity of music material on YouTube.
- Adding music to your video makes it more engaging and gives it a professional look.
- Background music is intended to fill quiet and create an atmosphere rather than to be carefully listened to. It also allows for the creation of a unique ambiance with a more or less subtle background to elicit distinct emotions in the mind of an audiovisual production’s audience.
- Music can play a vital influence in the success of a video. The soundtrack can keep the viewer interested in the clip if the video itself is not entertaining.
How Can I Utilise Music Lawfully In My Youtube Videos?
If you want to use copyrighted music on YouTube lawfully, you’ll need to go out and seek permission from the original creator. The second side of music licensing is this. Copyright law ensures that creators are compensated when their work is used, and this is where YouTube’s music policy comes into play.
How to upload your music to YouTube using Filmora?
At the end of the day, YouTube is a video-sharing site. Even if listening to music with static backgrounds isn’t commonplace, including a video can’t hurt. Everything will be determined by your editing and design abilities. If you’re working on a simple project, adding some effects can help it stand out. To achieve this, there are a variety of software options available; pick one that best suits your needs. Today, we would like to recommend Filmora to you.
The songs in YouTube’s library can be used for both personal and commercial purposes. Any of the songs in Filmora’s library can be used in any way you like. There is no need for acknowledgment of non-commercial use, but you should aware that commercial use may not be permitted.
Moreover, Filmora is far more sophisticated than Windows Movie Maker and iMovie on Mac. It also allows you to create a professional-looking YouTube video with hundreds of presets such as filters, overlays, components, transitions, and blending several layers of effects and audio to enhance your YouTube tale.
Adding music to your video might help it go from excellent to extraordinary. Here’s a step-by-step guide on adding music to your YouTube videos. Knowing how to incorporate music into your YouTube videos can significantly improve the quality of your content. The majority of videos uploaded to YouTube have never been edited in any way.
This is due in part to a lack of experience, but it is also related to a lack of awareness. Including music in your films is an easy method to boost productivity, attract more viewers, and keep them watching for longer. It’s also simple to do straight within YouTube, albeit this isn’t the ideal option in the long run. So, here are a few options for adding music to YouTube videos by Filmora.
Step 1: The first step is to figure out where you want to put the audio
Download Wondershare Filmora from the official website and run it on your computer. After the software has been launched, go to ‘MEDIA’ and then to the ‘IMPORT’ option, which is located directly below the navigation bar. Now, select ‘Import Media Files’ from the drop-down menu to choose the video file, and then repeat the process to select the desired background music file.
Step 2: Adding music to a timeline
Hover your mouse over the audio and video files you just imported into Filmora, and then hit the ‘+’ sign (‘Add to Project’ will appear). You may also move the media files to the timeline by dragging them down.
Step 3: Make changes to the music file
By double-tapping the audio from the timeline, you can edit the music. The audio panel will appear at the top of the screen. You may fade in or out the audio, adjust the volume, pitch, and speed, and select suitable equalization.
Step 4: Export your work
After you’ve made the adjustments you want to your movie, click the ‘EXPORT’ tab on the toolbar to export it. The produced file can be renamed, saved in.MP4 and.WMV formats, and set the resolution.
For Win 7 or later (64-bit)
For macOS 10.12 or later
Bouns! Where Can I Find Music For Youtube Videos?
YouTube’s music library is relatively small. The songs include both traditional public domain and generic royalty-free music. Your selections will be limited if you’re adding (or replacing) music directly from YouTube. This is why pre-editing your videos is the most pleasing thing you can do for them. This will enable you to add bespoke music from services.
Conclusion
● We hope you now have a better concept of how to post your song to YouTube if you’ve ever wondered. On the surface, posting songs to YouTube may appear complicated, but once you get the hang of it, it’ll be a snap. When considering how to promote your music, YouTube should not be disregarded. It’s rare to have a free platform to distribute music on, so make use of it. With such a massive YouTube user base, your potential audience is enormous. Get your song on the platform and promote it as much as possible. You never know who might come upon your tunes until you’ve made them public. This concluded the tutorial on how to upload music to YouTube.
YouTube is a music lover’s paradise. With such a large community of music listeners on YouTube, many well-known and lesser-known musicians continue to upload their songs regularly. If you’re a music producer, you’ll probably want to do this as well. However, understanding how to upload music to YouTube might be difficult, so this article is created to assist you.
When you upload a song to YouTube, it becomes available to the entire globe. Unlike other streaming services, anyone can use YouTube for free. This is a one-of-a-kind platform for sharing music. This is an opportunity that every artist should take advantage of, with a potential audience of billions.
So, how do you go about uploading songs to YouTube? Regular file formats aren’t applicable; therefore, this is the only challenging component. YouTube does not recognize.mp3 or.mp4 files, which makes things a little more difficult for the average producer. It’s simple to get around this.
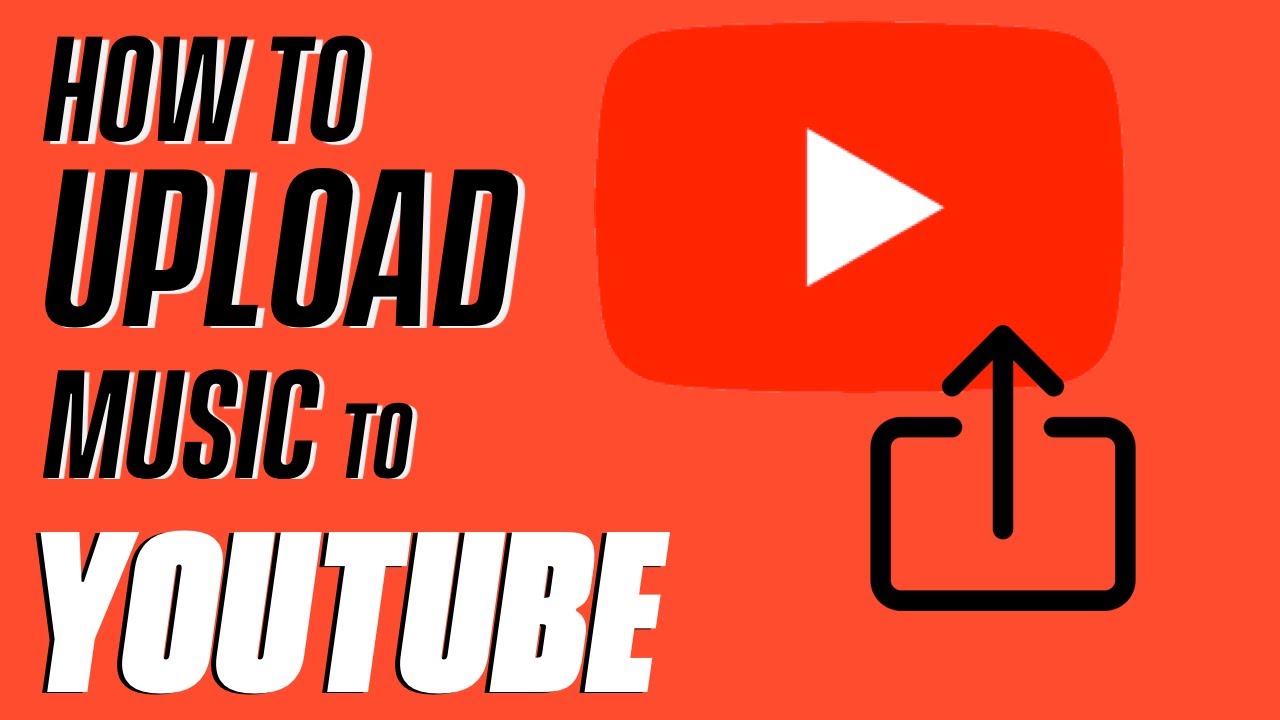
In this article
02 Why Is It Necessary To Upload Longer Videos And Music To Youtube?
03 How to upload your music to YouTube using Filmora?
Details On Youtube Music
YouTube recently added ‘YouTube Music’ to assist advertise the website as a music-focused destination. You don’t have to stay on the page for the music to keep playing, and there are no adverts if you pay for this service. Despite this, YouTube is still working to make its website more musical. The beauty of this is that even if you don’t want to pay, you still have access to all of YouTube’s music.
Using platforms like Spotify and Apple Music to distribute your music is a terrific way to get it out there. However, when compared to YouTube, there are several drawbacks. For starters, they are both expensive.
Even though this is critical for compensating artists, it already restricts the audience’s reach. Second, because there are so many music platforms to choose from, audiences are likely to have a favorite, which could mean they don’t have access to the platform you use to release your music. On the other hand, YouTube doesn’t have any of these problems.
YouTube’s other services are also free, making them accessible to everybody regardless of their financial position. This implies that you can access the site as long as you have a phone or a laptop. Many well-known musicians began their careers on YouTube. It provides a free platform for you to advertise yourself, regardless of your present level of popularity. Even some of the most popular profiles are musician accounts, demonstrating the site’s potential for musical promotion.
Why Is It Necessary To Upload Longer Videos And Music To Youtube?
YouTube enables video uploads of up to 15 minutes in length by default. If you try to upload a video that is more than 15 minutes long, it will fail. This is a YouTube restriction, not a Brightcove restriction. YouTube will notify you when your YouTube account has been activated for lengthier uploads. YouTube playlists are limited to 5,000 videos, and YouTube Music playlists should be similarly restricted.
Standard Accounts Have A Time Limit
The 2 GB, file size limit is backed by a 15-minute maximum runtime restriction in YouTube’s blog and Google’s 2011 upload rules. All YouTube videos had to be under 10 minutes long until 2010, but on July 29, 2010, YouTube announced that the maximum video duration had been expanded to 15 minutes. According to the company, this was the most requested modification by YouTube viewers, and it’s a natural move that takes full advantage of YouTube’s new 2 GB size restriction.
What Are The Benefits Of Uploading Music Or A Song On Youtube?
- YouTube Music is a music-specific YouTube that allows users to watch and listen to a nearly infinite archive in a music discovery app. It will enable fans to find and engage with artists by making it easier for them to discover the range and diversity of music material on YouTube.
- Adding music to your video makes it more engaging and gives it a professional look.
- Background music is intended to fill quiet and create an atmosphere rather than to be carefully listened to. It also allows for the creation of a unique ambiance with a more or less subtle background to elicit distinct emotions in the mind of an audiovisual production’s audience.
- Music can play a vital influence in the success of a video. The soundtrack can keep the viewer interested in the clip if the video itself is not entertaining.
How Can I Utilise Music Lawfully In My Youtube Videos?
If you want to use copyrighted music on YouTube lawfully, you’ll need to go out and seek permission from the original creator. The second side of music licensing is this. Copyright law ensures that creators are compensated when their work is used, and this is where YouTube’s music policy comes into play.
How to upload your music to YouTube using Filmora?
At the end of the day, YouTube is a video-sharing site. Even if listening to music with static backgrounds isn’t commonplace, including a video can’t hurt. Everything will be determined by your editing and design abilities. If you’re working on a simple project, adding some effects can help it stand out. To achieve this, there are a variety of software options available; pick one that best suits your needs. Today, we would like to recommend Filmora to you.
The songs in YouTube’s library can be used for both personal and commercial purposes. Any of the songs in Filmora’s library can be used in any way you like. There is no need for acknowledgment of non-commercial use, but you should aware that commercial use may not be permitted.
Moreover, Filmora is far more sophisticated than Windows Movie Maker and iMovie on Mac. It also allows you to create a professional-looking YouTube video with hundreds of presets such as filters, overlays, components, transitions, and blending several layers of effects and audio to enhance your YouTube tale.
Adding music to your video might help it go from excellent to extraordinary. Here’s a step-by-step guide on adding music to your YouTube videos. Knowing how to incorporate music into your YouTube videos can significantly improve the quality of your content. The majority of videos uploaded to YouTube have never been edited in any way.
This is due in part to a lack of experience, but it is also related to a lack of awareness. Including music in your films is an easy method to boost productivity, attract more viewers, and keep them watching for longer. It’s also simple to do straight within YouTube, albeit this isn’t the ideal option in the long run. So, here are a few options for adding music to YouTube videos by Filmora.
Step 1: The first step is to figure out where you want to put the audio
Download Wondershare Filmora from the official website and run it on your computer. After the software has been launched, go to ‘MEDIA’ and then to the ‘IMPORT’ option, which is located directly below the navigation bar. Now, select ‘Import Media Files’ from the drop-down menu to choose the video file, and then repeat the process to select the desired background music file.
Step 2: Adding music to a timeline
Hover your mouse over the audio and video files you just imported into Filmora, and then hit the ‘+’ sign (‘Add to Project’ will appear). You may also move the media files to the timeline by dragging them down.
Step 3: Make changes to the music file
By double-tapping the audio from the timeline, you can edit the music. The audio panel will appear at the top of the screen. You may fade in or out the audio, adjust the volume, pitch, and speed, and select suitable equalization.
Step 4: Export your work
After you’ve made the adjustments you want to your movie, click the ‘EXPORT’ tab on the toolbar to export it. The produced file can be renamed, saved in.MP4 and.WMV formats, and set the resolution.
For Win 7 or later (64-bit)
For macOS 10.12 or later
Bouns! Where Can I Find Music For Youtube Videos?
YouTube’s music library is relatively small. The songs include both traditional public domain and generic royalty-free music. Your selections will be limited if you’re adding (or replacing) music directly from YouTube. This is why pre-editing your videos is the most pleasing thing you can do for them. This will enable you to add bespoke music from services.
Conclusion
● We hope you now have a better concept of how to post your song to YouTube if you’ve ever wondered. On the surface, posting songs to YouTube may appear complicated, but once you get the hang of it, it’ll be a snap. When considering how to promote your music, YouTube should not be disregarded. It’s rare to have a free platform to distribute music on, so make use of it. With such a massive YouTube user base, your potential audience is enormous. Get your song on the platform and promote it as much as possible. You never know who might come upon your tunes until you’ve made them public. This concluded the tutorial on how to upload music to YouTube.
YouTube is a music lover’s paradise. With such a large community of music listeners on YouTube, many well-known and lesser-known musicians continue to upload their songs regularly. If you’re a music producer, you’ll probably want to do this as well. However, understanding how to upload music to YouTube might be difficult, so this article is created to assist you.
When you upload a song to YouTube, it becomes available to the entire globe. Unlike other streaming services, anyone can use YouTube for free. This is a one-of-a-kind platform for sharing music. This is an opportunity that every artist should take advantage of, with a potential audience of billions.
So, how do you go about uploading songs to YouTube? Regular file formats aren’t applicable; therefore, this is the only challenging component. YouTube does not recognize.mp3 or.mp4 files, which makes things a little more difficult for the average producer. It’s simple to get around this.
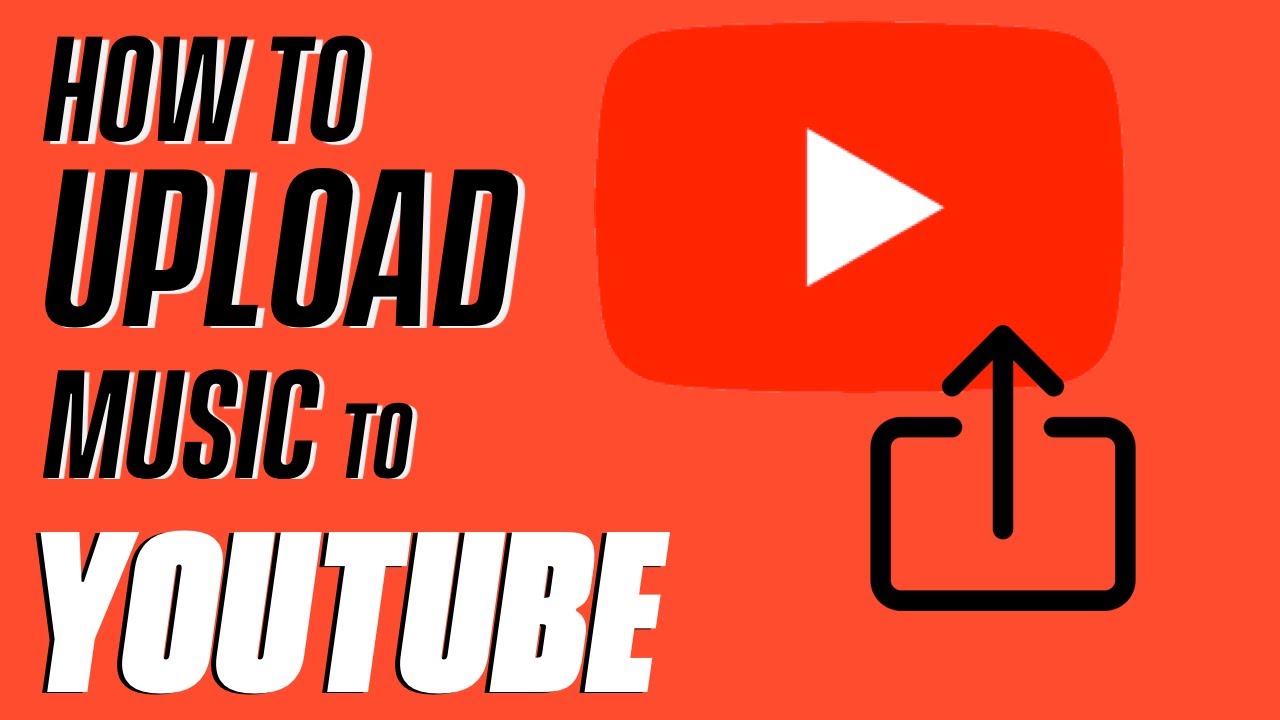
In this article
02 Why Is It Necessary To Upload Longer Videos And Music To Youtube?
03 How to upload your music to YouTube using Filmora?
Details On Youtube Music
YouTube recently added ‘YouTube Music’ to assist advertise the website as a music-focused destination. You don’t have to stay on the page for the music to keep playing, and there are no adverts if you pay for this service. Despite this, YouTube is still working to make its website more musical. The beauty of this is that even if you don’t want to pay, you still have access to all of YouTube’s music.
Using platforms like Spotify and Apple Music to distribute your music is a terrific way to get it out there. However, when compared to YouTube, there are several drawbacks. For starters, they are both expensive.
Even though this is critical for compensating artists, it already restricts the audience’s reach. Second, because there are so many music platforms to choose from, audiences are likely to have a favorite, which could mean they don’t have access to the platform you use to release your music. On the other hand, YouTube doesn’t have any of these problems.
YouTube’s other services are also free, making them accessible to everybody regardless of their financial position. This implies that you can access the site as long as you have a phone or a laptop. Many well-known musicians began their careers on YouTube. It provides a free platform for you to advertise yourself, regardless of your present level of popularity. Even some of the most popular profiles are musician accounts, demonstrating the site’s potential for musical promotion.
Why Is It Necessary To Upload Longer Videos And Music To Youtube?
YouTube enables video uploads of up to 15 minutes in length by default. If you try to upload a video that is more than 15 minutes long, it will fail. This is a YouTube restriction, not a Brightcove restriction. YouTube will notify you when your YouTube account has been activated for lengthier uploads. YouTube playlists are limited to 5,000 videos, and YouTube Music playlists should be similarly restricted.
Standard Accounts Have A Time Limit
The 2 GB, file size limit is backed by a 15-minute maximum runtime restriction in YouTube’s blog and Google’s 2011 upload rules. All YouTube videos had to be under 10 minutes long until 2010, but on July 29, 2010, YouTube announced that the maximum video duration had been expanded to 15 minutes. According to the company, this was the most requested modification by YouTube viewers, and it’s a natural move that takes full advantage of YouTube’s new 2 GB size restriction.
What Are The Benefits Of Uploading Music Or A Song On Youtube?
- YouTube Music is a music-specific YouTube that allows users to watch and listen to a nearly infinite archive in a music discovery app. It will enable fans to find and engage with artists by making it easier for them to discover the range and diversity of music material on YouTube.
- Adding music to your video makes it more engaging and gives it a professional look.
- Background music is intended to fill quiet and create an atmosphere rather than to be carefully listened to. It also allows for the creation of a unique ambiance with a more or less subtle background to elicit distinct emotions in the mind of an audiovisual production’s audience.
- Music can play a vital influence in the success of a video. The soundtrack can keep the viewer interested in the clip if the video itself is not entertaining.
How Can I Utilise Music Lawfully In My Youtube Videos?
If you want to use copyrighted music on YouTube lawfully, you’ll need to go out and seek permission from the original creator. The second side of music licensing is this. Copyright law ensures that creators are compensated when their work is used, and this is where YouTube’s music policy comes into play.
How to upload your music to YouTube using Filmora?
At the end of the day, YouTube is a video-sharing site. Even if listening to music with static backgrounds isn’t commonplace, including a video can’t hurt. Everything will be determined by your editing and design abilities. If you’re working on a simple project, adding some effects can help it stand out. To achieve this, there are a variety of software options available; pick one that best suits your needs. Today, we would like to recommend Filmora to you.
The songs in YouTube’s library can be used for both personal and commercial purposes. Any of the songs in Filmora’s library can be used in any way you like. There is no need for acknowledgment of non-commercial use, but you should aware that commercial use may not be permitted.
Moreover, Filmora is far more sophisticated than Windows Movie Maker and iMovie on Mac. It also allows you to create a professional-looking YouTube video with hundreds of presets such as filters, overlays, components, transitions, and blending several layers of effects and audio to enhance your YouTube tale.
Adding music to your video might help it go from excellent to extraordinary. Here’s a step-by-step guide on adding music to your YouTube videos. Knowing how to incorporate music into your YouTube videos can significantly improve the quality of your content. The majority of videos uploaded to YouTube have never been edited in any way.
This is due in part to a lack of experience, but it is also related to a lack of awareness. Including music in your films is an easy method to boost productivity, attract more viewers, and keep them watching for longer. It’s also simple to do straight within YouTube, albeit this isn’t the ideal option in the long run. So, here are a few options for adding music to YouTube videos by Filmora.
Step 1: The first step is to figure out where you want to put the audio
Download Wondershare Filmora from the official website and run it on your computer. After the software has been launched, go to ‘MEDIA’ and then to the ‘IMPORT’ option, which is located directly below the navigation bar. Now, select ‘Import Media Files’ from the drop-down menu to choose the video file, and then repeat the process to select the desired background music file.
Step 2: Adding music to a timeline
Hover your mouse over the audio and video files you just imported into Filmora, and then hit the ‘+’ sign (‘Add to Project’ will appear). You may also move the media files to the timeline by dragging them down.
Step 3: Make changes to the music file
By double-tapping the audio from the timeline, you can edit the music. The audio panel will appear at the top of the screen. You may fade in or out the audio, adjust the volume, pitch, and speed, and select suitable equalization.
Step 4: Export your work
After you’ve made the adjustments you want to your movie, click the ‘EXPORT’ tab on the toolbar to export it. The produced file can be renamed, saved in.MP4 and.WMV formats, and set the resolution.
For Win 7 or later (64-bit)
For macOS 10.12 or later
Bouns! Where Can I Find Music For Youtube Videos?
YouTube’s music library is relatively small. The songs include both traditional public domain and generic royalty-free music. Your selections will be limited if you’re adding (or replacing) music directly from YouTube. This is why pre-editing your videos is the most pleasing thing you can do for them. This will enable you to add bespoke music from services.
Conclusion
● We hope you now have a better concept of how to post your song to YouTube if you’ve ever wondered. On the surface, posting songs to YouTube may appear complicated, but once you get the hang of it, it’ll be a snap. When considering how to promote your music, YouTube should not be disregarded. It’s rare to have a free platform to distribute music on, so make use of it. With such a massive YouTube user base, your potential audience is enormous. Get your song on the platform and promote it as much as possible. You never know who might come upon your tunes until you’ve made them public. This concluded the tutorial on how to upload music to YouTube.
Bridging App Dimensions with YouTube Shorts
Versatile Video Editor - Wondershare Filmora
An easy yet powerful editor
Numerous effects to choose from
Detailed tutorials provided by the official channel
The vertical video went to a mainstream media style. Nowadays, it’s common for online video, especially on social apps. Mobile video has become the most common way to watch online videos. It makes sense then that vertical is the preferred familiarization for videos. Users don’t want to twist their phones to watch a 30-second ad. Knowing YouTube shorts vertical size is important as well as Facebook vertical video specs.
Social juggernauts like Facebook and YouTube have adopted vertical video size or formats in current years. The newer social apps, like Snapchat and TikTok, use vertical video completely. While most platforms now prefer vertical video, they each have different patterns. Even Instagram vertical video dimensions premiere is different.
Users tinkering in video marketing know it’s essential to stay updated on social media video sizes across all platforms. But, we also know that it is time-consuming to dig through each technical specification of each social app. For that purpose, we have covered all network video sizes for each platform. So, browse the table of contents below and find the video dimensions, aspect ratios, and file sizes you need.
In this article
01 [What Vertical Video Size Do We Usually Use?](#Part 1)
02 [Vertical Video Dimension for Different Social Apps](#Part 2)
03 [Tips: How to Adjust Vertical Videos Size](#Part 3)
Part 1 What Vertical Video Size Do We Usually Use?
Videos come in different sizes. However, one principle is standard in creating them, the vertical video aspect ratio (width to height). This refers to how you compare and create the video height to video ratio (how you intend to record and produce your video).
Ideally, it is what you and viewers will see while watching your video. To create a perfect video, any video creator should decide on the relationship between the video height and width.
When creating YouTube vertical video dimensions, the width is usually longer than the height. Most television videos have a standard ratio of 4:3 and 16:9. However, social media videos are created using a 1:1 and 9:16 ratio.

A smartphone can shoot vertical videos perfectly, but some media players like cameras require editing and adjusting the sizes to get the correct aspect ratio. Experts won’t have difficulties adjusting horizontally shot videos, but an amateur will. Fortunately, you can avoid taking unprofessional shoots by focusing on the frame’s center to capture your subject wholly without clipping important aspects. While editing Facebook vertical video dimensions and other social apps, the results could vary depending on the editing software. But you can rotate the video within the software to get the correct dimensions lest you get ugly videos full of black backgrounds filling the frame.
Most cameras and video recorders have inbuilt settings that switch to aspect ratio when you start recording. And the good thing is that you can adjust the settings to your desired dimensions in the settings section. If you are shooting a vertical video without a preset aspect ratio, then:
- Shoot gently without switching your camera horizontally, especially if you are capturing a narrow view.
- Avoid fast spans as it appears intense on the camera that could result in blurry animations.
- Focus on what you are capturing, and if need be, zoom in to capture every essential detail.
The importance of applying aspect ratio in videos is to ensure your images and videos have excellent resolution. This way, you have a chance to present (market) your idea professionally.
Part 2 Vertical Video Dimension for Different Social Apps
Here is a guide on how to shoot vertical dimensions for various social apps –
1. YouTube Vertical Video Dimension Guide
It is common for viewers to switch to YouTube and watch videos, and this is why you need the work on the perfect YouTube vertical video size. Initially, you could display YouTube videos in different dimensions, but this is no longer the case since the app’s dynamic innovation to view animations in preferred sizes.

Usually, YouTube videos are recorded at a standard aspect ratio of 16: 9. It means that you cannot customize the dimensions as this is this ratio is the default.
Though the 16:9 dimensions are standard, you can also shoot your videos using different ratios like 1:1 (square), 4:3, or 9:16 (vertically). In this case, your video will fit different YouTube videos on each device but will display white or grey padding on the frames by default.
Manually adding padding to your videos reduces the ability to adjust them to different ratios on various devices. If you are yet to switch to YouTube vertical video dimensions, you are missing to increase brand awareness.
2. Facebook Vertical Video Dimension Guide
Facebook vertical video specs have mainly been using the 16:9 ratio. And since the app attracts billions of global users, it’s high time to optimize your snapshots and try posting in different formats.

For your next FB vertical video size for feed videos, think of square snapshots (1:1), 2:3, 4:5, or 16:9. If you love creating Facebook stories, you can stick to the 9:16 ratio. And for Facebook live videos, stick with the Facebook video vertical size, 16:9 dimensions. Note that most Facebook video posts will automatically have a standard measurement of 16:9.
3. Instagram Vertical Video Dimensions Guide
Since the inception of Instagram vertical video dimensions premiere, the ratio has always been 1:1. This dimension makes it optimal for phones and small-sized screens. Here is the ultimate guide for your new Instagram animations:
- 1:1 for square videos.
- 4:5 for portrait shots.
- 9:16 when shooting vertical animations.
If you are going live on Instagram, we recommend 9:16, while you can shoot in 1:1, 4:5, and 16:9 ratios for feed videos. For Instagram stories, we suggest 9:16, but you can always work around 1:1, 4:9, and 16:9.

4. Twitter Vertical Video Dimension Guide
Twitter is quite different when considering feed video dimensions; portrait and square. The former (portrait) is a favorite for ads and marketing videos display (increase brand visibility), whereas the latter is perfect for displaying videos on multiple devices.
Twitter videos can be perfect in the below dimensions:
- Promotional video ads 1:2 39 to 2.39:1
- Six-second short ads 1:2.39 – 2.39:1
- First video ads 1:2.39 – 2.39:1
- Personal portrait (vertical) videos 9:16
- Personal horizontal animations 1:2.39 – 2.39:1

5. WhatsApp Vertical Video Dimension Guide
Most people don’t know the importance of resizing WhatsApp videos. Sharing videos on your WhatsApp status is a marketing strategy, but you must resize your videos well. Most video WhatsApp vertical videos have 4:3 dimensions and a 1080 × 1920 pixels size.
Part 3 Tips: How to Adjust Vertical Videos Size
The smartphone has become the primary tool for taking photos or recording videos, but we hold our mobile phone in a different direction while shooting videos, which causes the wrong adjustment while uploading it. Fortunately, there are ways, and your video can fit any screen without any compromises. Bellow, we are going to tell you two methods to adjust vertical video size
Method 1: Filmora
Filmora allows users to rotate your video to any point they want. What’s more, you can zoom in or crop the undesired parts in the video with a snap. It also offers you preset aspect ratios like 16:9, 9:16; 4:5, 1:1, etc., to help you quickly find the perfect aspect ratio for YouTube, Instagram, and other social apps. Let’s see how to change video adjustment in Filmora.
How to crop aspect ratio at the starting interface:
In this method, you must upload the animation first. Follow these steps:
Step 1: Upload your video into the editing panel.
Step2: Scroll to the drop-down menu to see various dimensions (1:1. 4:3, 9:16, 16:9, and 21:9).
Step3: Select the desired ratio and apply.

Modifying aspect ratio in project settings:
This method allows you to preset the ratios before uploading your media. Most files are preset to a 4:3 ratio, but you can adjust as you wish. Note that uploading a video with other aspect ratios will automatically switch to the default one. However, you can change the ratio by clicking on the project settings tab.

Changing aspect ratio when editing:
You can crop your video after importing it to the Filmora panel using the crop and zoom tools.
Step 1: Right-click on the file in the panel.
Step 2: Select crop and zoom.
Step 3: Click on the desired ratio from the suggestions (16:9, 4:3, 1:1, and 9:16) and confirm the action by clicking OK.

You can also modify the aspect ratio manually, add filters, and blur the background to enhance resolution when editing.
Auto reframing:
Latest Filmora running versions like V10.5 have the auto-reframe feature that can help crop aspect ratio seamlessly. The good thing about this feature is that it detects any object and can remove it if need be. Plus, this video editor also comes with preset aspect ratios that conveniently suit different social apps.
You can auto reframe by:
Step 1: Import the video to the panel. Right-click on the file and select the auto-reframe icon.

Step 2: Choose the desired aspect ratio.

Step 3: Click the analyze icon and wait for the results in a preview window.
Step 4: Adjust the frame by dragging the box to balance the object or leave it if you love the results.

Step 5: When done, rename it and click the export feature to save your new file.

Step 6: Edit (add effects) as desired.
Modifying aspect ratio when exporting:
After saving your file, you can export it to your desired media display device and change the aspect ratio based on your platform settings, as discussed above.

Method 2: Final Cut Pro
Apple’s Final Cut Pro is a compelling software for video editing and compositing. The interface is designed similar with many other video editing programs such as Adobe Premiere and Combustion etc.
To prepare:
- Take vertical videos.
- Connect iPhone to an editing system.
- Enter a password on the iPhone.
- Started Final Cut Pro.
- Create a new library, named it “Vertical Video”.
Steps to adjust vertical video size with Final cut pro:
Step 1: To import the video clip, you want to edit, click on the File > Import Media. The connected iPhone screen appears in the top left corner. The circle icon shows that FCP is still collecting data from the phone and the pointing arrow allows to disconnect.
Step 2: When the iPhone is chosen in the sidebar, thumbnails appear at the bottom of the Media Import window. For example, you can see the four vertical video clips, choose one to edit.
Step 3: The iPhone compresses MP4 video. While editing a simple project, you don’t need to generate optimized media. However, optimizing media will save you time in the long run if you plan to add lots of effects.
Step 4: Now, generate a new project and apply the Automatic settings.
Step 5: Next, edit a vertical clip into the empty new project. Even if this isn’t the first clip you want the audience to see, it is essential because FCP uses this clip to configure the project settings.
Step 6: When that first video clip is edited into the timeline, this dialog arrives. Note that the frame size is already fixed by the size of the video you shot on the iPhone. Don’t change any settings. It allows FCP to automatically configure the project to match the specs of this clip. If you’ve done this correctly, your clip appears vertically in the Viewer.
Wondershare Filmora
Get started easily with Filmora’s powerful performance, intuitive interface, and countless effects!
Try It Free Try It Free Try It Free Learn More >

AI Portrait – The best feature of Wondershare Filmora for gameplay editing
The AI Portrait is a new add-on in Wondershare Filmora. It can easily remove video backgrounds without using a green screen or chroma key, allowing you to add borders, glitch effects, pixelated, noise, or segmentation video effects.

Conclusion
As you can tell, video dimensions significantly influence your media resolution and impact. Aspect ratio is the standard way to modify your media to fit YouTube, Instagram, Facebook, and other social apps. Changing dimensions is a DIY process; you can edit YouTube vertical video dimensions and other social apps like Facebook and Instagram through Filmora or Final Cut Pro.
The vertical video went to a mainstream media style. Nowadays, it’s common for online video, especially on social apps. Mobile video has become the most common way to watch online videos. It makes sense then that vertical is the preferred familiarization for videos. Users don’t want to twist their phones to watch a 30-second ad. Knowing YouTube shorts vertical size is important as well as Facebook vertical video specs.
Social juggernauts like Facebook and YouTube have adopted vertical video size or formats in current years. The newer social apps, like Snapchat and TikTok, use vertical video completely. While most platforms now prefer vertical video, they each have different patterns. Even Instagram vertical video dimensions premiere is different.
Users tinkering in video marketing know it’s essential to stay updated on social media video sizes across all platforms. But, we also know that it is time-consuming to dig through each technical specification of each social app. For that purpose, we have covered all network video sizes for each platform. So, browse the table of contents below and find the video dimensions, aspect ratios, and file sizes you need.
In this article
01 [What Vertical Video Size Do We Usually Use?](#Part 1)
02 [Vertical Video Dimension for Different Social Apps](#Part 2)
03 [Tips: How to Adjust Vertical Videos Size](#Part 3)
Part 1 What Vertical Video Size Do We Usually Use?
Videos come in different sizes. However, one principle is standard in creating them, the vertical video aspect ratio (width to height). This refers to how you compare and create the video height to video ratio (how you intend to record and produce your video).
Ideally, it is what you and viewers will see while watching your video. To create a perfect video, any video creator should decide on the relationship between the video height and width.
When creating YouTube vertical video dimensions, the width is usually longer than the height. Most television videos have a standard ratio of 4:3 and 16:9. However, social media videos are created using a 1:1 and 9:16 ratio.

A smartphone can shoot vertical videos perfectly, but some media players like cameras require editing and adjusting the sizes to get the correct aspect ratio. Experts won’t have difficulties adjusting horizontally shot videos, but an amateur will. Fortunately, you can avoid taking unprofessional shoots by focusing on the frame’s center to capture your subject wholly without clipping important aspects. While editing Facebook vertical video dimensions and other social apps, the results could vary depending on the editing software. But you can rotate the video within the software to get the correct dimensions lest you get ugly videos full of black backgrounds filling the frame.
Most cameras and video recorders have inbuilt settings that switch to aspect ratio when you start recording. And the good thing is that you can adjust the settings to your desired dimensions in the settings section. If you are shooting a vertical video without a preset aspect ratio, then:
- Shoot gently without switching your camera horizontally, especially if you are capturing a narrow view.
- Avoid fast spans as it appears intense on the camera that could result in blurry animations.
- Focus on what you are capturing, and if need be, zoom in to capture every essential detail.
The importance of applying aspect ratio in videos is to ensure your images and videos have excellent resolution. This way, you have a chance to present (market) your idea professionally.
Part 2 Vertical Video Dimension for Different Social Apps
Here is a guide on how to shoot vertical dimensions for various social apps –
1. YouTube Vertical Video Dimension Guide
It is common for viewers to switch to YouTube and watch videos, and this is why you need the work on the perfect YouTube vertical video size. Initially, you could display YouTube videos in different dimensions, but this is no longer the case since the app’s dynamic innovation to view animations in preferred sizes.

Usually, YouTube videos are recorded at a standard aspect ratio of 16: 9. It means that you cannot customize the dimensions as this is this ratio is the default.
Though the 16:9 dimensions are standard, you can also shoot your videos using different ratios like 1:1 (square), 4:3, or 9:16 (vertically). In this case, your video will fit different YouTube videos on each device but will display white or grey padding on the frames by default.
Manually adding padding to your videos reduces the ability to adjust them to different ratios on various devices. If you are yet to switch to YouTube vertical video dimensions, you are missing to increase brand awareness.
2. Facebook Vertical Video Dimension Guide
Facebook vertical video specs have mainly been using the 16:9 ratio. And since the app attracts billions of global users, it’s high time to optimize your snapshots and try posting in different formats.

For your next FB vertical video size for feed videos, think of square snapshots (1:1), 2:3, 4:5, or 16:9. If you love creating Facebook stories, you can stick to the 9:16 ratio. And for Facebook live videos, stick with the Facebook video vertical size, 16:9 dimensions. Note that most Facebook video posts will automatically have a standard measurement of 16:9.
3. Instagram Vertical Video Dimensions Guide
Since the inception of Instagram vertical video dimensions premiere, the ratio has always been 1:1. This dimension makes it optimal for phones and small-sized screens. Here is the ultimate guide for your new Instagram animations:
- 1:1 for square videos.
- 4:5 for portrait shots.
- 9:16 when shooting vertical animations.
If you are going live on Instagram, we recommend 9:16, while you can shoot in 1:1, 4:5, and 16:9 ratios for feed videos. For Instagram stories, we suggest 9:16, but you can always work around 1:1, 4:9, and 16:9.

4. Twitter Vertical Video Dimension Guide
Twitter is quite different when considering feed video dimensions; portrait and square. The former (portrait) is a favorite for ads and marketing videos display (increase brand visibility), whereas the latter is perfect for displaying videos on multiple devices.
Twitter videos can be perfect in the below dimensions:
- Promotional video ads 1:2 39 to 2.39:1
- Six-second short ads 1:2.39 – 2.39:1
- First video ads 1:2.39 – 2.39:1
- Personal portrait (vertical) videos 9:16
- Personal horizontal animations 1:2.39 – 2.39:1

5. WhatsApp Vertical Video Dimension Guide
Most people don’t know the importance of resizing WhatsApp videos. Sharing videos on your WhatsApp status is a marketing strategy, but you must resize your videos well. Most video WhatsApp vertical videos have 4:3 dimensions and a 1080 × 1920 pixels size.
Part 3 Tips: How to Adjust Vertical Videos Size
The smartphone has become the primary tool for taking photos or recording videos, but we hold our mobile phone in a different direction while shooting videos, which causes the wrong adjustment while uploading it. Fortunately, there are ways, and your video can fit any screen without any compromises. Bellow, we are going to tell you two methods to adjust vertical video size
Method 1: Filmora
Filmora allows users to rotate your video to any point they want. What’s more, you can zoom in or crop the undesired parts in the video with a snap. It also offers you preset aspect ratios like 16:9, 9:16; 4:5, 1:1, etc., to help you quickly find the perfect aspect ratio for YouTube, Instagram, and other social apps. Let’s see how to change video adjustment in Filmora.
How to crop aspect ratio at the starting interface:
In this method, you must upload the animation first. Follow these steps:
Step 1: Upload your video into the editing panel.
Step2: Scroll to the drop-down menu to see various dimensions (1:1. 4:3, 9:16, 16:9, and 21:9).
Step3: Select the desired ratio and apply.

Modifying aspect ratio in project settings:
This method allows you to preset the ratios before uploading your media. Most files are preset to a 4:3 ratio, but you can adjust as you wish. Note that uploading a video with other aspect ratios will automatically switch to the default one. However, you can change the ratio by clicking on the project settings tab.

Changing aspect ratio when editing:
You can crop your video after importing it to the Filmora panel using the crop and zoom tools.
Step 1: Right-click on the file in the panel.
Step 2: Select crop and zoom.
Step 3: Click on the desired ratio from the suggestions (16:9, 4:3, 1:1, and 9:16) and confirm the action by clicking OK.

You can also modify the aspect ratio manually, add filters, and blur the background to enhance resolution when editing.
Auto reframing:
Latest Filmora running versions like V10.5 have the auto-reframe feature that can help crop aspect ratio seamlessly. The good thing about this feature is that it detects any object and can remove it if need be. Plus, this video editor also comes with preset aspect ratios that conveniently suit different social apps.
You can auto reframe by:
Step 1: Import the video to the panel. Right-click on the file and select the auto-reframe icon.

Step 2: Choose the desired aspect ratio.

Step 3: Click the analyze icon and wait for the results in a preview window.
Step 4: Adjust the frame by dragging the box to balance the object or leave it if you love the results.

Step 5: When done, rename it and click the export feature to save your new file.

Step 6: Edit (add effects) as desired.
Modifying aspect ratio when exporting:
After saving your file, you can export it to your desired media display device and change the aspect ratio based on your platform settings, as discussed above.

Method 2: Final Cut Pro
Apple’s Final Cut Pro is a compelling software for video editing and compositing. The interface is designed similar with many other video editing programs such as Adobe Premiere and Combustion etc.
To prepare:
- Take vertical videos.
- Connect iPhone to an editing system.
- Enter a password on the iPhone.
- Started Final Cut Pro.
- Create a new library, named it “Vertical Video”.
Steps to adjust vertical video size with Final cut pro:
Step 1: To import the video clip, you want to edit, click on the File > Import Media. The connected iPhone screen appears in the top left corner. The circle icon shows that FCP is still collecting data from the phone and the pointing arrow allows to disconnect.
Step 2: When the iPhone is chosen in the sidebar, thumbnails appear at the bottom of the Media Import window. For example, you can see the four vertical video clips, choose one to edit.
Step 3: The iPhone compresses MP4 video. While editing a simple project, you don’t need to generate optimized media. However, optimizing media will save you time in the long run if you plan to add lots of effects.
Step 4: Now, generate a new project and apply the Automatic settings.
Step 5: Next, edit a vertical clip into the empty new project. Even if this isn’t the first clip you want the audience to see, it is essential because FCP uses this clip to configure the project settings.
Step 6: When that first video clip is edited into the timeline, this dialog arrives. Note that the frame size is already fixed by the size of the video you shot on the iPhone. Don’t change any settings. It allows FCP to automatically configure the project to match the specs of this clip. If you’ve done this correctly, your clip appears vertically in the Viewer.
Wondershare Filmora
Get started easily with Filmora’s powerful performance, intuitive interface, and countless effects!
Try It Free Try It Free Try It Free Learn More >

AI Portrait – The best feature of Wondershare Filmora for gameplay editing
The AI Portrait is a new add-on in Wondershare Filmora. It can easily remove video backgrounds without using a green screen or chroma key, allowing you to add borders, glitch effects, pixelated, noise, or segmentation video effects.

Conclusion
As you can tell, video dimensions significantly influence your media resolution and impact. Aspect ratio is the standard way to modify your media to fit YouTube, Instagram, Facebook, and other social apps. Changing dimensions is a DIY process; you can edit YouTube vertical video dimensions and other social apps like Facebook and Instagram through Filmora or Final Cut Pro.
The vertical video went to a mainstream media style. Nowadays, it’s common for online video, especially on social apps. Mobile video has become the most common way to watch online videos. It makes sense then that vertical is the preferred familiarization for videos. Users don’t want to twist their phones to watch a 30-second ad. Knowing YouTube shorts vertical size is important as well as Facebook vertical video specs.
Social juggernauts like Facebook and YouTube have adopted vertical video size or formats in current years. The newer social apps, like Snapchat and TikTok, use vertical video completely. While most platforms now prefer vertical video, they each have different patterns. Even Instagram vertical video dimensions premiere is different.
Users tinkering in video marketing know it’s essential to stay updated on social media video sizes across all platforms. But, we also know that it is time-consuming to dig through each technical specification of each social app. For that purpose, we have covered all network video sizes for each platform. So, browse the table of contents below and find the video dimensions, aspect ratios, and file sizes you need.
In this article
01 [What Vertical Video Size Do We Usually Use?](#Part 1)
02 [Vertical Video Dimension for Different Social Apps](#Part 2)
03 [Tips: How to Adjust Vertical Videos Size](#Part 3)
Part 1 What Vertical Video Size Do We Usually Use?
Videos come in different sizes. However, one principle is standard in creating them, the vertical video aspect ratio (width to height). This refers to how you compare and create the video height to video ratio (how you intend to record and produce your video).
Ideally, it is what you and viewers will see while watching your video. To create a perfect video, any video creator should decide on the relationship between the video height and width.
When creating YouTube vertical video dimensions, the width is usually longer than the height. Most television videos have a standard ratio of 4:3 and 16:9. However, social media videos are created using a 1:1 and 9:16 ratio.

A smartphone can shoot vertical videos perfectly, but some media players like cameras require editing and adjusting the sizes to get the correct aspect ratio. Experts won’t have difficulties adjusting horizontally shot videos, but an amateur will. Fortunately, you can avoid taking unprofessional shoots by focusing on the frame’s center to capture your subject wholly without clipping important aspects. While editing Facebook vertical video dimensions and other social apps, the results could vary depending on the editing software. But you can rotate the video within the software to get the correct dimensions lest you get ugly videos full of black backgrounds filling the frame.
Most cameras and video recorders have inbuilt settings that switch to aspect ratio when you start recording. And the good thing is that you can adjust the settings to your desired dimensions in the settings section. If you are shooting a vertical video without a preset aspect ratio, then:
- Shoot gently without switching your camera horizontally, especially if you are capturing a narrow view.
- Avoid fast spans as it appears intense on the camera that could result in blurry animations.
- Focus on what you are capturing, and if need be, zoom in to capture every essential detail.
The importance of applying aspect ratio in videos is to ensure your images and videos have excellent resolution. This way, you have a chance to present (market) your idea professionally.
Part 2 Vertical Video Dimension for Different Social Apps
Here is a guide on how to shoot vertical dimensions for various social apps –
1. YouTube Vertical Video Dimension Guide
It is common for viewers to switch to YouTube and watch videos, and this is why you need the work on the perfect YouTube vertical video size. Initially, you could display YouTube videos in different dimensions, but this is no longer the case since the app’s dynamic innovation to view animations in preferred sizes.

Usually, YouTube videos are recorded at a standard aspect ratio of 16: 9. It means that you cannot customize the dimensions as this is this ratio is the default.
Though the 16:9 dimensions are standard, you can also shoot your videos using different ratios like 1:1 (square), 4:3, or 9:16 (vertically). In this case, your video will fit different YouTube videos on each device but will display white or grey padding on the frames by default.
Manually adding padding to your videos reduces the ability to adjust them to different ratios on various devices. If you are yet to switch to YouTube vertical video dimensions, you are missing to increase brand awareness.
2. Facebook Vertical Video Dimension Guide
Facebook vertical video specs have mainly been using the 16:9 ratio. And since the app attracts billions of global users, it’s high time to optimize your snapshots and try posting in different formats.

For your next FB vertical video size for feed videos, think of square snapshots (1:1), 2:3, 4:5, or 16:9. If you love creating Facebook stories, you can stick to the 9:16 ratio. And for Facebook live videos, stick with the Facebook video vertical size, 16:9 dimensions. Note that most Facebook video posts will automatically have a standard measurement of 16:9.
3. Instagram Vertical Video Dimensions Guide
Since the inception of Instagram vertical video dimensions premiere, the ratio has always been 1:1. This dimension makes it optimal for phones and small-sized screens. Here is the ultimate guide for your new Instagram animations:
- 1:1 for square videos.
- 4:5 for portrait shots.
- 9:16 when shooting vertical animations.
If you are going live on Instagram, we recommend 9:16, while you can shoot in 1:1, 4:5, and 16:9 ratios for feed videos. For Instagram stories, we suggest 9:16, but you can always work around 1:1, 4:9, and 16:9.

4. Twitter Vertical Video Dimension Guide
Twitter is quite different when considering feed video dimensions; portrait and square. The former (portrait) is a favorite for ads and marketing videos display (increase brand visibility), whereas the latter is perfect for displaying videos on multiple devices.
Twitter videos can be perfect in the below dimensions:
- Promotional video ads 1:2 39 to 2.39:1
- Six-second short ads 1:2.39 – 2.39:1
- First video ads 1:2.39 – 2.39:1
- Personal portrait (vertical) videos 9:16
- Personal horizontal animations 1:2.39 – 2.39:1

5. WhatsApp Vertical Video Dimension Guide
Most people don’t know the importance of resizing WhatsApp videos. Sharing videos on your WhatsApp status is a marketing strategy, but you must resize your videos well. Most video WhatsApp vertical videos have 4:3 dimensions and a 1080 × 1920 pixels size.
Part 3 Tips: How to Adjust Vertical Videos Size
The smartphone has become the primary tool for taking photos or recording videos, but we hold our mobile phone in a different direction while shooting videos, which causes the wrong adjustment while uploading it. Fortunately, there are ways, and your video can fit any screen without any compromises. Bellow, we are going to tell you two methods to adjust vertical video size
Method 1: Filmora
Filmora allows users to rotate your video to any point they want. What’s more, you can zoom in or crop the undesired parts in the video with a snap. It also offers you preset aspect ratios like 16:9, 9:16; 4:5, 1:1, etc., to help you quickly find the perfect aspect ratio for YouTube, Instagram, and other social apps. Let’s see how to change video adjustment in Filmora.
How to crop aspect ratio at the starting interface:
In this method, you must upload the animation first. Follow these steps:
Step 1: Upload your video into the editing panel.
Step2: Scroll to the drop-down menu to see various dimensions (1:1. 4:3, 9:16, 16:9, and 21:9).
Step3: Select the desired ratio and apply.

Modifying aspect ratio in project settings:
This method allows you to preset the ratios before uploading your media. Most files are preset to a 4:3 ratio, but you can adjust as you wish. Note that uploading a video with other aspect ratios will automatically switch to the default one. However, you can change the ratio by clicking on the project settings tab.

Changing aspect ratio when editing:
You can crop your video after importing it to the Filmora panel using the crop and zoom tools.
Step 1: Right-click on the file in the panel.
Step 2: Select crop and zoom.
Step 3: Click on the desired ratio from the suggestions (16:9, 4:3, 1:1, and 9:16) and confirm the action by clicking OK.

You can also modify the aspect ratio manually, add filters, and blur the background to enhance resolution when editing.
Auto reframing:
Latest Filmora running versions like V10.5 have the auto-reframe feature that can help crop aspect ratio seamlessly. The good thing about this feature is that it detects any object and can remove it if need be. Plus, this video editor also comes with preset aspect ratios that conveniently suit different social apps.
You can auto reframe by:
Step 1: Import the video to the panel. Right-click on the file and select the auto-reframe icon.

Step 2: Choose the desired aspect ratio.

Step 3: Click the analyze icon and wait for the results in a preview window.
Step 4: Adjust the frame by dragging the box to balance the object or leave it if you love the results.

Step 5: When done, rename it and click the export feature to save your new file.

Step 6: Edit (add effects) as desired.
Modifying aspect ratio when exporting:
After saving your file, you can export it to your desired media display device and change the aspect ratio based on your platform settings, as discussed above.

Method 2: Final Cut Pro
Apple’s Final Cut Pro is a compelling software for video editing and compositing. The interface is designed similar with many other video editing programs such as Adobe Premiere and Combustion etc.
To prepare:
- Take vertical videos.
- Connect iPhone to an editing system.
- Enter a password on the iPhone.
- Started Final Cut Pro.
- Create a new library, named it “Vertical Video”.
Steps to adjust vertical video size with Final cut pro:
Step 1: To import the video clip, you want to edit, click on the File > Import Media. The connected iPhone screen appears in the top left corner. The circle icon shows that FCP is still collecting data from the phone and the pointing arrow allows to disconnect.
Step 2: When the iPhone is chosen in the sidebar, thumbnails appear at the bottom of the Media Import window. For example, you can see the four vertical video clips, choose one to edit.
Step 3: The iPhone compresses MP4 video. While editing a simple project, you don’t need to generate optimized media. However, optimizing media will save you time in the long run if you plan to add lots of effects.
Step 4: Now, generate a new project and apply the Automatic settings.
Step 5: Next, edit a vertical clip into the empty new project. Even if this isn’t the first clip you want the audience to see, it is essential because FCP uses this clip to configure the project settings.
Step 6: When that first video clip is edited into the timeline, this dialog arrives. Note that the frame size is already fixed by the size of the video you shot on the iPhone. Don’t change any settings. It allows FCP to automatically configure the project to match the specs of this clip. If you’ve done this correctly, your clip appears vertically in the Viewer.
Wondershare Filmora
Get started easily with Filmora’s powerful performance, intuitive interface, and countless effects!
Try It Free Try It Free Try It Free Learn More >

AI Portrait – The best feature of Wondershare Filmora for gameplay editing
The AI Portrait is a new add-on in Wondershare Filmora. It can easily remove video backgrounds without using a green screen or chroma key, allowing you to add borders, glitch effects, pixelated, noise, or segmentation video effects.

Conclusion
As you can tell, video dimensions significantly influence your media resolution and impact. Aspect ratio is the standard way to modify your media to fit YouTube, Instagram, Facebook, and other social apps. Changing dimensions is a DIY process; you can edit YouTube vertical video dimensions and other social apps like Facebook and Instagram through Filmora or Final Cut Pro.
The vertical video went to a mainstream media style. Nowadays, it’s common for online video, especially on social apps. Mobile video has become the most common way to watch online videos. It makes sense then that vertical is the preferred familiarization for videos. Users don’t want to twist their phones to watch a 30-second ad. Knowing YouTube shorts vertical size is important as well as Facebook vertical video specs.
Social juggernauts like Facebook and YouTube have adopted vertical video size or formats in current years. The newer social apps, like Snapchat and TikTok, use vertical video completely. While most platforms now prefer vertical video, they each have different patterns. Even Instagram vertical video dimensions premiere is different.
Users tinkering in video marketing know it’s essential to stay updated on social media video sizes across all platforms. But, we also know that it is time-consuming to dig through each technical specification of each social app. For that purpose, we have covered all network video sizes for each platform. So, browse the table of contents below and find the video dimensions, aspect ratios, and file sizes you need.
In this article
01 [What Vertical Video Size Do We Usually Use?](#Part 1)
02 [Vertical Video Dimension for Different Social Apps](#Part 2)
03 [Tips: How to Adjust Vertical Videos Size](#Part 3)
Part 1 What Vertical Video Size Do We Usually Use?
Videos come in different sizes. However, one principle is standard in creating them, the vertical video aspect ratio (width to height). This refers to how you compare and create the video height to video ratio (how you intend to record and produce your video).
Ideally, it is what you and viewers will see while watching your video. To create a perfect video, any video creator should decide on the relationship between the video height and width.
When creating YouTube vertical video dimensions, the width is usually longer than the height. Most television videos have a standard ratio of 4:3 and 16:9. However, social media videos are created using a 1:1 and 9:16 ratio.

A smartphone can shoot vertical videos perfectly, but some media players like cameras require editing and adjusting the sizes to get the correct aspect ratio. Experts won’t have difficulties adjusting horizontally shot videos, but an amateur will. Fortunately, you can avoid taking unprofessional shoots by focusing on the frame’s center to capture your subject wholly without clipping important aspects. While editing Facebook vertical video dimensions and other social apps, the results could vary depending on the editing software. But you can rotate the video within the software to get the correct dimensions lest you get ugly videos full of black backgrounds filling the frame.
Most cameras and video recorders have inbuilt settings that switch to aspect ratio when you start recording. And the good thing is that you can adjust the settings to your desired dimensions in the settings section. If you are shooting a vertical video without a preset aspect ratio, then:
- Shoot gently without switching your camera horizontally, especially if you are capturing a narrow view.
- Avoid fast spans as it appears intense on the camera that could result in blurry animations.
- Focus on what you are capturing, and if need be, zoom in to capture every essential detail.
The importance of applying aspect ratio in videos is to ensure your images and videos have excellent resolution. This way, you have a chance to present (market) your idea professionally.
Part 2 Vertical Video Dimension for Different Social Apps
Here is a guide on how to shoot vertical dimensions for various social apps –
1. YouTube Vertical Video Dimension Guide
It is common for viewers to switch to YouTube and watch videos, and this is why you need the work on the perfect YouTube vertical video size. Initially, you could display YouTube videos in different dimensions, but this is no longer the case since the app’s dynamic innovation to view animations in preferred sizes.

Usually, YouTube videos are recorded at a standard aspect ratio of 16: 9. It means that you cannot customize the dimensions as this is this ratio is the default.
Though the 16:9 dimensions are standard, you can also shoot your videos using different ratios like 1:1 (square), 4:3, or 9:16 (vertically). In this case, your video will fit different YouTube videos on each device but will display white or grey padding on the frames by default.
Manually adding padding to your videos reduces the ability to adjust them to different ratios on various devices. If you are yet to switch to YouTube vertical video dimensions, you are missing to increase brand awareness.
2. Facebook Vertical Video Dimension Guide
Facebook vertical video specs have mainly been using the 16:9 ratio. And since the app attracts billions of global users, it’s high time to optimize your snapshots and try posting in different formats.

For your next FB vertical video size for feed videos, think of square snapshots (1:1), 2:3, 4:5, or 16:9. If you love creating Facebook stories, you can stick to the 9:16 ratio. And for Facebook live videos, stick with the Facebook video vertical size, 16:9 dimensions. Note that most Facebook video posts will automatically have a standard measurement of 16:9.
3. Instagram Vertical Video Dimensions Guide
Since the inception of Instagram vertical video dimensions premiere, the ratio has always been 1:1. This dimension makes it optimal for phones and small-sized screens. Here is the ultimate guide for your new Instagram animations:
- 1:1 for square videos.
- 4:5 for portrait shots.
- 9:16 when shooting vertical animations.
If you are going live on Instagram, we recommend 9:16, while you can shoot in 1:1, 4:5, and 16:9 ratios for feed videos. For Instagram stories, we suggest 9:16, but you can always work around 1:1, 4:9, and 16:9.

4. Twitter Vertical Video Dimension Guide
Twitter is quite different when considering feed video dimensions; portrait and square. The former (portrait) is a favorite for ads and marketing videos display (increase brand visibility), whereas the latter is perfect for displaying videos on multiple devices.
Twitter videos can be perfect in the below dimensions:
- Promotional video ads 1:2 39 to 2.39:1
- Six-second short ads 1:2.39 – 2.39:1
- First video ads 1:2.39 – 2.39:1
- Personal portrait (vertical) videos 9:16
- Personal horizontal animations 1:2.39 – 2.39:1

5. WhatsApp Vertical Video Dimension Guide
Most people don’t know the importance of resizing WhatsApp videos. Sharing videos on your WhatsApp status is a marketing strategy, but you must resize your videos well. Most video WhatsApp vertical videos have 4:3 dimensions and a 1080 × 1920 pixels size.
Part 3 Tips: How to Adjust Vertical Videos Size
The smartphone has become the primary tool for taking photos or recording videos, but we hold our mobile phone in a different direction while shooting videos, which causes the wrong adjustment while uploading it. Fortunately, there are ways, and your video can fit any screen without any compromises. Bellow, we are going to tell you two methods to adjust vertical video size
Method 1: Filmora
Filmora allows users to rotate your video to any point they want. What’s more, you can zoom in or crop the undesired parts in the video with a snap. It also offers you preset aspect ratios like 16:9, 9:16; 4:5, 1:1, etc., to help you quickly find the perfect aspect ratio for YouTube, Instagram, and other social apps. Let’s see how to change video adjustment in Filmora.
How to crop aspect ratio at the starting interface:
In this method, you must upload the animation first. Follow these steps:
Step 1: Upload your video into the editing panel.
Step2: Scroll to the drop-down menu to see various dimensions (1:1. 4:3, 9:16, 16:9, and 21:9).
Step3: Select the desired ratio and apply.

Modifying aspect ratio in project settings:
This method allows you to preset the ratios before uploading your media. Most files are preset to a 4:3 ratio, but you can adjust as you wish. Note that uploading a video with other aspect ratios will automatically switch to the default one. However, you can change the ratio by clicking on the project settings tab.

Changing aspect ratio when editing:
You can crop your video after importing it to the Filmora panel using the crop and zoom tools.
Step 1: Right-click on the file in the panel.
Step 2: Select crop and zoom.
Step 3: Click on the desired ratio from the suggestions (16:9, 4:3, 1:1, and 9:16) and confirm the action by clicking OK.

You can also modify the aspect ratio manually, add filters, and blur the background to enhance resolution when editing.
Auto reframing:
Latest Filmora running versions like V10.5 have the auto-reframe feature that can help crop aspect ratio seamlessly. The good thing about this feature is that it detects any object and can remove it if need be. Plus, this video editor also comes with preset aspect ratios that conveniently suit different social apps.
You can auto reframe by:
Step 1: Import the video to the panel. Right-click on the file and select the auto-reframe icon.

Step 2: Choose the desired aspect ratio.

Step 3: Click the analyze icon and wait for the results in a preview window.
Step 4: Adjust the frame by dragging the box to balance the object or leave it if you love the results.

Step 5: When done, rename it and click the export feature to save your new file.

Step 6: Edit (add effects) as desired.
Modifying aspect ratio when exporting:
After saving your file, you can export it to your desired media display device and change the aspect ratio based on your platform settings, as discussed above.

Method 2: Final Cut Pro
Apple’s Final Cut Pro is a compelling software for video editing and compositing. The interface is designed similar with many other video editing programs such as Adobe Premiere and Combustion etc.
To prepare:
- Take vertical videos.
- Connect iPhone to an editing system.
- Enter a password on the iPhone.
- Started Final Cut Pro.
- Create a new library, named it “Vertical Video”.
Steps to adjust vertical video size with Final cut pro:
Step 1: To import the video clip, you want to edit, click on the File > Import Media. The connected iPhone screen appears in the top left corner. The circle icon shows that FCP is still collecting data from the phone and the pointing arrow allows to disconnect.
Step 2: When the iPhone is chosen in the sidebar, thumbnails appear at the bottom of the Media Import window. For example, you can see the four vertical video clips, choose one to edit.
Step 3: The iPhone compresses MP4 video. While editing a simple project, you don’t need to generate optimized media. However, optimizing media will save you time in the long run if you plan to add lots of effects.
Step 4: Now, generate a new project and apply the Automatic settings.
Step 5: Next, edit a vertical clip into the empty new project. Even if this isn’t the first clip you want the audience to see, it is essential because FCP uses this clip to configure the project settings.
Step 6: When that first video clip is edited into the timeline, this dialog arrives. Note that the frame size is already fixed by the size of the video you shot on the iPhone. Don’t change any settings. It allows FCP to automatically configure the project to match the specs of this clip. If you’ve done this correctly, your clip appears vertically in the Viewer.
Wondershare Filmora
Get started easily with Filmora’s powerful performance, intuitive interface, and countless effects!
Try It Free Try It Free Try It Free Learn More >

AI Portrait – The best feature of Wondershare Filmora for gameplay editing
The AI Portrait is a new add-on in Wondershare Filmora. It can easily remove video backgrounds without using a green screen or chroma key, allowing you to add borders, glitch effects, pixelated, noise, or segmentation video effects.

Conclusion
As you can tell, video dimensions significantly influence your media resolution and impact. Aspect ratio is the standard way to modify your media to fit YouTube, Instagram, Facebook, and other social apps. Changing dimensions is a DIY process; you can edit YouTube vertical video dimensions and other social apps like Facebook and Instagram through Filmora or Final Cut Pro.
Also read:
- Women Rule The Top 10 YouTube Stars Amongst Genders
- Elevate Your Video with Smart End Screen Techniques
- [Updated] Building a YouTubing Brand From Scratch with These 8 Courses
- [Updated] Audience Appeal The Ultimate Guide to YouTube Video Formats
- Achieving Peak Video Clarity with YouTube's Tools
- Adding Emojis in YouTube Discussions
- Understanding the Income Framework that Supports TSeries' Youtube Success
- 2024 Approved Enhance Your Videos Effective Titles and Keywords on YouTube
- 2024 Approved Efficient iOS-Based Strategies for YouTube Postings
- [New] Building Engaging Learning Experiences YouTube as Your Classroom Screen
- Brief Snippet Analysis for Beginners for 2024
- Precision Conversion Hub Top 10 Online Audio Devices
- Enhancing Video Content Through Effective Use of Cards/Annotations for 2024
- Boosting YouTube Popularity Two Simple Strategies for 2024
- 2024 Approved A Comprehensive Guide to Achieving Smooth Color-Keying
- Effortless Conversion Youtube Videos to Mac Ratio for 2024
- Discover How to Craft Videos Flawlessly in 8 Tools
- Discover the Best 15 YouTube Science Think Tanks
- Dissecting YouTube Revenue How Much Do You Earning From AdSense per KV for 2024
- [Updated] Controlling Comment Visibility on YouTube Videos
- Step Into Editing Excellence with YouTube Studio Toolset
- 2023'S Premier Movie Options Beyond The Top Selections for 2024
- 2024 Approved Earn Big on YouTube Strategies for Successful Creators
- 2024 Approved Best Approach for Managing CC Rights & Usage
- Enhancing YouTube Viewing with Faster or Slower Video Pace for 2024
- How Much Cash Can You Score for Watching A Million Videos?
- [Updated] Automated Generation of YouTube's Subscribe Page
- [Updated] Can Buying Likes Improve YouTube Rankings?
- In 2024, Ensuring Data Privacy While Transforming YouTube Video Audio to MP3
- Transform Your Videos on Demand Freedom Through Editing, Android Edition
- [New] A Closer Look at Earnings Comparing Dailymotion and YouTube Revenues
- A Comprehensive Review Camera Lenses for YouTube for 2024
- [New] A Comprehensive Guide to the Best Makeup Tutorials on YouTube
- From Script to Screen Cutting-Edge Video Editing for YouTubers
- The Complete YouTube Video Editor Reference Manual
- Scripting Your Story's Visual Heartbeat at Home
- 2024 Approved Dissecting YouTube's Operational Model Post-Upload
- Mastering Channel Artistry Explore These 10 Visual Creation Tools
- Web Integration Adding YouTube Playlists Easily
- [New] A Comprehensible Walkthrough Finding Your YouTube Remarks
- Crafting Effective YouTube Thumbnails & Banners for 2024
- 2024 Approved Crafting Engaging Unboxing Vids Step-by-Step
- In 2024, Avoiding Content ID Alerts Strategies on YouTube
- Livestream Landscape Analysis FB LIVE Vs. YT Live & TweetTV
- [New] Discovering the Secret to Engaging Content with ASPECT RATIOS in YOUTUBE
- The Essentials of YouTube Gaming Livestreaming
- Achieve Youtube Profitability The Milestone of 500+ Subscribers Unlocked for 2024
- Updated Aspect Ratio Conversion in Final Cut Pro Tips and Tricks for 2024
- [Updated] 2024 Approved 5 Ways to Record VR Gameplay
- In 2024, How to Unlock SIM Card on Apple iPhone 14 Pro Max online without jailbreak
- [Updated] Top 10 Gif Recorder Mac for 2024
- Updated Create AI Avatar Video with Template | Wondershare Virbo for 2024
- Repair Video Tool - Repair all your damaged video files of Itel S23 on Windows
- Guide How To Unbrick a Bricked Itel P40 Phone | Dr.fone
- Ultimate Online Destinations for 3D Shimmering Letters
- How to sign Excel 2010 by digital signature
- 3 Solutions to Find Your Tecno Spark 10 5G Current Location of a Mobile Number | Dr.fone
- Updated 2024 Approved Androids Leading Voice Capture Tools A Comprehensive Top-10 List
- Play HEVC H.265 on Samsung Galaxy M54 5G, is it possible?
- Updated 2024 Approved To Know How to Add Effects in Premiere Pro, You Need to Follow This Guide as It Has All You Need to Know to Add Effects in Premiere Pro. Learn More Here
- Title: Curating a Musical Portfolio in Youtube
- Author: Kevin
- Created at : 2024-05-25 14:55:26
- Updated at : 2024-05-26 14:55:26
- Link: https://youtube-videos.techidaily.com/curating-a-musical-portfolio-in-youtube/
- License: This work is licensed under CC BY-NC-SA 4.0.

