:max_bytes(150000):strip_icc()/emoji-keyboard-57cc58a33df78c71b650ec86.jpg)
Controlling Comment Visibility on YouTube Videos for 2024

Controlling Comment Visibility on YouTube Videos
How to Turn on or off Comments on YouTube

Liza Brown
Mar 27, 2024• Proven solutions
YouTube comments are enabled by default, and if they aren’t, learning how to turn on comments on YouTube is extremely simple. One of the major benefits of having the comments enabled on your YouTube videos is that you get genuine feedback from your audiences.
As a brand, it is imperative to thoroughly read all the comments that your YouTube videos receive. This not only helps you do sentimental analysis; it also enables you to understand what the viewers expect from you, and where should you focus more while recording and editing your footage.
Keeping all these points in mind, the following sections explain how to enable comments on YouTube and how to turn off comments on YouTube. Here you will also get to know what other types of security and privacy options are there that you can use to filter the comments posted by the disturbing elements.
Part 1: How to Turn on or Turn off Comments for YouTube Channel
If you don’t want any comments on any of the videos that you publish, you must learn how to disable comments on the YouTube channel. The process of doing so is explained below:
Step 1: Get to YouTube Studio
Use your favorite web browser to go to YouTube and sign in to your Google account. Click your profile picture from the top-right corner of the webpage, and click YouTube Studio from the menu that appears.

Step 2: Go to Channel’s Advanced Settings
From the bottom of the left pane, click the Settings icon, click Channel from the Settings box that comes up next, and go to Advanced settings from the right window.

Step 3: Turn Off Comments
From the Audience section in the right pane itself, click to select the Yes, set this channel as made for kids. I always upload content that’s made for kids radio button. Click SAVE from the bottom-right corner to save the changes in order to turn off comments on all the videos on your YouTube channel.
To turn on comments on all the videos on your YouTube channel, you can follow the instructions given below:
1. Set Channel Videos as Not Made for Kids
Use the method explained above to get to the channel’s Advanced settings box. Select the No, set this channel as not made for kids. I never upload content that’s made for kids radio button. Click SAVE to save the changes.

2. Define Acceptable Comment Types
Click the Settings icon from the bottom of the left pane one more time. On the Settings box, go to the Upload defaults category from the left pane, and go to Advanced settings from the right. From the Comment visibility drop-down list under the Comments section in the right, choose your preferred comment allowance type, and click SAVE to allow the comments on the videos the channel has.

3. Set Comment Allowance for Videos
Back on the YouTube Studio page, click Content from the left pane. From the right section, check the Video box at the top of the list to select all the videos the channel has. Click Edit from the column header, and click Comments from the menu that comes up. From the New value drop-down list, choose your preferred allowance option for the comments, click UPDATE VIDEOS from the upper-right area, check the I understand the implications of this action box, and click UPDATE VIDEOS to allow comments on all the videos of the channel.

Additional Info about Comments Options
The four options that become available when you allow the comments on your YouTube channel along with their meaning are:
- Allow all comments
When you choose this option, YouTube allows everyone to post any kind of comment, irrespective of how inappropriate or unacceptable the text is.
- Hold potentially inappropriate comments for review
This option allows all the comments from all the users only if YouTube assumes that the text is safe, and doesn’t contain any inappropriate words. In case YouTube detects some objectionable content such as spam or slang, the comment is not published, until you review the text, and approve it manually.
- Hold all comments for review
Selecting this option holds all the comments from all the users, and waits for you to review and allow or disallow each of them manually.
- Disable comments
When this option is selected, no one can post a comment to the video(s) whatsoever.
Part 2: Turn on or Turn off Comments for Specific Videos
As you might have noticed, any video that is marked as ‘Made for kids’ doesn’t allow users to post comments. You can exploit this feature to enable or disable commenting on specific YouTube videos as well.
To learn how to turn on comments on YouTube for a specific video, you can follow the steps given below:
Step 1: Go to the Content Page
Use the method explained earlier to go to YouTube Studio, and click Content from the navigation bar in the left.
Step 2: Go to the Target Video’s Details Page
Hover the mouse over the target video in the right window, and click the Details icon.
Step 3: Turn on Comments
From under the Audience section in the right window of the Video details page, select the No, it’s not made for kids radio button. Next, click SHOW MORE, scroll down to the Comments and ratings section, and choose your preferred privacy option from the Comment visibility drop-down list. Click SAVE from the upper-right area to save the changes.

Note: To learn how to disable comments on YouTube for specific video, you can repeat the above steps, and choose the Yes, it’s made for kids radio button from the Audience section when you are on the Video details page.
FAQs About YouTube Comments
1. Why can’t I comment on the YouTube video?
There could be several reasons for this. For instance, the video or the entire channel is configured as ‘Made for kids’ by the owner, comments are disabled for the video or the channel by the owner, you are using some inappropriate words in the comment that have been temporarily blocked by YouTube, and the text requires to be reviewed and approved by the owner before it becomes visible, etc.
2. I want people to comment on my Private video. What should I do?
At the time of this writing, YouTube doesn’t allow anyone to post a comment on any video that has been set as ‘Private’. If your video is configured that way, you must change its nature to ‘Unlisted’, and share its link to the users before they can post a comment.
3. How can I block certain words and links on the YouTube comments?
You can go to YouTube Studio > Settings > Community, and on the Automated Filters tab in the right window, add the words to block in the Blocked words field. You can add multiple words by separating them with commas. To block the comments with links, check the Block links box. Click SAVE to save the changes.

4. If I turn comments off and back on again, will the old comments come back?
Yes. When you turn off the comments, the existing comments disappear. When you turn them back on, all the previous comments reappear, and become visible to the audience.
5. If I change my comment settings, will the existing comments be impacted?
That depends on the nature of the comments. For instance, if you modify the settings, the changes are reflected on the comments posted on the new videos, and the new comments on your channel homepage. However, there will be no impact on the existing comments on the existing videos, new comments on the existing videos, and the existing comments on your channel’s homepage.
Conclusion
It is easy to understand how to turn on comments on YouTube. The best thing is, the comments are enabled by default, and if you don’t need them, you can simply disable them by configuring the videos or the entire channel as ‘Made for kids’. If the comments on any video were enabled previously, and are disabled later on, the existing comments automatically disappear. They reappear when the comments on the video are reenabled.

Liza Brown
Liza Brown is a writer and a lover of all things video.
Follow @Liza Brown
Liza Brown
Mar 27, 2024• Proven solutions
YouTube comments are enabled by default, and if they aren’t, learning how to turn on comments on YouTube is extremely simple. One of the major benefits of having the comments enabled on your YouTube videos is that you get genuine feedback from your audiences.
As a brand, it is imperative to thoroughly read all the comments that your YouTube videos receive. This not only helps you do sentimental analysis; it also enables you to understand what the viewers expect from you, and where should you focus more while recording and editing your footage.
Keeping all these points in mind, the following sections explain how to enable comments on YouTube and how to turn off comments on YouTube. Here you will also get to know what other types of security and privacy options are there that you can use to filter the comments posted by the disturbing elements.
Part 1: How to Turn on or Turn off Comments for YouTube Channel
If you don’t want any comments on any of the videos that you publish, you must learn how to disable comments on the YouTube channel. The process of doing so is explained below:
Step 1: Get to YouTube Studio
Use your favorite web browser to go to YouTube and sign in to your Google account. Click your profile picture from the top-right corner of the webpage, and click YouTube Studio from the menu that appears.

Step 2: Go to Channel’s Advanced Settings
From the bottom of the left pane, click the Settings icon, click Channel from the Settings box that comes up next, and go to Advanced settings from the right window.

Step 3: Turn Off Comments
From the Audience section in the right pane itself, click to select the Yes, set this channel as made for kids. I always upload content that’s made for kids radio button. Click SAVE from the bottom-right corner to save the changes in order to turn off comments on all the videos on your YouTube channel.
To turn on comments on all the videos on your YouTube channel, you can follow the instructions given below:
1. Set Channel Videos as Not Made for Kids
Use the method explained above to get to the channel’s Advanced settings box. Select the No, set this channel as not made for kids. I never upload content that’s made for kids radio button. Click SAVE to save the changes.

2. Define Acceptable Comment Types
Click the Settings icon from the bottom of the left pane one more time. On the Settings box, go to the Upload defaults category from the left pane, and go to Advanced settings from the right. From the Comment visibility drop-down list under the Comments section in the right, choose your preferred comment allowance type, and click SAVE to allow the comments on the videos the channel has.

3. Set Comment Allowance for Videos
Back on the YouTube Studio page, click Content from the left pane. From the right section, check the Video box at the top of the list to select all the videos the channel has. Click Edit from the column header, and click Comments from the menu that comes up. From the New value drop-down list, choose your preferred allowance option for the comments, click UPDATE VIDEOS from the upper-right area, check the I understand the implications of this action box, and click UPDATE VIDEOS to allow comments on all the videos of the channel.

Additional Info about Comments Options
The four options that become available when you allow the comments on your YouTube channel along with their meaning are:
- Allow all comments
When you choose this option, YouTube allows everyone to post any kind of comment, irrespective of how inappropriate or unacceptable the text is.
- Hold potentially inappropriate comments for review
This option allows all the comments from all the users only if YouTube assumes that the text is safe, and doesn’t contain any inappropriate words. In case YouTube detects some objectionable content such as spam or slang, the comment is not published, until you review the text, and approve it manually.
- Hold all comments for review
Selecting this option holds all the comments from all the users, and waits for you to review and allow or disallow each of them manually.
- Disable comments
When this option is selected, no one can post a comment to the video(s) whatsoever.
Part 2: Turn on or Turn off Comments for Specific Videos
As you might have noticed, any video that is marked as ‘Made for kids’ doesn’t allow users to post comments. You can exploit this feature to enable or disable commenting on specific YouTube videos as well.
To learn how to turn on comments on YouTube for a specific video, you can follow the steps given below:
Step 1: Go to the Content Page
Use the method explained earlier to go to YouTube Studio, and click Content from the navigation bar in the left.
Step 2: Go to the Target Video’s Details Page
Hover the mouse over the target video in the right window, and click the Details icon.
Step 3: Turn on Comments
From under the Audience section in the right window of the Video details page, select the No, it’s not made for kids radio button. Next, click SHOW MORE, scroll down to the Comments and ratings section, and choose your preferred privacy option from the Comment visibility drop-down list. Click SAVE from the upper-right area to save the changes.

Note: To learn how to disable comments on YouTube for specific video, you can repeat the above steps, and choose the Yes, it’s made for kids radio button from the Audience section when you are on the Video details page.
FAQs About YouTube Comments
1. Why can’t I comment on the YouTube video?
There could be several reasons for this. For instance, the video or the entire channel is configured as ‘Made for kids’ by the owner, comments are disabled for the video or the channel by the owner, you are using some inappropriate words in the comment that have been temporarily blocked by YouTube, and the text requires to be reviewed and approved by the owner before it becomes visible, etc.
2. I want people to comment on my Private video. What should I do?
At the time of this writing, YouTube doesn’t allow anyone to post a comment on any video that has been set as ‘Private’. If your video is configured that way, you must change its nature to ‘Unlisted’, and share its link to the users before they can post a comment.
3. How can I block certain words and links on the YouTube comments?
You can go to YouTube Studio > Settings > Community, and on the Automated Filters tab in the right window, add the words to block in the Blocked words field. You can add multiple words by separating them with commas. To block the comments with links, check the Block links box. Click SAVE to save the changes.

4. If I turn comments off and back on again, will the old comments come back?
Yes. When you turn off the comments, the existing comments disappear. When you turn them back on, all the previous comments reappear, and become visible to the audience.
5. If I change my comment settings, will the existing comments be impacted?
That depends on the nature of the comments. For instance, if you modify the settings, the changes are reflected on the comments posted on the new videos, and the new comments on your channel homepage. However, there will be no impact on the existing comments on the existing videos, new comments on the existing videos, and the existing comments on your channel’s homepage.
Conclusion
It is easy to understand how to turn on comments on YouTube. The best thing is, the comments are enabled by default, and if you don’t need them, you can simply disable them by configuring the videos or the entire channel as ‘Made for kids’. If the comments on any video were enabled previously, and are disabled later on, the existing comments automatically disappear. They reappear when the comments on the video are reenabled.

Liza Brown
Liza Brown is a writer and a lover of all things video.
Follow @Liza Brown
Liza Brown
Mar 27, 2024• Proven solutions
YouTube comments are enabled by default, and if they aren’t, learning how to turn on comments on YouTube is extremely simple. One of the major benefits of having the comments enabled on your YouTube videos is that you get genuine feedback from your audiences.
As a brand, it is imperative to thoroughly read all the comments that your YouTube videos receive. This not only helps you do sentimental analysis; it also enables you to understand what the viewers expect from you, and where should you focus more while recording and editing your footage.
Keeping all these points in mind, the following sections explain how to enable comments on YouTube and how to turn off comments on YouTube. Here you will also get to know what other types of security and privacy options are there that you can use to filter the comments posted by the disturbing elements.
Part 1: How to Turn on or Turn off Comments for YouTube Channel
If you don’t want any comments on any of the videos that you publish, you must learn how to disable comments on the YouTube channel. The process of doing so is explained below:
Step 1: Get to YouTube Studio
Use your favorite web browser to go to YouTube and sign in to your Google account. Click your profile picture from the top-right corner of the webpage, and click YouTube Studio from the menu that appears.

Step 2: Go to Channel’s Advanced Settings
From the bottom of the left pane, click the Settings icon, click Channel from the Settings box that comes up next, and go to Advanced settings from the right window.

Step 3: Turn Off Comments
From the Audience section in the right pane itself, click to select the Yes, set this channel as made for kids. I always upload content that’s made for kids radio button. Click SAVE from the bottom-right corner to save the changes in order to turn off comments on all the videos on your YouTube channel.
To turn on comments on all the videos on your YouTube channel, you can follow the instructions given below:
1. Set Channel Videos as Not Made for Kids
Use the method explained above to get to the channel’s Advanced settings box. Select the No, set this channel as not made for kids. I never upload content that’s made for kids radio button. Click SAVE to save the changes.

2. Define Acceptable Comment Types
Click the Settings icon from the bottom of the left pane one more time. On the Settings box, go to the Upload defaults category from the left pane, and go to Advanced settings from the right. From the Comment visibility drop-down list under the Comments section in the right, choose your preferred comment allowance type, and click SAVE to allow the comments on the videos the channel has.

3. Set Comment Allowance for Videos
Back on the YouTube Studio page, click Content from the left pane. From the right section, check the Video box at the top of the list to select all the videos the channel has. Click Edit from the column header, and click Comments from the menu that comes up. From the New value drop-down list, choose your preferred allowance option for the comments, click UPDATE VIDEOS from the upper-right area, check the I understand the implications of this action box, and click UPDATE VIDEOS to allow comments on all the videos of the channel.

Additional Info about Comments Options
The four options that become available when you allow the comments on your YouTube channel along with their meaning are:
- Allow all comments
When you choose this option, YouTube allows everyone to post any kind of comment, irrespective of how inappropriate or unacceptable the text is.
- Hold potentially inappropriate comments for review
This option allows all the comments from all the users only if YouTube assumes that the text is safe, and doesn’t contain any inappropriate words. In case YouTube detects some objectionable content such as spam or slang, the comment is not published, until you review the text, and approve it manually.
- Hold all comments for review
Selecting this option holds all the comments from all the users, and waits for you to review and allow or disallow each of them manually.
- Disable comments
When this option is selected, no one can post a comment to the video(s) whatsoever.
Part 2: Turn on or Turn off Comments for Specific Videos
As you might have noticed, any video that is marked as ‘Made for kids’ doesn’t allow users to post comments. You can exploit this feature to enable or disable commenting on specific YouTube videos as well.
To learn how to turn on comments on YouTube for a specific video, you can follow the steps given below:
Step 1: Go to the Content Page
Use the method explained earlier to go to YouTube Studio, and click Content from the navigation bar in the left.
Step 2: Go to the Target Video’s Details Page
Hover the mouse over the target video in the right window, and click the Details icon.
Step 3: Turn on Comments
From under the Audience section in the right window of the Video details page, select the No, it’s not made for kids radio button. Next, click SHOW MORE, scroll down to the Comments and ratings section, and choose your preferred privacy option from the Comment visibility drop-down list. Click SAVE from the upper-right area to save the changes.

Note: To learn how to disable comments on YouTube for specific video, you can repeat the above steps, and choose the Yes, it’s made for kids radio button from the Audience section when you are on the Video details page.
FAQs About YouTube Comments
1. Why can’t I comment on the YouTube video?
There could be several reasons for this. For instance, the video or the entire channel is configured as ‘Made for kids’ by the owner, comments are disabled for the video or the channel by the owner, you are using some inappropriate words in the comment that have been temporarily blocked by YouTube, and the text requires to be reviewed and approved by the owner before it becomes visible, etc.
2. I want people to comment on my Private video. What should I do?
At the time of this writing, YouTube doesn’t allow anyone to post a comment on any video that has been set as ‘Private’. If your video is configured that way, you must change its nature to ‘Unlisted’, and share its link to the users before they can post a comment.
3. How can I block certain words and links on the YouTube comments?
You can go to YouTube Studio > Settings > Community, and on the Automated Filters tab in the right window, add the words to block in the Blocked words field. You can add multiple words by separating them with commas. To block the comments with links, check the Block links box. Click SAVE to save the changes.

4. If I turn comments off and back on again, will the old comments come back?
Yes. When you turn off the comments, the existing comments disappear. When you turn them back on, all the previous comments reappear, and become visible to the audience.
5. If I change my comment settings, will the existing comments be impacted?
That depends on the nature of the comments. For instance, if you modify the settings, the changes are reflected on the comments posted on the new videos, and the new comments on your channel homepage. However, there will be no impact on the existing comments on the existing videos, new comments on the existing videos, and the existing comments on your channel’s homepage.
Conclusion
It is easy to understand how to turn on comments on YouTube. The best thing is, the comments are enabled by default, and if you don’t need them, you can simply disable them by configuring the videos or the entire channel as ‘Made for kids’. If the comments on any video were enabled previously, and are disabled later on, the existing comments automatically disappear. They reappear when the comments on the video are reenabled.

Liza Brown
Liza Brown is a writer and a lover of all things video.
Follow @Liza Brown
Liza Brown
Mar 27, 2024• Proven solutions
YouTube comments are enabled by default, and if they aren’t, learning how to turn on comments on YouTube is extremely simple. One of the major benefits of having the comments enabled on your YouTube videos is that you get genuine feedback from your audiences.
As a brand, it is imperative to thoroughly read all the comments that your YouTube videos receive. This not only helps you do sentimental analysis; it also enables you to understand what the viewers expect from you, and where should you focus more while recording and editing your footage.
Keeping all these points in mind, the following sections explain how to enable comments on YouTube and how to turn off comments on YouTube. Here you will also get to know what other types of security and privacy options are there that you can use to filter the comments posted by the disturbing elements.
Part 1: How to Turn on or Turn off Comments for YouTube Channel
If you don’t want any comments on any of the videos that you publish, you must learn how to disable comments on the YouTube channel. The process of doing so is explained below:
Step 1: Get to YouTube Studio
Use your favorite web browser to go to YouTube and sign in to your Google account. Click your profile picture from the top-right corner of the webpage, and click YouTube Studio from the menu that appears.

Step 2: Go to Channel’s Advanced Settings
From the bottom of the left pane, click the Settings icon, click Channel from the Settings box that comes up next, and go to Advanced settings from the right window.

Step 3: Turn Off Comments
From the Audience section in the right pane itself, click to select the Yes, set this channel as made for kids. I always upload content that’s made for kids radio button. Click SAVE from the bottom-right corner to save the changes in order to turn off comments on all the videos on your YouTube channel.
To turn on comments on all the videos on your YouTube channel, you can follow the instructions given below:
1. Set Channel Videos as Not Made for Kids
Use the method explained above to get to the channel’s Advanced settings box. Select the No, set this channel as not made for kids. I never upload content that’s made for kids radio button. Click SAVE to save the changes.

2. Define Acceptable Comment Types
Click the Settings icon from the bottom of the left pane one more time. On the Settings box, go to the Upload defaults category from the left pane, and go to Advanced settings from the right. From the Comment visibility drop-down list under the Comments section in the right, choose your preferred comment allowance type, and click SAVE to allow the comments on the videos the channel has.

3. Set Comment Allowance for Videos
Back on the YouTube Studio page, click Content from the left pane. From the right section, check the Video box at the top of the list to select all the videos the channel has. Click Edit from the column header, and click Comments from the menu that comes up. From the New value drop-down list, choose your preferred allowance option for the comments, click UPDATE VIDEOS from the upper-right area, check the I understand the implications of this action box, and click UPDATE VIDEOS to allow comments on all the videos of the channel.

Additional Info about Comments Options
The four options that become available when you allow the comments on your YouTube channel along with their meaning are:
- Allow all comments
When you choose this option, YouTube allows everyone to post any kind of comment, irrespective of how inappropriate or unacceptable the text is.
- Hold potentially inappropriate comments for review
This option allows all the comments from all the users only if YouTube assumes that the text is safe, and doesn’t contain any inappropriate words. In case YouTube detects some objectionable content such as spam or slang, the comment is not published, until you review the text, and approve it manually.
- Hold all comments for review
Selecting this option holds all the comments from all the users, and waits for you to review and allow or disallow each of them manually.
- Disable comments
When this option is selected, no one can post a comment to the video(s) whatsoever.
Part 2: Turn on or Turn off Comments for Specific Videos
As you might have noticed, any video that is marked as ‘Made for kids’ doesn’t allow users to post comments. You can exploit this feature to enable or disable commenting on specific YouTube videos as well.
To learn how to turn on comments on YouTube for a specific video, you can follow the steps given below:
Step 1: Go to the Content Page
Use the method explained earlier to go to YouTube Studio, and click Content from the navigation bar in the left.
Step 2: Go to the Target Video’s Details Page
Hover the mouse over the target video in the right window, and click the Details icon.
Step 3: Turn on Comments
From under the Audience section in the right window of the Video details page, select the No, it’s not made for kids radio button. Next, click SHOW MORE, scroll down to the Comments and ratings section, and choose your preferred privacy option from the Comment visibility drop-down list. Click SAVE from the upper-right area to save the changes.

Note: To learn how to disable comments on YouTube for specific video, you can repeat the above steps, and choose the Yes, it’s made for kids radio button from the Audience section when you are on the Video details page.
FAQs About YouTube Comments
1. Why can’t I comment on the YouTube video?
There could be several reasons for this. For instance, the video or the entire channel is configured as ‘Made for kids’ by the owner, comments are disabled for the video or the channel by the owner, you are using some inappropriate words in the comment that have been temporarily blocked by YouTube, and the text requires to be reviewed and approved by the owner before it becomes visible, etc.
2. I want people to comment on my Private video. What should I do?
At the time of this writing, YouTube doesn’t allow anyone to post a comment on any video that has been set as ‘Private’. If your video is configured that way, you must change its nature to ‘Unlisted’, and share its link to the users before they can post a comment.
3. How can I block certain words and links on the YouTube comments?
You can go to YouTube Studio > Settings > Community, and on the Automated Filters tab in the right window, add the words to block in the Blocked words field. You can add multiple words by separating them with commas. To block the comments with links, check the Block links box. Click SAVE to save the changes.

4. If I turn comments off and back on again, will the old comments come back?
Yes. When you turn off the comments, the existing comments disappear. When you turn them back on, all the previous comments reappear, and become visible to the audience.
5. If I change my comment settings, will the existing comments be impacted?
That depends on the nature of the comments. For instance, if you modify the settings, the changes are reflected on the comments posted on the new videos, and the new comments on your channel homepage. However, there will be no impact on the existing comments on the existing videos, new comments on the existing videos, and the existing comments on your channel’s homepage.
Conclusion
It is easy to understand how to turn on comments on YouTube. The best thing is, the comments are enabled by default, and if you don’t need them, you can simply disable them by configuring the videos or the entire channel as ‘Made for kids’. If the comments on any video were enabled previously, and are disabled later on, the existing comments automatically disappear. They reappear when the comments on the video are reenabled.

Liza Brown
Liza Brown is a writer and a lover of all things video.
Follow @Liza Brown
Comprehensive Guide to Crafting Engaging YouTube Outros
YouTube Outro Complete Guide [+Best Makers & Templates]

Richard Bennett
Mar 27, 2024• Proven solutions
The key reason your YouTube videos have a hundred views a year after publication is because they lack good YouTube intro and outro.
How interactive is your YouTube channel? Or, what’s the bounce rate of your YouTube videos? As you answer this, you’ll realize how important YouTube outro is. Very few people know to add outro to YouTube videos is the best YouTube SEO technique.
In this guide, I’ll demystify what YouTube outro is and how to make outro and add it to a YouTube video. If you are not a tech expert, use intro and outro makers highlighted herein to make your videos as interactive pas possible.
To get a sneak preview of what is entailed here; this guide has been subdivided into five parts:
- Part 1: YouTube Outro Prerequisites
- Part 2: Best 8 Intro And Outro Makers For YouTube
- Part 3: How To Make And Add Outro To YouTube Video
- Part 4: How To Add An Outro To A Youtube Video
- Part 5: Frequently Asked Questions about YouTube Outro
Part 1: YouTube Outro Prerequisites
In this part, we will learn what outros for YouTube are, the importance of land that distinguishes them from the intro. Also included are expert tips on how to make YouTube outro that attracts a hundred thousand subscribers in seven days included.
To understand what YouTube outro is and why you should add it to your videos, here is a detailed explanation.

Section 1: What is a Youtube Outro?
YouTube outro aka end screen is the last part of a video with a call to action statement, button or video suggestion to view other YouTube videos. In other words, it’s the last part of a video with calls to action links.
One of the most effective technical methods of optimizing YouTube videos is by adding an outro. This helps attract huge traffic, increase conversion and engage viewers.
Why spend your time adding outro? You can add Outro to YouTube videos to direct viewers to your website, other selected videos, engage viewers for longer and to persuade them to subscribe to the channel. In short, most end screens have four elements incorporated into an outro: Channel, subscribe, Video playlist and a website link.
Section 2: Difference Between Outro and Intro
Most YouTube videos have an intro and an outro. In this case, an intro is a short clip at the beginning of a YouTube video that introduces you to the viewers and your brand.
Even though video creators attach more emphasis on intros, both are both very critical. For your videos to achieve meaningful results, it’s important to view each as distinct from the other. Equally important to know, both intros and outros have different purposes.
| Differences Between YouTube Intro And Outro | |
|---|---|
| Intro | Outro |
| Inserted at the begging of a video | Inserted at the end of a video |
| Used to capture audience attention | Directs the audience to the next step |
| Introduces the topic | Suggests new topics to viewers |
| Attract viewers to the video | Contains a call-action button |
| Showcases a brand, logo, business slogan or a statement mission |
Section 3: YouTube Outro Requirements
Just as their requirements for any video uploaded on YouTube, outros are no exception. For your outro to be interactive, observe the following requirements:
1. Outro Resolution
Outros for YouTube should have an aspect ratio of 16:9 and a resolution of 1920px X 1080px.
2. Outro Element Sizes and Dimensions
End screen templates comprise elements that are in different shapes and sizes. When using a YouTube outro size of 1920px X 1080px, here are the element dimensions to use:
- Subscribe – 294px X 294px
- Channel – 294px X 294px
- Website link - 294px X 294px
- Video playlist – 615px X 345px

3. Outro Length
If you want to make your outro boring, make it long. So, how long should YouTube outro be? For your outros to have a high conversation rate, they should be approximately 10-20 seconds long. However, the length of your video should be the determining factor. A one-hour YouTube video can have a longer outro.
Don’t be challenged by setting the above sizes because nearly all intro and outro makers have already set dimensions for the elements. The major requirements are done for you
Section 4: Best Practices When Making A YouTube Outro
Imagine given 10 seconds to showcase your YouTube channel and direct viewers on the next move without breaking the engagement! Different YouTube outros come in different styles; certainly a show of one’s degree of creativity.
At this point, you should be already be having the best outro maker in mind - Filmora. The below YouTube outro tips should coincide with the features of your selected outro maker.

- Be relevant
The featured elements should be related to the video. Adding irrelevant elements your outro will most likely make the viewer click away.
- Keep to your goals
The big question is; what do you want to achieve from the YouTube end screen? Draw your attention to the subject matter of that particular video, your channel or the product highlighted in the video. Try to align your thoughts with those of the viewer.
Every video creator wishes for the following goals, increasing your channel subscribers, sending traffic to another site, viewing more videos and sharing to social media. Each YouTube outro element should have its own goal.
- Simple, clear and easy to interpret
Your outro will be meaningless if the audience cannot take action due to the complexity of either the language used or the ambiguity of words used. Use colors that pop out the elements making them the center of focus. Make them clear and avoid anything distractive.
- Use similar outro templates
Apart from being a good method of branding your channel, using similar outro on your videos adds credibility. It is, therefore, a good practice to have the consistency of colors, elements, images, and logos.
It’s absolutely important to understand all the prerequisites related to YouTube outros. Make use of the tips and requirements explained above when making and adding YouTube end screens to achieve the best results.
Part 2: Best 8 Intro And Outro Makers For YouTube
If you are wondering how to make the best magnetic intro and converting outro for your YouTube videos, this is your best article for you. Whether it’s the free online intro maker or the YouTube outro maker free no watermark, just select one that suits you most from the below list.
1. Wondershare Filmora
Quick fact – Using Filmora as an outro maker, allows you to select your admired background and outro template.
Do you want to make HD YouTube intros and outros that will grow your channel? I recommend Wondershare Filmora.
This software has the simplest friendly interface that any new and expert video editor would understand easily. This is very important for you; to use the best intro or outro for your YouTube videos, download Filmora video editor to get access to Filmstock. There are plenty of free and editable YouTube intro and outro templates ready for download.
Filmora is an all in one YouTube outro maker: you can download intro and outro templates, edit, add to your YouTube video and publish to your channel. There are innumerable backgrounds, transitions and effects to make an outro that matches the video colors, speed, and theme.
2. Outromaker
Quick fact – Outromaker is highly preferred for adding YouTube end screens with animated backgrounds that are mobile-friendly.
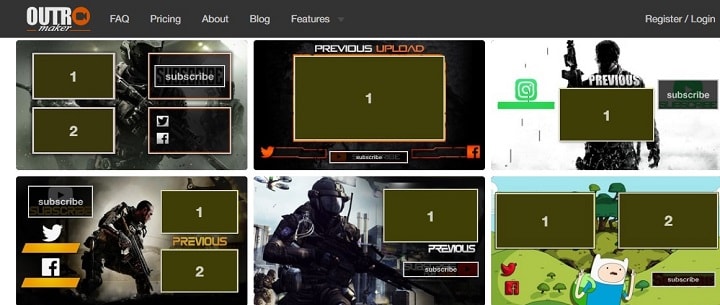
In spite of its pricey plans, Outro Maker continues to be more and more users due to its high genre of outro templates. Among the features included in this app are outro templates, YouTube mobile cards, and YouTube graphics.
To insert a Pokémon Go or animated cartoon background that rhymes with your videos, you have to register an account. Secondly, you must have a registered YouTube channel with videos. Lastly, subscribe to a paid plan.
3. MotionDen
Quick fact – MotionDen is an online into and outro maker. To create YouTube intro and outro without watermark, you have to first pay.
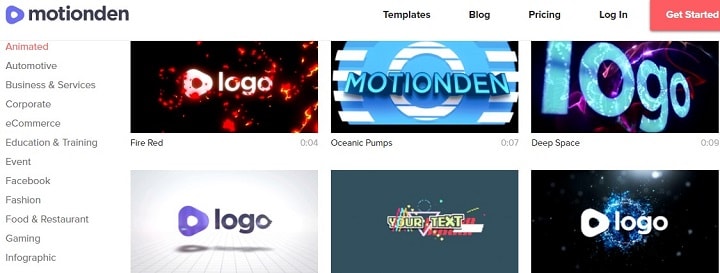
There are plenty of YouTube intro and outro templates for your marketing videos, showdown movies or hard sports videos. Only two pricing plans are available, namely $9.0/Video and $39/ month. Both plans produce HD intros and outros for YouTube and give access to directly publish to YouTube.
To start creating end screens, creating an account is a requirement. MotionDen has rich text editing features and direct typography to edit your logo.
4. Snappa
Quick fact- With Snappa as your YouTube outro maker, only 60 seconds are enough to create a professional high-quality outro.

This is the perfect YouTube outro maker online free with over a 5000+ outro template and million-plus royalty-free HD photos and graphics. Among the features it’s renowned for include, thousands of templates in different sizes, resizable graphics, a huge library of HD intros and outros and seamless integration with uploaded logos and custom fonts.
Most of the YouTube outro requirements like dimensions have been done for you. To access more features, subscribe to either the Pro plan for $10/month or the Team plan for $20/month.
5. Biteable
Quick fact- Biteable is a free online YouTube outro creator. It’s compatible with mobile phones and computers and is highly used by content marketing experts.

The clarity of the interface is enough to prove its simplicity and user-friendliness. The only requirement to use this app is registration. However, the free plan is limited to 10 projects per month, the basic content and 24/7 customer support. Its main limitation is any project under the free plan bears the Biteable watermark.
Biteable Youtube outro template download feature contains 85,000 Shutterstock clips. There are four optional pricing plans. The free plan with limited features, Starter Plan for $29/mo, Pro Plan for $29/mo and Unlimited Plan for $49/mo. You can also subscribe annually.
6. Tube Arsenal
Quick fact – Tube Arsenal is among the best HD intro and outro maker for YouTube. No monthly/annual subscription plans. Each outro template can be customized online.

Despite its high quality and professional templates, Tube Arsenal is suitable for both beginners and experts. Would you like to add the best YouTube outro songs to your videos? Select any intro or outro and on the customizing chart to the left, scroll to the bottom and click “Music”.
Some of the features include unlimited downloads, free downloads, online template customization and curated collection of intros and outros. Each outros’ price is determined by its resolution (720px for $9 and 180px for $11).
7. Animaker
Quick fact – Animaker takes cognizance of human creative ability. You can, therefore, create your own intro from scratch or edit the provided templates.

Animaker is among the world’s most used YouTube intro maker. It’s trusted by over 1000 big brands like Adidas, Google, UNICEF, and Uber. You can start with the free plan if it’s your first time then upgrade to the complex paid plans. The paid plans are Personal for $19/mo, Startup for $35/mo and Business for $59/mo.
There are many features to look out for in Animaker. Some include 50+ backgrounds YouTube intro music, over 175 sound effects, custom font support and pre-designed templates.
8. Video Jaguar
Quick fact – Video Jaguar is a cloud-based software used creating YouTube intros and outros. You can, therefore, use it from any location without downloading it.

This app’s outro maker interface comes equipped with easy to use features like full HD intro and outro templates, licensed music and text editor. There are also plenty of royalty-free photos.
Video Jaguar is majorly designed for marketers who specialize in video ads to grow their brand awareness.
You may also like: How to Convert YouTube to MP4 Safely? [Step by Step Guide] >>
Part 3: How To Make And Add Outro To YouTube Video
How to make a YouTube outro was comprehensively answered by the launch Filmora video editor. Why say Filmora? We all know how the best professional YouTube outros should look like, right? Go to the Filmora products page then click download. Among the features, you’ll find include transitions, backgrounds, effects, rich text editor and free audio and voiceover recorder among others.
Step 1: Start by downloading and installing Filmora on your Windows or Mac by clicking any of the below icons.
Step 2: Once it’s fully installed, double-click on the Filmora icon on your desktop to open a welcome screen for you to start a new project. Adjust the project aspect ratio to 16:9.
Step 3: Click the new project and wait for the software full interface to open. On the Filmora Filmstock page, search and select a YouTube outro template of your choice, download and save to your media.
Before importing the template, click “Sample Colours” to choose a color that rhymes with your video and set it as the background.
Click “Media” on the top menu and import your outro template to the timeline.
Step 4: Use the screen blind mode to edit the YouTube outro elements at the preview window. Also, you can select audio and add it as outro music for YouTube. Click “Title” to select your preferred font editor. Once you are done, export the outro to the media file.
Check this video tutorial. It’s very easy and simple to make a YouTube outro. Free to download the video maker and have a try now!
Part 4: How To Add An Outro To A Youtube Video
To understand the whole end screen process we will continue with the Filmora video editing procedure.
Step 1: Upload your video to the timeline and create a space for the video outro.
Step 2: Import the YouTube outro created earlier and drag it down to the timeline. Now that you have two imports on your timeline, drag the outro to the videos end section.

Step 3: Click “Export” to save or upload the video on YouTube. You now have your video with an end screen.
Part 5: Frequently Asked Questions about YouTube Outro

Best Websites for YouTube Outro Template Download
YouTube Outro templates are helping websites grow their revenue by setting pricing plans. Nevertheless, there are some websites with even better free outro templates for download. Here is a combination of both paid and free websites to download YouTube outros:
Best Websites to Find YouTube Outro Songs
Finding outro songs for YouTube is a bit challenging partly because not many YouTube outro makers have also songs on the website. Video creators also tend to use video audio in their end screens thereby reducing the demand for outro songs.
Despite their low demand, few websites continue to create YouTube outro songs like:
You may also like: 10 Best Sources to Download Free Outro Music [No Copyright] >>
Conclusion
We all wish to create YouTube videos that attract many viewers and eventually subscribers! To grow your YouTube channel, start adding outros to your videos before uploading them to YouTube. YouTube outro engages viewers for longer by clicking the suggested videos or helps grow the channel.
It’s not a surprise to find some of your videos with no outros despite the high number of free intro and outro YouTube makers. Use the above list to make a stunning outro for YouTube.
Was this guide helpful to you? Kindly share your comments or thoughts on the social media platforms on this site.

Richard Bennett
Richard Bennett is a writer and a lover of all things video.
Follow @Richard Bennett
Richard Bennett
Mar 27, 2024• Proven solutions
The key reason your YouTube videos have a hundred views a year after publication is because they lack good YouTube intro and outro.
How interactive is your YouTube channel? Or, what’s the bounce rate of your YouTube videos? As you answer this, you’ll realize how important YouTube outro is. Very few people know to add outro to YouTube videos is the best YouTube SEO technique.
In this guide, I’ll demystify what YouTube outro is and how to make outro and add it to a YouTube video. If you are not a tech expert, use intro and outro makers highlighted herein to make your videos as interactive pas possible.
To get a sneak preview of what is entailed here; this guide has been subdivided into five parts:
- Part 1: YouTube Outro Prerequisites
- Part 2: Best 8 Intro And Outro Makers For YouTube
- Part 3: How To Make And Add Outro To YouTube Video
- Part 4: How To Add An Outro To A Youtube Video
- Part 5: Frequently Asked Questions about YouTube Outro
Part 1: YouTube Outro Prerequisites
In this part, we will learn what outros for YouTube are, the importance of land that distinguishes them from the intro. Also included are expert tips on how to make YouTube outro that attracts a hundred thousand subscribers in seven days included.
To understand what YouTube outro is and why you should add it to your videos, here is a detailed explanation.

Section 1: What is a Youtube Outro?
YouTube outro aka end screen is the last part of a video with a call to action statement, button or video suggestion to view other YouTube videos. In other words, it’s the last part of a video with calls to action links.
One of the most effective technical methods of optimizing YouTube videos is by adding an outro. This helps attract huge traffic, increase conversion and engage viewers.
Why spend your time adding outro? You can add Outro to YouTube videos to direct viewers to your website, other selected videos, engage viewers for longer and to persuade them to subscribe to the channel. In short, most end screens have four elements incorporated into an outro: Channel, subscribe, Video playlist and a website link.
Section 2: Difference Between Outro and Intro
Most YouTube videos have an intro and an outro. In this case, an intro is a short clip at the beginning of a YouTube video that introduces you to the viewers and your brand.
Even though video creators attach more emphasis on intros, both are both very critical. For your videos to achieve meaningful results, it’s important to view each as distinct from the other. Equally important to know, both intros and outros have different purposes.
| Differences Between YouTube Intro And Outro | |
|---|---|
| Intro | Outro |
| Inserted at the begging of a video | Inserted at the end of a video |
| Used to capture audience attention | Directs the audience to the next step |
| Introduces the topic | Suggests new topics to viewers |
| Attract viewers to the video | Contains a call-action button |
| Showcases a brand, logo, business slogan or a statement mission |
Section 3: YouTube Outro Requirements
Just as their requirements for any video uploaded on YouTube, outros are no exception. For your outro to be interactive, observe the following requirements:
1. Outro Resolution
Outros for YouTube should have an aspect ratio of 16:9 and a resolution of 1920px X 1080px.
2. Outro Element Sizes and Dimensions
End screen templates comprise elements that are in different shapes and sizes. When using a YouTube outro size of 1920px X 1080px, here are the element dimensions to use:
- Subscribe – 294px X 294px
- Channel – 294px X 294px
- Website link - 294px X 294px
- Video playlist – 615px X 345px

3. Outro Length
If you want to make your outro boring, make it long. So, how long should YouTube outro be? For your outros to have a high conversation rate, they should be approximately 10-20 seconds long. However, the length of your video should be the determining factor. A one-hour YouTube video can have a longer outro.
Don’t be challenged by setting the above sizes because nearly all intro and outro makers have already set dimensions for the elements. The major requirements are done for you
Section 4: Best Practices When Making A YouTube Outro
Imagine given 10 seconds to showcase your YouTube channel and direct viewers on the next move without breaking the engagement! Different YouTube outros come in different styles; certainly a show of one’s degree of creativity.
At this point, you should be already be having the best outro maker in mind - Filmora. The below YouTube outro tips should coincide with the features of your selected outro maker.

- Be relevant
The featured elements should be related to the video. Adding irrelevant elements your outro will most likely make the viewer click away.
- Keep to your goals
The big question is; what do you want to achieve from the YouTube end screen? Draw your attention to the subject matter of that particular video, your channel or the product highlighted in the video. Try to align your thoughts with those of the viewer.
Every video creator wishes for the following goals, increasing your channel subscribers, sending traffic to another site, viewing more videos and sharing to social media. Each YouTube outro element should have its own goal.
- Simple, clear and easy to interpret
Your outro will be meaningless if the audience cannot take action due to the complexity of either the language used or the ambiguity of words used. Use colors that pop out the elements making them the center of focus. Make them clear and avoid anything distractive.
- Use similar outro templates
Apart from being a good method of branding your channel, using similar outro on your videos adds credibility. It is, therefore, a good practice to have the consistency of colors, elements, images, and logos.
It’s absolutely important to understand all the prerequisites related to YouTube outros. Make use of the tips and requirements explained above when making and adding YouTube end screens to achieve the best results.
Part 2: Best 8 Intro And Outro Makers For YouTube
If you are wondering how to make the best magnetic intro and converting outro for your YouTube videos, this is your best article for you. Whether it’s the free online intro maker or the YouTube outro maker free no watermark, just select one that suits you most from the below list.
1. Wondershare Filmora
Quick fact – Using Filmora as an outro maker, allows you to select your admired background and outro template.
Do you want to make HD YouTube intros and outros that will grow your channel? I recommend Wondershare Filmora.
This software has the simplest friendly interface that any new and expert video editor would understand easily. This is very important for you; to use the best intro or outro for your YouTube videos, download Filmora video editor to get access to Filmstock. There are plenty of free and editable YouTube intro and outro templates ready for download.
Filmora is an all in one YouTube outro maker: you can download intro and outro templates, edit, add to your YouTube video and publish to your channel. There are innumerable backgrounds, transitions and effects to make an outro that matches the video colors, speed, and theme.
2. Outromaker
Quick fact – Outromaker is highly preferred for adding YouTube end screens with animated backgrounds that are mobile-friendly.
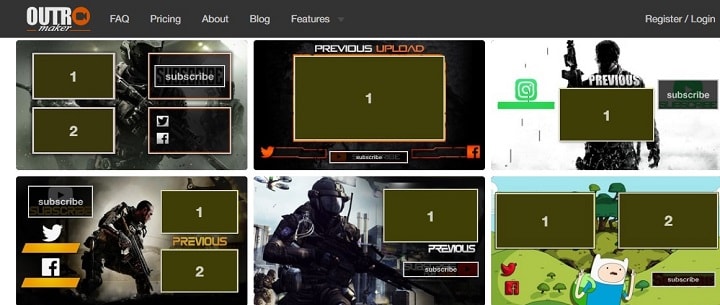
In spite of its pricey plans, Outro Maker continues to be more and more users due to its high genre of outro templates. Among the features included in this app are outro templates, YouTube mobile cards, and YouTube graphics.
To insert a Pokémon Go or animated cartoon background that rhymes with your videos, you have to register an account. Secondly, you must have a registered YouTube channel with videos. Lastly, subscribe to a paid plan.
3. MotionDen
Quick fact – MotionDen is an online into and outro maker. To create YouTube intro and outro without watermark, you have to first pay.
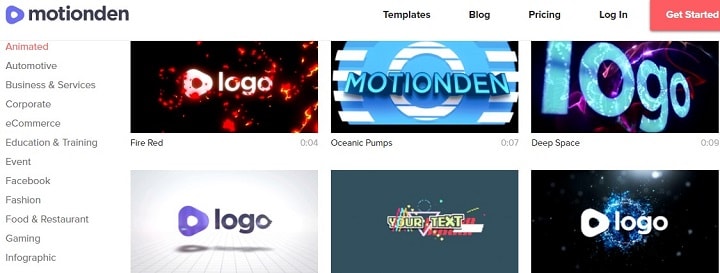
There are plenty of YouTube intro and outro templates for your marketing videos, showdown movies or hard sports videos. Only two pricing plans are available, namely $9.0/Video and $39/ month. Both plans produce HD intros and outros for YouTube and give access to directly publish to YouTube.
To start creating end screens, creating an account is a requirement. MotionDen has rich text editing features and direct typography to edit your logo.
4. Snappa
Quick fact- With Snappa as your YouTube outro maker, only 60 seconds are enough to create a professional high-quality outro.

This is the perfect YouTube outro maker online free with over a 5000+ outro template and million-plus royalty-free HD photos and graphics. Among the features it’s renowned for include, thousands of templates in different sizes, resizable graphics, a huge library of HD intros and outros and seamless integration with uploaded logos and custom fonts.
Most of the YouTube outro requirements like dimensions have been done for you. To access more features, subscribe to either the Pro plan for $10/month or the Team plan for $20/month.
5. Biteable
Quick fact- Biteable is a free online YouTube outro creator. It’s compatible with mobile phones and computers and is highly used by content marketing experts.

The clarity of the interface is enough to prove its simplicity and user-friendliness. The only requirement to use this app is registration. However, the free plan is limited to 10 projects per month, the basic content and 24/7 customer support. Its main limitation is any project under the free plan bears the Biteable watermark.
Biteable Youtube outro template download feature contains 85,000 Shutterstock clips. There are four optional pricing plans. The free plan with limited features, Starter Plan for $29/mo, Pro Plan for $29/mo and Unlimited Plan for $49/mo. You can also subscribe annually.
6. Tube Arsenal
Quick fact – Tube Arsenal is among the best HD intro and outro maker for YouTube. No monthly/annual subscription plans. Each outro template can be customized online.

Despite its high quality and professional templates, Tube Arsenal is suitable for both beginners and experts. Would you like to add the best YouTube outro songs to your videos? Select any intro or outro and on the customizing chart to the left, scroll to the bottom and click “Music”.
Some of the features include unlimited downloads, free downloads, online template customization and curated collection of intros and outros. Each outros’ price is determined by its resolution (720px for $9 and 180px for $11).
7. Animaker
Quick fact – Animaker takes cognizance of human creative ability. You can, therefore, create your own intro from scratch or edit the provided templates.

Animaker is among the world’s most used YouTube intro maker. It’s trusted by over 1000 big brands like Adidas, Google, UNICEF, and Uber. You can start with the free plan if it’s your first time then upgrade to the complex paid plans. The paid plans are Personal for $19/mo, Startup for $35/mo and Business for $59/mo.
There are many features to look out for in Animaker. Some include 50+ backgrounds YouTube intro music, over 175 sound effects, custom font support and pre-designed templates.
8. Video Jaguar
Quick fact – Video Jaguar is a cloud-based software used creating YouTube intros and outros. You can, therefore, use it from any location without downloading it.

This app’s outro maker interface comes equipped with easy to use features like full HD intro and outro templates, licensed music and text editor. There are also plenty of royalty-free photos.
Video Jaguar is majorly designed for marketers who specialize in video ads to grow their brand awareness.
You may also like: How to Convert YouTube to MP4 Safely? [Step by Step Guide] >>
Part 3: How To Make And Add Outro To YouTube Video
How to make a YouTube outro was comprehensively answered by the launch Filmora video editor. Why say Filmora? We all know how the best professional YouTube outros should look like, right? Go to the Filmora products page then click download. Among the features, you’ll find include transitions, backgrounds, effects, rich text editor and free audio and voiceover recorder among others.
Step 1: Start by downloading and installing Filmora on your Windows or Mac by clicking any of the below icons.
Step 2: Once it’s fully installed, double-click on the Filmora icon on your desktop to open a welcome screen for you to start a new project. Adjust the project aspect ratio to 16:9.
Step 3: Click the new project and wait for the software full interface to open. On the Filmora Filmstock page, search and select a YouTube outro template of your choice, download and save to your media.
Before importing the template, click “Sample Colours” to choose a color that rhymes with your video and set it as the background.
Click “Media” on the top menu and import your outro template to the timeline.
Step 4: Use the screen blind mode to edit the YouTube outro elements at the preview window. Also, you can select audio and add it as outro music for YouTube. Click “Title” to select your preferred font editor. Once you are done, export the outro to the media file.
Check this video tutorial. It’s very easy and simple to make a YouTube outro. Free to download the video maker and have a try now!
Part 4: How To Add An Outro To A Youtube Video
To understand the whole end screen process we will continue with the Filmora video editing procedure.
Step 1: Upload your video to the timeline and create a space for the video outro.
Step 2: Import the YouTube outro created earlier and drag it down to the timeline. Now that you have two imports on your timeline, drag the outro to the videos end section.

Step 3: Click “Export” to save or upload the video on YouTube. You now have your video with an end screen.
Part 5: Frequently Asked Questions about YouTube Outro

Best Websites for YouTube Outro Template Download
YouTube Outro templates are helping websites grow their revenue by setting pricing plans. Nevertheless, there are some websites with even better free outro templates for download. Here is a combination of both paid and free websites to download YouTube outros:
Best Websites to Find YouTube Outro Songs
Finding outro songs for YouTube is a bit challenging partly because not many YouTube outro makers have also songs on the website. Video creators also tend to use video audio in their end screens thereby reducing the demand for outro songs.
Despite their low demand, few websites continue to create YouTube outro songs like:
You may also like: 10 Best Sources to Download Free Outro Music [No Copyright] >>
Conclusion
We all wish to create YouTube videos that attract many viewers and eventually subscribers! To grow your YouTube channel, start adding outros to your videos before uploading them to YouTube. YouTube outro engages viewers for longer by clicking the suggested videos or helps grow the channel.
It’s not a surprise to find some of your videos with no outros despite the high number of free intro and outro YouTube makers. Use the above list to make a stunning outro for YouTube.
Was this guide helpful to you? Kindly share your comments or thoughts on the social media platforms on this site.

Richard Bennett
Richard Bennett is a writer and a lover of all things video.
Follow @Richard Bennett
Richard Bennett
Mar 27, 2024• Proven solutions
The key reason your YouTube videos have a hundred views a year after publication is because they lack good YouTube intro and outro.
How interactive is your YouTube channel? Or, what’s the bounce rate of your YouTube videos? As you answer this, you’ll realize how important YouTube outro is. Very few people know to add outro to YouTube videos is the best YouTube SEO technique.
In this guide, I’ll demystify what YouTube outro is and how to make outro and add it to a YouTube video. If you are not a tech expert, use intro and outro makers highlighted herein to make your videos as interactive pas possible.
To get a sneak preview of what is entailed here; this guide has been subdivided into five parts:
- Part 1: YouTube Outro Prerequisites
- Part 2: Best 8 Intro And Outro Makers For YouTube
- Part 3: How To Make And Add Outro To YouTube Video
- Part 4: How To Add An Outro To A Youtube Video
- Part 5: Frequently Asked Questions about YouTube Outro
Part 1: YouTube Outro Prerequisites
In this part, we will learn what outros for YouTube are, the importance of land that distinguishes them from the intro. Also included are expert tips on how to make YouTube outro that attracts a hundred thousand subscribers in seven days included.
To understand what YouTube outro is and why you should add it to your videos, here is a detailed explanation.

Section 1: What is a Youtube Outro?
YouTube outro aka end screen is the last part of a video with a call to action statement, button or video suggestion to view other YouTube videos. In other words, it’s the last part of a video with calls to action links.
One of the most effective technical methods of optimizing YouTube videos is by adding an outro. This helps attract huge traffic, increase conversion and engage viewers.
Why spend your time adding outro? You can add Outro to YouTube videos to direct viewers to your website, other selected videos, engage viewers for longer and to persuade them to subscribe to the channel. In short, most end screens have four elements incorporated into an outro: Channel, subscribe, Video playlist and a website link.
Section 2: Difference Between Outro and Intro
Most YouTube videos have an intro and an outro. In this case, an intro is a short clip at the beginning of a YouTube video that introduces you to the viewers and your brand.
Even though video creators attach more emphasis on intros, both are both very critical. For your videos to achieve meaningful results, it’s important to view each as distinct from the other. Equally important to know, both intros and outros have different purposes.
| Differences Between YouTube Intro And Outro | |
|---|---|
| Intro | Outro |
| Inserted at the begging of a video | Inserted at the end of a video |
| Used to capture audience attention | Directs the audience to the next step |
| Introduces the topic | Suggests new topics to viewers |
| Attract viewers to the video | Contains a call-action button |
| Showcases a brand, logo, business slogan or a statement mission |
Section 3: YouTube Outro Requirements
Just as their requirements for any video uploaded on YouTube, outros are no exception. For your outro to be interactive, observe the following requirements:
1. Outro Resolution
Outros for YouTube should have an aspect ratio of 16:9 and a resolution of 1920px X 1080px.
2. Outro Element Sizes and Dimensions
End screen templates comprise elements that are in different shapes and sizes. When using a YouTube outro size of 1920px X 1080px, here are the element dimensions to use:
- Subscribe – 294px X 294px
- Channel – 294px X 294px
- Website link - 294px X 294px
- Video playlist – 615px X 345px

3. Outro Length
If you want to make your outro boring, make it long. So, how long should YouTube outro be? For your outros to have a high conversation rate, they should be approximately 10-20 seconds long. However, the length of your video should be the determining factor. A one-hour YouTube video can have a longer outro.
Don’t be challenged by setting the above sizes because nearly all intro and outro makers have already set dimensions for the elements. The major requirements are done for you
Section 4: Best Practices When Making A YouTube Outro
Imagine given 10 seconds to showcase your YouTube channel and direct viewers on the next move without breaking the engagement! Different YouTube outros come in different styles; certainly a show of one’s degree of creativity.
At this point, you should be already be having the best outro maker in mind - Filmora. The below YouTube outro tips should coincide with the features of your selected outro maker.

- Be relevant
The featured elements should be related to the video. Adding irrelevant elements your outro will most likely make the viewer click away.
- Keep to your goals
The big question is; what do you want to achieve from the YouTube end screen? Draw your attention to the subject matter of that particular video, your channel or the product highlighted in the video. Try to align your thoughts with those of the viewer.
Every video creator wishes for the following goals, increasing your channel subscribers, sending traffic to another site, viewing more videos and sharing to social media. Each YouTube outro element should have its own goal.
- Simple, clear and easy to interpret
Your outro will be meaningless if the audience cannot take action due to the complexity of either the language used or the ambiguity of words used. Use colors that pop out the elements making them the center of focus. Make them clear and avoid anything distractive.
- Use similar outro templates
Apart from being a good method of branding your channel, using similar outro on your videos adds credibility. It is, therefore, a good practice to have the consistency of colors, elements, images, and logos.
It’s absolutely important to understand all the prerequisites related to YouTube outros. Make use of the tips and requirements explained above when making and adding YouTube end screens to achieve the best results.
Part 2: Best 8 Intro And Outro Makers For YouTube
If you are wondering how to make the best magnetic intro and converting outro for your YouTube videos, this is your best article for you. Whether it’s the free online intro maker or the YouTube outro maker free no watermark, just select one that suits you most from the below list.
1. Wondershare Filmora
Quick fact – Using Filmora as an outro maker, allows you to select your admired background and outro template.
Do you want to make HD YouTube intros and outros that will grow your channel? I recommend Wondershare Filmora.
This software has the simplest friendly interface that any new and expert video editor would understand easily. This is very important for you; to use the best intro or outro for your YouTube videos, download Filmora video editor to get access to Filmstock. There are plenty of free and editable YouTube intro and outro templates ready for download.
Filmora is an all in one YouTube outro maker: you can download intro and outro templates, edit, add to your YouTube video and publish to your channel. There are innumerable backgrounds, transitions and effects to make an outro that matches the video colors, speed, and theme.
2. Outromaker
Quick fact – Outromaker is highly preferred for adding YouTube end screens with animated backgrounds that are mobile-friendly.
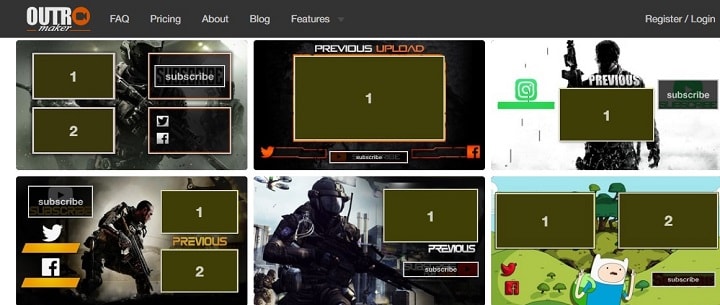
In spite of its pricey plans, Outro Maker continues to be more and more users due to its high genre of outro templates. Among the features included in this app are outro templates, YouTube mobile cards, and YouTube graphics.
To insert a Pokémon Go or animated cartoon background that rhymes with your videos, you have to register an account. Secondly, you must have a registered YouTube channel with videos. Lastly, subscribe to a paid plan.
3. MotionDen
Quick fact – MotionDen is an online into and outro maker. To create YouTube intro and outro without watermark, you have to first pay.
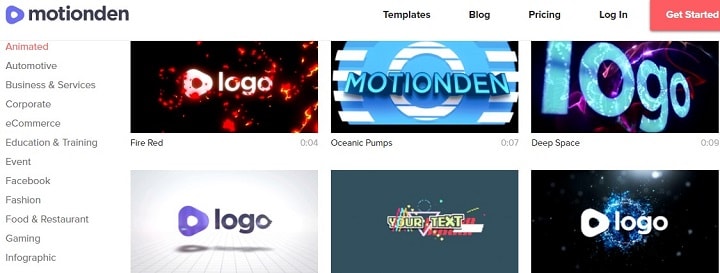
There are plenty of YouTube intro and outro templates for your marketing videos, showdown movies or hard sports videos. Only two pricing plans are available, namely $9.0/Video and $39/ month. Both plans produce HD intros and outros for YouTube and give access to directly publish to YouTube.
To start creating end screens, creating an account is a requirement. MotionDen has rich text editing features and direct typography to edit your logo.
4. Snappa
Quick fact- With Snappa as your YouTube outro maker, only 60 seconds are enough to create a professional high-quality outro.

This is the perfect YouTube outro maker online free with over a 5000+ outro template and million-plus royalty-free HD photos and graphics. Among the features it’s renowned for include, thousands of templates in different sizes, resizable graphics, a huge library of HD intros and outros and seamless integration with uploaded logos and custom fonts.
Most of the YouTube outro requirements like dimensions have been done for you. To access more features, subscribe to either the Pro plan for $10/month or the Team plan for $20/month.
5. Biteable
Quick fact- Biteable is a free online YouTube outro creator. It’s compatible with mobile phones and computers and is highly used by content marketing experts.

The clarity of the interface is enough to prove its simplicity and user-friendliness. The only requirement to use this app is registration. However, the free plan is limited to 10 projects per month, the basic content and 24/7 customer support. Its main limitation is any project under the free plan bears the Biteable watermark.
Biteable Youtube outro template download feature contains 85,000 Shutterstock clips. There are four optional pricing plans. The free plan with limited features, Starter Plan for $29/mo, Pro Plan for $29/mo and Unlimited Plan for $49/mo. You can also subscribe annually.
6. Tube Arsenal
Quick fact – Tube Arsenal is among the best HD intro and outro maker for YouTube. No monthly/annual subscription plans. Each outro template can be customized online.

Despite its high quality and professional templates, Tube Arsenal is suitable for both beginners and experts. Would you like to add the best YouTube outro songs to your videos? Select any intro or outro and on the customizing chart to the left, scroll to the bottom and click “Music”.
Some of the features include unlimited downloads, free downloads, online template customization and curated collection of intros and outros. Each outros’ price is determined by its resolution (720px for $9 and 180px for $11).
7. Animaker
Quick fact – Animaker takes cognizance of human creative ability. You can, therefore, create your own intro from scratch or edit the provided templates.

Animaker is among the world’s most used YouTube intro maker. It’s trusted by over 1000 big brands like Adidas, Google, UNICEF, and Uber. You can start with the free plan if it’s your first time then upgrade to the complex paid plans. The paid plans are Personal for $19/mo, Startup for $35/mo and Business for $59/mo.
There are many features to look out for in Animaker. Some include 50+ backgrounds YouTube intro music, over 175 sound effects, custom font support and pre-designed templates.
8. Video Jaguar
Quick fact – Video Jaguar is a cloud-based software used creating YouTube intros and outros. You can, therefore, use it from any location without downloading it.

This app’s outro maker interface comes equipped with easy to use features like full HD intro and outro templates, licensed music and text editor. There are also plenty of royalty-free photos.
Video Jaguar is majorly designed for marketers who specialize in video ads to grow their brand awareness.
You may also like: How to Convert YouTube to MP4 Safely? [Step by Step Guide] >>
Part 3: How To Make And Add Outro To YouTube Video
How to make a YouTube outro was comprehensively answered by the launch Filmora video editor. Why say Filmora? We all know how the best professional YouTube outros should look like, right? Go to the Filmora products page then click download. Among the features, you’ll find include transitions, backgrounds, effects, rich text editor and free audio and voiceover recorder among others.
Step 1: Start by downloading and installing Filmora on your Windows or Mac by clicking any of the below icons.
Step 2: Once it’s fully installed, double-click on the Filmora icon on your desktop to open a welcome screen for you to start a new project. Adjust the project aspect ratio to 16:9.
Step 3: Click the new project and wait for the software full interface to open. On the Filmora Filmstock page, search and select a YouTube outro template of your choice, download and save to your media.
Before importing the template, click “Sample Colours” to choose a color that rhymes with your video and set it as the background.
Click “Media” on the top menu and import your outro template to the timeline.
Step 4: Use the screen blind mode to edit the YouTube outro elements at the preview window. Also, you can select audio and add it as outro music for YouTube. Click “Title” to select your preferred font editor. Once you are done, export the outro to the media file.
Check this video tutorial. It’s very easy and simple to make a YouTube outro. Free to download the video maker and have a try now!
Part 4: How To Add An Outro To A Youtube Video
To understand the whole end screen process we will continue with the Filmora video editing procedure.
Step 1: Upload your video to the timeline and create a space for the video outro.
Step 2: Import the YouTube outro created earlier and drag it down to the timeline. Now that you have two imports on your timeline, drag the outro to the videos end section.

Step 3: Click “Export” to save or upload the video on YouTube. You now have your video with an end screen.
Part 5: Frequently Asked Questions about YouTube Outro

Best Websites for YouTube Outro Template Download
YouTube Outro templates are helping websites grow their revenue by setting pricing plans. Nevertheless, there are some websites with even better free outro templates for download. Here is a combination of both paid and free websites to download YouTube outros:
Best Websites to Find YouTube Outro Songs
Finding outro songs for YouTube is a bit challenging partly because not many YouTube outro makers have also songs on the website. Video creators also tend to use video audio in their end screens thereby reducing the demand for outro songs.
Despite their low demand, few websites continue to create YouTube outro songs like:
You may also like: 10 Best Sources to Download Free Outro Music [No Copyright] >>
Conclusion
We all wish to create YouTube videos that attract many viewers and eventually subscribers! To grow your YouTube channel, start adding outros to your videos before uploading them to YouTube. YouTube outro engages viewers for longer by clicking the suggested videos or helps grow the channel.
It’s not a surprise to find some of your videos with no outros despite the high number of free intro and outro YouTube makers. Use the above list to make a stunning outro for YouTube.
Was this guide helpful to you? Kindly share your comments or thoughts on the social media platforms on this site.

Richard Bennett
Richard Bennett is a writer and a lover of all things video.
Follow @Richard Bennett
Richard Bennett
Mar 27, 2024• Proven solutions
The key reason your YouTube videos have a hundred views a year after publication is because they lack good YouTube intro and outro.
How interactive is your YouTube channel? Or, what’s the bounce rate of your YouTube videos? As you answer this, you’ll realize how important YouTube outro is. Very few people know to add outro to YouTube videos is the best YouTube SEO technique.
In this guide, I’ll demystify what YouTube outro is and how to make outro and add it to a YouTube video. If you are not a tech expert, use intro and outro makers highlighted herein to make your videos as interactive pas possible.
To get a sneak preview of what is entailed here; this guide has been subdivided into five parts:
- Part 1: YouTube Outro Prerequisites
- Part 2: Best 8 Intro And Outro Makers For YouTube
- Part 3: How To Make And Add Outro To YouTube Video
- Part 4: How To Add An Outro To A Youtube Video
- Part 5: Frequently Asked Questions about YouTube Outro
Part 1: YouTube Outro Prerequisites
In this part, we will learn what outros for YouTube are, the importance of land that distinguishes them from the intro. Also included are expert tips on how to make YouTube outro that attracts a hundred thousand subscribers in seven days included.
To understand what YouTube outro is and why you should add it to your videos, here is a detailed explanation.

Section 1: What is a Youtube Outro?
YouTube outro aka end screen is the last part of a video with a call to action statement, button or video suggestion to view other YouTube videos. In other words, it’s the last part of a video with calls to action links.
One of the most effective technical methods of optimizing YouTube videos is by adding an outro. This helps attract huge traffic, increase conversion and engage viewers.
Why spend your time adding outro? You can add Outro to YouTube videos to direct viewers to your website, other selected videos, engage viewers for longer and to persuade them to subscribe to the channel. In short, most end screens have four elements incorporated into an outro: Channel, subscribe, Video playlist and a website link.
Section 2: Difference Between Outro and Intro
Most YouTube videos have an intro and an outro. In this case, an intro is a short clip at the beginning of a YouTube video that introduces you to the viewers and your brand.
Even though video creators attach more emphasis on intros, both are both very critical. For your videos to achieve meaningful results, it’s important to view each as distinct from the other. Equally important to know, both intros and outros have different purposes.
| Differences Between YouTube Intro And Outro | |
|---|---|
| Intro | Outro |
| Inserted at the begging of a video | Inserted at the end of a video |
| Used to capture audience attention | Directs the audience to the next step |
| Introduces the topic | Suggests new topics to viewers |
| Attract viewers to the video | Contains a call-action button |
| Showcases a brand, logo, business slogan or a statement mission |
Section 3: YouTube Outro Requirements
Just as their requirements for any video uploaded on YouTube, outros are no exception. For your outro to be interactive, observe the following requirements:
1. Outro Resolution
Outros for YouTube should have an aspect ratio of 16:9 and a resolution of 1920px X 1080px.
2. Outro Element Sizes and Dimensions
End screen templates comprise elements that are in different shapes and sizes. When using a YouTube outro size of 1920px X 1080px, here are the element dimensions to use:
- Subscribe – 294px X 294px
- Channel – 294px X 294px
- Website link - 294px X 294px
- Video playlist – 615px X 345px

3. Outro Length
If you want to make your outro boring, make it long. So, how long should YouTube outro be? For your outros to have a high conversation rate, they should be approximately 10-20 seconds long. However, the length of your video should be the determining factor. A one-hour YouTube video can have a longer outro.
Don’t be challenged by setting the above sizes because nearly all intro and outro makers have already set dimensions for the elements. The major requirements are done for you
Section 4: Best Practices When Making A YouTube Outro
Imagine given 10 seconds to showcase your YouTube channel and direct viewers on the next move without breaking the engagement! Different YouTube outros come in different styles; certainly a show of one’s degree of creativity.
At this point, you should be already be having the best outro maker in mind - Filmora. The below YouTube outro tips should coincide with the features of your selected outro maker.

- Be relevant
The featured elements should be related to the video. Adding irrelevant elements your outro will most likely make the viewer click away.
- Keep to your goals
The big question is; what do you want to achieve from the YouTube end screen? Draw your attention to the subject matter of that particular video, your channel or the product highlighted in the video. Try to align your thoughts with those of the viewer.
Every video creator wishes for the following goals, increasing your channel subscribers, sending traffic to another site, viewing more videos and sharing to social media. Each YouTube outro element should have its own goal.
- Simple, clear and easy to interpret
Your outro will be meaningless if the audience cannot take action due to the complexity of either the language used or the ambiguity of words used. Use colors that pop out the elements making them the center of focus. Make them clear and avoid anything distractive.
- Use similar outro templates
Apart from being a good method of branding your channel, using similar outro on your videos adds credibility. It is, therefore, a good practice to have the consistency of colors, elements, images, and logos.
It’s absolutely important to understand all the prerequisites related to YouTube outros. Make use of the tips and requirements explained above when making and adding YouTube end screens to achieve the best results.
Part 2: Best 8 Intro And Outro Makers For YouTube
If you are wondering how to make the best magnetic intro and converting outro for your YouTube videos, this is your best article for you. Whether it’s the free online intro maker or the YouTube outro maker free no watermark, just select one that suits you most from the below list.
1. Wondershare Filmora
Quick fact – Using Filmora as an outro maker, allows you to select your admired background and outro template.
Do you want to make HD YouTube intros and outros that will grow your channel? I recommend Wondershare Filmora.
This software has the simplest friendly interface that any new and expert video editor would understand easily. This is very important for you; to use the best intro or outro for your YouTube videos, download Filmora video editor to get access to Filmstock. There are plenty of free and editable YouTube intro and outro templates ready for download.
Filmora is an all in one YouTube outro maker: you can download intro and outro templates, edit, add to your YouTube video and publish to your channel. There are innumerable backgrounds, transitions and effects to make an outro that matches the video colors, speed, and theme.
2. Outromaker
Quick fact – Outromaker is highly preferred for adding YouTube end screens with animated backgrounds that are mobile-friendly.
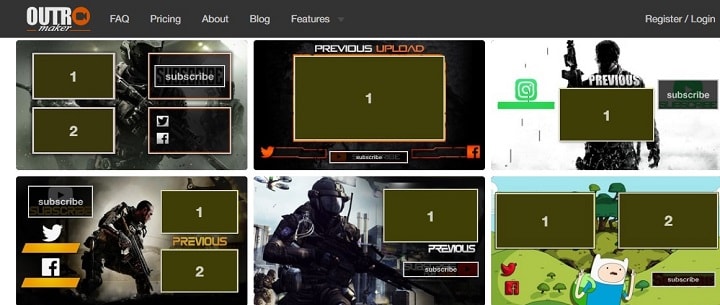
In spite of its pricey plans, Outro Maker continues to be more and more users due to its high genre of outro templates. Among the features included in this app are outro templates, YouTube mobile cards, and YouTube graphics.
To insert a Pokémon Go or animated cartoon background that rhymes with your videos, you have to register an account. Secondly, you must have a registered YouTube channel with videos. Lastly, subscribe to a paid plan.
3. MotionDen
Quick fact – MotionDen is an online into and outro maker. To create YouTube intro and outro without watermark, you have to first pay.
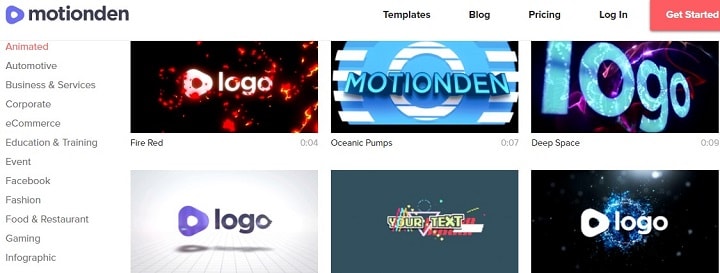
There are plenty of YouTube intro and outro templates for your marketing videos, showdown movies or hard sports videos. Only two pricing plans are available, namely $9.0/Video and $39/ month. Both plans produce HD intros and outros for YouTube and give access to directly publish to YouTube.
To start creating end screens, creating an account is a requirement. MotionDen has rich text editing features and direct typography to edit your logo.
4. Snappa
Quick fact- With Snappa as your YouTube outro maker, only 60 seconds are enough to create a professional high-quality outro.

This is the perfect YouTube outro maker online free with over a 5000+ outro template and million-plus royalty-free HD photos and graphics. Among the features it’s renowned for include, thousands of templates in different sizes, resizable graphics, a huge library of HD intros and outros and seamless integration with uploaded logos and custom fonts.
Most of the YouTube outro requirements like dimensions have been done for you. To access more features, subscribe to either the Pro plan for $10/month or the Team plan for $20/month.
5. Biteable
Quick fact- Biteable is a free online YouTube outro creator. It’s compatible with mobile phones and computers and is highly used by content marketing experts.

The clarity of the interface is enough to prove its simplicity and user-friendliness. The only requirement to use this app is registration. However, the free plan is limited to 10 projects per month, the basic content and 24/7 customer support. Its main limitation is any project under the free plan bears the Biteable watermark.
Biteable Youtube outro template download feature contains 85,000 Shutterstock clips. There are four optional pricing plans. The free plan with limited features, Starter Plan for $29/mo, Pro Plan for $29/mo and Unlimited Plan for $49/mo. You can also subscribe annually.
6. Tube Arsenal
Quick fact – Tube Arsenal is among the best HD intro and outro maker for YouTube. No monthly/annual subscription plans. Each outro template can be customized online.

Despite its high quality and professional templates, Tube Arsenal is suitable for both beginners and experts. Would you like to add the best YouTube outro songs to your videos? Select any intro or outro and on the customizing chart to the left, scroll to the bottom and click “Music”.
Some of the features include unlimited downloads, free downloads, online template customization and curated collection of intros and outros. Each outros’ price is determined by its resolution (720px for $9 and 180px for $11).
7. Animaker
Quick fact – Animaker takes cognizance of human creative ability. You can, therefore, create your own intro from scratch or edit the provided templates.

Animaker is among the world’s most used YouTube intro maker. It’s trusted by over 1000 big brands like Adidas, Google, UNICEF, and Uber. You can start with the free plan if it’s your first time then upgrade to the complex paid plans. The paid plans are Personal for $19/mo, Startup for $35/mo and Business for $59/mo.
There are many features to look out for in Animaker. Some include 50+ backgrounds YouTube intro music, over 175 sound effects, custom font support and pre-designed templates.
8. Video Jaguar
Quick fact – Video Jaguar is a cloud-based software used creating YouTube intros and outros. You can, therefore, use it from any location without downloading it.

This app’s outro maker interface comes equipped with easy to use features like full HD intro and outro templates, licensed music and text editor. There are also plenty of royalty-free photos.
Video Jaguar is majorly designed for marketers who specialize in video ads to grow their brand awareness.
You may also like: How to Convert YouTube to MP4 Safely? [Step by Step Guide] >>
Part 3: How To Make And Add Outro To YouTube Video
How to make a YouTube outro was comprehensively answered by the launch Filmora video editor. Why say Filmora? We all know how the best professional YouTube outros should look like, right? Go to the Filmora products page then click download. Among the features, you’ll find include transitions, backgrounds, effects, rich text editor and free audio and voiceover recorder among others.
Step 1: Start by downloading and installing Filmora on your Windows or Mac by clicking any of the below icons.
Step 2: Once it’s fully installed, double-click on the Filmora icon on your desktop to open a welcome screen for you to start a new project. Adjust the project aspect ratio to 16:9.
Step 3: Click the new project and wait for the software full interface to open. On the Filmora Filmstock page, search and select a YouTube outro template of your choice, download and save to your media.
Before importing the template, click “Sample Colours” to choose a color that rhymes with your video and set it as the background.
Click “Media” on the top menu and import your outro template to the timeline.
Step 4: Use the screen blind mode to edit the YouTube outro elements at the preview window. Also, you can select audio and add it as outro music for YouTube. Click “Title” to select your preferred font editor. Once you are done, export the outro to the media file.
Check this video tutorial. It’s very easy and simple to make a YouTube outro. Free to download the video maker and have a try now!
Part 4: How To Add An Outro To A Youtube Video
To understand the whole end screen process we will continue with the Filmora video editing procedure.
Step 1: Upload your video to the timeline and create a space for the video outro.
Step 2: Import the YouTube outro created earlier and drag it down to the timeline. Now that you have two imports on your timeline, drag the outro to the videos end section.

Step 3: Click “Export” to save or upload the video on YouTube. You now have your video with an end screen.
Part 5: Frequently Asked Questions about YouTube Outro

Best Websites for YouTube Outro Template Download
YouTube Outro templates are helping websites grow their revenue by setting pricing plans. Nevertheless, there are some websites with even better free outro templates for download. Here is a combination of both paid and free websites to download YouTube outros:
Best Websites to Find YouTube Outro Songs
Finding outro songs for YouTube is a bit challenging partly because not many YouTube outro makers have also songs on the website. Video creators also tend to use video audio in their end screens thereby reducing the demand for outro songs.
Despite their low demand, few websites continue to create YouTube outro songs like:
You may also like: 10 Best Sources to Download Free Outro Music [No Copyright] >>
Conclusion
We all wish to create YouTube videos that attract many viewers and eventually subscribers! To grow your YouTube channel, start adding outros to your videos before uploading them to YouTube. YouTube outro engages viewers for longer by clicking the suggested videos or helps grow the channel.
It’s not a surprise to find some of your videos with no outros despite the high number of free intro and outro YouTube makers. Use the above list to make a stunning outro for YouTube.
Was this guide helpful to you? Kindly share your comments or thoughts on the social media platforms on this site.

Richard Bennett
Richard Bennett is a writer and a lover of all things video.
Follow @Richard Bennett
Also read:
- Elevate Your Shots Vlogger's Guide to the 9 Finest Camera Gadgets
- Business Breakthroughs on YouTube The Simplest Channel Launches Ranked for 2024
- Arcade Avenue A Million Paths in Play for 2024
- A Creator’s Guide to Understanding YouTube Policies for 2024
- Discovering New Horizons in Online Videos The Best 27 Non-YouTube Sites for 2024
- [New] Blueprint Making Inspiring Lifestyle Broadcasts
- Elevate Your Game 14 Must-See Vids for YouTube Gaming Success for 2024
- Impressive Illusionist Insights YouTube's Magic Cut Edits!
- In 2024, Enhancing Your YouTube Profiles A Guide to Crafting Descriptions
- Gamers' Galaxy A Thousand Stars in Gaming
- Budget-Friendly Sponsorship Blueprint for YouTube Enthusiasts for 2024
- Borrow Premium Image Footage via Top-Rated 4 YouTube Channels for 2024
- FinalCut Pro 101 Crafting Professional YouTube Edits
- Harmonious Hub Choosing the Best Free Apps for Your YouTube Music Streams
- In 2024, 20 YouTube Time Savers That Will Skyrocket Engagement Rates
- [New] A Symphony in Silence Mastering Audio with Precision
- [New] 2024 Approved Elevate Your Virtual Identity Expert Tips for Memorable FB Bios
- [Updated] From Followers to Earnings Instagram's Complete Guide for 2024
- 2024 Approved Perfect Your Snapchat Boomerangs Quickly
- Optimal Energy Solutions for GoPro Hero5 Certified & Third-Party
- [New] 2024 Approved Proper Placement of External Webpages in Insta Content
- Most Vibrant Social Media Emblems Animated Artistry
- [Updated] Endless Video Recording Program for 2024
- [Updated] A Detailed Walkthrough Embedding Online Video Into MS Presentations for 2024
- Boosted by 8 Top Android Tools, No More Slow Motion
- 2024 Approved Comparing Top Titles Magix Video Pro X Among Others
- In 2024, Beyond Dialogue Creative Audio-Video Integration Techniques for Impactful Visual Narratives
- Why does the pokemon go battle league not available On Vivo Y27 5G | Dr.fone
- In 2024, Everything You Need to Know about Lock Screen Settings on your Poco M6 Pro 4G
- [Updated] 2024 Approved From Bystander to Leader in the World of Insta Essential Tips & Examples
- [Updated] In 2024, The Ultimate Selection 5 Elite Webcams With Audio Features
- Title: Controlling Comment Visibility on YouTube Videos for 2024
- Author: Kevin
- Created at : 2024-05-25 14:51:41
- Updated at : 2024-05-26 14:51:41
- Link: https://youtube-videos.techidaily.com/controlling-comment-visibility-on-youtube-videos-for-2024/
- License: This work is licensed under CC BY-NC-SA 4.0.



