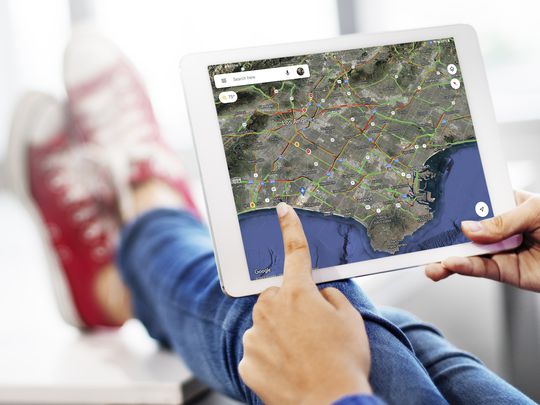
Collect Free Image Resources Via Top 4 Online Stock Hubs

Collect Free Image Resources Via Top 4 Online Stock Hubs
Get Free Stock Footage From These 4 YouTube Channels

Richard Bennett
Dec 30, 2022• Proven solutions
You make your original content, so it might not be obvious why you would want stock footage. Stock footage doesn’t replace your own recorded videos, though, it just supplements them by adding a bit of variety. Stock video footage is especially useful for things like intros and transitions.
Here are 4 YouTube channels where you can find free stock footage. To learn how to download videos directly from YouTube, check out the tutorial here .
Royalty-free Video Footage:
2. Beachfront B-Roll: Free Stock Footage
4. NatureClip: Free Stock Footage
1. Free Stock Footage Archive
This channel has a massive library of free stock footage, which is updated semi-regularly. They have backgrounds, ‘glitch’ effects (which look really cool when combined with Filmora’s green screen tool ), and more classic stock footage options like street scenes and forests. There’s a particularly interesting playlist of black and white videos, which could be useful if you’re trying to make a darker or creepier project.
Besides video footage, this archive also has some sound effects.
2. Beachfront B-Roll: Free Stock Footage
This stock footage channel has lots of nature scenes and wildlife. There’s some urban and technology stuff too, but their nature stuff is especially great. It’s easy to find what you’re looking for on Beachfront B-Roll because they have themed playlists for different seasons, as well as for things like ‘sky’ or ‘water’.
On their website , you can find even more content and multiple download options.
3. HDStockFootageFree
This channel doesn’t have a large variety of different kinds of footage – all of it is pretty industrial. There’s footage of trains, trucks, trash, and people working. It’s the kind of stuff that you might not find on other stock footage channels because it’s not necessarily pretty.
4. NatureClip: Free Stock Footage
The name of this channel pretty much says it all. They’ve got tons of great nature videos, including scenery, animals, flowers, and views. It’s not all everyday nature either, they’ve got cool macro shots of bugs, and a lot of more exotic animals. One particularly noteworthy playlist is devoted entirely to slow-motion clips.
If you know of anywhere else, people can get free stock footage, say so in the comments!
If you want to find a video editing solution that empowers your imagination and creativity yet takes less effort, please try this robust and user-friendly video editing software Wondershare Filmora. It provides special effects, stock photo & video, sound library, etc., which will definitely enhance your productivity and helps to make money by making videos much accessible.

Richard Bennett
Richard Bennett is a writer and a lover of all things video.
Follow @Richard Bennett
Richard Bennett
Dec 30, 2022• Proven solutions
You make your original content, so it might not be obvious why you would want stock footage. Stock footage doesn’t replace your own recorded videos, though, it just supplements them by adding a bit of variety. Stock video footage is especially useful for things like intros and transitions.
Here are 4 YouTube channels where you can find free stock footage. To learn how to download videos directly from YouTube, check out the tutorial here .
Royalty-free Video Footage:
2. Beachfront B-Roll: Free Stock Footage
4. NatureClip: Free Stock Footage
1. Free Stock Footage Archive
This channel has a massive library of free stock footage, which is updated semi-regularly. They have backgrounds, ‘glitch’ effects (which look really cool when combined with Filmora’s green screen tool ), and more classic stock footage options like street scenes and forests. There’s a particularly interesting playlist of black and white videos, which could be useful if you’re trying to make a darker or creepier project.
Besides video footage, this archive also has some sound effects.
2. Beachfront B-Roll: Free Stock Footage
This stock footage channel has lots of nature scenes and wildlife. There’s some urban and technology stuff too, but their nature stuff is especially great. It’s easy to find what you’re looking for on Beachfront B-Roll because they have themed playlists for different seasons, as well as for things like ‘sky’ or ‘water’.
On their website , you can find even more content and multiple download options.
3. HDStockFootageFree
This channel doesn’t have a large variety of different kinds of footage – all of it is pretty industrial. There’s footage of trains, trucks, trash, and people working. It’s the kind of stuff that you might not find on other stock footage channels because it’s not necessarily pretty.
4. NatureClip: Free Stock Footage
The name of this channel pretty much says it all. They’ve got tons of great nature videos, including scenery, animals, flowers, and views. It’s not all everyday nature either, they’ve got cool macro shots of bugs, and a lot of more exotic animals. One particularly noteworthy playlist is devoted entirely to slow-motion clips.
If you know of anywhere else, people can get free stock footage, say so in the comments!
If you want to find a video editing solution that empowers your imagination and creativity yet takes less effort, please try this robust and user-friendly video editing software Wondershare Filmora. It provides special effects, stock photo & video, sound library, etc., which will definitely enhance your productivity and helps to make money by making videos much accessible.

Richard Bennett
Richard Bennett is a writer and a lover of all things video.
Follow @Richard Bennett
Richard Bennett
Dec 30, 2022• Proven solutions
You make your original content, so it might not be obvious why you would want stock footage. Stock footage doesn’t replace your own recorded videos, though, it just supplements them by adding a bit of variety. Stock video footage is especially useful for things like intros and transitions.
Here are 4 YouTube channels where you can find free stock footage. To learn how to download videos directly from YouTube, check out the tutorial here .
Royalty-free Video Footage:
2. Beachfront B-Roll: Free Stock Footage
4. NatureClip: Free Stock Footage
1. Free Stock Footage Archive
This channel has a massive library of free stock footage, which is updated semi-regularly. They have backgrounds, ‘glitch’ effects (which look really cool when combined with Filmora’s green screen tool ), and more classic stock footage options like street scenes and forests. There’s a particularly interesting playlist of black and white videos, which could be useful if you’re trying to make a darker or creepier project.
Besides video footage, this archive also has some sound effects.
2. Beachfront B-Roll: Free Stock Footage
This stock footage channel has lots of nature scenes and wildlife. There’s some urban and technology stuff too, but their nature stuff is especially great. It’s easy to find what you’re looking for on Beachfront B-Roll because they have themed playlists for different seasons, as well as for things like ‘sky’ or ‘water’.
On their website , you can find even more content and multiple download options.
3. HDStockFootageFree
This channel doesn’t have a large variety of different kinds of footage – all of it is pretty industrial. There’s footage of trains, trucks, trash, and people working. It’s the kind of stuff that you might not find on other stock footage channels because it’s not necessarily pretty.
4. NatureClip: Free Stock Footage
The name of this channel pretty much says it all. They’ve got tons of great nature videos, including scenery, animals, flowers, and views. It’s not all everyday nature either, they’ve got cool macro shots of bugs, and a lot of more exotic animals. One particularly noteworthy playlist is devoted entirely to slow-motion clips.
If you know of anywhere else, people can get free stock footage, say so in the comments!
If you want to find a video editing solution that empowers your imagination and creativity yet takes less effort, please try this robust and user-friendly video editing software Wondershare Filmora. It provides special effects, stock photo & video, sound library, etc., which will definitely enhance your productivity and helps to make money by making videos much accessible.

Richard Bennett
Richard Bennett is a writer and a lover of all things video.
Follow @Richard Bennett
Richard Bennett
Dec 30, 2022• Proven solutions
You make your original content, so it might not be obvious why you would want stock footage. Stock footage doesn’t replace your own recorded videos, though, it just supplements them by adding a bit of variety. Stock video footage is especially useful for things like intros and transitions.
Here are 4 YouTube channels where you can find free stock footage. To learn how to download videos directly from YouTube, check out the tutorial here .
Royalty-free Video Footage:
2. Beachfront B-Roll: Free Stock Footage
4. NatureClip: Free Stock Footage
1. Free Stock Footage Archive
This channel has a massive library of free stock footage, which is updated semi-regularly. They have backgrounds, ‘glitch’ effects (which look really cool when combined with Filmora’s green screen tool ), and more classic stock footage options like street scenes and forests. There’s a particularly interesting playlist of black and white videos, which could be useful if you’re trying to make a darker or creepier project.
Besides video footage, this archive also has some sound effects.
2. Beachfront B-Roll: Free Stock Footage
This stock footage channel has lots of nature scenes and wildlife. There’s some urban and technology stuff too, but their nature stuff is especially great. It’s easy to find what you’re looking for on Beachfront B-Roll because they have themed playlists for different seasons, as well as for things like ‘sky’ or ‘water’.
On their website , you can find even more content and multiple download options.
3. HDStockFootageFree
This channel doesn’t have a large variety of different kinds of footage – all of it is pretty industrial. There’s footage of trains, trucks, trash, and people working. It’s the kind of stuff that you might not find on other stock footage channels because it’s not necessarily pretty.
4. NatureClip: Free Stock Footage
The name of this channel pretty much says it all. They’ve got tons of great nature videos, including scenery, animals, flowers, and views. It’s not all everyday nature either, they’ve got cool macro shots of bugs, and a lot of more exotic animals. One particularly noteworthy playlist is devoted entirely to slow-motion clips.
If you know of anywhere else, people can get free stock footage, say so in the comments!
If you want to find a video editing solution that empowers your imagination and creativity yet takes less effort, please try this robust and user-friendly video editing software Wondershare Filmora. It provides special effects, stock photo & video, sound library, etc., which will definitely enhance your productivity and helps to make money by making videos much accessible.

Richard Bennett
Richard Bennett is a writer and a lover of all things video.
Follow @Richard Bennett
Stream to Success: OBS Youtube Broadcast Basics
Live stream to youtube with OBS step by step guide for beginners

Richard Bennett
Mar 27, 2024• Proven solutions
- Part1. Stream Now set up
- Part2. Set up Your Live Streaming Encoder
- Part3. Youtube Events set up
- Part4. Video tutorial
1. Stream Now set up
Follow these steps to live stream your impressive videos to YouTube using Stream Now tool:
Step 1: First of all you need to login with your account and then move to Creator Studio option directly.

Step 2: Choose the Video Manager option from top most toolbar.

Step 3: From the drop down menu, simply select Live Streaming option to begin with.

Step 4: Now hot the steam now option on your screen.

Step 5: Change or Upload your thumbnail as per need.

Step 6: It is time to provide an eye catching title to your video, add description and finally choose category from the drop down menu.

Step 7: While using stream option, never forget to click on ‘make archive unlisted when complete’ option so that you can save as well as watch your content on YouTube at later stage.

Step 8: You can monetize your ads as per need.

Step 9: It also provides options to add cards.

Step 10: Now move to encoder setup and then simply copy and paste these details to your streaming software.

Step 11: Now you can set your live chat option as per your requirement.

Step 12: The analysis window will help you to know about how many viewers are connected to your video as well as the message updates will be reflected.

Step 13: Stream health can be monitored directly.

Step 14: One can also use the social media button for live shares.

2.Set up Your Live Streaming Encoder
As soon as you have completed the above set up then next task is to adjust settings of your streaming encoder. It is possible to make easy selection out of wide range of live streaming encoders. The details below are provided with reference to OBS too that is open source type free to access software.
Step 1: First of all you need to visit official website of OBS and get your software tool installed on your system.
Step 2: Now launch OBS on your device and directly go to settings option.

Step 3: It is time to copy the stream key from YouTube and then paste it directly in the specified field of OBS.

Step 4: Users can now add their sources and scenes.

Step 5: Once all these settings are done then you can simply hit the option for start streaming and it will bring your content to YouTube directly.

3. Youtube Events set up
Live stream is little different from Stream Now platform as it allows users to schedule the streams as well as a connectivity to Google Hangouts is provided. These easy to follow steps will assist you to handle all settings for your events using Live Stream tool:
Step 1: Simply click on the schedule event option on screen.

Step 2: It is much easier to make settings for basic information as well as audience type. Make some desired changes to SNS platform. If you select the Quick type then it will directly select your webcam and you need not to make additional complicated settings whereas the custom type option provides easy set up options with OBS.

Step 3: The advance settings option works same as that of stream now features and users can adjust most of these settings as per their streaming needs.

Step 4: Users can turn monetization On or Off as per their preferences.

Step 5: As soon as you finish all above settings then simply click on the create event option.

Step 6: One more window will appear on your screen and here you can make adjustment for preferred bit rate. Also put your dedicated stream key with encoder.

Step 7: When all above steps are completed then you need to hit the option for save changes so that your tool can act accordingly.

Step 8: Now click on events and here you will be able to find your event. Move to live control room if you want to access complete details about this event and you can easily delete it.

Step 9: Users can set privacy terms or simple delete the event that is currently in action.

Video tutorial

Richard Bennett
Richard Bennett is a writer and a lover of all things video.
Follow @Richard Bennett
Richard Bennett
Mar 27, 2024• Proven solutions
- Part1. Stream Now set up
- Part2. Set up Your Live Streaming Encoder
- Part3. Youtube Events set up
- Part4. Video tutorial
1. Stream Now set up
Follow these steps to live stream your impressive videos to YouTube using Stream Now tool:
Step 1: First of all you need to login with your account and then move to Creator Studio option directly.

Step 2: Choose the Video Manager option from top most toolbar.

Step 3: From the drop down menu, simply select Live Streaming option to begin with.

Step 4: Now hot the steam now option on your screen.

Step 5: Change or Upload your thumbnail as per need.

Step 6: It is time to provide an eye catching title to your video, add description and finally choose category from the drop down menu.

Step 7: While using stream option, never forget to click on ‘make archive unlisted when complete’ option so that you can save as well as watch your content on YouTube at later stage.

Step 8: You can monetize your ads as per need.

Step 9: It also provides options to add cards.

Step 10: Now move to encoder setup and then simply copy and paste these details to your streaming software.

Step 11: Now you can set your live chat option as per your requirement.

Step 12: The analysis window will help you to know about how many viewers are connected to your video as well as the message updates will be reflected.

Step 13: Stream health can be monitored directly.

Step 14: One can also use the social media button for live shares.

2.Set up Your Live Streaming Encoder
As soon as you have completed the above set up then next task is to adjust settings of your streaming encoder. It is possible to make easy selection out of wide range of live streaming encoders. The details below are provided with reference to OBS too that is open source type free to access software.
Step 1: First of all you need to visit official website of OBS and get your software tool installed on your system.
Step 2: Now launch OBS on your device and directly go to settings option.

Step 3: It is time to copy the stream key from YouTube and then paste it directly in the specified field of OBS.

Step 4: Users can now add their sources and scenes.

Step 5: Once all these settings are done then you can simply hit the option for start streaming and it will bring your content to YouTube directly.

3. Youtube Events set up
Live stream is little different from Stream Now platform as it allows users to schedule the streams as well as a connectivity to Google Hangouts is provided. These easy to follow steps will assist you to handle all settings for your events using Live Stream tool:
Step 1: Simply click on the schedule event option on screen.

Step 2: It is much easier to make settings for basic information as well as audience type. Make some desired changes to SNS platform. If you select the Quick type then it will directly select your webcam and you need not to make additional complicated settings whereas the custom type option provides easy set up options with OBS.

Step 3: The advance settings option works same as that of stream now features and users can adjust most of these settings as per their streaming needs.

Step 4: Users can turn monetization On or Off as per their preferences.

Step 5: As soon as you finish all above settings then simply click on the create event option.

Step 6: One more window will appear on your screen and here you can make adjustment for preferred bit rate. Also put your dedicated stream key with encoder.

Step 7: When all above steps are completed then you need to hit the option for save changes so that your tool can act accordingly.

Step 8: Now click on events and here you will be able to find your event. Move to live control room if you want to access complete details about this event and you can easily delete it.

Step 9: Users can set privacy terms or simple delete the event that is currently in action.

Video tutorial

Richard Bennett
Richard Bennett is a writer and a lover of all things video.
Follow @Richard Bennett
Richard Bennett
Mar 27, 2024• Proven solutions
- Part1. Stream Now set up
- Part2. Set up Your Live Streaming Encoder
- Part3. Youtube Events set up
- Part4. Video tutorial
1. Stream Now set up
Follow these steps to live stream your impressive videos to YouTube using Stream Now tool:
Step 1: First of all you need to login with your account and then move to Creator Studio option directly.

Step 2: Choose the Video Manager option from top most toolbar.

Step 3: From the drop down menu, simply select Live Streaming option to begin with.

Step 4: Now hot the steam now option on your screen.

Step 5: Change or Upload your thumbnail as per need.

Step 6: It is time to provide an eye catching title to your video, add description and finally choose category from the drop down menu.

Step 7: While using stream option, never forget to click on ‘make archive unlisted when complete’ option so that you can save as well as watch your content on YouTube at later stage.

Step 8: You can monetize your ads as per need.

Step 9: It also provides options to add cards.

Step 10: Now move to encoder setup and then simply copy and paste these details to your streaming software.

Step 11: Now you can set your live chat option as per your requirement.

Step 12: The analysis window will help you to know about how many viewers are connected to your video as well as the message updates will be reflected.

Step 13: Stream health can be monitored directly.

Step 14: One can also use the social media button for live shares.

2.Set up Your Live Streaming Encoder
As soon as you have completed the above set up then next task is to adjust settings of your streaming encoder. It is possible to make easy selection out of wide range of live streaming encoders. The details below are provided with reference to OBS too that is open source type free to access software.
Step 1: First of all you need to visit official website of OBS and get your software tool installed on your system.
Step 2: Now launch OBS on your device and directly go to settings option.

Step 3: It is time to copy the stream key from YouTube and then paste it directly in the specified field of OBS.

Step 4: Users can now add their sources and scenes.

Step 5: Once all these settings are done then you can simply hit the option for start streaming and it will bring your content to YouTube directly.

3. Youtube Events set up
Live stream is little different from Stream Now platform as it allows users to schedule the streams as well as a connectivity to Google Hangouts is provided. These easy to follow steps will assist you to handle all settings for your events using Live Stream tool:
Step 1: Simply click on the schedule event option on screen.

Step 2: It is much easier to make settings for basic information as well as audience type. Make some desired changes to SNS platform. If you select the Quick type then it will directly select your webcam and you need not to make additional complicated settings whereas the custom type option provides easy set up options with OBS.

Step 3: The advance settings option works same as that of stream now features and users can adjust most of these settings as per their streaming needs.

Step 4: Users can turn monetization On or Off as per their preferences.

Step 5: As soon as you finish all above settings then simply click on the create event option.

Step 6: One more window will appear on your screen and here you can make adjustment for preferred bit rate. Also put your dedicated stream key with encoder.

Step 7: When all above steps are completed then you need to hit the option for save changes so that your tool can act accordingly.

Step 8: Now click on events and here you will be able to find your event. Move to live control room if you want to access complete details about this event and you can easily delete it.

Step 9: Users can set privacy terms or simple delete the event that is currently in action.

Video tutorial

Richard Bennett
Richard Bennett is a writer and a lover of all things video.
Follow @Richard Bennett
Richard Bennett
Mar 27, 2024• Proven solutions
- Part1. Stream Now set up
- Part2. Set up Your Live Streaming Encoder
- Part3. Youtube Events set up
- Part4. Video tutorial
1. Stream Now set up
Follow these steps to live stream your impressive videos to YouTube using Stream Now tool:
Step 1: First of all you need to login with your account and then move to Creator Studio option directly.

Step 2: Choose the Video Manager option from top most toolbar.

Step 3: From the drop down menu, simply select Live Streaming option to begin with.

Step 4: Now hot the steam now option on your screen.

Step 5: Change or Upload your thumbnail as per need.

Step 6: It is time to provide an eye catching title to your video, add description and finally choose category from the drop down menu.

Step 7: While using stream option, never forget to click on ‘make archive unlisted when complete’ option so that you can save as well as watch your content on YouTube at later stage.

Step 8: You can monetize your ads as per need.

Step 9: It also provides options to add cards.

Step 10: Now move to encoder setup and then simply copy and paste these details to your streaming software.

Step 11: Now you can set your live chat option as per your requirement.

Step 12: The analysis window will help you to know about how many viewers are connected to your video as well as the message updates will be reflected.

Step 13: Stream health can be monitored directly.

Step 14: One can also use the social media button for live shares.

2.Set up Your Live Streaming Encoder
As soon as you have completed the above set up then next task is to adjust settings of your streaming encoder. It is possible to make easy selection out of wide range of live streaming encoders. The details below are provided with reference to OBS too that is open source type free to access software.
Step 1: First of all you need to visit official website of OBS and get your software tool installed on your system.
Step 2: Now launch OBS on your device and directly go to settings option.

Step 3: It is time to copy the stream key from YouTube and then paste it directly in the specified field of OBS.

Step 4: Users can now add their sources and scenes.

Step 5: Once all these settings are done then you can simply hit the option for start streaming and it will bring your content to YouTube directly.

3. Youtube Events set up
Live stream is little different from Stream Now platform as it allows users to schedule the streams as well as a connectivity to Google Hangouts is provided. These easy to follow steps will assist you to handle all settings for your events using Live Stream tool:
Step 1: Simply click on the schedule event option on screen.

Step 2: It is much easier to make settings for basic information as well as audience type. Make some desired changes to SNS platform. If you select the Quick type then it will directly select your webcam and you need not to make additional complicated settings whereas the custom type option provides easy set up options with OBS.

Step 3: The advance settings option works same as that of stream now features and users can adjust most of these settings as per their streaming needs.

Step 4: Users can turn monetization On or Off as per their preferences.

Step 5: As soon as you finish all above settings then simply click on the create event option.

Step 6: One more window will appear on your screen and here you can make adjustment for preferred bit rate. Also put your dedicated stream key with encoder.

Step 7: When all above steps are completed then you need to hit the option for save changes so that your tool can act accordingly.

Step 8: Now click on events and here you will be able to find your event. Move to live control room if you want to access complete details about this event and you can easily delete it.

Step 9: Users can set privacy terms or simple delete the event that is currently in action.

Video tutorial

Richard Bennett
Richard Bennett is a writer and a lover of all things video.
Follow @Richard Bennett
Also read:
- [Updated] Comprehensive Instructions for Disposing of Video Downloads
- [Updated] Live Photos for Beginners An iPhone Guide
- Best Android Data Recovery - undelete lost call logs from Oppo K11 5G
- Best Free Youtube Video Grabbing Tools For Mac - Quick, Easy, and Trusted Picks
- Comprehensive Guide to Restoring Data From a Fallen External Hard Drive
- Deciphering YouTube's CC Policy for Video Makers for 2024
- How to Fix Pokemon Go Route Not Working On Vivo V27e? | Dr.fone
- In 2024, A Perfect Guide To Remove or Disable Google Smart Lock On Infinix Smart 7
- In 2024, Pro Video Editing Selections for Social Media
- In 2024, Thumbnail Crafting 101 The Fundamentals Covered
- In 2024, Unlock Your Device iCloud DNS Bypass Explained and Tested, Plus Easy Alternatives On Apple iPhone 12 Pro
- Keywords that Catapult Hashtag Hacks in Gameplay Videos
- Piecing Together Engaging Stream Previews
- Unified Streaming Techniques for YouTube & Top Networks
- Visual Ventures Partnership Playbook
- Title: Collect Free Image Resources Via Top 4 Online Stock Hubs
- Author: Kevin
- Created at : 2025-02-03 17:48:47
- Updated at : 2025-02-10 23:41:24
- Link: https://youtube-videos.techidaily.com/collect-free-image-resources-via-top-4-online-stock-hubs/
- License: This work is licensed under CC BY-NC-SA 4.0.

