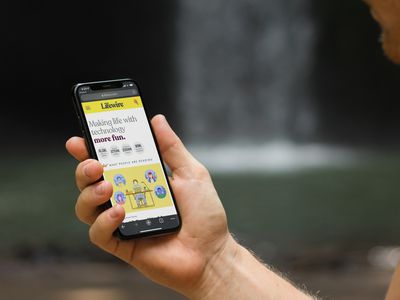
"Captivate Viewers Designing Engaging YouTube Trailers with Filmora for 2024"

Captivate Viewers: Designing Engaging YouTube Trailers with Filmora
Do you want to know how to get more subscribers? Do you want your channel to be popular among those YouTube stars? Ok, we got you!
The most efficient and easy way to do this is by making a YouTube trailer. It will help to attract a new audience and give your channel a more artistic and pleasing approach. Scroll more to get secret tips!
Part 1. What is a YouTube trailer?
A YouTube trailer is a short intro video for your channel. What do you do? What is your content? It is a brief video that helps the new audience understand your channel.
In other words, a YouTube trailer is necessary for your channel. It will give the audience a better understanding of yourself and what to expect from your YouTube channel.
![]()
Note: also, the trailer will be visible for non-subscribed viewers who come to your channel for the first time. So as first impressions matter, they need to be creative and engaging.
Part 2. Don’t know where to start?
So you want to create a trailer and need help figuring out where to start? What if there are templates that will help you make your trailer and simplifies your work? Yes! Wondershare Filmora will make your way easy and give you unlimited effects.
Free Download For Win 7 or later(64-bit)
Free Download For macOS 10.14 or later
Step1 Start with a hook
Your first step will be to find a way to engage your audience so that they will be interested in your channel or content from the very beginning. To do this, follow the below steps and enjoy the next with your audience.

For example
Step1 Ask a question.
Step2 Start with a problem and a solution.
Step3 Use a hypothetical situation with the words like “What if.”
Step4 Open with an exciting fact
Step5 Tell a story without finishing it.
The trick here is to get the viewers’ attention within 5 seconds, so they’re interested in your channel from the beginning. Also, it intrigues them to keep watching.
Step2 Tell a little about yourself
Make a short intro, depending on the content and your presence on the screen. Again, developing a friendly relationship between the viewers and yourself is beneficial.

You can add a quick introduction about yourself and your backstory. It will create a sense of personal attachment to the channel and help you engage better with the audience.
![]()
Note: keep in mind to make a short intro. Please don’t spend too much time on it. And remember, it’s all about the audience.
Step3 Show, not just tell
Showing the audience what the channel is about is essential. Therefore, you need to spend some time selecting your best footage and graphics to showcase and illustrate your content.
One of the easiest ways is to use perfect music. So if you want to know how to select the right song, go and look at our new release,the power of music , where we teach you everything you need to know for this.
Step4 Channel values
Here, you should explain to your audience the purpose of your channel and what they can expect from you. At this stage, new potential viewers can get you, whether your goal is to entertain them, teach something specific, or discuss certain topics and how you intend to achieve them.

Determine the style of your video
You can refer to the most popular style in your area. Then, making the possibilities endless, you name it!
- A vlogger video, in which you have to record your daily activities. You can utilize a special occasion or a visit to historical sites or other landscapes of nature.
- A Gamer video, in which you will record your reaction to those chilly horror games or maybe competitive gaming where you can cherish your achievements with your audience.
- Introduce new challenges through your videos.
- Introduce voiceovers over motion captures.
- Storyteller, in which you will tell about fictional and non-fictional moments.
Step5 Schedule
Schedules are vital if you want regularly engaging viewers. The audience will be kept track of your activities and be there as soon as you upload your video. Also, new viewers know when to expect new content from you and commit to your goal, so they know your strategy.

Step6 Call to action
What is a Video CTA? A CTA is an action you want your target audience to do after watching a trailer. And that is to subscribe to your YouTube channel.
Tips for your CTA in your trailer
- Please keep it simple, and do not overdo it. Make sure to keep the trailer under a minute or at least two minutes.
- There is no need to ask them to follow you on other platforms other than YouTube.
- If you feel these platforms will keep your audience on track, then do so.
- Beginners should refrain from doing it.
- Keep it friendly and give them the option to do so.
Best Practice To Create an Ideal Trailer for Your YouTube Channel
All the details have been shared on creating an ideal trailer for your YouTube channel. To make it simple, check out these three takeaways.
- Keep all the information related to your channel in the trailer, and be true to yourself and your content style.
- You do not want to switch from a style so frequently that it will affect your views and subscribers.
- Repetition will kill off the vibe of a good trailer. Do not use recurrent images or clips in your video
Alright! Following the steps mentioned above, you will be able to create a good YouTube trailer that will not only attract more subscribers to your channel. It will also allow them to stay hooked on your new and upcoming content. If you know more tips, share them with us.
Part 2. Don’t know where to start?
So you want to create a trailer and need help figuring out where to start? What if there are templates that will help you make your trailer and simplifies your work? Yes! Wondershare Filmora will make your way easy and give you unlimited effects.
Free Download For Win 7 or later(64-bit)
Free Download For macOS 10.14 or later
Step1 Start with a hook
Your first step will be to find a way to engage your audience so that they will be interested in your channel or content from the very beginning. To do this, follow the below steps and enjoy the next with your audience.

For example
Step1 Ask a question.
Step2 Start with a problem and a solution.
Step3 Use a hypothetical situation with the words like “What if.”
Step4 Open with an exciting fact
Step5 Tell a story without finishing it.
The trick here is to get the viewers’ attention within 5 seconds, so they’re interested in your channel from the beginning. Also, it intrigues them to keep watching.
Step2 Tell a little about yourself
Make a short intro, depending on the content and your presence on the screen. Again, developing a friendly relationship between the viewers and yourself is beneficial.

You can add a quick introduction about yourself and your backstory. It will create a sense of personal attachment to the channel and help you engage better with the audience.
![]()
Note: keep in mind to make a short intro. Please don’t spend too much time on it. And remember, it’s all about the audience.
Step3 Show, not just tell
Showing the audience what the channel is about is essential. Therefore, you need to spend some time selecting your best footage and graphics to showcase and illustrate your content.
One of the easiest ways is to use perfect music. So if you want to know how to select the right song, go and look at our new release,the power of music , where we teach you everything you need to know for this.
Step4 Channel values
Here, you should explain to your audience the purpose of your channel and what they can expect from you. At this stage, new potential viewers can get you, whether your goal is to entertain them, teach something specific, or discuss certain topics and how you intend to achieve them.

Determine the style of your video
You can refer to the most popular style in your area. Then, making the possibilities endless, you name it!
- A vlogger video, in which you have to record your daily activities. You can utilize a special occasion or a visit to historical sites or other landscapes of nature.
- A Gamer video, in which you will record your reaction to those chilly horror games or maybe competitive gaming where you can cherish your achievements with your audience.
- Introduce new challenges through your videos.
- Introduce voiceovers over motion captures.
- Storyteller, in which you will tell about fictional and non-fictional moments.
Step5 Schedule
Schedules are vital if you want regularly engaging viewers. The audience will be kept track of your activities and be there as soon as you upload your video. Also, new viewers know when to expect new content from you and commit to your goal, so they know your strategy.

Step6 Call to action
What is a Video CTA? A CTA is an action you want your target audience to do after watching a trailer. And that is to subscribe to your YouTube channel.
Tips for your CTA in your trailer
- Please keep it simple, and do not overdo it. Make sure to keep the trailer under a minute or at least two minutes.
- There is no need to ask them to follow you on other platforms other than YouTube.
- If you feel these platforms will keep your audience on track, then do so.
- Beginners should refrain from doing it.
- Keep it friendly and give them the option to do so.
Best Practice To Create an Ideal Trailer for Your YouTube Channel
All the details have been shared on creating an ideal trailer for your YouTube channel. To make it simple, check out these three takeaways.
- Keep all the information related to your channel in the trailer, and be true to yourself and your content style.
- You do not want to switch from a style so frequently that it will affect your views and subscribers.
- Repetition will kill off the vibe of a good trailer. Do not use recurrent images or clips in your video
Alright! Following the steps mentioned above, you will be able to create a good YouTube trailer that will not only attract more subscribers to your channel. It will also allow them to stay hooked on your new and upcoming content. If you know more tips, share them with us.
Enhancing Your Content with Effortlessly Added YouTube Subtitles
How to Easily Add Subtitles and Closed Captions to YouTube Video

Richard Bennett
Mar 27, 2024• Proven solutions
In this article, we are going to show you how important it is to add subtitle and closed captions in your YouTube video, and how to add them.
The best video editor for YouTubers - Wondershare Filmora , not only allows you to cut, crop, rotate, reverse videos, but also offers your advanced features like PIP, Green Screen, or audio mixing. What’s more, you can find lots of effects for Fashion, gaming, education, tutorial, sports, etc. Check this article to know more.
Why subtitle and closed captions are important for YouTube videos?
- Forced closed captions and subtitles actually help the viewers to understand the content in your video if the audio quality of your video is bad, muffled or barely audible. Reading makes it easier for them to understand.
- This also helps people with hearing impairments. People with troubled ears can still watch and understand your content.
- It’s a great aid to such videos which have been recorded in other foreign languages that you don’t understand. Hence it will increase the number of viewers all around the world.
- They both are generally added for easy accessibility to the viewers who wish to watch in sound sensitive environments.
So, here we are going to show you two ways to add subtittles to video: directly or uploading caption or transcript files
Adding subtitles and closed captions manually
To add subtitles and closed captions to your YouTube video, fisrt, you should sign in to your YouTube account. On left right below ‘Home’ you will find ‘My Channel’. It will direct you to your personal YouTube page. On the top, right next to your subscribers lays the ‘Video manager’, giving you the list of your uploaded videos.
Select the video and click on edit to get a drop down menu. Click on subtitles and CC. This will take you to the subtitling interface. To the right of video select ‘add new subtitles’ and then ‘create new subtitles’. Select the subtitle language. Play the video to listen to the content and type down in the box. Click on ‘+’ button once you are done.
This will create a subtitle timeline right beneath the video. You can manage by dragging and expanding the subtitle duration according to the audio of the video. The subtitle will appear at the bottom of the video screen. Click ‘publish’ once done.
An interruption might occur with appearing of subtitles in accordance with video. Hence a lot precision is required while doing so.
Uploading Caption or Transcript Files automatically
To upload Caption or Transcript Files to YouTube Videos you first need to create a format on a text editor. For windows use Notepad and for Mac you may use TextEdit. Create a format of putting the number of subtitle first, time stamp and then text of the subtitle. For example
1\
00:02:34:12 using a format of (hour : minute : second : millisecond)
2. *text*
This is the sample text for first subtitle at zero hours, two minutes, thirty four seconds and twelve milliseconds. Once done with this. Go to file, select ‘save as’. Write the file name with an extension of .srt and select ‘All files’ for type of file. Click encoding menu and select UTF-8. Once saved, sign in to your YouTube account.
On left right below ‘Home’ you will find ‘My Channel’. It will direct you to your personal YouTube page. On the top, right next to your subscribers lays the ‘Video manager’, giving you the list of your uploaded videos.
Select the video and click on edit to get a drop down menu. Click on subtitles and CC. Go to ‘add subtitles’ and then ‘upload a file’. A pop-up menu will appear select ‘subtitles file’. Click upload. The file will send subtitles to your video.
This will create a subtitle timeline right beneath the video. You can manage by dragging and expanding the subtitle duration according to the audio of the video. The subtitle will appear at the bottom of the video screen. Click ‘publish’ once done.
3 Best Tools for add/managing video Subtitles/CC
1. Amara
Amara is a smart video editor which helps insert captions and subtitles to videos. It also helps in transcribing the videos. It takes help of crowd sourcing to subtitle any YouTube video. They take help from viewers to subtitle the videos. By making crowd subtitling available for any YouTube creator, they are allowing them to reach more viewers in more languages
2. DIY Captions
DIY captions help you to transcribe the YouTube videos, if not in most accurate manner, then in a little easier way. All you have to do is just paste the URL of the YouTube video and it will provide you all the subtitles. These may not be accurate but will provide you major base material which can be tweaked a bit here and there and is far better than making all the subtitles starting from scratch.
3 Subtitles for YouTube
Subtitles for YouTube is a Google Chrome extension which provides subtitles for YouTube videos. For this you will have to provide a subtitle file with .srt extension. The attractive feature of this is that you won’t have to download the video and still run the subtitles on it. This is very much helpful for people who work on YouTube or watch movies without subtitles.

Richard Bennett
Richard Bennett is a writer and a lover of all things video.
Follow @Richard Bennett
Richard Bennett
Mar 27, 2024• Proven solutions
In this article, we are going to show you how important it is to add subtitle and closed captions in your YouTube video, and how to add them.
The best video editor for YouTubers - Wondershare Filmora , not only allows you to cut, crop, rotate, reverse videos, but also offers your advanced features like PIP, Green Screen, or audio mixing. What’s more, you can find lots of effects for Fashion, gaming, education, tutorial, sports, etc. Check this article to know more.
Why subtitle and closed captions are important for YouTube videos?
- Forced closed captions and subtitles actually help the viewers to understand the content in your video if the audio quality of your video is bad, muffled or barely audible. Reading makes it easier for them to understand.
- This also helps people with hearing impairments. People with troubled ears can still watch and understand your content.
- It’s a great aid to such videos which have been recorded in other foreign languages that you don’t understand. Hence it will increase the number of viewers all around the world.
- They both are generally added for easy accessibility to the viewers who wish to watch in sound sensitive environments.
So, here we are going to show you two ways to add subtittles to video: directly or uploading caption or transcript files
Adding subtitles and closed captions manually
To add subtitles and closed captions to your YouTube video, fisrt, you should sign in to your YouTube account. On left right below ‘Home’ you will find ‘My Channel’. It will direct you to your personal YouTube page. On the top, right next to your subscribers lays the ‘Video manager’, giving you the list of your uploaded videos.
Select the video and click on edit to get a drop down menu. Click on subtitles and CC. This will take you to the subtitling interface. To the right of video select ‘add new subtitles’ and then ‘create new subtitles’. Select the subtitle language. Play the video to listen to the content and type down in the box. Click on ‘+’ button once you are done.
This will create a subtitle timeline right beneath the video. You can manage by dragging and expanding the subtitle duration according to the audio of the video. The subtitle will appear at the bottom of the video screen. Click ‘publish’ once done.
An interruption might occur with appearing of subtitles in accordance with video. Hence a lot precision is required while doing so.
Uploading Caption or Transcript Files automatically
To upload Caption or Transcript Files to YouTube Videos you first need to create a format on a text editor. For windows use Notepad and for Mac you may use TextEdit. Create a format of putting the number of subtitle first, time stamp and then text of the subtitle. For example
1\
00:02:34:12 using a format of (hour : minute : second : millisecond)
2. *text*
This is the sample text for first subtitle at zero hours, two minutes, thirty four seconds and twelve milliseconds. Once done with this. Go to file, select ‘save as’. Write the file name with an extension of .srt and select ‘All files’ for type of file. Click encoding menu and select UTF-8. Once saved, sign in to your YouTube account.
On left right below ‘Home’ you will find ‘My Channel’. It will direct you to your personal YouTube page. On the top, right next to your subscribers lays the ‘Video manager’, giving you the list of your uploaded videos.
Select the video and click on edit to get a drop down menu. Click on subtitles and CC. Go to ‘add subtitles’ and then ‘upload a file’. A pop-up menu will appear select ‘subtitles file’. Click upload. The file will send subtitles to your video.
This will create a subtitle timeline right beneath the video. You can manage by dragging and expanding the subtitle duration according to the audio of the video. The subtitle will appear at the bottom of the video screen. Click ‘publish’ once done.
3 Best Tools for add/managing video Subtitles/CC
1. Amara
Amara is a smart video editor which helps insert captions and subtitles to videos. It also helps in transcribing the videos. It takes help of crowd sourcing to subtitle any YouTube video. They take help from viewers to subtitle the videos. By making crowd subtitling available for any YouTube creator, they are allowing them to reach more viewers in more languages
2. DIY Captions
DIY captions help you to transcribe the YouTube videos, if not in most accurate manner, then in a little easier way. All you have to do is just paste the URL of the YouTube video and it will provide you all the subtitles. These may not be accurate but will provide you major base material which can be tweaked a bit here and there and is far better than making all the subtitles starting from scratch.
3 Subtitles for YouTube
Subtitles for YouTube is a Google Chrome extension which provides subtitles for YouTube videos. For this you will have to provide a subtitle file with .srt extension. The attractive feature of this is that you won’t have to download the video and still run the subtitles on it. This is very much helpful for people who work on YouTube or watch movies without subtitles.

Richard Bennett
Richard Bennett is a writer and a lover of all things video.
Follow @Richard Bennett
Richard Bennett
Mar 27, 2024• Proven solutions
In this article, we are going to show you how important it is to add subtitle and closed captions in your YouTube video, and how to add them.
The best video editor for YouTubers - Wondershare Filmora , not only allows you to cut, crop, rotate, reverse videos, but also offers your advanced features like PIP, Green Screen, or audio mixing. What’s more, you can find lots of effects for Fashion, gaming, education, tutorial, sports, etc. Check this article to know more.
Why subtitle and closed captions are important for YouTube videos?
- Forced closed captions and subtitles actually help the viewers to understand the content in your video if the audio quality of your video is bad, muffled or barely audible. Reading makes it easier for them to understand.
- This also helps people with hearing impairments. People with troubled ears can still watch and understand your content.
- It’s a great aid to such videos which have been recorded in other foreign languages that you don’t understand. Hence it will increase the number of viewers all around the world.
- They both are generally added for easy accessibility to the viewers who wish to watch in sound sensitive environments.
So, here we are going to show you two ways to add subtittles to video: directly or uploading caption or transcript files
Adding subtitles and closed captions manually
To add subtitles and closed captions to your YouTube video, fisrt, you should sign in to your YouTube account. On left right below ‘Home’ you will find ‘My Channel’. It will direct you to your personal YouTube page. On the top, right next to your subscribers lays the ‘Video manager’, giving you the list of your uploaded videos.
Select the video and click on edit to get a drop down menu. Click on subtitles and CC. This will take you to the subtitling interface. To the right of video select ‘add new subtitles’ and then ‘create new subtitles’. Select the subtitle language. Play the video to listen to the content and type down in the box. Click on ‘+’ button once you are done.
This will create a subtitle timeline right beneath the video. You can manage by dragging and expanding the subtitle duration according to the audio of the video. The subtitle will appear at the bottom of the video screen. Click ‘publish’ once done.
An interruption might occur with appearing of subtitles in accordance with video. Hence a lot precision is required while doing so.
Uploading Caption or Transcript Files automatically
To upload Caption or Transcript Files to YouTube Videos you first need to create a format on a text editor. For windows use Notepad and for Mac you may use TextEdit. Create a format of putting the number of subtitle first, time stamp and then text of the subtitle. For example
1\
00:02:34:12 using a format of (hour : minute : second : millisecond)
2. *text*
This is the sample text for first subtitle at zero hours, two minutes, thirty four seconds and twelve milliseconds. Once done with this. Go to file, select ‘save as’. Write the file name with an extension of .srt and select ‘All files’ for type of file. Click encoding menu and select UTF-8. Once saved, sign in to your YouTube account.
On left right below ‘Home’ you will find ‘My Channel’. It will direct you to your personal YouTube page. On the top, right next to your subscribers lays the ‘Video manager’, giving you the list of your uploaded videos.
Select the video and click on edit to get a drop down menu. Click on subtitles and CC. Go to ‘add subtitles’ and then ‘upload a file’. A pop-up menu will appear select ‘subtitles file’. Click upload. The file will send subtitles to your video.
This will create a subtitle timeline right beneath the video. You can manage by dragging and expanding the subtitle duration according to the audio of the video. The subtitle will appear at the bottom of the video screen. Click ‘publish’ once done.
3 Best Tools for add/managing video Subtitles/CC
1. Amara
Amara is a smart video editor which helps insert captions and subtitles to videos. It also helps in transcribing the videos. It takes help of crowd sourcing to subtitle any YouTube video. They take help from viewers to subtitle the videos. By making crowd subtitling available for any YouTube creator, they are allowing them to reach more viewers in more languages
2. DIY Captions
DIY captions help you to transcribe the YouTube videos, if not in most accurate manner, then in a little easier way. All you have to do is just paste the URL of the YouTube video and it will provide you all the subtitles. These may not be accurate but will provide you major base material which can be tweaked a bit here and there and is far better than making all the subtitles starting from scratch.
3 Subtitles for YouTube
Subtitles for YouTube is a Google Chrome extension which provides subtitles for YouTube videos. For this you will have to provide a subtitle file with .srt extension. The attractive feature of this is that you won’t have to download the video and still run the subtitles on it. This is very much helpful for people who work on YouTube or watch movies without subtitles.

Richard Bennett
Richard Bennett is a writer and a lover of all things video.
Follow @Richard Bennett
Richard Bennett
Mar 27, 2024• Proven solutions
In this article, we are going to show you how important it is to add subtitle and closed captions in your YouTube video, and how to add them.
The best video editor for YouTubers - Wondershare Filmora , not only allows you to cut, crop, rotate, reverse videos, but also offers your advanced features like PIP, Green Screen, or audio mixing. What’s more, you can find lots of effects for Fashion, gaming, education, tutorial, sports, etc. Check this article to know more.
Why subtitle and closed captions are important for YouTube videos?
- Forced closed captions and subtitles actually help the viewers to understand the content in your video if the audio quality of your video is bad, muffled or barely audible. Reading makes it easier for them to understand.
- This also helps people with hearing impairments. People with troubled ears can still watch and understand your content.
- It’s a great aid to such videos which have been recorded in other foreign languages that you don’t understand. Hence it will increase the number of viewers all around the world.
- They both are generally added for easy accessibility to the viewers who wish to watch in sound sensitive environments.
So, here we are going to show you two ways to add subtittles to video: directly or uploading caption or transcript files
Adding subtitles and closed captions manually
To add subtitles and closed captions to your YouTube video, fisrt, you should sign in to your YouTube account. On left right below ‘Home’ you will find ‘My Channel’. It will direct you to your personal YouTube page. On the top, right next to your subscribers lays the ‘Video manager’, giving you the list of your uploaded videos.
Select the video and click on edit to get a drop down menu. Click on subtitles and CC. This will take you to the subtitling interface. To the right of video select ‘add new subtitles’ and then ‘create new subtitles’. Select the subtitle language. Play the video to listen to the content and type down in the box. Click on ‘+’ button once you are done.
This will create a subtitle timeline right beneath the video. You can manage by dragging and expanding the subtitle duration according to the audio of the video. The subtitle will appear at the bottom of the video screen. Click ‘publish’ once done.
An interruption might occur with appearing of subtitles in accordance with video. Hence a lot precision is required while doing so.
Uploading Caption or Transcript Files automatically
To upload Caption or Transcript Files to YouTube Videos you first need to create a format on a text editor. For windows use Notepad and for Mac you may use TextEdit. Create a format of putting the number of subtitle first, time stamp and then text of the subtitle. For example
1\
00:02:34:12 using a format of (hour : minute : second : millisecond)
2. *text*
This is the sample text for first subtitle at zero hours, two minutes, thirty four seconds and twelve milliseconds. Once done with this. Go to file, select ‘save as’. Write the file name with an extension of .srt and select ‘All files’ for type of file. Click encoding menu and select UTF-8. Once saved, sign in to your YouTube account.
On left right below ‘Home’ you will find ‘My Channel’. It will direct you to your personal YouTube page. On the top, right next to your subscribers lays the ‘Video manager’, giving you the list of your uploaded videos.
Select the video and click on edit to get a drop down menu. Click on subtitles and CC. Go to ‘add subtitles’ and then ‘upload a file’. A pop-up menu will appear select ‘subtitles file’. Click upload. The file will send subtitles to your video.
This will create a subtitle timeline right beneath the video. You can manage by dragging and expanding the subtitle duration according to the audio of the video. The subtitle will appear at the bottom of the video screen. Click ‘publish’ once done.
3 Best Tools for add/managing video Subtitles/CC
1. Amara
Amara is a smart video editor which helps insert captions and subtitles to videos. It also helps in transcribing the videos. It takes help of crowd sourcing to subtitle any YouTube video. They take help from viewers to subtitle the videos. By making crowd subtitling available for any YouTube creator, they are allowing them to reach more viewers in more languages
2. DIY Captions
DIY captions help you to transcribe the YouTube videos, if not in most accurate manner, then in a little easier way. All you have to do is just paste the URL of the YouTube video and it will provide you all the subtitles. These may not be accurate but will provide you major base material which can be tweaked a bit here and there and is far better than making all the subtitles starting from scratch.
3 Subtitles for YouTube
Subtitles for YouTube is a Google Chrome extension which provides subtitles for YouTube videos. For this you will have to provide a subtitle file with .srt extension. The attractive feature of this is that you won’t have to download the video and still run the subtitles on it. This is very much helpful for people who work on YouTube or watch movies without subtitles.

Richard Bennett
Richard Bennett is a writer and a lover of all things video.
Follow @Richard Bennett
Also read:
- [New] 2024 Approved 5 Best YouTube Video Marketing Strategies
- [Updated] 2024 Approved Bridging the Gap Between Classic and Contemporary Videos
- [Updated] 2024 Approved Excellent SD Cards Compatible with GoPro Hero 7 & 8
- 2024 Approved 25 Smart & Proven Tactics to Get Your YouTube Channel Noticed
- Ace the Art of Online Fame Trending on YouTube for 2024
- Can Life360 Track Or See Text Messages? What Can You Do with Life360 On Tecno Pop 8? | Dr.fone
- How to Mirror OnePlus Ace 2 to Mac? | Dr.fone
- In 2024, Basic to Breakthrough Content Crafting the Top 10 Simplest YouTube Projects
- In 2024, Complete Fixes To Solve iPhone XS Randomly Asking for Apple ID Password
- In 2024, Comprehensive YouTube Video Editing with FinalCut Pro Skills
- In 2024, Create Fantastic YouTube Description With Templates To Get More Viewers
- In 2024, Elevate Your YouTube Presentations with iMovie Editing Skills
- In 2024, Is pgsharp legal when you are playing pokemon On Xiaomi Redmi K70 Pro? | Dr.fone
- Title: Captivate Viewers Designing Engaging YouTube Trailers with Filmora for 2024
- Author: Kevin
- Created at : 2025-02-06 03:07:56
- Updated at : 2025-02-10 21:03:18
- Link: https://youtube-videos.techidaily.com/captivate-viewers-designing-engaging-youtube-trailers-with-filmora-for-2024/
- License: This work is licensed under CC BY-NC-SA 4.0.

