:max_bytes(150000):strip_icc()/windows-10-1535765_1280-0150aa319cb44f7394631e0fdb6296c6.jpg)
"Bridging the Gap Incorrancing YouTube Links Within Presentation Software"

Bridging the Gap: Incorrancing YouTube Links Within Presentation Software
How to Embed a YouTube Video in PowerPoint

Richard Bennett
Mar 27, 2024• Proven solutions
There might be several instances where you want your audiences to watch a video so that you can elaborate your idea or explain your point more clearly. You may want to do this without leaving the presentation window in order to avoid losing focus from the agenda of the meeting. To make this happen, it is imperative to learn how to embed a YouTube video in PowerPoint.
When talking about PowerPoint, it is an efficient and powerful tool to prepare animated and static presentations, and embedding videos is yet another useful option that the app offers to its users.
That said, here you will learn a couple of methods to embed YouTube video in PowerPoint.
How to Insert YouTube Video into PowerPoint? (4 Methods)
After understanding the benefits of have a video embedded to your presentation, it is now time to learn how to add YouTube video to PowerPoint.
The four most used methods of getting this done are discussed in detailed in the following sections:
Method 1: Using YouTube Video’s URL
Because every YouTube video has a URL (Uniform Resource Locator) that is unique for that particular clip, PowerPoint allows you to use it to embed the footage to any of its slides. The process is simple, and you can follow the steps given below to get this done:
Step 1: Copy the URL
Open your default web browser, go to the YouTube video you want to embed to PowerPoint, and copy its URL from the address bar at the top.
Step 2: Add URL to PowerPoint

Launch PowerPoint if it is not already open, go to the slide you want to embed the YouTube video to, click Insert from menu bar present above the Ribbon, click Video from the Media section at the right end of the Ribbon, click Online Video from the list that appears, in the Enter the URL for the online video field on the Online Video box, paste the URL that you copied earlier, and click Insert to insert YouTube video into PowerPoint.

Step 3: Position the Player
Once the video is added to the PowerPoint slide, drag its frame and reposition it to a suitable location.
Method 2: Embed a YouTube Video with Embed Code (For Microsoft PowerPoint 2016)
Unlike PowerPoint 2019 that accepts URLs and embed codes in a single URL field, MS PowerPoint 2016 lets you choose how you want to insert a video. The step-by-step instructions given below explain how this can be done:
Step 1: Obtain Embed Code
Go to the YouTube video you want to embed to your PowerPoint slide, click the SHARE icon from the left area under the video player, click the Embed icon in the Share box, and click COPY from the bottom-right corner of the Embed Video box that appears next.

Step 2: Get to the PowerPoint’s Insert Video Box
Launch MS PowerPoint 2016, click Insert from the menu bar at the top, from the Media section in the right of the Ribbon, click Video, and then click Online Video to open the Insert Video box.
Step 3: Embed the Video
Paste the embed code you copied earlier in the Paste embed code here field present next to the From a Video Embed Code option, and press Enter to embed YouTube video in PowerPoint.
Method 3: Insert YouTube Video into PowerPoint by Searching Names (For Microsoft PowerPoint 2016)
Microsoft Office 2016 has another lucrative feature that allows users to embed YouTube video in PowerPoint by searching its name. You can follow the steps given below to find the videos published on YouTube, and insert them to your presentation:
Step 1: Get to the Insert Video Box
Use the process explained in Step 2 of Method 2 to get to the Insert Video box after selecting the slide you want to add a video to.
Step 2: Search and Embed a Video
In the Search YouTube field next to the YouTube option, type the name of the video you want to search on YouTube, press Enter, select the video you want to embed, and click Insert to insert YouTube video into PowerPoint.
Method 4: Insert Video from PC
Another method to embed YouTube video in PowerPoint is by downloading the clip to your PC, and then inserting the footage from there. You can use any free YouTube downloader to obtain a video that is available on YouTube.
Once the file is on your computer, the following steps explain how it can be embedded to your PowerPoint slide:
WARNING: YouTube videos may be subject to copyright. Therefore, before downloading and embedding a video to your PowerPoint slide, make sure that you have proper rights to do so, or that the video can be used for the purpose without any written permission from its creator.
Step 1: Get to the Insert Ribbon
Open PowerPoint and select the slide you want to embed a YouTube video to. Go to Insert from the menu bar at the top.
Step 2: Insert the Video
Click the Video icon from the Media section of the Ribbon, click Video on My PC from the list, and use the Insert Video box that appears to select and insert the video to your PowerPoint slide.
Step 3: Resize and/or Modify the Video
Grab any of the six handles of the video you inserted, and drag it inward to decrease the size of the frame. It is advisable to use the corner handle and drag them diagonally to maintain proper aspect ratio of the player’s frame. Next, right-click anywhere inside the frame, click Format Video from the context menu, and use the options that appear in the right pane to make necessary adjustments to the clip like color correction, manage brightness and contrast, etc.
YouTube Embedding Supported PowerPoint Version Checklist
Depending on the version of Microsoft Office you are using, you may or may not be able to embed a YouTube video in PowerPoint. Also, if your version of PowerPoint allows you to do so, the interface and the options may vary from those you see on your friends’ computer or in some online tutorials.
That said, the following table gives a clear picture of which version of Microsoft Office has video embedding option, and/or what level of integration does it allow:
| MS Office Version | Insert YouTube Via URL | Insert an Online Video with an Embed Code | Insert by Searching for the YouTube Video | Play Embedded YouTube Video Offline |
|---|---|---|---|---|
| Microsoft 365 | Yes | No | No | No |
| PowerPoint 2019 | Yes | Yes | No | No |
| PowerPoint 2016 | No | Yes | Yes | No |
| PowerPoint 2013 | No | No | Yes | No |
| PowerPoint 2010 | No | No (Adobe Flash Player Support Discontinued) | No (Adobe Flash Player Support Discontinued) | No |
| PowerPoint 365/2019 for Mac | Yes | No | No | No |
Frequently Asked Questions About Embedding YouTube Videos in PowerPoint
1. Why Can’t I Embed a YouTube Video in PowerPoint 2010?
PowerPoint 2010 uses Adobe Flash Player to play YouTube videos. Since support for Flash Player is discontinued, PowerPoint 2010 isn’t able to play the videos anymore. To resolve this issue, you need to upgrade your version of Microsoft Office to 2013 or later.
2. Why Can’t I Embed YouTube Videos in PowerPoint for Mac?
You can insert YouTube videos only in Office 365 and Office 2019 versions for Mac. If you are using Office 2016 for Mac, you are required to install an add-in called Web Video Player that can be downloaded from the https://appsource.microsoft.com/en-us/product/office/WA104221182 link. However, if it is PowerPoint 2011 for Mac that you are using, you can’t insert YouTube video to it, and you need to upgrade your MS Office to a higher version for that purpose.
3. Why Can’t I Embed a YouTube Video in PowerPoint 2013?
The version of PowerPoint 2013 that was released initially didn’t allow YouTube video embedding. However, with an update 4018374 that Microsoft rolled out in August 2018, the feature got enabled. You can download and install the update from https://support.microsoft.com/en-us/help/4018374/august-7-2018-update-for-powerpoint-2013-kb4018374 link, and then try inserting a YouTube video to your version of PowerPoint.
4. How Do I Embed a YouTube Video in PowerPoint without Being Online?
YouTube videos that you embed to your PowerPoint presentations can’t be played in offline mode. However, there is a workaround to this. You can download the video from YouTube to your computer using any YouTube downloader, and then use the process explained in Method 4 to insert the clip from your PC.
Conclusion
Although the above sections explain how to embed a YouTube video in PowerPoint, the process to do so may vary in different versions of Microsoft Office. Also, depending on what edition of the program you are using, embedding YouTube videos may or may not be supported according to the availability of the add-ins or updates that Microsoft has rolled out for that particular built of the app.

Richard Bennett
Richard Bennett is a writer and a lover of all things video.
Follow @Richard Bennett
Richard Bennett
Mar 27, 2024• Proven solutions
There might be several instances where you want your audiences to watch a video so that you can elaborate your idea or explain your point more clearly. You may want to do this without leaving the presentation window in order to avoid losing focus from the agenda of the meeting. To make this happen, it is imperative to learn how to embed a YouTube video in PowerPoint.
When talking about PowerPoint, it is an efficient and powerful tool to prepare animated and static presentations, and embedding videos is yet another useful option that the app offers to its users.
That said, here you will learn a couple of methods to embed YouTube video in PowerPoint.
How to Insert YouTube Video into PowerPoint? (4 Methods)
After understanding the benefits of have a video embedded to your presentation, it is now time to learn how to add YouTube video to PowerPoint.
The four most used methods of getting this done are discussed in detailed in the following sections:
Method 1: Using YouTube Video’s URL
Because every YouTube video has a URL (Uniform Resource Locator) that is unique for that particular clip, PowerPoint allows you to use it to embed the footage to any of its slides. The process is simple, and you can follow the steps given below to get this done:
Step 1: Copy the URL
Open your default web browser, go to the YouTube video you want to embed to PowerPoint, and copy its URL from the address bar at the top.
Step 2: Add URL to PowerPoint

Launch PowerPoint if it is not already open, go to the slide you want to embed the YouTube video to, click Insert from menu bar present above the Ribbon, click Video from the Media section at the right end of the Ribbon, click Online Video from the list that appears, in the Enter the URL for the online video field on the Online Video box, paste the URL that you copied earlier, and click Insert to insert YouTube video into PowerPoint.

Step 3: Position the Player
Once the video is added to the PowerPoint slide, drag its frame and reposition it to a suitable location.
Method 2: Embed a YouTube Video with Embed Code (For Microsoft PowerPoint 2016)
Unlike PowerPoint 2019 that accepts URLs and embed codes in a single URL field, MS PowerPoint 2016 lets you choose how you want to insert a video. The step-by-step instructions given below explain how this can be done:
Step 1: Obtain Embed Code
Go to the YouTube video you want to embed to your PowerPoint slide, click the SHARE icon from the left area under the video player, click the Embed icon in the Share box, and click COPY from the bottom-right corner of the Embed Video box that appears next.

Step 2: Get to the PowerPoint’s Insert Video Box
Launch MS PowerPoint 2016, click Insert from the menu bar at the top, from the Media section in the right of the Ribbon, click Video, and then click Online Video to open the Insert Video box.
Step 3: Embed the Video
Paste the embed code you copied earlier in the Paste embed code here field present next to the From a Video Embed Code option, and press Enter to embed YouTube video in PowerPoint.
Method 3: Insert YouTube Video into PowerPoint by Searching Names (For Microsoft PowerPoint 2016)
Microsoft Office 2016 has another lucrative feature that allows users to embed YouTube video in PowerPoint by searching its name. You can follow the steps given below to find the videos published on YouTube, and insert them to your presentation:
Step 1: Get to the Insert Video Box
Use the process explained in Step 2 of Method 2 to get to the Insert Video box after selecting the slide you want to add a video to.
Step 2: Search and Embed a Video
In the Search YouTube field next to the YouTube option, type the name of the video you want to search on YouTube, press Enter, select the video you want to embed, and click Insert to insert YouTube video into PowerPoint.
Method 4: Insert Video from PC
Another method to embed YouTube video in PowerPoint is by downloading the clip to your PC, and then inserting the footage from there. You can use any free YouTube downloader to obtain a video that is available on YouTube.
Once the file is on your computer, the following steps explain how it can be embedded to your PowerPoint slide:
WARNING: YouTube videos may be subject to copyright. Therefore, before downloading and embedding a video to your PowerPoint slide, make sure that you have proper rights to do so, or that the video can be used for the purpose without any written permission from its creator.
Step 1: Get to the Insert Ribbon
Open PowerPoint and select the slide you want to embed a YouTube video to. Go to Insert from the menu bar at the top.
Step 2: Insert the Video
Click the Video icon from the Media section of the Ribbon, click Video on My PC from the list, and use the Insert Video box that appears to select and insert the video to your PowerPoint slide.
Step 3: Resize and/or Modify the Video
Grab any of the six handles of the video you inserted, and drag it inward to decrease the size of the frame. It is advisable to use the corner handle and drag them diagonally to maintain proper aspect ratio of the player’s frame. Next, right-click anywhere inside the frame, click Format Video from the context menu, and use the options that appear in the right pane to make necessary adjustments to the clip like color correction, manage brightness and contrast, etc.
YouTube Embedding Supported PowerPoint Version Checklist
Depending on the version of Microsoft Office you are using, you may or may not be able to embed a YouTube video in PowerPoint. Also, if your version of PowerPoint allows you to do so, the interface and the options may vary from those you see on your friends’ computer or in some online tutorials.
That said, the following table gives a clear picture of which version of Microsoft Office has video embedding option, and/or what level of integration does it allow:
| MS Office Version | Insert YouTube Via URL | Insert an Online Video with an Embed Code | Insert by Searching for the YouTube Video | Play Embedded YouTube Video Offline |
|---|---|---|---|---|
| Microsoft 365 | Yes | No | No | No |
| PowerPoint 2019 | Yes | Yes | No | No |
| PowerPoint 2016 | No | Yes | Yes | No |
| PowerPoint 2013 | No | No | Yes | No |
| PowerPoint 2010 | No | No (Adobe Flash Player Support Discontinued) | No (Adobe Flash Player Support Discontinued) | No |
| PowerPoint 365/2019 for Mac | Yes | No | No | No |
Frequently Asked Questions About Embedding YouTube Videos in PowerPoint
1. Why Can’t I Embed a YouTube Video in PowerPoint 2010?
PowerPoint 2010 uses Adobe Flash Player to play YouTube videos. Since support for Flash Player is discontinued, PowerPoint 2010 isn’t able to play the videos anymore. To resolve this issue, you need to upgrade your version of Microsoft Office to 2013 or later.
2. Why Can’t I Embed YouTube Videos in PowerPoint for Mac?
You can insert YouTube videos only in Office 365 and Office 2019 versions for Mac. If you are using Office 2016 for Mac, you are required to install an add-in called Web Video Player that can be downloaded from the https://appsource.microsoft.com/en-us/product/office/WA104221182 link. However, if it is PowerPoint 2011 for Mac that you are using, you can’t insert YouTube video to it, and you need to upgrade your MS Office to a higher version for that purpose.
3. Why Can’t I Embed a YouTube Video in PowerPoint 2013?
The version of PowerPoint 2013 that was released initially didn’t allow YouTube video embedding. However, with an update 4018374 that Microsoft rolled out in August 2018, the feature got enabled. You can download and install the update from https://support.microsoft.com/en-us/help/4018374/august-7-2018-update-for-powerpoint-2013-kb4018374 link, and then try inserting a YouTube video to your version of PowerPoint.
4. How Do I Embed a YouTube Video in PowerPoint without Being Online?
YouTube videos that you embed to your PowerPoint presentations can’t be played in offline mode. However, there is a workaround to this. You can download the video from YouTube to your computer using any YouTube downloader, and then use the process explained in Method 4 to insert the clip from your PC.
Conclusion
Although the above sections explain how to embed a YouTube video in PowerPoint, the process to do so may vary in different versions of Microsoft Office. Also, depending on what edition of the program you are using, embedding YouTube videos may or may not be supported according to the availability of the add-ins or updates that Microsoft has rolled out for that particular built of the app.

Richard Bennett
Richard Bennett is a writer and a lover of all things video.
Follow @Richard Bennett
Richard Bennett
Mar 27, 2024• Proven solutions
There might be several instances where you want your audiences to watch a video so that you can elaborate your idea or explain your point more clearly. You may want to do this without leaving the presentation window in order to avoid losing focus from the agenda of the meeting. To make this happen, it is imperative to learn how to embed a YouTube video in PowerPoint.
When talking about PowerPoint, it is an efficient and powerful tool to prepare animated and static presentations, and embedding videos is yet another useful option that the app offers to its users.
That said, here you will learn a couple of methods to embed YouTube video in PowerPoint.
How to Insert YouTube Video into PowerPoint? (4 Methods)
After understanding the benefits of have a video embedded to your presentation, it is now time to learn how to add YouTube video to PowerPoint.
The four most used methods of getting this done are discussed in detailed in the following sections:
Method 1: Using YouTube Video’s URL
Because every YouTube video has a URL (Uniform Resource Locator) that is unique for that particular clip, PowerPoint allows you to use it to embed the footage to any of its slides. The process is simple, and you can follow the steps given below to get this done:
Step 1: Copy the URL
Open your default web browser, go to the YouTube video you want to embed to PowerPoint, and copy its URL from the address bar at the top.
Step 2: Add URL to PowerPoint

Launch PowerPoint if it is not already open, go to the slide you want to embed the YouTube video to, click Insert from menu bar present above the Ribbon, click Video from the Media section at the right end of the Ribbon, click Online Video from the list that appears, in the Enter the URL for the online video field on the Online Video box, paste the URL that you copied earlier, and click Insert to insert YouTube video into PowerPoint.

Step 3: Position the Player
Once the video is added to the PowerPoint slide, drag its frame and reposition it to a suitable location.
Method 2: Embed a YouTube Video with Embed Code (For Microsoft PowerPoint 2016)
Unlike PowerPoint 2019 that accepts URLs and embed codes in a single URL field, MS PowerPoint 2016 lets you choose how you want to insert a video. The step-by-step instructions given below explain how this can be done:
Step 1: Obtain Embed Code
Go to the YouTube video you want to embed to your PowerPoint slide, click the SHARE icon from the left area under the video player, click the Embed icon in the Share box, and click COPY from the bottom-right corner of the Embed Video box that appears next.

Step 2: Get to the PowerPoint’s Insert Video Box
Launch MS PowerPoint 2016, click Insert from the menu bar at the top, from the Media section in the right of the Ribbon, click Video, and then click Online Video to open the Insert Video box.
Step 3: Embed the Video
Paste the embed code you copied earlier in the Paste embed code here field present next to the From a Video Embed Code option, and press Enter to embed YouTube video in PowerPoint.
Method 3: Insert YouTube Video into PowerPoint by Searching Names (For Microsoft PowerPoint 2016)
Microsoft Office 2016 has another lucrative feature that allows users to embed YouTube video in PowerPoint by searching its name. You can follow the steps given below to find the videos published on YouTube, and insert them to your presentation:
Step 1: Get to the Insert Video Box
Use the process explained in Step 2 of Method 2 to get to the Insert Video box after selecting the slide you want to add a video to.
Step 2: Search and Embed a Video
In the Search YouTube field next to the YouTube option, type the name of the video you want to search on YouTube, press Enter, select the video you want to embed, and click Insert to insert YouTube video into PowerPoint.
Method 4: Insert Video from PC
Another method to embed YouTube video in PowerPoint is by downloading the clip to your PC, and then inserting the footage from there. You can use any free YouTube downloader to obtain a video that is available on YouTube.
Once the file is on your computer, the following steps explain how it can be embedded to your PowerPoint slide:
WARNING: YouTube videos may be subject to copyright. Therefore, before downloading and embedding a video to your PowerPoint slide, make sure that you have proper rights to do so, or that the video can be used for the purpose without any written permission from its creator.
Step 1: Get to the Insert Ribbon
Open PowerPoint and select the slide you want to embed a YouTube video to. Go to Insert from the menu bar at the top.
Step 2: Insert the Video
Click the Video icon from the Media section of the Ribbon, click Video on My PC from the list, and use the Insert Video box that appears to select and insert the video to your PowerPoint slide.
Step 3: Resize and/or Modify the Video
Grab any of the six handles of the video you inserted, and drag it inward to decrease the size of the frame. It is advisable to use the corner handle and drag them diagonally to maintain proper aspect ratio of the player’s frame. Next, right-click anywhere inside the frame, click Format Video from the context menu, and use the options that appear in the right pane to make necessary adjustments to the clip like color correction, manage brightness and contrast, etc.
YouTube Embedding Supported PowerPoint Version Checklist
Depending on the version of Microsoft Office you are using, you may or may not be able to embed a YouTube video in PowerPoint. Also, if your version of PowerPoint allows you to do so, the interface and the options may vary from those you see on your friends’ computer or in some online tutorials.
That said, the following table gives a clear picture of which version of Microsoft Office has video embedding option, and/or what level of integration does it allow:
| MS Office Version | Insert YouTube Via URL | Insert an Online Video with an Embed Code | Insert by Searching for the YouTube Video | Play Embedded YouTube Video Offline |
|---|---|---|---|---|
| Microsoft 365 | Yes | No | No | No |
| PowerPoint 2019 | Yes | Yes | No | No |
| PowerPoint 2016 | No | Yes | Yes | No |
| PowerPoint 2013 | No | No | Yes | No |
| PowerPoint 2010 | No | No (Adobe Flash Player Support Discontinued) | No (Adobe Flash Player Support Discontinued) | No |
| PowerPoint 365/2019 for Mac | Yes | No | No | No |
Frequently Asked Questions About Embedding YouTube Videos in PowerPoint
1. Why Can’t I Embed a YouTube Video in PowerPoint 2010?
PowerPoint 2010 uses Adobe Flash Player to play YouTube videos. Since support for Flash Player is discontinued, PowerPoint 2010 isn’t able to play the videos anymore. To resolve this issue, you need to upgrade your version of Microsoft Office to 2013 or later.
2. Why Can’t I Embed YouTube Videos in PowerPoint for Mac?
You can insert YouTube videos only in Office 365 and Office 2019 versions for Mac. If you are using Office 2016 for Mac, you are required to install an add-in called Web Video Player that can be downloaded from the https://appsource.microsoft.com/en-us/product/office/WA104221182 link. However, if it is PowerPoint 2011 for Mac that you are using, you can’t insert YouTube video to it, and you need to upgrade your MS Office to a higher version for that purpose.
3. Why Can’t I Embed a YouTube Video in PowerPoint 2013?
The version of PowerPoint 2013 that was released initially didn’t allow YouTube video embedding. However, with an update 4018374 that Microsoft rolled out in August 2018, the feature got enabled. You can download and install the update from https://support.microsoft.com/en-us/help/4018374/august-7-2018-update-for-powerpoint-2013-kb4018374 link, and then try inserting a YouTube video to your version of PowerPoint.
4. How Do I Embed a YouTube Video in PowerPoint without Being Online?
YouTube videos that you embed to your PowerPoint presentations can’t be played in offline mode. However, there is a workaround to this. You can download the video from YouTube to your computer using any YouTube downloader, and then use the process explained in Method 4 to insert the clip from your PC.
Conclusion
Although the above sections explain how to embed a YouTube video in PowerPoint, the process to do so may vary in different versions of Microsoft Office. Also, depending on what edition of the program you are using, embedding YouTube videos may or may not be supported according to the availability of the add-ins or updates that Microsoft has rolled out for that particular built of the app.

Richard Bennett
Richard Bennett is a writer and a lover of all things video.
Follow @Richard Bennett
Richard Bennett
Mar 27, 2024• Proven solutions
There might be several instances where you want your audiences to watch a video so that you can elaborate your idea or explain your point more clearly. You may want to do this without leaving the presentation window in order to avoid losing focus from the agenda of the meeting. To make this happen, it is imperative to learn how to embed a YouTube video in PowerPoint.
When talking about PowerPoint, it is an efficient and powerful tool to prepare animated and static presentations, and embedding videos is yet another useful option that the app offers to its users.
That said, here you will learn a couple of methods to embed YouTube video in PowerPoint.
How to Insert YouTube Video into PowerPoint? (4 Methods)
After understanding the benefits of have a video embedded to your presentation, it is now time to learn how to add YouTube video to PowerPoint.
The four most used methods of getting this done are discussed in detailed in the following sections:
Method 1: Using YouTube Video’s URL
Because every YouTube video has a URL (Uniform Resource Locator) that is unique for that particular clip, PowerPoint allows you to use it to embed the footage to any of its slides. The process is simple, and you can follow the steps given below to get this done:
Step 1: Copy the URL
Open your default web browser, go to the YouTube video you want to embed to PowerPoint, and copy its URL from the address bar at the top.
Step 2: Add URL to PowerPoint

Launch PowerPoint if it is not already open, go to the slide you want to embed the YouTube video to, click Insert from menu bar present above the Ribbon, click Video from the Media section at the right end of the Ribbon, click Online Video from the list that appears, in the Enter the URL for the online video field on the Online Video box, paste the URL that you copied earlier, and click Insert to insert YouTube video into PowerPoint.

Step 3: Position the Player
Once the video is added to the PowerPoint slide, drag its frame and reposition it to a suitable location.
Method 2: Embed a YouTube Video with Embed Code (For Microsoft PowerPoint 2016)
Unlike PowerPoint 2019 that accepts URLs and embed codes in a single URL field, MS PowerPoint 2016 lets you choose how you want to insert a video. The step-by-step instructions given below explain how this can be done:
Step 1: Obtain Embed Code
Go to the YouTube video you want to embed to your PowerPoint slide, click the SHARE icon from the left area under the video player, click the Embed icon in the Share box, and click COPY from the bottom-right corner of the Embed Video box that appears next.

Step 2: Get to the PowerPoint’s Insert Video Box
Launch MS PowerPoint 2016, click Insert from the menu bar at the top, from the Media section in the right of the Ribbon, click Video, and then click Online Video to open the Insert Video box.
Step 3: Embed the Video
Paste the embed code you copied earlier in the Paste embed code here field present next to the From a Video Embed Code option, and press Enter to embed YouTube video in PowerPoint.
Method 3: Insert YouTube Video into PowerPoint by Searching Names (For Microsoft PowerPoint 2016)
Microsoft Office 2016 has another lucrative feature that allows users to embed YouTube video in PowerPoint by searching its name. You can follow the steps given below to find the videos published on YouTube, and insert them to your presentation:
Step 1: Get to the Insert Video Box
Use the process explained in Step 2 of Method 2 to get to the Insert Video box after selecting the slide you want to add a video to.
Step 2: Search and Embed a Video
In the Search YouTube field next to the YouTube option, type the name of the video you want to search on YouTube, press Enter, select the video you want to embed, and click Insert to insert YouTube video into PowerPoint.
Method 4: Insert Video from PC
Another method to embed YouTube video in PowerPoint is by downloading the clip to your PC, and then inserting the footage from there. You can use any free YouTube downloader to obtain a video that is available on YouTube.
Once the file is on your computer, the following steps explain how it can be embedded to your PowerPoint slide:
WARNING: YouTube videos may be subject to copyright. Therefore, before downloading and embedding a video to your PowerPoint slide, make sure that you have proper rights to do so, or that the video can be used for the purpose without any written permission from its creator.
Step 1: Get to the Insert Ribbon
Open PowerPoint and select the slide you want to embed a YouTube video to. Go to Insert from the menu bar at the top.
Step 2: Insert the Video
Click the Video icon from the Media section of the Ribbon, click Video on My PC from the list, and use the Insert Video box that appears to select and insert the video to your PowerPoint slide.
Step 3: Resize and/or Modify the Video
Grab any of the six handles of the video you inserted, and drag it inward to decrease the size of the frame. It is advisable to use the corner handle and drag them diagonally to maintain proper aspect ratio of the player’s frame. Next, right-click anywhere inside the frame, click Format Video from the context menu, and use the options that appear in the right pane to make necessary adjustments to the clip like color correction, manage brightness and contrast, etc.
YouTube Embedding Supported PowerPoint Version Checklist
Depending on the version of Microsoft Office you are using, you may or may not be able to embed a YouTube video in PowerPoint. Also, if your version of PowerPoint allows you to do so, the interface and the options may vary from those you see on your friends’ computer or in some online tutorials.
That said, the following table gives a clear picture of which version of Microsoft Office has video embedding option, and/or what level of integration does it allow:
| MS Office Version | Insert YouTube Via URL | Insert an Online Video with an Embed Code | Insert by Searching for the YouTube Video | Play Embedded YouTube Video Offline |
|---|---|---|---|---|
| Microsoft 365 | Yes | No | No | No |
| PowerPoint 2019 | Yes | Yes | No | No |
| PowerPoint 2016 | No | Yes | Yes | No |
| PowerPoint 2013 | No | No | Yes | No |
| PowerPoint 2010 | No | No (Adobe Flash Player Support Discontinued) | No (Adobe Flash Player Support Discontinued) | No |
| PowerPoint 365/2019 for Mac | Yes | No | No | No |
Frequently Asked Questions About Embedding YouTube Videos in PowerPoint
1. Why Can’t I Embed a YouTube Video in PowerPoint 2010?
PowerPoint 2010 uses Adobe Flash Player to play YouTube videos. Since support for Flash Player is discontinued, PowerPoint 2010 isn’t able to play the videos anymore. To resolve this issue, you need to upgrade your version of Microsoft Office to 2013 or later.
2. Why Can’t I Embed YouTube Videos in PowerPoint for Mac?
You can insert YouTube videos only in Office 365 and Office 2019 versions for Mac. If you are using Office 2016 for Mac, you are required to install an add-in called Web Video Player that can be downloaded from the https://appsource.microsoft.com/en-us/product/office/WA104221182 link. However, if it is PowerPoint 2011 for Mac that you are using, you can’t insert YouTube video to it, and you need to upgrade your MS Office to a higher version for that purpose.
3. Why Can’t I Embed a YouTube Video in PowerPoint 2013?
The version of PowerPoint 2013 that was released initially didn’t allow YouTube video embedding. However, with an update 4018374 that Microsoft rolled out in August 2018, the feature got enabled. You can download and install the update from https://support.microsoft.com/en-us/help/4018374/august-7-2018-update-for-powerpoint-2013-kb4018374 link, and then try inserting a YouTube video to your version of PowerPoint.
4. How Do I Embed a YouTube Video in PowerPoint without Being Online?
YouTube videos that you embed to your PowerPoint presentations can’t be played in offline mode. However, there is a workaround to this. You can download the video from YouTube to your computer using any YouTube downloader, and then use the process explained in Method 4 to insert the clip from your PC.
Conclusion
Although the above sections explain how to embed a YouTube video in PowerPoint, the process to do so may vary in different versions of Microsoft Office. Also, depending on what edition of the program you are using, embedding YouTube videos may or may not be supported according to the availability of the add-ins or updates that Microsoft has rolled out for that particular built of the app.

Richard Bennett
Richard Bennett is a writer and a lover of all things video.
Follow @Richard Bennett
Guide to Getting 1000 Subscribers for Your YouTube Channel
Create High-Quality Video - Wondershare Filmora
An easy and powerful YouTube video editor
Numerous video and audio effects to choose from
Detailed tutorials provided by the official channel
Technological advances are offering numerous platforms opportunities to gain recognition. Both the young and the old throng on the internet for all sorts of information. Be it educational, promotional, research, entertainment, among many others. In fact, the recent hit by the COVID-19 pandemic saw learning institutions find help via internet learning. Therefore, more awareness surrounds the media platform, including websites and streaming services. YouTube is available for both learning and promotional events. The platform is easy to use and widely accessible by millions of viewers and promoters. But there is one driving force for promotors – to hit YouTube 1000 subscribers. Attaining this number comes with endless benefits, as this article explains.

In this article
02 What will you get when you reach your 1000 subscribers’ milestone?
03 How to get 1000 subscribers for your YouTube channel?
Why 1000 subscribers?
Subscribers hold a special place for your YouTube channel. They make it grow and spend more time watching than viewers who are not subscribed. You need 1,000 subscribers to monetize your channel. You’ll start earning as a creator and even apply for YouTube’s Partner Program. You can finally make money through ads, channel memberships, and subscriptions.
Here’s the kicker! As the channel owner, you’ll have more connections, and that means many viewers on the line. Of course, those who love what you do will tell their friends, and the channel goes on for more prospective subscribers and viewers. Nonetheless, you’ll get enormous people to engage in a conversation with. The fun will only go on if more viewers are on board. Remember, you want to garner as many peoples’ opinions as possible. So, the best platform for this is your channel. Eventually, you’ll sell your brand and continue to grow in your market niche.
What will you get when you reach your 1000 subscribers’ milestone?
Every creator is relieved when they reach the 1k subscribers’ milestone. Expect lots of goodies in store for you.
1) You become part of the Opal club
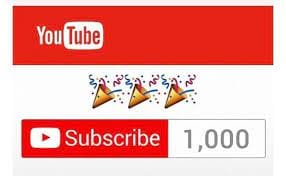
It is good to feel honored as part of the Opal Club. This is a club reserved for creators whose channels have hit the 1,000 to 9,999 subscribers’ mark. And from the Opal Club, you get in-depth information on how to grow your community. Interacting with your viewers is a great avenue to escalate your channel.
It is also a quick way to get discovered. The Club will enlighten you on how to use metadata and collaborate to get more views.
2) Easily apply for YouTube Partner Program

1,000 subscribers is a ticket for you to apply for YouTube Partner Program. However, you also need to get at least 4,000 hours of views from your subscribers. But being that you have reached the 1k mark, you can take other steps to gain the 4,000 hours of views. These could be keeping up with publishing your videos, linking your Google AdSense account, and many more.
3) Some congratulation email is good enough
It feels good to get a pat on the back for a job well done! You’ll get a congratulatory email for your efforts. That would be a great motivation for you to even aim higher the mark. Likewise, your ranking will start escalating as compared to a content creator who hasn’t reached the 1,000-subscriber level.
How to get 1000 subscribers for your YouTube channel?
Now that you’ve seen what comes with 1K subscribers, our focus is to find ways to get to that number.
1) Consider your audience first, not revenue
Remember, it’s the audience that will help you generate revenue. So, if you are a new creator, think of what you can give to your audience instead of what you are getting. What is of value to your audience is more important as they’ll hang around your channel for passion. You can take advantage and tune your ideas to what most viewers like to get.
2) Put in resources to encourage subscriber sign-ups
Focus on getting traffic to your channel. There are several ways to encourage your viewers to subscribe, such as the use of animations on videos. It will not only attract their attention, but you’ll realize many viewers coming over. Several resources are available over the net. Just find what suits you best, or use several options to see which gig fetches the most clicks.
3) Properly advertise your videos
The best way to get more users to subscribe to your channel is to engage them. Make the videos enticing such that when a user views one video, they end up clicking and viewing the next 5 or 10 of your other videos. Let it be enticing and corresponds to the topic of the moment.
4) Add a good channel description
A viewer should know what your channel is all about just by a glance. And the best part to put emphasis on is the channel description. Let them know what you are offering and how it will be of benefit. More so, make it simple to understand so that they don’t waste time trying to figure out what your channel is about.
5) Focus on YouTube content that works
Put double efforts into the content that works for you. Check out which videos perform better than others and add value to them. Sorting them by “most popular video” will help you organize your lines and perform much better while focusing on valuable stuff.
6) A call to action is good enough
Most creators forget this important part. After an introduction and putting up memorable videos, ensure you remind your viewers to subscribe to your channel. You can add a subscribe button to the end of the screen. It is even better to use graphics and animations to attract them to the action.
7) Use a pinned comment
Most viewers want to get answers to their questions or run to the comment section for more opinions. One tactic to gain more subscribers is to write a comment and pin it to your videos. Your pinned comment will appear at the top of the comment list, whereby everyone who has watched the video can’t miss coming across it. It is good, to be honest, and asking for them to subscribe is the best you can do after an engaging video shot.
8) Add value to other channels
Don’t be selfish and want users to subscribe to your channel for nothing. Try to engage also in other people’s works and efforts. You can watch content that appeals to you and engage the community by creating a conversation. Find out what others like, and you might just attract a new subscriber to your channel so simply.
9) Let your homepage be intuitive
Your homepage should be welcoming to both the tech gurus and beginners. Not all YouTube users have mastered the art of navigation on web pages or clicks. It is a good idea to use a channel trailer and a better description of what your channel does and how to reach important buttons. The homepage should not be crowded. You can use links to reach other pages as well.
10) Be innovative
Your video is your voice. You should create a video that attracts your audience by doing it right. Perhaps you don’t know how to come up with a compelling piece. You can engage the best video creator to walk you through the line.
Bonus Tips: Recommended Video Editor – Filmora
Filmora Video Editor comes enriched with stunning video editing effects to help you create amazing videos. The user interface is intuitive, enabling both professional editors and beginners to navigate swiftly. You can use animated elements, filters, overlays, and other editing features to transform your video into any good piece you want. You can easily facilitate communication with the community via its selection of titles.
The process of creating a compelling video is painless, with only 3 steps process. Easily drag and drop moving graphics to the video interface and make your video well organized.
Key Features of Wondershare Filmora
- Easily remove unwanted background noise
- Use the Picture-in-Picture to layer multiple video clips
- Export your videos at a high resolution of up to 4K
- Use zooming movements to still footage
- Make use of more than 800 stunning effects for advanced creativity
- Make use of more than 800 stunning effects for advanced creativity
Conclusion
● Getting to YouTube 1000 subscribers needs some tactics. You have the highlight from this article and probably just getting ready to attain your first 1k subscribers. The beauty is that it comes with its benefits. Once you hit the mark, you’ll start to monetize and get other favors that you couldn’t get while you were below the mark. Nonetheless, ensure you focus on important aspects like engaging your viewers via quality videos. Are you still wondering how to attain that? The best video creator – Filmora – just got you covered. It will make it easy for you to compose videos that sell your brands simply and professionally.
Technological advances are offering numerous platforms opportunities to gain recognition. Both the young and the old throng on the internet for all sorts of information. Be it educational, promotional, research, entertainment, among many others. In fact, the recent hit by the COVID-19 pandemic saw learning institutions find help via internet learning. Therefore, more awareness surrounds the media platform, including websites and streaming services. YouTube is available for both learning and promotional events. The platform is easy to use and widely accessible by millions of viewers and promoters. But there is one driving force for promotors – to hit YouTube 1000 subscribers. Attaining this number comes with endless benefits, as this article explains.

In this article
02 What will you get when you reach your 1000 subscribers’ milestone?
03 How to get 1000 subscribers for your YouTube channel?
Why 1000 subscribers?
Subscribers hold a special place for your YouTube channel. They make it grow and spend more time watching than viewers who are not subscribed. You need 1,000 subscribers to monetize your channel. You’ll start earning as a creator and even apply for YouTube’s Partner Program. You can finally make money through ads, channel memberships, and subscriptions.
Here’s the kicker! As the channel owner, you’ll have more connections, and that means many viewers on the line. Of course, those who love what you do will tell their friends, and the channel goes on for more prospective subscribers and viewers. Nonetheless, you’ll get enormous people to engage in a conversation with. The fun will only go on if more viewers are on board. Remember, you want to garner as many peoples’ opinions as possible. So, the best platform for this is your channel. Eventually, you’ll sell your brand and continue to grow in your market niche.
What will you get when you reach your 1000 subscribers’ milestone?
Every creator is relieved when they reach the 1k subscribers’ milestone. Expect lots of goodies in store for you.
1) You become part of the Opal club
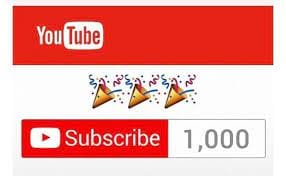
It is good to feel honored as part of the Opal Club. This is a club reserved for creators whose channels have hit the 1,000 to 9,999 subscribers’ mark. And from the Opal Club, you get in-depth information on how to grow your community. Interacting with your viewers is a great avenue to escalate your channel.
It is also a quick way to get discovered. The Club will enlighten you on how to use metadata and collaborate to get more views.
2) Easily apply for YouTube Partner Program

1,000 subscribers is a ticket for you to apply for YouTube Partner Program. However, you also need to get at least 4,000 hours of views from your subscribers. But being that you have reached the 1k mark, you can take other steps to gain the 4,000 hours of views. These could be keeping up with publishing your videos, linking your Google AdSense account, and many more.
3) Some congratulation email is good enough
It feels good to get a pat on the back for a job well done! You’ll get a congratulatory email for your efforts. That would be a great motivation for you to even aim higher the mark. Likewise, your ranking will start escalating as compared to a content creator who hasn’t reached the 1,000-subscriber level.
How to get 1000 subscribers for your YouTube channel?
Now that you’ve seen what comes with 1K subscribers, our focus is to find ways to get to that number.
1) Consider your audience first, not revenue
Remember, it’s the audience that will help you generate revenue. So, if you are a new creator, think of what you can give to your audience instead of what you are getting. What is of value to your audience is more important as they’ll hang around your channel for passion. You can take advantage and tune your ideas to what most viewers like to get.
2) Put in resources to encourage subscriber sign-ups
Focus on getting traffic to your channel. There are several ways to encourage your viewers to subscribe, such as the use of animations on videos. It will not only attract their attention, but you’ll realize many viewers coming over. Several resources are available over the net. Just find what suits you best, or use several options to see which gig fetches the most clicks.
3) Properly advertise your videos
The best way to get more users to subscribe to your channel is to engage them. Make the videos enticing such that when a user views one video, they end up clicking and viewing the next 5 or 10 of your other videos. Let it be enticing and corresponds to the topic of the moment.
4) Add a good channel description
A viewer should know what your channel is all about just by a glance. And the best part to put emphasis on is the channel description. Let them know what you are offering and how it will be of benefit. More so, make it simple to understand so that they don’t waste time trying to figure out what your channel is about.
5) Focus on YouTube content that works
Put double efforts into the content that works for you. Check out which videos perform better than others and add value to them. Sorting them by “most popular video” will help you organize your lines and perform much better while focusing on valuable stuff.
6) A call to action is good enough
Most creators forget this important part. After an introduction and putting up memorable videos, ensure you remind your viewers to subscribe to your channel. You can add a subscribe button to the end of the screen. It is even better to use graphics and animations to attract them to the action.
7) Use a pinned comment
Most viewers want to get answers to their questions or run to the comment section for more opinions. One tactic to gain more subscribers is to write a comment and pin it to your videos. Your pinned comment will appear at the top of the comment list, whereby everyone who has watched the video can’t miss coming across it. It is good, to be honest, and asking for them to subscribe is the best you can do after an engaging video shot.
8) Add value to other channels
Don’t be selfish and want users to subscribe to your channel for nothing. Try to engage also in other people’s works and efforts. You can watch content that appeals to you and engage the community by creating a conversation. Find out what others like, and you might just attract a new subscriber to your channel so simply.
9) Let your homepage be intuitive
Your homepage should be welcoming to both the tech gurus and beginners. Not all YouTube users have mastered the art of navigation on web pages or clicks. It is a good idea to use a channel trailer and a better description of what your channel does and how to reach important buttons. The homepage should not be crowded. You can use links to reach other pages as well.
10) Be innovative
Your video is your voice. You should create a video that attracts your audience by doing it right. Perhaps you don’t know how to come up with a compelling piece. You can engage the best video creator to walk you through the line.
Bonus Tips: Recommended Video Editor – Filmora
Filmora Video Editor comes enriched with stunning video editing effects to help you create amazing videos. The user interface is intuitive, enabling both professional editors and beginners to navigate swiftly. You can use animated elements, filters, overlays, and other editing features to transform your video into any good piece you want. You can easily facilitate communication with the community via its selection of titles.
The process of creating a compelling video is painless, with only 3 steps process. Easily drag and drop moving graphics to the video interface and make your video well organized.
Key Features of Wondershare Filmora
- Easily remove unwanted background noise
- Use the Picture-in-Picture to layer multiple video clips
- Export your videos at a high resolution of up to 4K
- Use zooming movements to still footage
- Make use of more than 800 stunning effects for advanced creativity
- Make use of more than 800 stunning effects for advanced creativity
Conclusion
● Getting to YouTube 1000 subscribers needs some tactics. You have the highlight from this article and probably just getting ready to attain your first 1k subscribers. The beauty is that it comes with its benefits. Once you hit the mark, you’ll start to monetize and get other favors that you couldn’t get while you were below the mark. Nonetheless, ensure you focus on important aspects like engaging your viewers via quality videos. Are you still wondering how to attain that? The best video creator – Filmora – just got you covered. It will make it easy for you to compose videos that sell your brands simply and professionally.
Technological advances are offering numerous platforms opportunities to gain recognition. Both the young and the old throng on the internet for all sorts of information. Be it educational, promotional, research, entertainment, among many others. In fact, the recent hit by the COVID-19 pandemic saw learning institutions find help via internet learning. Therefore, more awareness surrounds the media platform, including websites and streaming services. YouTube is available for both learning and promotional events. The platform is easy to use and widely accessible by millions of viewers and promoters. But there is one driving force for promotors – to hit YouTube 1000 subscribers. Attaining this number comes with endless benefits, as this article explains.

In this article
02 What will you get when you reach your 1000 subscribers’ milestone?
03 How to get 1000 subscribers for your YouTube channel?
Why 1000 subscribers?
Subscribers hold a special place for your YouTube channel. They make it grow and spend more time watching than viewers who are not subscribed. You need 1,000 subscribers to monetize your channel. You’ll start earning as a creator and even apply for YouTube’s Partner Program. You can finally make money through ads, channel memberships, and subscriptions.
Here’s the kicker! As the channel owner, you’ll have more connections, and that means many viewers on the line. Of course, those who love what you do will tell their friends, and the channel goes on for more prospective subscribers and viewers. Nonetheless, you’ll get enormous people to engage in a conversation with. The fun will only go on if more viewers are on board. Remember, you want to garner as many peoples’ opinions as possible. So, the best platform for this is your channel. Eventually, you’ll sell your brand and continue to grow in your market niche.
What will you get when you reach your 1000 subscribers’ milestone?
Every creator is relieved when they reach the 1k subscribers’ milestone. Expect lots of goodies in store for you.
1) You become part of the Opal club
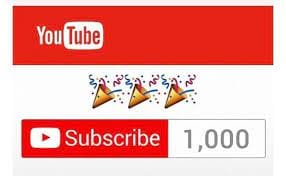
It is good to feel honored as part of the Opal Club. This is a club reserved for creators whose channels have hit the 1,000 to 9,999 subscribers’ mark. And from the Opal Club, you get in-depth information on how to grow your community. Interacting with your viewers is a great avenue to escalate your channel.
It is also a quick way to get discovered. The Club will enlighten you on how to use metadata and collaborate to get more views.
2) Easily apply for YouTube Partner Program

1,000 subscribers is a ticket for you to apply for YouTube Partner Program. However, you also need to get at least 4,000 hours of views from your subscribers. But being that you have reached the 1k mark, you can take other steps to gain the 4,000 hours of views. These could be keeping up with publishing your videos, linking your Google AdSense account, and many more.
3) Some congratulation email is good enough
It feels good to get a pat on the back for a job well done! You’ll get a congratulatory email for your efforts. That would be a great motivation for you to even aim higher the mark. Likewise, your ranking will start escalating as compared to a content creator who hasn’t reached the 1,000-subscriber level.
How to get 1000 subscribers for your YouTube channel?
Now that you’ve seen what comes with 1K subscribers, our focus is to find ways to get to that number.
1) Consider your audience first, not revenue
Remember, it’s the audience that will help you generate revenue. So, if you are a new creator, think of what you can give to your audience instead of what you are getting. What is of value to your audience is more important as they’ll hang around your channel for passion. You can take advantage and tune your ideas to what most viewers like to get.
2) Put in resources to encourage subscriber sign-ups
Focus on getting traffic to your channel. There are several ways to encourage your viewers to subscribe, such as the use of animations on videos. It will not only attract their attention, but you’ll realize many viewers coming over. Several resources are available over the net. Just find what suits you best, or use several options to see which gig fetches the most clicks.
3) Properly advertise your videos
The best way to get more users to subscribe to your channel is to engage them. Make the videos enticing such that when a user views one video, they end up clicking and viewing the next 5 or 10 of your other videos. Let it be enticing and corresponds to the topic of the moment.
4) Add a good channel description
A viewer should know what your channel is all about just by a glance. And the best part to put emphasis on is the channel description. Let them know what you are offering and how it will be of benefit. More so, make it simple to understand so that they don’t waste time trying to figure out what your channel is about.
5) Focus on YouTube content that works
Put double efforts into the content that works for you. Check out which videos perform better than others and add value to them. Sorting them by “most popular video” will help you organize your lines and perform much better while focusing on valuable stuff.
6) A call to action is good enough
Most creators forget this important part. After an introduction and putting up memorable videos, ensure you remind your viewers to subscribe to your channel. You can add a subscribe button to the end of the screen. It is even better to use graphics and animations to attract them to the action.
7) Use a pinned comment
Most viewers want to get answers to their questions or run to the comment section for more opinions. One tactic to gain more subscribers is to write a comment and pin it to your videos. Your pinned comment will appear at the top of the comment list, whereby everyone who has watched the video can’t miss coming across it. It is good, to be honest, and asking for them to subscribe is the best you can do after an engaging video shot.
8) Add value to other channels
Don’t be selfish and want users to subscribe to your channel for nothing. Try to engage also in other people’s works and efforts. You can watch content that appeals to you and engage the community by creating a conversation. Find out what others like, and you might just attract a new subscriber to your channel so simply.
9) Let your homepage be intuitive
Your homepage should be welcoming to both the tech gurus and beginners. Not all YouTube users have mastered the art of navigation on web pages or clicks. It is a good idea to use a channel trailer and a better description of what your channel does and how to reach important buttons. The homepage should not be crowded. You can use links to reach other pages as well.
10) Be innovative
Your video is your voice. You should create a video that attracts your audience by doing it right. Perhaps you don’t know how to come up with a compelling piece. You can engage the best video creator to walk you through the line.
Bonus Tips: Recommended Video Editor – Filmora
Filmora Video Editor comes enriched with stunning video editing effects to help you create amazing videos. The user interface is intuitive, enabling both professional editors and beginners to navigate swiftly. You can use animated elements, filters, overlays, and other editing features to transform your video into any good piece you want. You can easily facilitate communication with the community via its selection of titles.
The process of creating a compelling video is painless, with only 3 steps process. Easily drag and drop moving graphics to the video interface and make your video well organized.
Key Features of Wondershare Filmora
- Easily remove unwanted background noise
- Use the Picture-in-Picture to layer multiple video clips
- Export your videos at a high resolution of up to 4K
- Use zooming movements to still footage
- Make use of more than 800 stunning effects for advanced creativity
- Make use of more than 800 stunning effects for advanced creativity
Conclusion
● Getting to YouTube 1000 subscribers needs some tactics. You have the highlight from this article and probably just getting ready to attain your first 1k subscribers. The beauty is that it comes with its benefits. Once you hit the mark, you’ll start to monetize and get other favors that you couldn’t get while you were below the mark. Nonetheless, ensure you focus on important aspects like engaging your viewers via quality videos. Are you still wondering how to attain that? The best video creator – Filmora – just got you covered. It will make it easy for you to compose videos that sell your brands simply and professionally.
Technological advances are offering numerous platforms opportunities to gain recognition. Both the young and the old throng on the internet for all sorts of information. Be it educational, promotional, research, entertainment, among many others. In fact, the recent hit by the COVID-19 pandemic saw learning institutions find help via internet learning. Therefore, more awareness surrounds the media platform, including websites and streaming services. YouTube is available for both learning and promotional events. The platform is easy to use and widely accessible by millions of viewers and promoters. But there is one driving force for promotors – to hit YouTube 1000 subscribers. Attaining this number comes with endless benefits, as this article explains.

In this article
02 What will you get when you reach your 1000 subscribers’ milestone?
03 How to get 1000 subscribers for your YouTube channel?
Why 1000 subscribers?
Subscribers hold a special place for your YouTube channel. They make it grow and spend more time watching than viewers who are not subscribed. You need 1,000 subscribers to monetize your channel. You’ll start earning as a creator and even apply for YouTube’s Partner Program. You can finally make money through ads, channel memberships, and subscriptions.
Here’s the kicker! As the channel owner, you’ll have more connections, and that means many viewers on the line. Of course, those who love what you do will tell their friends, and the channel goes on for more prospective subscribers and viewers. Nonetheless, you’ll get enormous people to engage in a conversation with. The fun will only go on if more viewers are on board. Remember, you want to garner as many peoples’ opinions as possible. So, the best platform for this is your channel. Eventually, you’ll sell your brand and continue to grow in your market niche.
What will you get when you reach your 1000 subscribers’ milestone?
Every creator is relieved when they reach the 1k subscribers’ milestone. Expect lots of goodies in store for you.
1) You become part of the Opal club
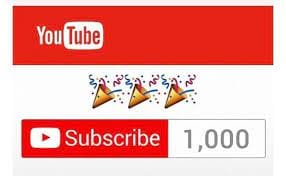
It is good to feel honored as part of the Opal Club. This is a club reserved for creators whose channels have hit the 1,000 to 9,999 subscribers’ mark. And from the Opal Club, you get in-depth information on how to grow your community. Interacting with your viewers is a great avenue to escalate your channel.
It is also a quick way to get discovered. The Club will enlighten you on how to use metadata and collaborate to get more views.
2) Easily apply for YouTube Partner Program

1,000 subscribers is a ticket for you to apply for YouTube Partner Program. However, you also need to get at least 4,000 hours of views from your subscribers. But being that you have reached the 1k mark, you can take other steps to gain the 4,000 hours of views. These could be keeping up with publishing your videos, linking your Google AdSense account, and many more.
3) Some congratulation email is good enough
It feels good to get a pat on the back for a job well done! You’ll get a congratulatory email for your efforts. That would be a great motivation for you to even aim higher the mark. Likewise, your ranking will start escalating as compared to a content creator who hasn’t reached the 1,000-subscriber level.
How to get 1000 subscribers for your YouTube channel?
Now that you’ve seen what comes with 1K subscribers, our focus is to find ways to get to that number.
1) Consider your audience first, not revenue
Remember, it’s the audience that will help you generate revenue. So, if you are a new creator, think of what you can give to your audience instead of what you are getting. What is of value to your audience is more important as they’ll hang around your channel for passion. You can take advantage and tune your ideas to what most viewers like to get.
2) Put in resources to encourage subscriber sign-ups
Focus on getting traffic to your channel. There are several ways to encourage your viewers to subscribe, such as the use of animations on videos. It will not only attract their attention, but you’ll realize many viewers coming over. Several resources are available over the net. Just find what suits you best, or use several options to see which gig fetches the most clicks.
3) Properly advertise your videos
The best way to get more users to subscribe to your channel is to engage them. Make the videos enticing such that when a user views one video, they end up clicking and viewing the next 5 or 10 of your other videos. Let it be enticing and corresponds to the topic of the moment.
4) Add a good channel description
A viewer should know what your channel is all about just by a glance. And the best part to put emphasis on is the channel description. Let them know what you are offering and how it will be of benefit. More so, make it simple to understand so that they don’t waste time trying to figure out what your channel is about.
5) Focus on YouTube content that works
Put double efforts into the content that works for you. Check out which videos perform better than others and add value to them. Sorting them by “most popular video” will help you organize your lines and perform much better while focusing on valuable stuff.
6) A call to action is good enough
Most creators forget this important part. After an introduction and putting up memorable videos, ensure you remind your viewers to subscribe to your channel. You can add a subscribe button to the end of the screen. It is even better to use graphics and animations to attract them to the action.
7) Use a pinned comment
Most viewers want to get answers to their questions or run to the comment section for more opinions. One tactic to gain more subscribers is to write a comment and pin it to your videos. Your pinned comment will appear at the top of the comment list, whereby everyone who has watched the video can’t miss coming across it. It is good, to be honest, and asking for them to subscribe is the best you can do after an engaging video shot.
8) Add value to other channels
Don’t be selfish and want users to subscribe to your channel for nothing. Try to engage also in other people’s works and efforts. You can watch content that appeals to you and engage the community by creating a conversation. Find out what others like, and you might just attract a new subscriber to your channel so simply.
9) Let your homepage be intuitive
Your homepage should be welcoming to both the tech gurus and beginners. Not all YouTube users have mastered the art of navigation on web pages or clicks. It is a good idea to use a channel trailer and a better description of what your channel does and how to reach important buttons. The homepage should not be crowded. You can use links to reach other pages as well.
10) Be innovative
Your video is your voice. You should create a video that attracts your audience by doing it right. Perhaps you don’t know how to come up with a compelling piece. You can engage the best video creator to walk you through the line.
Bonus Tips: Recommended Video Editor – Filmora
Filmora Video Editor comes enriched with stunning video editing effects to help you create amazing videos. The user interface is intuitive, enabling both professional editors and beginners to navigate swiftly. You can use animated elements, filters, overlays, and other editing features to transform your video into any good piece you want. You can easily facilitate communication with the community via its selection of titles.
The process of creating a compelling video is painless, with only 3 steps process. Easily drag and drop moving graphics to the video interface and make your video well organized.
Key Features of Wondershare Filmora
- Easily remove unwanted background noise
- Use the Picture-in-Picture to layer multiple video clips
- Export your videos at a high resolution of up to 4K
- Use zooming movements to still footage
- Make use of more than 800 stunning effects for advanced creativity
- Make use of more than 800 stunning effects for advanced creativity
Conclusion
● Getting to YouTube 1000 subscribers needs some tactics. You have the highlight from this article and probably just getting ready to attain your first 1k subscribers. The beauty is that it comes with its benefits. Once you hit the mark, you’ll start to monetize and get other favors that you couldn’t get while you were below the mark. Nonetheless, ensure you focus on important aspects like engaging your viewers via quality videos. Are you still wondering how to attain that? The best video creator – Filmora – just got you covered. It will make it easy for you to compose videos that sell your brands simply and professionally.
Also read:
- Unmasking YouTube’s Covert Video Collections
- In 2024, Amplify Views Effortlessly Discovering the Best 20 YouTube Techniques
- The Role of Content Quality in YouTube Rankings
- [New] Cultivating Confidence for Captivating Your YouTube Audience
- Uniting the Social Media Titans Mastering the YouTube + TikTok Connection
- Boost Your Search Rankings Expert Reviews on 7 Cost-Effective Video Tags Extractors
- Effortless Video Upload From Apple Devices to YouTube Channel
- Rising Above Internet Naysayers and Detractors
- [New] Every Creator's Guide to YouTube Revenue
- 2024 Approved Crafting Stories Essential Tips for YouTube Video Editors
- The Ultimate Guide to Earning on Youtube Shorts
- [New] Essentials for Professionals Advanced Strategies in Video Tagging
- 2024 Approved Content Curation YouTube Vs. TikTok Showdown
- [Updated] Defining Your Digital DNA A Guide to YouTubing Personal Branding
- 2024 Approved Directly Stream Google Meet - YouTube Edition Steps
- Essential Techniques for Designing YouTube Video Thumbnails
- 2024 Approved How to Edit YouTube Videos in Windows Movie Maker
- 2024 Approved Building a Successful Online Presence WireCast Streaming to Youtube
- [Updated] Efficiently Shortening YouTube Content
- [New] Champion Top Titles Best Free Video Caption Grabs
- In 2024, Discovering 8 Ultimate Mirrorless Vlogging Cameras
- 2024 Approved Elevate Your Media Content via YouTube Studio Editing Skills
- 2024 Approved 5 Dynamic Fitness Series Ideas to Enhance Viewer Retention
- Experience the New Unleash a Set of 50 Designs for Free
- Essential Tools Top 8 Mirrorless Cams For Professional Filmmakers for 2024
- Channel Success Story Optimal Themes and Ideas to Boost Content
- Brief Snippet Analysis for Beginners for 2024
- Discovering Superior Mobile Video Platforms, Not YouTube for 2024
- [New] Beam It Up! 15 Must-Haves for Your YouTube Live Stream
- [New] Elevating Video Previews A Compreayer Approach for YouTube
- Followers in Motion Analyzer
- Learn the Low-Cost Way of Designing Winning YouTube Ad Campaigns
- [Updated] Elevate Your YouTube Content SEO Methods Revealed
- Inside Look How Youtuber Shorts Work
- [Updated] Constructing a Direct Channel Subscriber URL Template
- Tiny Vid Creators
- Beginning Creator's Guide Top 8 Free YouTube Tutorials for 2024
- Perfecting Audio Quality for Your YouTube Channel
- Mastering Video Edits Essential MP4 Tools for Mac Users
- [Updated] 2024 Approved The Future of Playtime Analysis Beyond FBX Solutions
- [Updated] 2024 Approved Discovering the Top Screen Grabber Software Win11
- In 2024, How to Migrate Android Data From Motorola Moto E13 to New Android Phone? | Dr.fone
- Ultimate Guide to Free PPTP VPN For Beginners On Itel A60 | Dr.fone
- Discovering Discord A Beginner’s Primer for 2024
- [New] Discover the Genesis Advanced Reverse Lookup on Instagram Photos
- [New] FaceTime Call Screen Recording The Beginner's Guide for 2024
- How to Remove Apple iPhone 7 Plus SIM Lock?
- How to Unlock Realme C67 5G Phone Password Without Factory Reset?
- [New] In 2024, Cross-Social Video Broadcasting From Twitter, To Snapchat
- In 2024, How to Add VHS Green Screen to Your Video
- Ultimate Auditory Collection Peak Podcasts on Google
- [Updated] 2024 Approved 15 Powerful Voices in the TikTok World
- [New] 2024 Approved The Essentials of Real-Time Tweets on Twitter
- [Updated] W10 Ultimate Screen Replay Suite
- New 2024 Approved 5 Must Try Ways to Add and Send GIF in Text Message on Android
- Title: "Bridging the Gap Incorrancing YouTube Links Within Presentation Software"
- Author: Kevin
- Created at : 2024-05-25 14:45:49
- Updated at : 2024-05-26 14:45:49
- Link: https://youtube-videos.techidaily.com/bridging-the-gap-incorrancing-youtube-links-within-presentation-software/
- License: This work is licensed under CC BY-NC-SA 4.0.

