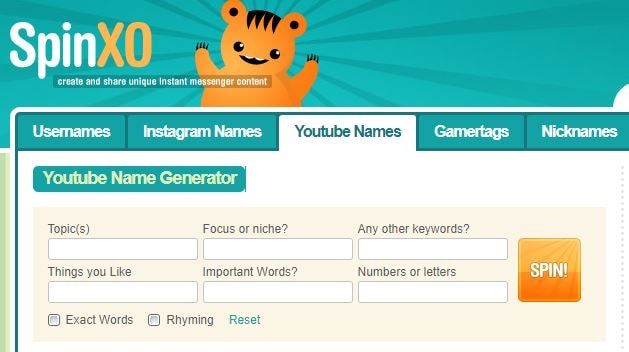Affordable Methods for Video and Text Synergy for 2024

Affordable Methods for Video and Text Synergy
How to Add Video to Text

Liza Brown
Mar 27, 2024• Proven solutions
It may be challenging to capture the attention of your audience if the video openings or PowerPoint presentations contain too much text. Striking a perfect balance between the visual and textual elements isn’t always easy, especially if the text is the only way to convey essential information to the audience.
Luckily, video editing and presentation software products offer the tools you will need to combine video and text. In this article, we are going to show you how to add a video to text in PowerPoint and Filmora.
Part 1: How to Add Video to Text for Free with PowerPoint?
An effective PowerPoint presentation should contain proportionate amounts of textual and visual elements. Using too many images, videos or animations can make following a presentation difficult, just as too much text can render a presentation too static.
Adding videos to titles or subtitles you include in a slideshow you’re creating in PowerPoint can help you create a presentation that is both informative and visually entertaining. The process of combining videos with text in PowerPoint isn’t overly complicated, but you will still need to go through it several times in order to become familiar with it.
You should start by creating a new slide and adding a textbox to it. Proceed to type the word or phrase into the textbox and go on to format the text. Pick the font that matches the style of your presentation and make sure that the text size is large enough for the video to be visible.
Head over to the Insert tab, select Rectangle from the Shapes menu, and create a rectangular shape over the entire slide. Right-click on the slide and choose the Send to Back option from the menu. In this manner, you will position the rectangle you created behind the textbox.

The next step you will have to take is to create the cut-out of the text within the rectangle. Select both the text and shape you placed in the background before clicking on the Format tab that is located near the end of PowerPoint’s ribbon.
Find the Insert Shape option and choose Subtract from the Merge Shapes drop-down menu. The shape of the text in the textbox will be applied to the object in the background, which enables you to add a video to that text.

Click on the Insert tab, and then choose the Video option from the Media menu. You can insert a video that is stored on a local hard drive or the Internet to PowerPoint. The video will cover the entire slide, so you must right-click on it and select the Send to Back option.
You can then fine-tune the video playback settings from the Playback tab. Preview the results before you move on to the next slide in your presentation, and make necessary adjustments if you don’t like how the video merged with the text.
Part 2: Adding Video to Text in Filmora
Besides presentation software, you can also use video editing software products to add a video to text. Filmora lets you add a video to text in just a few simple steps. You can first make a text video with animation first, and then use the picture in picture feature to add the video to text. Here are the detailed information about how to add a video to text in Filmora.
You should start by creating a new project in Filmora and importing the video you want to add to the text into the project. Click on the Titles tab, and choose the title that matches the visual style of your project.

Set the preferred duration of the title by dragging one of its ends to the left or right after you place it on the timeline, and then double-click on it to customize it. Click on the Advanced button once the Text tab opens and insert the text into the Input Text box.

Proceed to select a font and adjust the text size before deciding if you want to animate the text . When done, you should export the title as a video file, and then import it back into your project.
Now it’s time to add the text video and the background video to the project media library, and then place the two videos one above the other. Since we’re adding video to text, the text video should be placed above the background video.

Click on the video that contains text to gain access to the Video tab of the Editor panel and then expand the Compositing menu. Change the Blending Mode to Multiply, and the text in the overlaying video should be filled with the parts of the footage from the video below it.
Optionally you can enhance the colors in the background video or adjust the size of the text before exporting your project from Filmora.
Conclusion
There are so many different ways to create visually striking content, and adding videos to text is just one among numerous techniques that enable you to make a PowerPoint presentation or an opening of a video more interesting to watch.
Merging text with video is equally easy in PowerPoint and Filmora, so you just have to choose which software better suits your needs and select the materials that fit the style of your project. Learning how to add a video to text won’t take too much of your time, as this process can be completed in just a few quick steps. Which software are you using to add a video to text? Leave a comment below and let us know.

Liza Brown
Liza Brown is a writer and a lover of all things video.
Follow @Liza Brown
Liza Brown
Mar 27, 2024• Proven solutions
It may be challenging to capture the attention of your audience if the video openings or PowerPoint presentations contain too much text. Striking a perfect balance between the visual and textual elements isn’t always easy, especially if the text is the only way to convey essential information to the audience.
Luckily, video editing and presentation software products offer the tools you will need to combine video and text. In this article, we are going to show you how to add a video to text in PowerPoint and Filmora.
Part 1: How to Add Video to Text for Free with PowerPoint?
An effective PowerPoint presentation should contain proportionate amounts of textual and visual elements. Using too many images, videos or animations can make following a presentation difficult, just as too much text can render a presentation too static.
Adding videos to titles or subtitles you include in a slideshow you’re creating in PowerPoint can help you create a presentation that is both informative and visually entertaining. The process of combining videos with text in PowerPoint isn’t overly complicated, but you will still need to go through it several times in order to become familiar with it.
You should start by creating a new slide and adding a textbox to it. Proceed to type the word or phrase into the textbox and go on to format the text. Pick the font that matches the style of your presentation and make sure that the text size is large enough for the video to be visible.
Head over to the Insert tab, select Rectangle from the Shapes menu, and create a rectangular shape over the entire slide. Right-click on the slide and choose the Send to Back option from the menu. In this manner, you will position the rectangle you created behind the textbox.

The next step you will have to take is to create the cut-out of the text within the rectangle. Select both the text and shape you placed in the background before clicking on the Format tab that is located near the end of PowerPoint’s ribbon.
Find the Insert Shape option and choose Subtract from the Merge Shapes drop-down menu. The shape of the text in the textbox will be applied to the object in the background, which enables you to add a video to that text.

Click on the Insert tab, and then choose the Video option from the Media menu. You can insert a video that is stored on a local hard drive or the Internet to PowerPoint. The video will cover the entire slide, so you must right-click on it and select the Send to Back option.
You can then fine-tune the video playback settings from the Playback tab. Preview the results before you move on to the next slide in your presentation, and make necessary adjustments if you don’t like how the video merged with the text.
Part 2: Adding Video to Text in Filmora
Besides presentation software, you can also use video editing software products to add a video to text. Filmora lets you add a video to text in just a few simple steps. You can first make a text video with animation first, and then use the picture in picture feature to add the video to text. Here are the detailed information about how to add a video to text in Filmora.
You should start by creating a new project in Filmora and importing the video you want to add to the text into the project. Click on the Titles tab, and choose the title that matches the visual style of your project.

Set the preferred duration of the title by dragging one of its ends to the left or right after you place it on the timeline, and then double-click on it to customize it. Click on the Advanced button once the Text tab opens and insert the text into the Input Text box.

Proceed to select a font and adjust the text size before deciding if you want to animate the text . When done, you should export the title as a video file, and then import it back into your project.
Now it’s time to add the text video and the background video to the project media library, and then place the two videos one above the other. Since we’re adding video to text, the text video should be placed above the background video.

Click on the video that contains text to gain access to the Video tab of the Editor panel and then expand the Compositing menu. Change the Blending Mode to Multiply, and the text in the overlaying video should be filled with the parts of the footage from the video below it.
Optionally you can enhance the colors in the background video or adjust the size of the text before exporting your project from Filmora.
Conclusion
There are so many different ways to create visually striking content, and adding videos to text is just one among numerous techniques that enable you to make a PowerPoint presentation or an opening of a video more interesting to watch.
Merging text with video is equally easy in PowerPoint and Filmora, so you just have to choose which software better suits your needs and select the materials that fit the style of your project. Learning how to add a video to text won’t take too much of your time, as this process can be completed in just a few quick steps. Which software are you using to add a video to text? Leave a comment below and let us know.

Liza Brown
Liza Brown is a writer and a lover of all things video.
Follow @Liza Brown
Liza Brown
Mar 27, 2024• Proven solutions
It may be challenging to capture the attention of your audience if the video openings or PowerPoint presentations contain too much text. Striking a perfect balance between the visual and textual elements isn’t always easy, especially if the text is the only way to convey essential information to the audience.
Luckily, video editing and presentation software products offer the tools you will need to combine video and text. In this article, we are going to show you how to add a video to text in PowerPoint and Filmora.
Part 1: How to Add Video to Text for Free with PowerPoint?
An effective PowerPoint presentation should contain proportionate amounts of textual and visual elements. Using too many images, videos or animations can make following a presentation difficult, just as too much text can render a presentation too static.
Adding videos to titles or subtitles you include in a slideshow you’re creating in PowerPoint can help you create a presentation that is both informative and visually entertaining. The process of combining videos with text in PowerPoint isn’t overly complicated, but you will still need to go through it several times in order to become familiar with it.
You should start by creating a new slide and adding a textbox to it. Proceed to type the word or phrase into the textbox and go on to format the text. Pick the font that matches the style of your presentation and make sure that the text size is large enough for the video to be visible.
Head over to the Insert tab, select Rectangle from the Shapes menu, and create a rectangular shape over the entire slide. Right-click on the slide and choose the Send to Back option from the menu. In this manner, you will position the rectangle you created behind the textbox.

The next step you will have to take is to create the cut-out of the text within the rectangle. Select both the text and shape you placed in the background before clicking on the Format tab that is located near the end of PowerPoint’s ribbon.
Find the Insert Shape option and choose Subtract from the Merge Shapes drop-down menu. The shape of the text in the textbox will be applied to the object in the background, which enables you to add a video to that text.

Click on the Insert tab, and then choose the Video option from the Media menu. You can insert a video that is stored on a local hard drive or the Internet to PowerPoint. The video will cover the entire slide, so you must right-click on it and select the Send to Back option.
You can then fine-tune the video playback settings from the Playback tab. Preview the results before you move on to the next slide in your presentation, and make necessary adjustments if you don’t like how the video merged with the text.
Part 2: Adding Video to Text in Filmora
Besides presentation software, you can also use video editing software products to add a video to text. Filmora lets you add a video to text in just a few simple steps. You can first make a text video with animation first, and then use the picture in picture feature to add the video to text. Here are the detailed information about how to add a video to text in Filmora.
You should start by creating a new project in Filmora and importing the video you want to add to the text into the project. Click on the Titles tab, and choose the title that matches the visual style of your project.

Set the preferred duration of the title by dragging one of its ends to the left or right after you place it on the timeline, and then double-click on it to customize it. Click on the Advanced button once the Text tab opens and insert the text into the Input Text box.

Proceed to select a font and adjust the text size before deciding if you want to animate the text . When done, you should export the title as a video file, and then import it back into your project.
Now it’s time to add the text video and the background video to the project media library, and then place the two videos one above the other. Since we’re adding video to text, the text video should be placed above the background video.

Click on the video that contains text to gain access to the Video tab of the Editor panel and then expand the Compositing menu. Change the Blending Mode to Multiply, and the text in the overlaying video should be filled with the parts of the footage from the video below it.
Optionally you can enhance the colors in the background video or adjust the size of the text before exporting your project from Filmora.
Conclusion
There are so many different ways to create visually striking content, and adding videos to text is just one among numerous techniques that enable you to make a PowerPoint presentation or an opening of a video more interesting to watch.
Merging text with video is equally easy in PowerPoint and Filmora, so you just have to choose which software better suits your needs and select the materials that fit the style of your project. Learning how to add a video to text won’t take too much of your time, as this process can be completed in just a few quick steps. Which software are you using to add a video to text? Leave a comment below and let us know.

Liza Brown
Liza Brown is a writer and a lover of all things video.
Follow @Liza Brown
Liza Brown
Mar 27, 2024• Proven solutions
It may be challenging to capture the attention of your audience if the video openings or PowerPoint presentations contain too much text. Striking a perfect balance between the visual and textual elements isn’t always easy, especially if the text is the only way to convey essential information to the audience.
Luckily, video editing and presentation software products offer the tools you will need to combine video and text. In this article, we are going to show you how to add a video to text in PowerPoint and Filmora.
Part 1: How to Add Video to Text for Free with PowerPoint?
An effective PowerPoint presentation should contain proportionate amounts of textual and visual elements. Using too many images, videos or animations can make following a presentation difficult, just as too much text can render a presentation too static.
Adding videos to titles or subtitles you include in a slideshow you’re creating in PowerPoint can help you create a presentation that is both informative and visually entertaining. The process of combining videos with text in PowerPoint isn’t overly complicated, but you will still need to go through it several times in order to become familiar with it.
You should start by creating a new slide and adding a textbox to it. Proceed to type the word or phrase into the textbox and go on to format the text. Pick the font that matches the style of your presentation and make sure that the text size is large enough for the video to be visible.
Head over to the Insert tab, select Rectangle from the Shapes menu, and create a rectangular shape over the entire slide. Right-click on the slide and choose the Send to Back option from the menu. In this manner, you will position the rectangle you created behind the textbox.

The next step you will have to take is to create the cut-out of the text within the rectangle. Select both the text and shape you placed in the background before clicking on the Format tab that is located near the end of PowerPoint’s ribbon.
Find the Insert Shape option and choose Subtract from the Merge Shapes drop-down menu. The shape of the text in the textbox will be applied to the object in the background, which enables you to add a video to that text.

Click on the Insert tab, and then choose the Video option from the Media menu. You can insert a video that is stored on a local hard drive or the Internet to PowerPoint. The video will cover the entire slide, so you must right-click on it and select the Send to Back option.
You can then fine-tune the video playback settings from the Playback tab. Preview the results before you move on to the next slide in your presentation, and make necessary adjustments if you don’t like how the video merged with the text.
Part 2: Adding Video to Text in Filmora
Besides presentation software, you can also use video editing software products to add a video to text. Filmora lets you add a video to text in just a few simple steps. You can first make a text video with animation first, and then use the picture in picture feature to add the video to text. Here are the detailed information about how to add a video to text in Filmora.
You should start by creating a new project in Filmora and importing the video you want to add to the text into the project. Click on the Titles tab, and choose the title that matches the visual style of your project.

Set the preferred duration of the title by dragging one of its ends to the left or right after you place it on the timeline, and then double-click on it to customize it. Click on the Advanced button once the Text tab opens and insert the text into the Input Text box.

Proceed to select a font and adjust the text size before deciding if you want to animate the text . When done, you should export the title as a video file, and then import it back into your project.
Now it’s time to add the text video and the background video to the project media library, and then place the two videos one above the other. Since we’re adding video to text, the text video should be placed above the background video.

Click on the video that contains text to gain access to the Video tab of the Editor panel and then expand the Compositing menu. Change the Blending Mode to Multiply, and the text in the overlaying video should be filled with the parts of the footage from the video below it.
Optionally you can enhance the colors in the background video or adjust the size of the text before exporting your project from Filmora.
Conclusion
There are so many different ways to create visually striking content, and adding videos to text is just one among numerous techniques that enable you to make a PowerPoint presentation or an opening of a video more interesting to watch.
Merging text with video is equally easy in PowerPoint and Filmora, so you just have to choose which software better suits your needs and select the materials that fit the style of your project. Learning how to add a video to text won’t take too much of your time, as this process can be completed in just a few quick steps. Which software are you using to add a video to text? Leave a comment below and let us know.

Liza Brown
Liza Brown is a writer and a lover of all things video.
Follow @Liza Brown
Secure a Unique Chanel Identity with These Top 11 Affordable Tools
11 Best Free YouTube Name Generators You Should Try

Richard Bennett
Oct 26, 2023• Proven solutions
A YouTube name has great importance for a dedicated YouTuber. Whether you want to hold great brand value in the market or trying to come up with a funny, catchy name, here’s a list of name generator software tools to get you the best YouTube channel name.
There are so many options for personalizing a cool YouTube name so you can get ideas for a catchy name. Check out some of the most commonly used YouTube name generator software that has achieved higher ranking from professionals.
- Part 1: Best 7 Free YouTube Name Generators Online
- Part 2: Best 4 Free YouTube Name Generator Quizzes
Best YouTube Video Editor - Filmora
After you have created your YouTube channel, do you want to edit videos and upload your first video? Here we recommend using Filmora to easily edit YouTube videos.
You can use Filmora to make YouTube videos with built-in royalty-free audio. Filmroa9 also can help you make YouTube intros. It includes more than 500 templates, transition, effects, and text resources.
Filmora is the best choice to make a split-screen and green screen video for YouTubers. Download it now to have a try!
Part 1: Best 7 Free YouTube Name Generators Online
1. Spinxo
This platform allows users to find cool names as per their descriptions for characters, niche, etc. You can start the search with universal keywords as well as with a specific set of details. Spinxo also allows YouTubers to organize contests online to get the best name suggestions.
- Queries Needed: Queries can be raised on the basis of numbers of things you like such as Keywords, Niche, and Topics.
- Best for: Those who have few specific directions about the name.
- No. of Results: 30 names.
2. Name Generator
This name generator tool allows users to get the best combination of random names where details are more specific to a video related to your works like “vids,” “TV,” “director,” “channel,” etc. Every time you hit the generate button, it will bring out random names for selection.
- Queries Needed: Based on Suffix and Prefix
- Best for: Those who have particular directions with the name.
- No. of Results: 1
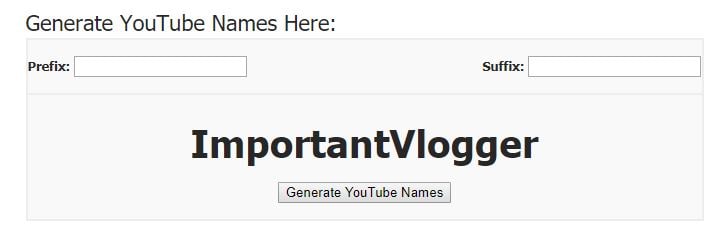
3. We the Unicorns
Here you will get fun-oriented suggestions for your YouTube names and the best part is that they have the ability to attract more audiences towards your platform. It uses details related to your birth, first name, and last name to create funny results.
- Queries Needed: NA
- Best for: Ultimate choice for those who need funny inspirations.
- No. of Results: A lot.
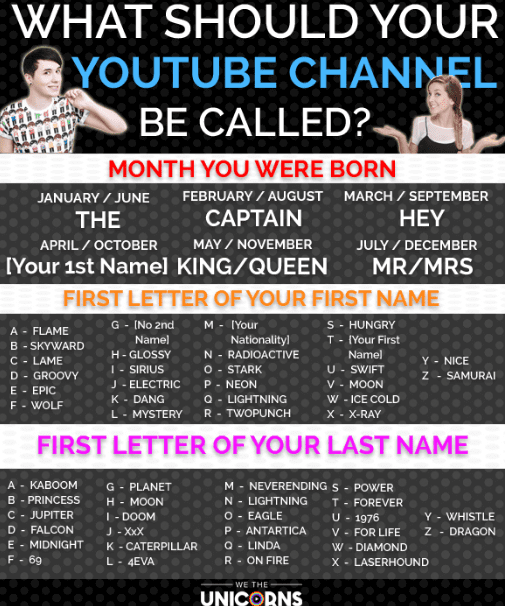
4. Speedy Password
Here you will be able to generate truly random, highly secure, funny passwords along with unique and funny YouTube usernames. Users simply need to update their preferences and it will display the best combinations.
- Queries Needed: Run queries on the basis of Keyword, Lucky Number, and Name Style.
- Best for: Those who follow certain directions for name generations.
- No. of Results: One name and one password.
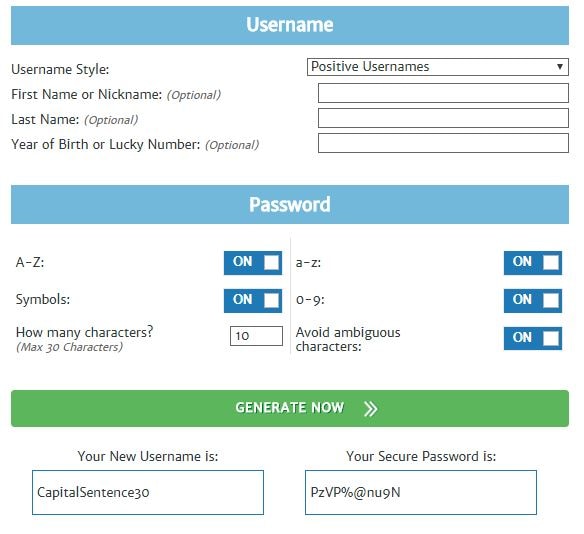
5.Screen Name Generator
Gamers will definitely love this name generator tool that works on the basis of the prefix provided by YouTubers. It has several categories like fantasy name generators, username generators, place name generators, thing name generators, etc.
- Queries Needed: One can enquire with suffix and prefix.
- Best for: Those who have a specific direction and need for the name.
- No. of Results: One name.
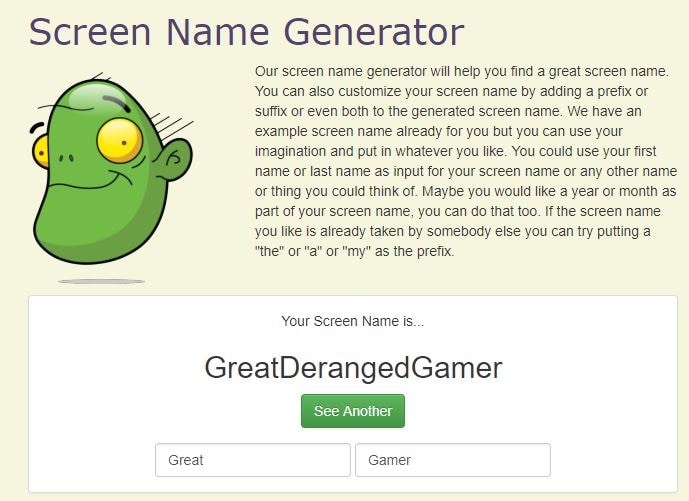
6.Username Generator
Username Generator makes it easier to find game-specific usernames. Users can enter keywords and number of lines as their preferences and soon the software will provide the most appropriate results.
- Queries Needed: Based on the keywords only.
- Best for: those of all genres.
- No. of Results: Hundreds of names.
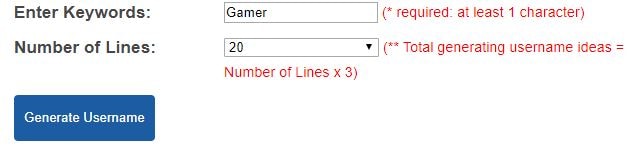
7.Scratch
With this tool, you can get names with caps specifications that look cool. You can pick game highlights for your channel name and in order to get much finer results one can prefer to put several words into the list.
- Queries Needed: Works with keywords only.
- Best for: Those of all genres.
- No. of Results: One name.
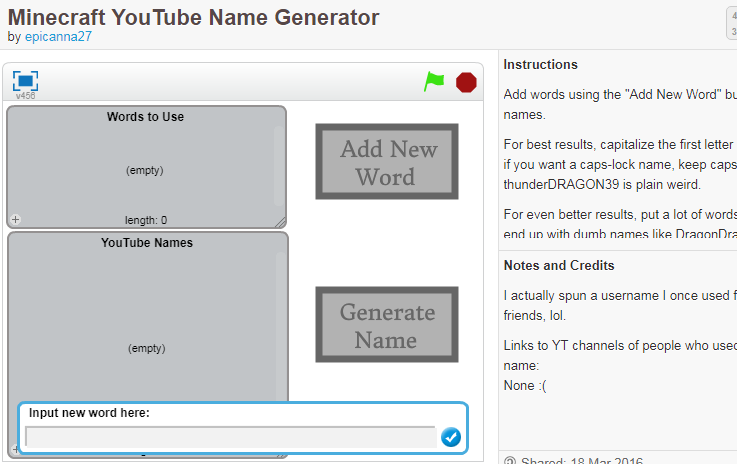
Part 2: Best 4 Free YouTube Name Generator Quizzes
8.ProProfs
It will help you get a unique YouTube name that matches your personality and your real name. You will get a kick out of the combination of questions served up in this quiz.
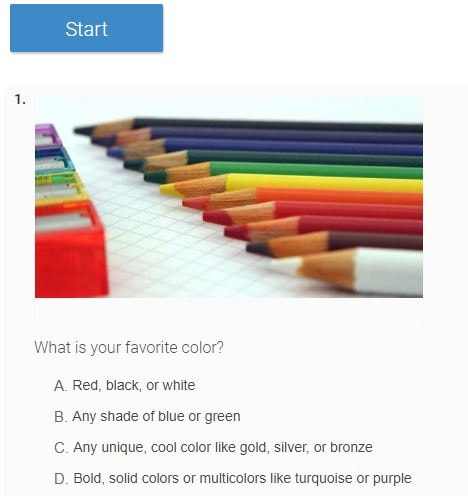
9.Quizony
A set of crazy questions will decide an interesting name for your game channel and it will be definitely loved by viewers.
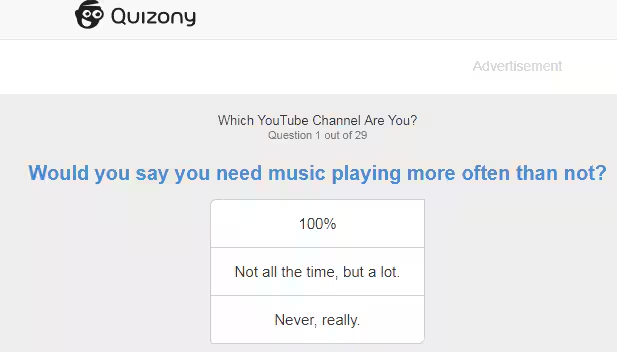
10.Go to Quiz
If you want to get rid of boring names and want to switch to something effective based on your hobbies, music preferences, grades and personality then Go to Quiz is the best platform for you.
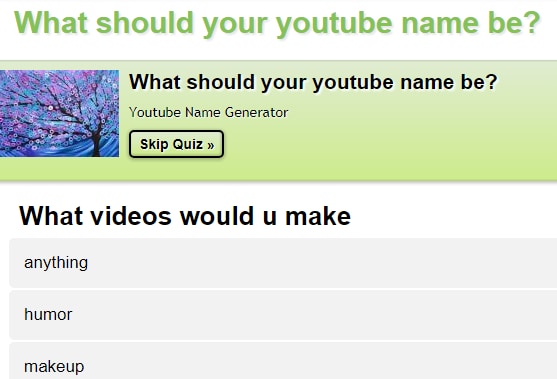
11.QuizBone
This YouTube name generator first asks you about your video content preferences, whether it is related to beauty, rants, giveaways, makeup, humor, or anything in a wide range and then produces relevant name that suits your personality as per quiz answers,
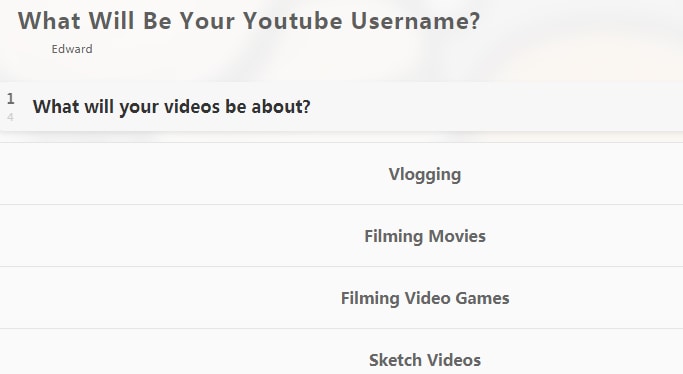
Think you got a funny or cool channel name? Share in the comments, and tell us if you’ve ever used a free YouTube name generator!

Richard Bennett
Richard Bennett is a writer and a lover of all things video.
Follow @Richard Bennett
Richard Bennett
Oct 26, 2023• Proven solutions
A YouTube name has great importance for a dedicated YouTuber. Whether you want to hold great brand value in the market or trying to come up with a funny, catchy name, here’s a list of name generator software tools to get you the best YouTube channel name.
There are so many options for personalizing a cool YouTube name so you can get ideas for a catchy name. Check out some of the most commonly used YouTube name generator software that has achieved higher ranking from professionals.
- Part 1: Best 7 Free YouTube Name Generators Online
- Part 2: Best 4 Free YouTube Name Generator Quizzes
Best YouTube Video Editor - Filmora
After you have created your YouTube channel, do you want to edit videos and upload your first video? Here we recommend using Filmora to easily edit YouTube videos.
You can use Filmora to make YouTube videos with built-in royalty-free audio. Filmroa9 also can help you make YouTube intros. It includes more than 500 templates, transition, effects, and text resources.
Filmora is the best choice to make a split-screen and green screen video for YouTubers. Download it now to have a try!
Part 1: Best 7 Free YouTube Name Generators Online
1. Spinxo
This platform allows users to find cool names as per their descriptions for characters, niche, etc. You can start the search with universal keywords as well as with a specific set of details. Spinxo also allows YouTubers to organize contests online to get the best name suggestions.
- Queries Needed: Queries can be raised on the basis of numbers of things you like such as Keywords, Niche, and Topics.
- Best for: Those who have few specific directions about the name.
- No. of Results: 30 names.
2. Name Generator
This name generator tool allows users to get the best combination of random names where details are more specific to a video related to your works like “vids,” “TV,” “director,” “channel,” etc. Every time you hit the generate button, it will bring out random names for selection.
- Queries Needed: Based on Suffix and Prefix
- Best for: Those who have particular directions with the name.
- No. of Results: 1
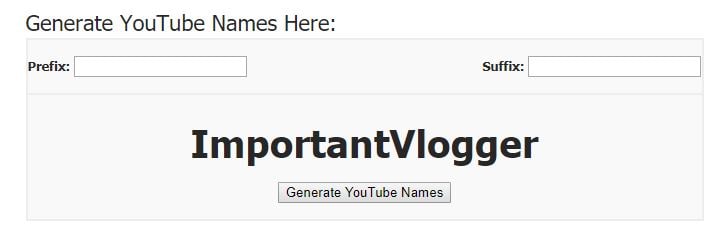
3. We the Unicorns
Here you will get fun-oriented suggestions for your YouTube names and the best part is that they have the ability to attract more audiences towards your platform. It uses details related to your birth, first name, and last name to create funny results.
- Queries Needed: NA
- Best for: Ultimate choice for those who need funny inspirations.
- No. of Results: A lot.
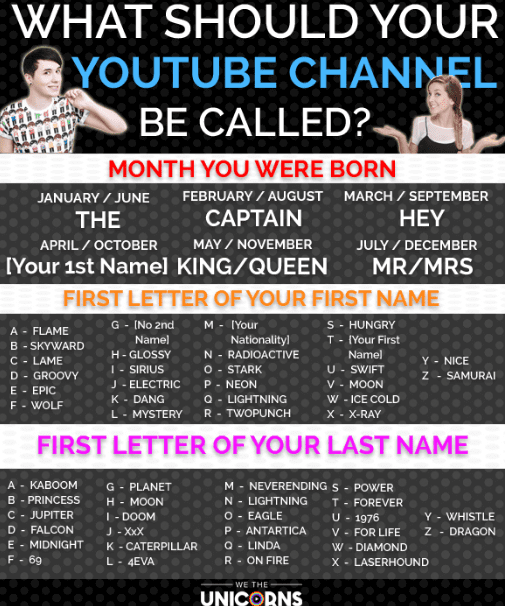
4. Speedy Password
Here you will be able to generate truly random, highly secure, funny passwords along with unique and funny YouTube usernames. Users simply need to update their preferences and it will display the best combinations.
- Queries Needed: Run queries on the basis of Keyword, Lucky Number, and Name Style.
- Best for: Those who follow certain directions for name generations.
- No. of Results: One name and one password.
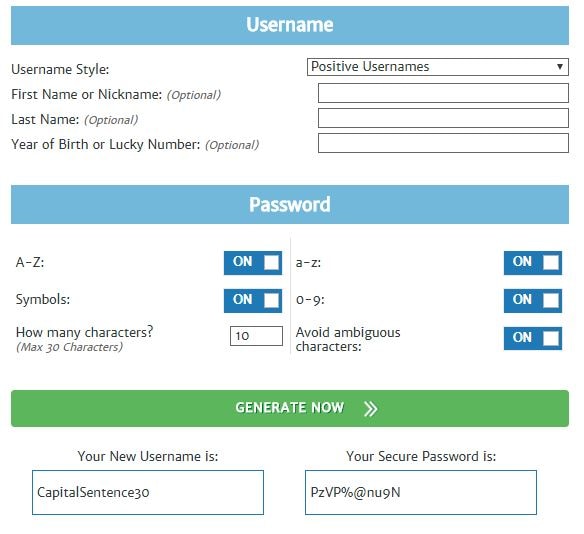
5.Screen Name Generator
Gamers will definitely love this name generator tool that works on the basis of the prefix provided by YouTubers. It has several categories like fantasy name generators, username generators, place name generators, thing name generators, etc.
- Queries Needed: One can enquire with suffix and prefix.
- Best for: Those who have a specific direction and need for the name.
- No. of Results: One name.
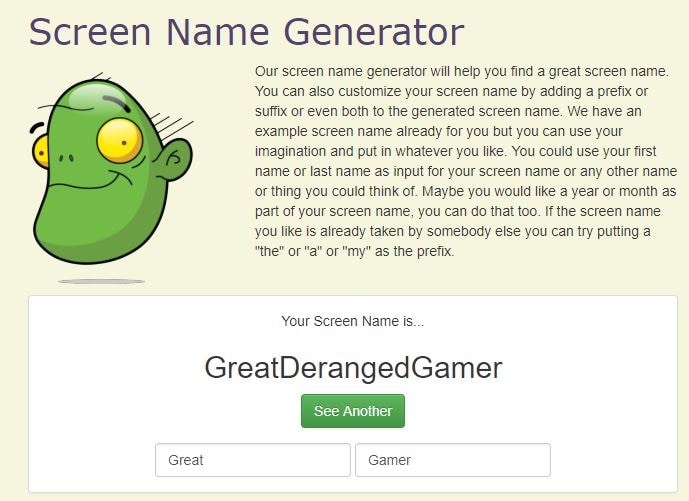
6.Username Generator
Username Generator makes it easier to find game-specific usernames. Users can enter keywords and number of lines as their preferences and soon the software will provide the most appropriate results.
- Queries Needed: Based on the keywords only.
- Best for: those of all genres.
- No. of Results: Hundreds of names.
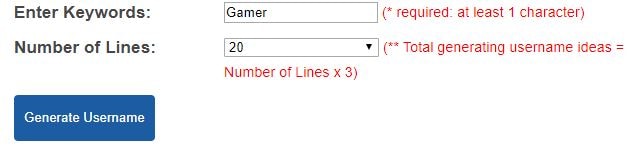
7.Scratch
With this tool, you can get names with caps specifications that look cool. You can pick game highlights for your channel name and in order to get much finer results one can prefer to put several words into the list.
- Queries Needed: Works with keywords only.
- Best for: Those of all genres.
- No. of Results: One name.
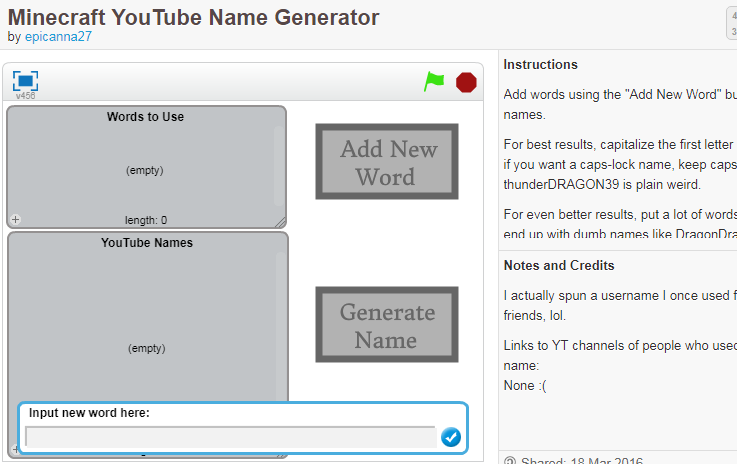
Part 2: Best 4 Free YouTube Name Generator Quizzes
8.ProProfs
It will help you get a unique YouTube name that matches your personality and your real name. You will get a kick out of the combination of questions served up in this quiz.
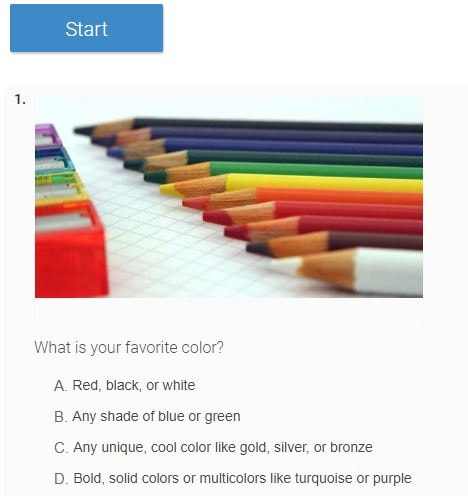
9.Quizony
A set of crazy questions will decide an interesting name for your game channel and it will be definitely loved by viewers.
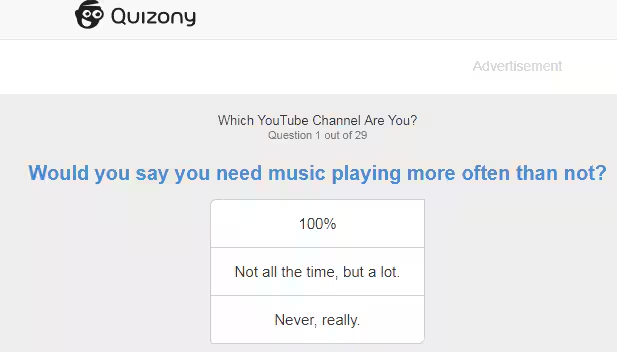
10.Go to Quiz
If you want to get rid of boring names and want to switch to something effective based on your hobbies, music preferences, grades and personality then Go to Quiz is the best platform for you.
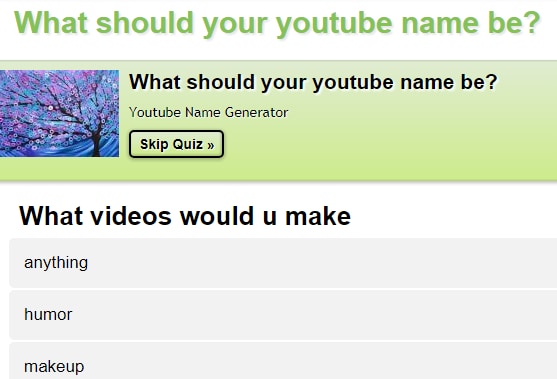
11.QuizBone
This YouTube name generator first asks you about your video content preferences, whether it is related to beauty, rants, giveaways, makeup, humor, or anything in a wide range and then produces relevant name that suits your personality as per quiz answers,
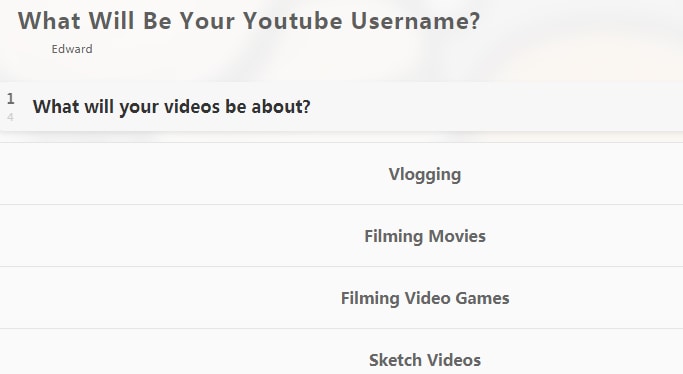
Think you got a funny or cool channel name? Share in the comments, and tell us if you’ve ever used a free YouTube name generator!

Richard Bennett
Richard Bennett is a writer and a lover of all things video.
Follow @Richard Bennett
Richard Bennett
Oct 26, 2023• Proven solutions
A YouTube name has great importance for a dedicated YouTuber. Whether you want to hold great brand value in the market or trying to come up with a funny, catchy name, here’s a list of name generator software tools to get you the best YouTube channel name.
There are so many options for personalizing a cool YouTube name so you can get ideas for a catchy name. Check out some of the most commonly used YouTube name generator software that has achieved higher ranking from professionals.
- Part 1: Best 7 Free YouTube Name Generators Online
- Part 2: Best 4 Free YouTube Name Generator Quizzes
Best YouTube Video Editor - Filmora
After you have created your YouTube channel, do you want to edit videos and upload your first video? Here we recommend using Filmora to easily edit YouTube videos.
You can use Filmora to make YouTube videos with built-in royalty-free audio. Filmroa9 also can help you make YouTube intros. It includes more than 500 templates, transition, effects, and text resources.
Filmora is the best choice to make a split-screen and green screen video for YouTubers. Download it now to have a try!
Part 1: Best 7 Free YouTube Name Generators Online
1. Spinxo
This platform allows users to find cool names as per their descriptions for characters, niche, etc. You can start the search with universal keywords as well as with a specific set of details. Spinxo also allows YouTubers to organize contests online to get the best name suggestions.
- Queries Needed: Queries can be raised on the basis of numbers of things you like such as Keywords, Niche, and Topics.
- Best for: Those who have few specific directions about the name.
- No. of Results: 30 names.
2. Name Generator
This name generator tool allows users to get the best combination of random names where details are more specific to a video related to your works like “vids,” “TV,” “director,” “channel,” etc. Every time you hit the generate button, it will bring out random names for selection.
- Queries Needed: Based on Suffix and Prefix
- Best for: Those who have particular directions with the name.
- No. of Results: 1
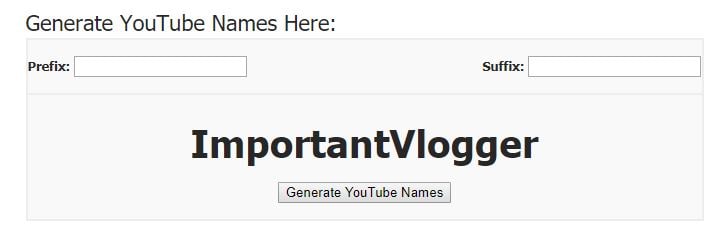
3. We the Unicorns
Here you will get fun-oriented suggestions for your YouTube names and the best part is that they have the ability to attract more audiences towards your platform. It uses details related to your birth, first name, and last name to create funny results.
- Queries Needed: NA
- Best for: Ultimate choice for those who need funny inspirations.
- No. of Results: A lot.
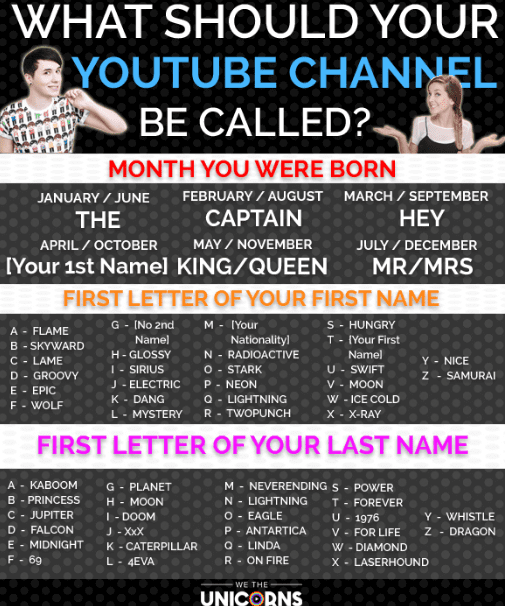
4. Speedy Password
Here you will be able to generate truly random, highly secure, funny passwords along with unique and funny YouTube usernames. Users simply need to update their preferences and it will display the best combinations.
- Queries Needed: Run queries on the basis of Keyword, Lucky Number, and Name Style.
- Best for: Those who follow certain directions for name generations.
- No. of Results: One name and one password.
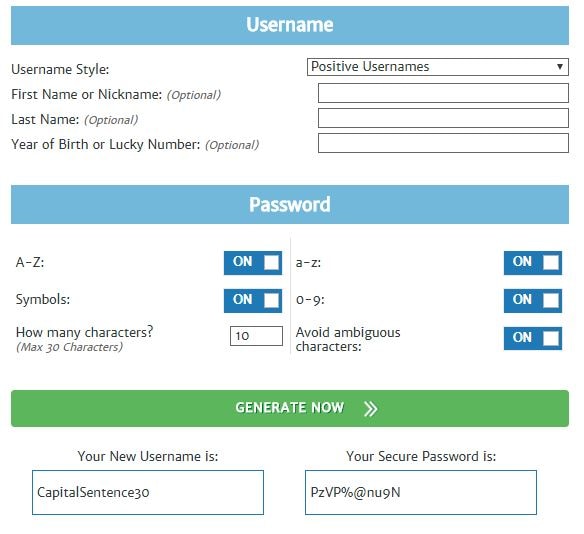
5.Screen Name Generator
Gamers will definitely love this name generator tool that works on the basis of the prefix provided by YouTubers. It has several categories like fantasy name generators, username generators, place name generators, thing name generators, etc.
- Queries Needed: One can enquire with suffix and prefix.
- Best for: Those who have a specific direction and need for the name.
- No. of Results: One name.
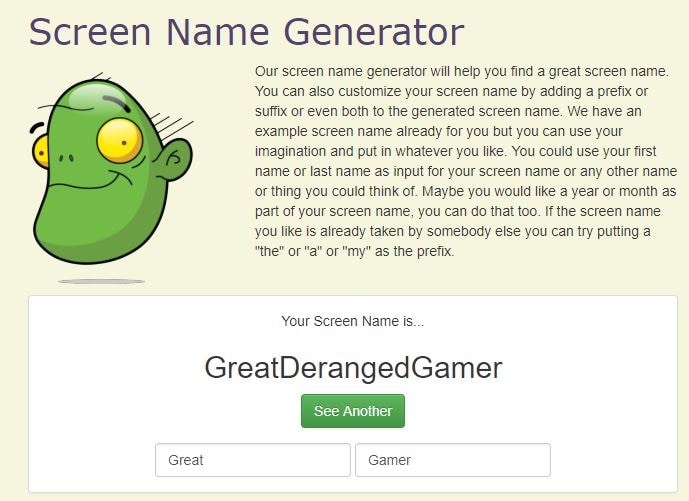
6.Username Generator
Username Generator makes it easier to find game-specific usernames. Users can enter keywords and number of lines as their preferences and soon the software will provide the most appropriate results.
- Queries Needed: Based on the keywords only.
- Best for: those of all genres.
- No. of Results: Hundreds of names.
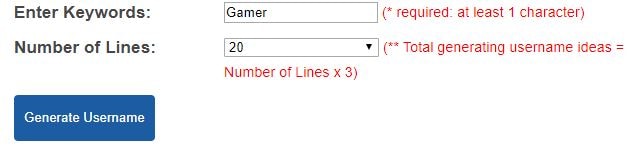
7.Scratch
With this tool, you can get names with caps specifications that look cool. You can pick game highlights for your channel name and in order to get much finer results one can prefer to put several words into the list.
- Queries Needed: Works with keywords only.
- Best for: Those of all genres.
- No. of Results: One name.
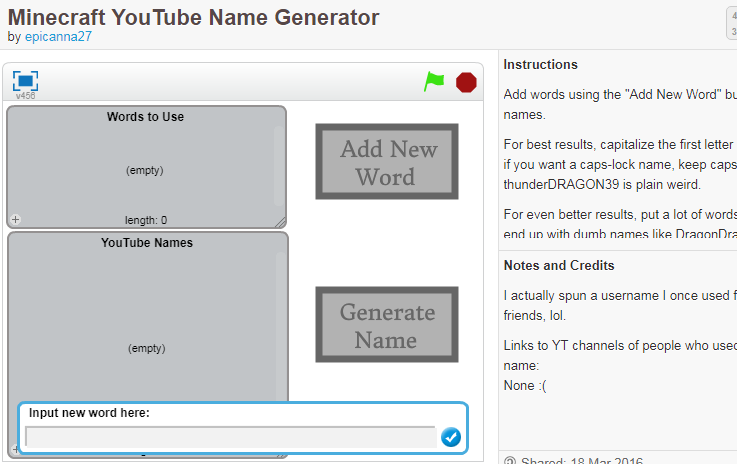
Part 2: Best 4 Free YouTube Name Generator Quizzes
8.ProProfs
It will help you get a unique YouTube name that matches your personality and your real name. You will get a kick out of the combination of questions served up in this quiz.
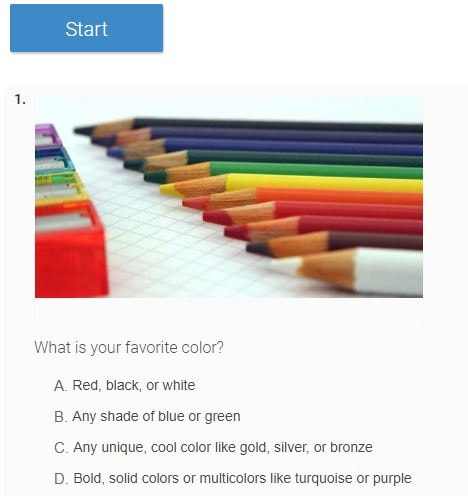
9.Quizony
A set of crazy questions will decide an interesting name for your game channel and it will be definitely loved by viewers.
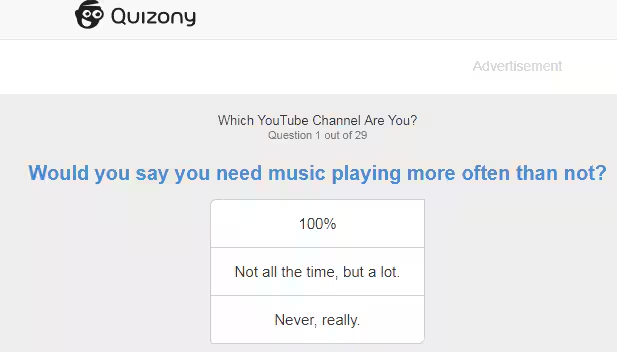
10.Go to Quiz
If you want to get rid of boring names and want to switch to something effective based on your hobbies, music preferences, grades and personality then Go to Quiz is the best platform for you.
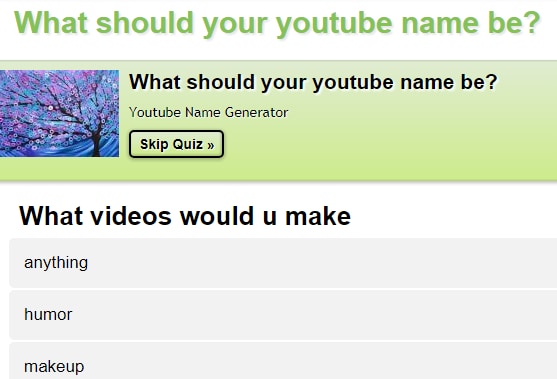
11.QuizBone
This YouTube name generator first asks you about your video content preferences, whether it is related to beauty, rants, giveaways, makeup, humor, or anything in a wide range and then produces relevant name that suits your personality as per quiz answers,
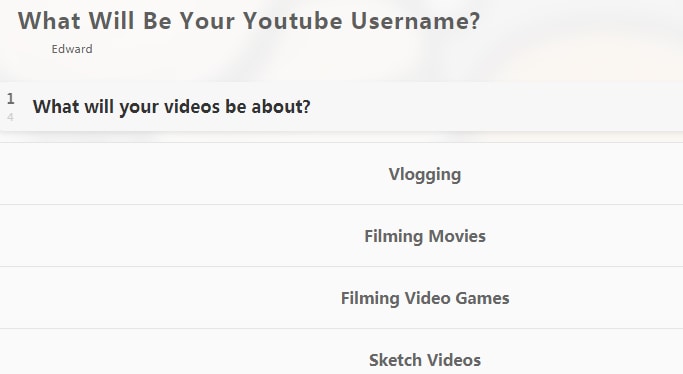
Think you got a funny or cool channel name? Share in the comments, and tell us if you’ve ever used a free YouTube name generator!

Richard Bennett
Richard Bennett is a writer and a lover of all things video.
Follow @Richard Bennett
Richard Bennett
Oct 26, 2023• Proven solutions
A YouTube name has great importance for a dedicated YouTuber. Whether you want to hold great brand value in the market or trying to come up with a funny, catchy name, here’s a list of name generator software tools to get you the best YouTube channel name.
There are so many options for personalizing a cool YouTube name so you can get ideas for a catchy name. Check out some of the most commonly used YouTube name generator software that has achieved higher ranking from professionals.
- Part 1: Best 7 Free YouTube Name Generators Online
- Part 2: Best 4 Free YouTube Name Generator Quizzes
Best YouTube Video Editor - Filmora
After you have created your YouTube channel, do you want to edit videos and upload your first video? Here we recommend using Filmora to easily edit YouTube videos.
You can use Filmora to make YouTube videos with built-in royalty-free audio. Filmroa9 also can help you make YouTube intros. It includes more than 500 templates, transition, effects, and text resources.
Filmora is the best choice to make a split-screen and green screen video for YouTubers. Download it now to have a try!
Part 1: Best 7 Free YouTube Name Generators Online
1. Spinxo
This platform allows users to find cool names as per their descriptions for characters, niche, etc. You can start the search with universal keywords as well as with a specific set of details. Spinxo also allows YouTubers to organize contests online to get the best name suggestions.
- Queries Needed: Queries can be raised on the basis of numbers of things you like such as Keywords, Niche, and Topics.
- Best for: Those who have few specific directions about the name.
- No. of Results: 30 names.
2. Name Generator
This name generator tool allows users to get the best combination of random names where details are more specific to a video related to your works like “vids,” “TV,” “director,” “channel,” etc. Every time you hit the generate button, it will bring out random names for selection.
- Queries Needed: Based on Suffix and Prefix
- Best for: Those who have particular directions with the name.
- No. of Results: 1
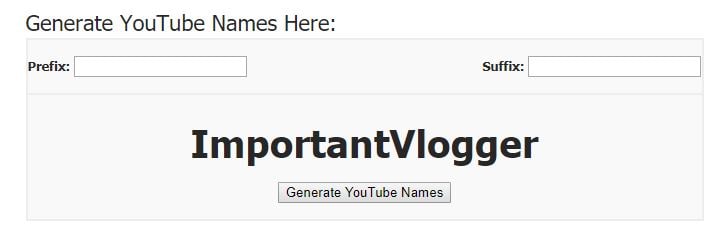
3. We the Unicorns
Here you will get fun-oriented suggestions for your YouTube names and the best part is that they have the ability to attract more audiences towards your platform. It uses details related to your birth, first name, and last name to create funny results.
- Queries Needed: NA
- Best for: Ultimate choice for those who need funny inspirations.
- No. of Results: A lot.
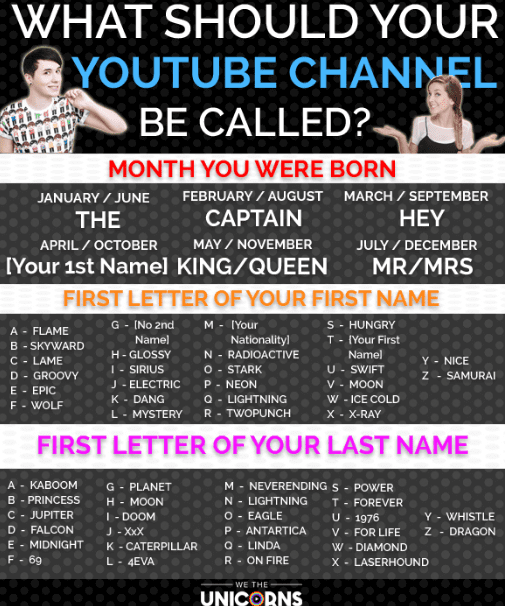
4. Speedy Password
Here you will be able to generate truly random, highly secure, funny passwords along with unique and funny YouTube usernames. Users simply need to update their preferences and it will display the best combinations.
- Queries Needed: Run queries on the basis of Keyword, Lucky Number, and Name Style.
- Best for: Those who follow certain directions for name generations.
- No. of Results: One name and one password.
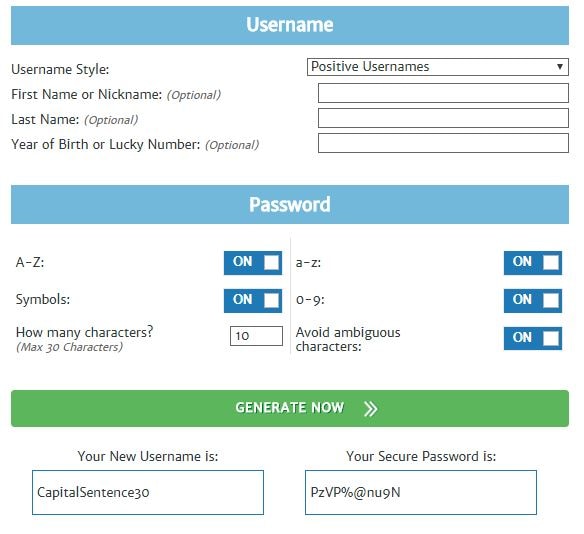
5.Screen Name Generator
Gamers will definitely love this name generator tool that works on the basis of the prefix provided by YouTubers. It has several categories like fantasy name generators, username generators, place name generators, thing name generators, etc.
- Queries Needed: One can enquire with suffix and prefix.
- Best for: Those who have a specific direction and need for the name.
- No. of Results: One name.
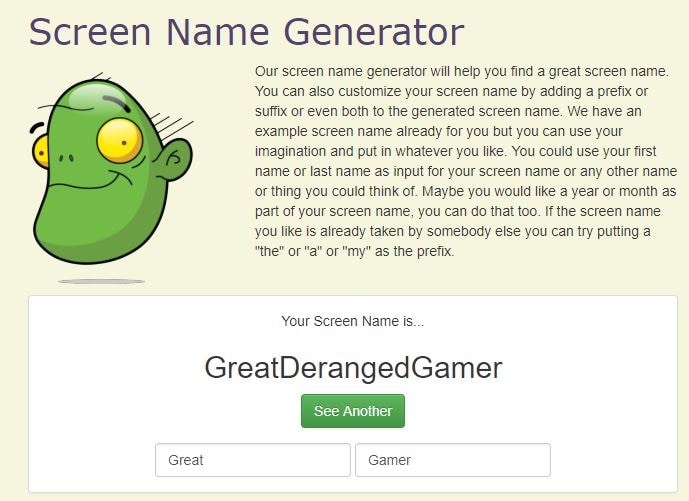
6.Username Generator
Username Generator makes it easier to find game-specific usernames. Users can enter keywords and number of lines as their preferences and soon the software will provide the most appropriate results.
- Queries Needed: Based on the keywords only.
- Best for: those of all genres.
- No. of Results: Hundreds of names.
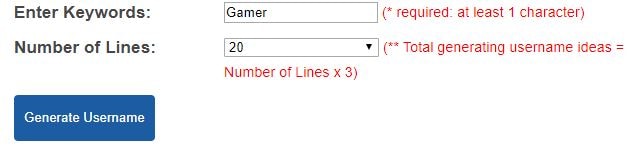
7.Scratch
With this tool, you can get names with caps specifications that look cool. You can pick game highlights for your channel name and in order to get much finer results one can prefer to put several words into the list.
- Queries Needed: Works with keywords only.
- Best for: Those of all genres.
- No. of Results: One name.
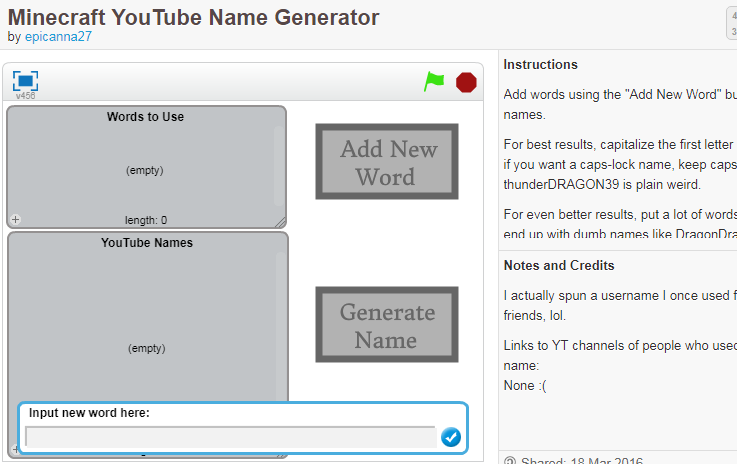
Part 2: Best 4 Free YouTube Name Generator Quizzes
8.ProProfs
It will help you get a unique YouTube name that matches your personality and your real name. You will get a kick out of the combination of questions served up in this quiz.
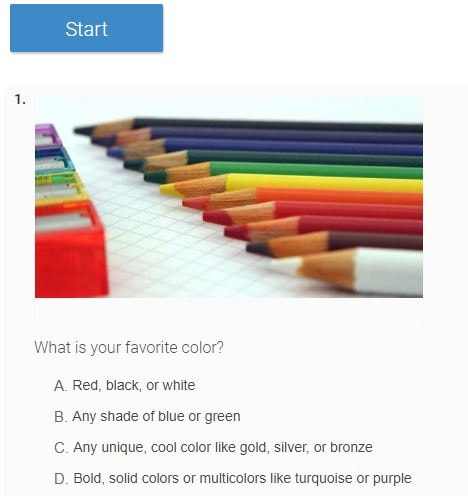
9.Quizony
A set of crazy questions will decide an interesting name for your game channel and it will be definitely loved by viewers.
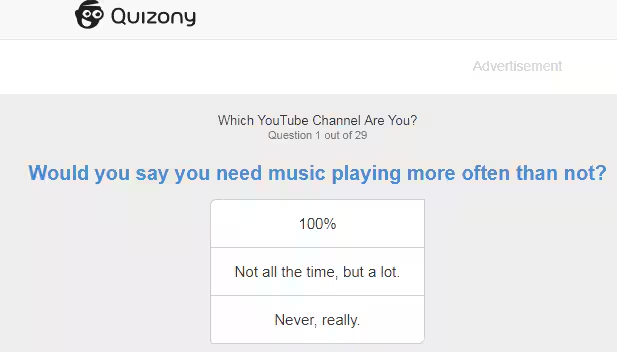
10.Go to Quiz
If you want to get rid of boring names and want to switch to something effective based on your hobbies, music preferences, grades and personality then Go to Quiz is the best platform for you.
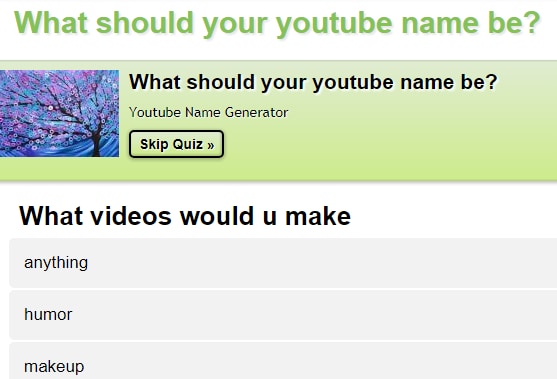
11.QuizBone
This YouTube name generator first asks you about your video content preferences, whether it is related to beauty, rants, giveaways, makeup, humor, or anything in a wide range and then produces relevant name that suits your personality as per quiz answers,
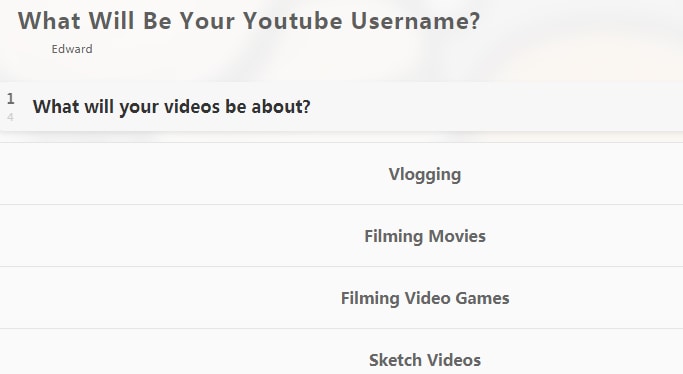
Think you got a funny or cool channel name? Share in the comments, and tell us if you’ve ever used a free YouTube name generator!

Richard Bennett
Richard Bennett is a writer and a lover of all things video.
Follow @Richard Bennett
Also read:
- [New] 2024 Approved Android & iPhone's Leading Tools for Enhanced FB Likes
- [New] Assessing Mr. Beast’s Monetary Trajectory
- [New] In 2024, Fundamental Codex for Online Video Communities
- [Updated] Building a YouTubing Brand From Scratch with These 8 Courses
- 2024 Approved A Compreayer's Guide to Monetizing Videos Critical View Figures
- 2024 Approved A Global Perspective Your Favorite Travel Youtubers
- 2024 Approved Elevate Your Mobile Surfing with These Top 7 Blockers
- 2024 Approved Simplified RSS Feed Creation Methods for Podcasters
- Comment Utiliser Les Applications Premium Pour Transformer Vos Extraits YouTube en Fichiers WAV ?
- Comprehensive Tutorial on How to Backup and Save Your ChatGPT Interactions
- Find Friends in Fandom's Forums for 2024
- In 2024, Apply These Techniques to Improve How to Detect Fake GPS Location On Honor Magic 5 Lite | Dr.fone
- In 2024, Demystifying YouTube Edits An In-Depth Analysis and Review
- In 2024, Unboxing FreeX Streamer Pro for Webcams
- InnoCN 39G1R: High Framerate Monitor Under $500
- Title: Affordable Methods for Video and Text Synergy for 2024
- Author: Kevin
- Created at : 2025-02-16 16:25:27
- Updated at : 2025-02-20 16:09:35
- Link: https://youtube-videos.techidaily.com/affordable-methods-for-video-and-text-synergy-for-2024/
- License: This work is licensed under CC BY-NC-SA 4.0.