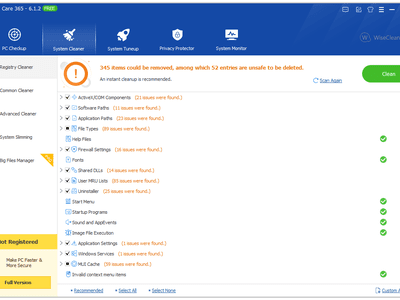
"2024 Approved Engaging Audiences on Multiple Digital Landscapes"

Engaging Audiences on Multiple Digital Landscapes
How to Stream to YouTube, Facebook, Twitch and Over 30 Platforms

Richard Bennett
Mar 27, 2024• Proven solutions
- Part1.How to Stream to YouTube, Twitch, Hitbox and other Platforms at the same time?
- Part2.How to Stream to YouTube and Facebook at the same time Without Restream Platform?
- Part3.About Restream.io
How to Stream to YouTube, Twitch, Hitbox and other Platforms at the same time?
Step 1: To begin with the process, first of all you need to go to <https://restream.io/ >. Sign up here and login with your account.

Step 2: Now go to the dashboard and simply add your channel.

Step 3: Here you will find so many streaming platforms like YouTube, uStream, Dailymotion, HitBox etc.

Step 4: Select your desired platform out of this wide list and then sign in.

Step 5: The screen will proceed with simple to follow steps; go with specified instructions and sign in to your desired streaming platform.
Step 6: Now you can easily turn On-Off your channels for streaming.

Step 7: It is time to edit your channel.

Step 8: Now put eye catching title for your live stream.

Step 9: This platform also allow users to get connected to their SNS account for the social alerts.

Step 10: Users can also manage their chats using interactive chat tools.

Step 11: Once you are done with all above settings on restream.io then it is time to start with streaming software. Professionals recommend using OBS, Wirecast or xSplit for best results and easy interface.

Step 12: Let us considered OBS for current restream.io services.

Step 13: Now simply copy your RTMP URL as well as the stream key from restream.io platform and paste it in the specified field on streaming software.

Step 14: As soon as you finished these settings then hit the Stream Button. Soon you will be able to find your videos on selected live stream platforms.

How to Stream to YouTube and Facebook at the same time Without Restream Platform?
Step 1: First of all you need to download Wirecast software tool on your device. Choose anyone from Wirecast Studio and Wirecast Pro as per your budget and needs. Get it installed.
Step 2: Launch wirecast on your system and then add your camera.
Step 3: Once you have added your camera to this tool then simply hit the Go Live button.

Step 4: Move to Output and adjust settings.

Step 5: From the drop down menu appearing on screen, choose Facebook as your destination.

Step 6: It is time to enter name and then click on Authenticate.

Step 7: You need to login to facebook now.

Step 8: Add your live stream title and an eye catching description.

Step 9: Select page for streaming and then hit the Create button.

Step 10: As soon as your facebook stream is developed, then go to bottom left corner of your screen and then click add. Create another live stream but instead of choosing YouTube as your preferences, select RTMP.

Step 11: Now add name for your YouTube stream and adjust the encoding quality to 720p. After this you need to move to YouTube and get your stream name as well as address from this platform.

Step 12: Move to YouTube creator studio and then select live streaming. Choose live stream now option and then find encoder setup.

Step 13: It is time to copy the server URL and paste it on Wirecast address. Also copy the stream name and paste it on Wirecast platform.
Step 14: Once all these settings are complete then hit OK.

Step 15: Now click Stream button on Wirecast platform.

About Restream.io
Restream.io allows streaming over 30 plus platforms with easy processing and intuitive interface. The best thing to know about this platform is that it never creates watermarks or pre-roll ads and there is no specific limit or restriction for stream duration. It not even forces users on specific bitrate limits. In simple words, here users can work with freedom and enjoy streaming with best results.
Restream Chats are highly interactive where users can add interesting imojies to grab more attention. It can be accessed on Window platform with all interactive features.

Richard Bennett
Richard Bennett is a writer and a lover of all things video.
Follow @Richard Bennett
Richard Bennett
Mar 27, 2024• Proven solutions
- Part1.How to Stream to YouTube, Twitch, Hitbox and other Platforms at the same time?
- Part2.How to Stream to YouTube and Facebook at the same time Without Restream Platform?
- Part3.About Restream.io
How to Stream to YouTube, Twitch, Hitbox and other Platforms at the same time?
Step 1: To begin with the process, first of all you need to go to <https://restream.io/ >. Sign up here and login with your account.

Step 2: Now go to the dashboard and simply add your channel.

Step 3: Here you will find so many streaming platforms like YouTube, uStream, Dailymotion, HitBox etc.

Step 4: Select your desired platform out of this wide list and then sign in.

Step 5: The screen will proceed with simple to follow steps; go with specified instructions and sign in to your desired streaming platform.
Step 6: Now you can easily turn On-Off your channels for streaming.

Step 7: It is time to edit your channel.

Step 8: Now put eye catching title for your live stream.

Step 9: This platform also allow users to get connected to their SNS account for the social alerts.

Step 10: Users can also manage their chats using interactive chat tools.

Step 11: Once you are done with all above settings on restream.io then it is time to start with streaming software. Professionals recommend using OBS, Wirecast or xSplit for best results and easy interface.

Step 12: Let us considered OBS for current restream.io services.

Step 13: Now simply copy your RTMP URL as well as the stream key from restream.io platform and paste it in the specified field on streaming software.

Step 14: As soon as you finished these settings then hit the Stream Button. Soon you will be able to find your videos on selected live stream platforms.

How to Stream to YouTube and Facebook at the same time Without Restream Platform?
Step 1: First of all you need to download Wirecast software tool on your device. Choose anyone from Wirecast Studio and Wirecast Pro as per your budget and needs. Get it installed.
Step 2: Launch wirecast on your system and then add your camera.
Step 3: Once you have added your camera to this tool then simply hit the Go Live button.

Step 4: Move to Output and adjust settings.

Step 5: From the drop down menu appearing on screen, choose Facebook as your destination.

Step 6: It is time to enter name and then click on Authenticate.

Step 7: You need to login to facebook now.

Step 8: Add your live stream title and an eye catching description.

Step 9: Select page for streaming and then hit the Create button.

Step 10: As soon as your facebook stream is developed, then go to bottom left corner of your screen and then click add. Create another live stream but instead of choosing YouTube as your preferences, select RTMP.

Step 11: Now add name for your YouTube stream and adjust the encoding quality to 720p. After this you need to move to YouTube and get your stream name as well as address from this platform.

Step 12: Move to YouTube creator studio and then select live streaming. Choose live stream now option and then find encoder setup.

Step 13: It is time to copy the server URL and paste it on Wirecast address. Also copy the stream name and paste it on Wirecast platform.
Step 14: Once all these settings are complete then hit OK.

Step 15: Now click Stream button on Wirecast platform.

About Restream.io
Restream.io allows streaming over 30 plus platforms with easy processing and intuitive interface. The best thing to know about this platform is that it never creates watermarks or pre-roll ads and there is no specific limit or restriction for stream duration. It not even forces users on specific bitrate limits. In simple words, here users can work with freedom and enjoy streaming with best results.
Restream Chats are highly interactive where users can add interesting imojies to grab more attention. It can be accessed on Window platform with all interactive features.

Richard Bennett
Richard Bennett is a writer and a lover of all things video.
Follow @Richard Bennett
Richard Bennett
Mar 27, 2024• Proven solutions
- Part1.How to Stream to YouTube, Twitch, Hitbox and other Platforms at the same time?
- Part2.How to Stream to YouTube and Facebook at the same time Without Restream Platform?
- Part3.About Restream.io
How to Stream to YouTube, Twitch, Hitbox and other Platforms at the same time?
Step 1: To begin with the process, first of all you need to go to <https://restream.io/ >. Sign up here and login with your account.

Step 2: Now go to the dashboard and simply add your channel.

Step 3: Here you will find so many streaming platforms like YouTube, uStream, Dailymotion, HitBox etc.

Step 4: Select your desired platform out of this wide list and then sign in.

Step 5: The screen will proceed with simple to follow steps; go with specified instructions and sign in to your desired streaming platform.
Step 6: Now you can easily turn On-Off your channels for streaming.

Step 7: It is time to edit your channel.

Step 8: Now put eye catching title for your live stream.

Step 9: This platform also allow users to get connected to their SNS account for the social alerts.

Step 10: Users can also manage their chats using interactive chat tools.

Step 11: Once you are done with all above settings on restream.io then it is time to start with streaming software. Professionals recommend using OBS, Wirecast or xSplit for best results and easy interface.

Step 12: Let us considered OBS for current restream.io services.

Step 13: Now simply copy your RTMP URL as well as the stream key from restream.io platform and paste it in the specified field on streaming software.

Step 14: As soon as you finished these settings then hit the Stream Button. Soon you will be able to find your videos on selected live stream platforms.

How to Stream to YouTube and Facebook at the same time Without Restream Platform?
Step 1: First of all you need to download Wirecast software tool on your device. Choose anyone from Wirecast Studio and Wirecast Pro as per your budget and needs. Get it installed.
Step 2: Launch wirecast on your system and then add your camera.
Step 3: Once you have added your camera to this tool then simply hit the Go Live button.

Step 4: Move to Output and adjust settings.

Step 5: From the drop down menu appearing on screen, choose Facebook as your destination.

Step 6: It is time to enter name and then click on Authenticate.

Step 7: You need to login to facebook now.

Step 8: Add your live stream title and an eye catching description.

Step 9: Select page for streaming and then hit the Create button.

Step 10: As soon as your facebook stream is developed, then go to bottom left corner of your screen and then click add. Create another live stream but instead of choosing YouTube as your preferences, select RTMP.

Step 11: Now add name for your YouTube stream and adjust the encoding quality to 720p. After this you need to move to YouTube and get your stream name as well as address from this platform.

Step 12: Move to YouTube creator studio and then select live streaming. Choose live stream now option and then find encoder setup.

Step 13: It is time to copy the server URL and paste it on Wirecast address. Also copy the stream name and paste it on Wirecast platform.
Step 14: Once all these settings are complete then hit OK.

Step 15: Now click Stream button on Wirecast platform.

About Restream.io
Restream.io allows streaming over 30 plus platforms with easy processing and intuitive interface. The best thing to know about this platform is that it never creates watermarks or pre-roll ads and there is no specific limit or restriction for stream duration. It not even forces users on specific bitrate limits. In simple words, here users can work with freedom and enjoy streaming with best results.
Restream Chats are highly interactive where users can add interesting imojies to grab more attention. It can be accessed on Window platform with all interactive features.

Richard Bennett
Richard Bennett is a writer and a lover of all things video.
Follow @Richard Bennett
Richard Bennett
Mar 27, 2024• Proven solutions
- Part1.How to Stream to YouTube, Twitch, Hitbox and other Platforms at the same time?
- Part2.How to Stream to YouTube and Facebook at the same time Without Restream Platform?
- Part3.About Restream.io
How to Stream to YouTube, Twitch, Hitbox and other Platforms at the same time?
Step 1: To begin with the process, first of all you need to go to <https://restream.io/ >. Sign up here and login with your account.

Step 2: Now go to the dashboard and simply add your channel.

Step 3: Here you will find so many streaming platforms like YouTube, uStream, Dailymotion, HitBox etc.

Step 4: Select your desired platform out of this wide list and then sign in.

Step 5: The screen will proceed with simple to follow steps; go with specified instructions and sign in to your desired streaming platform.
Step 6: Now you can easily turn On-Off your channels for streaming.

Step 7: It is time to edit your channel.

Step 8: Now put eye catching title for your live stream.

Step 9: This platform also allow users to get connected to their SNS account for the social alerts.

Step 10: Users can also manage their chats using interactive chat tools.

Step 11: Once you are done with all above settings on restream.io then it is time to start with streaming software. Professionals recommend using OBS, Wirecast or xSplit for best results and easy interface.

Step 12: Let us considered OBS for current restream.io services.

Step 13: Now simply copy your RTMP URL as well as the stream key from restream.io platform and paste it in the specified field on streaming software.

Step 14: As soon as you finished these settings then hit the Stream Button. Soon you will be able to find your videos on selected live stream platforms.

How to Stream to YouTube and Facebook at the same time Without Restream Platform?
Step 1: First of all you need to download Wirecast software tool on your device. Choose anyone from Wirecast Studio and Wirecast Pro as per your budget and needs. Get it installed.
Step 2: Launch wirecast on your system and then add your camera.
Step 3: Once you have added your camera to this tool then simply hit the Go Live button.

Step 4: Move to Output and adjust settings.

Step 5: From the drop down menu appearing on screen, choose Facebook as your destination.

Step 6: It is time to enter name and then click on Authenticate.

Step 7: You need to login to facebook now.

Step 8: Add your live stream title and an eye catching description.

Step 9: Select page for streaming and then hit the Create button.

Step 10: As soon as your facebook stream is developed, then go to bottom left corner of your screen and then click add. Create another live stream but instead of choosing YouTube as your preferences, select RTMP.

Step 11: Now add name for your YouTube stream and adjust the encoding quality to 720p. After this you need to move to YouTube and get your stream name as well as address from this platform.

Step 12: Move to YouTube creator studio and then select live streaming. Choose live stream now option and then find encoder setup.

Step 13: It is time to copy the server URL and paste it on Wirecast address. Also copy the stream name and paste it on Wirecast platform.
Step 14: Once all these settings are complete then hit OK.

Step 15: Now click Stream button on Wirecast platform.

About Restream.io
Restream.io allows streaming over 30 plus platforms with easy processing and intuitive interface. The best thing to know about this platform is that it never creates watermarks or pre-roll ads and there is no specific limit or restriction for stream duration. It not even forces users on specific bitrate limits. In simple words, here users can work with freedom and enjoy streaming with best results.
Restream Chats are highly interactive where users can add interesting imojies to grab more attention. It can be accessed on Window platform with all interactive features.

Richard Bennett
Richard Bennett is a writer and a lover of all things video.
Follow @Richard Bennett
How to Bypass a YouTube Strike and Keep Creating Videos
YouTube Copyright Claims and How to Deal with a Strike?

Richard Bennett
Nov 01, 2022• Proven solutions
YouTube copyright rules might not always seem fair, but they are in place for a reason. If your YouTube videos get flagged for copyright issues relating to the background music or film clips it can be frustrating, especially if you receive a copyright notice for using royalty-free music you have a license for. Rather than feeling as though your creativity is being restrained, read this article to better understand the reasons copyright issues come up and what can be done to resolve them. Disputing copyright claims is something that any YouTuber can do.
- What is a Content ID Claim and Why Have I Received One
- Dealing With a Copyright Claim on Your YouTube Video
Part 1: What is a Content ID Claim and Why Have I Received One?
YouTube copyright issues often come up as a result of content ID claims. This will prompt Google support to deliver a copyright notice to your account. Content ID claims are generally made against content that contains material that should not be available on YouTube. Claims are often issued if you don’t own the music, movie clips, TV clips, express rights to showcase cut scenes in video games, or other copyrighted media.
If you happen to see that a video has been muted or taken down you can visit the copyright notices section of your video manager to learn more. In this section you will learn more about what will be done as a result of the content ID claim.
Generally, a content ID claim does not put a YouTube channel in any kind of trouble. What usually happens is that the video is removed, you lose the ability to earn ad revenue from it, or the sound is muted so the copyrighted music no longer plays.
In some cases, the owner of the copyrighted content (usually musical artists) may choose to allow you to keep your video up in exchange for running their ads.
Part 2: Dealing With a Copyright Claim on Your YouTube Video
If you have received copyright claims there are ways that you can get your content put back up in its original condition.
First, you could purchase the rights to use the copyrighted media after your video has been flagged or try getting express permission from the content creator to use aspects of their content in your own original video.
Sometimes, your videos may be flagged even though you’ve already purchased the license for the copyrighted music, images or clips you are using.
YouTube’s robots automatically scan through the database of audio and visual content that is put up by copyright owners. Any video that has been uploaded to YouTube with this copyrighted content will receive a third-party copyright notice. Because flagging happens automatically it often affects creators who have licenses for the royalty-free music, or other copyrighted material, they are using.
The good news is that this same level of protection will ensure that your own original content can also be protected from reuse if you register it.
In order to dispute a copyright claim on your video the first thing that you will need is some proof that you have purchased the rights to the music or other content that is being reused in your video. If you have a direct link to the online license agreement this can help with the dispute process. Purchasing a license online for royalty-free music or other content is usually fairly simple and with a PDF license certificate you can quickly dispute copyright content ID claims.
You can upload your license document to the file sharing system Dropbox to make the content public for YouTube admins to check over. Heading over to your video manager on YouTube and sending a message link with the dispute and link to your license will make sure that your explanation is heard. Sending the license, written permission, or a link to the legal license will result in YouTube reinstating your video.
Most of the time the only information that you need to use is where the license was purchased as well as the link to where the copyright license document can be accessed.
After submitting your dispute YouTube admins will often take a few business days to get back to you with an answer. There is no risk involved in disputing a copyright claim; your video has already been flagged. In the worst case scenario, your video will remain flagged.
Usually with the help of an official license or direct permission from the content creator you can file a dispute with YouTube and receive an answer. If the dispute process is successful your video will be reinstated to the original uploaded version without blocked sound or content.

Richard Bennett
Richard Bennett is a writer and a lover of all things video.
Follow @Richard Bennett
Richard Bennett
Nov 01, 2022• Proven solutions
YouTube copyright rules might not always seem fair, but they are in place for a reason. If your YouTube videos get flagged for copyright issues relating to the background music or film clips it can be frustrating, especially if you receive a copyright notice for using royalty-free music you have a license for. Rather than feeling as though your creativity is being restrained, read this article to better understand the reasons copyright issues come up and what can be done to resolve them. Disputing copyright claims is something that any YouTuber can do.
- What is a Content ID Claim and Why Have I Received One
- Dealing With a Copyright Claim on Your YouTube Video
Part 1: What is a Content ID Claim and Why Have I Received One?
YouTube copyright issues often come up as a result of content ID claims. This will prompt Google support to deliver a copyright notice to your account. Content ID claims are generally made against content that contains material that should not be available on YouTube. Claims are often issued if you don’t own the music, movie clips, TV clips, express rights to showcase cut scenes in video games, or other copyrighted media.
If you happen to see that a video has been muted or taken down you can visit the copyright notices section of your video manager to learn more. In this section you will learn more about what will be done as a result of the content ID claim.
Generally, a content ID claim does not put a YouTube channel in any kind of trouble. What usually happens is that the video is removed, you lose the ability to earn ad revenue from it, or the sound is muted so the copyrighted music no longer plays.
In some cases, the owner of the copyrighted content (usually musical artists) may choose to allow you to keep your video up in exchange for running their ads.
Part 2: Dealing With a Copyright Claim on Your YouTube Video
If you have received copyright claims there are ways that you can get your content put back up in its original condition.
First, you could purchase the rights to use the copyrighted media after your video has been flagged or try getting express permission from the content creator to use aspects of their content in your own original video.
Sometimes, your videos may be flagged even though you’ve already purchased the license for the copyrighted music, images or clips you are using.
YouTube’s robots automatically scan through the database of audio and visual content that is put up by copyright owners. Any video that has been uploaded to YouTube with this copyrighted content will receive a third-party copyright notice. Because flagging happens automatically it often affects creators who have licenses for the royalty-free music, or other copyrighted material, they are using.
The good news is that this same level of protection will ensure that your own original content can also be protected from reuse if you register it.
In order to dispute a copyright claim on your video the first thing that you will need is some proof that you have purchased the rights to the music or other content that is being reused in your video. If you have a direct link to the online license agreement this can help with the dispute process. Purchasing a license online for royalty-free music or other content is usually fairly simple and with a PDF license certificate you can quickly dispute copyright content ID claims.
You can upload your license document to the file sharing system Dropbox to make the content public for YouTube admins to check over. Heading over to your video manager on YouTube and sending a message link with the dispute and link to your license will make sure that your explanation is heard. Sending the license, written permission, or a link to the legal license will result in YouTube reinstating your video.
Most of the time the only information that you need to use is where the license was purchased as well as the link to where the copyright license document can be accessed.
After submitting your dispute YouTube admins will often take a few business days to get back to you with an answer. There is no risk involved in disputing a copyright claim; your video has already been flagged. In the worst case scenario, your video will remain flagged.
Usually with the help of an official license or direct permission from the content creator you can file a dispute with YouTube and receive an answer. If the dispute process is successful your video will be reinstated to the original uploaded version without blocked sound or content.

Richard Bennett
Richard Bennett is a writer and a lover of all things video.
Follow @Richard Bennett
Richard Bennett
Nov 01, 2022• Proven solutions
YouTube copyright rules might not always seem fair, but they are in place for a reason. If your YouTube videos get flagged for copyright issues relating to the background music or film clips it can be frustrating, especially if you receive a copyright notice for using royalty-free music you have a license for. Rather than feeling as though your creativity is being restrained, read this article to better understand the reasons copyright issues come up and what can be done to resolve them. Disputing copyright claims is something that any YouTuber can do.
- What is a Content ID Claim and Why Have I Received One
- Dealing With a Copyright Claim on Your YouTube Video
Part 1: What is a Content ID Claim and Why Have I Received One?
YouTube copyright issues often come up as a result of content ID claims. This will prompt Google support to deliver a copyright notice to your account. Content ID claims are generally made against content that contains material that should not be available on YouTube. Claims are often issued if you don’t own the music, movie clips, TV clips, express rights to showcase cut scenes in video games, or other copyrighted media.
If you happen to see that a video has been muted or taken down you can visit the copyright notices section of your video manager to learn more. In this section you will learn more about what will be done as a result of the content ID claim.
Generally, a content ID claim does not put a YouTube channel in any kind of trouble. What usually happens is that the video is removed, you lose the ability to earn ad revenue from it, or the sound is muted so the copyrighted music no longer plays.
In some cases, the owner of the copyrighted content (usually musical artists) may choose to allow you to keep your video up in exchange for running their ads.
Part 2: Dealing With a Copyright Claim on Your YouTube Video
If you have received copyright claims there are ways that you can get your content put back up in its original condition.
First, you could purchase the rights to use the copyrighted media after your video has been flagged or try getting express permission from the content creator to use aspects of their content in your own original video.
Sometimes, your videos may be flagged even though you’ve already purchased the license for the copyrighted music, images or clips you are using.
YouTube’s robots automatically scan through the database of audio and visual content that is put up by copyright owners. Any video that has been uploaded to YouTube with this copyrighted content will receive a third-party copyright notice. Because flagging happens automatically it often affects creators who have licenses for the royalty-free music, or other copyrighted material, they are using.
The good news is that this same level of protection will ensure that your own original content can also be protected from reuse if you register it.
In order to dispute a copyright claim on your video the first thing that you will need is some proof that you have purchased the rights to the music or other content that is being reused in your video. If you have a direct link to the online license agreement this can help with the dispute process. Purchasing a license online for royalty-free music or other content is usually fairly simple and with a PDF license certificate you can quickly dispute copyright content ID claims.
You can upload your license document to the file sharing system Dropbox to make the content public for YouTube admins to check over. Heading over to your video manager on YouTube and sending a message link with the dispute and link to your license will make sure that your explanation is heard. Sending the license, written permission, or a link to the legal license will result in YouTube reinstating your video.
Most of the time the only information that you need to use is where the license was purchased as well as the link to where the copyright license document can be accessed.
After submitting your dispute YouTube admins will often take a few business days to get back to you with an answer. There is no risk involved in disputing a copyright claim; your video has already been flagged. In the worst case scenario, your video will remain flagged.
Usually with the help of an official license or direct permission from the content creator you can file a dispute with YouTube and receive an answer. If the dispute process is successful your video will be reinstated to the original uploaded version without blocked sound or content.

Richard Bennett
Richard Bennett is a writer and a lover of all things video.
Follow @Richard Bennett
Richard Bennett
Nov 01, 2022• Proven solutions
YouTube copyright rules might not always seem fair, but they are in place for a reason. If your YouTube videos get flagged for copyright issues relating to the background music or film clips it can be frustrating, especially if you receive a copyright notice for using royalty-free music you have a license for. Rather than feeling as though your creativity is being restrained, read this article to better understand the reasons copyright issues come up and what can be done to resolve them. Disputing copyright claims is something that any YouTuber can do.
- What is a Content ID Claim and Why Have I Received One
- Dealing With a Copyright Claim on Your YouTube Video
Part 1: What is a Content ID Claim and Why Have I Received One?
YouTube copyright issues often come up as a result of content ID claims. This will prompt Google support to deliver a copyright notice to your account. Content ID claims are generally made against content that contains material that should not be available on YouTube. Claims are often issued if you don’t own the music, movie clips, TV clips, express rights to showcase cut scenes in video games, or other copyrighted media.
If you happen to see that a video has been muted or taken down you can visit the copyright notices section of your video manager to learn more. In this section you will learn more about what will be done as a result of the content ID claim.
Generally, a content ID claim does not put a YouTube channel in any kind of trouble. What usually happens is that the video is removed, you lose the ability to earn ad revenue from it, or the sound is muted so the copyrighted music no longer plays.
In some cases, the owner of the copyrighted content (usually musical artists) may choose to allow you to keep your video up in exchange for running their ads.
Part 2: Dealing With a Copyright Claim on Your YouTube Video
If you have received copyright claims there are ways that you can get your content put back up in its original condition.
First, you could purchase the rights to use the copyrighted media after your video has been flagged or try getting express permission from the content creator to use aspects of their content in your own original video.
Sometimes, your videos may be flagged even though you’ve already purchased the license for the copyrighted music, images or clips you are using.
YouTube’s robots automatically scan through the database of audio and visual content that is put up by copyright owners. Any video that has been uploaded to YouTube with this copyrighted content will receive a third-party copyright notice. Because flagging happens automatically it often affects creators who have licenses for the royalty-free music, or other copyrighted material, they are using.
The good news is that this same level of protection will ensure that your own original content can also be protected from reuse if you register it.
In order to dispute a copyright claim on your video the first thing that you will need is some proof that you have purchased the rights to the music or other content that is being reused in your video. If you have a direct link to the online license agreement this can help with the dispute process. Purchasing a license online for royalty-free music or other content is usually fairly simple and with a PDF license certificate you can quickly dispute copyright content ID claims.
You can upload your license document to the file sharing system Dropbox to make the content public for YouTube admins to check over. Heading over to your video manager on YouTube and sending a message link with the dispute and link to your license will make sure that your explanation is heard. Sending the license, written permission, or a link to the legal license will result in YouTube reinstating your video.
Most of the time the only information that you need to use is where the license was purchased as well as the link to where the copyright license document can be accessed.
After submitting your dispute YouTube admins will often take a few business days to get back to you with an answer. There is no risk involved in disputing a copyright claim; your video has already been flagged. In the worst case scenario, your video will remain flagged.
Usually with the help of an official license or direct permission from the content creator you can file a dispute with YouTube and receive an answer. If the dispute process is successful your video will be reinstated to the original uploaded version without blocked sound or content.

Richard Bennett
Richard Bennett is a writer and a lover of all things video.
Follow @Richard Bennett
Also read:
- [New] 2024 Approved Avoid These 8 Steps that Newcomers Often Miss on YouTube
- [New] In 2024, Ultimate Ranking The Leading 15 Affordable Online Image Editors
- [New] Sourav Joshi's Approach to YouTube Monetization
- [Updated] Echoes of Excellence 10 Strategies for Superior Sound Quality
- [Updated] Ideal Imagery Best Google Meet Screen Savers
- 2024 Approved Chart-Topping Video Content on YouTube
- Beginner's Tutorial Windows Movie Maker 6 Installation
- Compiling Chords and Crafting a Unique YouTube Playlist
- Dissecting Video Platform Distinctions YouTube Vs. DailyMention
- How to Electronically Sign a .wps file Using DigiSigner
- How to Soft Reset Samsung Galaxy S24+ phone? | Dr.fone
- Quantifying the Fortune of Mr. Beast
- Unwind with Laughter Curating 15 Hilarious YouTube Masterpieces
- プロフェッショナルなDVD/ブルーレイ編集ソフト: 2024年版、Windows 11/10用無料でロゴ不要!
- Title: 2024 Approved Engaging Audiences on Multiple Digital Landscapes
- Author: Kevin
- Created at : 2025-02-17 16:16:55
- Updated at : 2025-02-20 17:59:09
- Link: https://youtube-videos.techidaily.com/2024-approved-engaging-audiences-on-multiple-digital-landscapes/
- License: This work is licensed under CC BY-NC-SA 4.0.