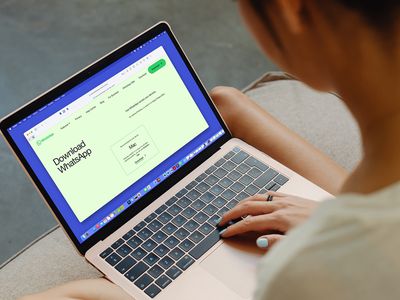
"2024 Approved Cutting-Edge Techniques for iOS Users Uploading Videos to YouTube"

Cutting-Edge Techniques for iOS Users Uploading Videos to YouTube
Create High-Quality Video - Wondershare Filmora
An easy and powerful YouTube video editor
Numerous video and audio effects to choose from
Detailed tutorials provided by the official channel
Initially, iOS users had the option to load videos directly to YouTube via the tap-to-upload feature. However, this option is missing in the recent iOS devices versions. Therefore, many users search for possible ways to post a video on YouTube from iPhone. For this, you have to put some considerations into place before moving on. The video title length should not exceed 100 characters, while the description is maintained at 5,000 characters. Also, ensure the video length doesn’t exceed 15 minutes. Let’s roll out the best ways to upload your videos and make that big catch on subscribers.

In this article
01 [ How to upload a video to YouTube from iPhone or iPad](#Part 1)
02 [Why your phone doesn’t post videos to YouTube](#Part 2)
03 [Make your YouTube video better with Filmora](#Part 3)
How to upload a video to YouTube from iPhone or iPad
Are you ready to start on that big adventure and share your videos on YouTube? Follow these steps to learn how to upload a video to YouTube from your iPhone.
Method 1: Upload using the YouTube iOS app
Using the YouTube app is the simplest way to upload your YouTube videos. The YouTube app should be installed on your iOS device.
Step 1. Launch the YouTube app on your device, then sign in to your account. If you don’t have an account yet, you will need to “Sign up” for a new one before continuing the upload process.
Step 2. Click on the “+” icon found at the bottom of the screen.
Step 3. Then choose the “Upload a video” option from the populated list of options.
Step 4. Check out the pop-up that appears and “Allow access” to it.
Step 5. Edit your video to your preference by trimming or cropping as you desire. Then click on the “Next” option.

Step 6. Add “title and description” to your video. Remember, the title should contain less than 100 characters and the description no more than 500 characters.
Step 7. Then set the visibility mode as “Public” to enable you to share your video over the internet.
Step 8. Click on the “Upload” button to finally upload your video to YouTube.

Method 2: Upload using Photo App
The Photo App has a “Share” option that you can use to upload your videos to YouTube. Here is the guide.
Step 1. Go to your iOS device and tap on the “Photos” app.
Step 2. Then tap on the “Videos Folder” to locate the video you wish to upload to YouTube.

Step 3. Next, tap on the video that you want to upload.
Step 4. Then tap on the “Share” icon located at the bottom left of your iOS device screen.
Step 5. You’ll then access a “Share” menu from where you have various share options for your video.
Step 6. Choose the “YouTube” option to continue to share your video there. At this juncture, ensure you have logged in to your Google Account.

Step 7. You need to provide a “Title” and “Description” of your video. Then go to the “Privacy” Options and make your video “Public.”
Step 8. Finally, tap on the “Publish” tab found at the top-right corner of your screen to make your video viewable by the public.

Method 3: Upload video to YouTube using Safari
Safari is another alternative method to upload a video to YouTube.
Step 1. First, go to “youtube.com” on Safari and sign in.

Step 2. Then tap on the “account” icon at the top right side of the screen.
Step 3. Hit on the “Upload” icon and wait to be redirected to the YouTube Studio desktop site.
Step 4. Click on the “Select Files” option.
Step 5. Choose the video you wish to add to YouTube from the “Photo” library and tap on the “Add” button.

Step 6. Add your video’s “title and description” and hit the “Next” button.
Step 7. Tap on the “Next” button once more to go to the “Visibility” page.
Step 8. Select the “Public” option to upload your video to the public.
Why your phone doesn’t post videos to YouTube
Despite learning how to upload to YouTube from iPhone, you may be perplexed to realize that your phone refuses to post videos to YouTube. What could be the reason?
1) YouTube issues
In most cases, the problem doesn’t arise from your phone but from YouTube. This streaming app may also experience some hitches along the way. Remember that even if your phone sync with your YouTube account to upload videos from the “Camera Roll,” YouTube isn’t managed from the Camera Roll but the YouTube app directly. You can solve the issue by signing out of your YouTube account and signing back in.
2) Connection Strength
Some videos may appear quite large and cause a time-out during the upload process. Check your Wi-Fi or internet connection strength to determine if it needs a boost or wait until the streaming strength is strong for a quick upload. Test your internet speed by searching “internet test speed” on Google. Then click the “Run Speed Test” in the search box. A window will open and give you an estimate of the Mbps that your connection is operating at. If too low, switch to other alternatives.
3) Verify your YouTube account
Verifying your account will help you to enjoy YouTube’s full features. It’s then that you’ll manage to upload videos without any drawbacks. Also, that’s when you’ll manage to upload longer videos that go beyond the 15-minute duration.
4) Pay attention to the video size
There is a limit for videos to post to YouTube. If it is too large or long, the upload will cancel before completion.
5) Be patient
YouTube can save your partial upload for 24 hours. So, you can continue to upload from where you left. Learn to be patient as there could be a surge of user traffic, especially during evenings.
Make your YouTube video better with Filmora
Good video quality will make you go miles ahead of your marketing gig. You can use Filmora mobile application to make your videos look better before uploading them to YouTube. This intuitive video editing app has advanced features and several ways to compose creative videos.
- Stunning video effects that let you add animated text to video
- Easily record your voice-overs with its perfect sound effects
- Split functionality that allows you to slice your video footage into two or more separate video clips
- Playback your clips in reverse and adjust the speed for fast or slow motion
- Select the best aspect ratio for your video
- Advanced camera to create emoji selfies and other video beautification
- Directly share your videos to social media sites like YouTube and Facebook.
Check out the steps to edit your video with Filmora on your iOS device
Step 1. Download and install Filmora
For iOS devices, go to the “Apple Store” to download and install the app. Also, allow it to access your videos, camera, and pictures in the process.
Step 2. Import video
You may already have a video in your library that you wish to upload to YouTube. Nonetheless, you can shoot a video afresh to add. To shoot one, you need to settle on a topic before recording and downloading other images you may need. Ensure you watch what you are filming and use adequate lighting during the shooting process.
Next, begin to import your video file. Just open the application and select the “Create new video” option. Then choose the “Video” icon and select a folder that contains the video to be added. Hit the “Add” button from the bottom right corner.
Step 3. Edit video
Filmora has several editing features to make your video better. Use the “Edit tools” feature to turn your video into an impeccable piece. Easily add filters, adjust the speed, or create subtitles, among other functions. You can also split, trim, or delete the unwanted clip parts.
It is important to add a title and description to your video. Just use the “Titles” button to add the title. Other precepts that you can add include transitions, sound like voice-over,
Step 4. Export and share
You’ve just finished creating and editing your video. Click on the “Save” tab and let the application export your video. Then select the “Save to Camera Roll” option to save the video to your iPhone. Finally, you can upload and share the video directly to your YouTube account.
Conclusion
● However, it appears to be a difficult task; you must have found relief after going through these procedures. You don’t need prior knowledge on how to upload a video to YouTube from your iPhone. Several options are at your disposal. You can use the Safari, YouTube app, or the Photo app to upload your videos. The better part is that you can create top-notch videos with Filmora. This mobile video editing app has a lot to offer, ensuring quality content.
Initially, iOS users had the option to load videos directly to YouTube via the tap-to-upload feature. However, this option is missing in the recent iOS devices versions. Therefore, many users search for possible ways to post a video on YouTube from iPhone. For this, you have to put some considerations into place before moving on. The video title length should not exceed 100 characters, while the description is maintained at 5,000 characters. Also, ensure the video length doesn’t exceed 15 minutes. Let’s roll out the best ways to upload your videos and make that big catch on subscribers.

In this article
01 [ How to upload a video to YouTube from iPhone or iPad](#Part 1)
02 [Why your phone doesn’t post videos to YouTube](#Part 2)
03 [Make your YouTube video better with Filmora](#Part 3)
How to upload a video to YouTube from iPhone or iPad
Are you ready to start on that big adventure and share your videos on YouTube? Follow these steps to learn how to upload a video to YouTube from your iPhone.
Method 1: Upload using the YouTube iOS app
Using the YouTube app is the simplest way to upload your YouTube videos. The YouTube app should be installed on your iOS device.
Step 1. Launch the YouTube app on your device, then sign in to your account. If you don’t have an account yet, you will need to “Sign up” for a new one before continuing the upload process.
Step 2. Click on the “+” icon found at the bottom of the screen.
Step 3. Then choose the “Upload a video” option from the populated list of options.
Step 4. Check out the pop-up that appears and “Allow access” to it.
Step 5. Edit your video to your preference by trimming or cropping as you desire. Then click on the “Next” option.

Step 6. Add “title and description” to your video. Remember, the title should contain less than 100 characters and the description no more than 500 characters.
Step 7. Then set the visibility mode as “Public” to enable you to share your video over the internet.
Step 8. Click on the “Upload” button to finally upload your video to YouTube.

Method 2: Upload using Photo App
The Photo App has a “Share” option that you can use to upload your videos to YouTube. Here is the guide.
Step 1. Go to your iOS device and tap on the “Photos” app.
Step 2. Then tap on the “Videos Folder” to locate the video you wish to upload to YouTube.

Step 3. Next, tap on the video that you want to upload.
Step 4. Then tap on the “Share” icon located at the bottom left of your iOS device screen.
Step 5. You’ll then access a “Share” menu from where you have various share options for your video.
Step 6. Choose the “YouTube” option to continue to share your video there. At this juncture, ensure you have logged in to your Google Account.

Step 7. You need to provide a “Title” and “Description” of your video. Then go to the “Privacy” Options and make your video “Public.”
Step 8. Finally, tap on the “Publish” tab found at the top-right corner of your screen to make your video viewable by the public.

Method 3: Upload video to YouTube using Safari
Safari is another alternative method to upload a video to YouTube.
Step 1. First, go to “youtube.com” on Safari and sign in.

Step 2. Then tap on the “account” icon at the top right side of the screen.
Step 3. Hit on the “Upload” icon and wait to be redirected to the YouTube Studio desktop site.
Step 4. Click on the “Select Files” option.
Step 5. Choose the video you wish to add to YouTube from the “Photo” library and tap on the “Add” button.

Step 6. Add your video’s “title and description” and hit the “Next” button.
Step 7. Tap on the “Next” button once more to go to the “Visibility” page.
Step 8. Select the “Public” option to upload your video to the public.
Why your phone doesn’t post videos to YouTube
Despite learning how to upload to YouTube from iPhone, you may be perplexed to realize that your phone refuses to post videos to YouTube. What could be the reason?
1) YouTube issues
In most cases, the problem doesn’t arise from your phone but from YouTube. This streaming app may also experience some hitches along the way. Remember that even if your phone sync with your YouTube account to upload videos from the “Camera Roll,” YouTube isn’t managed from the Camera Roll but the YouTube app directly. You can solve the issue by signing out of your YouTube account and signing back in.
2) Connection Strength
Some videos may appear quite large and cause a time-out during the upload process. Check your Wi-Fi or internet connection strength to determine if it needs a boost or wait until the streaming strength is strong for a quick upload. Test your internet speed by searching “internet test speed” on Google. Then click the “Run Speed Test” in the search box. A window will open and give you an estimate of the Mbps that your connection is operating at. If too low, switch to other alternatives.
3) Verify your YouTube account
Verifying your account will help you to enjoy YouTube’s full features. It’s then that you’ll manage to upload videos without any drawbacks. Also, that’s when you’ll manage to upload longer videos that go beyond the 15-minute duration.
4) Pay attention to the video size
There is a limit for videos to post to YouTube. If it is too large or long, the upload will cancel before completion.
5) Be patient
YouTube can save your partial upload for 24 hours. So, you can continue to upload from where you left. Learn to be patient as there could be a surge of user traffic, especially during evenings.
Make your YouTube video better with Filmora
Good video quality will make you go miles ahead of your marketing gig. You can use Filmora mobile application to make your videos look better before uploading them to YouTube. This intuitive video editing app has advanced features and several ways to compose creative videos.
- Stunning video effects that let you add animated text to video
- Easily record your voice-overs with its perfect sound effects
- Split functionality that allows you to slice your video footage into two or more separate video clips
- Playback your clips in reverse and adjust the speed for fast or slow motion
- Select the best aspect ratio for your video
- Advanced camera to create emoji selfies and other video beautification
- Directly share your videos to social media sites like YouTube and Facebook.
Check out the steps to edit your video with Filmora on your iOS device
Step 1. Download and install Filmora
For iOS devices, go to the “Apple Store” to download and install the app. Also, allow it to access your videos, camera, and pictures in the process.
Step 2. Import video
You may already have a video in your library that you wish to upload to YouTube. Nonetheless, you can shoot a video afresh to add. To shoot one, you need to settle on a topic before recording and downloading other images you may need. Ensure you watch what you are filming and use adequate lighting during the shooting process.
Next, begin to import your video file. Just open the application and select the “Create new video” option. Then choose the “Video” icon and select a folder that contains the video to be added. Hit the “Add” button from the bottom right corner.
Step 3. Edit video
Filmora has several editing features to make your video better. Use the “Edit tools” feature to turn your video into an impeccable piece. Easily add filters, adjust the speed, or create subtitles, among other functions. You can also split, trim, or delete the unwanted clip parts.
It is important to add a title and description to your video. Just use the “Titles” button to add the title. Other precepts that you can add include transitions, sound like voice-over,
Step 4. Export and share
You’ve just finished creating and editing your video. Click on the “Save” tab and let the application export your video. Then select the “Save to Camera Roll” option to save the video to your iPhone. Finally, you can upload and share the video directly to your YouTube account.
Conclusion
● However, it appears to be a difficult task; you must have found relief after going through these procedures. You don’t need prior knowledge on how to upload a video to YouTube from your iPhone. Several options are at your disposal. You can use the Safari, YouTube app, or the Photo app to upload your videos. The better part is that you can create top-notch videos with Filmora. This mobile video editing app has a lot to offer, ensuring quality content.
Initially, iOS users had the option to load videos directly to YouTube via the tap-to-upload feature. However, this option is missing in the recent iOS devices versions. Therefore, many users search for possible ways to post a video on YouTube from iPhone. For this, you have to put some considerations into place before moving on. The video title length should not exceed 100 characters, while the description is maintained at 5,000 characters. Also, ensure the video length doesn’t exceed 15 minutes. Let’s roll out the best ways to upload your videos and make that big catch on subscribers.

In this article
01 [ How to upload a video to YouTube from iPhone or iPad](#Part 1)
02 [Why your phone doesn’t post videos to YouTube](#Part 2)
03 [Make your YouTube video better with Filmora](#Part 3)
How to upload a video to YouTube from iPhone or iPad
Are you ready to start on that big adventure and share your videos on YouTube? Follow these steps to learn how to upload a video to YouTube from your iPhone.
Method 1: Upload using the YouTube iOS app
Using the YouTube app is the simplest way to upload your YouTube videos. The YouTube app should be installed on your iOS device.
Step 1. Launch the YouTube app on your device, then sign in to your account. If you don’t have an account yet, you will need to “Sign up” for a new one before continuing the upload process.
Step 2. Click on the “+” icon found at the bottom of the screen.
Step 3. Then choose the “Upload a video” option from the populated list of options.
Step 4. Check out the pop-up that appears and “Allow access” to it.
Step 5. Edit your video to your preference by trimming or cropping as you desire. Then click on the “Next” option.

Step 6. Add “title and description” to your video. Remember, the title should contain less than 100 characters and the description no more than 500 characters.
Step 7. Then set the visibility mode as “Public” to enable you to share your video over the internet.
Step 8. Click on the “Upload” button to finally upload your video to YouTube.

Method 2: Upload using Photo App
The Photo App has a “Share” option that you can use to upload your videos to YouTube. Here is the guide.
Step 1. Go to your iOS device and tap on the “Photos” app.
Step 2. Then tap on the “Videos Folder” to locate the video you wish to upload to YouTube.

Step 3. Next, tap on the video that you want to upload.
Step 4. Then tap on the “Share” icon located at the bottom left of your iOS device screen.
Step 5. You’ll then access a “Share” menu from where you have various share options for your video.
Step 6. Choose the “YouTube” option to continue to share your video there. At this juncture, ensure you have logged in to your Google Account.

Step 7. You need to provide a “Title” and “Description” of your video. Then go to the “Privacy” Options and make your video “Public.”
Step 8. Finally, tap on the “Publish” tab found at the top-right corner of your screen to make your video viewable by the public.

Method 3: Upload video to YouTube using Safari
Safari is another alternative method to upload a video to YouTube.
Step 1. First, go to “youtube.com” on Safari and sign in.

Step 2. Then tap on the “account” icon at the top right side of the screen.
Step 3. Hit on the “Upload” icon and wait to be redirected to the YouTube Studio desktop site.
Step 4. Click on the “Select Files” option.
Step 5. Choose the video you wish to add to YouTube from the “Photo” library and tap on the “Add” button.

Step 6. Add your video’s “title and description” and hit the “Next” button.
Step 7. Tap on the “Next” button once more to go to the “Visibility” page.
Step 8. Select the “Public” option to upload your video to the public.
Why your phone doesn’t post videos to YouTube
Despite learning how to upload to YouTube from iPhone, you may be perplexed to realize that your phone refuses to post videos to YouTube. What could be the reason?
1) YouTube issues
In most cases, the problem doesn’t arise from your phone but from YouTube. This streaming app may also experience some hitches along the way. Remember that even if your phone sync with your YouTube account to upload videos from the “Camera Roll,” YouTube isn’t managed from the Camera Roll but the YouTube app directly. You can solve the issue by signing out of your YouTube account and signing back in.
2) Connection Strength
Some videos may appear quite large and cause a time-out during the upload process. Check your Wi-Fi or internet connection strength to determine if it needs a boost or wait until the streaming strength is strong for a quick upload. Test your internet speed by searching “internet test speed” on Google. Then click the “Run Speed Test” in the search box. A window will open and give you an estimate of the Mbps that your connection is operating at. If too low, switch to other alternatives.
3) Verify your YouTube account
Verifying your account will help you to enjoy YouTube’s full features. It’s then that you’ll manage to upload videos without any drawbacks. Also, that’s when you’ll manage to upload longer videos that go beyond the 15-minute duration.
4) Pay attention to the video size
There is a limit for videos to post to YouTube. If it is too large or long, the upload will cancel before completion.
5) Be patient
YouTube can save your partial upload for 24 hours. So, you can continue to upload from where you left. Learn to be patient as there could be a surge of user traffic, especially during evenings.
Make your YouTube video better with Filmora
Good video quality will make you go miles ahead of your marketing gig. You can use Filmora mobile application to make your videos look better before uploading them to YouTube. This intuitive video editing app has advanced features and several ways to compose creative videos.
- Stunning video effects that let you add animated text to video
- Easily record your voice-overs with its perfect sound effects
- Split functionality that allows you to slice your video footage into two or more separate video clips
- Playback your clips in reverse and adjust the speed for fast or slow motion
- Select the best aspect ratio for your video
- Advanced camera to create emoji selfies and other video beautification
- Directly share your videos to social media sites like YouTube and Facebook.
Check out the steps to edit your video with Filmora on your iOS device
Step 1. Download and install Filmora
For iOS devices, go to the “Apple Store” to download and install the app. Also, allow it to access your videos, camera, and pictures in the process.
Step 2. Import video
You may already have a video in your library that you wish to upload to YouTube. Nonetheless, you can shoot a video afresh to add. To shoot one, you need to settle on a topic before recording and downloading other images you may need. Ensure you watch what you are filming and use adequate lighting during the shooting process.
Next, begin to import your video file. Just open the application and select the “Create new video” option. Then choose the “Video” icon and select a folder that contains the video to be added. Hit the “Add” button from the bottom right corner.
Step 3. Edit video
Filmora has several editing features to make your video better. Use the “Edit tools” feature to turn your video into an impeccable piece. Easily add filters, adjust the speed, or create subtitles, among other functions. You can also split, trim, or delete the unwanted clip parts.
It is important to add a title and description to your video. Just use the “Titles” button to add the title. Other precepts that you can add include transitions, sound like voice-over,
Step 4. Export and share
You’ve just finished creating and editing your video. Click on the “Save” tab and let the application export your video. Then select the “Save to Camera Roll” option to save the video to your iPhone. Finally, you can upload and share the video directly to your YouTube account.
Conclusion
● However, it appears to be a difficult task; you must have found relief after going through these procedures. You don’t need prior knowledge on how to upload a video to YouTube from your iPhone. Several options are at your disposal. You can use the Safari, YouTube app, or the Photo app to upload your videos. The better part is that you can create top-notch videos with Filmora. This mobile video editing app has a lot to offer, ensuring quality content.
Initially, iOS users had the option to load videos directly to YouTube via the tap-to-upload feature. However, this option is missing in the recent iOS devices versions. Therefore, many users search for possible ways to post a video on YouTube from iPhone. For this, you have to put some considerations into place before moving on. The video title length should not exceed 100 characters, while the description is maintained at 5,000 characters. Also, ensure the video length doesn’t exceed 15 minutes. Let’s roll out the best ways to upload your videos and make that big catch on subscribers.

In this article
01 [ How to upload a video to YouTube from iPhone or iPad](#Part 1)
02 [Why your phone doesn’t post videos to YouTube](#Part 2)
03 [Make your YouTube video better with Filmora](#Part 3)
How to upload a video to YouTube from iPhone or iPad
Are you ready to start on that big adventure and share your videos on YouTube? Follow these steps to learn how to upload a video to YouTube from your iPhone.
Method 1: Upload using the YouTube iOS app
Using the YouTube app is the simplest way to upload your YouTube videos. The YouTube app should be installed on your iOS device.
Step 1. Launch the YouTube app on your device, then sign in to your account. If you don’t have an account yet, you will need to “Sign up” for a new one before continuing the upload process.
Step 2. Click on the “+” icon found at the bottom of the screen.
Step 3. Then choose the “Upload a video” option from the populated list of options.
Step 4. Check out the pop-up that appears and “Allow access” to it.
Step 5. Edit your video to your preference by trimming or cropping as you desire. Then click on the “Next” option.

Step 6. Add “title and description” to your video. Remember, the title should contain less than 100 characters and the description no more than 500 characters.
Step 7. Then set the visibility mode as “Public” to enable you to share your video over the internet.
Step 8. Click on the “Upload” button to finally upload your video to YouTube.

Method 2: Upload using Photo App
The Photo App has a “Share” option that you can use to upload your videos to YouTube. Here is the guide.
Step 1. Go to your iOS device and tap on the “Photos” app.
Step 2. Then tap on the “Videos Folder” to locate the video you wish to upload to YouTube.

Step 3. Next, tap on the video that you want to upload.
Step 4. Then tap on the “Share” icon located at the bottom left of your iOS device screen.
Step 5. You’ll then access a “Share” menu from where you have various share options for your video.
Step 6. Choose the “YouTube” option to continue to share your video there. At this juncture, ensure you have logged in to your Google Account.

Step 7. You need to provide a “Title” and “Description” of your video. Then go to the “Privacy” Options and make your video “Public.”
Step 8. Finally, tap on the “Publish” tab found at the top-right corner of your screen to make your video viewable by the public.

Method 3: Upload video to YouTube using Safari
Safari is another alternative method to upload a video to YouTube.
Step 1. First, go to “youtube.com” on Safari and sign in.

Step 2. Then tap on the “account” icon at the top right side of the screen.
Step 3. Hit on the “Upload” icon and wait to be redirected to the YouTube Studio desktop site.
Step 4. Click on the “Select Files” option.
Step 5. Choose the video you wish to add to YouTube from the “Photo” library and tap on the “Add” button.

Step 6. Add your video’s “title and description” and hit the “Next” button.
Step 7. Tap on the “Next” button once more to go to the “Visibility” page.
Step 8. Select the “Public” option to upload your video to the public.
Why your phone doesn’t post videos to YouTube
Despite learning how to upload to YouTube from iPhone, you may be perplexed to realize that your phone refuses to post videos to YouTube. What could be the reason?
1) YouTube issues
In most cases, the problem doesn’t arise from your phone but from YouTube. This streaming app may also experience some hitches along the way. Remember that even if your phone sync with your YouTube account to upload videos from the “Camera Roll,” YouTube isn’t managed from the Camera Roll but the YouTube app directly. You can solve the issue by signing out of your YouTube account and signing back in.
2) Connection Strength
Some videos may appear quite large and cause a time-out during the upload process. Check your Wi-Fi or internet connection strength to determine if it needs a boost or wait until the streaming strength is strong for a quick upload. Test your internet speed by searching “internet test speed” on Google. Then click the “Run Speed Test” in the search box. A window will open and give you an estimate of the Mbps that your connection is operating at. If too low, switch to other alternatives.
3) Verify your YouTube account
Verifying your account will help you to enjoy YouTube’s full features. It’s then that you’ll manage to upload videos without any drawbacks. Also, that’s when you’ll manage to upload longer videos that go beyond the 15-minute duration.
4) Pay attention to the video size
There is a limit for videos to post to YouTube. If it is too large or long, the upload will cancel before completion.
5) Be patient
YouTube can save your partial upload for 24 hours. So, you can continue to upload from where you left. Learn to be patient as there could be a surge of user traffic, especially during evenings.
Make your YouTube video better with Filmora
Good video quality will make you go miles ahead of your marketing gig. You can use Filmora mobile application to make your videos look better before uploading them to YouTube. This intuitive video editing app has advanced features and several ways to compose creative videos.
- Stunning video effects that let you add animated text to video
- Easily record your voice-overs with its perfect sound effects
- Split functionality that allows you to slice your video footage into two or more separate video clips
- Playback your clips in reverse and adjust the speed for fast or slow motion
- Select the best aspect ratio for your video
- Advanced camera to create emoji selfies and other video beautification
- Directly share your videos to social media sites like YouTube and Facebook.
Check out the steps to edit your video with Filmora on your iOS device
Step 1. Download and install Filmora
For iOS devices, go to the “Apple Store” to download and install the app. Also, allow it to access your videos, camera, and pictures in the process.
Step 2. Import video
You may already have a video in your library that you wish to upload to YouTube. Nonetheless, you can shoot a video afresh to add. To shoot one, you need to settle on a topic before recording and downloading other images you may need. Ensure you watch what you are filming and use adequate lighting during the shooting process.
Next, begin to import your video file. Just open the application and select the “Create new video” option. Then choose the “Video” icon and select a folder that contains the video to be added. Hit the “Add” button from the bottom right corner.
Step 3. Edit video
Filmora has several editing features to make your video better. Use the “Edit tools” feature to turn your video into an impeccable piece. Easily add filters, adjust the speed, or create subtitles, among other functions. You can also split, trim, or delete the unwanted clip parts.
It is important to add a title and description to your video. Just use the “Titles” button to add the title. Other precepts that you can add include transitions, sound like voice-over,
Step 4. Export and share
You’ve just finished creating and editing your video. Click on the “Save” tab and let the application export your video. Then select the “Save to Camera Roll” option to save the video to your iPhone. Finally, you can upload and share the video directly to your YouTube account.
Conclusion
● However, it appears to be a difficult task; you must have found relief after going through these procedures. You don’t need prior knowledge on how to upload a video to YouTube from your iPhone. Several options are at your disposal. You can use the Safari, YouTube app, or the Photo app to upload your videos. The better part is that you can create top-notch videos with Filmora. This mobile video editing app has a lot to offer, ensuring quality content.
Transforming Data Into Strategic Content Moves
How to View YouTube Statistics

Richard Bennett
Oct 26, 2023• Proven solutions
Learn how to view YouTube statistics and you can grow your channel faster. By paying attention to your statistics, which are available for free to every YouTuber in the Analytics section of the Creator Studio, you will be able to see how successful your individual videos are and replicate that success.
The information available for each video includes how many new subscribers it attracted and how much watch time it has so far (which is important if you want to monetize someday). By looking at which videos are performing well in these areas you can determine what you are doing right and replicate that success in future videos.
- How to View Your YouTube Statistics
- Interpreting YouTube Watch Time Reports
- Interpreting YouTube Interaction Reports
- How to View Other People’s YouTube Statistics
Making Better YouTube Videos with Filmora to Get More Views
As one of the best video editing software for YouTube, Filmora provides lots of templates and effects with an intuitive interface, which saves much time. After editing, you can upload the video to YouTube directly when export. Download the free trial version below and start making YouTube videos with Filmora.
How to View Your YouTube Statistics
In order to view your YouTube Analytics, sign in to your YouTube account and go to your Creator Studio. From there, click into the Analytics tab in the menu on the left of your screen.
In order to check which of your videos are performing the best, click on Watch time under Watch time reports. At the top of the page there’ll be a graph of your watch time in general, and if you scroll down you’ll see a list of your videos ranked by watch time. The best performing ones will be at the top and, to see more stats related to these high-performing videos, simply click on their titles. Afterwards, you’ll be able to click around the different sections in your Analytics and see reports relating to the specific video you clicked on.
The two main types of analytics reports are Watch Time Reports and Interaction Reports.
1. Interpreting YouTube Watch Time Reports
To find Watch time reports you just need to log into your Google account, go to the Creator studio, click the analytics tab, and then click on watch time. You can see the watch time of every video on your channel, which is important data to have because watch time is the most important factor when it comes to ranking your video in search results.
A watch time report includes the total amount of time that your video, or a selection of videos, is actually being watched for. In order to make sure that you are publishing only quality videos you need to make sure that your viewers are consistently sticking to your videos and watching them all away through, or at least to the half-way mark. Watch time represents one of the most meaningful metrics in ensuring that you are engaging your audience.
YouTube analytics can now display a watch time of every video that you have produced. Seeing the metrics on how long people are actually watching every video that you produce can show you what you’ve done right in the past and what you need to do more of to continue raising your watch time.
Alongside watch time you can see the average duration individual viewers are watching your videos for. The average percentage of your video that gets viewed will showcase areas where you may be struggling with your video content. For example, if an abnormally high number of viewers are clicking away during your intro, there’s probably something about that clip that needs to be changed.
In the watch time reports for individual videos, you will be able to see data on where your views are coming from and which demographics are watching the most. Where your viewers are watching, in terms of desktop or mobile, is also interesting data that is available in this section.
Click here for more tips onincreasing your views .
2. Interpreting YouTube Interaction Reports
Interaction reports are related to the actions viewers take – i.e. subscribing to your channel, liking your videos, or leaving a comments. You can find interaction reports in the Creator Studio under Analytics.
Interaction reports can be broken down into several different reports that can help determine the overall performance of any YouTube videos. The main interaction reports that you should be interested in include:
1. Subscribers: You can find extensive data on your subscribers, like demographics including age groups and gender. Learning more about your subscribers can help you to tailor your content. For example, if you learn that your viewers are mostly young women under 24 in the USA, you can do research into what is currently popular with young women under 24 in the USA.
Want to see your subscriber count in real-time?
2. Likes and dislikes: Likes and dislikes aren’t a powerful metric when it comes to search engine rankings, but they provide useful information to creators. If you’re getting a lot of dislikes on a video, you should look into why. If you’re getting a lot of likes on a video, it can indicate that you should focus on creating similar content.
3. Playlists: A viewer watching a video in a playlist is much more likely to keep watching more videos from that playlist, making playlists great for the growth of your channel. Reports in this section will help you figure out which of your playlists is performing best, which could give you an idea of which types of videos or video topics are going over best with your viewers.
4. Comments: Reading comments is a great way to figure out what your viewers think, but that’s not all they’re good for. If viewers return to a video to continue talking to you or other viewers then that will drive up your views and watch time. If a video is especially good at generating discussion, you should figure out why (i.e. your sign-off question) and keep doing it.
5. Sharing: Discovering where your video is being shared can be important for figuring out what platforms you should be on besides YouTube. If your video is shared and viewed a lot on Twitter, you should consider making a Twitter account for your channel.
6. Cards: Tracking the performance of your Cards will help you optimize them to direct traffic between your videos. By testing out different time stamps for cards you’ll find the perfect places to put them. By trying different messages in your cards you’ll learn how to write ‘calls to action’ that mobilize your viewers.
End screens: End Screens are essential for keeping viewers on your channel. The report of the click-through rates of your end screens is important for helping you figure out which kinds of links work, and which style of ends screen is most effective for you. Are people more likely to click when you talk to them through the end screen, or when it’s a static card?
7. 360 heat map reports: A heat map report works specifically with 360° videos if you are choosing to engage your audience with this type of content. Viewing YouTube video statistics for 360° heat maps will help to show the areas on your video that viewers are most interested in.
How to View Other Peoples YouTube Statistics
If you want to check out the statistics of rival YouTube channels (including the most subscribed channels on YouTube ), or channels you’re a fan of, try using Social Blade . Social Blade is one of the most trusted sources of YouTube data, and it may actually be easier to check your own basic stats there than in the Creator Studio sometimes due to their simple layout. To get started all you need to do is type the name of any YouTube channel into the search bar. You’ll be able to see reports on daily views, channel growth, and even estimated ad revenue (learn more about how to view a channel’s ad revenue here ).
Now that you know how to view YouTube statistics, what will you do with them?

Richard Bennett
Richard Bennett is a writer and a lover of all things video.
Follow @Richard Bennett
Richard Bennett
Oct 26, 2023• Proven solutions
Learn how to view YouTube statistics and you can grow your channel faster. By paying attention to your statistics, which are available for free to every YouTuber in the Analytics section of the Creator Studio, you will be able to see how successful your individual videos are and replicate that success.
The information available for each video includes how many new subscribers it attracted and how much watch time it has so far (which is important if you want to monetize someday). By looking at which videos are performing well in these areas you can determine what you are doing right and replicate that success in future videos.
- How to View Your YouTube Statistics
- Interpreting YouTube Watch Time Reports
- Interpreting YouTube Interaction Reports
- How to View Other People’s YouTube Statistics
Making Better YouTube Videos with Filmora to Get More Views
As one of the best video editing software for YouTube, Filmora provides lots of templates and effects with an intuitive interface, which saves much time. After editing, you can upload the video to YouTube directly when export. Download the free trial version below and start making YouTube videos with Filmora.
How to View Your YouTube Statistics
In order to view your YouTube Analytics, sign in to your YouTube account and go to your Creator Studio. From there, click into the Analytics tab in the menu on the left of your screen.
In order to check which of your videos are performing the best, click on Watch time under Watch time reports. At the top of the page there’ll be a graph of your watch time in general, and if you scroll down you’ll see a list of your videos ranked by watch time. The best performing ones will be at the top and, to see more stats related to these high-performing videos, simply click on their titles. Afterwards, you’ll be able to click around the different sections in your Analytics and see reports relating to the specific video you clicked on.
The two main types of analytics reports are Watch Time Reports and Interaction Reports.
1. Interpreting YouTube Watch Time Reports
To find Watch time reports you just need to log into your Google account, go to the Creator studio, click the analytics tab, and then click on watch time. You can see the watch time of every video on your channel, which is important data to have because watch time is the most important factor when it comes to ranking your video in search results.
A watch time report includes the total amount of time that your video, or a selection of videos, is actually being watched for. In order to make sure that you are publishing only quality videos you need to make sure that your viewers are consistently sticking to your videos and watching them all away through, or at least to the half-way mark. Watch time represents one of the most meaningful metrics in ensuring that you are engaging your audience.
YouTube analytics can now display a watch time of every video that you have produced. Seeing the metrics on how long people are actually watching every video that you produce can show you what you’ve done right in the past and what you need to do more of to continue raising your watch time.
Alongside watch time you can see the average duration individual viewers are watching your videos for. The average percentage of your video that gets viewed will showcase areas where you may be struggling with your video content. For example, if an abnormally high number of viewers are clicking away during your intro, there’s probably something about that clip that needs to be changed.
In the watch time reports for individual videos, you will be able to see data on where your views are coming from and which demographics are watching the most. Where your viewers are watching, in terms of desktop or mobile, is also interesting data that is available in this section.
Click here for more tips onincreasing your views .
2. Interpreting YouTube Interaction Reports
Interaction reports are related to the actions viewers take – i.e. subscribing to your channel, liking your videos, or leaving a comments. You can find interaction reports in the Creator Studio under Analytics.
Interaction reports can be broken down into several different reports that can help determine the overall performance of any YouTube videos. The main interaction reports that you should be interested in include:
1. Subscribers: You can find extensive data on your subscribers, like demographics including age groups and gender. Learning more about your subscribers can help you to tailor your content. For example, if you learn that your viewers are mostly young women under 24 in the USA, you can do research into what is currently popular with young women under 24 in the USA.
Want to see your subscriber count in real-time?
2. Likes and dislikes: Likes and dislikes aren’t a powerful metric when it comes to search engine rankings, but they provide useful information to creators. If you’re getting a lot of dislikes on a video, you should look into why. If you’re getting a lot of likes on a video, it can indicate that you should focus on creating similar content.
3. Playlists: A viewer watching a video in a playlist is much more likely to keep watching more videos from that playlist, making playlists great for the growth of your channel. Reports in this section will help you figure out which of your playlists is performing best, which could give you an idea of which types of videos or video topics are going over best with your viewers.
4. Comments: Reading comments is a great way to figure out what your viewers think, but that’s not all they’re good for. If viewers return to a video to continue talking to you or other viewers then that will drive up your views and watch time. If a video is especially good at generating discussion, you should figure out why (i.e. your sign-off question) and keep doing it.
5. Sharing: Discovering where your video is being shared can be important for figuring out what platforms you should be on besides YouTube. If your video is shared and viewed a lot on Twitter, you should consider making a Twitter account for your channel.
6. Cards: Tracking the performance of your Cards will help you optimize them to direct traffic between your videos. By testing out different time stamps for cards you’ll find the perfect places to put them. By trying different messages in your cards you’ll learn how to write ‘calls to action’ that mobilize your viewers.
End screens: End Screens are essential for keeping viewers on your channel. The report of the click-through rates of your end screens is important for helping you figure out which kinds of links work, and which style of ends screen is most effective for you. Are people more likely to click when you talk to them through the end screen, or when it’s a static card?
7. 360 heat map reports: A heat map report works specifically with 360° videos if you are choosing to engage your audience with this type of content. Viewing YouTube video statistics for 360° heat maps will help to show the areas on your video that viewers are most interested in.
How to View Other Peoples YouTube Statistics
If you want to check out the statistics of rival YouTube channels (including the most subscribed channels on YouTube ), or channels you’re a fan of, try using Social Blade . Social Blade is one of the most trusted sources of YouTube data, and it may actually be easier to check your own basic stats there than in the Creator Studio sometimes due to their simple layout. To get started all you need to do is type the name of any YouTube channel into the search bar. You’ll be able to see reports on daily views, channel growth, and even estimated ad revenue (learn more about how to view a channel’s ad revenue here ).
Now that you know how to view YouTube statistics, what will you do with them?

Richard Bennett
Richard Bennett is a writer and a lover of all things video.
Follow @Richard Bennett
Richard Bennett
Oct 26, 2023• Proven solutions
Learn how to view YouTube statistics and you can grow your channel faster. By paying attention to your statistics, which are available for free to every YouTuber in the Analytics section of the Creator Studio, you will be able to see how successful your individual videos are and replicate that success.
The information available for each video includes how many new subscribers it attracted and how much watch time it has so far (which is important if you want to monetize someday). By looking at which videos are performing well in these areas you can determine what you are doing right and replicate that success in future videos.
- How to View Your YouTube Statistics
- Interpreting YouTube Watch Time Reports
- Interpreting YouTube Interaction Reports
- How to View Other People’s YouTube Statistics
Making Better YouTube Videos with Filmora to Get More Views
As one of the best video editing software for YouTube, Filmora provides lots of templates and effects with an intuitive interface, which saves much time. After editing, you can upload the video to YouTube directly when export. Download the free trial version below and start making YouTube videos with Filmora.
How to View Your YouTube Statistics
In order to view your YouTube Analytics, sign in to your YouTube account and go to your Creator Studio. From there, click into the Analytics tab in the menu on the left of your screen.
In order to check which of your videos are performing the best, click on Watch time under Watch time reports. At the top of the page there’ll be a graph of your watch time in general, and if you scroll down you’ll see a list of your videos ranked by watch time. The best performing ones will be at the top and, to see more stats related to these high-performing videos, simply click on their titles. Afterwards, you’ll be able to click around the different sections in your Analytics and see reports relating to the specific video you clicked on.
The two main types of analytics reports are Watch Time Reports and Interaction Reports.
1. Interpreting YouTube Watch Time Reports
To find Watch time reports you just need to log into your Google account, go to the Creator studio, click the analytics tab, and then click on watch time. You can see the watch time of every video on your channel, which is important data to have because watch time is the most important factor when it comes to ranking your video in search results.
A watch time report includes the total amount of time that your video, or a selection of videos, is actually being watched for. In order to make sure that you are publishing only quality videos you need to make sure that your viewers are consistently sticking to your videos and watching them all away through, or at least to the half-way mark. Watch time represents one of the most meaningful metrics in ensuring that you are engaging your audience.
YouTube analytics can now display a watch time of every video that you have produced. Seeing the metrics on how long people are actually watching every video that you produce can show you what you’ve done right in the past and what you need to do more of to continue raising your watch time.
Alongside watch time you can see the average duration individual viewers are watching your videos for. The average percentage of your video that gets viewed will showcase areas where you may be struggling with your video content. For example, if an abnormally high number of viewers are clicking away during your intro, there’s probably something about that clip that needs to be changed.
In the watch time reports for individual videos, you will be able to see data on where your views are coming from and which demographics are watching the most. Where your viewers are watching, in terms of desktop or mobile, is also interesting data that is available in this section.
Click here for more tips onincreasing your views .
2. Interpreting YouTube Interaction Reports
Interaction reports are related to the actions viewers take – i.e. subscribing to your channel, liking your videos, or leaving a comments. You can find interaction reports in the Creator Studio under Analytics.
Interaction reports can be broken down into several different reports that can help determine the overall performance of any YouTube videos. The main interaction reports that you should be interested in include:
1. Subscribers: You can find extensive data on your subscribers, like demographics including age groups and gender. Learning more about your subscribers can help you to tailor your content. For example, if you learn that your viewers are mostly young women under 24 in the USA, you can do research into what is currently popular with young women under 24 in the USA.
Want to see your subscriber count in real-time?
2. Likes and dislikes: Likes and dislikes aren’t a powerful metric when it comes to search engine rankings, but they provide useful information to creators. If you’re getting a lot of dislikes on a video, you should look into why. If you’re getting a lot of likes on a video, it can indicate that you should focus on creating similar content.
3. Playlists: A viewer watching a video in a playlist is much more likely to keep watching more videos from that playlist, making playlists great for the growth of your channel. Reports in this section will help you figure out which of your playlists is performing best, which could give you an idea of which types of videos or video topics are going over best with your viewers.
4. Comments: Reading comments is a great way to figure out what your viewers think, but that’s not all they’re good for. If viewers return to a video to continue talking to you or other viewers then that will drive up your views and watch time. If a video is especially good at generating discussion, you should figure out why (i.e. your sign-off question) and keep doing it.
5. Sharing: Discovering where your video is being shared can be important for figuring out what platforms you should be on besides YouTube. If your video is shared and viewed a lot on Twitter, you should consider making a Twitter account for your channel.
6. Cards: Tracking the performance of your Cards will help you optimize them to direct traffic between your videos. By testing out different time stamps for cards you’ll find the perfect places to put them. By trying different messages in your cards you’ll learn how to write ‘calls to action’ that mobilize your viewers.
End screens: End Screens are essential for keeping viewers on your channel. The report of the click-through rates of your end screens is important for helping you figure out which kinds of links work, and which style of ends screen is most effective for you. Are people more likely to click when you talk to them through the end screen, or when it’s a static card?
7. 360 heat map reports: A heat map report works specifically with 360° videos if you are choosing to engage your audience with this type of content. Viewing YouTube video statistics for 360° heat maps will help to show the areas on your video that viewers are most interested in.
How to View Other Peoples YouTube Statistics
If you want to check out the statistics of rival YouTube channels (including the most subscribed channels on YouTube ), or channels you’re a fan of, try using Social Blade . Social Blade is one of the most trusted sources of YouTube data, and it may actually be easier to check your own basic stats there than in the Creator Studio sometimes due to their simple layout. To get started all you need to do is type the name of any YouTube channel into the search bar. You’ll be able to see reports on daily views, channel growth, and even estimated ad revenue (learn more about how to view a channel’s ad revenue here ).
Now that you know how to view YouTube statistics, what will you do with them?

Richard Bennett
Richard Bennett is a writer and a lover of all things video.
Follow @Richard Bennett
Richard Bennett
Oct 26, 2023• Proven solutions
Learn how to view YouTube statistics and you can grow your channel faster. By paying attention to your statistics, which are available for free to every YouTuber in the Analytics section of the Creator Studio, you will be able to see how successful your individual videos are and replicate that success.
The information available for each video includes how many new subscribers it attracted and how much watch time it has so far (which is important if you want to monetize someday). By looking at which videos are performing well in these areas you can determine what you are doing right and replicate that success in future videos.
- How to View Your YouTube Statistics
- Interpreting YouTube Watch Time Reports
- Interpreting YouTube Interaction Reports
- How to View Other People’s YouTube Statistics
Making Better YouTube Videos with Filmora to Get More Views
As one of the best video editing software for YouTube, Filmora provides lots of templates and effects with an intuitive interface, which saves much time. After editing, you can upload the video to YouTube directly when export. Download the free trial version below and start making YouTube videos with Filmora.
How to View Your YouTube Statistics
In order to view your YouTube Analytics, sign in to your YouTube account and go to your Creator Studio. From there, click into the Analytics tab in the menu on the left of your screen.
In order to check which of your videos are performing the best, click on Watch time under Watch time reports. At the top of the page there’ll be a graph of your watch time in general, and if you scroll down you’ll see a list of your videos ranked by watch time. The best performing ones will be at the top and, to see more stats related to these high-performing videos, simply click on their titles. Afterwards, you’ll be able to click around the different sections in your Analytics and see reports relating to the specific video you clicked on.
The two main types of analytics reports are Watch Time Reports and Interaction Reports.
1. Interpreting YouTube Watch Time Reports
To find Watch time reports you just need to log into your Google account, go to the Creator studio, click the analytics tab, and then click on watch time. You can see the watch time of every video on your channel, which is important data to have because watch time is the most important factor when it comes to ranking your video in search results.
A watch time report includes the total amount of time that your video, or a selection of videos, is actually being watched for. In order to make sure that you are publishing only quality videos you need to make sure that your viewers are consistently sticking to your videos and watching them all away through, or at least to the half-way mark. Watch time represents one of the most meaningful metrics in ensuring that you are engaging your audience.
YouTube analytics can now display a watch time of every video that you have produced. Seeing the metrics on how long people are actually watching every video that you produce can show you what you’ve done right in the past and what you need to do more of to continue raising your watch time.
Alongside watch time you can see the average duration individual viewers are watching your videos for. The average percentage of your video that gets viewed will showcase areas where you may be struggling with your video content. For example, if an abnormally high number of viewers are clicking away during your intro, there’s probably something about that clip that needs to be changed.
In the watch time reports for individual videos, you will be able to see data on where your views are coming from and which demographics are watching the most. Where your viewers are watching, in terms of desktop or mobile, is also interesting data that is available in this section.
Click here for more tips onincreasing your views .
2. Interpreting YouTube Interaction Reports
Interaction reports are related to the actions viewers take – i.e. subscribing to your channel, liking your videos, or leaving a comments. You can find interaction reports in the Creator Studio under Analytics.
Interaction reports can be broken down into several different reports that can help determine the overall performance of any YouTube videos. The main interaction reports that you should be interested in include:
1. Subscribers: You can find extensive data on your subscribers, like demographics including age groups and gender. Learning more about your subscribers can help you to tailor your content. For example, if you learn that your viewers are mostly young women under 24 in the USA, you can do research into what is currently popular with young women under 24 in the USA.
Want to see your subscriber count in real-time?
2. Likes and dislikes: Likes and dislikes aren’t a powerful metric when it comes to search engine rankings, but they provide useful information to creators. If you’re getting a lot of dislikes on a video, you should look into why. If you’re getting a lot of likes on a video, it can indicate that you should focus on creating similar content.
3. Playlists: A viewer watching a video in a playlist is much more likely to keep watching more videos from that playlist, making playlists great for the growth of your channel. Reports in this section will help you figure out which of your playlists is performing best, which could give you an idea of which types of videos or video topics are going over best with your viewers.
4. Comments: Reading comments is a great way to figure out what your viewers think, but that’s not all they’re good for. If viewers return to a video to continue talking to you or other viewers then that will drive up your views and watch time. If a video is especially good at generating discussion, you should figure out why (i.e. your sign-off question) and keep doing it.
5. Sharing: Discovering where your video is being shared can be important for figuring out what platforms you should be on besides YouTube. If your video is shared and viewed a lot on Twitter, you should consider making a Twitter account for your channel.
6. Cards: Tracking the performance of your Cards will help you optimize them to direct traffic between your videos. By testing out different time stamps for cards you’ll find the perfect places to put them. By trying different messages in your cards you’ll learn how to write ‘calls to action’ that mobilize your viewers.
End screens: End Screens are essential for keeping viewers on your channel. The report of the click-through rates of your end screens is important for helping you figure out which kinds of links work, and which style of ends screen is most effective for you. Are people more likely to click when you talk to them through the end screen, or when it’s a static card?
7. 360 heat map reports: A heat map report works specifically with 360° videos if you are choosing to engage your audience with this type of content. Viewing YouTube video statistics for 360° heat maps will help to show the areas on your video that viewers are most interested in.
How to View Other Peoples YouTube Statistics
If you want to check out the statistics of rival YouTube channels (including the most subscribed channels on YouTube ), or channels you’re a fan of, try using Social Blade . Social Blade is one of the most trusted sources of YouTube data, and it may actually be easier to check your own basic stats there than in the Creator Studio sometimes due to their simple layout. To get started all you need to do is type the name of any YouTube channel into the search bar. You’ll be able to see reports on daily views, channel growth, and even estimated ad revenue (learn more about how to view a channel’s ad revenue here ).
Now that you know how to view YouTube statistics, what will you do with them?

Richard Bennett
Richard Bennett is a writer and a lover of all things video.
Follow @Richard Bennett
Also read:
- Essential Video Gear for YouTube Starters for 2024
- Advanced Array Manipulations and Sorting Algorithms
- Planet's Favorites YouTube Sensations and Their View Counts
- Valorant Image Magic Quick, Professionally Crafted Portraits
- Crafting the Perfect YouTube Channel Url A Quick Guide for 2024
- In 2024, Charting New Territory Strategies for YouTube Keyword Research
- [Updated] Discovering 2024'S Best Science Youtubers for Knowledge Boost
- Essential 10 History YouTube Feeds For Learners for 2024
- 2024 Approved Elevate Your Brand - Discover the Riches in Our Gallery of 50 Free YouTube Banners
- [New] Divergent Paths in Video Sharing Comparing IGTV & YouTube
- Analyzing YouTube's Creator Rewards Regularity for 2024
- [Updated] Discover The Tricks to Recording & Screencasting Your YouTube Views without Cash
- [New] Channel Dynamo Craft Your Content Empire
- Cultivate Creativity 20+ Inspiring YouTube Concepts
- Preeminent Zero-Price Stock Image Sites
- Where Custom Visuals for YouTube Live and Breathe
- Seamless Streaming Experience A YouTube Playlist Creation Guide
- The Pinnacle of Engagement Custom YouTube Shorts Thumbnails Guide
- [New] Elevating Ad Effectiveness for YouTube
- The Leading 10 Online History Educators on Youtube
- [Updated] Choosing Superior Tools for Vocal Change in Content Making
- Unlocking Secure Video Sharing YouTube to Gmail with Google Access
- Detailed Tutorial Convert Your Shorts to the Best MP4
- Channel Success Stories Earning While You Edit for 2024
- In 2024, Boosting YouTube Interaction with Emojis
- 2024 Approved Beauty Breakdown Mastering Makeup and Hauls Online
- [Updated] Arcade Avenue A Million Paths in Play
- In 2024, BriefVideo Creator
- [New] Directing the Flow of Digital Storytelling Through Youtube Fusion
- In 2024, Best Practices for Organizing Online Video Stories
- Echo-Free Editing Five Approaches for Audio Cleansing in Video Content for 2024
- New In 2024, S Hottest Free and Paid Android Video Editors A Comprehensive Review
- [Updated] In 2024, Elevate Your Productions with Key OBS Studio Tips
- Are You Trying to Make Slow-Mo Videos on Instagram? In This Article, We Will Discuss Top-Rated Ways to Produce Perfect Slow-Motion Videos for Instagram for 2024
- 2024 Approved FlashFreeze Video Interruption Tip
- Updated Exploring the 25 Premium Real-Time Voice Overhaul Tools – A Comprehensive Analysis
- Enhance Your iPhone's Photography Top-Rated Film & Shot Accessories
- In 2024, Ultimate guide to get the meltan box pokemon go For Vivo S18e | Dr.fone
- [Updated] Sims Chronicles Unplugged Innovative Techniques to Recording Without Reliance on Video for 2024
- [New] Transformative Techniques Looping Videos That Engage Instagram Users
- Complete Critique Unmasking the Bublcam 360 Experience
- In 2024, How to Screen Mirroring Oppo Reno 10 Pro+ 5G? | Dr.fone
- In 2024, Unleash Your Creativity Top Video Editors for Windows 11
- [Updated] Essential 9 GIF Recipes for Capturing Windows Graphics Fun
- Syncopation Techniques Matching Music with Film Footage for 2024
- Title: "2024 Approved Cutting-Edge Techniques for iOS Users Uploading Videos to YouTube"
- Author: Kevin
- Created at : 2024-06-10 00:24:49
- Updated at : 2024-06-11 00:24:49
- Link: https://youtube-videos.techidaily.com/2024-approved-cutting-edge-techniques-for-ios-users-uploading-videos-to-youtube/
- License: This work is licensed under CC BY-NC-SA 4.0.




