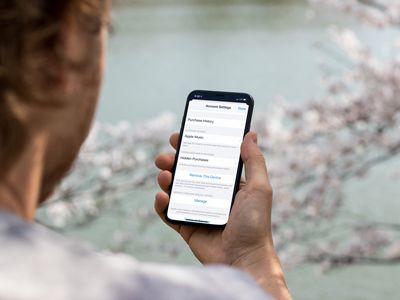
"2024 Approved Curtail Unexpected YouTube Recommendations"

Curtail Unexpected YouTube Recommendations
YouTube Recommended Videos - Block the Videos I Don’t Like

Richard Bennett
Oct 26, 2023• Proven solutions
YouTube is forever recommending videos for you whether it’s in your dashboard or next to the video you’re already watching. In theory, these recommendations are based on your viewing habits and you’re only directed to videos you’re interested in.
Except we all know that’s not always what happens.
YouTube’s recommendations are based on more than just what you’ve watched and searched for, and sometimes even the data on that can get skewed over time. Not all your searches reflect your real tastes, and as your search history builds up the algorithm can start having trouble with all that data.
Here’s what you can do about it:
- Manage Your Watch History
- Tell YouTube You Aren’t Interested
- But Why Does It Recommend Stuff I Don’t Like?
Manage Your Watch History

Scroll to the bottom of any page on YouTube and you will see a button marked History with an hourglass icon. To access this feature using a mobile device, go to the Account tab and tap History.
You will be able to completely clear your watch history, remove specific videos from it, or pause your history while you look at videos you don’t want a record of you visiting. By taking control of your history, you can make sure nothing you looked up on a random whim is reflected in your recommendations.
If you are being recommended more things you aren’t interested in than things you are, you might want to clear your history completely and start fresh. Maybe your tastes have changed since YouTube started keeping track of them.
Tell YouTube You Aren’t Interested

Based on your watch history, YouTube knows what you like. However, they have no way of automatically collecting data on what kinds of videos you’d rather not see.
What they do have is a system for you to flag recommendations you don’t like.
Hover over the thumbnail of a video you don’t want to be recommended to you and a small icon that looks like three stacked dots will appear next to the title. Click on that, and then click Not Interested.
When you tell YouTube you aren’t interested in certain videos they use that data to adjust what they recommend for you.
But Why Does It Recommend Stuff I Don’t Like?
Your search/watch history is not the only thing that determines what YouTube recommends for you. Nobody outside of Google knows exactly how the algorithm works, but we do know one of the major factors influencing it is to watch time.
Watch time refers to how a video effects the session time of a viewer. If a video has proven it can keep viewers on YouTube for longer it is more likely to get recommended, even if it isn’t closely related to the interests of individual viewers. The ultimate goal of the algorithm is to keep you on the site longer. Part of that is recommending things, surely, you’ll be interested in, and part of that is trying to get you interested in things that’ll keep you around.
A video that is simply watched for longer, because it is engaging and can hold viewers’ attention for a long time, will have a high watch time. So will a video that is short, but which leads into a playlist which holds peoples’ attention. If a video is a frequent session starter – people see it outside of YouTube (i.e. in a Google search) and get to the site through it – then its watch time will be high because it is given credit for all of the time viewers are spending on YouTube watching other videos after they get there.
The only way to stop certain types of videos from being recommended for you is to take advantage of the ‘not interested’ feature.
Are you usually happy with YouTube’s recommended videos?
What video editing software did YouTube suggested videos are used?

Richard Bennett
Richard Bennett is a writer and a lover of all things video.
Follow @Richard Bennett
Richard Bennett
Oct 26, 2023• Proven solutions
YouTube is forever recommending videos for you whether it’s in your dashboard or next to the video you’re already watching. In theory, these recommendations are based on your viewing habits and you’re only directed to videos you’re interested in.
Except we all know that’s not always what happens.
YouTube’s recommendations are based on more than just what you’ve watched and searched for, and sometimes even the data on that can get skewed over time. Not all your searches reflect your real tastes, and as your search history builds up the algorithm can start having trouble with all that data.
Here’s what you can do about it:
- Manage Your Watch History
- Tell YouTube You Aren’t Interested
- But Why Does It Recommend Stuff I Don’t Like?
Manage Your Watch History

Scroll to the bottom of any page on YouTube and you will see a button marked History with an hourglass icon. To access this feature using a mobile device, go to the Account tab and tap History.
You will be able to completely clear your watch history, remove specific videos from it, or pause your history while you look at videos you don’t want a record of you visiting. By taking control of your history, you can make sure nothing you looked up on a random whim is reflected in your recommendations.
If you are being recommended more things you aren’t interested in than things you are, you might want to clear your history completely and start fresh. Maybe your tastes have changed since YouTube started keeping track of them.
Tell YouTube You Aren’t Interested

Based on your watch history, YouTube knows what you like. However, they have no way of automatically collecting data on what kinds of videos you’d rather not see.
What they do have is a system for you to flag recommendations you don’t like.
Hover over the thumbnail of a video you don’t want to be recommended to you and a small icon that looks like three stacked dots will appear next to the title. Click on that, and then click Not Interested.
When you tell YouTube you aren’t interested in certain videos they use that data to adjust what they recommend for you.
But Why Does It Recommend Stuff I Don’t Like?
Your search/watch history is not the only thing that determines what YouTube recommends for you. Nobody outside of Google knows exactly how the algorithm works, but we do know one of the major factors influencing it is to watch time.
Watch time refers to how a video effects the session time of a viewer. If a video has proven it can keep viewers on YouTube for longer it is more likely to get recommended, even if it isn’t closely related to the interests of individual viewers. The ultimate goal of the algorithm is to keep you on the site longer. Part of that is recommending things, surely, you’ll be interested in, and part of that is trying to get you interested in things that’ll keep you around.
A video that is simply watched for longer, because it is engaging and can hold viewers’ attention for a long time, will have a high watch time. So will a video that is short, but which leads into a playlist which holds peoples’ attention. If a video is a frequent session starter – people see it outside of YouTube (i.e. in a Google search) and get to the site through it – then its watch time will be high because it is given credit for all of the time viewers are spending on YouTube watching other videos after they get there.
The only way to stop certain types of videos from being recommended for you is to take advantage of the ‘not interested’ feature.
Are you usually happy with YouTube’s recommended videos?
What video editing software did YouTube suggested videos are used?

Richard Bennett
Richard Bennett is a writer and a lover of all things video.
Follow @Richard Bennett
Richard Bennett
Oct 26, 2023• Proven solutions
YouTube is forever recommending videos for you whether it’s in your dashboard or next to the video you’re already watching. In theory, these recommendations are based on your viewing habits and you’re only directed to videos you’re interested in.
Except we all know that’s not always what happens.
YouTube’s recommendations are based on more than just what you’ve watched and searched for, and sometimes even the data on that can get skewed over time. Not all your searches reflect your real tastes, and as your search history builds up the algorithm can start having trouble with all that data.
Here’s what you can do about it:
- Manage Your Watch History
- Tell YouTube You Aren’t Interested
- But Why Does It Recommend Stuff I Don’t Like?
Manage Your Watch History

Scroll to the bottom of any page on YouTube and you will see a button marked History with an hourglass icon. To access this feature using a mobile device, go to the Account tab and tap History.
You will be able to completely clear your watch history, remove specific videos from it, or pause your history while you look at videos you don’t want a record of you visiting. By taking control of your history, you can make sure nothing you looked up on a random whim is reflected in your recommendations.
If you are being recommended more things you aren’t interested in than things you are, you might want to clear your history completely and start fresh. Maybe your tastes have changed since YouTube started keeping track of them.
Tell YouTube You Aren’t Interested

Based on your watch history, YouTube knows what you like. However, they have no way of automatically collecting data on what kinds of videos you’d rather not see.
What they do have is a system for you to flag recommendations you don’t like.
Hover over the thumbnail of a video you don’t want to be recommended to you and a small icon that looks like three stacked dots will appear next to the title. Click on that, and then click Not Interested.
When you tell YouTube you aren’t interested in certain videos they use that data to adjust what they recommend for you.
But Why Does It Recommend Stuff I Don’t Like?
Your search/watch history is not the only thing that determines what YouTube recommends for you. Nobody outside of Google knows exactly how the algorithm works, but we do know one of the major factors influencing it is to watch time.
Watch time refers to how a video effects the session time of a viewer. If a video has proven it can keep viewers on YouTube for longer it is more likely to get recommended, even if it isn’t closely related to the interests of individual viewers. The ultimate goal of the algorithm is to keep you on the site longer. Part of that is recommending things, surely, you’ll be interested in, and part of that is trying to get you interested in things that’ll keep you around.
A video that is simply watched for longer, because it is engaging and can hold viewers’ attention for a long time, will have a high watch time. So will a video that is short, but which leads into a playlist which holds peoples’ attention. If a video is a frequent session starter – people see it outside of YouTube (i.e. in a Google search) and get to the site through it – then its watch time will be high because it is given credit for all of the time viewers are spending on YouTube watching other videos after they get there.
The only way to stop certain types of videos from being recommended for you is to take advantage of the ‘not interested’ feature.
Are you usually happy with YouTube’s recommended videos?
What video editing software did YouTube suggested videos are used?

Richard Bennett
Richard Bennett is a writer and a lover of all things video.
Follow @Richard Bennett
Richard Bennett
Oct 26, 2023• Proven solutions
YouTube is forever recommending videos for you whether it’s in your dashboard or next to the video you’re already watching. In theory, these recommendations are based on your viewing habits and you’re only directed to videos you’re interested in.
Except we all know that’s not always what happens.
YouTube’s recommendations are based on more than just what you’ve watched and searched for, and sometimes even the data on that can get skewed over time. Not all your searches reflect your real tastes, and as your search history builds up the algorithm can start having trouble with all that data.
Here’s what you can do about it:
- Manage Your Watch History
- Tell YouTube You Aren’t Interested
- But Why Does It Recommend Stuff I Don’t Like?
Manage Your Watch History

Scroll to the bottom of any page on YouTube and you will see a button marked History with an hourglass icon. To access this feature using a mobile device, go to the Account tab and tap History.
You will be able to completely clear your watch history, remove specific videos from it, or pause your history while you look at videos you don’t want a record of you visiting. By taking control of your history, you can make sure nothing you looked up on a random whim is reflected in your recommendations.
If you are being recommended more things you aren’t interested in than things you are, you might want to clear your history completely and start fresh. Maybe your tastes have changed since YouTube started keeping track of them.
Tell YouTube You Aren’t Interested

Based on your watch history, YouTube knows what you like. However, they have no way of automatically collecting data on what kinds of videos you’d rather not see.
What they do have is a system for you to flag recommendations you don’t like.
Hover over the thumbnail of a video you don’t want to be recommended to you and a small icon that looks like three stacked dots will appear next to the title. Click on that, and then click Not Interested.
When you tell YouTube you aren’t interested in certain videos they use that data to adjust what they recommend for you.
But Why Does It Recommend Stuff I Don’t Like?
Your search/watch history is not the only thing that determines what YouTube recommends for you. Nobody outside of Google knows exactly how the algorithm works, but we do know one of the major factors influencing it is to watch time.
Watch time refers to how a video effects the session time of a viewer. If a video has proven it can keep viewers on YouTube for longer it is more likely to get recommended, even if it isn’t closely related to the interests of individual viewers. The ultimate goal of the algorithm is to keep you on the site longer. Part of that is recommending things, surely, you’ll be interested in, and part of that is trying to get you interested in things that’ll keep you around.
A video that is simply watched for longer, because it is engaging and can hold viewers’ attention for a long time, will have a high watch time. So will a video that is short, but which leads into a playlist which holds peoples’ attention. If a video is a frequent session starter – people see it outside of YouTube (i.e. in a Google search) and get to the site through it – then its watch time will be high because it is given credit for all of the time viewers are spending on YouTube watching other videos after they get there.
The only way to stop certain types of videos from being recommended for you is to take advantage of the ‘not interested’ feature.
Are you usually happy with YouTube’s recommended videos?
What video editing software did YouTube suggested videos are used?

Richard Bennett
Richard Bennett is a writer and a lover of all things video.
Follow @Richard Bennett
Adding Audio Descriptions to Videos on YouTube
How To Add Captions to YouTube Videos

Richard Bennett
Mar 27, 2024• Proven solutions
By captioning your YouTube videos you help to make them accessible to more potential viewers. Subtitles are useful to viewers who have hearing impairments, whose first language is different from yours, or who are unable to watch your video with sound. Closed captioning can also be useful for you as a YouTuber because it helps with your SEO, or search engine optimization. Practicing better SEO can get your videos ranked higher in search results. Google and YouTube both index subtitles and transcripts much like they do your video’s description, unless you use automated captions.
This article will first explain how you can turn on subtitles for the videos you watch and then walk you through adding captions to your own videos.
How To Turn On Captions on YouTube
In order for you to be able to view subtitles for a YouTube video the uploader of the video will need to have added them, unless you change your account settings to display automatic captions.
To toggle subtitles on and off click on the Closed Captioning icon in the bottom right of your video player.
If the creator of the video has not added captions then you can enable automatic captions by going into your Account Settings and selecting Playback. Check the box next to Always Show Captions, and then check Show Automatic Captions by Speech Recognition. These captions may be flawed, but you will still be able to see the more accurate user submitted captions on videos that have them. The Always Show Captions feature may be useful not only to the hearing impaired, but to users who do not speak the same language as the video producer.
If you want to change the language of the subtitles click on the settings icon (the one that looks like a gear) next to the closed captioning icon and choose your language next to Subtitles/CC . If the language you want is not there select Auto-Translate and then pick a language. Google Translate will be used to generate subtitles in your chosen language.
Adding YouTube Captions in 4 Steps
1. Go to Video Manager in your Creator Studio and then look at your videos. Decide which one you want to add captions to.
2. Click on the drop-down menu next to the video you want to add captions to and choose Subtitles and CC.
3. Select Add New Subtitles or CC.
4. Choose whether to create your captions, upload a file that has them, transcribe your video, use automatic captioning, or use captioning software.
Create Subtitles or Closed Captions will allow you to create your subtitles on YouTube.
Upload A File allows you to upload a pre-made subtitle file from your computer. Supported file types include SubRip (.srt) and SubViewer (.sbv). You cannot use a word or PDF document for your subtitles.
Transcribe and Set Timings is where you can type a transcript of your video and set timings to sync it to your video. This differs from Create Subtitles or Closed Captions in that your transcript is all typed in to one text field.
Use Automatic Captioning will automatically use speech recognition technology to create captions. You can edit these auto-generated captions later if there are mistakes.
Use Captioning Software or Services is what you choose if you want to use a program or service to create the subtitles for your video.
The easiest way to add subtitles to your videos is to use Automatic Captioning. However, Automatic Captioning is imperfect and may result in your viewers getting a sloppy, skewed, interpretation of your video. Automatic captions are also not indexed by YouTube and Google the way subtitles you create or upload are. This means that they will not have any value to your SEO strategy. If you do not input your own captions or transcript you are missing out on an opportunity for better search engine rankings. Automatic Captions are great if you do not have time to input subtitles and need a temporary solution, though.

Richard Bennett
Richard Bennett is a writer and a lover of all things video.
Follow @Richard Bennett
Richard Bennett
Mar 27, 2024• Proven solutions
By captioning your YouTube videos you help to make them accessible to more potential viewers. Subtitles are useful to viewers who have hearing impairments, whose first language is different from yours, or who are unable to watch your video with sound. Closed captioning can also be useful for you as a YouTuber because it helps with your SEO, or search engine optimization. Practicing better SEO can get your videos ranked higher in search results. Google and YouTube both index subtitles and transcripts much like they do your video’s description, unless you use automated captions.
This article will first explain how you can turn on subtitles for the videos you watch and then walk you through adding captions to your own videos.
How To Turn On Captions on YouTube
In order for you to be able to view subtitles for a YouTube video the uploader of the video will need to have added them, unless you change your account settings to display automatic captions.
To toggle subtitles on and off click on the Closed Captioning icon in the bottom right of your video player.
If the creator of the video has not added captions then you can enable automatic captions by going into your Account Settings and selecting Playback. Check the box next to Always Show Captions, and then check Show Automatic Captions by Speech Recognition. These captions may be flawed, but you will still be able to see the more accurate user submitted captions on videos that have them. The Always Show Captions feature may be useful not only to the hearing impaired, but to users who do not speak the same language as the video producer.
If you want to change the language of the subtitles click on the settings icon (the one that looks like a gear) next to the closed captioning icon and choose your language next to Subtitles/CC . If the language you want is not there select Auto-Translate and then pick a language. Google Translate will be used to generate subtitles in your chosen language.
Adding YouTube Captions in 4 Steps
1. Go to Video Manager in your Creator Studio and then look at your videos. Decide which one you want to add captions to.
2. Click on the drop-down menu next to the video you want to add captions to and choose Subtitles and CC.
3. Select Add New Subtitles or CC.
4. Choose whether to create your captions, upload a file that has them, transcribe your video, use automatic captioning, or use captioning software.
Create Subtitles or Closed Captions will allow you to create your subtitles on YouTube.
Upload A File allows you to upload a pre-made subtitle file from your computer. Supported file types include SubRip (.srt) and SubViewer (.sbv). You cannot use a word or PDF document for your subtitles.
Transcribe and Set Timings is where you can type a transcript of your video and set timings to sync it to your video. This differs from Create Subtitles or Closed Captions in that your transcript is all typed in to one text field.
Use Automatic Captioning will automatically use speech recognition technology to create captions. You can edit these auto-generated captions later if there are mistakes.
Use Captioning Software or Services is what you choose if you want to use a program or service to create the subtitles for your video.
The easiest way to add subtitles to your videos is to use Automatic Captioning. However, Automatic Captioning is imperfect and may result in your viewers getting a sloppy, skewed, interpretation of your video. Automatic captions are also not indexed by YouTube and Google the way subtitles you create or upload are. This means that they will not have any value to your SEO strategy. If you do not input your own captions or transcript you are missing out on an opportunity for better search engine rankings. Automatic Captions are great if you do not have time to input subtitles and need a temporary solution, though.

Richard Bennett
Richard Bennett is a writer and a lover of all things video.
Follow @Richard Bennett
Richard Bennett
Mar 27, 2024• Proven solutions
By captioning your YouTube videos you help to make them accessible to more potential viewers. Subtitles are useful to viewers who have hearing impairments, whose first language is different from yours, or who are unable to watch your video with sound. Closed captioning can also be useful for you as a YouTuber because it helps with your SEO, or search engine optimization. Practicing better SEO can get your videos ranked higher in search results. Google and YouTube both index subtitles and transcripts much like they do your video’s description, unless you use automated captions.
This article will first explain how you can turn on subtitles for the videos you watch and then walk you through adding captions to your own videos.
How To Turn On Captions on YouTube
In order for you to be able to view subtitles for a YouTube video the uploader of the video will need to have added them, unless you change your account settings to display automatic captions.
To toggle subtitles on and off click on the Closed Captioning icon in the bottom right of your video player.
If the creator of the video has not added captions then you can enable automatic captions by going into your Account Settings and selecting Playback. Check the box next to Always Show Captions, and then check Show Automatic Captions by Speech Recognition. These captions may be flawed, but you will still be able to see the more accurate user submitted captions on videos that have them. The Always Show Captions feature may be useful not only to the hearing impaired, but to users who do not speak the same language as the video producer.
If you want to change the language of the subtitles click on the settings icon (the one that looks like a gear) next to the closed captioning icon and choose your language next to Subtitles/CC . If the language you want is not there select Auto-Translate and then pick a language. Google Translate will be used to generate subtitles in your chosen language.
Adding YouTube Captions in 4 Steps
1. Go to Video Manager in your Creator Studio and then look at your videos. Decide which one you want to add captions to.
2. Click on the drop-down menu next to the video you want to add captions to and choose Subtitles and CC.
3. Select Add New Subtitles or CC.
4. Choose whether to create your captions, upload a file that has them, transcribe your video, use automatic captioning, or use captioning software.
Create Subtitles or Closed Captions will allow you to create your subtitles on YouTube.
Upload A File allows you to upload a pre-made subtitle file from your computer. Supported file types include SubRip (.srt) and SubViewer (.sbv). You cannot use a word or PDF document for your subtitles.
Transcribe and Set Timings is where you can type a transcript of your video and set timings to sync it to your video. This differs from Create Subtitles or Closed Captions in that your transcript is all typed in to one text field.
Use Automatic Captioning will automatically use speech recognition technology to create captions. You can edit these auto-generated captions later if there are mistakes.
Use Captioning Software or Services is what you choose if you want to use a program or service to create the subtitles for your video.
The easiest way to add subtitles to your videos is to use Automatic Captioning. However, Automatic Captioning is imperfect and may result in your viewers getting a sloppy, skewed, interpretation of your video. Automatic captions are also not indexed by YouTube and Google the way subtitles you create or upload are. This means that they will not have any value to your SEO strategy. If you do not input your own captions or transcript you are missing out on an opportunity for better search engine rankings. Automatic Captions are great if you do not have time to input subtitles and need a temporary solution, though.

Richard Bennett
Richard Bennett is a writer and a lover of all things video.
Follow @Richard Bennett
Richard Bennett
Mar 27, 2024• Proven solutions
By captioning your YouTube videos you help to make them accessible to more potential viewers. Subtitles are useful to viewers who have hearing impairments, whose first language is different from yours, or who are unable to watch your video with sound. Closed captioning can also be useful for you as a YouTuber because it helps with your SEO, or search engine optimization. Practicing better SEO can get your videos ranked higher in search results. Google and YouTube both index subtitles and transcripts much like they do your video’s description, unless you use automated captions.
This article will first explain how you can turn on subtitles for the videos you watch and then walk you through adding captions to your own videos.
How To Turn On Captions on YouTube
In order for you to be able to view subtitles for a YouTube video the uploader of the video will need to have added them, unless you change your account settings to display automatic captions.
To toggle subtitles on and off click on the Closed Captioning icon in the bottom right of your video player.
If the creator of the video has not added captions then you can enable automatic captions by going into your Account Settings and selecting Playback. Check the box next to Always Show Captions, and then check Show Automatic Captions by Speech Recognition. These captions may be flawed, but you will still be able to see the more accurate user submitted captions on videos that have them. The Always Show Captions feature may be useful not only to the hearing impaired, but to users who do not speak the same language as the video producer.
If you want to change the language of the subtitles click on the settings icon (the one that looks like a gear) next to the closed captioning icon and choose your language next to Subtitles/CC . If the language you want is not there select Auto-Translate and then pick a language. Google Translate will be used to generate subtitles in your chosen language.
Adding YouTube Captions in 4 Steps
1. Go to Video Manager in your Creator Studio and then look at your videos. Decide which one you want to add captions to.
2. Click on the drop-down menu next to the video you want to add captions to and choose Subtitles and CC.
3. Select Add New Subtitles or CC.
4. Choose whether to create your captions, upload a file that has them, transcribe your video, use automatic captioning, or use captioning software.
Create Subtitles or Closed Captions will allow you to create your subtitles on YouTube.
Upload A File allows you to upload a pre-made subtitle file from your computer. Supported file types include SubRip (.srt) and SubViewer (.sbv). You cannot use a word or PDF document for your subtitles.
Transcribe and Set Timings is where you can type a transcript of your video and set timings to sync it to your video. This differs from Create Subtitles or Closed Captions in that your transcript is all typed in to one text field.
Use Automatic Captioning will automatically use speech recognition technology to create captions. You can edit these auto-generated captions later if there are mistakes.
Use Captioning Software or Services is what you choose if you want to use a program or service to create the subtitles for your video.
The easiest way to add subtitles to your videos is to use Automatic Captioning. However, Automatic Captioning is imperfect and may result in your viewers getting a sloppy, skewed, interpretation of your video. Automatic captions are also not indexed by YouTube and Google the way subtitles you create or upload are. This means that they will not have any value to your SEO strategy. If you do not input your own captions or transcript you are missing out on an opportunity for better search engine rankings. Automatic Captions are great if you do not have time to input subtitles and need a temporary solution, though.

Richard Bennett
Richard Bennett is a writer and a lover of all things video.
Follow @Richard Bennett
Also read:
- [New] Crafting a Music Career 15 Essential Video Tutorials for Artists
- [New] Elevate Your YouTube Presence Filmmaking with Filmora
- [New] Essential Tips for Effective Hashtag Utilization in Instagram Marketing for 2024
- [New] In 2024, The Soundtrack Strategy Amplifying Unboxing Content
- [Updated] Vlogventures in Cosmetics How to Create Your Fashion-Forward Channel for 2024
- 2024 Approved Boosting Your Voice's Impact – Free, User-Friendly Changes Available
- 2024 Approved Exploring Windows 11 Essential Upgrades
- Break Even on Youtube Monetizing with a Minimum of 500 Viewers
- Chuckle Factory Designing 7 Video Ideas for Humorists
- Discovering the Timeline for YouTube Earnings
- Expert Insights on PowerDirector '24 Review for 2024
- In 2024, How does the stardust trade cost In pokemon go On Poco C51? | Dr.fone
- Securely Distributing Exclusive YouTube Videos Through Gmail
- Step Up Your Fitness Game with These Excellent Yoga Channels
- Unveiling the Secrets of VR Filmmaking with Advanced Techniques Using Adobe Premiere Pro for 2024
- Unveiling TikTok's PFP Conventions and Meanings for 2024
- VFX Artisan Suite
- Title: 2024 Approved Curtail Unexpected YouTube Recommendations
- Author: Kevin
- Created at : 2024-10-29 23:26:54
- Updated at : 2024-11-04 22:58:43
- Link: https://youtube-videos.techidaily.com/2024-approved-curtail-unexpected-youtube-recommendations/
- License: This work is licensed under CC BY-NC-SA 4.0.


