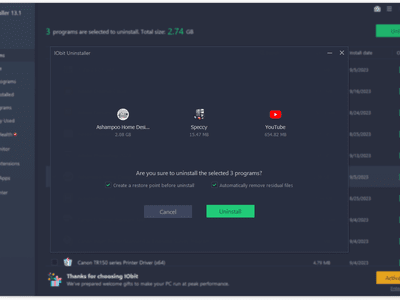
"2024 Approved Conduct Cost-Effective Seminars Using YouTube"

Conduct Cost-Effective Seminars Using YouTube
How to Host a Webinar on YouTube for Free

Max Wales
Mar 27, 2024• Proven solutions
Promoting products, offering educational content or in-depth tutorials on virtually any subject through webinars will enable you to reach new audiences and offer your services on a worldwide market. There are thousands of webinar software products and online platforms, but most of them are quite expensive and they require you to have a considerable amount of experience with the process of setting up and recording webinars.
An alternative solution is available if your budget is tight, but you’d still like to produce a great webinar. We are going to take you through all the steps you’ll need to take if you’d like to host a webinar for free and help you spread the word about the products and services you’re offering.
It will help you to write dynamic data reports easily, to construct intuitive dashboards or to build a whole business intelligence cockpit.
KoolReport Pro package goes with Full Source Code, Royal Free, ONE (1) Year Priority Support, ONE (1) Year Free Upgrade and 30-Days Money Back Guarantee.
Developer License allows Single Developer to create Unlimited Reports, deploy on Unlimited Servers and able deliver the work to Unlimited Clients.
![]()

The All-in-One Screen Recorder & Video Editor
- Record desktop screen, voiceover, and webcam simultaneously
- Edit recorded clips quickly with a wide range of professional tools
- Built-in plentiful templates and effects
- Export to MP4, MOV, MKV, GIF and multiple formats
For Win 7 or later (64-bit)
For macOS 10.12 or later

Hosting a Webinar for Free
The world’s largest video sharing platform also features broadcasting options that enable its users to schedule events and thus host webinars free of charge. Previously known as the Google Hangouts on Air, the YouTube Live feature is fairly simple to set up, but before you start your first webinar you will need to choose a landing page and a chatbox. If you already have a website you can simply copy and paste the embed link and create a landing page for your webinar, or you can use landing pages software products such as LeadPages or Unbounce if you don’t have your own online domain. For setting up chatboxes for your webinars we recommend using Chatroll or RumbleTalk platforms, although you’ll have to pay a fee if you choose to chat with your audience using these computer programs. So here’s how you can host your first webinar on YouTube for free.
Step 1. Create a YouTube Event
If you don’t already have an account on YouTube, you’ll have to create one before you can schedule your first live event. After making sure that you are logged in to your YouTube account head over to the Creator Studio, and click on the Live Streaming tab. Select the New Live Event option and proceed to insert the basic information about the event such as the title, date when the event should take place, tags or a short description of the webinar you’re planning.
The Advanced Settings tab will enable you the access to options that will allow you to assign the license and the owner of the webinar. You can also choose the language, set the location or select the category of the event.
Step 2. Copy the Embed Code and Paste it To Your Webinar’s Landing Page
When you adjust all the settings for your upcoming event, you should click on the Share button. This action will grant you access to the video’s embed link, so you can just copy it to your website, or to the landing page you’ve created with the appropriate software.
Step 3. Add the Chatbox to The Webinar’s Landing Page
Communicating with the audience during the webinar is important, and for that reason, embedding the chatbox link on the webinar’s landing page is a crucial step that will allow you to interact with the participants of your webinar. Chatbox platforms for live events such as Chatroll or RumbleTalk offer amazing features, but they cannot be used for free, which means that you’ll have to invest a certain amount of money in order to include a chatbox in your webinar.
Step 4. Publish the Webinar’s Landing Page and Get the URL
Making the event public a week or a few days before it takes place will provide you with enough time to promote it. Include the webinar’s landing page URL in the promotional social media posts and make sure to send out invites for your webinar to your friends and colleagues. Email marketing methods can help you get a larger number of attendees, which is the reason why investing time in the promotion of your webinar can prove to be extremely beneficial.
Step 5. Start your Webinar
Hit the Go Live Now button, when you are ready to start your first webinar and enjoy sharing your skills and knowledge with your audience. Even though YouTube offers a simple way to host webinars for free, it lacks the advanced options that enable you to use the prerecorded footage, keep track of the webinar’s analytics or create virtual whiteboards and polls.
Read More to Get : 10 Best Free Video Hosting Sites for Private/Business Online

Max Wales
Max Wales is a writer and a lover of all things video.
Follow @Max Wales
Max Wales
Mar 27, 2024• Proven solutions
Promoting products, offering educational content or in-depth tutorials on virtually any subject through webinars will enable you to reach new audiences and offer your services on a worldwide market. There are thousands of webinar software products and online platforms, but most of them are quite expensive and they require you to have a considerable amount of experience with the process of setting up and recording webinars.
An alternative solution is available if your budget is tight, but you’d still like to produce a great webinar. We are going to take you through all the steps you’ll need to take if you’d like to host a webinar for free and help you spread the word about the products and services you’re offering.
![]()

The All-in-One Screen Recorder & Video Editor
- Record desktop screen, voiceover, and webcam simultaneously
- Edit recorded clips quickly with a wide range of professional tools
- Built-in plentiful templates and effects
- Export to MP4, MOV, MKV, GIF and multiple formats
For Win 7 or later (64-bit)
For macOS 10.12 or later

Hosting a Webinar for Free
The world’s largest video sharing platform also features broadcasting options that enable its users to schedule events and thus host webinars free of charge. Previously known as the Google Hangouts on Air, the YouTube Live feature is fairly simple to set up, but before you start your first webinar you will need to choose a landing page and a chatbox. If you already have a website you can simply copy and paste the embed link and create a landing page for your webinar, or you can use landing pages software products such as LeadPages or Unbounce if you don’t have your own online domain. For setting up chatboxes for your webinars we recommend using Chatroll or RumbleTalk platforms, although you’ll have to pay a fee if you choose to chat with your audience using these computer programs. So here’s how you can host your first webinar on YouTube for free.
Step 1. Create a YouTube Event
If you don’t already have an account on YouTube, you’ll have to create one before you can schedule your first live event. After making sure that you are logged in to your YouTube account head over to the Creator Studio, and click on the Live Streaming tab. Select the New Live Event option and proceed to insert the basic information about the event such as the title, date when the event should take place, tags or a short description of the webinar you’re planning.
The Advanced Settings tab will enable you the access to options that will allow you to assign the license and the owner of the webinar. You can also choose the language, set the location or select the category of the event.
Step 2. Copy the Embed Code and Paste it To Your Webinar’s Landing Page
When you adjust all the settings for your upcoming event, you should click on the Share button. This action will grant you access to the video’s embed link, so you can just copy it to your website, or to the landing page you’ve created with the appropriate software.
Step 3. Add the Chatbox to The Webinar’s Landing Page
Communicating with the audience during the webinar is important, and for that reason, embedding the chatbox link on the webinar’s landing page is a crucial step that will allow you to interact with the participants of your webinar. Chatbox platforms for live events such as Chatroll or RumbleTalk offer amazing features, but they cannot be used for free, which means that you’ll have to invest a certain amount of money in order to include a chatbox in your webinar.
Step 4. Publish the Webinar’s Landing Page and Get the URL
Making the event public a week or a few days before it takes place will provide you with enough time to promote it. Include the webinar’s landing page URL in the promotional social media posts and make sure to send out invites for your webinar to your friends and colleagues. Email marketing methods can help you get a larger number of attendees, which is the reason why investing time in the promotion of your webinar can prove to be extremely beneficial.
Step 5. Start your Webinar
Hit the Go Live Now button, when you are ready to start your first webinar and enjoy sharing your skills and knowledge with your audience. Even though YouTube offers a simple way to host webinars for free, it lacks the advanced options that enable you to use the prerecorded footage, keep track of the webinar’s analytics or create virtual whiteboards and polls.
Read More to Get : 10 Best Free Video Hosting Sites for Private/Business Online

Max Wales
Max Wales is a writer and a lover of all things video.
Follow @Max Wales
Max Wales
Mar 27, 2024• Proven solutions
Promoting products, offering educational content or in-depth tutorials on virtually any subject through webinars will enable you to reach new audiences and offer your services on a worldwide market. There are thousands of webinar software products and online platforms, but most of them are quite expensive and they require you to have a considerable amount of experience with the process of setting up and recording webinars.
An alternative solution is available if your budget is tight, but you’d still like to produce a great webinar. We are going to take you through all the steps you’ll need to take if you’d like to host a webinar for free and help you spread the word about the products and services you’re offering.
![]()

The All-in-One Screen Recorder & Video Editor
- Record desktop screen, voiceover, and webcam simultaneously
- Edit recorded clips quickly with a wide range of professional tools
- Built-in plentiful templates and effects
- Export to MP4, MOV, MKV, GIF and multiple formats
For Win 7 or later (64-bit)
For macOS 10.12 or later

Hosting a Webinar for Free
The world’s largest video sharing platform also features broadcasting options that enable its users to schedule events and thus host webinars free of charge. Previously known as the Google Hangouts on Air, the YouTube Live feature is fairly simple to set up, but before you start your first webinar you will need to choose a landing page and a chatbox. If you already have a website you can simply copy and paste the embed link and create a landing page for your webinar, or you can use landing pages software products such as LeadPages or Unbounce if you don’t have your own online domain. For setting up chatboxes for your webinars we recommend using Chatroll or RumbleTalk platforms, although you’ll have to pay a fee if you choose to chat with your audience using these computer programs. So here’s how you can host your first webinar on YouTube for free.
Step 1. Create a YouTube Event
If you don’t already have an account on YouTube, you’ll have to create one before you can schedule your first live event. After making sure that you are logged in to your YouTube account head over to the Creator Studio, and click on the Live Streaming tab. Select the New Live Event option and proceed to insert the basic information about the event such as the title, date when the event should take place, tags or a short description of the webinar you’re planning.
The Advanced Settings tab will enable you the access to options that will allow you to assign the license and the owner of the webinar. You can also choose the language, set the location or select the category of the event.
Step 2. Copy the Embed Code and Paste it To Your Webinar’s Landing Page
When you adjust all the settings for your upcoming event, you should click on the Share button. This action will grant you access to the video’s embed link, so you can just copy it to your website, or to the landing page you’ve created with the appropriate software.
Step 3. Add the Chatbox to The Webinar’s Landing Page
Communicating with the audience during the webinar is important, and for that reason, embedding the chatbox link on the webinar’s landing page is a crucial step that will allow you to interact with the participants of your webinar. Chatbox platforms for live events such as Chatroll or RumbleTalk offer amazing features, but they cannot be used for free, which means that you’ll have to invest a certain amount of money in order to include a chatbox in your webinar.
Step 4. Publish the Webinar’s Landing Page and Get the URL
Making the event public a week or a few days before it takes place will provide you with enough time to promote it. Include the webinar’s landing page URL in the promotional social media posts and make sure to send out invites for your webinar to your friends and colleagues. Email marketing methods can help you get a larger number of attendees, which is the reason why investing time in the promotion of your webinar can prove to be extremely beneficial.
Step 5. Start your Webinar
Hit the Go Live Now button, when you are ready to start your first webinar and enjoy sharing your skills and knowledge with your audience. Even though YouTube offers a simple way to host webinars for free, it lacks the advanced options that enable you to use the prerecorded footage, keep track of the webinar’s analytics or create virtual whiteboards and polls.
Read More to Get : 10 Best Free Video Hosting Sites for Private/Business Online

Max Wales
Max Wales is a writer and a lover of all things video.
Follow @Max Wales
Max Wales
Mar 27, 2024• Proven solutions
Promoting products, offering educational content or in-depth tutorials on virtually any subject through webinars will enable you to reach new audiences and offer your services on a worldwide market. There are thousands of webinar software products and online platforms, but most of them are quite expensive and they require you to have a considerable amount of experience with the process of setting up and recording webinars.
An alternative solution is available if your budget is tight, but you’d still like to produce a great webinar. We are going to take you through all the steps you’ll need to take if you’d like to host a webinar for free and help you spread the word about the products and services you’re offering.
![]()

The All-in-One Screen Recorder & Video Editor
- Record desktop screen, voiceover, and webcam simultaneously
- Edit recorded clips quickly with a wide range of professional tools
- Built-in plentiful templates and effects
- Export to MP4, MOV, MKV, GIF and multiple formats
For Win 7 or later (64-bit)
For macOS 10.12 or later

Hosting a Webinar for Free
The world’s largest video sharing platform also features broadcasting options that enable its users to schedule events and thus host webinars free of charge. Previously known as the Google Hangouts on Air, the YouTube Live feature is fairly simple to set up, but before you start your first webinar you will need to choose a landing page and a chatbox. If you already have a website you can simply copy and paste the embed link and create a landing page for your webinar, or you can use landing pages software products such as LeadPages or Unbounce if you don’t have your own online domain. For setting up chatboxes for your webinars we recommend using Chatroll or RumbleTalk platforms, although you’ll have to pay a fee if you choose to chat with your audience using these computer programs. So here’s how you can host your first webinar on YouTube for free.
Step 1. Create a YouTube Event
If you don’t already have an account on YouTube, you’ll have to create one before you can schedule your first live event. After making sure that you are logged in to your YouTube account head over to the Creator Studio, and click on the Live Streaming tab. Select the New Live Event option and proceed to insert the basic information about the event such as the title, date when the event should take place, tags or a short description of the webinar you’re planning.
The Advanced Settings tab will enable you the access to options that will allow you to assign the license and the owner of the webinar. You can also choose the language, set the location or select the category of the event.
Step 2. Copy the Embed Code and Paste it To Your Webinar’s Landing Page
When you adjust all the settings for your upcoming event, you should click on the Share button. This action will grant you access to the video’s embed link, so you can just copy it to your website, or to the landing page you’ve created with the appropriate software.
Step 3. Add the Chatbox to The Webinar’s Landing Page
Communicating with the audience during the webinar is important, and for that reason, embedding the chatbox link on the webinar’s landing page is a crucial step that will allow you to interact with the participants of your webinar. Chatbox platforms for live events such as Chatroll or RumbleTalk offer amazing features, but they cannot be used for free, which means that you’ll have to invest a certain amount of money in order to include a chatbox in your webinar.
Step 4. Publish the Webinar’s Landing Page and Get the URL
Making the event public a week or a few days before it takes place will provide you with enough time to promote it. Include the webinar’s landing page URL in the promotional social media posts and make sure to send out invites for your webinar to your friends and colleagues. Email marketing methods can help you get a larger number of attendees, which is the reason why investing time in the promotion of your webinar can prove to be extremely beneficial.
Step 5. Start your Webinar
Hit the Go Live Now button, when you are ready to start your first webinar and enjoy sharing your skills and knowledge with your audience. Even though YouTube offers a simple way to host webinars for free, it lacks the advanced options that enable you to use the prerecorded footage, keep track of the webinar’s analytics or create virtual whiteboards and polls.
Read More to Get : 10 Best Free Video Hosting Sites for Private/Business Online

Max Wales
Max Wales is a writer and a lover of all things video.
Follow @Max Wales
YouTube Copyright Claims and How to Deal with a Strike?
YouTube Copyright Claims and How to Deal with a Strike?

Richard Bennett
Nov 01, 2022• Proven solutions
YouTube copyright rules might not always seem fair, but they are in place for a reason. If your YouTube videos get flagged for copyright issues relating to the background music or film clips it can be frustrating, especially if you receive a copyright notice for using royalty-free music you have a license for. Rather than feeling as though your creativity is being restrained, read this article to better understand the reasons copyright issues come up and what can be done to resolve them. Disputing copyright claims is something that any YouTuber can do.
- What is a Content ID Claim and Why Have I Received One
- Dealing With a Copyright Claim on Your YouTube Video
Part 1: What is a Content ID Claim and Why Have I Received One?
YouTube copyright issues often come up as a result of content ID claims. This will prompt Google support to deliver a copyright notice to your account. Content ID claims are generally made against content that contains material that should not be available on YouTube. Claims are often issued if you don’t own the music, movie clips, TV clips, express rights to showcase cut scenes in video games, or other copyrighted media.
If you happen to see that a video has been muted or taken down you can visit the copyright notices section of your video manager to learn more. In this section you will learn more about what will be done as a result of the content ID claim.
Generally, a content ID claim does not put a YouTube channel in any kind of trouble. What usually happens is that the video is removed, you lose the ability to earn ad revenue from it, or the sound is muted so the copyrighted music no longer plays.
In some cases, the owner of the copyrighted content (usually musical artists) may choose to allow you to keep your video up in exchange for running their ads.
Part 2: Dealing With a Copyright Claim on Your YouTube Video
If you have received copyright claims there are ways that you can get your content put back up in its original condition.
First, you could purchase the rights to use the copyrighted media after your video has been flagged or try getting express permission from the content creator to use aspects of their content in your own original video.
Sometimes, your videos may be flagged even though you’ve already purchased the license for the copyrighted music, images or clips you are using.
YouTube’s robots automatically scan through the database of audio and visual content that is put up by copyright owners. Any video that has been uploaded to YouTube with this copyrighted content will receive a third-party copyright notice. Because flagging happens automatically it often affects creators who have licenses for the royalty-free music, or other copyrighted material, they are using.
The good news is that this same level of protection will ensure that your own original content can also be protected from reuse if you register it.
In order to dispute a copyright claim on your video the first thing that you will need is some proof that you have purchased the rights to the music or other content that is being reused in your video. If you have a direct link to the online license agreement this can help with the dispute process. Purchasing a license online for royalty-free music or other content is usually fairly simple and with a PDF license certificate you can quickly dispute copyright content ID claims.
You can upload your license document to the file sharing system Dropbox to make the content public for YouTube admins to check over. Heading over to your video manager on YouTube and sending a message link with the dispute and link to your license will make sure that your explanation is heard. Sending the license, written permission, or a link to the legal license will result in YouTube reinstating your video.
Most of the time the only information that you need to use is where the license was purchased as well as the link to where the copyright license document can be accessed.
After submitting your dispute YouTube admins will often take a few business days to get back to you with an answer. There is no risk involved in disputing a copyright claim; your video has already been flagged. In the worst case scenario, your video will remain flagged.
Usually with the help of an official license or direct permission from the content creator you can file a dispute with YouTube and receive an answer. If the dispute process is successful your video will be reinstated to the original uploaded version without blocked sound or content.

WPS Office Premium ( File Recovery, Photo Scanning, Convert PDF)–Yearly

Richard Bennett
Richard Bennett is a writer and a lover of all things video.
Follow @Richard Bennett
Richard Bennett
Nov 01, 2022• Proven solutions
YouTube copyright rules might not always seem fair, but they are in place for a reason. If your YouTube videos get flagged for copyright issues relating to the background music or film clips it can be frustrating, especially if you receive a copyright notice for using royalty-free music you have a license for. Rather than feeling as though your creativity is being restrained, read this article to better understand the reasons copyright issues come up and what can be done to resolve them. Disputing copyright claims is something that any YouTuber can do.
- What is a Content ID Claim and Why Have I Received One
- Dealing With a Copyright Claim on Your YouTube Video
Part 1: What is a Content ID Claim and Why Have I Received One?
YouTube copyright issues often come up as a result of content ID claims. This will prompt Google support to deliver a copyright notice to your account. Content ID claims are generally made against content that contains material that should not be available on YouTube. Claims are often issued if you don’t own the music, movie clips, TV clips, express rights to showcase cut scenes in video games, or other copyrighted media.
If you happen to see that a video has been muted or taken down you can visit the copyright notices section of your video manager to learn more. In this section you will learn more about what will be done as a result of the content ID claim.
Generally, a content ID claim does not put a YouTube channel in any kind of trouble. What usually happens is that the video is removed, you lose the ability to earn ad revenue from it, or the sound is muted so the copyrighted music no longer plays.
In some cases, the owner of the copyrighted content (usually musical artists) may choose to allow you to keep your video up in exchange for running their ads.
Part 2: Dealing With a Copyright Claim on Your YouTube Video
If you have received copyright claims there are ways that you can get your content put back up in its original condition.
First, you could purchase the rights to use the copyrighted media after your video has been flagged or try getting express permission from the content creator to use aspects of their content in your own original video.
Sometimes, your videos may be flagged even though you’ve already purchased the license for the copyrighted music, images or clips you are using.
YouTube’s robots automatically scan through the database of audio and visual content that is put up by copyright owners. Any video that has been uploaded to YouTube with this copyrighted content will receive a third-party copyright notice. Because flagging happens automatically it often affects creators who have licenses for the royalty-free music, or other copyrighted material, they are using.
The good news is that this same level of protection will ensure that your own original content can also be protected from reuse if you register it.
In order to dispute a copyright claim on your video the first thing that you will need is some proof that you have purchased the rights to the music or other content that is being reused in your video. If you have a direct link to the online license agreement this can help with the dispute process. Purchasing a license online for royalty-free music or other content is usually fairly simple and with a PDF license certificate you can quickly dispute copyright content ID claims.
You can upload your license document to the file sharing system Dropbox to make the content public for YouTube admins to check over. Heading over to your video manager on YouTube and sending a message link with the dispute and link to your license will make sure that your explanation is heard. Sending the license, written permission, or a link to the legal license will result in YouTube reinstating your video.
Most of the time the only information that you need to use is where the license was purchased as well as the link to where the copyright license document can be accessed.
After submitting your dispute YouTube admins will often take a few business days to get back to you with an answer. There is no risk involved in disputing a copyright claim; your video has already been flagged. In the worst case scenario, your video will remain flagged.
Usually with the help of an official license or direct permission from the content creator you can file a dispute with YouTube and receive an answer. If the dispute process is successful your video will be reinstated to the original uploaded version without blocked sound or content.

Richard Bennett
Richard Bennett is a writer and a lover of all things video.
Follow @Richard Bennett
Richard Bennett
Nov 01, 2022• Proven solutions
YouTube copyright rules might not always seem fair, but they are in place for a reason. If your YouTube videos get flagged for copyright issues relating to the background music or film clips it can be frustrating, especially if you receive a copyright notice for using royalty-free music you have a license for. Rather than feeling as though your creativity is being restrained, read this article to better understand the reasons copyright issues come up and what can be done to resolve them. Disputing copyright claims is something that any YouTuber can do.
- What is a Content ID Claim and Why Have I Received One
- Dealing With a Copyright Claim on Your YouTube Video
Part 1: What is a Content ID Claim and Why Have I Received One?
YouTube copyright issues often come up as a result of content ID claims. This will prompt Google support to deliver a copyright notice to your account. Content ID claims are generally made against content that contains material that should not be available on YouTube. Claims are often issued if you don’t own the music, movie clips, TV clips, express rights to showcase cut scenes in video games, or other copyrighted media.
If you happen to see that a video has been muted or taken down you can visit the copyright notices section of your video manager to learn more. In this section you will learn more about what will be done as a result of the content ID claim.
Generally, a content ID claim does not put a YouTube channel in any kind of trouble. What usually happens is that the video is removed, you lose the ability to earn ad revenue from it, or the sound is muted so the copyrighted music no longer plays.
In some cases, the owner of the copyrighted content (usually musical artists) may choose to allow you to keep your video up in exchange for running their ads.
Part 2: Dealing With a Copyright Claim on Your YouTube Video
If you have received copyright claims there are ways that you can get your content put back up in its original condition.
First, you could purchase the rights to use the copyrighted media after your video has been flagged or try getting express permission from the content creator to use aspects of their content in your own original video.
Sometimes, your videos may be flagged even though you’ve already purchased the license for the copyrighted music, images or clips you are using.
YouTube’s robots automatically scan through the database of audio and visual content that is put up by copyright owners. Any video that has been uploaded to YouTube with this copyrighted content will receive a third-party copyright notice. Because flagging happens automatically it often affects creators who have licenses for the royalty-free music, or other copyrighted material, they are using.
The good news is that this same level of protection will ensure that your own original content can also be protected from reuse if you register it.
In order to dispute a copyright claim on your video the first thing that you will need is some proof that you have purchased the rights to the music or other content that is being reused in your video. If you have a direct link to the online license agreement this can help with the dispute process. Purchasing a license online for royalty-free music or other content is usually fairly simple and with a PDF license certificate you can quickly dispute copyright content ID claims.
You can upload your license document to the file sharing system Dropbox to make the content public for YouTube admins to check over. Heading over to your video manager on YouTube and sending a message link with the dispute and link to your license will make sure that your explanation is heard. Sending the license, written permission, or a link to the legal license will result in YouTube reinstating your video.
Most of the time the only information that you need to use is where the license was purchased as well as the link to where the copyright license document can be accessed.
After submitting your dispute YouTube admins will often take a few business days to get back to you with an answer. There is no risk involved in disputing a copyright claim; your video has already been flagged. In the worst case scenario, your video will remain flagged.
Usually with the help of an official license or direct permission from the content creator you can file a dispute with YouTube and receive an answer. If the dispute process is successful your video will be reinstated to the original uploaded version without blocked sound or content.
 FX PRO (Gold Robot + Silver Robot(Basic Package))
FX PRO (Gold Robot + Silver Robot(Basic Package))

Richard Bennett
Richard Bennett is a writer and a lover of all things video.
Follow @Richard Bennett
Richard Bennett
Nov 01, 2022• Proven solutions
YouTube copyright rules might not always seem fair, but they are in place for a reason. If your YouTube videos get flagged for copyright issues relating to the background music or film clips it can be frustrating, especially if you receive a copyright notice for using royalty-free music you have a license for. Rather than feeling as though your creativity is being restrained, read this article to better understand the reasons copyright issues come up and what can be done to resolve them. Disputing copyright claims is something that any YouTuber can do.
- What is a Content ID Claim and Why Have I Received One
- Dealing With a Copyright Claim on Your YouTube Video
Part 1: What is a Content ID Claim and Why Have I Received One?
YouTube copyright issues often come up as a result of content ID claims. This will prompt Google support to deliver a copyright notice to your account. Content ID claims are generally made against content that contains material that should not be available on YouTube. Claims are often issued if you don’t own the music, movie clips, TV clips, express rights to showcase cut scenes in video games, or other copyrighted media.
If you happen to see that a video has been muted or taken down you can visit the copyright notices section of your video manager to learn more. In this section you will learn more about what will be done as a result of the content ID claim.
Generally, a content ID claim does not put a YouTube channel in any kind of trouble. What usually happens is that the video is removed, you lose the ability to earn ad revenue from it, or the sound is muted so the copyrighted music no longer plays.
In some cases, the owner of the copyrighted content (usually musical artists) may choose to allow you to keep your video up in exchange for running their ads.
Part 2: Dealing With a Copyright Claim on Your YouTube Video
If you have received copyright claims there are ways that you can get your content put back up in its original condition.
First, you could purchase the rights to use the copyrighted media after your video has been flagged or try getting express permission from the content creator to use aspects of their content in your own original video.
Sometimes, your videos may be flagged even though you’ve already purchased the license for the copyrighted music, images or clips you are using.
YouTube’s robots automatically scan through the database of audio and visual content that is put up by copyright owners. Any video that has been uploaded to YouTube with this copyrighted content will receive a third-party copyright notice. Because flagging happens automatically it often affects creators who have licenses for the royalty-free music, or other copyrighted material, they are using.
The good news is that this same level of protection will ensure that your own original content can also be protected from reuse if you register it.
In order to dispute a copyright claim on your video the first thing that you will need is some proof that you have purchased the rights to the music or other content that is being reused in your video. If you have a direct link to the online license agreement this can help with the dispute process. Purchasing a license online for royalty-free music or other content is usually fairly simple and with a PDF license certificate you can quickly dispute copyright content ID claims.
You can upload your license document to the file sharing system Dropbox to make the content public for YouTube admins to check over. Heading over to your video manager on YouTube and sending a message link with the dispute and link to your license will make sure that your explanation is heard. Sending the license, written permission, or a link to the legal license will result in YouTube reinstating your video.
Most of the time the only information that you need to use is where the license was purchased as well as the link to where the copyright license document can be accessed.
After submitting your dispute YouTube admins will often take a few business days to get back to you with an answer. There is no risk involved in disputing a copyright claim; your video has already been flagged. In the worst case scenario, your video will remain flagged.
Usually with the help of an official license or direct permission from the content creator you can file a dispute with YouTube and receive an answer. If the dispute process is successful your video will be reinstated to the original uploaded version without blocked sound or content.

Richard Bennett
Richard Bennett is a writer and a lover of all things video.
Follow @Richard Bennett
- Title: 2024 Approved Conduct Cost-Effective Seminars Using YouTube
- Author: Kevin
- Created at : 2024-08-03 03:41:12
- Updated at : 2024-08-04 03:41:12
- Link: https://youtube-videos.techidaily.com/2024-approved-conduct-cost-effective-seminars-using-youtube/
- License: This work is licensed under CC BY-NC-SA 4.0.
 KoolReport Pro is an advanced solution for creating data reports and dashboards in PHP. Equipped with all extended packages , KoolReport Pro is able to connect to various datasources, perform advanced data analysis, construct stunning charts and graphs and export your beautiful work to PDF, Excel, JPG or other formats. Plus, it includes powerful built-in reports such as pivot report and drill-down report which will save your time in building ones.
KoolReport Pro is an advanced solution for creating data reports and dashboards in PHP. Equipped with all extended packages , KoolReport Pro is able to connect to various datasources, perform advanced data analysis, construct stunning charts and graphs and export your beautiful work to PDF, Excel, JPG or other formats. Plus, it includes powerful built-in reports such as pivot report and drill-down report which will save your time in building ones. 

 vMix HD - Software based live production. vMix HD includes everything in vMix Basic HD plus 1000 inputs, Video List, 4 Overlay Channels, and 1 vMix Call
vMix HD - Software based live production. vMix HD includes everything in vMix Basic HD plus 1000 inputs, Video List, 4 Overlay Channels, and 1 vMix Call
 WonderFox DVD Ripper Pro
WonderFox DVD Ripper Pro


 Forex Robotron Basic Package
Forex Robotron Basic Package